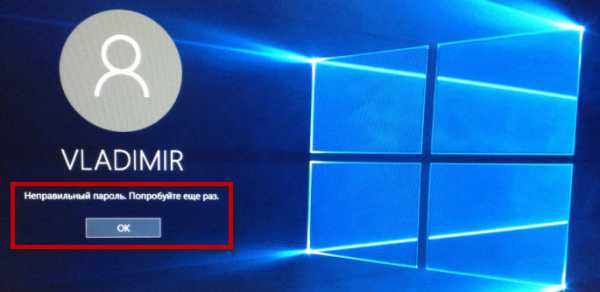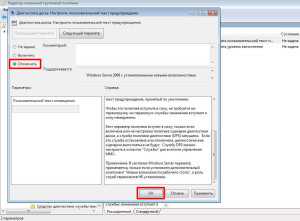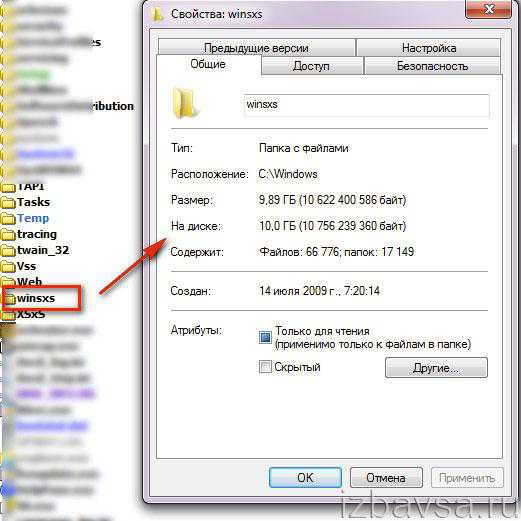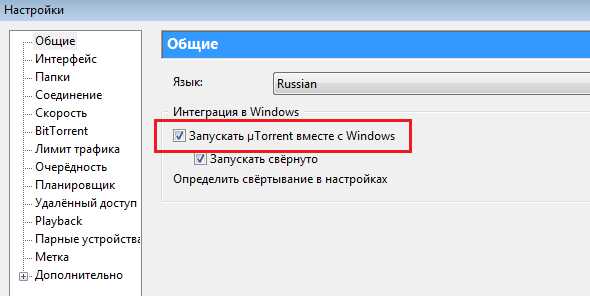Как узнать какие программы запускаются автоматически на windows 7
Автоматический запуск приложений при включении компьютера
Ваш компьютер тормозит? Универсальная бесплатная программа исправит все проблемы ПК и ускорит компьютер в 1 клик. Оптимизация windows в прямом эфире! Скачать Универсальная бесплатная программа исправит все проблемы ПК и ускорит компьютер в 1 клик. Оптимизация windows в прямом эфире! Скачать |

Весело живём, братцы! Любо мне наблюдать, как программа автоматически запускается при включении компьютера! Только вот не все приложения будут полезны, ибо начнутся тормоза, система начнёт перегружаться.
Следовательно, добавлять что-либо в автозагрузку нужно уверенно и гладко. Так, не нужно кидать сразу две игры или два браузера, чую, вы не слишком поняли сей абзац, посему, разъясню.

Автозагрузка – это процессы (программы, игры и иные приложения), что начинают свою работу при запуске системы.
Что это значит?
Вы можете включать нужные программы в автоматическом режиме. Допустим, вы всегда при запуске ПК открываете браузер Google Chrome, так вот, он может сам запускаться! Такую махинацию можно провести и с различными программами, на подобии, Skype, Flux и т.д.
Добавление приложения в автозагрузку
Всё что нужно сделать – это перейти в “ПУСК” (кнопка расположена в левом нижнем углу рабочего стола) и выбрать “все программы”, ну а после уже брякнуть правой кнопкой мыши по папке “Автозагрузка” и нажать уже левой клавишей мышки по “проводнику”.

Откроется папка с приложениями, что будут бодрствовать при запуске системы. Изначально, эта папка пустая, в неё мы добавляем рабочие ярлыки приложений, которые в автоматическом режиме будут начинать работу, стоит лишь нашему компьютеру включиться.
Вы можете скопировать ярлык с рабочего стола или же перетащить его с помощью зажатой левой кнопки мыши – рекомендую первый вариант т.к. при перетаскивании ваш ярлык исчезнет с рабочего стола, при копировании же такой оплошности не произойдёт.
Дело сделано, теперь гугл хром будет запускаться в автоматическом режиме. Если же вы хотите убрать приложение, то просто, удалите ярлык из автозагрузки.

Запомните, что чрезмерное количество приложений в автозагрузке может сказаться на производительности ПК, ведь больше ресурсов будет задействовано.
Скрытая автозагрузка
Скажем так “приложения могут запускаться при включении компьютера, но в папке автозагрузка вы их не найдёте”.
Чтобы отключить автозапуск приложений, нам нужно выдвинуться по знакомому маршруту: Пуск – выполнить, а если у вас нет кнопок, то действуйте клавишами: сочетание кнопок Win+R поможет вам.
Также вы можете ввести в поисковую строку “msconfig”

Далее мы вбиваем “msconfig” и нажимаем “ОК”.

Вот мы перешли в раздел “конфигурация системы” и выбрали графу “автозагрузка”
Смотрите, тут можно отключить все приложения! Может оказаться так, что какие-то приложения вы используете при запуске компьютера. Конечно, для наивысшей производительности лучше выдворить все галочки с автозагрузки. И не забывайте про кнопку “ОК”, абы все изменения вступили в силу.

Я сам знаю, что много приложений висит бренным грузом в трее (нижний правый угол рабочего стола), а то и вовсе запрятаны в процессах. Так, может у вас запускаться игровой центр, который всё время качает и обновляет игры (потребляет интернет).
Удаляем ненужные процессы – перейдите по ссылочке, там я детально рассказываю про увеличение производительности за счёт уничтожение посредственных процессов.
Статья для новичков, так для более полномасштабного удаления процессов при запуске ПК ещё заглядывают в редактор реестра, а то и используют программные штучки, например, утилиту Autoruns.
Таким образом, мы научились запускать и удалять процессы, что проявляются при включении компьютера. Этот урок подойдёт для обладателей windows 7, но может и для вашей операционной системы мои советы будут полезны.
Оставляйте комментарии, всего доброго!
- VKontakte
- Одноклассники
- Google +
zavlekyxa.ru
Как отключить автозапуск программ в windows
Опубликовано: 26.11.2012
Если после включения компьютера вам приходится долго ждать, пока операционная система окончательно загрузится – не миритесь с этим! Одни мои знакомые, купившие мощный ноутбук буквально два месяца назад, считали, что это нормально – ждать по пять минут, прежде чем приступать к работе с ним. Случайно увидев это, я тут же открыл список автозагрузки и обнаружил большое количество приложений, которые стартовали вместе с системой.
Дело в том, что многие программы после установки самостоятельно прописываются в автозагрузку, и затем каждый раз при включении компьютера запускаются вместе с операционной системой. Это, конечно, влияет не в лучшую сторону на время загрузки windows. Для увеличения скорости загрузки системы необходимо исключить лишние приложения из автозапуска.
Существует несколько способов удаления из автозагрузки ненужных программ:
Первый способ – через папку Автозагрузка. В ней хранятся ярлыки к программам, запускающимся после успешной регистрации пользователя в системе. Ярлыки в эту папку могут добавляться программами при их установке, либо пользователем самостоятельно.
Существует две папки автозагрузки:
Общая – для всех пользователей данного ПК. Находится в каталоге Documents and Settings\All Users\Главное меню\Программы\Автозагрузка. Программы из данного каталога будут запускаться для всех пользователей windows, сколько бы их не было.
Индивидуальная – для текущего пользователя, вошедшего в систему под своей учетной записью. Хранится в каталоге Documents and Settings\Имя пользователя\Главное меню\Программы\Автозагрузка. Программы из данной папки будут запускаться для текущего пользователя.
Итак, если вы не хотите, чтобы программы из этих папок запускались при старте windows – просто удалите их ярлыки из данных папок. Также эти ярлыки можно удалить, если зайти в “Пуск” — “Все программы” — “Автозагрузка”.
Второй способ – с помощью встроенной утилиты Настройка системы. Чтобы вызвать ее, зайдите в “Пуск” – “Выполнить” – наберите msconfig и нажмите “ОК”. В появившемся окне перейдите во вкладку “Автозагрузка”. Чтобы удалить из автозагрузки ненужные программы – просто снимите галочки напротив них и нажмите “ОК”, затем перезагрузите компьютер. Если по названию в первом столбике вы не можете понять, какая именно программа находится в автозагрузке, посмотрите на столбик “Команда”. Здесь указан путь к исполняемому файлу, который поможет вам определить папку и, соответственно, название программы.
Если по названию в первом столбике вы не можете понять, какая именно программа находится в автозагрузке, посмотрите на столбик “Команда”. Здесь указан путь к исполняемому файлу, который поможет вам определить папку и, соответственно, название программы.
Третий способ – в редакторе реестра. Зайдите в “Пуск” – “Выполнить” – наберите regedit и нажмите “ОК”. Сведения об автозагрузке содержатся в двух ветках реестра: HKEY_LOCAL_MACHINE\SOFTWARE\Microsoft\windows\CurrentVersion\Run — отвечает за автозагрузку программ всех пользователей системы. HKEY_CURRENT_USER\Software\Microsoft\windows\CurrentVersion\Run — отвечает за автозагрузку программ текущего пользователя системы.
Чтобы убрать программу из автозагрузки – просто удалите соответствующий ключ (щелкните правой кнопкой мыши по ключу — выберите в контекстном меню пункт “Удалить”): Четвертый способ – управление автозагрузкой с помощью сторонних программ. Существует множество утилит, позволяющих отключать автозапуск ненужных приложений. Среди них и неоднократно упоминавшиеся на блоге программы CCleaner и Starter.
Четвертый способ – управление автозагрузкой с помощью сторонних программ. Существует множество утилит, позволяющих отключать автозапуск ненужных приложений. Среди них и неоднократно упоминавшиеся на блоге программы CCleaner и Starter.
В CCleaner для управления автозапуском небходимо выбрать вкладку “Сервис” – “Автозагрузка” – найти приложение, которому не обязательно загружаться вместе с системой – выделить его и нажать “Выключить”:В программе Starter для этого нужно перейти во вкладку “Автозагрузка” – найти в списке справа нужную программу и снять с нее галку. В появившемся окошке нажать “Да”. Еще одна программа для управления автозагрузкой windows, про которую я обязательно должен вам рассказать, называется Autoruns. Это небольшая, но очень мощная утилита, с помощью которой можно увидеть (и в случае необходимости отключить) все программы, службы и драйверы запускающиеся вместе с операционной системой. Autoruns может оказаться полезной, если в автозагрузке вашей системы поселился вирус. Более подробно о том, как работать с данной программой я расскажу в отдельной статье.
Еще одна программа для управления автозагрузкой windows, про которую я обязательно должен вам рассказать, называется Autoruns. Это небольшая, но очень мощная утилита, с помощью которой можно увидеть (и в случае необходимости отключить) все программы, службы и драйверы запускающиеся вместе с операционной системой. Autoruns может оказаться полезной, если в автозагрузке вашей системы поселился вирус. Более подробно о том, как работать с данной программой я расскажу в отдельной статье.
blogsisadmina.ru
Как настроить включение/отключение автозапуска программ OS windows 7
Автозагрузка предназначен для оптимизации работы некоторых программ и ПК. Многие утилиты и приложения могут запускаться вместе с операционной системой. Наиболее яркий пример – антивирусная служба.
Целый ряд других программ и служб имеет такую возможность. Это помогает оптимизировать работу с важными приложениями, такими, которое постоянно должны быть активными.

Содержание:
Порой излишнее количество самозапускаемых программ, становится следствием длительного включения ОС. Это случается потому, что некоторые приложения вносят себя в список автозагрузки вне ведома пользователя.
В данном случае следует вовсе выключить ненужную функцию. Рассмотрим несколько способов изъятия программ из автозапуска.
В автозапуск можно добавить практически любой исполняемый файл. Наиболее простой способ – переместить его (или ярлык) в системную папку автозагрузки.
В windows 7 ее можно найти в меню «Пуск», после нажатия кнопки «Все программы». Ближе к концу списка будет папка «Автозагрузка». Удаление из нее означает отмену автозапуска.

Это самый простой способ отключения автозапуска, но не самый действенный. Многие приложения дублируют эту функцию в других системных разделах.
При наличии отметки об автозагрузке в другом системном разделе простое удаление программы их папки автозапуска не поможет. К тому же, удаление приложений из автозапуска через меню «Пуск» применимо только для конкретного активного пользователя.

Общее для всех пользователей редактирование можно производить в системной папке Programm Data, что на диске С. Открыв ее, понадобится проследовать таким путем: Microsoft\windows\Start Menu\Programs\Startup.
вернуться к меню ↑Более надежный способ изъятия или добавления программ в автозапуск заключается в настройках параметров ОС.
Его использование с большей вероятностью поможет отключить автозапуск тех или иных программ. Теперь подробнее о том, как вызвать окно конфигурации системы, и изменить параметры автозагрузки:
- Для начала необходимо вместе нажать клавиши «Win»+R (клавиша с изображением пиктограммы ОС windows). Это действие откроет небольшое окошко «Выполнить».
- В поле ввода, расположенное в упомянутом ранее окне, необходимо ввести «msconfig» и нажать «Enter» или «ОК», после чего и появится инструмент конфигурации параметров системы.

- В нем будет несколько вкладок. Необходимые параметры находятся в «Автозагрузка». В этой вкладке отображает список всех программ, поддерживающих функцию автозагрузки. Напротив каждой есть чекбокс.

- Снятие чекбокса помогает автозапуск программ windows 7 отключить, соответственно, наличие галочки означает, что приложение будет запускаться.
- Нажать кнопку «Применить», только после этого изменения вступят в силу.
- Перезагрузить компьютер для проверки результата.
Важно! В этом разделе могут находиться важные системные программы, без которых функционирование компьютера будет нестабильным. Поэтому нужно внимательно смотреть, какие службы включены, а какие выключены. Если нет полной уверенности в функциях конкретной службы, ее лучше не касаться.
В большинстве случаем этого достаточно для того, чтобы искоренить нежелательную программу из автозагрузки. Но наиболее хитрые программы дублируют отметки о своем местоположении в системном реестре. Далее все немного детальней.
вернуться к меню ↑Системный реестр – важная часть ОС. Удалять тамошние файлы нужно предельно осторожно, один удаленный маленький файл может привести к плачевным последствиям. Поэтому нужно постараться, как можно боле точно следовать приведенной ниже инструкции:
- Вызвать окно «Выполнить», нажав вместе «Win» и «R».
- Напечатать «regedit» в строке ввода и нажать «Enter» или «ОК».

- Запуститься редактор реестра.
- В левой части окна будет древовидный проводник по разделам.
- Для текущего пользователя понадобится раздел «HKEY_CURRENT_USER» (для всех – «HKEY_LOCAL_MACHINE»).
- Список программ автозагрузки конкретного пользователя находится по адресу: «Software\ Microsoft\windows\CurrentVersion\Run». Путь до общего списка автозагрузок такой же, только директории написаны большими буквами.

- В папке автозапуска необходимо найти файл (назван, как и софт) и удалить его. Только делать это нужно осторожно. Повреждение системного реестра плачевно сказывается на функционировании ОС.
Использование специальной утилиты – один из наиболее действенных и безопасных способов настроить автозапуск программ при включении компьютера.
Для рассмотрения каждой понадобился бы отдельный материал, поэтому в этом добавим просто ссылки с коротким описанием:
- CCleaner – хорошая утилита для очистки кеша и системного реестра, которая также имеет встроенный менеджер автозапуска;
- Autoruns – отличный инструмент для работы с системным реестром. Среди множества функций есть и возможность удаления программ из автозапуска.
- Task Manager предназначен для мониторинга работы текущих служб, но способен и на очистку автозапуска.
В этом видео вы узнаете как отключить автозапуск программ, которые запускаются при загрузке ОС
geek-nose.com