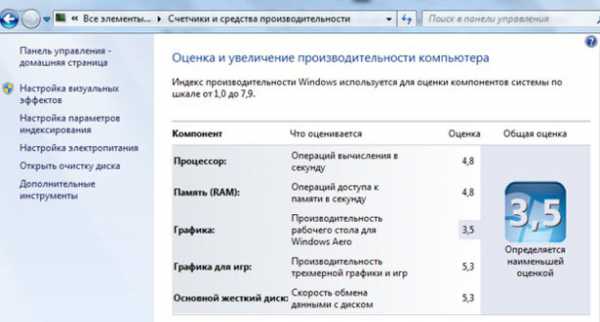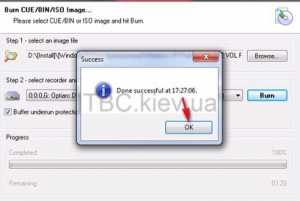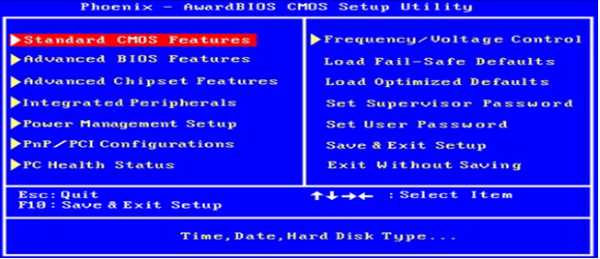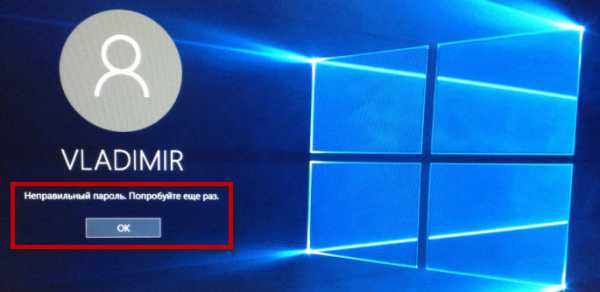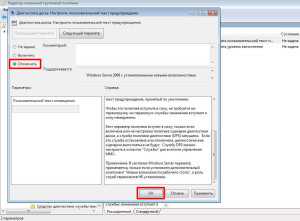Как интегрировать драйвера usb 3.0 в дистрибутив windows 7
Интеграция драйверов usb 3.0 в дистрибутив windows 7
Добрый день уважаемые читатели и гости блога, думаю многие из вас встречали такую ситуацию, что когда вы пытаетесь установить windows 7 на новый ноутбук, в котором чаще всего свежий чипсет и usb порты 3 версии, вы можете не увидеть диск куда можно установить систему, и вся проблема именно в дистрибутиве семерке, так как у нее нет поддержки usb 3.0, сегодня я вас научу и покажу как делается интеграция драйверов usb 3.0 в дистрибутив windows 7.
Интеграция драйвера usb 3.0 в windows 7
И так проблему мы с вами обозначили, хоть и вышла современная операционная система windows 10, не всем она по душе, так как глюков там очень много, могу лишь привести самые последние:
В итоге очень многие остаются на windows 7 и хотят ею пользоваться и на новой технике. Один из моих приятелей приобрел ноутбук HP 15-ay043ur, 15.6", Intel Pentium N3710, 1.6ГГц, 4Гб, 128Гб SSD, Intel HD Graphics 405. На нем операционной системы не было, стоял DOS. Мой приятель подготовил загрузочную флешку с windows 7 с помощью утилиты USB DVD Download Tool. Запускает установщик семерки и в момент выбора диска для установки видит следующее.
Драйверы устройства не найдены. Проверьте, что на установочном носителе имеются правильные драйверы и нажмите ОК.
Как видите, он не видит флешку по usb 3.0 и мастер установки не может стартовать и логично, что вам либо нужно найти дистрибутив с уже добавленными драйверами usb 3.0 в windows 7 либо сделать это самому, чем мы и займемся.
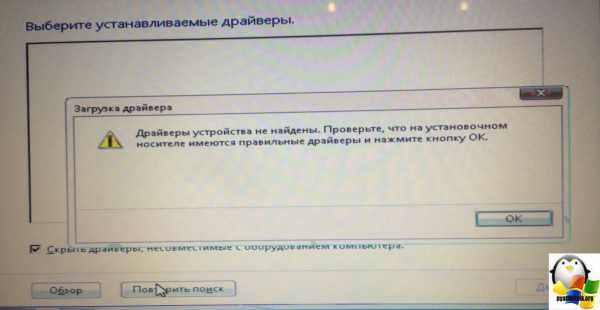
интеграция драйверов в образ windows 7 может быть выполнена несколькими методами как с помощью дополнительных утилит, так и с помощью командной строки и ее утилит, мы рассмотрим несколько вариантов.
Добавить драйвера в образ windows 7 с помощью NTLite
Не самая простая утилита для вшивания нужных драйверов, но утилита очень качественная и с большим функционалом.
Скачиваем NTLite с официального сайта https://www.ntlite.com/download/
Сразу советую вам устанавливать только стабильные версии, beta не советую. Выбираете версию NTLite под вашу разрядность windows 7.

Производите не хитрую установку утилиты NTLite, пару раз нажать далее. Запускаем ее и выбираем бесплатная лицензия, нам этого будет достаточно.
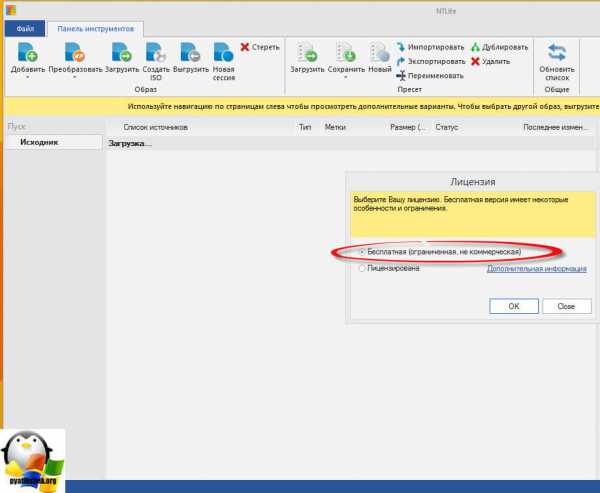
У меня есть windows 7 Professional 64x со всеми обновлениями по август 2016 года, я его распаковал в отдельную папку, в 8 и 10 это просто, вы щелкаете по ISO образу двойным кликом и он монтируется в виде виртуального DVD-rom, в 7 можно воспользоваться архиватором 7zip, после его установки вы щелкните по ISO правым кликом мыши в выберете из меню извлечь.

далее нажимаете в программе Файл образа (WIM, ESD, SWM)
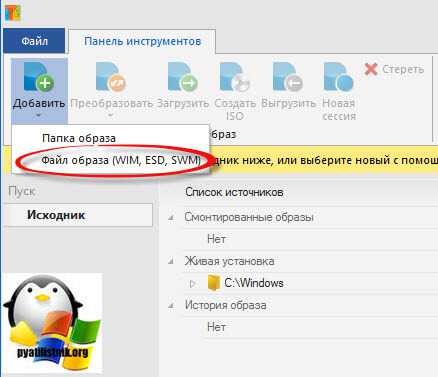
Указываем путь до файла boot.wim, у меня это C:\windows 7 drivers\sources, по сути это архив, в который и будет произведена интеграция драйверов для образа windows 7.
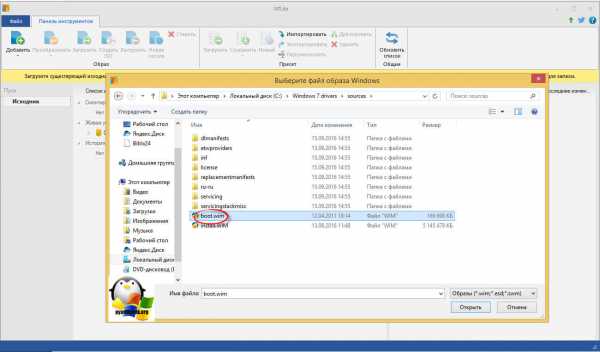
Выбираем Microsoft windows Setup (x64) и сверху жмем загрузить.

жмем когда у второго пункта появится зеленый шар и статус загружено.
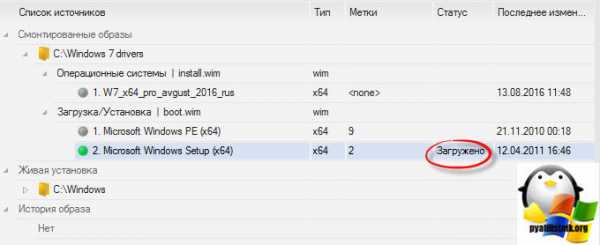
Теперь самое интересное интеграция драйвера usb 3.0 в windows 7, для разных чипсетов. Вообще драйвера под любого производителя нужно искать на сайте производителя, от себя я могу поделиться уже готовым сборником, для x86 и x64 систем, ниже полный перечень.
Скачать драйвера usb 3.0 для windows 7 https://cloud.mail.ru/public/Mp2o/tX1orefFw

Далее говорим Добавить и выбираем либо один конкретный драйвер INF или целую папку, что я и сделаю (папка с несколькими драйверами)
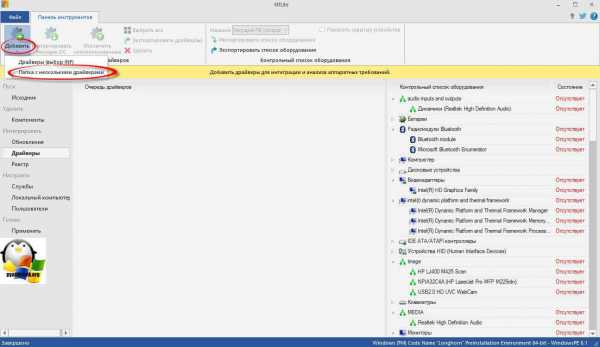
У меня в папке есть драйвера и для 32 битной системы, поэтому данное окно можете проигнорировать.
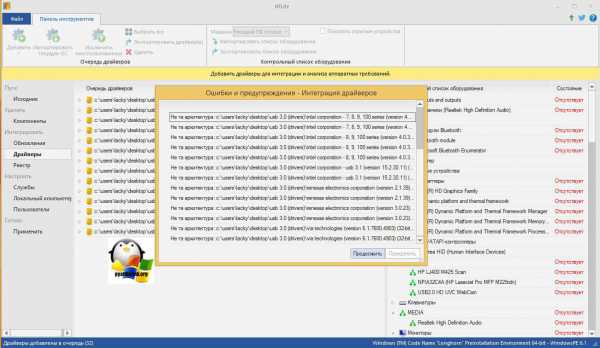
Выделяем все драйвера, которые требуется добавить драйвера в образ windows 7 и жмем Применить.

Все видим список, того что будет добавлено в дистрибутив и жмем Обработка.
для того что бы сохранить редакции нужно убирать галочку Экспортировать, перед обработкой и убирать постоянно, так как по умолчанию она стоит.
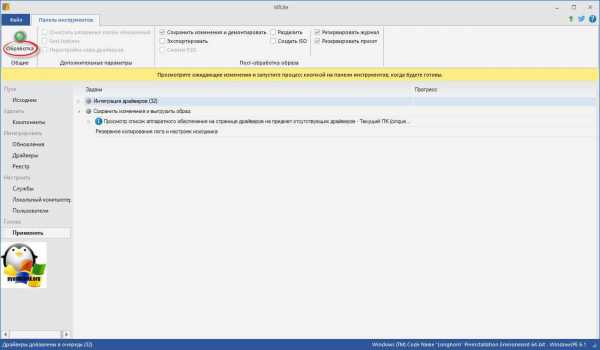
У вас может появится сообщение, что если у вас включен защитник windows, то для ускорения обработки можно его выключить, в принципе можете проигнорировать данное сообщение.

Приступаем к применению всех изменений.

Все ждем когда ваши драйвера интегрируются.
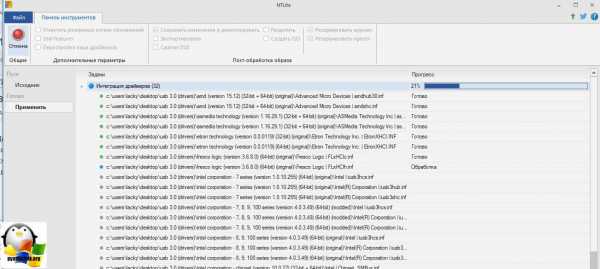
Теперь нажимаем исходник и выбираем операционную систему если у вас дистрибутив с множеством редакций, то выберите нужную, у меня это одна, жмем загрузить.
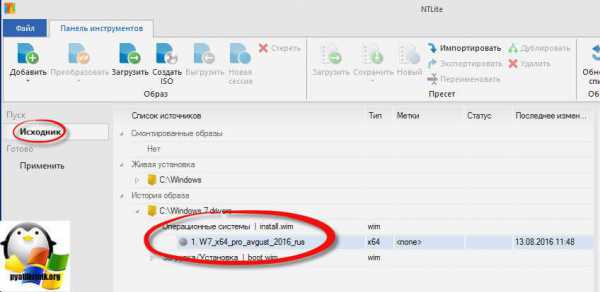
Дожидаемся статуса Загружено.

Переходим опять на вкладку драйвера и жмем добавить папку с несколькими драйверами, указываем путь до вашей папке с usb 3.0.
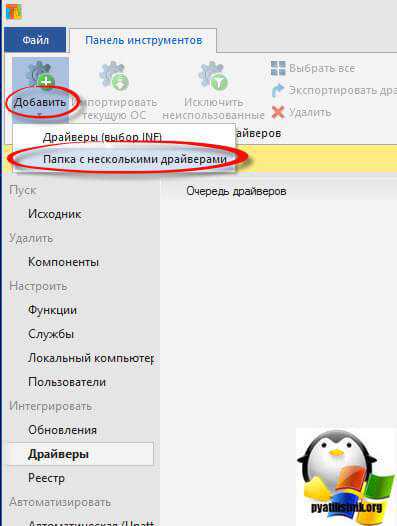
Применяем, и начинается интеграция.
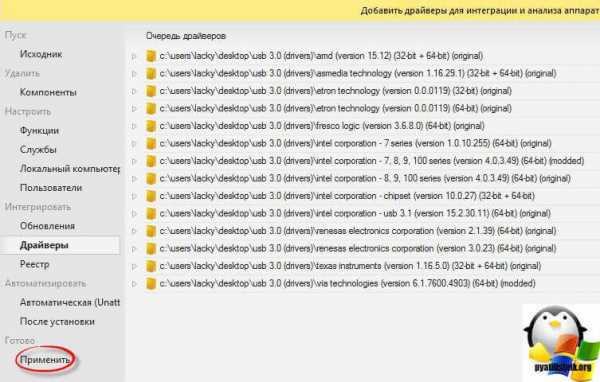
И последний этап обработка, после чего сверху будет кнопка создать ISO, нажимаем ее и в папке с вашим дистрибутивом будет лежать ISO образ с windows 7 и добавленными в нее драйверами от usb 3.0 портов.
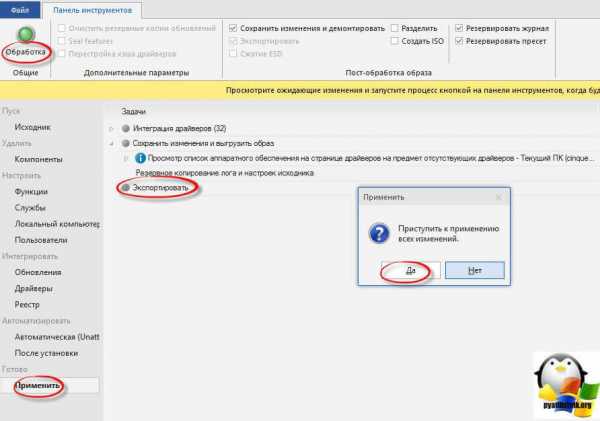
Теперь записываете его на загрузочную флешку, ссылка на это выше и пробуетесь загрузить, в 99 процентах вы получите положительный результат в виде обнаруженных локальных дисков или не занятого пространства, где уже дальше без проблем может производиться чистая установка windows 7 с флешки
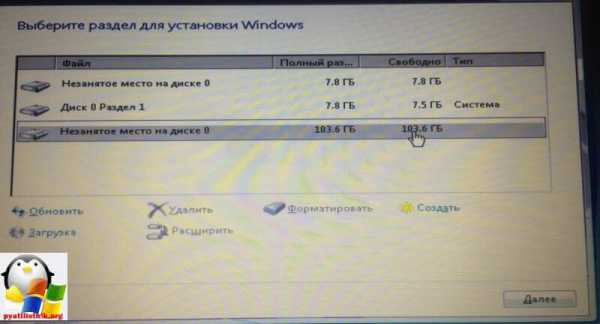
Добавить драйвера в образ windows 7 с помощью EZ Installer
Сразу хочу отметить, что утилита EZ Installer от компании ASUS подойдет для добавления драйверов USB 3.0 от Intel-чипсетов 8, 9, 100 серии. Утилитка простенькая и призвана автоматически добавлять в в ваш виндоус 7 дистрибутив, драйвера USB 3.0. Она подойдет для пользователей у кого опыт работы с системами виндоус не очень большой.
Скачать asus ez installer можно по ссылке https://cloud.mail.ru/public/Lp9D/tLaSHgPiB
Давайте сразу расскажу принцип работы asus ez installer, у вас есть ISO Образ с виндоус 7 и из него вам утилита сделает новый либо DVD или usb носитель, в который он добавит USB драйвер. ISO образ нужно обязательно смонтировать в систему, если у вас WIndows 8.1 или 10, то сделать это можно двойным кликом по ISO, если версия вашей хостовой системы 7 или ниже придется воспользоваться утилитами daemot tools или алкоголем 120.
Хочу отметить, что в моей практике были случаи, что при использовании asus ez installer
как пользоваться asus ez installer
Запускаете xHCIWin7InstSln.exe, у вас откроется ASUS EZ installer, вам тут нужно выбрать либо:
- Диск windows 7 для USB-накопителя > для этого нужно вставить загрузочную флешку с дистрибутивом семерки
- ISO-образ диска windows 7 > потребуется под монтировать ISO образ

Соглашаемся с лицензионным соглашением и жмем далее.
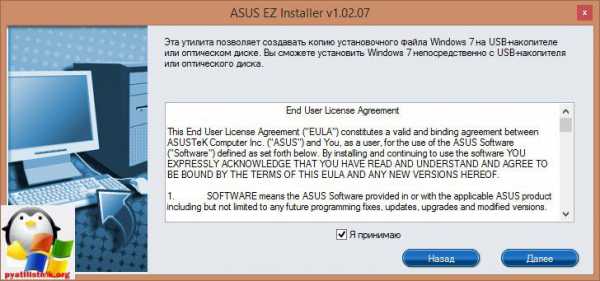
Как видите. утилита смогла определить смонтированный дистрибутив в диске D:\ жмем далее.

На данном этапе мастера вам необходимо указать папку куда будет создан новый ISO Образ и поставьте галку Режим совместимости.

Все через некоторое время интеграция usb 3.0 в дистрибутив windows 7 будет закончена.

Теперь вам осталось протестировать работу ez installer на практике.
Добавить драйвера в образ windows 7 с помощью USB 3.0 Creator Utility
Да у компании Intel для того, что добавить драйвера в дистрибутив windows 7 есть своя утилита, так как большинство чипсетов в технике в России именно их.
Скачать USB 3.0 Creator Utility можно по ссылке https://downloadcenter.intel.com/download/25476/windows-7-USB-3-0-Creator-Utility
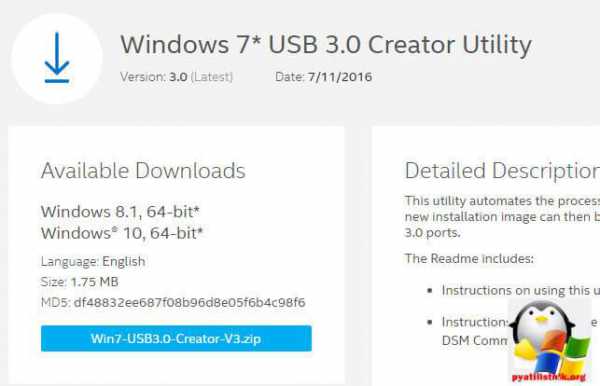
Запускаете утилиту, рядом с ней папка с драйверами, утилита работает только с загрузочной флешкой на которой уже есть дистрибутив, ISO не получится подложить.
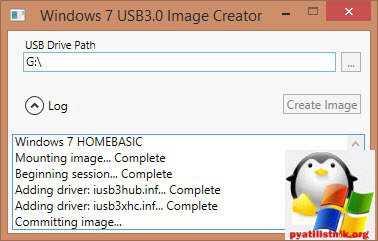
В итоге USB 3.0 Creator Utility минут 15 будет интегрировать ваши драйвера в дистрибутив семерки.

Добавить драйвера в образ windows 7 с помощью USB Patcher
Утилита USB Patcher для интеграции драйверов USB 3.0 от Intel-чипсетов 8, 9, 100 серии. Сама утилита очень простая, при ее запуске у вас будет три варианта:
- Create a windows 7 installation disk with a USB device > Создание дистрибутива на флеш носителе
- Create a windows 7 installation disk with a CD > создание загрузочного диска
- Create a windows 7 installation ISO feli for a CD > создание ISO с драйверами
Я выбираю третий вариант, для примера, вы вправе использовать тот, что вам нужен.
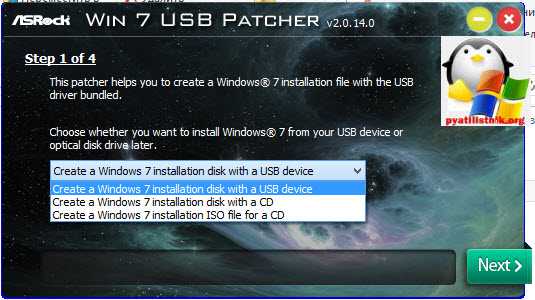
Указываем путь до вашего ISO образа с семеркой и жмем next
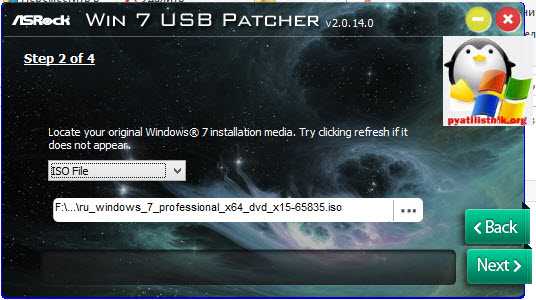
Выбираем куда будет сохранен новый ISO с интегрированными драйверами USB 3.0

Ну собственно и все жмем Start для начала процесса добавления драйверов.
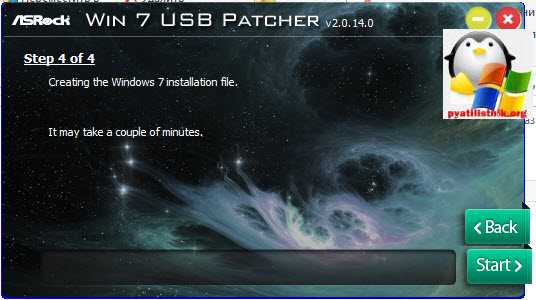
Все успешно выполнено.

Резюме по добавлению драйверов USB 3.0
Надеюсь вы осилили все методы, как вы наверно заметили у первого метода есть огромное преимущество и заключается оно в том, что вы можете добавлять таким методом кучу драйверов и не только USB 3.0, но и например на сетевую карту. Если еще какие полезные утилиты я обнаружу обязательно вам сюда допишу, надеюсь вы теперь поняли, что добавить драйвера в образ windows 7 очень просто.
pyatilistnik.org
Интеграция драйвера контролера USB 3.0 в дистрибутив windows 7
RTM дистрибутив windows 7 «из коробки» не поддерживает USB 3.0, поэтому могут возникнуть проблемы с установкой windows 7 на компьютере / ноутбуке, на котором имеются только порты USB 3.0 (а этот так на большинстве новых устройствах). В частности в программе установки windows 7 может не работать USB клавиатура и мышь, либо установщик будет требовать загрузить драйвера для привода CD/DVD:
Не найден необходимый драйвер носителя. Это может быть драйвер DVD-ДИСК, USB или жесткий диск. Если у вас есть компакт-диск, DVD-диск или USB-устройство флэш-памяти с этим драйвером, вставьте его.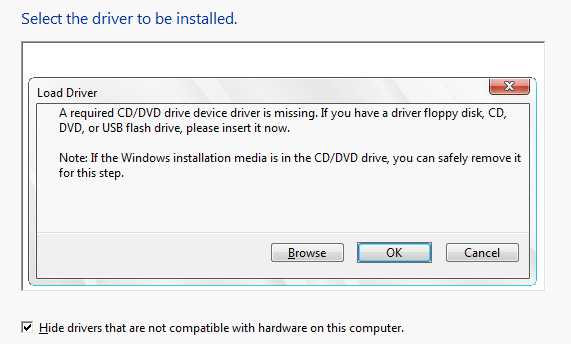
Для корректной установки windows 7 в некоторых моделях компьютеров в BIOS можно отключить режим USB 3.0, переключившись в режим совместимости USB 2.0 (Legacy USB 2.0). Для всех остальных случаев придется модифицировать установочный дистрибутив windows 7 и интегрировать в его загрузочный и установочный образ драйвера для поддержки USB 3.0 под чипсет вашей материнской карты.
В первую очередь найдите и скачайте с сайта производителя USB 3.0 драйвера под ваш чипсет (в нашем примере это Intel® USB 3.0 eXtensible Host Controller Driver for Intel® 7 Series/C216 Chipset Family). Создадим каталог c:\tmp, внутри которого создадим 2 папки: mount и USB3. Распакуйте архив с драйверами в каталог USB3.
Далее нужно обновить установочный образ windows (он может быть представлен в виде iso файла или уже быть скопированным на установочную USB флешку). Нам понадобятся два файла, которые нужно скопировать в каталог c:\tmp:
- sources\boot.wim
- sources\install.wim

Откройте коммандную строку с правами администратора и с помощью DISM смонтируйте загрузочный образ WinPE (boot.wim) и интегрируйте в него драйвера для поддержки USB 3.0 по ранее рассмотренной процедуре:
dism /mount-wim /wimfile:c:\tmp\boot.wim /index:2 /mountdir:c:\tmp\mount
dism /image:c:\tmp\mount /add-driver:"c:\tmp\usb3" /recurse
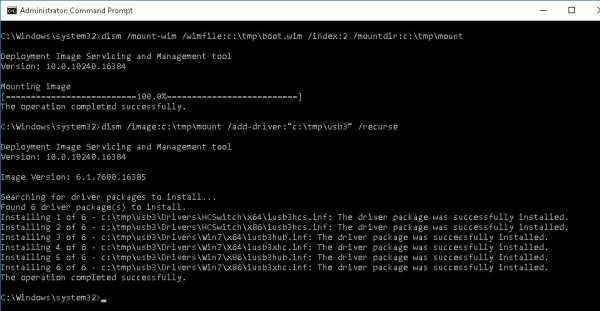 Следующие строки свидетельствуют о том, что драйвер был успешно добавлен в образ:
Следующие строки свидетельствуют о том, что драйвер был успешно добавлен в образ:
Сохраним изменения в образе и отмонтируем его:
dism /unmount-wim /mountdir:c:\tmp\mount /commit
Аналогичным образом нужно обновить сам образ системы в файле install.wim. Тут главное отличие в том, что образ install.wim может содержать несколько редакций windows 7 с разными индексами. Поэтому придется интегрировать драйвера в ту редакцию или редакции windows 7, которую вы планируете установить.
Список доступных редакций системы в образе можно получить так:
dism /Get-WimInfo /WimFile:c:\tmp\install.wim
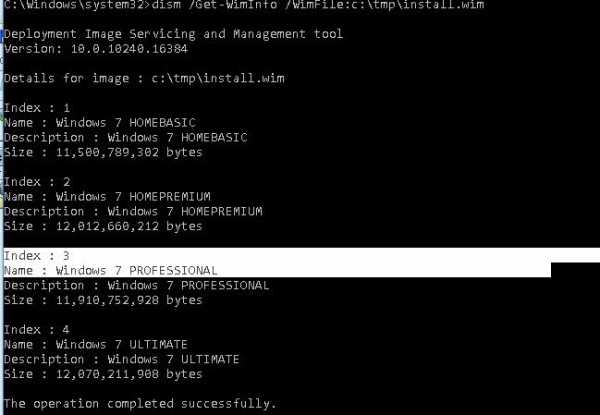 В нашем примере в образе имеются 4 редакции. Мы добавим драйвер USB 3.0 в редакцию windows 7 PROFESSIONAL с индексом 3 (именно этот номер мы будем использовать для адресации редакции в DISM).
В нашем примере в образе имеются 4 редакции. Мы добавим драйвер USB 3.0 в редакцию windows 7 PROFESSIONAL с индексом 3 (именно этот номер мы будем использовать для адресации редакции в DISM).
Затем по аналогии с командами выше, загрузим драйвера в образ системы:
dism /mount-wim /wimfile:c:\tmp\install.wim /index:3 /mountdir:c:\tmp\mount dism /image:c:\tmp\mount /add-driver:"c:\tmp\usb3" /recurse dism /unmount-wim /mountdir:c:\tmp\mount /commit
Осталось скопировать обновленные файлы install.wim и boot.wim на установочную флешку или обновить iso файл и можно использовать данный образ для установки windows 7 на системах с USB 3.0 контроллером.
winitpro.ru
Интеграция USB 3.0 драйверов в дистрибутив windows 7 | Компьютер для чайников
Принесли мне ноут для смены винды у которого на борту имелся usb 3.0 порт, который стал камнем преткновения и установка винды с радостью рапортовала «не найден необходимый драйвер для дисковода оптических дисков», так как сидирома не было пришлось решать вопрос с интеграцией USB 3.0 драйвера в установку. Статья рассчитана на профессиональный уровень владения ПК и публикую скорее как память для себя, ну и в рунете этот способ не описан …
- Нам необходимы сами драйвера, за ними идем на сайт производителя.
- Создаем папку «winpe» и в ней папки «usb3» и «mount». Внимание, создавать нужно на жестком диске, а не на флешке.
- Из дистрибутива windows 7 копируем файл «sources/boot.wim» в папку «winpe». Драйвера кладем в «usb3» (Они должны быть распакованы)
- Запускаем командную строку от администратора и идем в «winpe»cd winpe
- Монтируем образ «boot.wim»dism /mount-wim /wimfile:boot.wim /index:2 /mountdir:mount
- Интегрируем USB 3.0 драйвераdism /image:mount /add-driver:usb3 /recurse
- Сохраняем и размонитуем «boot.wim»dism /unmount-wim /mountdir:mount /commit
- Теперь обновленный «boot.wim» копируем назад в дистрибутив (sources/)
Пара минут и можно устанавливать винду на скорости USB 3.0 и обойти ошибку драйвера «не найден необходимый драйвер для дисковода оптических дисков». В принципе этим способом можно интегрировать и другие драйвера вызывающие эту ошибку (например sata драйвера).
Загрузка... Опубликовано: 22.10.2016Интеграция USB 3.0 драйверов в дистрибутив windows 7
dontfear.ru
Usb 3.0 драйвер для windows 7
Несмотря на давно уже вышедшие windows 8, 8.1, 10, еще довольно много пользователей предпочитают старую добрую «семёрку». windows 7 вышла 22 октября 2009, но до сих пор является самой популярной в мире ОС. К сожалению, в составе её дистрибутива могут отсутствовать драйверы USB 3.0. Соответственно выполнить установку операционной системы на компьютер с отсутствующим приводом чтения оптических дисков невозможно. Единственным вариантом остаётся инсталляция с флешки.
Читайте также: Как установить windows XP Mode на windows 7?
Описание проблемы
Ярким примером выступают ноутбуки HP из серии 250 G5, которые в бюджетной комплектации не имеют DVD – привода. Несмотря на агрессивный маркетинг windows 10, компания HP всё-таки предоставила на своем официальном сайте драйверы не только для «десятки», но и для windows 7. Хотя при попытке установить её вы можете столкнуться с ошибкой: «Драйверы устройства не найдены. Проверьте, что на установочном носителе имеются правильные драйверы и нажмите кнопку ОК».
Мастер установки windows 7 не стартует потому, что компьютер не видит устройства, подключенного по интерфейсу USB 3.0. И тогда возникает потребность интегрировать драйвера USB версии 3.0 в дистрибутив windows 7, чем мы сейчас и займемся.
Встроить драйверы в установочный образ можно как с помощью командной строки и её утилит, так и прибегая к сторонним, специально для этого сделанным, программам.
Интеграция драйвера в дистрибутив windows 7 с помощью программы NTLite
В интернете можно найти много видео и статей, в которых описана процедура внедрения драйверов с помощью командной строки. Но для обычного пользователя графический интерфейс гораздо проще и понятней. Возможность читать подсказки и нажимать привычные кнопки, сильно располагает к себе и не пугает человека, который ни разу не вшивал драйвера в готовый дистрибутив windows.
Для начала необходимо скачать программу NTLite с официального сайта, выбрав версию под разрядность вашей ОС.
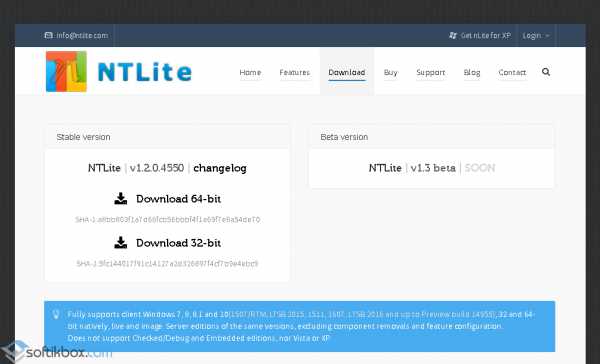
После чего запускаем скачанный файл и осуществляем простенькую установку. Принимаем лицензионное соглашение и жмете «Далее».

Место установки выбираете по своему желанию или оставляете без изменения. Снова «Далее».
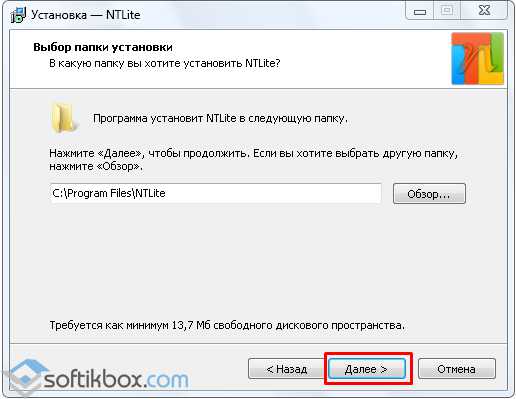
Если хотите скопировать папку с NTLite на флешку и носить её с собой, то поставьте галочку «Portable mode (no uninstall support)» и, опять, «Далее».

Установка завершена. Если не снимать галочку «Запустить NTLite», то программа запустится сразу после нажатия кнопки «Завершить».
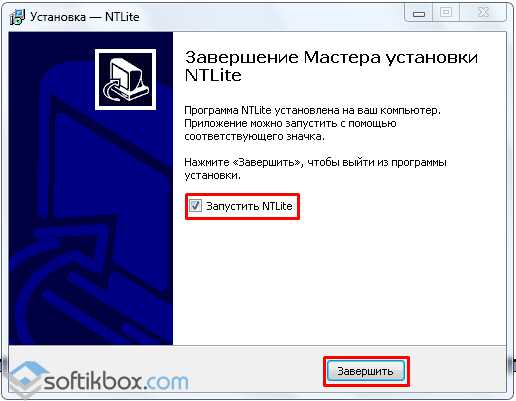
После запуска NTLite будет предложено выбрать тип лицензии. Выбираем «Бесплатная (ограниченная, не коммерческая)». Для наших целей этого будет достаточно.
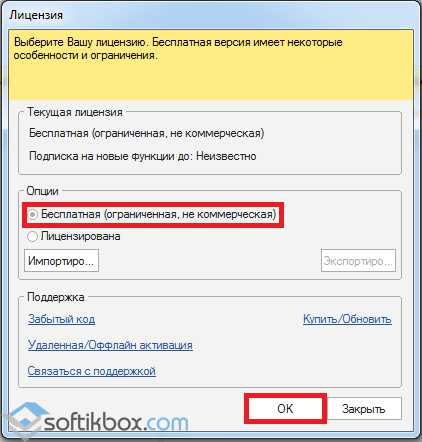
Далее необходимо нажать кнопку «Добавить» и выбрать с выпавшего меню пункт «Файл образа (WIM, ESD, SWM)».
После чего переходим в папку с распакованным дистрибутивом windows 7 либо открываем флешку, на которой записана готовая к установке ОС.
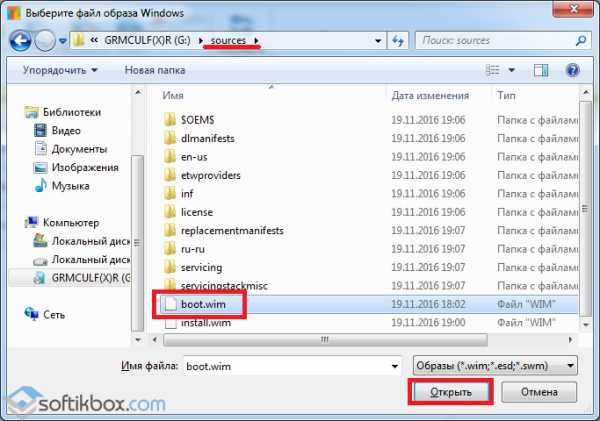
Далее разыскиваем файл boot.wim, который обычно находится в папке «sources». Именно в него и будут интегрированы драйвера USB 3.0, чтобы установщик мог считать информацию с флеш-накопителя и начать установку ОС. Жмем «Открыть».
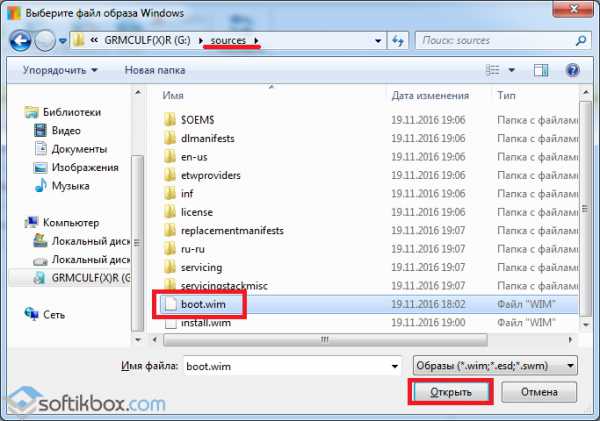
После этого появится список, который можно разделить на 2 части: 1 – операционные системы, которые можно установить с данного дистрибутива, 2 – загрузчик.

Сначала интегрируем драйвера USB 3.0 в загрузчик, ведь именно их отсутствием была вызвана ошибка, что описана в начале статьи.
Вибираем «Microsoft windows Setup (x86)» и жмем «Загрузить».

Начнется процедура загрузки образа, которая зависит от мощности вашего ПК. О готовности вам сообщит статус «Загружено».

Теперь понадобятся драйвера, которые мы и будем вшивать. Какие именно – зависит от чипсета и его производителя. Если у вас их нет, или вы не знаете что вам нужно – можете воспользоваться вот этим набором.
Drivers USB скачать бесплатно :Размер: 24 MB | Cкачали: 492 раз | Тип файла: zip | Версия: 3.0
Выделяем загруженный образ и жмем на пункт «Драйверы» в меню слева.

Нажимаем кнопку «Добавить» и пункт «Папка с несколькими драйверами», так как у нас целая папка с различным драйверами USB 3.0 разных серий от разных производителей.
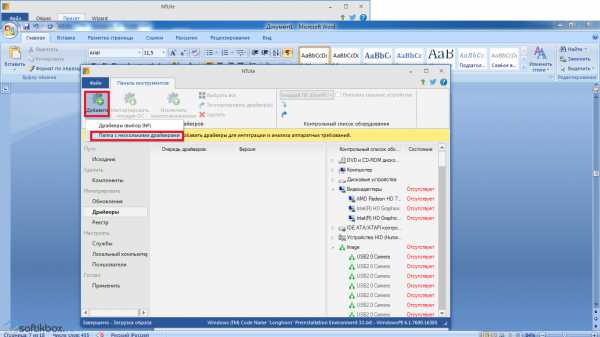
Возможно, вы увидите окно «Ошибки и предупреждения», где будет выведен отчёт об уже имеющихся в составе дистрибутива или же неподходящих экземплярах драйверов. Просто жмем «Ок».
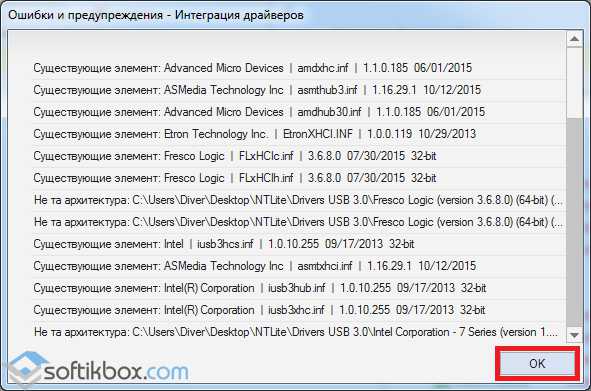
Теперь осталось выделить необходимые нам позиции в блоке «Очередь драйверов» и нажать «Применить».

После этого будет выведен список запланированных изменений. Проверяем, всё ли добавилось, ОБЯЗАТЕЛЬНО снимаем галочку «Экспортировать» (по умолчанию она будет поставлена), и жмем кнопку «Обработка».

Время интеграции напрямую зависит от количества внедряемых драйверов и скорости вашего компьютера. Больше всего занимает процесс сохранения и выгрузки образа.
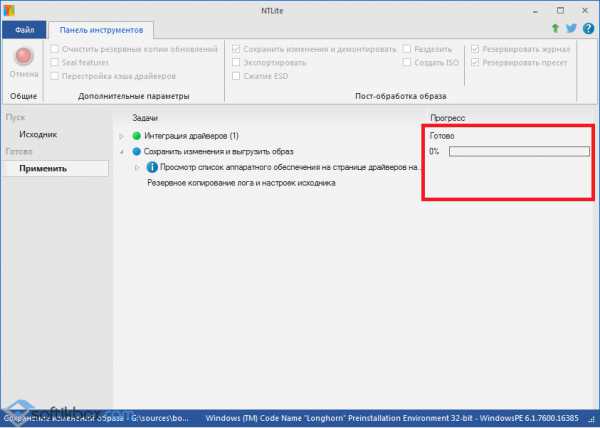
Процесс завершен.
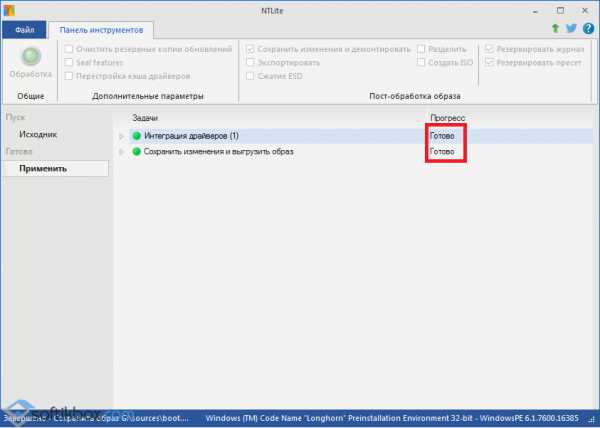
Мы вшили драйверы USB 3.0 в образ загрузчика и теперь можем без проблем установить windows 7 на компьютер. Но драйвер, интегрированный в загрузчик, не будет установлен на компьютер в составе ОС. И вполне вероятно, что windows снова откажется «понимать» флеш-накопители. Если при этом будет отсутствовать привод чтения оптических дисков и драйверы для Ethernet и Wi-Fi, то вы окажетесь ни с чем, так как ни скопировать файлы на компьютер, ни подключится к интернету вы не сможете.
Поэтому будет вполне логичным добавить драйверы USB 3.0 в саму устанавливаемую ОС.
Процедура нам уже знакома. Только на этот раз выбирать образы из подраздела «Операционные системы». Выберем строчку «windows 7 Ultimate x86» (32-битная версия «семёрки») и нажмем «Загрузить».

Дождавшись окончания загрузки, как и в предыдущий раз, выбираем слева пункт «Драйверы» и через меню «Добавить» выбираем ту же самую папку с кучей разнообразных драйверов USB 3.


Далее выделяем весь список и нажимаем «Применить».
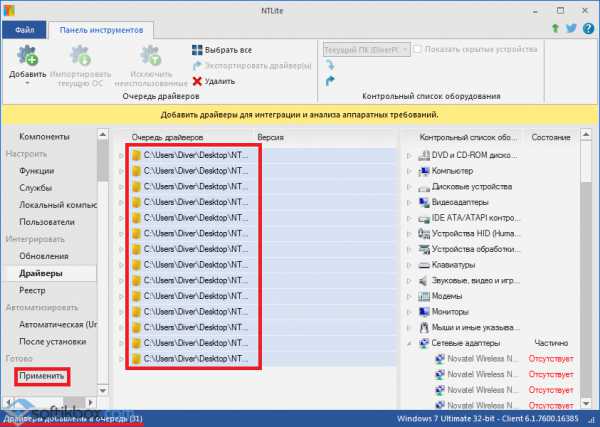
Будет выведено окно с поставленными к выполнению задачами. Не забываем снимать галочку «Экспортировать». Осталось только нажать «Обработка».
Начнется процесс интеграции. Он займет больше времени, чем в случае с загрузчиком.
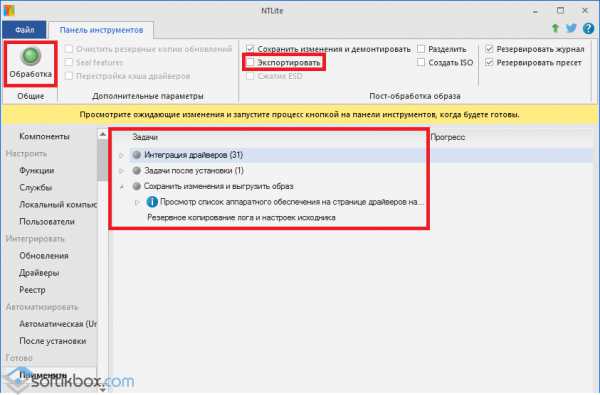
После окончания процесса можно копировать папку с дистрибутивом windows 7 на флеш-накопитель (или ничего не делать, если все манипуляции вы сразу проводили на флешке) и без проблем устанавливать ОС.
SoftikBox.com
windows 7 USB 3.0 - интегрируем usb драйвера в установщик.
Приветствую Вас на нашем сайте. Сегодня мы поговорим о поддержке windows 7 USB 3.0. По умолчанию в установщике операционной системе драйверов для USB 3.0 нет. Вроде бы не страшно, установи систему, а затем поставь драйвера. Все бы так, но вот у меня например все USB выходы 3.0 и во время установки системы дохожу до этапа выбора языка, а дальше сделать ничего не могу. Мышь и клавиатура только через USB и установка тоже с USB идет.
Некоторые говорят подключи PS/2 мышь и клавиатуру, установи с диска. С диска можно, но у меня новое железо и там нет PS/2 все устройства ввода и вывода только USB 3.0.
Решение той проблеме только одно — интегрировать в установщик драйвера. Способов существует не один и не два, к тому же хотелось сделать установочный носитель универсальный, не только с драйверами для своего компьютера.
Было решено воспользоваться универсальной программой, утилитой от ASRock которора автоматически интегрирует в windows 7 USB 3.0 драйвера и на выходе выдает вам установочный образ, который потом просто записываем на диск, или готовую флешку для установки.
Что необходимо для дальнейших действий?
Самое главное это установочный образ windows 7. Где его брать решать вам, я использую оригинальные образы от Microsoft, без различных доработок и вмешательств посторонних. Как отличить оригинальный образ у вас или нет, можно узнать из этой статьи.
Второе это программа от ASRock, скачиваем ее удобным для вас способом:
Скачать бесплатно с Яндекс диск тут.
Скачать с официального сайта вы можете перейдя на их сайт www.asrock.com
Порядок ваших действий для интеграции в windows 7 usb 3.0 драйверов.
Разархивируем скаченную программу и запускаем файл windows 7 usb patcher.
в открывшемся окне программы выбираем необходимое действие
Create a windows 7 installation disk with a USB device - Создать установочный диск windows 7 для USB устройства; Create a windows 7 installation disk with a CD - Создать установочный диск windows 7 для CD; Create a windows 7 installation ISO file for CD - Создать установочный ISO образ для CD;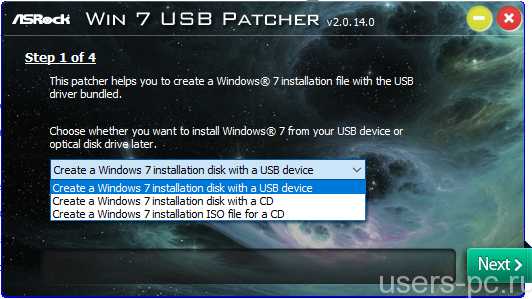
затем нажимаем Next.
На 2 шаге вам предстоит выбрать источник операционной системы:
USB or Optical disk - USB или оптический диск; Source Directory - папка Source с установочными файлами windows; ISO File - файл образа ISO
после нажимаем Next
На 3 этапе выберите куда будет сохранен windows 7 с USB 3.0 с интегрированными драйверами, USB накопитель или ISO файл, предложенные варианты зависят от сделанного выбора в шаге 1, который можно изменить, перейдя к нему путем нажатия кнопки «Back»

нажимаем кнопку «Next».
На четвертом этапе просто нажмите Start
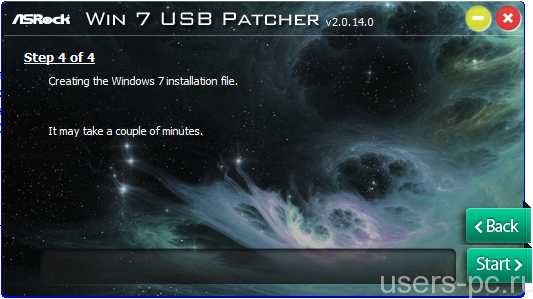
Будет создан ISO файл или USB флешка, зависит от вашего выбора, с интегрированными USB 3.0 драйверами.
Вам осталось произвести установку с получившегося носителя, проблема решена.
Выше описанный способ проверен мной лично, рекомендую.
Всем Удачи!
comments powered by HyperCommentsusers-pc.ru