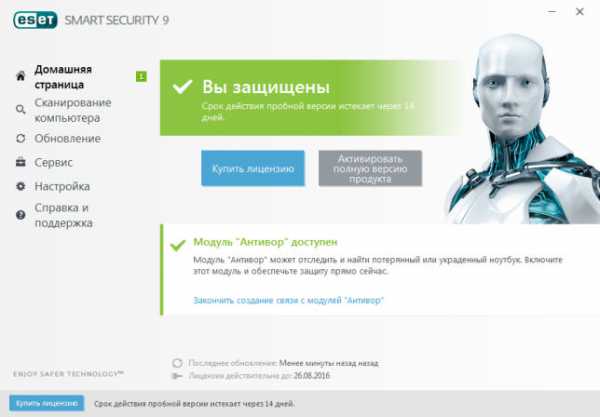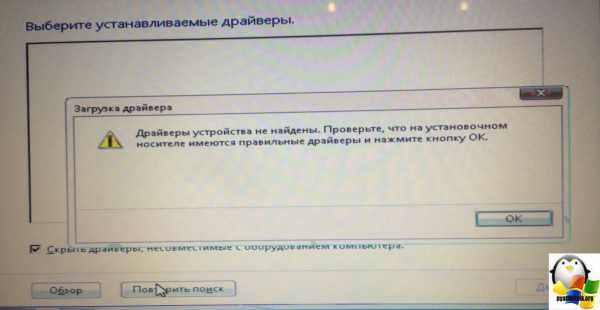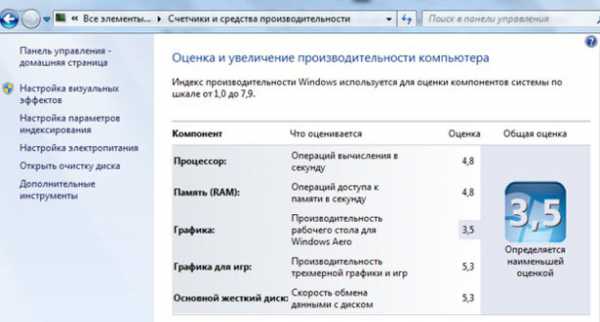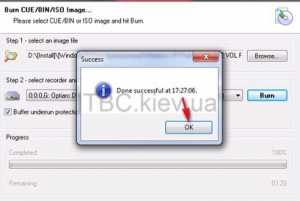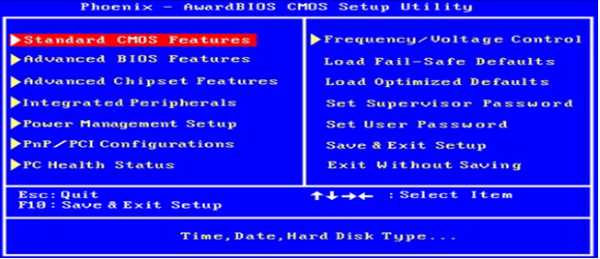windows 7 не работают горячие клавиши
Горячие клавиши для операционной системы windows 7
13 Марта 2012 Просмотров: 4225Ускорить свою производительность труда возможно с помощью горячих клавиш - сочетания полезных клавиш с клавиатуры
Ускорить свою производительность труда возможно с помощью горячих клавиш - сочетания полезных клавиш с клавиатуры. Всем привычные команды мышью можно продублировать и с помощью кнопок клавиатуры. Но есть и дополнительные функциональные сочетания клавиш, например с клавишей Win.Поскольку сейчас наиболее часто встречаемая операционная система - это windows 7 (одна из последних действующих ОС), то рассмотрим более подробно горячие клавиши при работе именно в этой программе.
- Win+Home: Свернуть/развернуть все окна, кроме активного. («Потрясти» окно);
- Win+Space: Сделать все окна прозрачными. (Задержать курсор над небольшой кнопкой в правом нижнем углу экрана.);
- Win+Up: Развернуть активное окно на весь экран. (Перетащить окно вверх до упора, или дважды кликнуть по верхней рамке);
- Win+Down: Свернуть активное окно или восстановить размер, если оно развёрнуто на весь экран;
- Shift+Win+Up: Развернуть окно по высоте (Перетащить нижнюю границу окна до таскбара);
- Alt+Tab: Быстрая навигация в windows, переключение окон ;
- Win+Tab: режим Aero, быстрая навигация;
- Win+Left/Right: Занять окном левую/правую половину монитора, или восстановить размер (Перетащить окно влево/вправо до упора).
- Win+цифра: Запустить программу под этим номером или переключиться на неё;
- Shift+Win+цифра: Запустить новую копию программы под этим номером (кликнуть колёсиком по иконке);
- Ctrl+Win+цифра: Переключиться на следующее окно программы под этим номером (кликнуть, зажав Ctrl);
- Alt+Win+цифра: Открыть джамплист программы под этим номером;
- Win+T(+Shift): Переключаться между всеми открытыми окнами с превьюшками над таскбаром в прямом (обратном) порядке;
- Win+B: Фокус на трэй;
- Ctrl+Shift+Click: Запустить программу от имени Администратора;
- Shift+Right-click: Показать меню окна / группы/
- Win+E: Открыть компьютер/проводник (”Мой компьютер”);
- Ctrl+Shift+N: Создать новую папку;
- Alt+Up: Подняться на уровень выше по папкам;
- Alt+P: Включить панель просмотра файлов;
- Shift+Right-Click (по файлу): Добавляет в контекстное меню пункт «Скопировать путь» и много дополнительных пунктов в подменю «Отправить»;
- Shift+Right-Click (по папке): Добавляет в контекстное меню пункт, позволяющий открыть командную строку из этой папки.
- Win+P: Открыть меню настройки режима презентации (открытие второго монитора или другого подключенного видео устройства, напр. проектор);
- Win+(+/-): увеличить / уменьшить изображение (вызывает экранную лупу, зарывается наведением на лупу и кликом на х);
- Win+G: Переключаться между запущенными гаджетами.
| Ctrl + EscWin | Открыть меню «Пуск» (Start) |
| Ctrl + Shift + Esc | Вызов «Диспетчера задач» |
| Win + E | Запуск «Проводника» (Explore) |
| Win + R | Отображение диалога «Запуск программы» (Run), аналог «Пуск» — «Выполнить» |
| Win + D | Свернуть все окна или вернуться в исходное состояние (переключатель) |
| Win + L | Блокировка рабочей станции |
| Win + F1 | Вызов справки windows |
| Win + Pause | Вызов окна «Свойства системы» (System Properties) |
| Win + F | Открыть окно поиска файлов |
| Win + Сtrl + F | Открыть окно поиска компьютеров |
| Printscreen | Сделать скриншот всего экрана |
| Alt + Printscreen | Сделать скриншот текущего активного окна |
| Win + TabWin + Shift + Tab | Выполняет переключение между кнопками на панели задач |
| F6Tab | Перемещение между панелями. Например, между рабочим столом и панелью «Быстрый запуск» |
| Ctrl + A | Выделить всё (объекты, текст) |
| Ctrl + CCtrl + Insert | Копировать в буфер обмена (объекты, текст) |
| Ctrl + XShift + Delete | Вырезать в буфер обмена (объекты, текст) |
| Ctrl + VShift + Insert | Вставить из буфера обмена (объекты, текст) |
| Ctrl + N | Создать новый документ, проект или подобное действие. В Internet Explorer это приводит к открытию нового окна с копией содержимого текущего окна. |
| Ctrl + S | Сохранить текущий документ, проект и т.п. |
| Ctrl + O | Вызвать диалог выбора файла для открытия документа, проекта и т.п. |
| Ctrl + P | Печать |
| Ctrl + Z | Отменить последнее действие |
| Shift | Блокировка автозапуска CD-ROM (удерживать, пока привод читает только что вставленный диск) |
| Alt + Enter | Переход в полноэкранный режим и обратно (переключатель; например, в windows Media Player или в окне командного интерпретатора). |
| Ctrl + A | Выделить всё |
| Ctrl + CCtrl + Insert | Копировать |
| Ctrl + XShift + Delete | Вырезать |
| Ctrl + VShift + Insert | Вставить |
| Ctrl + ←Ctrl + → | Переход по словам в тексте. Работает не только в текстовых редакторах. Например, очень удобно использовать в адресной строке браузера |
| Shift + ←Shift + → Shift + ↑ Shift + ↓ | Выделение текста |
| Ctrl + Shift + ←Ctrl + Shift + → | Выделение текста по словам |
| HomeEnd Ctrl + Home Ctrl + End | Перемещение в начало-конец строки текста |
| Ctrl + HomeCtrl + End | Перемещение в начало-конец документа |
| Shift + F10Menu | Отображение контекстного меню текущего объекта (аналогично нажатию правой кнопкой мыши). |
| Alt + Enter | Вызов «Свойств объекта» |
| F2 | Переименование объекта |
| Перетаскивание с Ctrl | Копирование объекта |
| Перетаскивание с Shift | Перемещение объекта |
| Перетаскивание с Ctrl + Shift | Создание ярлыка объекта |
| Щелчки с Ctrl | Выделение нескольких объектов в произвольном порядке |
| Щелчки с Shift | Выделение нескольких смежных объектов |
| Enter | То же, что и двойной щелчок по объекту |
| Delete | Удаление объекта |
| Shift + Delete | Безвозвратное удаление объекта, не помещая его в корзину |
informatio.ru
Горячие клавиши для windows 7
Горячие клавиши - это одна из многих приятных мелочей от windows, которая существенно экономит нам время. А ведь время - это самый драгоценный ресурс человека (фильм "время" это подтверждает). Хотел бы поподробнее остановится на горячих клавишах windows 7. Сочетания клавиш из других windows тоже работают, но так как windows 7 на данный момент самая новая операционная система от Microsoft, то в ней появились новые сочетания клавиш. Как известно, большинство горячих клавиш работают в сочетании с кнопкой windows. Где она располагается на клавиатуре думаю все вкурсе.
Предоставляю вашему вниманию список горячих клавишей ОС windows 7:
windows+ Е - Открыть Мой Компьютер
windows+ F - Открыть окно поиска
windows + M - Свернуть все окна
windows + R - Открыть окно Выполнить
windows + D - Свернуть окна
windows + B – Курсор переносится в область трея
windows + G – Показать гаджеты поверх окон
windows + L – Заблокировать компьютер
windows + P – Диалог управления проектором
windows + T – По очереди переводим фокус последовательно по иконкам таскбара
windows + U – Центр специальных возможностей
windows + X – Вызов Центра мобильности (ноутбуки и нетбуки)
windows + Tab – Flip 3D
windows + Пробел – Просмотр рабочего стола (Aero Pick, сделать все окна прозрачными)
windows + Стрелка – Управление расположением активного окна (вверх – максимизировать, вниз – свернуть, влево – прикрепить к левому краю, вправо – прикрепить к правому краю)
windows + Pause – открыть свойства системы
windows + (+) - Увеличение экрана (экранная лупа)
windows + (-) - Уменьшение экрана
windows + Shift + Вверх – Развернуть по максимальному окно по вертикали
windows + Win + Влево/вправо – Перенаправить на монитор(слева/справа)
windows + Номер иконки в таскбаре – Выделение текущего окна. Остальные окна становятся прозрачными
Аlt + Tab – Переключить на следующее окно
Shift + Ctrl + N – Новая папка
Сtrl + Shift + Esc – Открыть диспетчер задач
Аlt + F4 – Закрыть окно. При повторном нажатии можно выключить компьютер
Ctrl+C (или Ctrl+Insert) - Копирование выделенного содержимого
Ctrl+X - Вырезание выделенного содержимого
Ctrl+V (или Shift+Insert) - Вставка выделенного содержимого
Ctrl+Y - Повтор действия
Ctrl+Z - Отмена действия
Ctrl+D - удаление содержимого в корзину
Shift+Delete - удаление содержимого без помещения его в корзину
HelpsNet.ru
10 горячих клавиш, повышающих удобство работы в windows 7
Антон Максимов, 28.12.2011 (обновлено 05.06.2017)
Во время работы в windows 7 нам часто приходится совершать целые последовательности действий, чтобы достичь того или иного результата. Часть этих последовательностей мы выполняем ежедневно и даже не подозреваем, что их можно не выполнять вообще, если использовать горячие клавиши. В данной статье я расскажу о десяти наиболее полезных горячих клавишах, которые помогут вам ускорить доступ к привычным элементам системы, а также сделать ежедневную работу с windows 7 более комфортной.
1. Запуск программ из панели задач — Win+1,2,3,4…
Многие пользователи закрепляют на панели задач ярлыки наиболее часто используемых приложений. Но не многие знают, что запускать программы оттуда можно прямо с клавиатуры. Если нажать клавишу Win и порядковый номер ярлыка на панели задач, то вы сможете запустить это приложение.
2. Переключение между программами на панели задач — Win+T

С помощью сочетания клавиш Win+T вы сможете переключать курсор на панели задач между приложениями. Чтобы выбрать приложение, достаточно нажать на клавишу «Пробел» или «Enter».
3. Свернуть все окна кроме активного — Win+Home
С помощью данного сочетания вы сможете свернуть все открытые на рабочем столе окна, оставив только активное. Это часто помогает в работе, так как избавляет от последовательного сворачивания всех открытых окон.
4. Переключение между программами — Alt+Esc

С помощью сочетания клавиш Alt и Esc вы легко сможете переключаться между открытыми приложениями. Данное сочетание является аналогом Alt+Tab с той лишь разницей, что переключает приложения в том порядке, в каком они были открыты. Также для красивого эффектного переключения между приложениями можно воспользоваться сочетанием Win+Tab.
5. Свойства системы — Win+Pause/Break
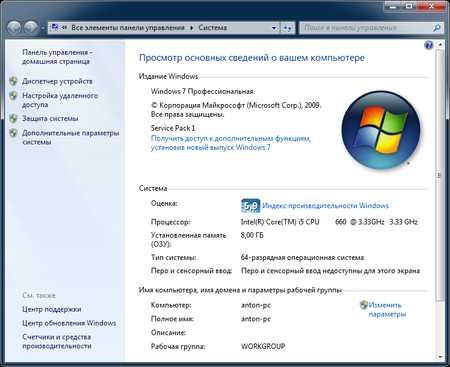
Если вам нужно быстро открыть свойства системы, то воспользуйтесь этим сочетанием клавиш. Не нужно сворачивать все окна, открывать контекстное меню Моего компьютера и искать там соответствующий пункт. Просто нажмите Win+Pause/Break и свойства системы появятся перед вами.
6. Свойства папки или файла — Alt+Enter
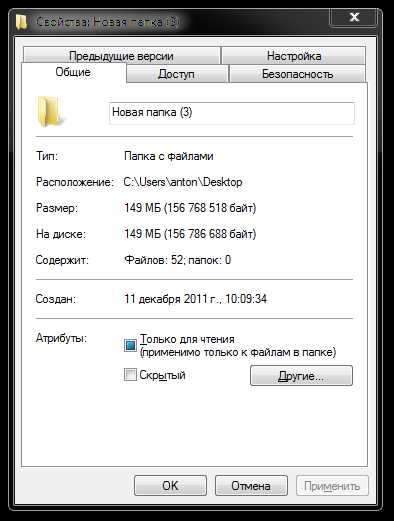
С помощью данного сочетания клавиш вы откроете свойства выбранного в Проводнике или на Рабочем столе файла или папки, минуя контекстное меню.
7. Контекстное меню файла или папки — Shift+F10
Если вы пользователь ноутбука, то данное сочетание клавиш вам будет особенно полезно. Выберите файл или папку в проводнике и нажмите Shift+F10, чтобы открыть контекстное меню (вызываемое правым кликом мышки), не переходя в мышке или тачпаду.
8. Диспетчер задач — Ctrl+Shift+Esc
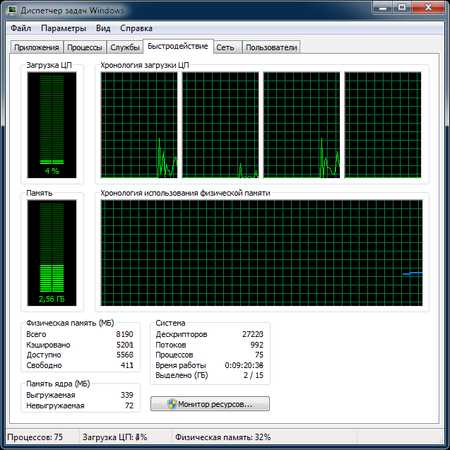
Когда вам надо принудительно закрыть то или иное приложение, то Ctrl+Shift+Esc вам будет очень кстати. Нажмите его, чтобы сразу открыть «Диспетчер задач», не тратя драгоценное время на последовательность Ctrl+Alt+Del и выбор соответствующего инструмента в меню.
9. Переименование файла или папки в Проводнике — F2
Используйте кнопку F2 в Проводнике, чтобы переименовать выбранный файл.
10. Переход к поиску в проводнике — F3
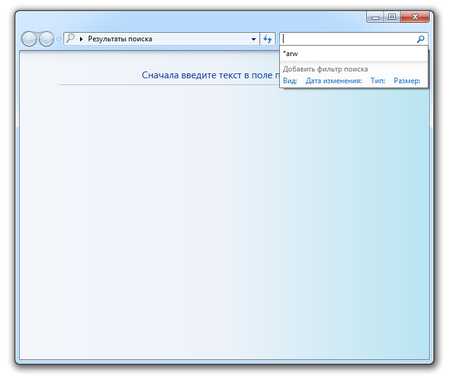
Нажмите на рабочем столе F3 и откроется Проводник с активным полем для поиска.
Надеюсь, приведенные горячие клавиши будут для вас полезны. Если в своей работы вы используете еще какие-либо сочетания клавиш, то расскажите о них в комментариях, другим читателям наверняка будет интересно о них узнать.
← Понравился материал? Читайте нас на Facebook
myfreesoft.ru
Горячие клавиши в windows 7
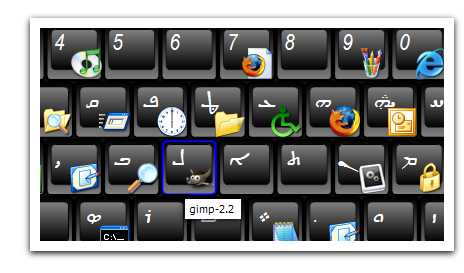 Привет друзья! Вот смотрите, сколько времени мы проводим за компьютером??? Много, не так ли? И с каждым днем, неделей, месяцем работы у нас все больше и больше… Так, вот, задумался я тут, как бы экономить свое время, как сделать работу за компьютером быстрой и эффективной, и вы знаете, нашел способ – это выучить и использовать горячие клавиши windows 7
Привет друзья! Вот смотрите, сколько времени мы проводим за компьютером??? Много, не так ли? И с каждым днем, неделей, месяцем работы у нас все больше и больше… Так, вот, задумался я тут, как бы экономить свое время, как сделать работу за компьютером быстрой и эффективной, и вы знаете, нашел способ – это выучить и использовать горячие клавиши windows 7
Я не буду показывать все горячие клавиши, покажу самые основные.
Итак, те клавиши в windows 7 которыми я пользуюсь ПОСТОЯННО! (Для тех кто не знает, клавиша win – это клавиша находящаяся слева и справа от пробела и выглядит так — )
Горячие клавиши windows 7 общего назначения
- Win – Пуск.
- Win + E – Открыть проводник в windows. Это стандартный проводник. Т.е. эти клавиши соответствуют клику по ярлыку “Мой компьютер”
- Win + F – Поиск файлов. В любых документах и браузерах везде работает как поиск
- Printscreen – скриншот экрана.
- Alt + Printscreen – Скриншот активного окна.
- Win + Tab | Win + Shift + Tab | Alt + Tab – Быстрое переключение между открытыми окнами (Перемещение вперед и назад по открытым вкладкам). Пользуюсь постоянно!
- Ctrl + N – Создать новый документ (проект, открыть новое окно с содержимым текущего)
- Ctrl + S – Сохранить документ, проект… Эти горячие клавиши не раз спасали мои нервы! (У нас свет очень часто отключают, поэтому эти сочетания клавиш я при работе жму очень часто!)
- Ctrl + Z – Отменить последнее действие. Работают хоть в текстовом документе, хоть в любом другом проекте одинаково – отменяют последнее сделанное вами действие. Вторичное нажатие возвращает еще на один шаг назад. Помните это сочетание! Пользуюсь постоянно!
- Ctrl + Y — Повторить предыдущий шаг.
- Tab | Shift + Tab – Работая в диалоговом окне перемещение по опциям вперед. Shift + Tab – перемещение назад по опциям.
- Win + D — Cвернуть все окна. Повторное нажатие – возврат.
- Win + M – Свернуть все окна полностью.
- Win + B — Перенести курсор в трей (Иконки рядом с часами).
- Win + T – Переход по иконкам таскбара (Иконки запущенных программ
- Win + X — Центр мобильности (для ноутбуков и нетбуков).
- Win + Стрелки — Управление расположением активного окна (Вверх — максимизировать, вниз — свернуть, влево — прикрепить к левому краю, вправо — прикрепить к правому краю).
- Аlt + F4 — Закрыть активное окно.
- F1 – Справка.
- F5 — Обновить окно.
- Esc — Отменить операцию.
- F2 — переименовать выделенный файл/папку
- F6 — переход в адресную строку браузера
- Ctrl+Shift+Esc — запускает диспетчер задач
Горячие клавиши windows 7 для операции с текстом и файлами
- Сtrl + С – Копировать выделенные элементы.
- Ctrl + A — Выделить всё. В текстовом документе – весь текст; В папках и файлах, соответственно все файлы.
- Сtrl + Х — Вырезать.
- Сtrl + V — Вставить.
- Сtrl + Z – Отменить предыдущий шаг.
- Ctrl + Y — Повторить предыдущее действие.
- Сtrl + B – Текст сделать жирным.
- Delete — Удалить выделенный элемент.
- Shift +Delete — Удалить файл без перемещения в корзину.
- Ctrl + S – Сохранить
Дополнение
- Перетаскивание объекта с одной папки в другую с нажатой Ctrl – Копирование.
- Перетаскивание с нажатой Shift — Перемещение выделенных обьектов
- Перетаскивание с зажатыми Ctrl + Shift – Создает ярлыки для выделенных обьектов
- Ctrl + Левый клик мыши — Выделение нужных обьектов в произвольном порядке
- Shift + Левый клик мыши — Выделение всех обьектов между отмеченными
Ну вот, это наверно самые основные горячие клавиши windows 7 которыми я пользуюсь постоянно и которыми рекомендую пользоваться всем вам! Если что-то упустил, подскажите Пишу статью, время 3 часа ночи
На первый взгляд может показаться что это все ерунда, проще мышкой все делать, поверьте, это заблуждение, за день можно сэкономить кучу времени благодаря данным сочетаниям клавиш!!!
Взять простейший пример – вы пишете пост, не важно где, в Ворде или любом другом текстовом документе, для того чтобы сохранить его, нужно оторваться от текста, навести курсор мышки на меню, из меню выбрать “сохранить” и опять же кликнуть на кнопку мыши… затем только возвратиться к написанию… это, во-первых, тратите время; а, во-вторых, можете потерять мысль… можете в этот момент почувствовать лень… да-да, именно так, почувствовать лень и бросить работу… что намного хуже А с помощью горячих клавиш, вы не отрываясь от текста, нажали Ctrl + S и продолжаете работать.
И таких примеров масса! И из таких примеров складываются часы!!!
Удачи вам! Привыкайте пользоваться горячими клавишами!
Видео по теме горячих клавиш windows 7
Вот так работает наша почта России!
aimblog.ru
Горячие клавиши windows 7
Горячие клавиши windows 7

Использование горячих клавиш делает работу за компьютером более удобной, существенно ускоряет процесс и экономит драгоценное время. Ниже я привел список некоторых \»горячих комбинаций\» windows 7…Горячие клавиши windows 7

Использование горячих клавиш делает работу за компьютером более удобной, существенно ускоряет процесс и экономит драгоценное время. Ниже я привел список некоторых \»горячих комбинаций\» windows 7.
windows + [number] — активация программы на панели задач; windows — Открытие или закрытие меню «Пуск»; windows + PAUSE — открытие диалогового окна свойств системы; windows + D — отображение рабочего стола;windows + M — свернуть все окна; windows + SHIFT + M — восстановить свернутые окна на рабочем столе; windows + E — открытие компонента «Компьютер»; windows + F — поиск файла или папки; CTRL + windows + F — поиск компьютеров (при нахождении в сети); windows + L — блокирование компьютера или переключение пользователей; windows + R — открытие диалогового окна «Выполнить»; windows + T — циклическое переключение между программами на панели задач; windows + TAB — циклическое переключение между программами на панели задач с помощью windows Flip 3D; CTRL + windows + TAB — используйте клавиши со стрелками для циклического переключения между программами на панели задач с помощью windows Flip 3D; windows + ПРОБЕЛ — перемещение всех мини-приложений на передний план и выбор боковой панели windows; windows + G — циклическое переключение между мини-приложениями боковой панели; windows + U — открытие Центра специальных возможностей; windows + X — открытие Центра мобильных устройств windows;Alt + P — в windows Explorer активирует дополнительные панели предварительного просмотра файлов в правой части окна с новым ярлыком. Эта панель отлично подходит для просмотра изображений в каталоге фотографий;windows + Home – сворачивает все окна, кроме активного; Ctrl + Alt + Esc — данная комбинация клавиш предназначена для вызова диспетчера задач и удаления «зависших» программ и процессов в windows Vista и windows 7.
windows + + (клавиша плюс)windows + — (клавиша минус)Нажатием на windows и клавиши плюс или минус активируется лупа, которая позволяет выбрать часть экрана, чтобы увеличить или уменьшить изображение. Вы можете настроить параметры лупы с помощью указателя мыши или курсора клавиатуры. Имейте в виду, что лупа работает только при включенном режиме Aero рабочего стола.
windows + стрелка вверх windows + стрелка внизЕсли окно не развернуто, при нажатии «windows + стрелка вверх» оно будет развернуто на весь экран. «windows + стрелка вниз» минимизирует активное окно. При повторном нажатии «windows + стрелка вверх» снова, окно не вернется в прежнее состояние.
windows + Shift + стрелка вверх При нажатии сочетания этих клавиш активное окно будет развернуто вертикально на максимальную высоту рабочего стола, при этом ширина окна остаются тем же. Нажатие «windows + стрелка вниз» восстановить его до предыдущего размера.
windows + Влево windows + Вправо Одной из новых особенностей windows 7 является возможность автоматического создания окне на пол экрана, с помощью мышки это делается путем перетаскивания к границе экрана (влево или вправо). Эта пара горячих клавиш выполняет ту же функцию без использования мыши. После того как окно фиксируется в одну сторону экрана, вы можете перекинуть его на другую сторону. Это особенно полезно, если ваш рабочий стол разделен между несколькими мониторами.
Для работы с окнами применяются следующие сочетания клавиш:
Чтобы максимизировать окно нажмите windows+Up, а для того чтобы восстановить обратно свой размер или минимизировать нажмите windows+Down. Для того чтобы «приклеить» окно к левой границе экрана достаточно нажать windows+Left, для правого края экрана соответственно windows+Right. Последовательно нажатые windows+T перебирают все мини-окна в TaskBar. При нажатии windows+Space произойдет то же самое что и при наведении мыши на новую версию кнопки «Show Desktop», то есть показ рабочего стола и контуров окон. Чтобы вытащить дополнительные гаджеты поверх всех окон нажмите windows+G. Чтобы запустить Mobility Center достаточно нажать windows+X. Для наезда на окна «камерой» и возврата обратно используйте windows++ и windows+-. Для тех, у кого два монитора пригодятся ещё вот эти команды: windows+P для включения опции конфигурирования 2-го дисплея. Для перекидывания окон с правого монитора на левый и обратно используйте Win+Shift+Left и Win+Shift+Right. Для того чтобы показать, убрать Preview Pane в windows Explorer нажмите Alt+P.
При использовании этих горячих клавиш используется мышь:
Для переключения между окнами (или закладками) группы нажмите Ctrl +Click на иконке группы. Для запуска нового экземпляра приложения с административными привилегиями нажмите Ctrl+Shift+Click на иконке. Удерживайте клавиши Ctrl и Shift при запуске приложений из панели задач или меню \»Пуск\», чтобы запустить его с полными правами администратора. Для вызова меню с командами Restore All / Minimize All / Close All достаточно набрать Shift и щелкнуть правой кнопкой мыши на иконке группы.
Горячие клавиши windows:
Работа с файлами:
Ctrl+A — выделить все файлы и папки/текстCtrl+C — копировать в буфер обменаCtrl+V — вставить из буфера обменаCtrl+X — вырезать файл/папкуCtrl+Z — отмена последнего действияCtrl+P — менеджер печатиCtrl+Esc — вызов меню пускDel — удалить файлShift+Del — удалить файл без помещения в корзинуWin+D — свернуть все окна/развернуть окнаWin+E — открыть проводникWin+F — поиск файлов/папокWin+R — окно запуска программыWin+Tab — переключение между открытыми приложениями в панели задачAlt+F4 — закрыть окно/приложениеAlt+Tab — переключение между открытыми приложениямиAlt+Enter — свойство выделенного объектаF1 — вызов справкиF2 — переименовать файл/папкуF3 — поискF4 — Перейти к адресной строке проводника или Internet ExplorerF5 — обновить содержимое папки/веб страницыF11 — Переход в полноэкранный режим и обратно
Работа с текстом:
Ctrl+Home — перейти в начало страницыCtrl+End — перейти в конец страницыShift+Home — выделить строку до активного курсораShift+End — выделить строку после активного курсораShift+вверх/вниз — выделить строкуShift+влево/вправо — выделить символы на строке
Статья взята из открытых источников:https://www.evgeniystepanov.ru/view_lesson.php?id=3
https://www.evgeniystepanov.ru/view_lesson.php?id=19
house-computer.ru