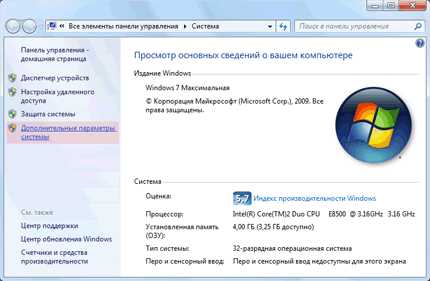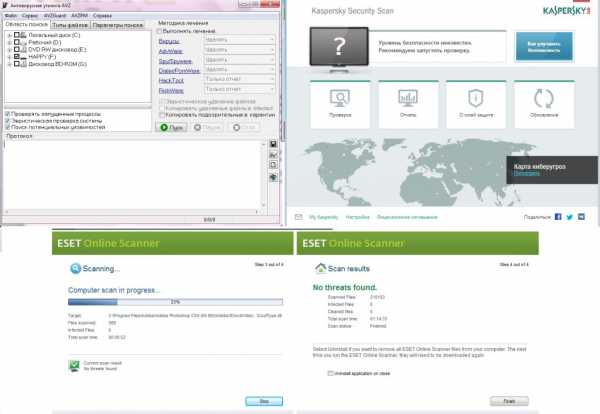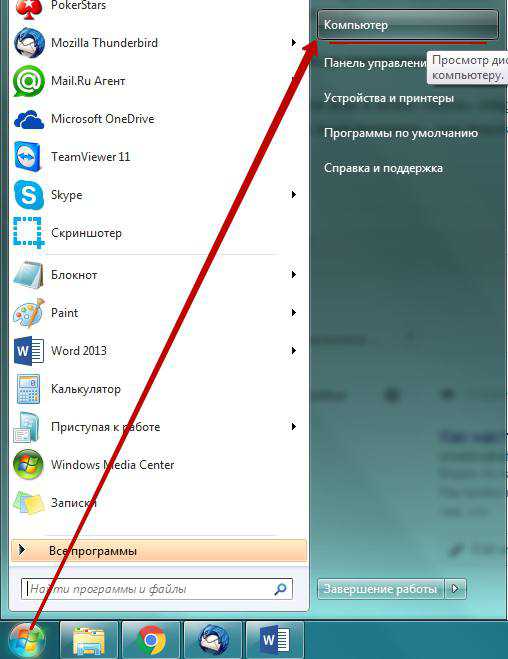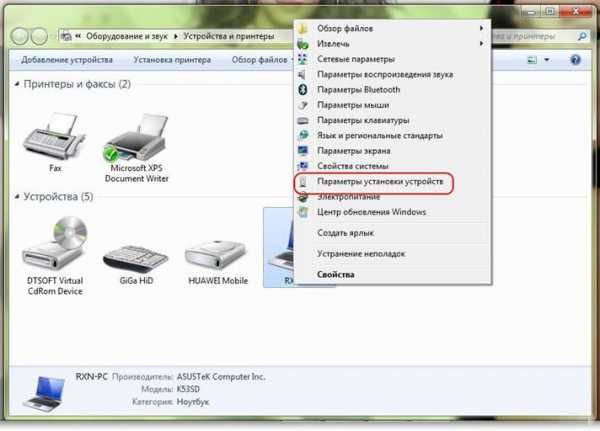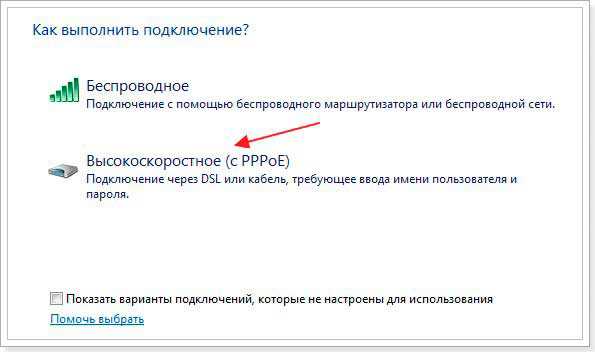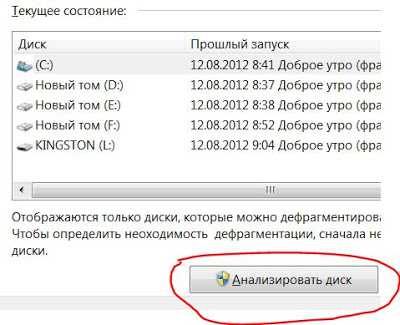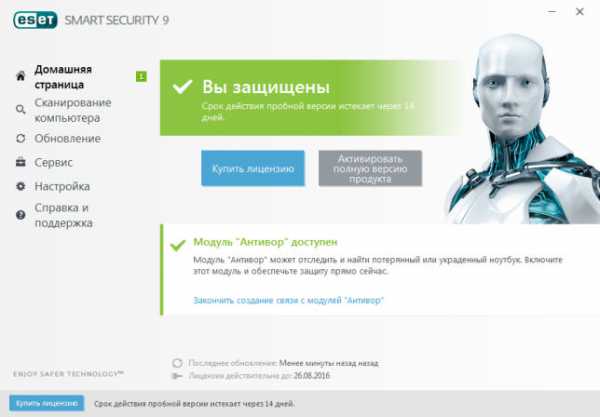Как ускорить запуск windows 7
Оптимизация системы windows 7: ускоряем загрузку системы
Каждый пользователь персональным компьютером или ноутбуком заинтересован в том, чтобы производительность их «электронных помощников» была максимально возможной. Но как ускорить загрузку windows 7? Кто-то достигает этого покупкой современных комплектующих ведущих компаний с превосходными техническими параметрами, которые стоят бешеных денег. Кому-то нравится заниматься оверлокингом, то есть разгоном параметров компонентов компьютера до максимально возможных значений. Это, к слову сказать, тоже может стоить достаточно больших материальных вложений. Ведь при неправильном оверлокинге разгоняемая комплектующая может просто-напросто выйти из строя. Я же предлагаю абсолютно бесплатный и безопасный способ, хоть и незначительно, но всё же повысить скорость загрузки windows 7. Такая оптимизация системы windows 7 доступна каждому пользователю с правами администратора.
Технический прогресс скакнул настолько далеко, что сегодня уже большая редкость повстречать компьютер с одноядерным процессором. В настоящее время у основной массы пользователей установлены 2-ух и 4-ядерные процессоры. А некоторые могут позволить себе использование 8-ми и даже 12-ядерных процессоров. Почему я заговорил именно о количестве ядер, фактических и виртуальных (или потоках)? Дело в том, что для загрузки системы используется только одно ядро процессора. И в сети Интернет до сих пор бытует мнение, что если задействовать при загрузке все ядра, скорость вырастет. Сохраню интригу и начну с того, что мы откроем системную утилиту, которая поможет сконфигурировать загрузку системы на свой вкус. Для этого зайдите в меню «Пуск» (или «Start») и в строке «Найти программы и файлы» введите следующую команду без кавычек «msconfig». Здесь же сверху появится ярлык запускающий утилиту. Нажмите на него левой клавишей мыши.
Здесь же сверху появится ярлык запускающий утилиту. Нажмите на него левой клавишей мыши.
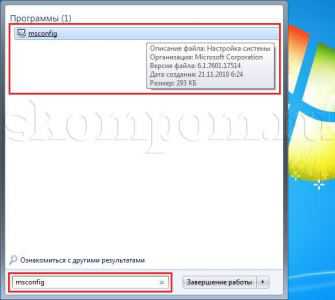

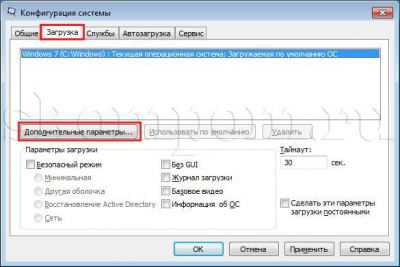
 Теперь откройте меню «Автозагрузка», где можно включить или отключить загрузку некоторых приложений. Отключение загрузки ненужных Вам программ может значительно уменьшить время загрузки windows 7. Ведь при загрузке системы очень много ресурсов расходуется на автоматический запуск установленных Вами приложений. Для отключения необходимо просто снять галочку напротив приложения. Для применения параметров нажмите кнопку «Применить».
Теперь откройте меню «Автозагрузка», где можно включить или отключить загрузку некоторых приложений. Отключение загрузки ненужных Вам программ может значительно уменьшить время загрузки windows 7. Ведь при загрузке системы очень много ресурсов расходуется на автоматический запуск установленных Вами приложений. Для отключения необходимо просто снять галочку напротив приложения. Для применения параметров нажмите кнопку «Применить».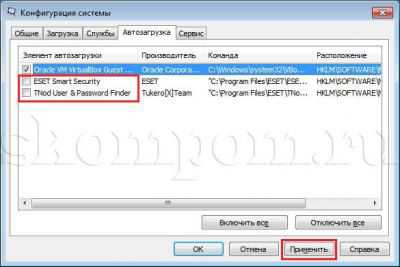 На скорость загрузки windows 7 также влияет количество включённых служб, которые Вы сможете найти в закладке «Службы». Здесь я настоятельно рекомендую перед отключение той или иной службы подробно ознакомиться с тем, за что она отвечает. Для того, чтобы не отключить по ошибке системные службы, установите галочку в пункте «Не отображать службы Microsoft». В этом случае все системные службы отображаться не будут, останутся только службы установленных Вами программ и драйверов. Не рекомендую отключать более одной службы за раз, чтобы точно знать в случае критических ошибок, какая именно служба их вызвала. Для сохранения параметров нажмите кнопку «Применить», а затем кнопку «OK».
На скорость загрузки windows 7 также влияет количество включённых служб, которые Вы сможете найти в закладке «Службы». Здесь я настоятельно рекомендую перед отключение той или иной службы подробно ознакомиться с тем, за что она отвечает. Для того, чтобы не отключить по ошибке системные службы, установите галочку в пункте «Не отображать службы Microsoft». В этом случае все системные службы отображаться не будут, останутся только службы установленных Вами программ и драйверов. Не рекомендую отключать более одной службы за раз, чтобы точно знать в случае критических ошибок, какая именно служба их вызвала. Для сохранения параметров нажмите кнопку «Применить», а затем кнопку «OK».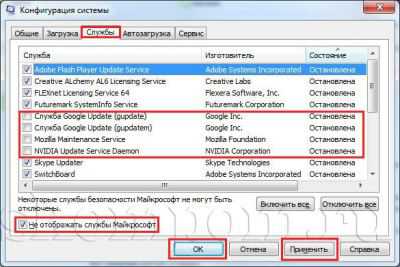 Сразу появится небольшое окошко с сообщением, что для вступления новых параметров в силу, требуется перезагрузка системы, для чего рекомендую нажать кнопку «Перезагрузка». Начнётся перезагрузка компьютера. И уже непосредственно при загрузке системы обратите внимание на то, как быстро она пройдёт. На этом небольшая настройка системы windows 7 окончена. О других настройках системы я расскажу в следующих статьях. Будьте с компьютером на «ты»!
Сразу появится небольшое окошко с сообщением, что для вступления новых параметров в силу, требуется перезагрузка системы, для чего рекомендую нажать кнопку «Перезагрузка». Начнётся перезагрузка компьютера. И уже непосредственно при загрузке системы обратите внимание на то, как быстро она пройдёт. На этом небольшая настройка системы windows 7 окончена. О других настройках системы я расскажу в следующих статьях. Будьте с компьютером на «ты»! skompom.ru
Практическая инструкция по оптимизации windows 7
Вряд ли можно сомневаться в том, что самой лучшей производительностью windows 7 обладает сразу после её установки. Системный диск – практически новорождённый, ничего лишнего в нём нет, поэтому система «летает». Да, производители windows 7 постарались произвести впечатление на своих будущих пользователей, особенно тех, кто выполняет замену своей предыдущей системы на windows 7. Поначалу все идёт прекрасно. Семёрка запускается, показывает приличное быстродействие, чем радует пользователя, но потом она начинает огорчать его своим «тугодумием».
К сожалению, разработчики windows 7, наверняка работающие на суперскоростных ПК, мало задумывались о множестве настроечных параметров, отвечающих за быстродействие системы, в расчёте на то, что основной массой пользователей будут домохозяйки со своими ноутами и планшетами. Да и не каждому более образованному пользователю, особенно, если у него проблемы с английским, доступна та информация по настройке параметров системы для увеличения её быстродействия, которая размещается на сайте Microsoft. В статье делается попытка рассказать пользователям, какая оптимизация windows 7 возможна, познакомить их с её приёмами для увеличения скорости работы операционной системы и компьютера в целом. Полный перечень функций и разделов семёрки, допускающих настройку и оптимизацию, довольно большой. Остановимся на основных из них.
Ускорение загрузки windows 7
Вряд ли какому пользователю понравится, если загрузки операционной системы приходится ждать несколько минут. Хотя загрузка компьютера с windows 7 происходит предыдущих версий ОС, многие пользователи не прочь её ускорить некоторыми приёмами.
Использование многоядерности
Для включения поддержки многоядерных процессоров во время загрузки следует ввести в поисковой строке слово msconfig. Затем нужно пройти по пути вкладка «Загрузка» — «Дополнительные параметры» — «Число процессоров», пометить его, установить значение, равное числу ядер в установленном процессоре, и завершить все нажатием «ОК».
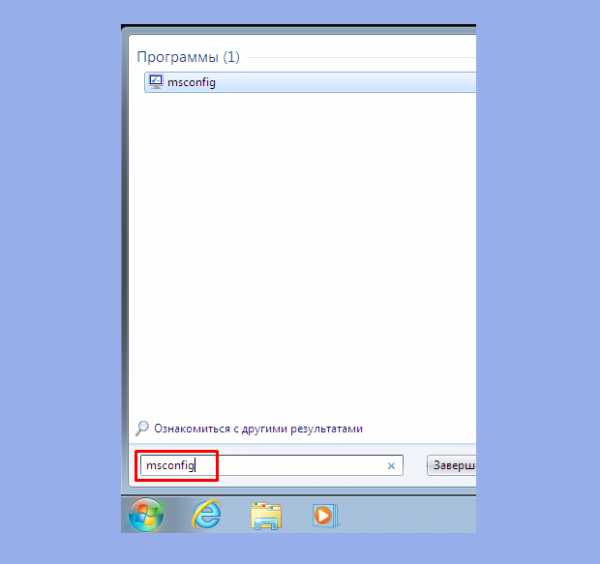
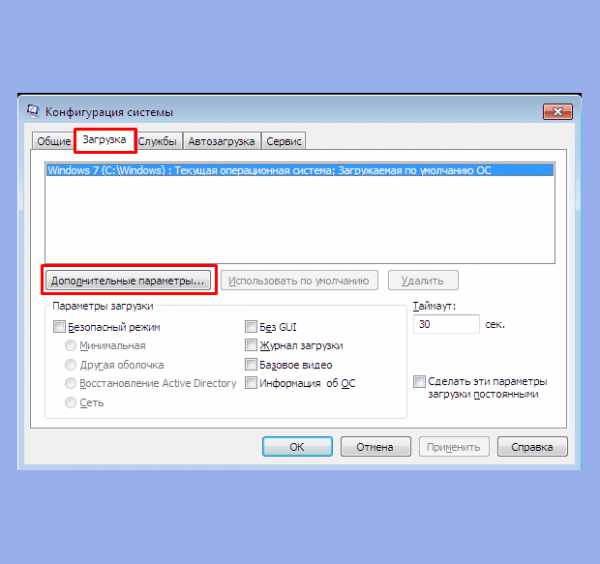
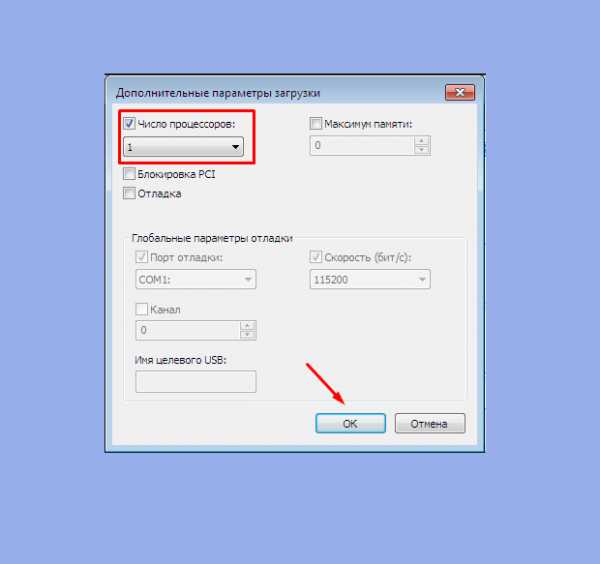
Затем нужно перезагрузить компьютер и убедиться в увеличении скорости загрузки ОС.
Выключение приложений из автозагрузки
Скорость загрузки ОС также зависит и от количества приложения, которые загружаются одновременно с загрузкой windows. Их список можно увидеть по той же команде msconfig, но на вкладке «автозагрузка»: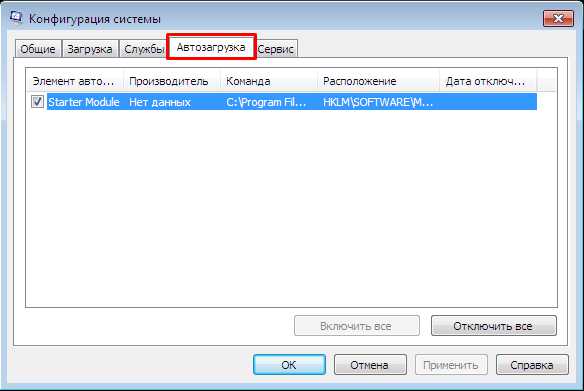
Часто в этот список попадают (незаметно для пользователя) приложения, загрузки которых вообще не требуется, но они увеличивают время загрузки. Чтобы оптимизировать windows, следует такие приложения исключить, сняв с них галки и нажав «ОК». После этого следует перезагрузиться.
Ускорение выключения ПК
Ускорить выключение компьютера также можно, если уменьшить значение интервала времени, отводимого на завершение активных программ. Если при этом они не успеют самостоятельно завершиться, то windows остановит их принудительно. Для уменьшения времени выключения компьютера необходимо редактировать реестр. Не вдаваясь в подробности этого процесса, следует сказать, что в реестре нужно найти параметр WaitToKillServiceTimeout и поменить его значение с 12000 на 2000.
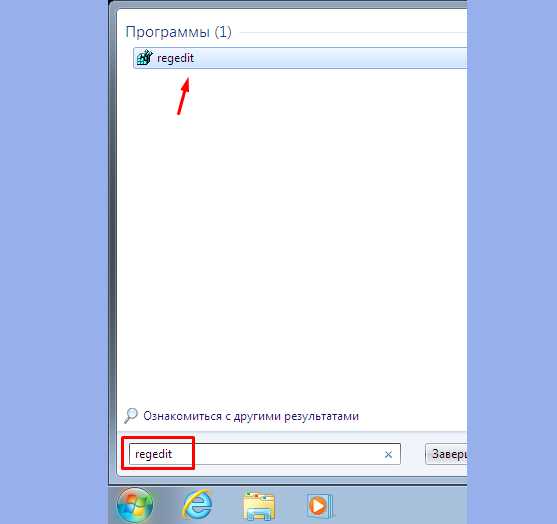
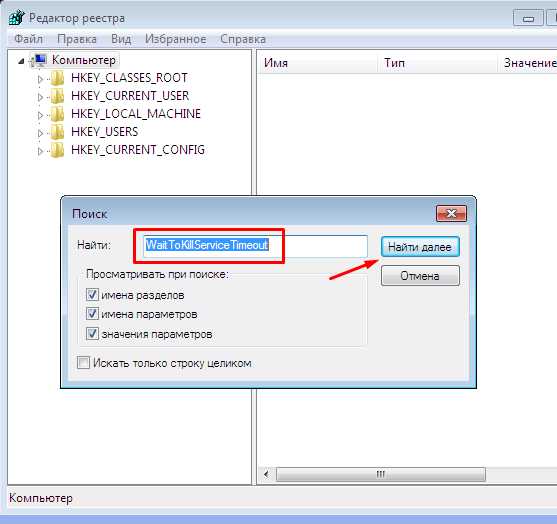
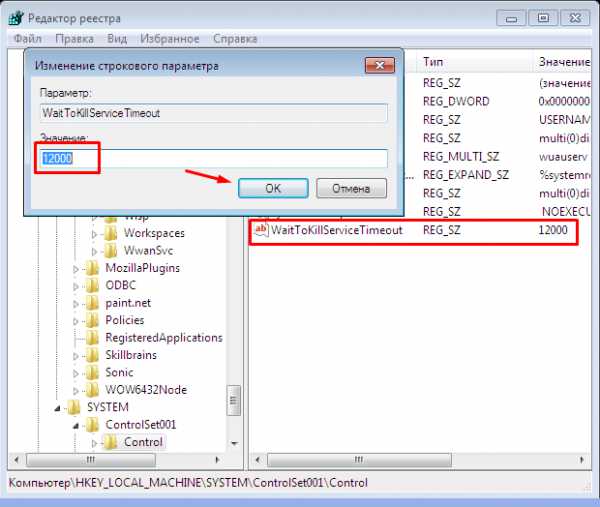
Ускорение запуска приложений из меню «Пуск»
Если не используется классический вид этого меню, то оптимизировать его, то есть повысить скорость его работы можно следующим образом:
- Нажать ПКМ на панели задач или кнопке «Пуск».
- Из контекстного меню выбрать подпункт «Свойства».
- В свойствах открыть вкладку «Меню Пуск».
- На вкладке нажать «Настроить».
- Удалить флажок с элемента «Выделять недавно установленные программы».
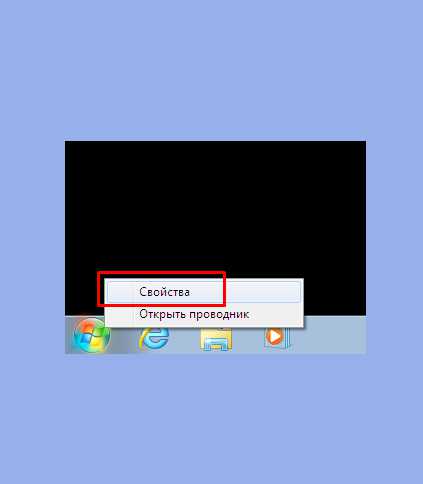
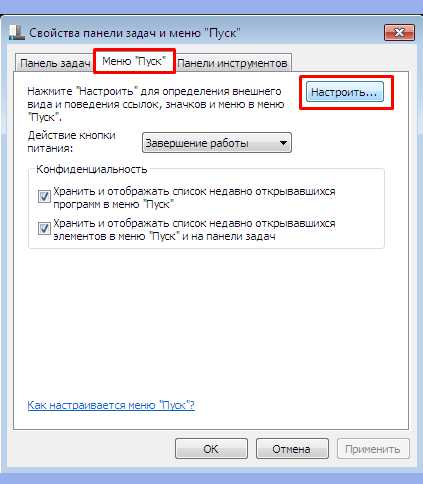
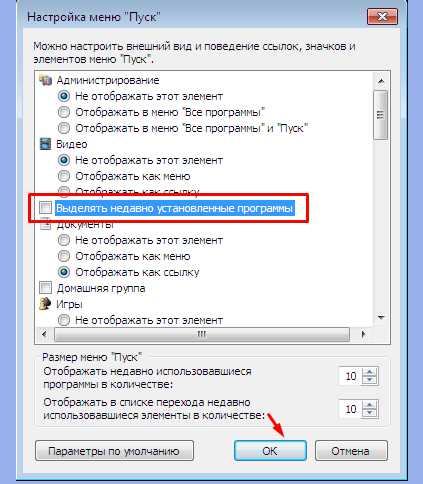
Ускорение графики
В том случае, когда ПК не обладает достаточно мощным графическим адаптером (имеет дешёвый или интегрированный в материнскую плату видеоадаптер), интерфейс AERO может вызывать существенное снижение скорости работы системы. Оптимизировать в этом плане графическую систему можно путём отключения некоторых функций AERO, но без потери основных преимуществ этого режима. Какие функции AERO можно отключить, а какие оставить, и каким образом это сделать? А делается это так:
- В Панели управления (ПУ) находим раздел «Система» и щёлкаем по строчке «Дополнительные параметры системы».
- Открываем «Дополнительно» и жмём на «Параметры».
- Открываем вкладку визуальных эффектов.
- Снимаем галки со всех параметров, кроме показанных на следующем рисунке, и жмём «ОК».
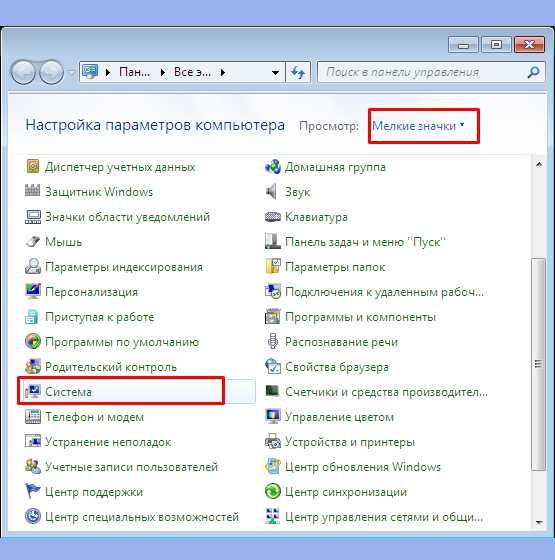
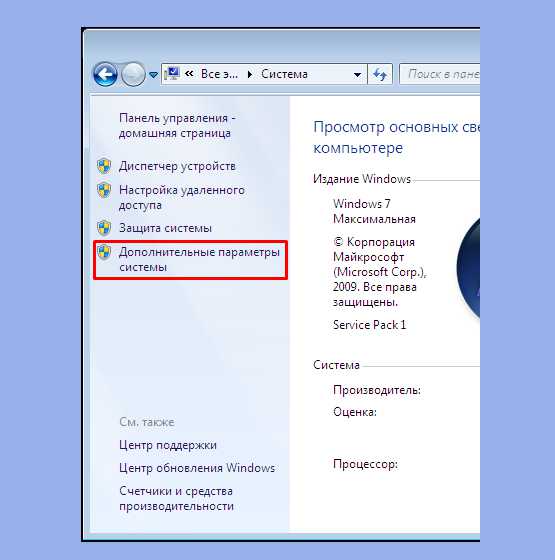
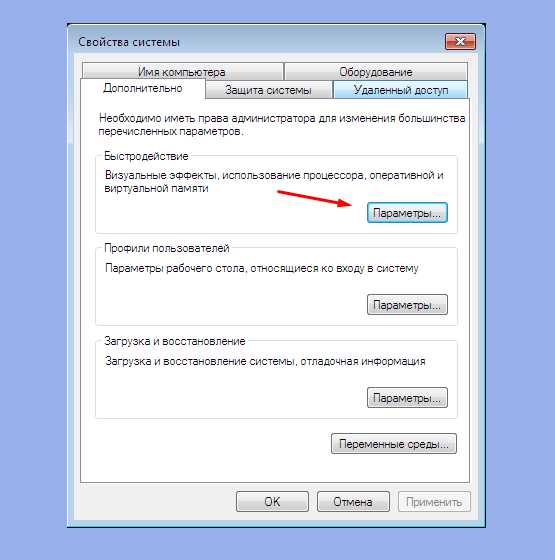
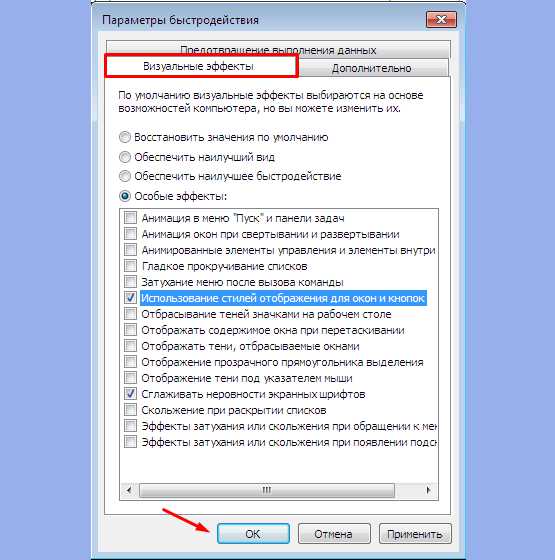
Увеличение скорости копирования файлов
В семёрке появилась новая функция — так называемое «удалённое разностное сжатие». Она используется при копировании и перемещении файлов и заключается в вычислении различий в файлах источника и приёмника. Это делается для сокращения объёма переписываемых данных, но требует дополнительного времени для вычисления их различий. Эту функцию можно отключить следующим образом:
- Выбираем раздел «Программы и компоненты» в ПУ.
- Щёлкаем по строчке «Включение и отключение компонентов windows».
- В построенном списке компонентов системы снимаем галку с элемента «Удалённое разностное сжатие».
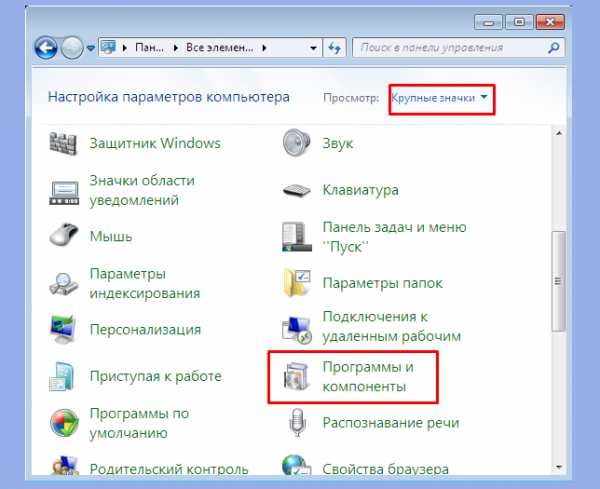
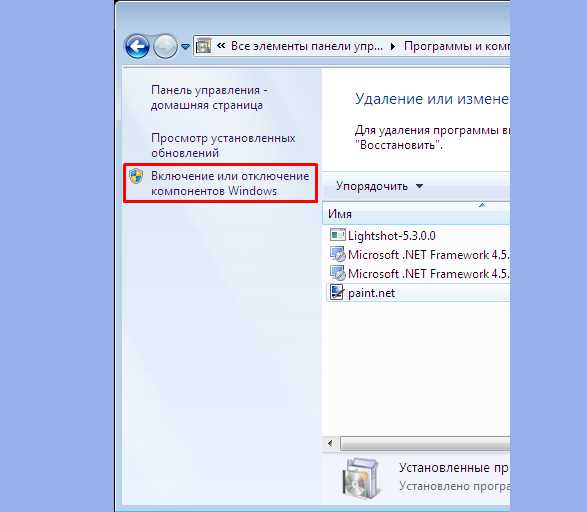
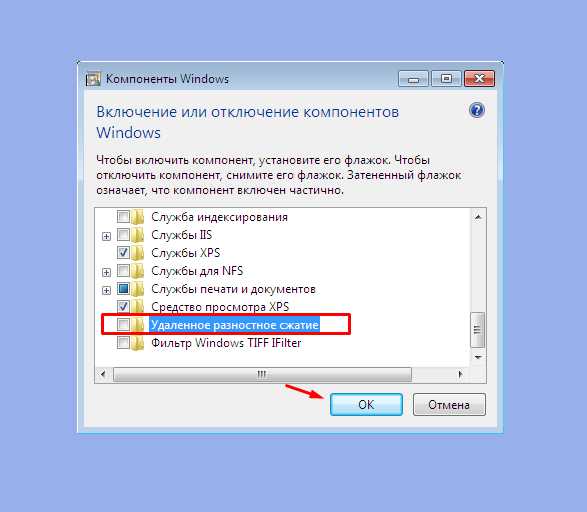
Включение функции ReadyBoost
Задуманная разработчиками оптимизация windows 7 пополнилась новой функцией – ReadyBoost. Назначение этой функции состоит в виртуальном расширении ОЗУ компьютера, за счёт подключаемых внешних USB-накопителей и Flash-карт. ОС будет их использовать в качестве кэш-памяти, ускоряя тем самым операции чтения/записи и увеличивая скорость работы всей системы. Только требуется её включить, а для этого нужно:
- Вставить внешний носитель в порт. Появится окно автозапуска, в котором следует выбрать «Ускорить работу системы с помощью windows ReadyBoost» и включить параметр «Использовать это устройство».
- Переместить ползунок для указания лимита используемого объёма памяти на носителе.
- Сохранить изменения с помощью «ОК».

Оптимизация реестра
Файлы реестра компьютера с windows 7 – это своего рода база данных о конфигурации и настройках самой ОС и установленных приложений. Эта база данных, к сожалению, имеет тенденцию замусориваться и фрагментироваться с течением времени. А поскольку обращение к ней производится очень часто, это может стать причиной существенного падения скорости работы компьютера. Поэтому реестр следует периодически чистить и дефрагментировать.
Встроенные в windows средства дефрагментации не предназначены для работы с реестром, поэтому его оптимизация обычно выполняется с помощью какой-либо сторонней утилиты. В качестве примера можно привести известную многим пользователям программу CCleaner. После её запуска нужно в меню выбрать пункт «Реестр». В открывшемся окне нажать кнопку «Поиск проблем» и ждать результатов анализа состояния реестра. Если будут найдены какие-либо проблемы, то далее нужно нажать кнопку «Исправить».
Дефрагментация жёстких дисков
Сильная фрагментация жёстких дисков также способна вызвать снижение скорости работы компьютера. Это особенно относится к системному диску, так как он используется при работе системы практически постоянно. Для его дефрагментации можно прибегнуть к встроенному в windows инструменту – утилите Defrag. Для её запуска следует:
- Нажать «Пуск».
- Щёлкнуть по «Компьютер».
- В открывшемся окне щёлкнуть ПКМ по системному диску и из контекстного меню выбрать «Свойства».
- В окне свойств открыть вкладку «Сервис» и нажать кнопку «выполнить дефрагментацию». Появится окно, имеющее вид:
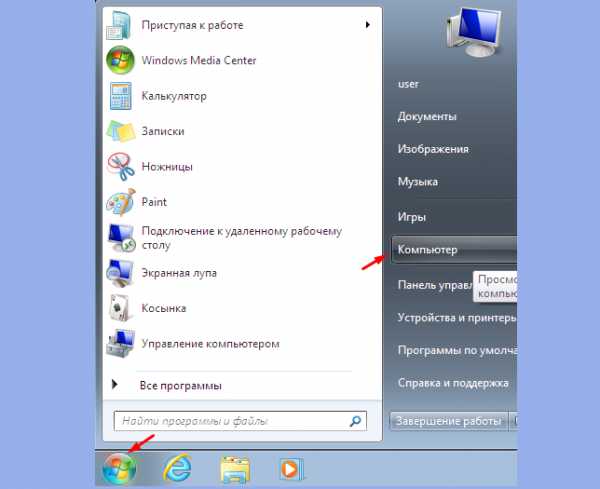

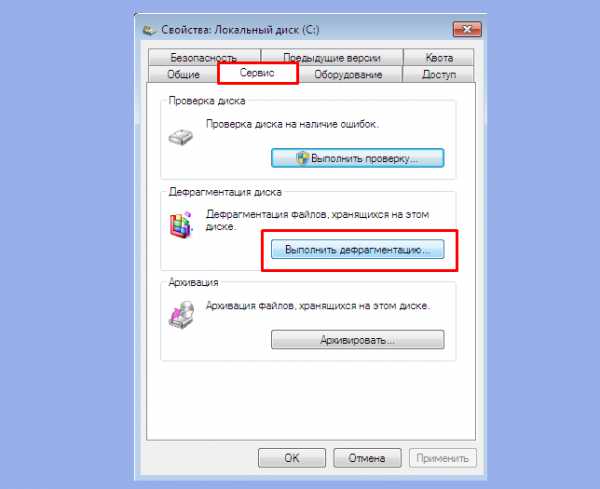
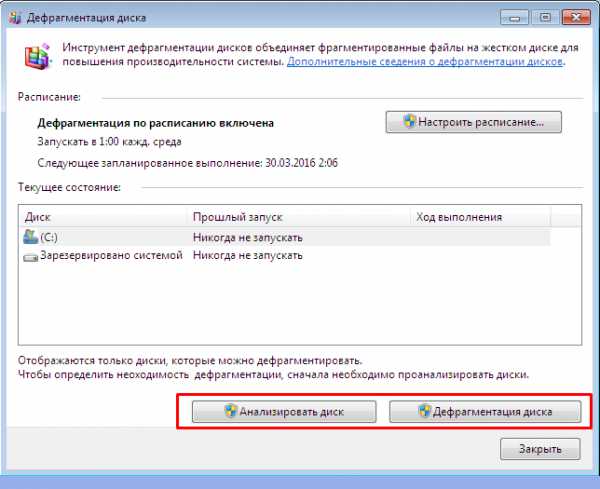
Как из него видно, дефрагментация может выполняться в двух режимах – по расписанию и вручную. При ручной дефрагментации вначале следует определить её необходимость запуском анализа диска. Если после него будет выяснено, что диск сильно фрагментирован, то необходимо запустить его дефрагментацию нажатием соответствующей кнопки.
Отключение UAC
Функция UAC (Контроль учётных записей) представляет собой один из наиболее важных средств обеспечения безопасности системы. Следует тщательно взвесить все «за» и «против» его отключения. И все-таки, многие пользователи его отключают, целиком полагаясь на качественную антивирусную защиту. Функцию UAC можно отключить полностью или понизить уровень защиты. В любом случае для этого требуются права администратора. Изменение уровня защиты выполняется таким образом:
- В ПУ открываем раздел «Учётные записи пользователей».
- В возникшем окне щёлкаем по строке с изменением параметров контроля учётных записей.
- В окне, показанном на следующем рисунке, устанавливаем ползунок в одно из 4-х положений уровня защиты. В нижнем положении UAC отключён полностью.
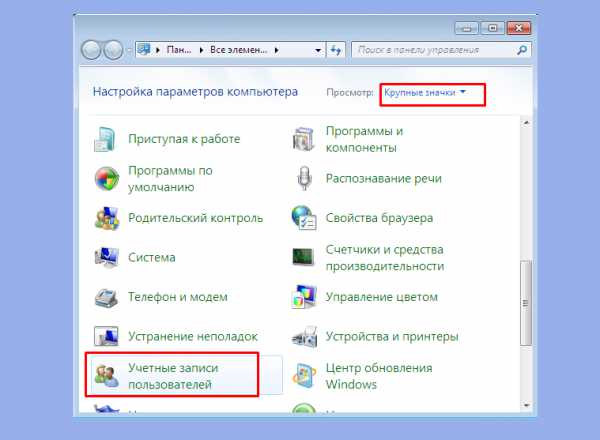
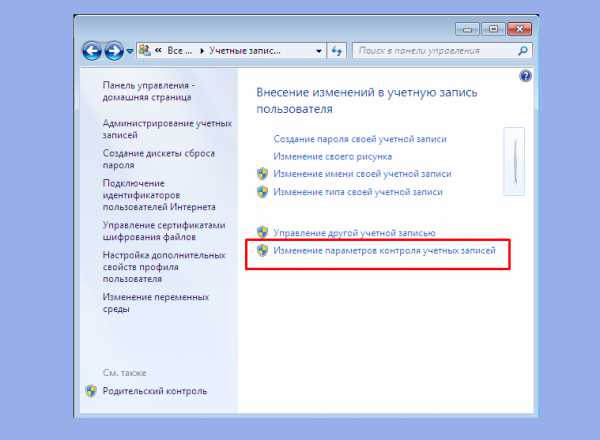
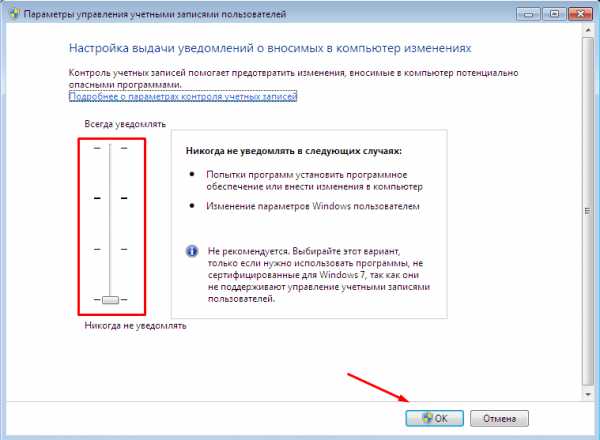
Отключение неиспользуемых служб
Не секрет, что в системе есть службы, которые используются редко, или вообще не используются. Понятно, что такие службы могут быть отключены без вреда для функционирования windows 7. Более того, их отключение даст освобождение ОЗУ, более редкое обращение к свопингу, то есть, ускорение работы компьютера. Этот инструмент требует предельной осторожности и аккуратности, поэтому прежде чем его запустить, следует подстраховаться с помощью создания точки восстановления. Это поможет выполнить откат к прежнему состоянию в случае возможных проблем в результате их отключения. Не следует выполнять эту операцию в групповом режиме, лучше это делать пошагово, каждый раз убеждаясь в нормальном функционировании операционной системы.
Совершенно безопасно подвергаются отключению такие службы, как:
- Remote registry (Удалённый реестр).
- Support IP Service (Вспомогательная служба IP).
- Service entry Tablet PC (Служба ввода планшетного ПК).
Отключая другие службы, нужно иметь полную уверенность в том, к какому результату это приведёт.
Для отключения какой-либо службы следует зайти в раздел «Администрирование» панели управления и выбрать в правой части появившегося окна категорию «Службы». В результате появится список всех служб системы. Нужно найти в этом списке требуемую службу и щёлкнуть по ней дважды. Откроется окно с параметрами этой службы, например:
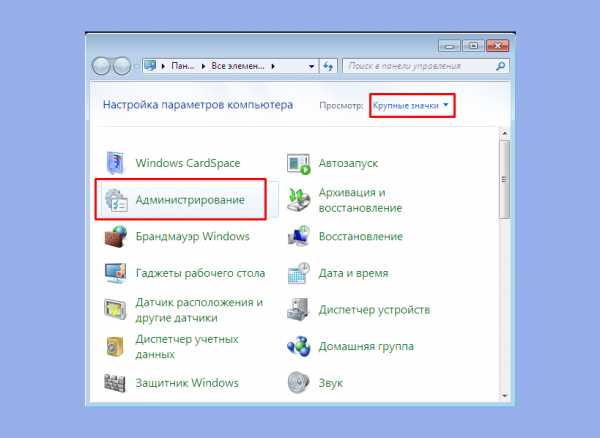
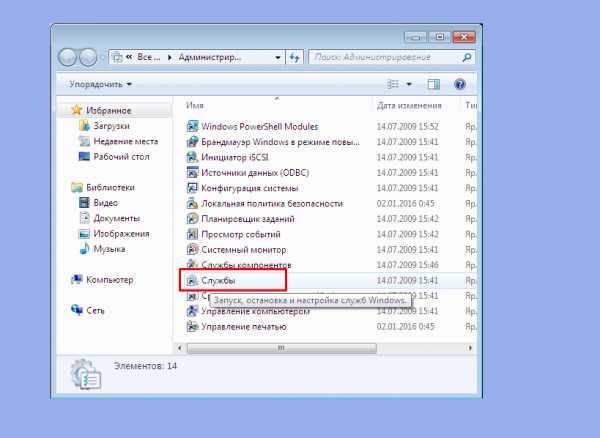
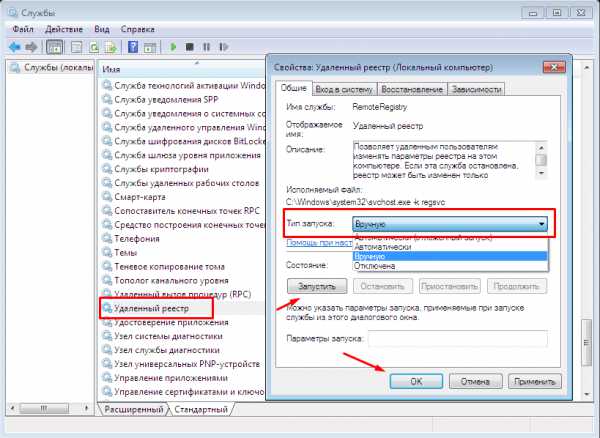
Если служба запущена, то сначала её нужно остановить с помощью соответствующей кнопки. Затем в параметре «Тип запуска» задать «Отключена» и нажать «Применить» и «ОК».
Заключение
Разумеется, здесь был проведён не полный список приёмов оптимизации и настройки компьютера с windows 7. В заключение приведём таблицу самых лучших сторонних программ для оптимизации windows 7. Они все имеют различный функционал, который также указан в таблице.
SdelaiComp.ru
Как ускорить загрузку компьютера (windows 7, 8, 10)
Доброго времени суток.
Каждый пользователь вкладывает в понятие "быстро" разный смысл. Для одного включение компьютера за минуту - это быстро, для другого - крайне долго. Довольно часто вопросы из подобной категории задают и мне...
В этой статье я хочу дать несколько советов и рекомендаций, которые помогают мне [обычно] ускорить загрузку компьютера. Думаю, что применив хотя бы часть из них, ваш ПК станет загружаться несколько быстрее (те пользователи, кто ожидает ускорения в 100 раз - могут не рассчитывать на эту статью, и не писать потом гневные комментарии... Да и скажу по секрету - такое увеличение производительности нереально без замены комплектующих или перехода на другие ОС).
Как ускорить загрузку компьютера под управлением windows (7, 8, 10)
1. "Тонкая" настройка BIOS
Так как загрузка ПК начинается с BIOS (или UEFI) - то и оптимизацию загрузки логично начать с настроек BIOS (извиняюсь за тавтологию).
По умолчанию, в оптимальных настройках BIOS всегда включена проверка возможности загрузки с флешек, DVD дисков и т.д. Как правило, такая возможность нужна при установке windows (редкий раз при лечении от вирусов) - в остальное время она лишь замедляет работу компьютера (тем более, если у вас CD-ROM'e, например, часто вставлен какой-нибудь диск).
Что нужно сделать?
1) Войти в настройки BIOS.
Для этого есть специальные клавиши, которые нужно нажимать после включения кнопки питания. Обычно это: F2, F10, Del и пр. У меня на блоге есть статья с кнопками для разных производителей:
https://pcpro100.info/kak-voyti-v-bios-klavishi-vhoda/ - клавиши входа в BIOS
2) Поменять очередь загрузки
Дать универсальную инструкцию по тому, что нажимать конкретно в BIOS невозможно в виду большого разнообразия версий. Но разделы и настройки всегда схожи по названиям.
Для редактирования очереди загрузки, необходимо найти раздел BOOT (в переводе "загрузка"). На рис. 1 показан раздел BOOT на ноутбуке фирмы Dell. Напротив пункта 1ST Boot Priority (первое устройство для загрузки) нужно поставить Hard Drive (жесткий диск).
Благодаря такой настройке BIOS сразу же будет пытаться загрузиться с жесткого диска (соответственно вы сэкономите время, которое ПК тратил на проверку USB, CD/DVD и т.д.).
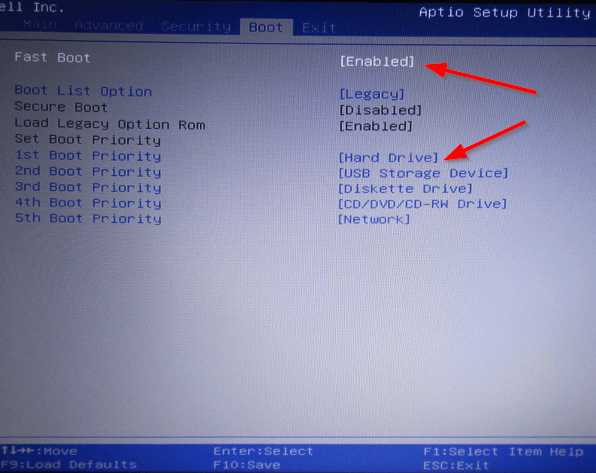
Рис. 1. BIOS - Очередь загрузки (ноутбук Dell Inspiron)
3) Включить опцию Fast boot (в новых версиях BIOS).
Кстати, в новых версиях BIOS появилась такая возможность, как Fast boot (ускоренная загрузка). Рекомендуется ее включить для ускорения загрузки компьютера.
Многие пользователи жалуются, что после включения данной опции они не могут войти в BIOS (видимо загрузка настолько быстрая, что время, даваемое ПК на нажатие кнопки входа в BIOS просто недостаточно для того, чтобы пользователь успел ее нажать). Решение в этом случае простое: нажмите и удерживайте кнопку входа в BIOS (обычно это F2 или DEL), а затем включите компьютер.
СПРАВКА (Fast boot)
Особый режим загрузки ПК, при котором ОС получает управление еще до проверки и готовности оборудования (инициализация оного проводит сама ОС). Таким образом Fast boot исключает двойную проверку и инициализацию устройств, за счет чего уменьшается время загрузки компьютера.
В "обычном" же режиме, сначала BIOS проводит инициализацию устройств, затем передает управление ОС, которая повторно делает тоже самое. Если учитывать, что инициализация некоторых устройств может занимать относительно длительное время - то выигрыш в скорости загрузки виден не вооруженным глазом!
Есть и обратная сторона медали...
Дело в том, что Fast Boot передает управление ОС раньше, чем пройдет инициализация USB, а значит пользователь с USB клавиатурой не может прервать загрузку ОС (например, чтобы выбрать для загрузки другую ОС). Клавиатура не будет работать до тех пор, пока не будет загружена ОС.
2. Чистка windows от мусора и не используемых программ
Медленная работа ОС windows часто связана с большим количеством "мусорных" файлов. Поэтому, одна из первых рекомендаций при подобной проблеме - почистить ПК от ненужных и "мусорных" файлов.
На моем блоге достаточно много статей на эту тему, чтобы не повторяться, приведу здесь несколько ссылок:
https://pcpro100.info/ochistka-zhestkogo-diska-hdd/ - очистка жесткого диска;
https://pcpro100.info/dlya-uskoreniya-kompyutera-windows/ - лучшие программы для оптимизации и ускорения ПК;
https://pcpro100.info/tormozit-kompyuter-chto-delat-kak-uskorit-windows/ - ускорение windows 7/8
3. Настройка автозагрузки в windows
Очень много программ без ведома пользователя добавляют себя в автозагрузку. В результате чего windows начинает загружать дольше (при большом количестве программ загрузка может стать существенно дольше).
Для настройки автозагрузки в windows 7:
1) Откройте меню ПУСК и введите в поисковую строку команду "msconfig" (без кавычек), далее нажмите клавишу ENTER.
Рис. 2. windows 7 - msconfig
2) Затем в открывшемся окне конфигурации системы выберите раздел "Автозагрузка". Здесь нужно отключить все программы, которые вам не нужны (по крайней мере при каждом включении ПК).
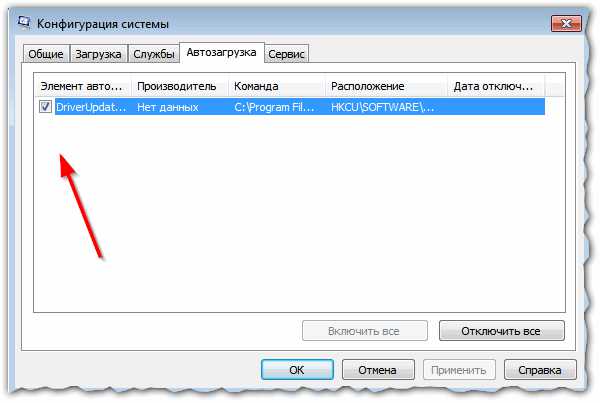
Рис. 3. windows 7 - автозагрузка
В windows 8 настроить автозагрузку можно аналогично. Можно, кстати, сразу открыть "Диспетчер задач" (кнопки CTRL+SHIFT+ESC).
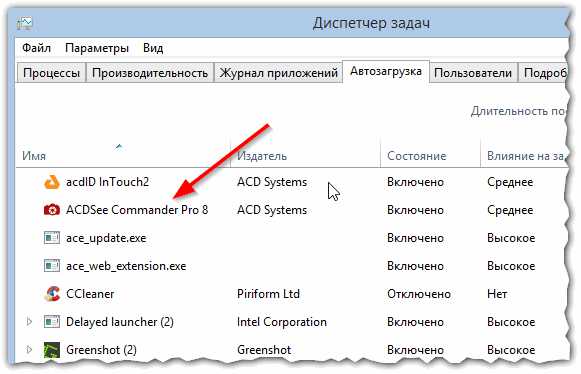
Рис. 4. windows 8 - Диспетчер задач
4. Оптимизация ОС windows
Существенно ускорить работу windows (в том числе и ее загрузку) помогает настройка и оптимизация под конкретного пользователя. Тема эта довольно обширная, поэтому здесь приведу только ссылки на пару своих статей...
https://pcpro100.info/optimizatsiya-windows-8/ - оптимизация windows 8 (большинство рекомендаций актуально и для windows 7)
https://pcpro100.info/na-max-proizvoditelnost/ - настройка ПК на максимальную производительность
5. Установка SSD диска
Существенно ускорить работу компьютера поможет замена HDD на SSD диск (по крайней мере для системного диска с windows). Компьютер будет включаться быстрее на порядок!
Статья об установке SSD диска в ноутбук: https://pcpro100.info/kak-ustanovit-ssd-v-noutbuk/
Рис. 5. Жесткий диск (SSD) - Kingston Technology SSDNow S200 120GB SS200S3/30G.
Основные преимущества перед обычным HDD диском:
- Скорость работы - после замены HDD на SSD вы не узнаете свой компьютер! По крайней мере, такая реакция у большинства пользователей. Кстати, раньше, до появления SSD самым медленным устройством в ПК был HDD диск (в рамках загрузки windows);
- Отсутствует шум - в них нет механического вращения как в HDD дисках. К тому же при работе они не греются, а значит не нужен кулер, который будет их охлаждать (опять же снижение шума);
- Большая ударо-прочность SSD диска;
- Более низкое энергопотребление (для большинства не актуально);
- Меньший вес.
Есть, конечно, у таких дисков и недостатки: высокая стоимость, ограниченное число циклов записи/перезаписи, невозможность* восстановления информации (в случае непредвиденных проблем...).
PS
На этом все. Всем быстрой работы ПК...
Социальные кнопки:
pcpro100.info
windows 7 оптимизация системы
Несмотря на то, что загрузка и отклик операционной системы windows 7 во многом превосходят ее предшественницу Vista, ее стандартные настройки являются далеко не самыми оптимальными для работы. Однако, ускоряя работу «семерки», необходимо учитывать, что некоторые вносимые в ее настройки изменения приводят ухудшению функциональности и внешнего вида системы. Вашей задачей является выбор такой конфигурации, которая обеспечит вам оптимальное соотношение между производительностью, функциональностью и внешним видом.
Далее мы рассмотрим несколько способов ускорить работу ряда системы windows 7, а также ряда ее утилит.
windows 7: оптимизация загрузки системы
Известно, что наибольшее раздражение у пользователя вызывает долгая загрузка операционной системы. Несмотря на то, что «семерка» оптимизирована разработчиками таким образом, что ее загрузка происходит на 10-20 секунд быстрее Vista, пользователи всегда стремятся сделать ее еще более быстрой.
Многоядерные процессоры позволяют ускорить загрузки системы еще больше, для чего необходимо выполнить ряд настроек.
Открываем утилиту msconfig, набрав ее название в строке меню Пуск.
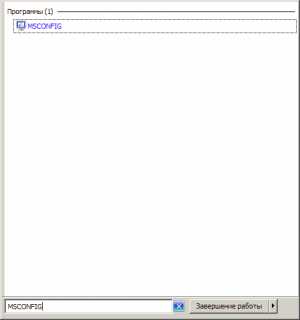
В открывшемся окне нам необходима вкладка Загрузка, где необходимо нажать на кнопку Дополнительные параметры.
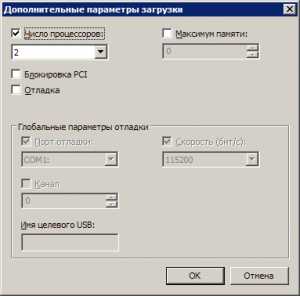
Поставьте галочку возле пункта Число процессоров и в выпадающем меню выберите максимальное число ваших ядер. После того, как вы нажмете ОК для сохранения настроек, перезагрузите системы, и вы увидите, насколько более быстрой стала загрузка windows 7.
Для ускорения загрузки системы следует учитывать и то, что ее скорость напрямую зависит от числа процессов и приложений, запускаемых вместе со стартом windows. Поэтому, снова открыв утилиту msconfig, перейдем на другую ее вкладку Автозагрузка.
Многие приложения windows прописываются в автозагрузку системы незаметно от пользователя. Когда таких программ становится слишком много, загрузка начинает значительно тормозить. Поэтому внимательно проанализируйте список представленных во вкладке автозагрузка приложений и снимите галочки со всех программ, которые вам не нужны. В идеале следует оставить галочку только напротив названия вашего антивируса.
Точно также ускорить загрузку windows позволит отключение всех ненужных служб, которые тормозят не только запуск, но и работу. Их отключение мы рассмотрим ниже.
Оптимизация работы служб в windows 7
Во всем семействе OS windows имеется множество служб, предназначенных для взаимодействия с внутренним оборудованием, драйверами и некоторыми опциями системы. Многие посторонние программы также добавляют в систему свои службы. Работая в фоновом режиме, многие службы заметно снижают производительность системы, при этом, нисколько не улучшая ее функциональность. Более того, ряд служб windows 7 является пагубным для общей безопасности системы. К таким службам, в первую очередь, относится по умолчанию запущенный Удаленный реестр, позволяющий злоумышленнику вносить в систему любые изменения в систему.
Открыть утилиту управления службами можно двумя способами: перейти по пути Панель управления – Администрирование – Службы или ввести в строку меню Пуск services.msc.
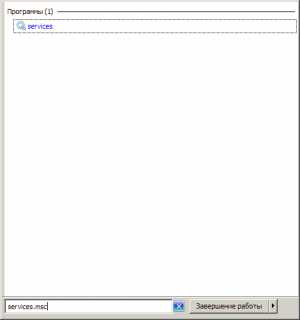
После запуска данного приложения перед вами откроется окно со списком всех служб.
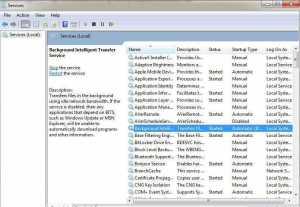
Чтобы отключить ту или иную службу, необходимо щелкнуть по ней левой кнопкой, после чего откроется окно.
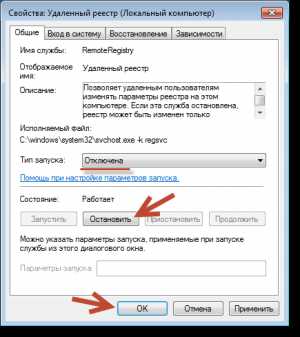
Нажмите на кнопку Остановить, чтобы прекратить работу службы и измените тип запуска на Отключена, чтобы предупредить ее дальнейшее включение при последующем запуске системы. После этого нажмите Применить и ОК, служба больше не будет мешать работе вашего компьютера.
При работе со списком служб следует быть особенно внимательным, так как отключение нужного процесса может привести к частичной потере работоспособности системы: может прекратить работу определенное оборудование или приложение. Если вы внесли изменения в свойства нескольких десятков служб одновременно, найти нужную службу, требующуюся для работы той или иной программы, будет нелегко.
Ниже мы приведем список служб, которые можно отключить практически на любом компьютере, будь то одиночная машина или часть локальной сети.
- Удаленный реестр позволяет вносить изменения в реестр системы удаленным пользователям. Из соображений безопасности эту службу следует отключить в обязательном порядке.
- Автономные файлы отвечает за реализацию API автономных файлов. Не нужна подавляющему большинству пользователей. Отключаем.
- Служба ввода планшетного ПК необходима для работы пера и аналогичных устройств ввода на планшетах. Отключаем.
- Служба регистрации ошибок windows отвечает за ведение журнала ошибок системы. Если в случае возникновения проблем с ПК вы имеете привычку анализировать записи журнала с целью выявления причин возникновения ошибок, оставьте тип запуска службы в Авто. Если вы практически никогда не интересуетесь тем, что фиксируется в журнале работы системы, службу можно отключить.
- Модули ключей IPsec для обмена ключами… - обеспечивает работу с ключами IKE и работу протокола IP с проверкой подлинности. Отключаем.
- Клиент отслеживания изменившихся связей. Служба отслеживает связи файлов, находящихся в пределах NTFS- системы. После отключения ваш компьютер будет работать быстрее.
- Поиск windows необходим для индексации находящихся на компьютере файлов с целью обеспечения работы поиска. Если вы не пользуетесь встроенным поиском системы, службу можно отключить.
- Parental Control. Данная служба попала в windows 7 из версии Vista и нужна лишь для совместимости с ней. Отключаем.
На большинстве домашних ПК, не входящих в состав локальной сети, можно отключить и еще некоторые службы.
- Агент политики IPSec. Практически никогда не используется на домашнем ПК. Отключаем.
- KtmRm для координатора распределенных транзакций. Если ознакомиться с описанием службы, станет ясно, что запускать ее не рекомендуется, если вы не уверены в том, что она вам нужна. Отключаем.
- Вспомогательная служба IP. Не используется на домашнем компьютере. Отключаем.
- Диспетчер печати. Если вы не пользуетесь принтером, отключайте эту службу. Если время от времени вы печатаете документы, попробуйте установить запуск Вручную. Если в этом случае печать не будет работать, измените тип запуска на Авто. Будет ли работать ваш принтер или нет при типе запуска Вручную, зависит только его драйверов.
- Вторичный вход в систему необходим для запуска процессов от имени другого пользователя. Отключаем из соображений безопасности.
- Факс. Отключаем если вы не отправляете и не получаете факсы.
- Защитник windows защищает от шпионских программ. Можно отключить, если вы планируете установить в систему альтернативную систему защиты.
- Брандмауэр windows. Можно отключить, если вы установили в систему сторонний брандмауэр.
- Политика удаления смарт-карт. Если вы не пользуетесь смарт-картами, служба вам не нужна.
- Служба инициатора Майкрософт iSCSI. Если вы не пользуетесь устройствами с интерфейсом iSCSI, можно установить для службу тип запуска Вручную.
- Обнаружение SSDP необходимо для устройств, использующих протокол SSDP. Можно отключить.
- Адаптивная регулировка яркости необходима только владельцам ПК с встроенным датчиком света для автоматической регулировки яркости монитора.
- Браузер компьютеров требуется для обнаружения рабочих машин в локальной сети. Одиночному компьютеру служба не нужна. Отключаем.
- Сервер. Служба требуется только компьютерам, использующимся для организации общего доступа к файлам или принтера. Отключаем.
- Служба поддержки Bluetooth. Отключайте, если у вас нет Bluetooth.
Не следует отключать все службы сразу. Лучше отключайте их по две-три, а затем перезагружайте систему. Если компьютер и другое оборудование будет нормально работать, отключайте следующие службы. В ином случае вы можете столкнуться с тем, что не поймете, отключение какой службы мешает полноценной работе компьютера.
Уменьшение времени выключения: оптимизация windows 7
Время выключения системы также можно уменьшить, однако сделать это можно только при помощи несколько варварского способа – уменьшения времени, которое дается процессу на завершение запущенных программ. Если система не успеет завершить их работу, они будут остановлены принудительно.
Снова откройте реестр и найдите там ветку HKEY_LOCAL_MACHINE -> System -> CurrentControlSet -> Control.

Найдите там параметр WaitToKillServiceTimeout и измените его значение с 12000 на 2000.
Функция ReadyBoost
В windows 7 реализована опция использования flash накопителей дополнительно к ОЗУ для кэширования данных. Это позволяет ускорить операции чтения и записи данных, а также увеличивает производительность системы.
Для использования опции ReadyBoost необходимо наличие USB накопителей или flash карт, подключаемых к ПК при помощи картридера. Вставьте накопитель в USB порт компьютера и в окне Автозапуска выберите пункт Ускорить работу системы используя windows ReadyBoost.

Укажите лимит места, доступный для использования. Для сохранения настроек нажмите кнопки Применить и ОК.
После этого на USB носителе будет создан файл ReadyBoost.sfcache. Ни в коем случае не вынимайте флешку из компьютера!
Оптимизация работы жесткого диска в windows 7
Данная функция действует в семействе систем windows, начиная с версии XP, имеется она и в «семерке», однако если в XP эта опция была включена по умолчанию, в windows включать ее надо самостоятельно.
Щелкнете правой кнопкой по значку Мой компьютер и откройте Диспетчер устройств. Найдите в списке Дисковые устройства, щелкнете правой кнопкой по названию HDD и выберете Свойства. Появится окно, где нам требуется вкладка Политика. Ставим галочку у пункта «Отключить очистку буфера…».
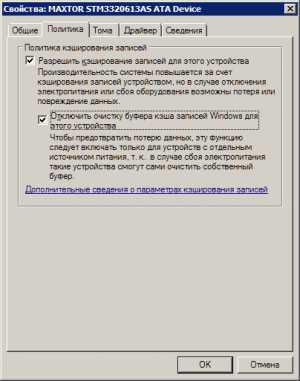
Здесь же в Диспетчере устройств находим в списке ветку IDE ATA/ATAPI контроллеры, где в свойствах всех каналов ATA во вкладке Дополнительные параметры устанавливаем галочку возле пункта Задействовать/Включить DMA (Enable DMA).

Ускорение копирования и перемещения файлов
Одной из новых опций windows 7 является удаленное разностное сжатие, предназначенное для вычисления различий между двумя объектами, что позволяет сократить объем передаваемых данных, однако требует больше времени на калькуляцию. Отключить эту опцию можно в утилите Компоненты windows. Найдите в Панели управления значок Программы и компоненты и откройте в списке слева Включение и отключение компонентов windows. Возле пункта Удалённое разностное сжатие следует убрать галочку.
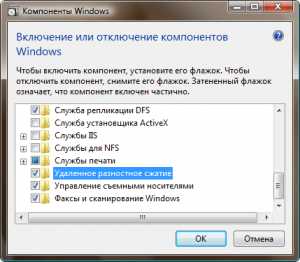
Отключение проверки цифровой подписи драйверов
Данная настройка позволит значительно сократит время, необходимое для установки драйверов. Найдите с помощью меню Пуск утилиту gpedit.msc.
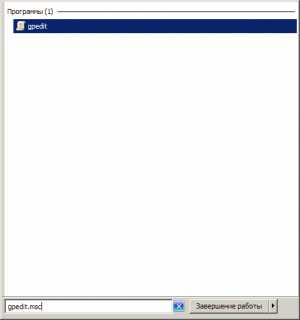
Затем в пункте Конфигурация пользователя перейдите по пути Административные шаблоны -> Система -> Установка драйвера. Кликните Цифровая подпись драйверов устройств и в открывшемся окне выберет пункт Отключить, нажмите Применить и ОК.
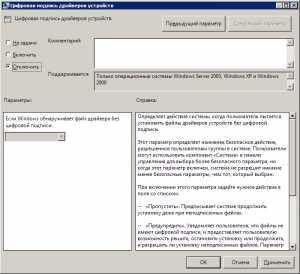
Ускорение просмотра эскизов
Для увеличения скорости просмотра миниатюр внесите необходимые настройки в реестр. Откройте ветку HKEY_CURRENT_USER -> Control Panel -> Mouse.
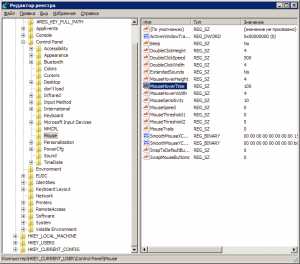
Измените параметр MouseHoverTime на 100 или ниже.
Ускорение работы меню Пуск
При открытии меню Пуск система тратит некоторое время на определение и подсветку недавно установленных программ. Если вы не нуждаетесь в данной опции, то можете отключить ее, сократи время открытия меню.
Кликните правой кнопкой на кнопку Пуск и выберете в появившемся меню Свойства.

Во вкладке Меню нажмите на кнопку Настроить. В появившемся окне со списком настроек уберите галочку с элемента «Выделять недавно установленные программы».

Перед открытием меню Пуск возникает небольшая пауза, уменьшить которую можно изменив соответствующий параметр реестра. Для этого первоначально запустим реестр, введя в строку меню Пуск слово regedit и нажав Enter.
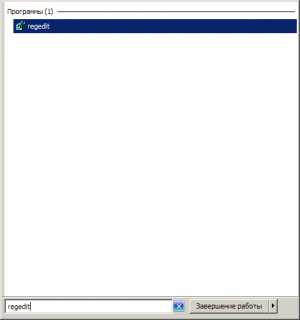
В открывшемся редакторе реестра найдите ключ HKEY_CURRENT_USER -> Control Panel -> Desktop и измените значение ключа MenuShowDelay с 400 до 50. После этого пауза при открытии меню заметно сократится.

Отключение ненужных визуальных эффектов
Если ваш компьютер оснащен не очень мощной видеокартой или использует для работы с графикой решение, встроенное в материнскую карту, то заметное снижение производительности могут оказать визуальные эффекты Aero. Особенно часто с этой проблемой сталкиваются владельцы недорогих лэптопов, преимущественно предназначенных для офисной работы.
В Панели управления щелкнете по значку Система и в открывшемся окне выберете Дополнительные параметры системы. Перед вами появится окно, где следует перейти на вкладку Дополнительно.

Нажмите кнопку Параметры в разделе Быстродействие. Откроется окно со списком спецэффектов, многие из которых заметно влияют на производительность системы.

Вам предстоит настроить систему так, чтобы обеспечить оптимальное соотношение между внешним видом и быстродействием. На слабых компьютерах можно отключить все эффекты, выбрав пункт «Обеспечить наилучшее быстродействие». Сделав активным пункт «Особые эффекты», вы можете самостоятельно выбрать, какие именно эффекты вам нужны. Большинство пользователей предпочитает не отключать пункт «Сглаживать неровности экранных шрифтов».
it-dix.ru
Как эффективно снизить время загрузки ОС windows 7? Лучшие варианты для твоего ПК
Фраза «время – деньги» настолько стара, что, услышав ее в очередной раз, с натяжкой пытаешься сдержаться от ироничной улыбки. Вместе с тем когда дело доходит до загрузки компьютера, сопровождающееся получасовым ожиданием у экрана, становится вовсе не до шуток. Как-никак, покупая новенький ноутбук или стационарный ПК, волей-неволей рассчитываешь на то, что он до последнего будет летать как метеор. Но вот на тебе незадача – после нескольких месяцев юзерства время загрузки любимого windows 7 растягивается до бесконечности, а скорость выполнения операций приближается к нулю.
Однако даже из самой сложной ситуации при желании можно найти выход. Проверим?
Вариант № 1: Задаем параметры загрузки и автозагрузки
Пожалуй, самый простой способ уменьшить время ожидания при загрузке windows 7 – это почистить меню автозагрузки операционной системы. При этом такая настройка хороша еще и тем, что не требует от пользователя никаких дополнительных усилий, например, установки стороннего программного обеспечения. Как ее выполнить?
Для начала заходим в меню «Пуск», набираем в поисковой строке слово «конфигурация» и жмем Enter. Далее в появившемся окошке «Конфигурация системы» кликаем раздел «Автозагрузка» и снимаем галочки с тех программных продуктов, которые загружаются вместе с windows 7 и не несут при этом для нас никакой фактической пользы. Последний штрих – жмем OK, и выполненная нами настройка успешно вступает в силу:
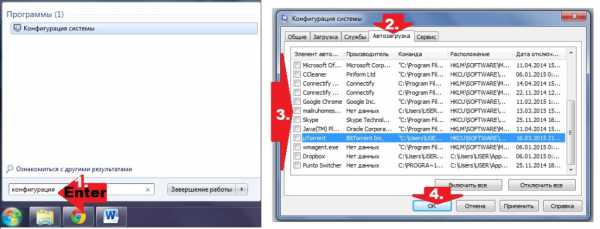
Здесь же заметим, что бояться ошибки при подобной оптимизации системы не нужно: при желании можно будет в любой момент вернуть в автозагрузку удаленную из списка программу. Для этого потребуется лишь поставить галочку напротив соответствующего ПО пункта в разделе «Автозагрузка» и нажать OK для сохранения настройки.
Кроме того, уменьшить время запуска системы поможет и отладка параметров загрузки виндовс. В этом случае в окошке «Конфигурация системы» нам понадобится выбрать вкладку «Загрузка», затем выбрать ОС, используемую на ПК, и щелкнуть кнопку «Дополнительные параметры». Здесь нас интересуют такие разделы, как: «Число процессоров» и «Максимум памяти»:
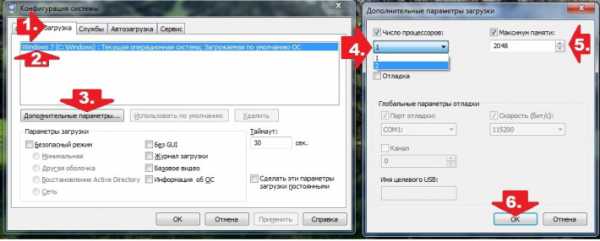
Напротив этих пунктов для начала потребуется поставить галочку, а затем после активации кнопок под ними выбрать максимальные значения параметров и кликнуть OK для завершения настройки запуска ОС windows 7.
Вариант № 2: Отключаем системные службы
Выполнить ускорение загрузки windows 7 можно также с помощью оптимизации работы доступных системных служб. Для этого нам понадобится либо повторно открыть окошко «Конфигурация системы», либо при помощи поисковой строки в меню «Пуск» войти в программный раздел «Службы». В первом случае обратить внимание нужно будет на вкладку «Службы». Здесь, как и в настройке автозагрузки, от нас требуется снять галочки с тех служб, которые фактически нам никоим образом не помогают в работе ПК, а затем сохранить настройки, нажав кнопку OK:
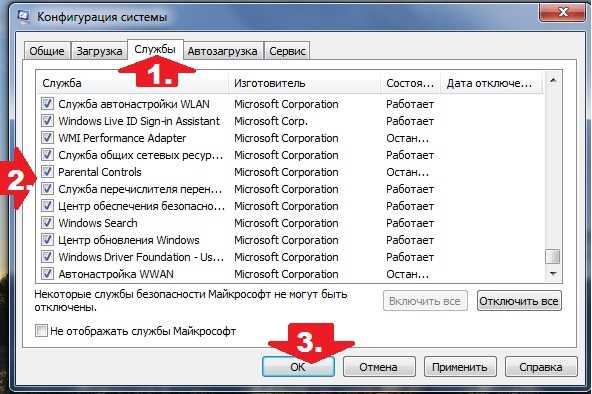
Отметим, что оптимизируя скорость загрузки системы этим способом необходимо быть предельно внимательными с выбором, иначе можно серьезно навредить работе windows 7. В принципе определиться несложно: все «нежелательные» службы будут помечены в колонке «Состояние» как остановленные. Собственно, на их приостановление при запуске системы и тратится то лишнее время, которое можно благополучно сэкономить, отключив их на ПК.
Вместе с тем оптимизацию служб можно выполнить и другим образом – используя поиск значения «Службы» через меню «Пуск». В этом случае после открытия соответствующего системного окошка понадобится выбрать ненужные для работы службы и поочередно остановить их, нажав соответствующий пункт в левом верхнем уголке окна:
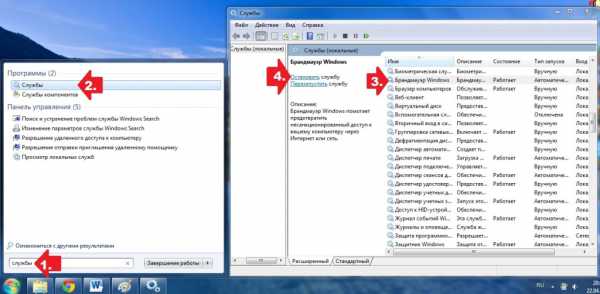
Например, без вреда для ОС windows 7 можно отключить, улучшив тем самым время ее запуска, такие службы, как:
- «Брандмауэр», «Защита» и «Центр обеспечения безопасности», так как они по своей сути дублируют функции антивирусов;
- «Центр обновления» и «Установщик модулей», рассчитанные на обновление системы, но при этом «убивающие» нелицензионный windows;
- «Поставщик домашних групп», если при подключении к интернету не используется домашняя группа в локальной сети и т. д.
Вариант № 3: Выполняем дефрагментацию
Для того чтобы улучшить скорость загрузки ОС windows, да и в принципе выполнить фактическую оптимизацию работы ПК, стоит уделить внимание дефрагментации жесткого диска. Для ее запуска можно воспользоваться, как стандартным сервисом, встроенным в систему, так и специальными утилитами, например, программой Defraggler:
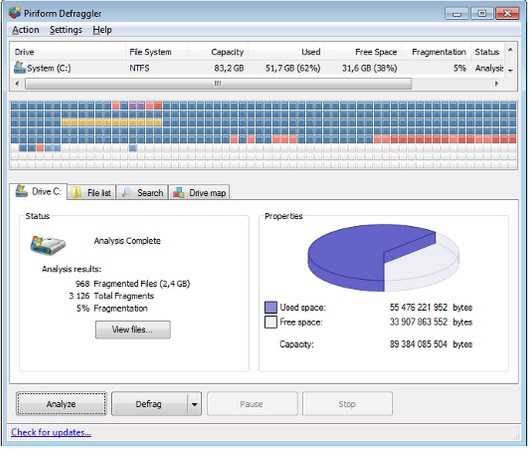
Системный дефрагментатор, заметим, достаточно просто найти через меню «Пуск», задав в поиск соответствующее поисковое значение:
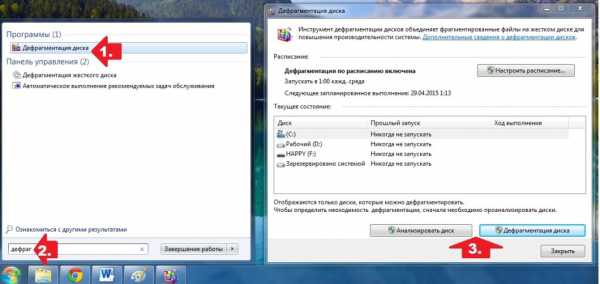
Вариант № 4: Используем специальное ПО
Стремясь добиться максимальной скорости запуска винды, можно также воспользоваться предназначенными для этой цели утилитами. В частности, сократить время загрузки windows 7 может помочь такая программа, как CCleaner. Так, с ее помощью достаточно просто:
- настроить параметры автозагрузки программных продуктов;
- выполнить очистку реестра и исправление существующих в нем проблем;
- почистить журнал windows и избавиться от мусорных файлов, которые тормозят систему и увеличивают время ее запуска.
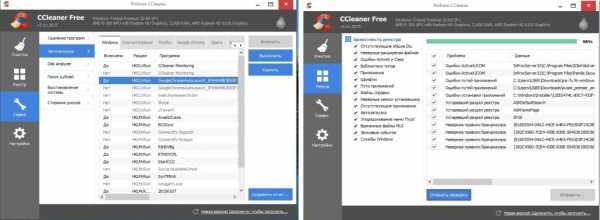
Вместе с тем отредактировать меню автозагрузки виндовс 7 можно также при помощи утилиты Autoruns. Работать с ней, правда, сложнее, зато есть возможность полностью выстроить процесс автоматического запуска программ на ПК вручную:
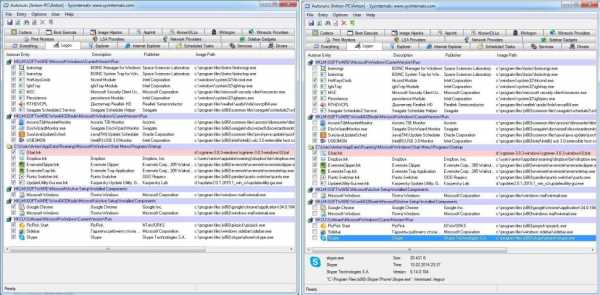
Для максимизации скорости загрузки винды можно прибегнуть и к утилите CheckBootSpeed. Она позволяет, например, узнать среднее время запуска ПК или исправить неполадки, связанные с выполнением этого процесса:

Кроме того, в борьбе за максимальные параметры загрузки системы будет полезна и мультифункциональная программка-оптимизатор Advanced SystemCare, которая помогает исправлять ошибки реестра, чистит ПК от временных файлов, подыскивает обновления для установленного ПО, выполняет дефрагментацию и пр.
windowsTune.ru