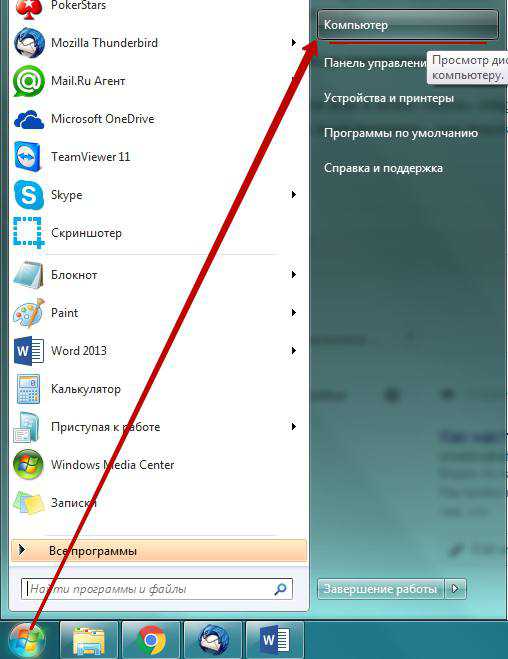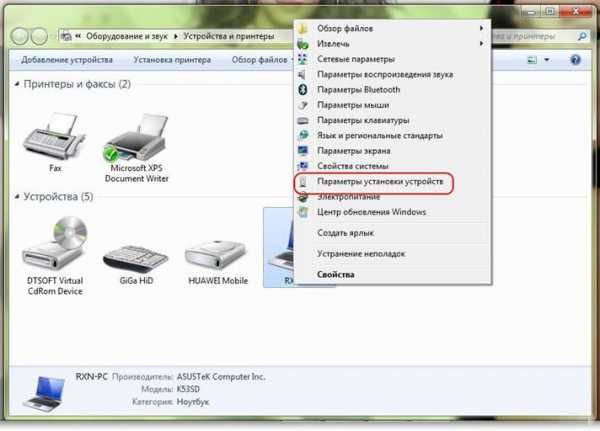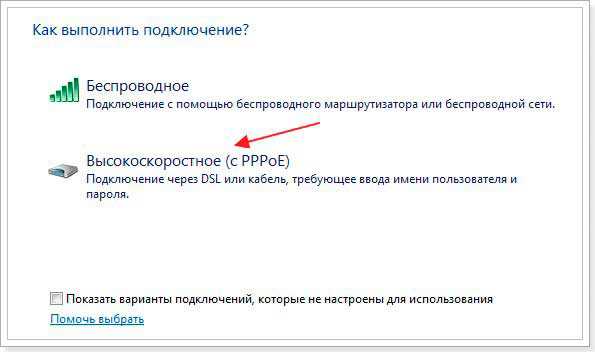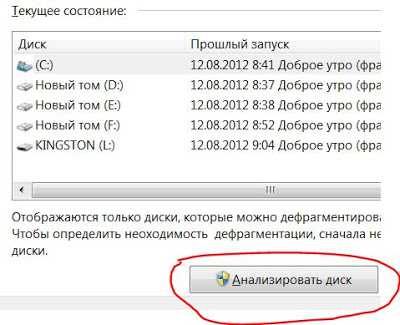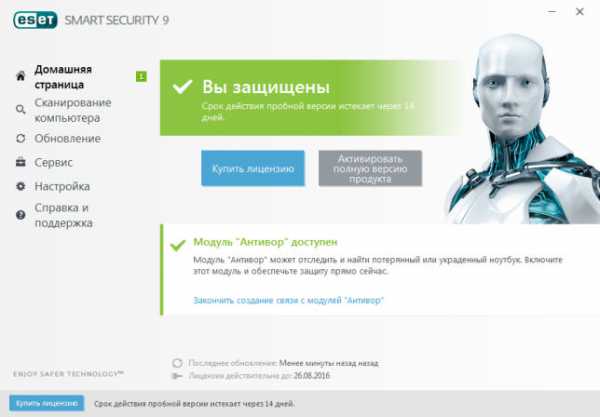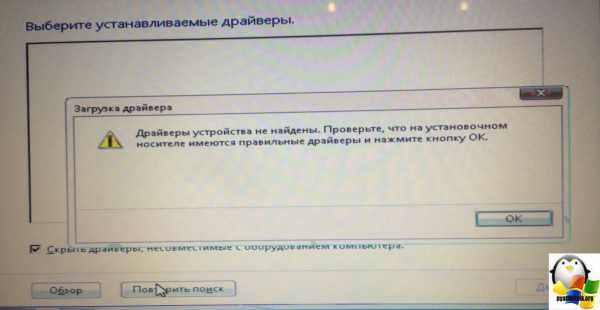Локальная подсистема печати не выполняется windows 7
Отключается диспетчер печати на компьютере с ОС windows 7? Три шага к решению проблемы
Общаясь на одном из компьютерных форумов, неожиданно пришлось наткнуться на совершенно странный с виду вопрос: как быть, если на компьютере с windows 7 внезапно останавливается (отключается) служба «Диспетчер печати». Казалось бы, а разве такое вообще бывает? Microsoft же вроде как в 7-й версии винды от души постаралась, избавив пользователей от всех глюков диспетчера печати, характерных для windows XP.
Тем не менее вопрос оказался серьезным, проблема реальной, а сам случай и того больше далеко не единичным. Исходя из этого, пришлось «поднатужиться» и подыскать простое и достаточно эффективное решение для устранения подобной неполадки. Хотите узнать, в чем же оно заключается?
Вкратце о причинах
В принципе, как и полагается, для того чтобы решить какую-то проблему для начала необходимо разобраться с тем, из-за чего же она, собственно, возникла. Сказано – сделано. Покопавшись в настройках компьютеров с проблемным диспетчером печати, чудесным образом было обнаружено несколько факторов, поспособствовавших преждевременной кончине этой ранее вполне сносно работающей службы в windows 7. В частности, среди причин подобной неполадки оказались:
- вирусы, благополучно осевшие в системе;
- устаревшие и некорректно установленные (несовместимые) драйвера для принтеров;
- нелицензионная версия винды;
- общая перегрузка компьютера всяческими мусорными файлами, приводившая к замедлению исполняемых в windows процессов.
Исходя из этого, варианты избавления от проблем в диспетчере печати напросились сами собой, правда, изначально в форме всем знакомого «метода тыка». Рассмотрим, как же они выглядят и как их использовать на деле.
Способы решения проблемы: пошаговая инструкция
Не зная точно, какая из причин привела к возникновению неполадки в службе печати на компьютере с windows 7, начать стоит с проверки системы на вирусы. Почему? Потому что более, чем в половине случаев именно они и оказываются виновниками того, что диспетчер останавливается без какого-либо предупреждения.
Шаг № 1: Антивирусное сканирование
Не забредая в дебри, отметим, что лучший способ проверить windows 7 на наличие в ней вирусов – это просканировать ее одной из антивирусных утилит, например, воспользовавшись для этой цели программкой AVZ, Dr.Web CureIt или одним из онлайновых сервисов, например, Security Scan от Лаборатории Касперского, Online Scanner от ESET и пр.
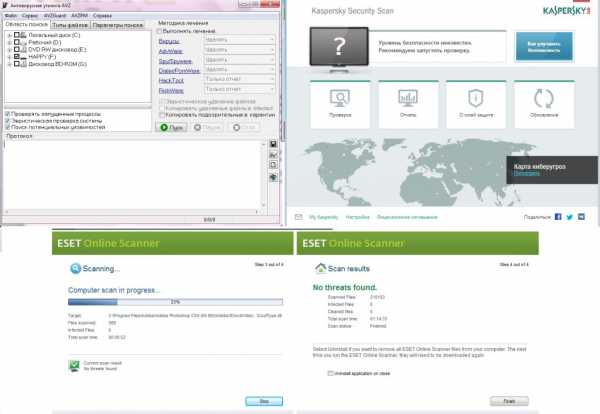
Не удивляйтесь, если подобные утилиты обнаружат проблему в установленном на компьютере антивирусе: такое случается довольно часто. В этом случае устранить неполадку с диспетчером печати может помочь отключение либо полное удаление антивирусной программы. Однако если проверка не выявила каких-либо «странностей», придется искать причину и решение для нее дальше.
Шаг № 2: Проверяем работоспособность службы
После проверки windows 7 на вирусы, конечно, неплохо было бы просканировать ее и на наличие системных ошибок, например, воспользовавшись командой sfc /scannow, заданной на исполнение в утилите «Выполнить»:
Однако учитывая, что подобный процесс занимает довольно много времени, можно пропустить этот шаг и сразу же перейти к проверке работоспособности самой службы печати. Для этого достаточно лишь ввести соответствующий запрос в строку поиска, встроенного в меню «Пуск»:
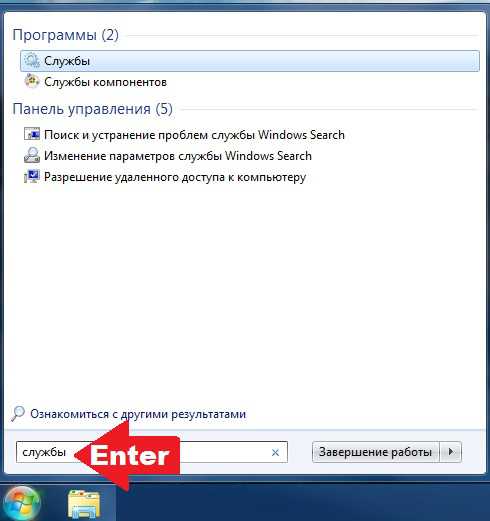
Так или иначе, после открытия окошка «Службы» от нас требуется разыскать пункт «Диспетчер печати», а затем, воспользовавшись подходящими кнопками, сначала отключить эту системную программку, а потом включить ее.
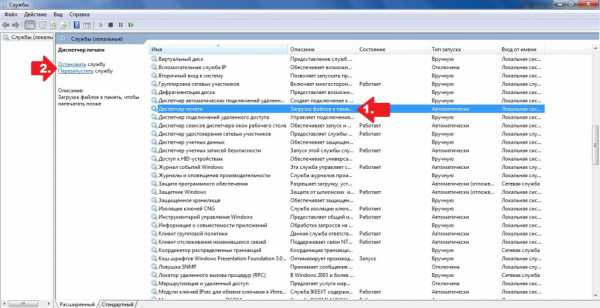
Если и это не вернуло диспетчер в норму, повторно отключаем его и шагаем на диск C. Здесь находим папку Drivers и благополучно удаляем все ее содержимое с помощью Del:
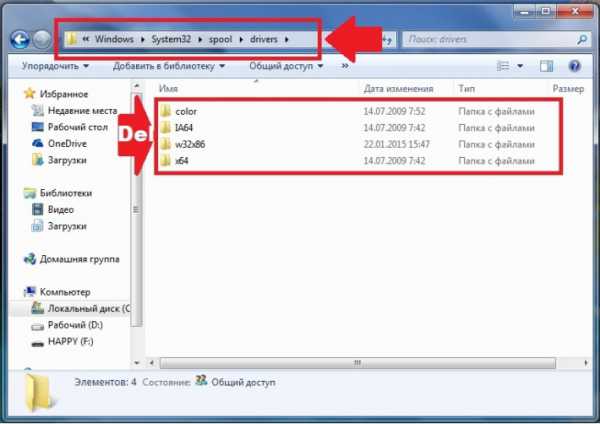
После этого возвращаемся в окошко «Службы», повторно запускаем диспетчер печати и переходим к переустановке драйверов.
Шаг № 3: Ставим «драйвера»
Итак, для того чтобы вернуть к жизни диспетчер печати в windows 7, нам остается только поставить повторно драйвера для используемого принтера. Вариантов выполнения этой задачи несколько (читать о них здесь). Однако лучше всего заглянуть на сайт производителя устройства и загрузить «дрова» оттуда. Если же такой возможности нет, либо свежее программное обеспечение для принтера не обнаружено, можно обойтись и установкой при помощи средств windows 7. В этом случае действовать будем так:
- подключаем принтер к ПК и с помощью утилиты «Выполнить» исполняем задачу hdwwiz, а затем в открывшемся окошке жмем кнопку «Далее»:

- выбираем в качестве варианта установки «Поиск…» и вновь нажимаем «Далее»:

После этого дожидаемся завершения автоматической установки драйвера и проверяем работу принтера. В результате, если все действия были выполнены верно, неполадки с диспетчером печати остаются позади: программка работает как по маслу и больше неожиданно не останавливается при выполнении возложенных на нее задач. Однако если проблема после установки драйвера повторяется вновь, помочь решить ее может встроенная в виндовс 7 утилита «Восстановление»:
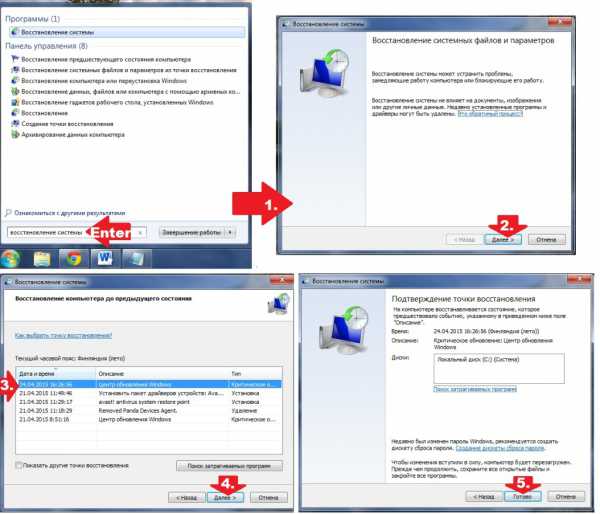
windowsTune.ru
Локальная подсистема печати не доступна – что делать?
Обидно, когда еще вчера исправно работающий принтер, наотрез отказывается печатать и при этом начал выдавать странное сообщение «Локальная подсистема печати не выполняется» или «Невозможно завершение операции подсистема печати недоступна». Что делать в подобных ситуациях? В данной теме постараемся разобрать все наиболее часто встречаемые причины появления подобных проблем и дать практический совет как их исправить.
Проверяем выполнение службы «Диспетчер печати»
Если при попытке распечатать документ появилось сообщение «Локальная подсистема печати не выполняется», что актуально для ОС windows 7, 8, 10, или «Подсистема печати недоступна» на windows XP, то первым делом следует проверить, а не отключена ли служба «Диспетчер печати». Для этого в меню «Пуск» открываем раздел «Панель управления». Далее необходимо проследовать в раздел «Администрирование», который в некоторых случаях находится в разделе «Система и безопасность».
После этого выбираем категорию «Службы» и открываем ее. Появится список всех служб, среди которых необходимо найти и открыть интересующую нас – «Диспетчер печати» (В windows XP – «Диспетчер очереди печати»).
Смотрим тип запуска и состояние службы. В первом случае должно стоять «Автоматически», во втором — «Выполняется» или «Работает» если у вас Window XP. При необходимости исправляем на требуемые настройки и пытаемся распечатать нужные документы. В большинстве случаев, благодаря этим настройкам, проблема решается и печатающее устройство снова готово к работе.
Исключаем влияние вирусов
Если проделав вышеописанную процедуру проблема не решилась и при попытке печати вновь появляется сообщение — «Локальная подсистема печати не выполняется» или «Невозможно завершение операции подсистема печати недоступна», то вторым шагом нужно проверить наличие или отсутствие вирусов, способных влиять на данный процесс. Для этого, перед проверкой системы обновите базы вашей антивирусной программы. Если антивирус не установлен, то из всего разнообразия защитных программ советуем воспользоваться антивирусом Kaspersky, Dr.Web или Avira. Данные антивирусные ПО хорошо себя зарекомендовали и отлично справляются со своими задачами. Хоть они и платные, но доступен тестовый период.
Инициировать проверку системы можно двумя способами. Первый- из интерфейса самой антивирусной программы.
Второй – проверка конкретного локального диска, на котором установлена операционная система. Как правило, им является диск «C». Для этого открываем «Мой компьютер», выбираем диск «C» и нажав правой клавиши мыши по его ярлыку, выбираем соответствующий пункт.
В целом нас должна интересовать целостность библиотек и файлов, таких как sfc_os.dll, sfcfiles.dll, sfc.dll, sfc.exe, расположенных в папке WINDOWS\system32. В случае их повреждения или отсутствия, можно воспользоваться их резервными копиями. Адрес резервных копий в windows XP -WINDOWS\system32\DllCache, в windows 7 — windows\winsxs.
Чистка папки очереди печати
Следующей причиной, приводящей к тому, что локальная подсистема печати не выполняется могут быть зависшие команды очереди печати. Чтобы от них избавиться потребуется чистка соответствующей папки «PRINTERS», расположенной по адресу C:\WINDOWS\system32\spool\.
Восстановление системы
Если вы убедились, что служба «Диспетчер печати» активна и успешно излечили систему от вирусов, но продолжаете получать предупреждение — подсистема печати недоступна, что делать в таком случае? Самым простым и действенным способом будет сделать откат системы до ее рабочей версии. То есть, вернуть то рабочее состояние системы компьютера, когда рассматриваемая проблема отсутствовала.
Данный способ применим только тогда, когда функция восстановления системы активна. Проверить это можно следующим способом. Наведите курсор мыши на ярлык «Мой компьютер» и нажмите один раз на нем правой клавишей мыши. В открывшемся контекстном меню выберите пункт «Свойства». Далее открываем вкладку «Защита системы» (В windows XP «Восстановление системы»). В графе «Восстановление системы» галочка должна отсутствовать, а в статусе «Состояние» должно быть указано «Наблюдение».
Если функция включена и система автоматически создает точки восстановления, то откат системы к рабочему состоянию не должен вызвать проблем.
Повторная установка принтера
Если, к сожалению, функция восстановления системы была отключена, и, соответственно, не были созданы точки ее восстановления, а вас опять и опять информируют о недоступности локальной подсистемы печати, то что еще остается делать? Помочь может переустановка принтера. Для этого, в первую очередь, нужно полностью удалить ранее установленные драйвера принтера и поставить их заново. Если установочного диска нет, то устанавливаем скаченные драйвера по стандартной схеме, как описано ниже.
Процесс установки локального принтера в windows 7 без установочного диска:
- Одновременным нажатием комбинации клавиш windows + Pauze/Break, открываем раздел «Свойства системы»
- Открываем вкладку «Диспетчер устройств»
- В списке подключенных устройств находим пункт «Принтеры»
- Нажимаем правой клавишей мыши по подключенному принтеру и нажимаем на «Обновить драйверы»
- Далее выбираем «Выполнить поиск на этом компьютере»
- Нажимаем «Обзор» и указываем место расположения скаченных драйверов
- Жмем «Далее»
Произойдет запуск установки драйверов, по окончании которого принтер должен работать.
Canal-IT.ru
Не выполняется локальная подсистема печати на windows 7
Компьютер, конечно, упростил жизнь человека, сделав ее функциональней и разнообразней. Одна работу с ПК иногда омрачают такие неприятности, как вирусы, ошибки и т.д. В сети, разумеется, можно найти миллион способов, как с ними бороться, тем не менее, когда такое происходит с нами, мы расстраиваемся. Собственно говоря, в этой статье мне хотелось бы обсудить с вами животрепещущий вопрос касательно того, что делать, если локальная подсистема печати не выполняется windows 7. Как оказалось, тема очень близка многим, соответственно, подобная ошибка – далеко не редкость. Ну что же, ловите рецепт, как бороться с этой напастью, причем не один, а целых два!

Способ первый
Итак, если на экране своего компьютера вы видите окошко с тем, что ОС не удается подключиться к принтеру, а локальная подсистема печати не выполняется, сделайте следующее:
- Запустите окошко «Установка принтера», затем выберите пункт «Добавить локальный принтер».
- Появится новое окно, где необходимо будет выбрать порт, жмите «Создать новый порт».
- В графе «Тип порта» кликайте на «Local Port».
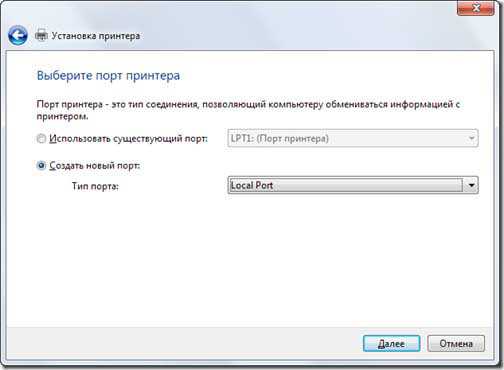
- Новое окно, и здесь уже необходимо задать имя порта. В поле «Введите имя порта» надо написать адрес принтера в сети в виде \\Имя компьютера с принтером (ComputerName)\Сетевое имя принтера (PrinterName).
- После выполнения предыдущего пункта откроется следующее окно под названием «Установка драйвера принтера». Здесь нужно выбрать принтер, а также указать путь к драйверам к этому самому принтеру и нажать «Далее».
Способ второй
Как я и обещал, способов будет два. Не могу сказать, какой лучше, оба имеют право на существование и, я уверен, найдут своих последователей.
- Первое, что необходимо сделать – перейти в окошко «Свойства сервера печати», которое находится в пусковом меню – «Устройства и принтеры», открыть вкладку «Драйвера» и удалить драйвера всех имеющихся принтеров.
- Теперь на диске С отыщите папку PRINTERS (C – windows – system32 – spool – PRINTERS) и также от нее избавьтесь.
- Далее запустите на своем компьютере глубокую проверку системы, можно после этого дополнительно сделать то же самое с лечащей утилитой, от того же Dr.Web. Дело в том, что во многих случаях подобные ошибки возникают из-за вирусов, поэтому компьютер нужно хорошенько проверить и почистить в случае необходимости.
- Перейдите на официальный сайт производителя принтера, скачайте последнюю версию драйверов и установите. После этого ошибка больше не должна вас беспокоить.
Избавляйтесь от ошибки с локальной подсистемой печати одним из способов, которые я перечислил выше, они надежные и достаточно простые в использовании.
learnwindows.ru
windows не удалось подключится к принтеру. Локальная подсистема печати не выполняется
Inforkomp.com.ua > Принтеры > windows не удалось подключится к принтеру. Локальная подсистема печати не выполняется
Опубликовано: Октябрь 4, 2015. Автором: Игорь
И снова здравствуйте, друзья! Как и в предыдущей статье, сейчас мы снова поговорим о настройке принтера и МФУ. Если быть точнее, речь пойдёт не о самой настройке, а ошибке: «windows не удалось подключится к принтеру. Локальная подсистема печати не выполняется», с которой я встретился буквально вчера, пытаясь подключить принтер к персональному компьютеру. Конечно же, с подобной ошибкой я встречался и ранее, но идея о написание статьи c её решением, пришла только сейчас.
Давайте, как обычно сначала рассмотрим, что могло вызвать появление сообщения в котором указывается, что windows не удалось подключится к принтеру. В принципе по словам: «локальная подсистема печати не выполняется», ясно то, что в данный момент мы имеем неисправность в работе службы диспетчера печати. Как определить точно ли служба, виновна в появление ошибки и восстановить её работоспособность, я покажу чуть ниже.
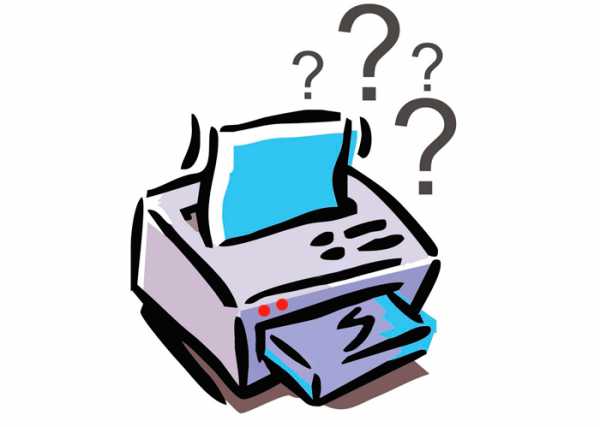
Второй причинной, по которой windows не может подключится к принтеру, является засорение папки и реестра spool`a, который отвечает за очередь печати. Как правило, происходит это после многочисленных установок программного обеспечения в виде драйверов и абсолютно разных марок и моделей принтеров. Читая далее, вы сможете определить действительно ли проблема заключалась в спуле, и в случае положительного ответа, узнаете как его можно очистить.
Так что, если вы столкнулись с ошибкой «Локальная подсистема печати не выполняется», тогда давайте рассмотрим по очереди каждый вариант, который помог бы нам помочь подключить принтер вне зависимости сетевой он или локальный.
«Локальная подсистема печати не выполняется», включаем службу
Локальная подсистема, представляет из себя службу «Диспетчер печати», которая находится в настройках администрирования компьютера. Поэтому, если мы видим, что она не выполняется, значит она попросту отключена либо пользователем, либо сторонней программой или вирусом.
Для её включения заходим по пути «Панель управления»»- «Администрирование» — «Службы». Хочу заметить сразу, что не локальные, а просто службы, акцентирую на это внимание потому, что все пользователи постоянно почему-то заходят именно туда, хотя я всегда им озвучиваю просто слово службы.

Так вот, в списке, спускаемся в низ до тех пока не попадём на «Диспетчер печати» (в windows XP это Диспетчер очереди печати). Найдя заходим в неё с помощью двойного клика. В появившихся параметрах, в пункте состояние, должно стоять «Автоматически», если это не так, тогда меняем его на соответствующее значение. Далее чуть ниже, должна быть активна только кнопка «Отключить», если опять же это не так, а вместо нее рабочей кнопкой является «Запустить», тогда нажимаем по ней и закрываем окно применив все настройки.
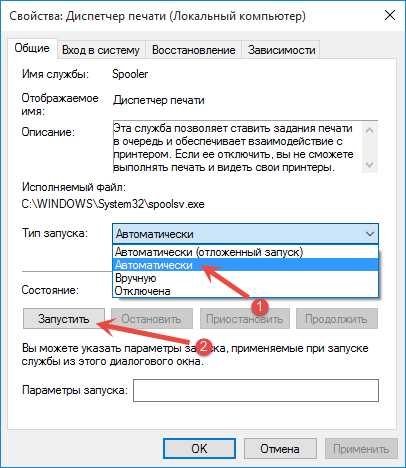
Если дело было действительно только в службе, в таком случае должно все работать отлично, в ином случае, служба через мгновение отключится, означая то, что проблема «Локальная подсистема печати не выполняется», не решилась и что пора переходить к следующему пункту.
Подключение сетевого принтера при ошибке «windows не удалось подключится к принтеру»
Что делать если при попытке подключить сетевой принтер появляются ошибке о невыполнение локальной подсистемы печати? Итак, разобравшись с первым пунктом, а именно запустив службу, ситуация не исправилась и зайдя на сетевой компьютер вы всё равно не можете подключится к сетевому принтеру? Что ж, тогда переходим к альтернативному варианту.
Альтернативой является подключение устройства по «Local Port», в котором нужно всего лишь прописать путь к сетевому принтеру. Давайте перейдём к наглядному примеру как это делается.
Зайдя, через панель управления в «Принтеры и устройства», клацаем по кнопке «Установка принтера».
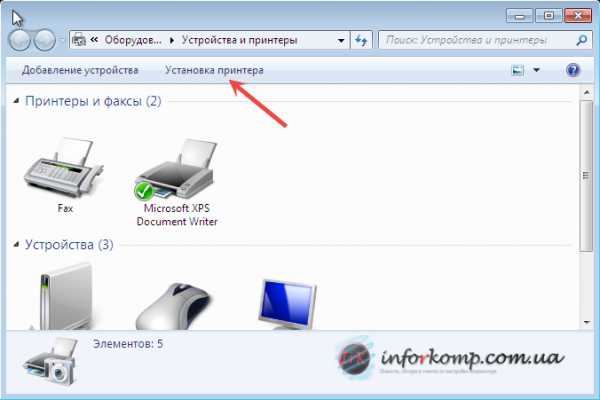
Теперь в отобразившемся меню выбираем «Добавление локального принтера».
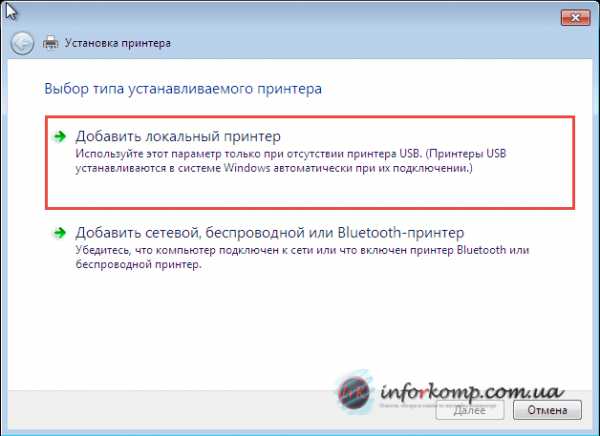
Создаем новый порт, выбрав с предлагаемого меню, тип порта: «Local Port».
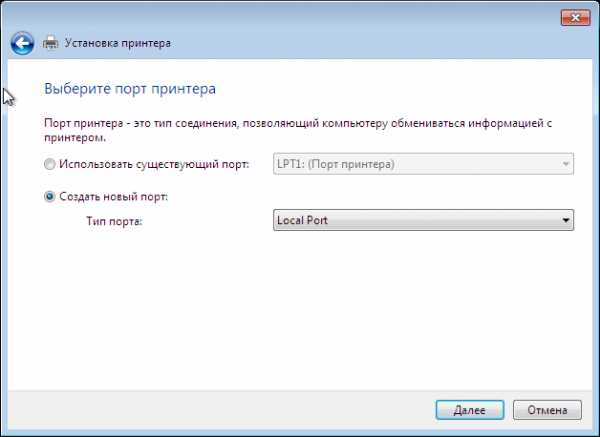
Теперь, учитывая все заглавные буквы и символы прописываем путь к принтеру (Пример: \\vitaliy\HP LaserJet 1020).
Дальше, выбираем драйвер подключаемого устройства и в последующих окнах несколько раз клацаем далее.
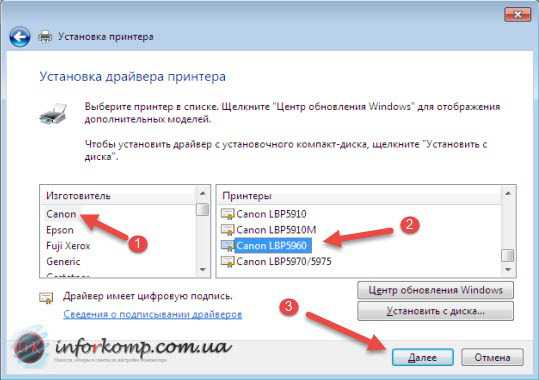
Обычно после подключения таким образом, все начинает работать как нив чём не бывало, при этом не выкидывая сообщение о том, что windows не удалось подключится к принтеру или о том, что локальная служба печати не выполняется.
Подключение локального принтера при появление ошибки «windows не удалось подключится к принтеру»
Как не странно подобные ошибки встречаются, как при подключение сетевого устройства, так и при подключение локальных принтеров. В данном пункте именно о них и будет идти речь, хотя этот вариант также может помочь справится с проблемой диспетчера печати и при настройке принтера по сети, так что не в коем случае не пропускайте этот пункт.
Обычно при настройке локального принтера, диспетчер печати нормально запускается, но через несколько секунд, сразу же вырубается. Опираясь на это можно сделать вывод, что проблема заключается в Spool`е, который на протяжение некоторого времени попросту засорился.
Вывод напрашивается сам по себе, если засорился значит нужно почистить. Подробное описание по очистке уже присутствует на сайте вот тут: как почистить Spool, поэтому не вижу смысла повторно все рассказывать и в этой статье. Перейдя по ссылки найдёте пошаговую инструкцию, выполнив которую вы с лёгкостью избавитесь от ошибки «windows не удалось подключится к принтеру. Локальная подсистема печати не выполняется» и сможете без проблем подключится к любому принтеру.
Все три пункта, как и всегда, лично, проверены мною на практике, уже не раз, поэтому могу вам точно сказать, что все они рабочие, главное найти свой. Но, не забывайте, что я всегда с вами, поэтому при появление вопросов, пишем мне в комментариях, где я обязательно, хотя бы попытаюсь, вам помочь.
Понравилась статья? Поблагодари автора! Поставь лайк!
inforkomp.com.ua
Локальная подсистема печати не выполняется - [#Решение 2017]
[ Локальная подсистема печати не выполняется ] — это уведомление, которое возникает при некоторых неполадках с устройством, и не все пользователи знаю, что делать, если возникла такая ситуация.
Эта ошибка препятствует нормальной работе принтера и системы, не позволяет печатать документы.
Однако устранить ее можно самостоятельно – для этого есть несколько методов, в зависимости от того, что именно вызвало появление такого уведомления.

Cодержание:
При попытке копировки какого-либо документа или изображение, на мониторе, поверх всех окон, появляется уведомление от Диспетчера печати, сообщающее о том, что система не может подключиться к нему, а подсистему невозможно выполнить.
Такое явление возникает во время подключения устройства, чаще все, при первой попытке, так как связана именно с настройками устройства и его взаимодействием с ПК. Крайне редко такую ошибку может выдать тот, который исправно работал ранее.
Что же означает такое уведомление? Оно сообщает пользователю о том, что существует ошибка в Диспетчере, которая мешает ему выполнить задачу или соединиться с ним. Именно невозможность соединения зачастую, является причиной такой неполадки.
| Служба не работает при подключении по сети | Сетевой |
| Засорен реестр Диспетчера печати | Локальный |
| Отключена служба Диспетчера печати | Сетевой, локальный |
Но иногда имеется и другая причина. Это накопление большого количества «мусора» в папке реестра компьютера, формирующей очередь. Такой «мусор» накапливается в результате установки ненужного и разнообразного программного обеспечения для устройства, драйверов и т. п.
вернуться к меню ↑Подсистема, о которой идет речь, это Диспетчер. Он ответственен за построение очереди и отправку заданий на него. Она может быть отключена как самим пользователем, так и в результате действия вредоносных файлов.
Диспетчер находится в настройках администрирования, поэтому для работы с ним необходимо войти в учетную запись от имени администратора. Далее действуйте следующим образом:
- Перейдите в Панель управления с Рабочего стола (щелчок правой клавишей на свободном пространстве), через меню кнопки Пуск или с помощью поиска на компьютере, что особенно удобно на операционных системах windows 10;
- Найдите раздел Администрирование и перейдите в него, а оттуда – в раздел Службы (иногда также имеется пункт Локальные службы, и в него заходить не нужно);
- Откроется большой список, который нужно прокручивать вниз до пункта Диспетчер (на более старых версиях операционной системы он может называться Диспетчер очереди), и затем откройте его двойным кликом левой клавиши мыши;
- Перейдите на вкладку Общие, хотя обычно открывается именно она;
- Найдите поле Тип запуска – в нем обязательно должен стоять параметр Автоматически;
- Если это не так, то установите его;
- Если в нижней части окна активна кнопка Запустить, то нажмите на нее;
- Нажмите на кнопку ОК;
- После этого закройте окно, сохранение не требуется.
После этого компьютер стоит перезагрузить. Если проблема крылась в самой службе и ее реестре, то после этой процедуры все должно работать нормально. Если же проблема не была устранена, то необходимо искать другую ее причину.
вернуться к меню ↑Если предыдущий метод не устранил проблему, или если ошибка появилась сразу пи подключении устройства, то проблема, вероятнее всего, находится в самом подключении. Способы ее решения разнятся в зависимости от того, какой из них подключается – сетевой или локальный.
вернуться к меню ↑Универсальным решением является метод подключения по локальному порту. При таком способе вы вручную прописываете путь, с которым должна работать система. Для того, чтобы сделать это, следуйте инструкции:
- Перейдите в Панель управления одним из способов, описанных в предыдущем методе решения проблемы;
- Перейдите в раздел Принтеры и устройства (или Оборудование и Звук, а оттуда – Добавление устройства, в случае, если у вас на ПК установлена windows 10);
- Нажмите на кнопку Установка в верхней части открывшегося окна;
- Открывается окно, в котором перечислены возможные варианты устройств – нажимайте на раздел Добавить принтер;
- В открывшемся окне найдите поле Создать новый порт и установите маркер в окошко напротив надписи;
- Ниже в выпадающем списке раздела Тип порта укажите Local Port;
- Нажмите на кнопку Далее внизу окна;
- Откроется небольшое окно, в котором необходимо прописать путь к нему (хотя оно и называется Имя порта), необходимо учитывать пробелы, регистр и т. д.;
- Нажимаем ОК;
- В следующем окне выбираем необходимый драйвер для нормальной работы устройства (скаченный или загруженный с карты памяти или диска);
- Снова нажимаем Далее;
- Затем еще несколько раз нажимаем на кнопку Далее, соглашаясь с тем, что предлагает Мастер создания порта, до тех пор, пока окно не закроется.
После этого перезагрузите компьютер. Теперь он должен работать исправно. Если же этого не случилось, то проверьте правильность написания пути еще раз.
вернуться к меню ↑Неполадки такого типа при установке устройства возникают крайне редко. Способ устранения проблемы, приведенный ниже, поможет и в тех случаях, когда после применения предыдущего метода к сетевому, проблема не решилась.
При подключении устройства проблема выглядит, обычно, несколько иначе. Сначала он запускается нормально, может даже сделать несколько страниц или часть его. Но затем, через несколько секунд, отключается и появляется сообщение об ошибке.
В этом случае необходимо чистить реестр Диспетчера. Сделать это можно следующим образом:
- Вызовите окно реестра – для этого введите regedit в поле Выполнить;
- В реестре перейдите по пути HKEY_LOCAL_MACHINE àSYSTEMàCurrentControlSetàServicesàSpooler (сделать это можно с помощью папок в меню слева);
- Найдите параметр DependOnService и дважды кликните на него;
- В поле ввода в открывшемся окне введите параметр RPCSS и нажмите ОК;
- Перейдите по пути HKEY_LOCAL_MACHINEàSystemàCurrentControlSetàControlàPrintàPrinters;
- Здесь находится список всех существующих;
- Удалите их все с помощью кнопки Del;
- Перейдите по пути HKEY_LOCAL_MACHINEàSystemàCurrentControlSetàControlàPrintàEnvironmentsàwindowsNTx86àDriversàVersion-3;
- Здесь находится список всех драйверов – удалите их все;
- Перейдите по пути HKEY_LOCAL_MACHINEàSYSTEMàCurrentControlSetàControlàPrintàMonitors и удалите из открывшейся папки все, кроме BJ Language Monitor, Local Port, PJL Language Monitor, Standard TCP/IP Port и USB Monitor.
Теперь перезагрузите компьютер и переустановите его.
geek-nose.com