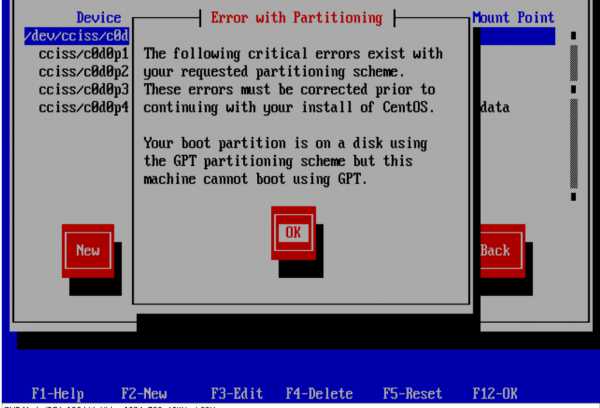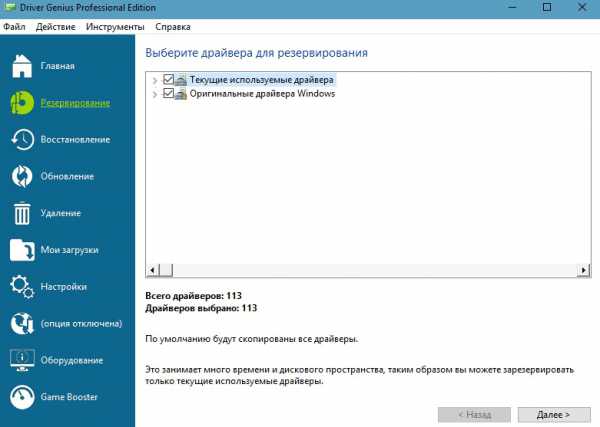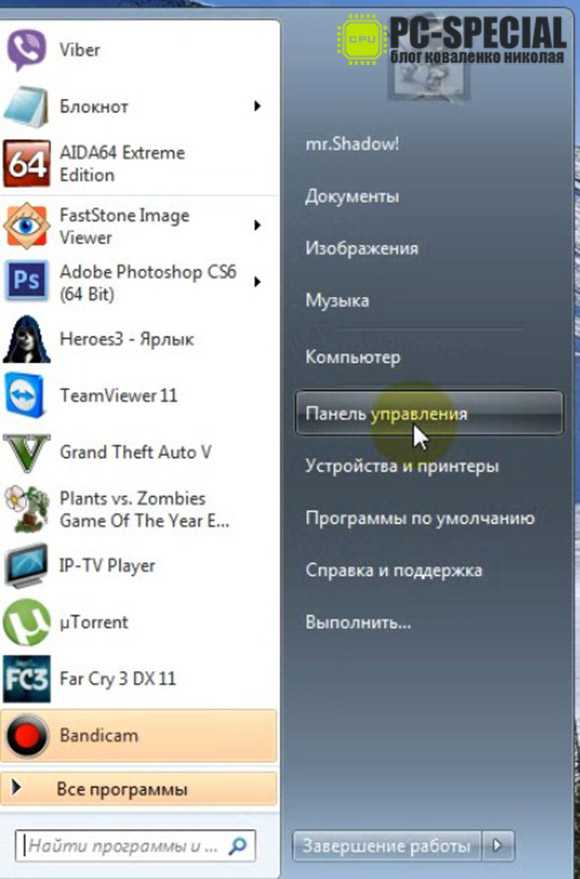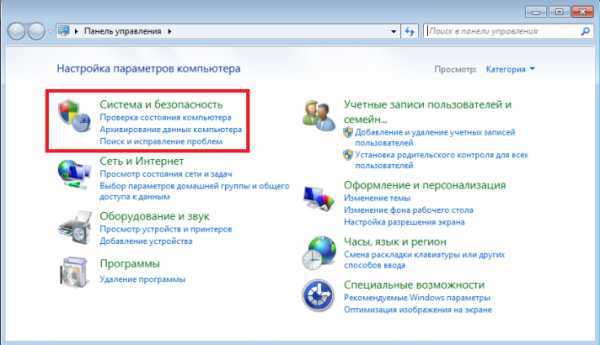Как показывать скрытые папки windows 7
Как показать скрытые папки windows 7
 Неопытному пользователю невдомек, почему операционным системам нужно хранить какие-то «секреты». Казалось бы – скрыты папки (ну и файлы в них), так пусть и остаются скрытыми. Но нет, нужно же открыть!
Неопытному пользователю невдомек, почему операционным системам нужно хранить какие-то «секреты». Казалось бы – скрыты папки (ну и файлы в них), так пусть и остаются скрытыми. Но нет, нужно же открыть!
Или вы – компьютерщик? Тогда вам точно не стоит продолжать чтение этой статьи, ничего нового вы здесь не найдете.
Или такая ситуация: следуя очередной инструкции из Гугла, подробно расписывающей, как решить очередную возникшую у пользователя проблему, мы доходим до момента, когда нужно попасть в скрытую системную директорию. И на этом этапе задаемся вопросом: как показать скрытые папки windows 7? И опять в Гугл, уже за новой инструкцией. Вот, кстати, и она.
Итак, почему же все-таки они скрыты? Потому что рядовому пользователю они для работы совершенно не нужны. Если представить операционную систему как какой-то бытовой электронный прибор, то скрытая информация – это его внутренность. Вы ведь не лезете внутрь корпуса микроволновой печи, чтоб приготовить бутерброды? Нет, вы прекрасно обходитесь тем, что предоставлено для открытого использования. То же самое и с операционной системой. Пока с ней все в порядке и не наблюдается никаких багов, не стоит соваться в скрытые зоны. Но если нужно, значит нужно.
Так вот, чтобы показать скрытые папки windows 7, перейдите в нужную вам папку. На панели сверху найдите кнопку «Упорядочить». Далее – «Параметры папок и поиска», где откройте вкладку «Вид». Внимательно листайте список, пока не найдете надпись «Показывать скрытые файлы...». Ставьте напротив него отметочку и сохраняйте. Готово! Теперь можно открыть скрытые папки windows 7.

Это, само собой, далеко не единственный способ получить доступ к файлам с ограниченным отображением в windows 7. Показать скрытые папки можно еще несколькими способами. Например, можно перейти на панель управления и оттуда совершить переход к «Параметрам папок» (в режиме просмотра «Крупные/мелкие значки»). И вот перед вами уже знакомое окошечко, в котором предстоит нажать на вкладку «Вид» и проделать то же самое.

Вот вам уже два способа показать скрытые папки windows 7. К слову, в предыдущих ОС этого семейства проделать данную операцию было немногим сложнее. Важно другое: не поленитесь сделать это вручную, как описано в инструкции. Ибо всем известно, что лень – тоже великий двигатель. Выражаясь точнее, ваша лень движет злоумышленниками. Поверьте, не нужно скачивать никакие программы, которые сделают все вместо вас одним кликом. Поймаете вирус, потеряете данные, потратите кучу времени на восстановление. И чего ради? Чтобы показать скрытые папки windows 7. Ну, правда же, оно того разве стоит? Кстати, велика вероятность, что так вы и не откроете их.
И еще одно предупреждение: трижды подумайте, прежде чем удалять любые скрытые файлы. Конечно, если это не временные файлы Word годичной давности. Особенно актуально это предостережение, когда вы зашли в системную папку. Раз там что-то лежит, то значит, оно нужно системе. Другое дело, когда вы нашли папку уже давно удаленного приложения, все еще хранящую файлы с какими-то его настройками. Тогда можете смело удалять.
Итак, подошла наша инструкция к концу. Автор никогда не был мастером объяснений, но все же надеется, что статья принесла вам пользу.
fb.ru
Как показать скрытые папки и файлы в windows
Еще раз убеждаюсь, что создатели операционной системы windows ведут свои разработки «от противного», то есть чем больше неудобств они доставят пользователю тем лучше.
И при переходе, например с windows XP на windows 7, неопытные пользователи чувствуют себя мягко говоря не комфортно.
Что дает возможность «заработать» многочисленной армии IT-специалистов, которые точно знают что «если нажать сюда, то будет вот так».
Казалось бы, что проще — использовать полюбившийся всем функционал и оформление, в то же время добавив что-то новое. Нет — это не спортивно скажут вам в Microsoft.
Дьявол кроется в деталях, говорят философы. Так чего же добивается Microsoft? Все просто — сожрать ваше время и ваши деньги, заставив заниматься пустым делом.
Если сами не найдете, где в новой ОС поставить галочку — ждите специалиста и платите деньги.
Но, не все так плохо. Есть интернет и куча сайтов, где вам все расскажут и покажут.
Как показать скрытые файлы и папки в windows XP
Открываем проводник, заходим в меню «сервис» и выбираем пункт «свойства папки».
В открывшимся окне переходим на вкладку «вид» и ставим отметку «показывать скрытые файлы и папки».

Далее, нам остается нажать кнопку «применить», чтобы изменения вступили в силу.
Также, можно было снять галочку с пункта «скрывать защищенные системные файлы» и поставить галочку «отображать содержимое системных папок», чтобы видеть абсолютно все скрытые файлы и папки.
Как видите и в WinXP добраться до этих настроек было не так просто.
Как показать скрытые файлы и папки в windows 7
Открываем проводник и выбираем в меню «упорядочить» пункт «параметры папок и поиска».
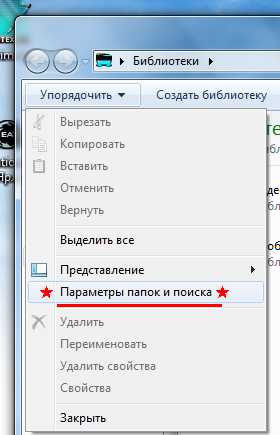
Переходим на вкладку «вид» и ставим чекбокс на пункте «показывать скрытые файлы, папки и диски» и снимаем галочки с пунктов «скрывать защищенные системные файлы» и «срывать расширения для зарезервированных типов файлов»
Последний пункт не обязателен, но я всегда снимаю там галочку, так как хочу видеть что это за файл на самом деле.
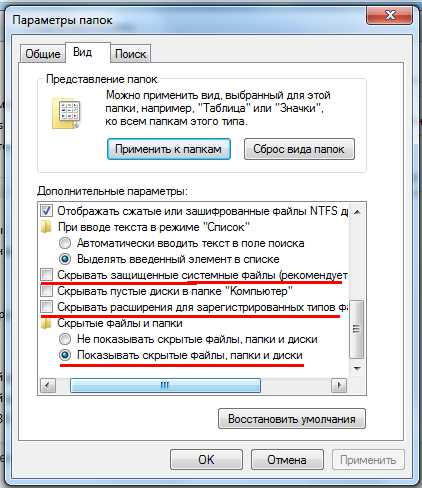
Далее – применить и ОК.
Как показать скрытые папки и файлы в windows 8
Открываем проводник. Если лента скрыта, нажимаем на стрелочку справа, чтобы ее открыть, либо это можно сделать комбинацией клавиш Ctrl+F1
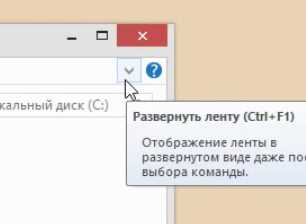
Переходим на вкладку «вид» и ставим галочку «скрытые элементы».
Это настройка для конкретно этой папки. Если вы хотите показать все скрытые файлы на компьютере, то сделайте следующее.
В ленте справа, нажимаете на слово «параметры», в выпадающем меню выберите «изменить параметры папок».
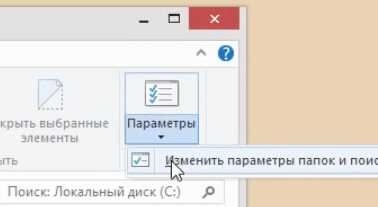
Откроется окно «параметры папок», переходите на вкладку «вид», отмечаете «показывать скрытые файлы, папки и диски» и нажимаете кнопку «применить».
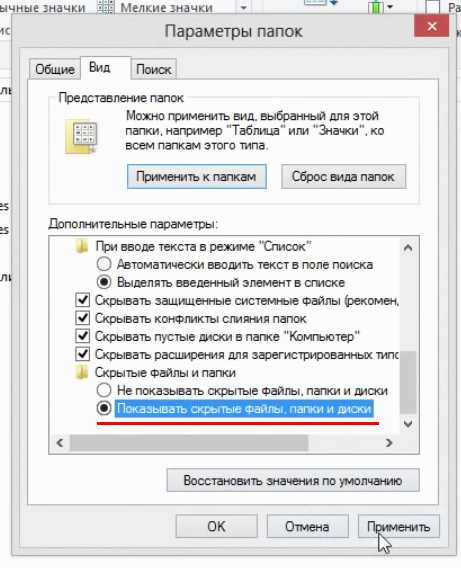
semmblog.ru
Отображение скрытых папок и файлов в windows 7
Каждый из нас знаком с операционными системами компании Microsoft. Все они полюбились нам прежде всего за их незабываемый дружелюбный интерфейс. Также стоит отметить что популярность windows-продуктов росло и благодаря увеличению предлагаемых возможностей для пользователей. Создание документов, просмотр интернет-страниц, редактирование фильмов и многое другое. Но самым интересным и полезным свойством можно отметить возможность скрывать файлы и папки.
Для простого пользователя эта функция очень полезна в том плане что помимо умения прятать файлы или папки, он может их просматривать. Для чего это нужно? Многие вирусы попадая на компьютер, создают свои файлы и скрывают их от простого пользователя. Также можно найти на своём жёстком диске много интересной, а порой полезной информации.
Что бы windows смог показать все то что он прячет от простого пользователя не нужно каких-то специализированных устройств. На первом этапе можно попробовать изменить настройки отображения папок и файлов. Если этого будет недостаточно можно испытать сторонние программы (одна из которых будет описана ниже).
Верный, но долгий путь – Панель управления
Чтобы показывать скрытые файлы и папки необходимо попасть в настройки отображения этих данных. Для выполнения этих действий в windows 7 нужно нажать на кнопку «Пуск», затем выбрать раздел «Панель управления». После для уменьшения пути к нужному разделу вверху напротив пункта «Просмотр», необходимо выбрать – мелкие значки. Далее, в появившемся списке ищем строку с названием «Параметры папок».
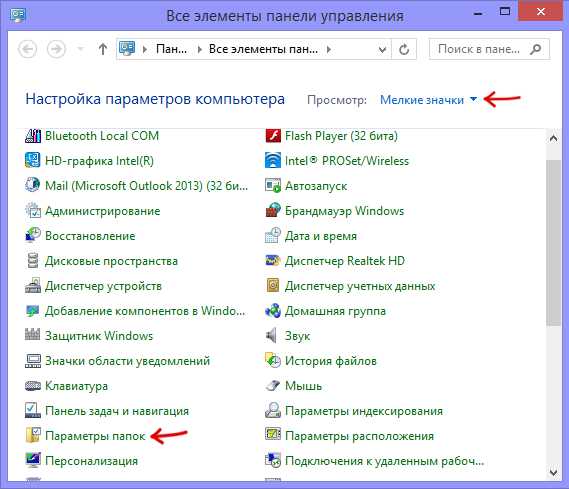
Для более быстрого решения можно ввести в поле поиск, которое отображается сверху с левой стороны, следующее – «Параметры папок». После чего на экран выведется нужное содержимое при нажатии, которого откроется настройки отображения файлов и папок в windows 7.
Далее, чтобы скрытые данные отображались впоследствии нужно выбрать вкладку «Вид». Затем в окне «Дополнительные параметры», нужно снять галочки с пунктов описывающие, что нужно скрыть от глаз простого пользователя (защищённые системные данные и файлы, диски и т. п.). Также нужно в самом низу на пункте «Скрытые папки и файлы» переключится на «Показывать всегда».
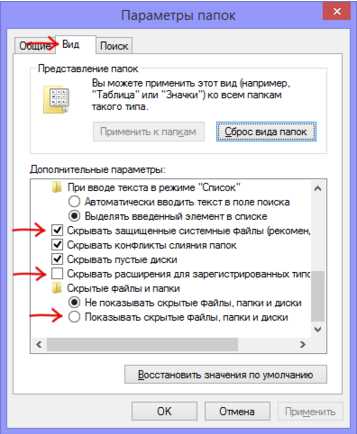
Быстрый, но тернистый путь — команда control folders
Для того чтобы не углубляться в дебрях Панели управления в windows 7 для вызова окна «Параметров папки» можно ввести всего лишь одну команду. Вначале необходимо нажать комбинацию клавиш Window+R и в появившемся окне ввести control folders, после нажать кнопку Enter. Если все выполнено правильно должно появиться окно, где пользователь может изменить параметры, отвечающие за скрытые данные системы описанные выше.
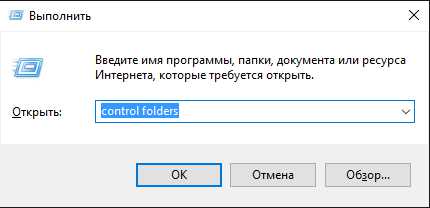
Программный метод
К сожалению, или к счастью, все вышеописанные методы не смогут показать скрытые данные, которые были спрятаны от глаз пользователя путём программного метода. Для этого потребуется именно та утилита, которая выполнила весь алгоритм по «исчезновению» файлов.
Далее, в статье будет рассмотрена бесплатная программа Free Hide Folder. Её основное назначение — это скрыть данные, которые необходимо оставить конфиденциальными. При этом, если необходимо просмотреть содержимое спрятанной папки, то нужно будет запустить программу, ввести пароль и уже после этого можно выполнять обычные действия с файлами.
Скачать программу можно с официального сайта. Она совершенно бесплатна для личного использования. Установка обычная и не занимает много времени. При первом запуске программа потребует придумать пароль на вход.
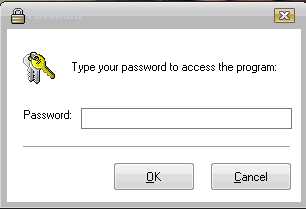
После ввода откроется окно программы. Оно простое, где все функции находятся в верхней панели. Здесь, два основных инструмента – «Скрыть» или «Показать» (Hide и Unhide); «Установить пароль» (Password).
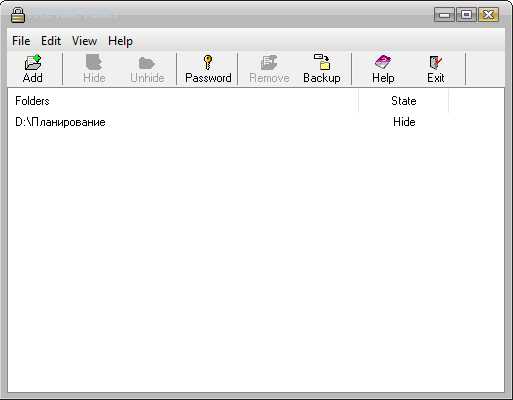
Если программой ранее были скрыты папки или файлы, то в главном поле мы увидим их название и путь. Для того чтобы просмотреть содержимое нужно выбрать нужные данные и нажать кнопку UnHide. Если все сделано правильно, все ранее спрятанное будет доступно для пользователя.
Для обратного действия, нажимаем кнопку Add («Добавить»), ищем нужные для скрытия файлы и нажимаем кнопку «Ок». В главном поле появится название и путь к этим данным. Выделяем их и нажимаем на кнопку Hide. Закрываем программу и видим, что необходимая папка исчезла.
Все методы достаточно просты и не требуют специальных устройств и знаний. Их можно реализовать как внутренними средствами операционной системы, так и прибегнуть к сторонним программным инструментам. Первый метод самый простой, достаточно провести пару манипуляций с настройками отображения файлов и папок. Но к минусам можно отнести лишь то, что он не сможет показать скрытые данные с помощью сторонних программ.
Программные инструменты – это хороший выбор для просмотра скрытых данных. Единственное что можно сказать, если данные спрятаны не той программой, которой пытаются просмотреть содержимое, то действия для обнаружения и прочтения становятся практически невозможными.
SdelaiComp.ru
Как показать скрытые файлы и папки в windows 7
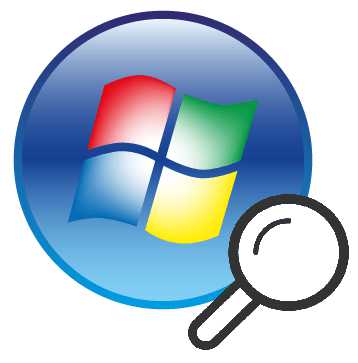
В основе ОС windows 7 лежит удобная система отображения файлов и папок. Они четко структурируются по местоположению и назначению. При установке программ, в зависимости от их принципа работы, необходимые для запуска файлы создаются и хранятся в различных директориях. Самые важные файлы (например те, в которых хранятся настройки программы или профиля пользователя) чаще всего размещаются в директориях, по умолчанию скрытых системой от пользователя.
При стандартном просмотре папок Проводником пользователь визуально не видит их. Это сделано для того, чтобы уберечь критически важные файлы и папки от некомпетентного вмешательства. Однако, если все же нужно поработать со скрытыми элементами, в настройках windows существует возможность включить их отображение.
Как включить видимость скрытых файлов и папок
Самой востребованной скрытой папкой, которая чаще всего нужна пользователям, является «Appdata», которая находится в папке с данными пользователя. Именно в этом месте все установленные в систему программы (и даже некоторые портативные) записывают информацию о своей работе, оставляют там логи, файлы конфигурации и прочую важную информацию. Там же находятся файлы Skype и большинства браузеров.
Чтобы получить доступ к этим папкам, нужно сперва выполнить несколько требований:
- пользователь должен обладать правами администратора, потому что только с такими настройками можно получить доступ к конфигурации системы;
- если пользователь не администратор компьютера, то он должен быть наделен соответствующими полномочиями.
После того, как эти требования выполнены, можно приступать непосредственно к инструкции. Для того, чтобы наглядно увидеть результат работы, рекомендуется сразу же перейти в папку с пользователем, следуя по пути: C:\Пользователи\Имя_пользователя Итоговое окно должно выглядеть так:
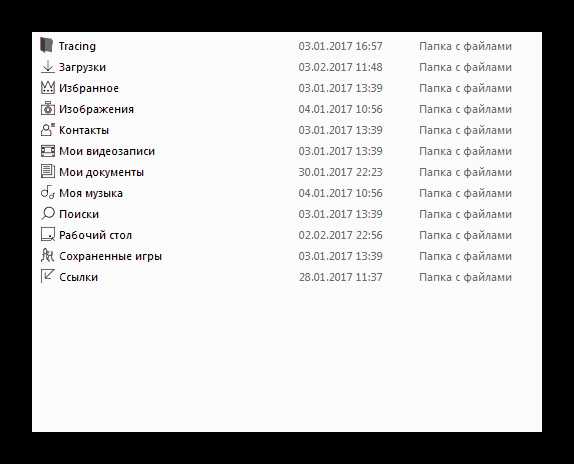
Способ 1: активация с помощью меню «Пуск»
- Один раз нажимаем на кнопку Пуск, внизу открывшегося окошка в поиске набираем фразу «Показ скрытых файлов и папок».
- Система быстро выполнит поиск и предложит пользователю один вариант, который можно открыть нажатием левой кнопки мыши один раз.
- После нажатия на кнопку появится маленькое окошко, в котором будут представлены параметры папок в системе. В этом окошке нужно пролистать колёсиком мышки в самый низ и найти пункт «Скрытые файлы и папки». В этом пункте будет две кнопки — «Не показывать скрытые файлы, папки и диски» (по-умолчанию этот пункт будет включен) и «Показывать скрытые файлы, папки и диски». Именно на последний нам и нужно переключить опцию. После этого нужно нажать на кноку «Применить», затем на «OK».
- После нажатия на последнюю кнопку окошко закроется. Теперь вернемся к окну, которое мы открывали в самом начале инструкции. Теперь можно увидеть, что внутри появилась ранее скрытая папка «AppData», в которую теперь можно заходить двойным щелчком, как и в обычные папки. Все элементы, которые ранее были скрыты, windows 7 будут отображаться в виде полупрозрачных значков.
- В окне Проводника слева вверху необходимо один раз нажать на кнопку «Упорядочить».
- В выпавшем окошке нужно один раз нажать на кнопку «Параметры папок и поиска»
- Откроется маленькое окошко, в котором нужно перейти во вторую вкладку «Вид»
- Далее действуем по аналогии с предпоследним пунктом из предыдущего способа
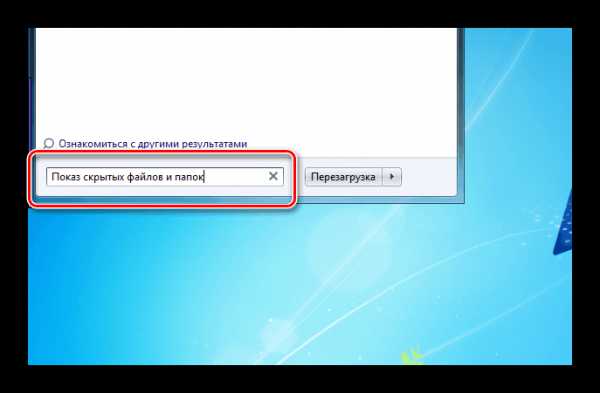
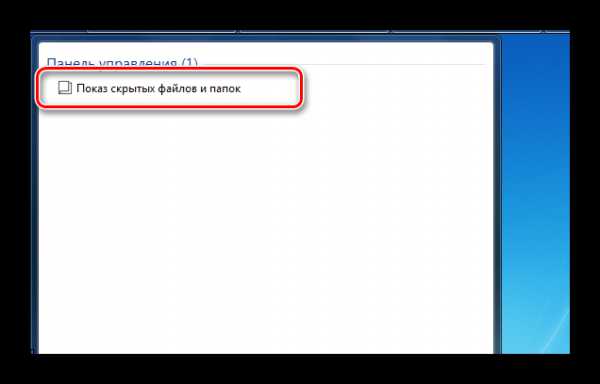
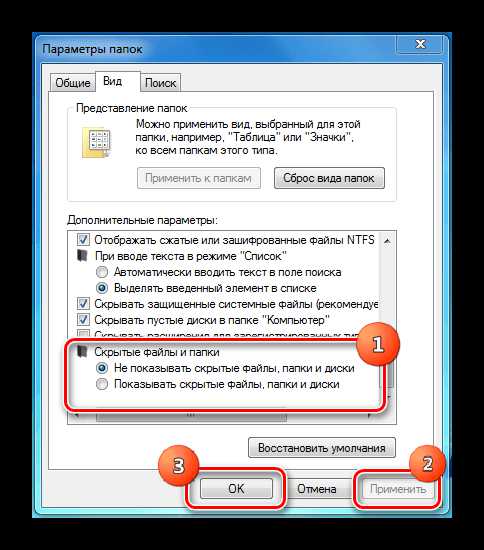
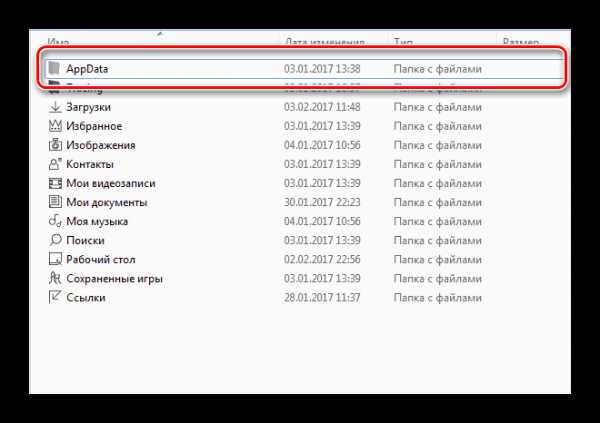
Способ 2: активация непосредственно через Проводник
Разница с предыдущим способом заключается в пути к окну параметров папок.
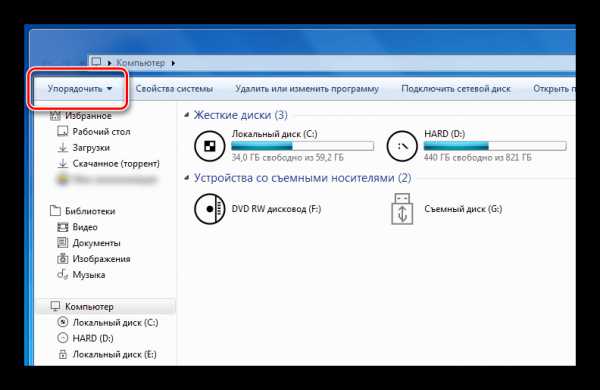
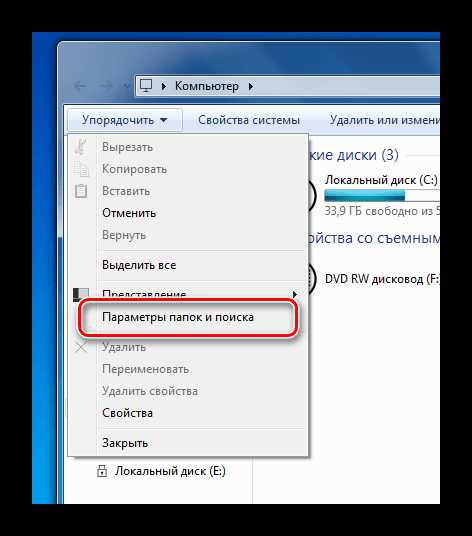
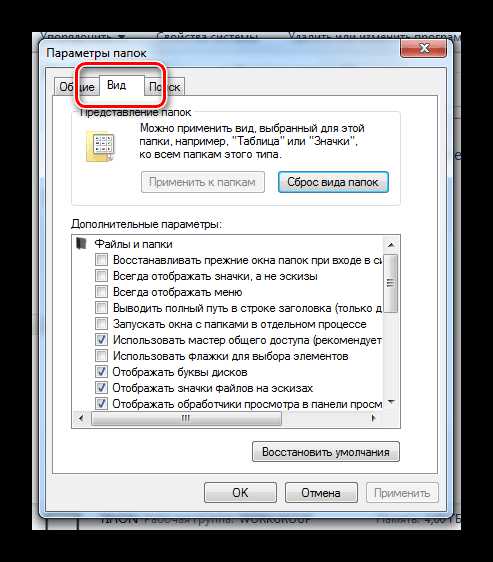
Будьте осторожны, редактируя или удаляя эти элементы, ведь система не просто так скрыла их от прямого доступа. Обычно их отображение нужно для подчистки следов удаленных приложений или прямого редактирования конфигурации пользователя или программы. Для комфортного передвижения в стандартном Проводнике, а также для того, чтобы уберечь важные данные от случайного удаления, не забывайте выключать показ скрытых файлов и папок.
Мы рады, что смогли помочь Вам в решении проблемы.Опрос: помогла ли вам эта статья?
Да Нетlumpics.ru
Как показать скрытые файлы в windows 7
Чтобы посмотреть скрытые файлы и папки прочтите данную инструкцию. Если не поможет, возможно, у вас вирус, прочитайте статью до конца.
windows 7 показать скрытые файлы может, выполнив следующие шаги:
Нажимаем «пуск» внизу слева экрана, переходим в «панель управления»
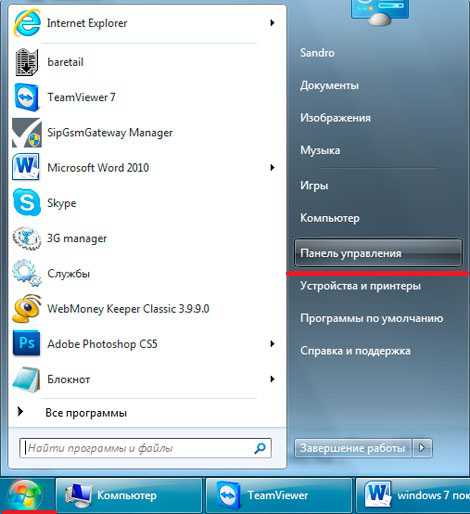
Если у вас стоит «Просмотр: Категория», слева вверху экрана, нажимаем «Оформление и персонализация»
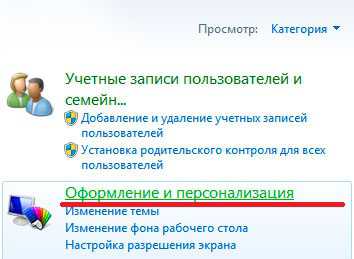
и на следующей страничке жмем в пункте «Параметры папок» «Показ скрытых файлов и папок»
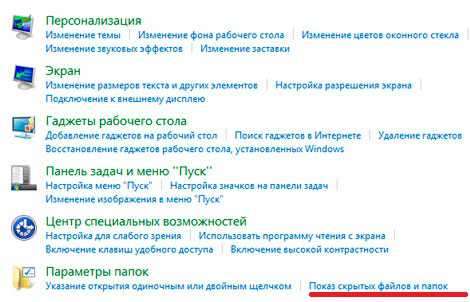
А если в «панели управления» вам удобнее «Просмотр: Крупные значки» или «Мелкие значки» Находим категорию «Параметры папок»
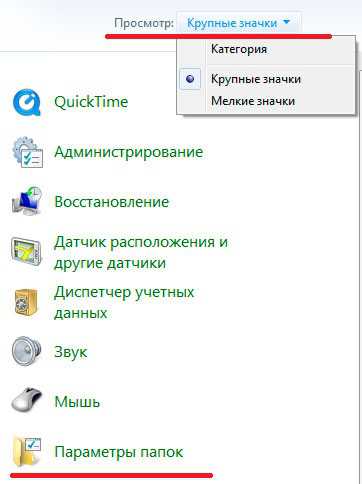
Переходим во вкладку «Вид», в окошке «Дополнительные параметры» прокручиваем в самый низ.
В разделе «Скрытые файлы и папки» выбираем позицию «Показывать скрытые файлы, папки и диски» Если нужно показать скрытые системные файлы, снимаем галочку с пункта «Скрывать защищенные системные файлы (рекомендуется)» После сделанных операций жмем «Применить» или «Ок»
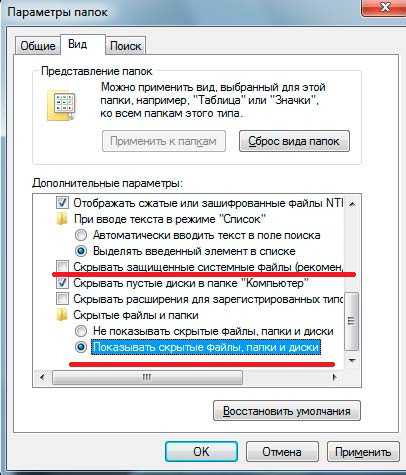
Для того, чтобы обратно скрыть, поставьте галочку на «Скрывать защищенные системные файлы» и в скрытых файлах и папках поставьте «Не показывать скрытые файлы, папки и диски»
windows 7 показать скрытые файлы иногда не может даже после таких операций.
Если галочка не переставляется или скрытые файлы не отображаться после всех стандартных операций рекомендую проверить компьютер на вирусы. Бесплатный, неплохой антивирусник CureIT можно скачать по адресу https://www.freedrweb.com/cureit/ Запустить его можно параллельно с вашим. После нужно подредактировать реестр windows.
Нажимаем «Пуск» - «Выполнить» пишем «regedit» нажимаем «Enter»
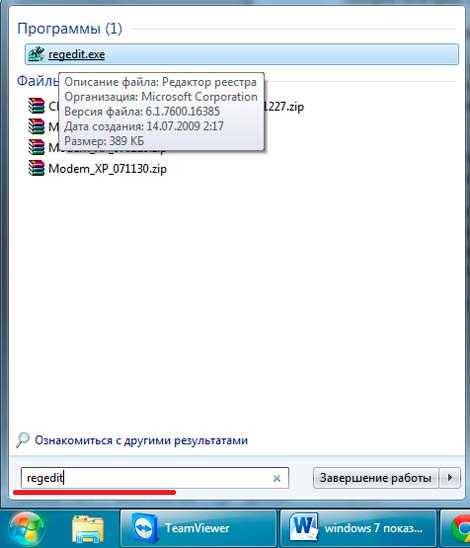
Жмем «да», если выскочит окошко
Раскрываем строчку «HKEY_LOCAL_MACHINE» далее «SOFTWARE»…

Весь путь:
HKEY_LOCAL_MACHINE\SOFTWARE\Microsoft\windows\CurrentVersion
\Explorer\Advanced\Folder\Hidden\SHOWALL
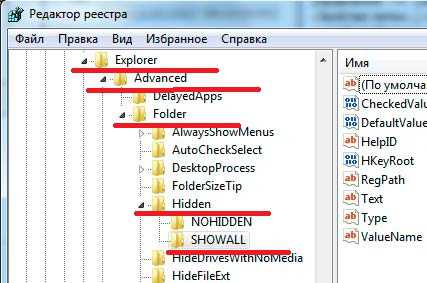
В окошке, где «имя тип значение», ищем имя «CheckedValue» с типом «REG_SZ» и значением «0», удаляем его.
Далее нажимаем «правка» - «создать» - «параметр DWORD» со значением «1»

Если такой параметр уже есть, установите его значение на «1»
Открываем раздел:
HKEY_CURRENT_USER\Software\Microsoft\windows\CurrentVersion\Explorer\Advanced
Если в этом разделе есть «REG_SZ-параметр» «Hidden», значение которого «0», удаляем его.
Создаем «DWORD-параметр» с именем «Hidden» и со значением «1». Если такой имееться, меняем на «1»
Напоследок в типе «REG_DWORD», имени «ShowSuperHidden», устанавливаем значение «1»
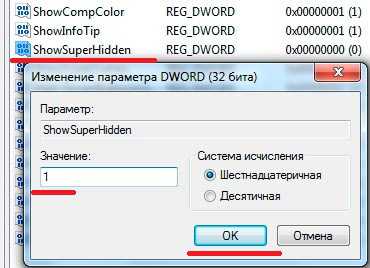
Надеюсь данная инструкция вам помогла разобраться с проблемой отображения скрытых файлов и папок на компьютере, используя операционную систему windows 7.
А также смотрим тематическое видео:
pc-knowledge.ru