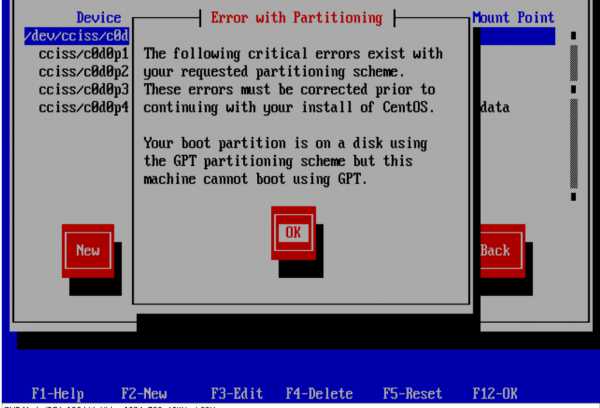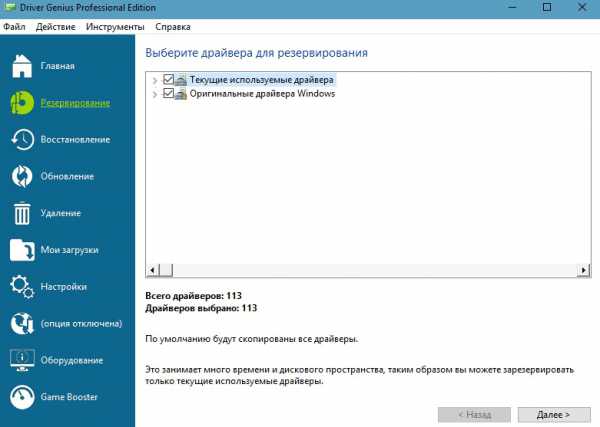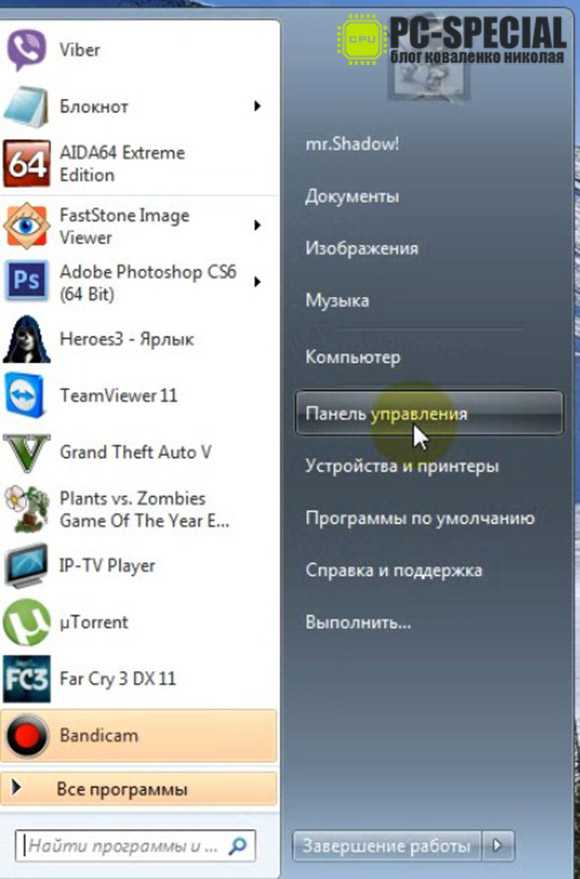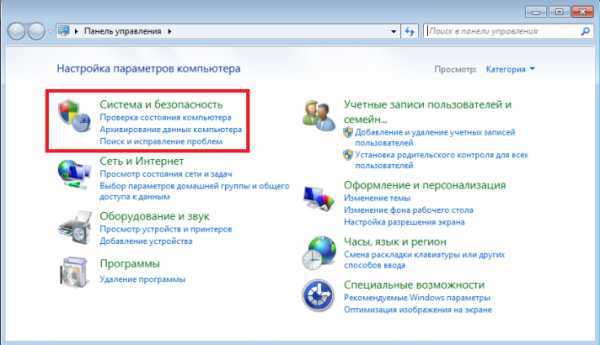Как настроить клавиатуру на компьютере windows 7
Как настроить клавиатуру на компьютере. Базовые настройки в windows 7 и XP.
6 декабря 2016
Самое простое решение как настроить клавиатуру на компьютере заключается в использовании WINDOWS.
Существуют три способа подключения клавиатуры к ПК:
- Можно воспользоваться стандартным разъемом PS/2.
- С помощью USB-порта. В данном случае работа устройства будет соответствовать работе клавиатуры, которая подключена к порту PS/2.
- Беспроводной метод. Он возможен только после запуска системы. Работать с клавиатурой можно будет после того, как загрузится специальный драйвер.

Важно помнить, что, перед тем, как вставлять в компьютер штекер от клавиатуры PS/2, необходимо отключить ПК от питания. В противном случае, вы выведете из работы материнскую плату.
Теперь можно начинать настройку.
Базовые настройки в windows 7
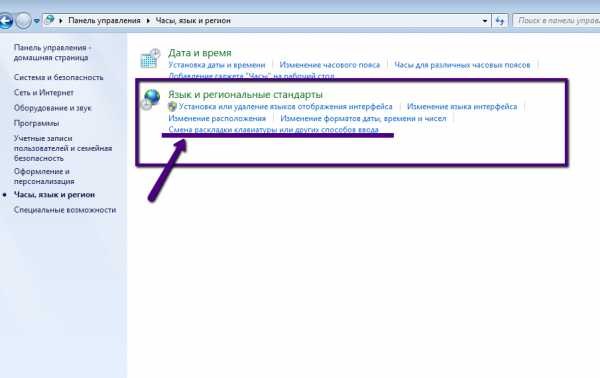
Необходимо помнить, что навыки быстрой работы на компьютере не приходят в первый же день. Только со временем, набираясь опыта, пользователь приобретает скорость ввода с клавиатуры. Поэтому, настроить ее новичкам будет намного сложнее, чем продвинутому пользователю. В первую очередь, необходимо понять, где на компьютере настройки клавиатуры.
Стандартный порядок действий:
1. В первую очередь, для большего удобства работы с клавиатурой, следует грамотно выполнить следующие настройки: задержку перед повтором и скорость повтора символов. Для этого войдите в меню "Пуск" - "Клавиатура". У вас появится окно "Свойства", где вы можете произвести необходимые начальные настройки клавиатуры на компьютере.
2. Настройка скорости клавиатуры. Одной из особенностей устройства клавиатуры является то, что при длительном нажатии любой из клавиш, символ, изображенный на ней, будет печататься на экране столько времени, сколько вы будете держать эту клавишу нажатой. Данный параметр настраивается с помощью ползунка. Найдите "Скорость" и установите необходимые параметры скорости повтора.
Как правило, для новичков она должны быть меньше, а для продвинутого пользователя, соответственно, больше. Таким образом, задержка должна быть тем длиннее, чем меньше опыта у владельца компьютера.
Для этого, в разделе "Повтор сигнала" нажмите "Задержка перед повтором", где определите время, по прошествии которого опять начнет вводиться нажатый вами символ. Далее, в разделе "Частота мерцания" установите необходимую частоту. Для проверки установленных настроек предусмотрено специальное диалоговое окно свойств устройства. После выполнения всех необходимых изменений нажмите "ОК".
3. Настройка языка. Необходимо проверить, какой именно язык ввода установлен на вашем ПК. Для этого загрузите операционную систему и посмотрите язык, указанный на знаке раскладки (по умолчанию). Для этого щелкните на значок языковой панели. После этого нажмите "Параметры", затем "Язык ввода по умолчанию" и "Подробнее". Теперь выберите нужный язык, который и станет языком по умолчанию и нажмите "ОК". В случае, если там указан английский язык, поменяйте его на русский.
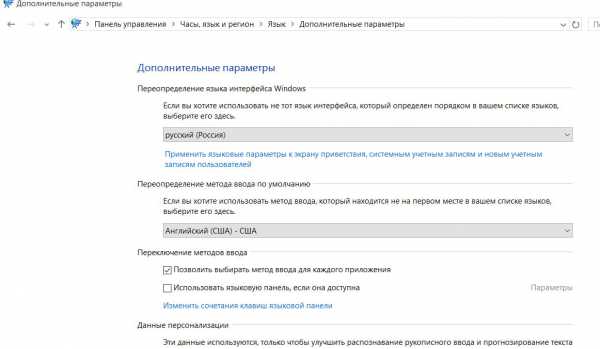
В разделе "Параметры" проведите дополнительную настройку: клавиша, с помощью которой будет работать Caps Lock; одновременное нажатие каких клавиш будет переключать языки. Как правило, это клавиши Alt и Shift. Для дополнительных языковых настроек: иероглифы или параметры письма (слева направо), щелкните: "Пуск" - "Панель управления" - "Переключение к классическому виду" - "Стандарты". Далее - "Язык" - "Службы текстового ввода", затем "Подробнее", после чего выполните настройки.
4. Необходимо настроить и параметры мыши: нажмите "Мышь", затем появится "Параметры указателя", где нужно указать желаемую скорость передвижения курсора. Если у вас плохое зрение, вы можете подключить специальную опцию, позволяющую отображать след от указателя. Если у вас ноутбук, вам следует выполнить настройки тачпада. Важно помнить, что их можно будет увидеть в разделе "Мышь" только после установки определенных драйверов.
5. Во время работы с компьютером подключите «ClearType»: зайдите в пункт «Настройки ClearType», отметьте галочкой "Включить", теперь можно запускать настройки для выбора желаемого способа отображения текста. Данная опция отлично повышает качество изображения текста.
Как вернуть компьютер к заводским настройкам читайте в этой статье. Как настроить роутер tp link - здесь.
Различия в настройке windows XP
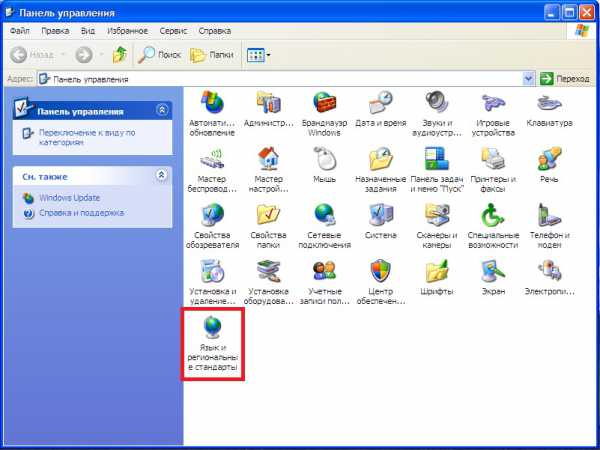
Настройка клавиатуры windows XP отличается несущественно, поэтому укажем только отличия: Комбинация клавиш, с помощью которых переключается язык, настраивается в windows xp на панели управления следующим образом: "Пуск", "Панель управления", "Язык и региональные стандарты". Откроется окно, в нем найдите "Языки", затем "Подробнее". Всплывет еще одно окно, в котором нужно отключить CAPS LOCK и изменить сочетание клавиш, нажав "Сменить сочетание", затем выберите необходимые клавиши и нажмите "ОК".
Если клавиатура отказывается работать

Как настроить клавиатуру на компьютере windows 7:
1. Если клавиатура не распознается операционной системой и не загораются специальные индикаторы, это означает одно из двух: либо клавиатура отключена от питания, либо она просто неисправна. Для исправления этих проблем следует подключить устройство к PS/2 и USB (без переходников). Если клавиатура по-прежнему не будет работать, значит, она действительно неисправна либо у нее поврежден кабель. Данная проблема может быть следствием разрядки или отсутствия в ней источников питания.
2. В случае если клавиатура неисправна только в windows 7, а до этого она прекрасно работала. Она не функционирует из-за сбоев в системе, причинами могут служить: блокировка клавиатуры софтом, попадание вируса, неисправность драйвера, изменения реестра либо проблемы с системными файлами.
Если это началось через какое-то время после установки системы, нужно удалить ее драйвер. Для этого нажмите "Диспетчер устройств" на панели управления. В открывшемся списке нажмите "Клавиатура", откройте ее меню, затем выберите "Удалить". Выполните перезагрузку компьютера. Настройка клавиатуры в windows 7.
Остальные проблемы windows 7 можно исправить с помощью системного восстановления: нажмите "Пуск", затем открыть все программы ("Стандартные", "Служебные", "Восстановление системы"). Теперь выберите необходимую точку контроля, установленную до сбоя. Обязательно дождитесь окончания восстановления.
Таким образом, все изменения: установка, настройки реестра и софта, обновления операционной системы будут аннулированы и все, что вызывало блокировку клавиатуры, больше не будет действовать. Если проблема возникла из-за попадания вируса, вам поможет антивирус.
3. Операционная система не видит клавиатуру и распознает ее как неизвестное устройство. Обычно, это бывает с нестандартными моделями, имеющими свой драйвер. В данном случае воспользуйтесь инсталляцией драйвера с диска, входящего в комплект клавиатуры или на сайте производителя.
Прочтите также: - Создать аккаунт gmail - значит открыть для себя мир "Гугл" - Программа для настройки звука на компьютере - советы и рекомендации - Как настроить принтер на компьютере - Как настроить Skype на компьютере - Удаленная настройка компьютера - что входит в перечень услуг? - Как настроить звук на компьютере
←Вернуться
domaster.su
Секреты настройки клавиатуры на компьютере
 Мало подключить устройство ввода; нужно еще знать, как настроить клавиатуру на компьютере, чтобы работать с ней было максимально комфортно. Из нашего руководства вы узнаете, какие параметры оборудования лучше установить, и как это повлияет на работу системы.
Мало подключить устройство ввода; нужно еще знать, как настроить клавиатуру на компьютере, чтобы работать с ней было максимально комфортно. Из нашего руководства вы узнаете, какие параметры оборудования лучше установить, и как это повлияет на работу системы.
Настройка оборудования
В небольшой инструкции о том, как подключить клавиатуру к компьютеру, мы уже рассматривали некоторые вопросы настройки этого устройства ввода, однако там регулирование параметров работы было затронуто лишь вскользь. Давайте остановимся подробнее на этапе настройки оборудования и посмотрим, как можно немного изменить конфигурацию подключенной клавиатуры.
Базовая настройка
Начнем с основных параметров, которые можно настроить в разделе «Клавиатура», находящемся в «Панели управления».
- Откройте «Панель управления», установите тип отображения «Крупные значки» и перейдите в раздел «Клавиатура».
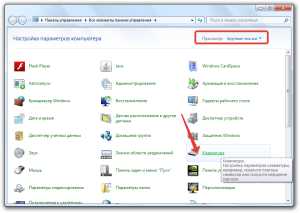
- Откроется окно с двумя вкладками – «Скорость» и «Оборудование».

Начнем с первой вкладки – здесь вы можете увидеть несколько ползунков, которые отвечают за скорость ввода повторяющегося символа и частоту мерцания курсора.
С помощью параметров «Задержка перед началом повтора» и «Скорость повтора» вы можете указать, как быстро будут повторяться одинаковые символы, если вы нажмете на клавишу и станете её удерживать.
Проверить настроенные параметры можно в специальной строке. Здесь же показывается частота мерцания курсора, которую вы также устанавливаете вручную – от полной неподвижности до скоростного мигания.
С вкладкой «Оборудование» всё проще: здесь отображаются подключенные устройства, у которых вы можете посмотреть или изменить свойства.
В свойствах клавиатуры вы можете:
- Посмотреть состояние устройства (работает нормально).
- Посмотреть сведения о драйвере, обновить его или удалить.
- Назначить некоторые параметры электропитания – указать, что с помощью клавиатуры компьютер можно выводить из спящего режима.
Последняя возможность есть не во всех версиях windows, однако она не имеет определяющего значения, поэтому переживать по этому поводу не стоит.
Язык и региональные стандарты
Нажатие клавиши лишь отправляет определенный сигнал компьютеру. Интерпретацией же его занимается драйвер клавиатуры. Поэтому так важно настроить раскладку, которая представляет собой набор правил интерпретации получаемых сигналов.
Имеющиеся раскладки, которые соответствуют алфавиту определенного языка, отображаются в панели уведомлений. Иногда пользователи сталкиваются с тем, что раскладку не видно; в таком случае нужно восстановить языковую панель на панели задач.
Щелкните на языковой панели правой кнопкой и выберите пункт «Параметры» (или запустите меню «Выполнить» через «Пуск» и введите команду «control intl.cpl,,2»).
На экране появится окно «Язык и региональные стандарты», открытое на вкладке «Языки и клавиатура». Вас здесь интересует кнопка «Изменить» – нажмите на неё, чтобы приступить к настройке параметров устройства ввода.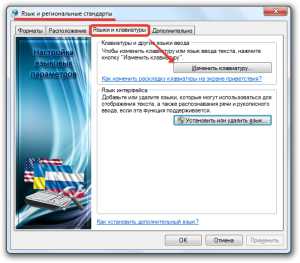
Откроется новое диалоговое окно, в котором вы увидите три вкладки. Посмотрим подробно, какие настройки есть в каждом из этих разделов.
Общие
В строке «Язык ввода» указывается та раскладка, которая автоматически устанавливается при запуске компьютера. Вы можете установить любой из имеющихся языков, выбрав его в выплывающем списке и нажав кнопку «Применить».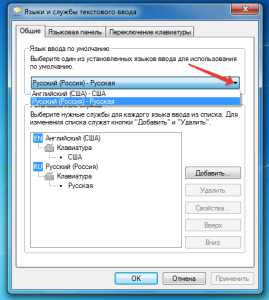
На этой же вкладке можно установить дополнительную раскладку. Нажмите кнопку «Добавить» и выберите язык. Раскройте его, укажите метод ввода и нажмите «ОК».
С помощью кнопки «Показать» вы можете открыть виртуальный образ клавиатуры с новой раскладкой, чтобы посмотреть, какая кнопка где будет располагаться.
Теперь в системе установлено три раскладки, между которыми вы сможете переключаться. Чтобы избавиться от лишней, выделите её и нажмите кнопку «Удалить».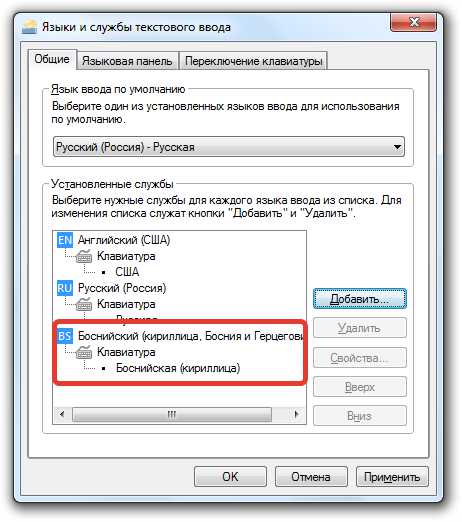
Для сохранения изменений обязательно нажмите кнопку «Применить». Затем можно переходить на следующую вкладку.
Языковая панель
Здесь вы можете настроить параметры языковой панели – небольшого окошка, которое позволяет вам видеть, какая раскладка установлена, и при необходимости менять её.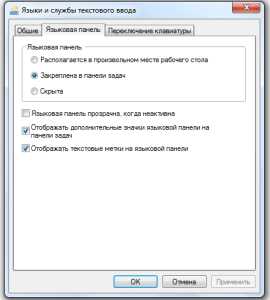 Вариантов настройки языковой панели не так много. Её можно скрыть, закрепить на панели задач или разместить на рабочем столе, где свободно передвигать.
Вариантов настройки языковой панели не так много. Её можно скрыть, закрепить на панели задач или разместить на рабочем столе, где свободно передвигать.
Удобно, когда язык отображается на панели задач, поэтому рекомендуется выбрать именно этот параметр.
Оставшиеся параметры отвечают за некоторые особенности отображения языковой панели. Можете оставить их по умолчанию неотмеченными или немного поэкспериментировать – никакой функциональной нагрузки они не несут.
Переключение клавиатуры
На этой вкладке вы можете настроить порядок отключения режима Caps Lock, при котором все вводимые в тексте буквы печатаются как заглавные.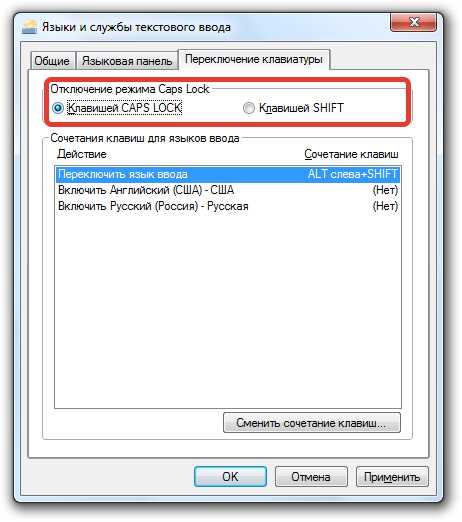 Включается режим только клавишей Caps Lock, а вот отключать его можно, например, нажатием кнопки Shift.
Включается режим только клавишей Caps Lock, а вот отключать его можно, например, нажатием кнопки Shift.
Если вам неудобно переключать язык, измените функциональное сочетание клавиш.
Нажмите кнопку «Сменить».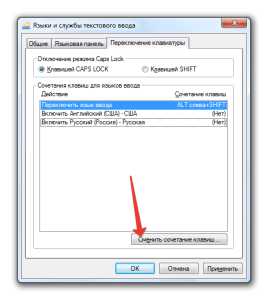
Установите удобное сочетание и нажмите «ОК».
Помните, что язык и раскладка не всегда совпадают. На одной раскладке могут быть несколько языков, поэтому функциональные сочетания клавиш нужно назначать для обоих случаев.
Проблемы с клавиатурой
С настройкой мы разобрались, но остался еще один важный момент – исправление возможных неполадок. Чаще всего пользователи сталкиваются с такими проблемами:
- Система не распознает оборудование или устройство ввода просто не работает.
- При наборе текста печатаются не те символы.
- Не работают отдельные клавиши или их функциональные сочетания.
Это наиболее общее описание проблем, однако оно охватывает подавляющее большинство частных случаев, поэтому вы обязательно сможете найти здесь решение для себя.
Проблемы с оборудованием и системой
Система не реагирует на нажатие кнопок, на клавиатуре не загораются световые индикаторы – это признаки того, что устройство подключено некорректно.
- Убедитесь, что подключение произведено в заведомо рабочий разъем. Попробуйте установить в него другое устройство.
- Удостоверьтесь, что штекер оборудования вставлен в разъем до конца. Проверьте также сам кабель – возможно, он поврежден.
Попробуйте подключить клавиатуру к телевизору или, например, планшету – если устройство определится и нормально заработает, то проблема кроется в компьютере.
Если клавиатура какое-то время работала, а затем система перестала её обнаруживать, попробуйте просто перезагрузить компьютер. Следующий шаг – переустановка драйверов.
- Откройте «Панель управления», установите тип отображения «Крупные значки» и перейдите в раздел «Диспетчер устройств».
- Найдите в списке клавиатуру, нажмите на неё правой кнопкой и выберите «Удалить».
- Перезагрузите компьютер.
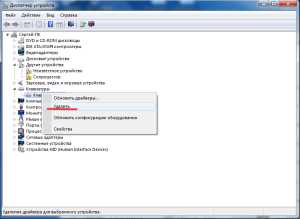
При следующем запуске система должна автоматически определить наличие нового подключенного устройства и установить его. Не забудьте инсталлировать драйверы, если они поставляются на диске или распространяются через официальный сайт производителя.
Иногда причиной некорректной работы подключенного оборудования становится вирусное заражение компьютера. Просканируйте систему на предмет наличия угроз и обезвредьте их.
Проблемы с клавишами и их сочетаниями
Если при наборе текста вы видите на экране не те символы, которые печатаете то, вероятнее всего, клавиатура загрязнилась или внутри её корпуса есть жидкость. Для очистки устройства ввода можно использовать специальный маленький пылесос или баллончик со сжатым воздухом.
Экономичный вариант – переверните клавиатуру кнопками вниз и аккуратно постучите одним углом об стол. Если вы никогда так не делали раньше, то будете неприятно удивлены количеством различного мусора, который окажется на столе.
Работоспособность клавиш можно проверить с помощью специальных онлайн-тестов – например, Key Test.
Если некорректно работают сочетания клавиш, которые вы установили в настройках клавиатуры, убедитесь, что на компьютере не инсталлированы или правильно удалены приложения для управления устройствами ввода.
Часто пользователи ставят подобные приложения, чтобы назначить удобные сочетания, а затем забывают о них или просто неправильно удаляют, путая таким образом конфигурацию оборудования.
Чтобы убедиться, что это именно стороннее приложение влияет на работоспособность функциональных сочетаний, загрузите компьютер в безопасном режиме и проверьте клавиши.
mysettings.ru
Настройка клавиатуры на ноутбуке и компьютере
Владислав Никитин 2012-12-24 windows 7, Компьютер и пользователь
Настройка клавиатуры на ноутбуке и персональном компьютере в принципе не отличается и зависит от операционной системы: windows XP, windows Vista или windows 7, 8, 10. На самом деле, отличается лишь «ПУТЬ», по которому вызываются свойства клавиатуры для дальнейшей настройки.
Клавиатуру настраивают в диалоговом окне Свойства Клавиатуры. В windows 7: Пуск > Панель управления > Клавиатура.
Свойства клавиатуры — нажмите, чтобы увеличить.Свойства клавиатуры в других операционных системах windows открывают либо через панель управления, либо выбором пункта Свойства в контекстном меню индикатора на Панели индикации.
В windows 7 окно настройки свойств клавиатуры имеет две вкладки: Скорость и Оборудование. На вкладке Скорость можно ничего не настраивать. Лишь тем, кто по роду деятельности набирает очень много текстов, имеет смысл задать минимальную величину задержки перед повтором символов и максимальную скорость их повтора. Оба эти параметра влияют на то, с какой скоростью вводятся символы, когда клавиша нажата и удерживается в нажатом положении длительное время.
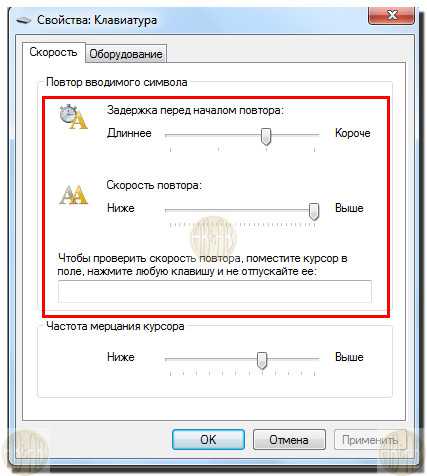
Настройка клавиатуры
На вкладке Оборудование можно проверить «состояние» работы клавиатуры.
Для того, чтобы настроить в windows 7 — Язык и его отображение в трее, необходимо перейти: Пуск > Панель управления > Часы, язык и регион > Язык и региональные стандарты > в появившемся окне на вкладке «Языки и клавиатуры» нажимаем — Изменить клавиатуру.
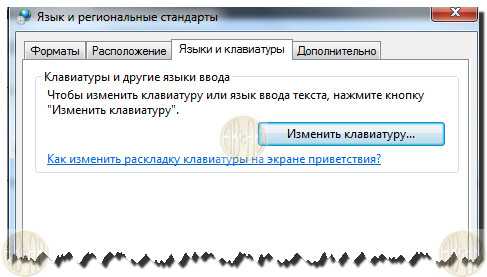
Либо просто щелкнуть правой кнопкой мыши на индикации текущего языка и нажать — Параметры, появляется следующее меню:

Средствами вкладки «Языки и службы текстового ввода», можно создать на компьютере разные языковые раскладки. Обычно используют две: для русского языка и английского. Те, кто много работает с другими языками, например с немецким, могут дополнительно установить поддержку немецкого языка. В этом случае переключаться между языками станет труднее — придется перебирать раскладки по очереди.
Окно настройки свойств клавиатуры до windows 7 имеет две вкладки: Скорость и Язык. На вкладке Скорость можно ничего не настраивать. Лишь тем, кто по роду деятельности набирает очень много текстов, имеет смысл задать минимальную величину задержки перед повтором символов и максимальную скорость их повтора. Оба эти параметра влияют на то, с какой скоростью вводятся символы, когда клавиша нажата и удерживается в нажатом положении длительное время.Средствами вкладки Язык можно создать на компьютере разные языковые раскладки.
Чтобы добавить поддержку дополнительного языка, нажмите Добавить и выберите нужный язык в раскрывающемся списке диалогового окна Добавление языка. Раньше эта настройка требовала обязательного наличия дистрибутивного компакт-диска с операционной системой — в конце операции его требовалось вставить в дисковод, сейчас все просто, добавил, нажал применить и готово.
Одна из раскладок должна быть назначена используемой по умолчанию. Несмотря на то что по-русски мы набираем больше текстов, чем по-английски, все-таки сделайте используемым по умолчанию английский язык. Это ничуть не помешает набору русскоязычных текстов, зато убережет от неправильного воспроизведения символов в некоторых программах, сделанных отечественными программистами (очень редко).
Кстати, если столкнетесь с таким дефектом, будете знать, как его быстро устранить.
Выберите один из двух возможных способов переключения раскладок: либо комбинацией клавиш ALT слева + SHIFT, либо CTRL + SHIFT, во вкладке — переключение клавиатуры.
Обратите внимание на то, что оба эти способа стабильно работают. Существуют конечно и специальные программы, позволяющие переключать раскладки гораздо более комфортно, но их надо проверять и проверять. Если на компьютере вдруг начнет странно себя вести или вообще перестанет работать какая-то давно используемая программа, спросите себя: «А не устанавливал ли я в последнее время какой-нибудь замечательный переключатель клавиатуры?»
Последнее, что надо сделать, — установить флажок — Отображать индикатор языка на Панели задач, в windows 7 — Закреплена в панели задач.
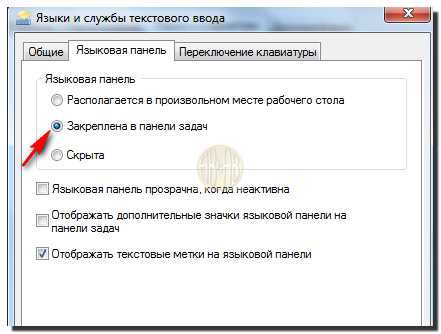
С его помощью можно переключать раскладки мышью (хотя клавиатурой это делать удобнее), но не это главное. Главное — что вы всегда будете видеть, в каком состоянии находится клавиатура. При вводе паролей, которые не отображаются при наборе, следить за индикатором раскладки очень полезно.
P.S. Два самых простых способа, как скачивать музыку и фильмы в контакте.
abisab.com
Как настроить параметры клавиатуры в windows 7
Мышь — это самое удобное устройство ручного управления, но ее очень неудобно использовать для ввода данных. Самое удобное и эффективное устройство ручного ввода данных для большинства программ — это клавиатура.
Перед работой с клавиатурой, прежде всего, следует настроить средства выбора языка. Многим приходится иметь дело, как с отечественными, так и с иностранными материалами, что требует ввода, как русских, так и иноязычных символов. В частности, независимо от парка используемых программ, для работы с командной строкой и для указания адресов Интернета необходимы латинские символы.
Раскладка клавиатуры
При нажатии клавиши в компьютер поступает электронный сигнал. Вопрос его интерпретации, например преобразования в код символа, решается операционной системой по определенному набору правил. Этот набор принято называть раскладкой клавиатуры. Логически, каждая раскладка клавиатуры представляется в операционной системе программной службой. Так, например, установить немецкую языковую раскладку означает: установить программную службу, интерпретирующую сигналы, поступающие от клавиш, как символы немецкой письменности.
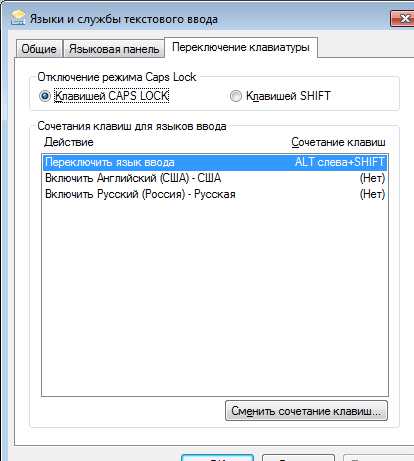
Понятно, что разным языкам соответствуют разные раскладки клавиатуры, но даже одному языку могут соответствовать несколько разных раскладок. При необходимости по ходу работы раскладки можно оперативно менять — для этого операционная система предоставляет средства переключение раскладок.
Разумеется, компьютеру, который эксплуатируют в России, необходима русская раскладка клавиатуры. Столь же необходимо иметь и английскую («американскую») раскладку, без которой нечего делать в Интернете. Важно также иметь возможность работы с англоязычными программами, даже если обычно вы их не применяете.
Чтобы проверить, какие раскладки клавиатуры присутствуют (установлены) на компьютере, дважды щелкните на значке "Язык и региональные стандарты", которое находиться в окне Панели управления (Пуск Панель управления). Дать рисунок значка. Выберите вкладку "Языки" после чего нажмите на кнопку Подробнее для открытия диалогового окна Языки и службы текстового ввода с единственной вкладкой Параметры. Если нужной раскладки на компьютере нет, то надо установить (добавить).

Установка дополнительной раскладки клавиатуры
- Откройте диалоговое окно настройки свойств клавиатуры: Пуск -Панель управления- Клавиатура.
- Для добавления новой раскладки нажмите кнопку Добавить — откроется диалоговое окно Добавление языка ввода.
- В раскрывающемся списке Язык выберите язык, которому соответствует добавляемая раскладка клавиатуры.
- Конкретная раскладка задается в раскрывающемся списке Раскладка клавиатуры или метод ввода. При выборе англоязычной раскладки следует указывать вариант: США.
Многих привлекает вариант США-международная, но ею лучше не пользоваться. Эта раскладка предназначена для Западной Европы. В ней некоторые двух символьные комбинации автоматически преобразуются в буквы с надстрочными знаками. Такое преобразование вряд ли нужно в нашей стране, а приводить к недоразумениям оно может.
Переключаться между раскладками клавиатуры часто требуется «на ХОДУ» во время работы с программой или документом. Это можно сделать с помощью клавиатуры или МЫШИ, но клавиатурой удобнее. Комбинацию клавиш, используемую для переключения раскладок, следует предварительно задать (выбрать).
Языковая панель
Переключить раскладку клавиатуры с помощью мыши позволяет языковая панель. Она включена по умолчанию и располагается на Панели задач рядом с панелью индикации («свернута»). Панель можно разместить и в произвольном месте Рабочего стола («развернуть»). Она содержит индикатор, показывающий текущую раскладку клавиатуры.
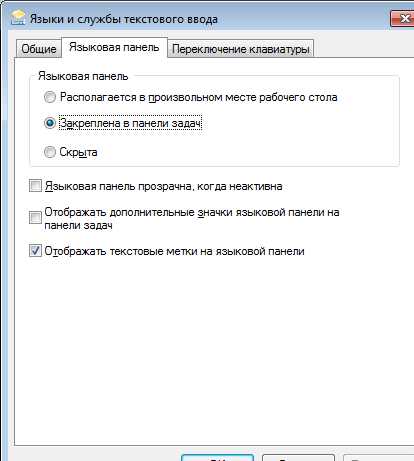
Текущий язык указывает кнопка с двухбуквенным обозначением. Чтобы выбрать другой язык, щелкните на этом обозначении и выберите нужный язык в открывшемся меню.
С помощью языковой панели удобно следить за текущей раскладкой, но не слишком удобно ее переключать. Менять раскладку все же легче с помощью клавиатуры.
Чтобы настроить языковую панель, щелкните на ней правой кнопкой мыши. Команды настройки доступны в контекстном меню, содержание которого зависит от того, свернута языковая панель или развернута.
Если языковая панель стала помехой, ее можно закрыть. Для этого щелкните на кнопке Языковая панель в диалоговом окне Языки и службы текстового ввода. Установите флажок Выключить дополнительные текстовые службы, если он сброшен.

При активной работе с несколькими документами иногда кажется, что раскладка клавиатуры переключается сама собой. На самом деле это не так. Просто операционная система очень строго следит, в каком окне какая раскладка задана. Раскладка может автоматически изменяться при переходе из одной программы в другую, потому что команда выбора раскладки влияет только на активную программу.

xn----ttbkadddjj.xn--p1ai
Как настроить клавиатуру на компьютере?
Клавиатура – одно из наиболее важных устройств ввода информации в компьютер. Например, без мыши можно работать с ПК, но без клавиатуры – не получится. Последовательный интерфейс клавиатуры подключен, как правило, к специальному контроллеру, расположенному на системной плате.
Очень важно знать, как настроить клавиатуру на компьютере, поскольку от настроек клавиатуры зависит, в первую очередь, удобство работы с ПК. Клавиатура может подключаться к компьютеру тремя разными способами:
- Стандартный разъем PS/2. Ни в коем случае не вставляйте штекер устройства в PS/2 при включенном питании компьютера. Это может вывести из работоспособности материнскую плату.
- USB-порт. Клавиатура, которая подключена к USB-порту, работает практически в идентичном режиме с клавиатурой, подключенной в стандартному PS/2.
- Беспроводное подключение клавиатуры. Такой способ подключения предполагает ее работу после запуска windows. После запуска операционной системы загружается драйвер беспроводного подключения, и клавиатура готова к работе.
После подключения клавиатуры следует приступить к настройке.
Как настроить клавиатуру на компьютере – базовый вариант
Для начала базовой настройки клавиатуры необходимо перейти в меню «Пуск»/«Панель управления». Затем выберите вкладку «Клавиатура». Далее откроется окно «Свойства: клавиатура». В этом окне можно выполнить некоторые базовые настройки.
Настраиваем скорость
Клавиатура устроена так, что при длительном нажатии определенной клавиши символ, изображенный на этой клавише, будет изображаться несколько раз до того момента, пока вы не отпустите клавишу. Этот параметр можно настроить с помощью ползунка в разделе «Повтор вводимого символа». Раздел «Задержка перед началом повтора» задает время, по истечении которого будет снова воспроизводиться нажатый символ. В диалоговом окне свойств клавиатуры содержится текстовое поле, в котором можно опробовать введенные настройки.
С помощью ползунка «Скорость повтора» задается интервал времени задержки до начала повторного воспроизведения нажатого символа. Раздел «Частота мерцания курсора» определяет частоту мерцания символа курсора на экране. Передвигая ползунок вправо/влево, вы задаете этот параметр. После выполненных изменений нажмите «ОК».
Как настроить языковые параметры
Чтобы определить, какой именно язык будет использоваться в системе по умолчанию, необходимо щелкнуть на значке языковой панели правой кнопкой мыши. Выбираем: панель задач/ «Параметры»/ пункт «Язык ввода по умолчанию» — в этой вкладке выбираете необходимый язык, который будет идти в ОС по умолчанию.
При нажатии кнопки «Параметры клавиатуры» настраиваются дополнительные параметры клавиатуры: какой клавишей будет включаться/отключаться Caps Lock, каким сочетанием клавиш будет выполняться переключение между языками (обычно используется Alt слева + Shift).
Для настройки дополнительной поддержки языков (письмо справа налево, иероглифы), необходимо войти в меню «Пуск»/ «Панель управления»/ «Переключение к классическому виду»/ «Язык и Региональные стандарты», далее нажать «Язык»/ «Языки и службы текстового ввода»/ «Подробнее» и выполнить необходимые настройки.
Настройка клавиатуры не представляет собой ничего сложного, однако выполнить ее все-таки рекомендуется. От выполненных настроек будет зависеть комфортность общения с компьютером, поэтому уделите должное внимание этому моменту.
comp-genius.ru