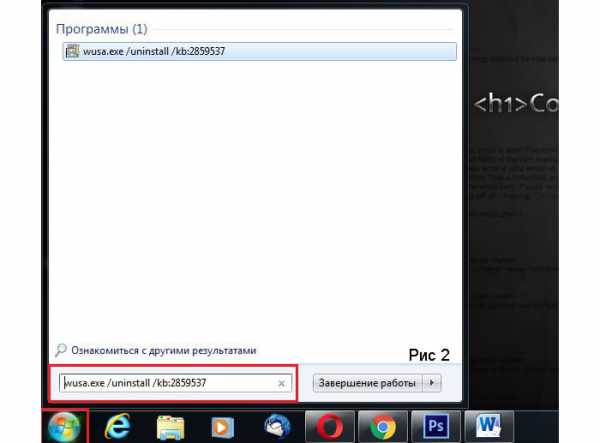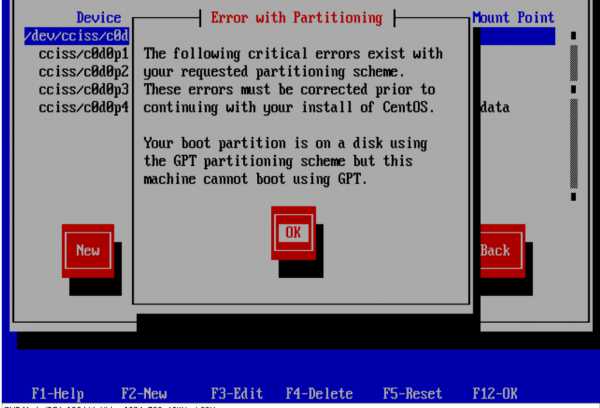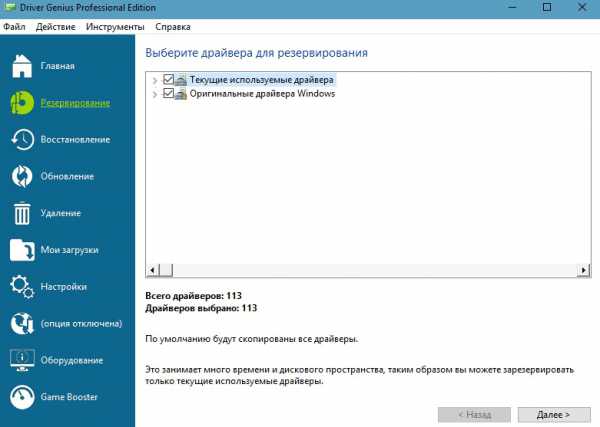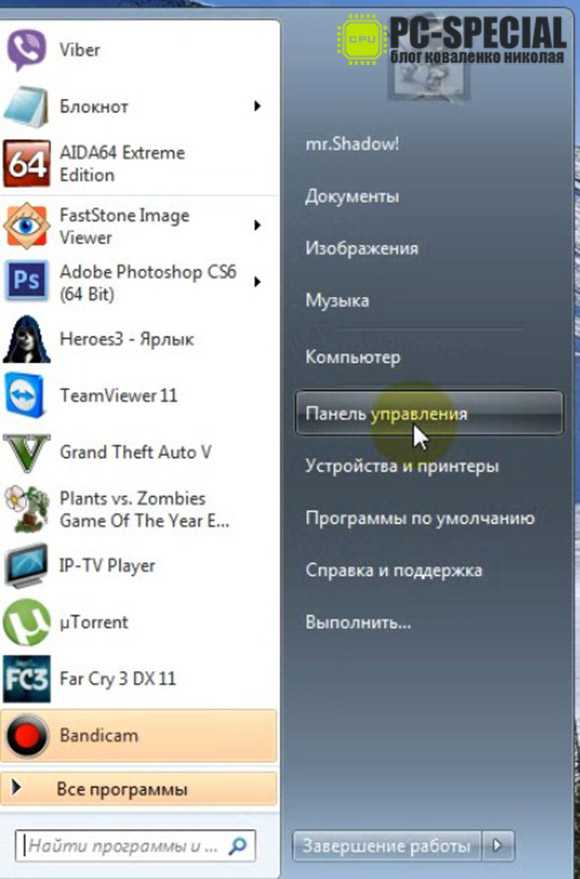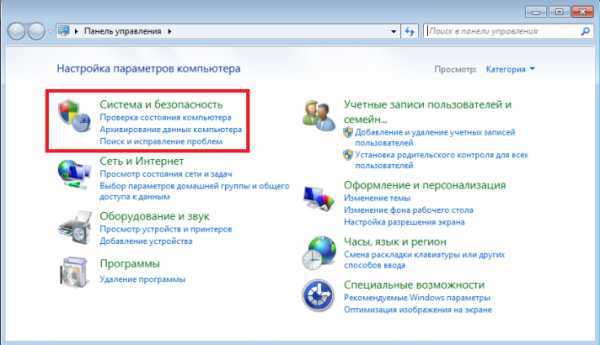Как вернуть компьютер в исходное состояние windows 7
Как восстановить систему windows 7
Несмотря на то, что windows 7 довольно устойчивая система, но все равно приходят вопросы на почту с просьбой помочь восстановить работоспособность windows.
Причин падения windows хватает. Это может быть и установка «левых» драйверов, и как результат работы вируса. Бывает, что пользователь сам, ошибочными действиями довел систему до черного экрана.

Средства восстановления данных
Посмотрите сначала небольшой видео-урок о том, как можно восстановить windows до заводского состояния.
Вот таким образом можно сделать систему такой, как будто вы только что ее установили. Если у вас все получилось, то вы можете себя наградить и перейти на онлайновую площадку, где можно играть в игровые автоматы слоты. Но сначала лучше все-таки записать этот урок.
Краткий конспект по восстановлению windows 7 до заводского состояния.
Для того, чтобы лучше просмотренная информация лучше уложилась в голове, немного повторим, что нужно сделать для того, чтобы восстановить windows 7 в первоначальное заводское состояние.
1. Для того, чтобы запустить восстановление windows, Нужно нажать F8 на клавиатуре сразу после запуска компьютера.
2. После этого на черном экране перед вами откроется список дополнительных вариантов загрузки:
- Устранение неполадок компьютера,
- Безопасный режим,
- Безопасный режим с загрузкой сетевых драйверов и т.д.
Нам нужен первый пункт — Устранение неполадок компьютера. Выбираем его и нажимаем клавишу Enter. Начнет загружаться система восстановления windows.
3. После окончания загрузки появится диалог с выбором языка (выбираем, конечно же, русский) . Затем нужно будет выбрать пользователя и ввести пароль.
4. Откроется диалог Параметры восстановления системы windows 7. Именно здесь следует выбрать нужное нам Средство восстановления системы. Сегодня мы просмотрели урок о том, как восстановить windows до заводского состояния. Это был последний пункт меню. Кликаем на последней строке.
Дальнейшие действия по восстановлению системы интуитивно понятны.
Что делать если при нажатии кнопки F8 на экране Дополнительные варианты загрузки отсутствует пункт Устранение неполадок компьютера? Можно ли в этом случае как-то восстановить систему windows 7?
В этом случае нам будет нужен установочный диск с операционной системой windows 7. Загружаемся с установочного диска windows 7 и выбираем в самом начале пункт Восстановление системы.
Вы должны знать, что при таком способе восстановления все установленые ранее программы, игры, музыка — в общем, все накопленное нами богатство будет утеряно.
Понятно, что такой способ восстановления следует использовать только в крайнем случае.
Другие способы восстановления системы будут рассмотрены в следующих статьях. Подпишитесь на обновления блога для того, чтобы не пропустить информацию, если она вас интересует. Форму для подписки вы найдете под статьей.
Рассказать друзьямanisim.org
4 верных способа восстановить windows
Этот вариант поможет вернуть систему к состоянию, записанному в определённый момент времени, — точке восстановления. Если сохранение таких точек настроено и включено, то перед установкой обновлений, драйверов и приложений состояние системы будет записываться на жёсткий диск.
Возвращение windows к точке восстановления сохранит все личные файлы, а вот драйверы и приложения, которые появились после создания точки, нужно будет переустановить.
Чтобы запустить восстановление windows, нажмите правой кнопкой на «Пуск» (Win + X) и зайдите в «Панель управления» → «Система и безопасность» → «Система» → «Защита системы». Нажмите «Восстановить» → «Далее» и выберите нужную точку восстановления.
Ещё один вариант пути: «Панель управления» → «Все элементы панели управления» → «Восстановление» → «Запуск восстановления системы».
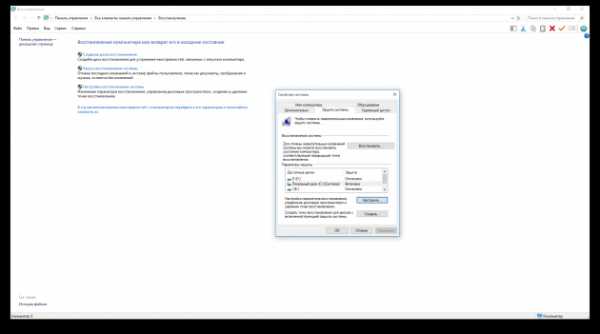
Если точка восстановления не находится, значит, защита системы отключена, а вам придётся использовать другие способы.
Чтобы избежать неприятностей в будущем, включите создание точек восстановления. Для этого в том же меню «Защита системы» выберите системный диск, нажмите «Настроить» и включите защиту системного диска.
2. Вернуть компьютер в исходное состояние
Если точек восстановления нет или переход к ним не помогает, попробуйте вернуть систему в исходное состояние. Можно откатиться с сохранением файлов или полностью всё удалить и переустановить windows. Также в некоторых компьютерах — чаще это ноутбуки — есть вариант восстановления заводских настроек.
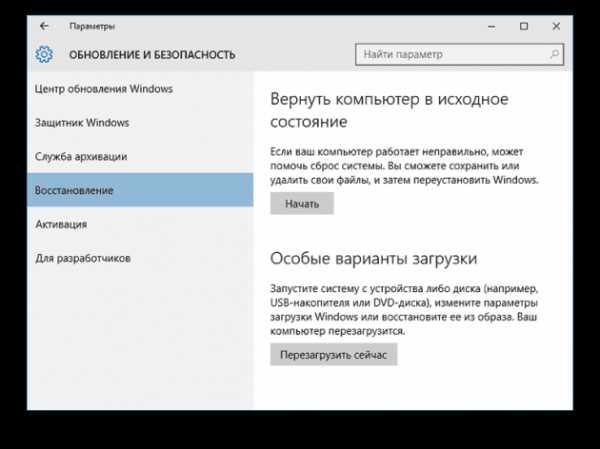
В windows 8 и 10 запустить восстановление исходного состояния можно, перейдя в раздел «Параметры» → «Обновление и безопасность» → «Вернуть компьютер в исходное состояние» → «Начать».
В windows 7 для этого нужно перейти в «Панель управления» → «Система и безопасность» → «Архивация и восстановление» → «Восстановить системные параметры или компьютер» → «Расширенные методы восстановления» → «Вернуть компьютер в состояние, заданное изготовителем».
3. Восстановить windows с помощью диска
Диск восстановления пригодится, например, для отката к сохранённой точке или возврату в исходное состояние, если windows отказывается запускаться. На роль такого диска подойдёт обычная флешка, внешний жёсткий диск или DVD.
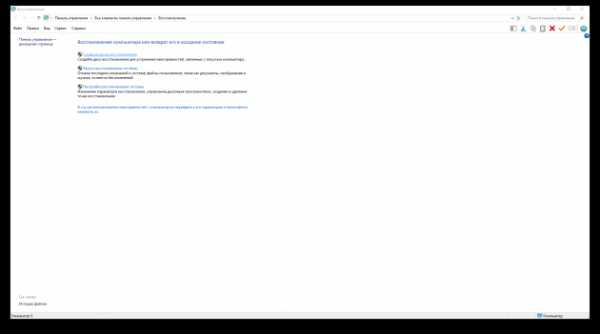
Диск восстановления нужно записать заранее и хранить на случай сбоя системы. В разделе «Панель управления» → «Все элементы панели управления» → «Восстановление» нажмите «Создание диска восстановления». В появившемся меню отметьте пункт «Выполнить резервное копирование системных файлов на диск восстановления», и вы сможете использовать USB-накопитель не только для исправления ошибок и отката, но и для переустановки windows.
Создать DVD восстановления в windows можно в разделе «Панель управления» → «Система и безопасность» → «Архивация и восстановление» → «Создать диск восстановления системы». Этот же способ работает и в более новых версиях системы, отличается только название: «Резервное копирование и восстановление (windows 7)» вместо «Архивации и восстановления».
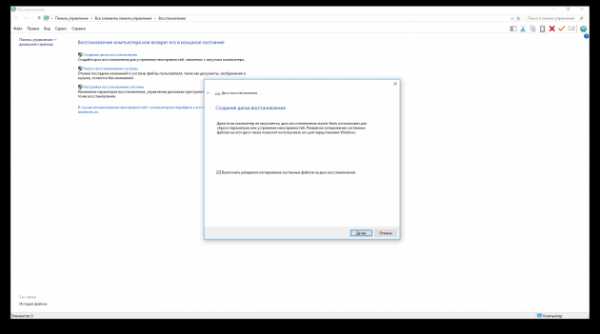
Для исправления ошибок загрузите систему с диска. В открывшейся среде восстановления нажмите «Устранение неполадок». Запустите возвращение к точке восстановления системы в меню «Дополнительные параметры» → «Восстановление системы».
4. Восстановить windows с помощью полного образа системы
Ещё один вариант восстановления windows — откатиться к созданному ранее образу системы. Образ записывается на жёсткий диск, на DVD-диски или в сетевой раздел.
В отличие от отката к исходному состоянию или восстановления из точки, использование полного образа сохраняет все файлы, приложения, настройки и драйверы, установленные на момент его создания.
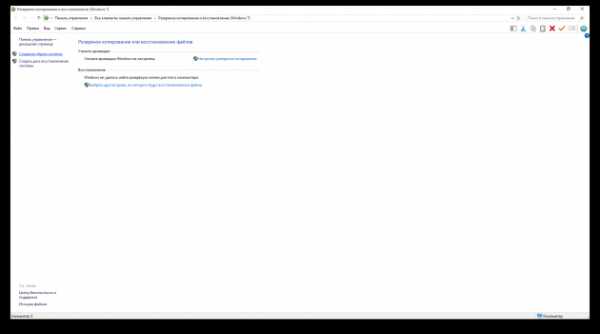
Самым подходящим моментом для создания такого образа может быть состояние, когда в системе установлены все драйверы и нужные приложения, но нет ничего лишнего. Так вы сможете продолжить работу сразу после восстановления.
Для создания полного образа системы в «Панели управления» выберите «Резервное копирование и восстановление (windows 7)» → «Создание образа системы». (В windows 7: «Панель управления» → «Система и безопасность» → «Архивация и восстановление» → «Создание образа системы».)
В появившемся меню вы можете выбрать, что из имеющихся разделов и файлов включить в образ системы и на какой носитель его записать.
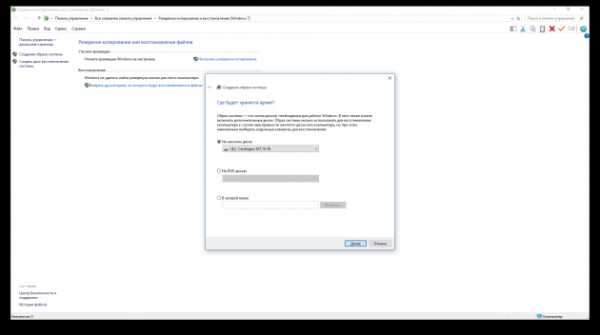
Имея в распоряжении полный образ системы, вы сможете быстро возвращать windows в нужное вам состояние. Начать восстановление на основе образа можно при перезагрузке компьютера: «Диагностика» → «Дополнительные параметры» → «Восстановление образа системы».
lifehacker.ru
Как вернуть компьютер в состояние заданное изготовителем.
Многие пользователи ноутбуков и компьютеров не знают, что в них может присутствовать функция автоматической переустановки операционной системы windows. К счастью я в свое время приобрел ноутбук с такой функцией, хотя даже не догадывался, что такая есть, а когда узнал очень сильно обрадовался. Она бывает очень полезна, если вы любитель частой переустановки Винды, скажу честно, что я страдаю такой болезнью. Когда я узнал что в моем ноутбуке есть возможность быстро переустановить систему, я стал делать это чуть ли не каждый день, сейчас конечно я поборол эту болезнь, но все равно при малейшем косяке сразу сношу Винду.
Сегодня и я предлагаю вам посмотреть, не обладает ли ваш ноутбук такими наворотами как мой. У меня ноутбук HP Pavilion dv6, и программа для восстановления компьютера в состояние заданное изготовителем называется в нем «HP Recovery Manager». У вас эта программа может называться по другому, но суть у них одна и та же.
Итак, давайте посмотрим, как попасть в управление данной функцией, для этого пройдите в «Пуск -> Панель управления»:
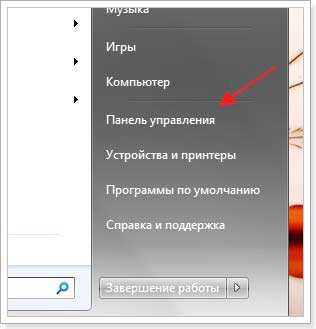
После пройдите в «Система и безопасность -> Архивация и восстановление»,

Дальше проходите по ссылке «Восстановить системные параметры или компьютер»:
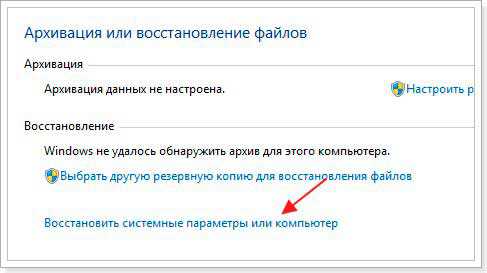
Вы попадаете на страницу на которой можно пройти к простому способу восстановления системы через ранее созданную точку восстановления, кстати я уже писал ранее об этом, или же приступить к полной переустановки windows, если вы хотите полностью переустановить windows тогда жмите по ссылке «Расширенные методы восстановления»
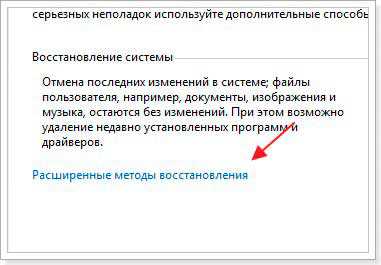
На следующем шаге вам будет предложен один из вариантов восстановления, выбирайте второй, то есть «Вернуть компьютер в состояние заданное изготовителем».
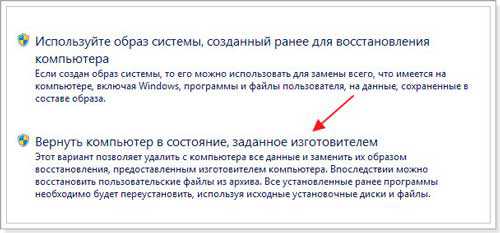
Дальше вам нужно выбрать стоит ли создавать резервную копию файлов перед запуском восстановления, если нет, тогда жмите на кнопку «Пропустить», обычно я храню все важные файлы на флэшке и дисках, поэтому никогда ни чего не архивирую.
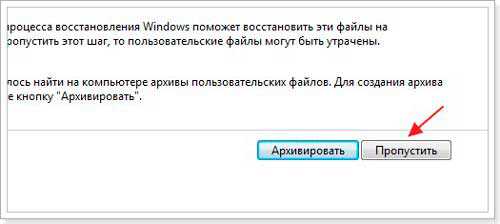
Дальше вы будете перенаправлены в панель управления программой, которая отвечает за операцию восстановления вашего компьютера в исходное состояние, как я уже говорил ранее в этом посту, на всех марках ноутбуков они называются по разному. В настройках этих программ нет ни чего сложно, вам нужно всего лишь следовать подсказкам компьютера. На моем ноутбуке весь процесс занимает около 20 минут, после чего я в течении часа устанавливаю все нужны мне программы и файлы, согласитесь очень удобно.
kompogolik.ru
Возврат windows в исходное состояние
Каждая операционная система иногда выдаёт ошибки. Но предусмотрены специальные инструменты, которые помогают исправить положение, возвратить работоспособность компьютера. Иногда приходится выполнять откат к более ранней версии, к заводским настройкам либо переустанавливать систему. Эти меры обычно требуются также при неправильной установке какой-либо программы, деактивации её, внесении ошибочных сведений в реестр, сбоях в ОС.
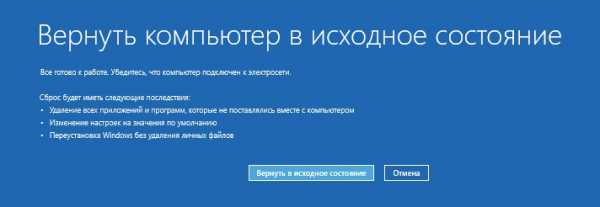
Когда вышла windows 8, ОС получила возможность новых способов восстановления при неполадках. Стало возможным вернуть систему в исходное состояние, не затрагивая личных файлов пользователя (Refresh), либо переустановить заново ОС «с нуля», все данные пользователя, настройки будут тогда удалены (Reset).
Эти две функции плавно перешли к ОС windows 8.1. Пользователи доказали востребованность обеих функций, потому они есть также в 10-й версии ОС, где объединены под общей кнопкой. Работают в Виндовс 10 оба способа аналогично: вы сможете вернуть компьютер в исходное состояние windows 10, сохранить файлы, настройки, всего лишь «освежив» систему, либо удалить всё, переустановив ОС.
В 10-й версии добавлена новая возможность — возврат к предыдущей версии ОС, если вы переходили на Виндовс 10, обновляя до неё 7-ю или 8-ю версию. Ниже мы подробнее расскажем, как вернуть компьютер на несколько дней назад, как выполнять откат в предыдущее состояние windows 10 либо переустанавливать её.
Восстановление ОС
В windows есть специальная функция для восстановления работоспособности. Ею возвращают настройки реестра, системных файлов, которые были до сбоя. Производится всё на основании контрольной точки, которая была создана во время стабильной работы. На Виндовс 10 создание таких точек предусматривается регулярно, раз в неделю по умолчанию. А перед тем как будете ставить какие-либо утилиты, приложения, сторонние программы на компьютер, позаботьтесь и создайте самостоятельно на случай неудачи точку восстановления вручную.
Действовать следует так:
- Зайти в панель управления ПК.
- Пройти там на вкладку «Восстановление».
- Выбрать команду на запуск восстановления.
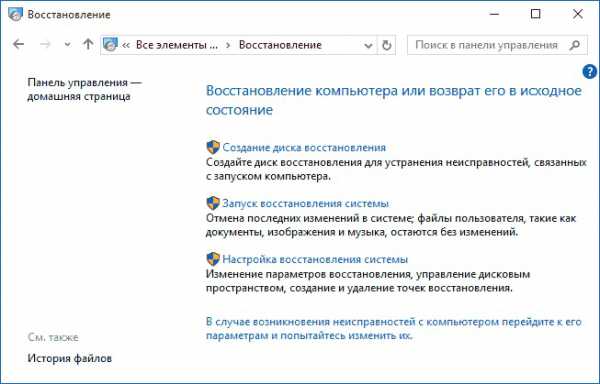
Запуск восстановления системы
- Указать точку, созданную системой либо вручную вами, нажать «Далее».
Компьютер перезагрузится, через 12 минут вы получите восстановленную ОС, работоспособную.
Если ОС не загружается
При отсутствии загрузки системы, её также можно восстановить, вернуть в исходное состояние, но придётся следовать несколько иным путём.
- У вас выйдет окно с сообщением об ошибке, где предложат повторить загрузку, для чего нужно нажать на кнопку «Перезагрузить компьютер», либо реанимировать испорченные файлы, нажав на «Дополнительные варианты восстановления».
- Пойдя по второму пути, вы увидите несколько вариантов действий. Нажмите кнопку «Диагностика».
- Следующий выбор сделайте на «Восстановление системы» для отката в исходное положение.
- Откроется окно с точками восстановления, выбираете нужную.
- Дальше следуете программной инструкции, пока процедура не будет выполнена.
Откат в первоначальное состояние
Если восстановить ОС не получается посредством точки восстановления либо такая точка с работоспособными параметрами отсутствует, можно выполнить возвращение компьютера в исходное состояние.
Здесь возможны два варианта:
- С сохранением некоторых предустановленных ранее приложений, контента. Удалятся настройки, программы, драйвера.
- Без сохранения файлов, настроек, полный откат назад, к первоначальному состоянию, какое было после установки windows 10 на устройство, к заводским настройкам.
Возвращение к заводским настройкам выполняют, когда другими механизмами наладить работу не получается либо при подготовке ПК к продаже/передаче.
- Зайдите в «Пуск», нажмите «Параметры».
- Выберите «Обновление и безопасность» — значок с круглой стрелкой.
- Слева нажимаете на «Восстановление», справа выбираете «Вернуть в исходное состояние». Далее, нажимаете «Начать».
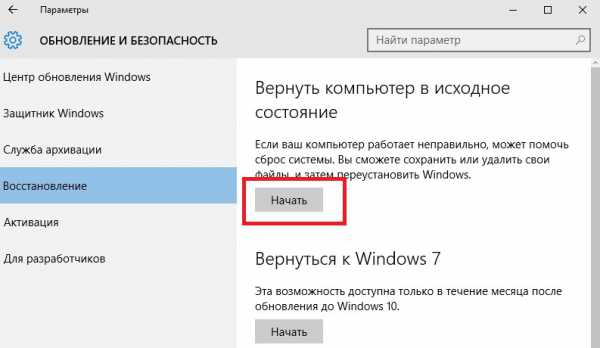
Возврат компьютера в исходное состояние
- Выбираете путь отката: сохраняете файлы личные либо всё полностью очищаете.

Выбор пути отката
- Ждёте примерно час, пока завершится процесс отката.
Откат к предыдущей версии
Те, кто ставил «десятку» на основе обновления «семёрки»/«восьмёрки», при сбоях в системе могут выполнить откат на прежнюю версию. Но этот способ доступен только в течение месяца после обновления ОС до Виндовс 10. При сроке больше месяца откат назад уже невозможен.
При откате удаляются все обновления «десятки», личная информация, драйвера предыдущей версии, которая была установлена, сохраняются.
Алгоритм будет следующим:
- Пройдите по пути «Пуск» — «Параметры» — «Обновление и безопасность».
- Нажмите функцию «Восстановление».
- Справа увидите надпись «Вернуться к windows…» с указанием вашей предыдущей ОС.
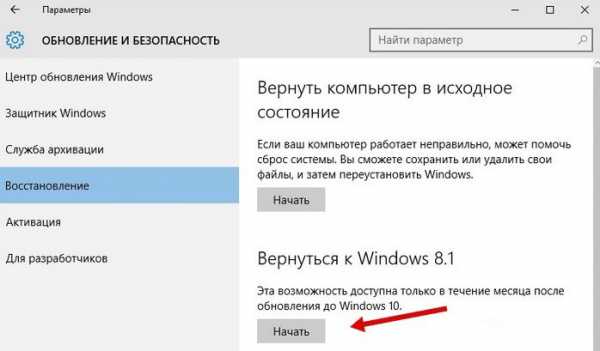
Откат windows к ранней версии
Если такого пункта нет, значит, этот путь назад уже невозможен — прошло больше месяца с тех пор, как обновили систему до «десятки», либо из директории была удалена папка windows.old.
Переустановка ОС с диска
Если вы заранее приготовили диск восстановления, то сможете обновить систему через него. Рекомендуем после удачного обновления ОС копировать её на диск, а после сбоя можно вернуть к работоспособным параметрам.
Для создания диска вставьте диск в дисковод либо присоедините флешку. Зайдите в раздел «Восстановление», выберите функцию «Создание диска». Следуйте указаниям программы.
Не применяйте этот диск/флешку для других целей, сохраните.
После сбоя производим возвращение windows 10 через созданную резервную копию.
- Зайдите в «Параметрах» на вкладку «Восстановление».
- Загрузитесь в режиме Recovery, пройдите в «Диагностику», выберите восстановить образ ОС.
- Подключите носитель с образом, резервной копией, при необходимости диск отформатируйте, дайте согласие на откат и подождите, пока процесс завершится.
Восстанавливаем системные файлы
Можно запустить через командную строку специальную утилиту SFC.exe. Наберите команду /scannow, утилита начнёт сканировать файлы системы, затем исправит ошибки, восстановит файлы, вернёт их исходное, прежнее состояние. Весь процесс длится примерно 45 минут. Информация о повреждениях, которые были устранены, размещается программой в системном разделе в папке Logs.
Эти несколько приёмов помогут вам при неполадках в работе системы восстановить повреждённые файлы, вернуть состояние ОС прежнее, исходное, чтобы продолжать функционировать, как было до сбоя. Теперь вы знаете, как вернуть компьютер к заводским настройкам, сможете исправить ОС при неполадках или после ошибочно установленных программ, нарушающих работу системы в целом.
NastroyVse.ru
Восстанавливаем windows в исходное состояние
Интернет — это одна из сфер нашей жизни, площадка для общения. Загнать совсем его в прокрустово ложе и невозможно технически, и неправильно морально !

Многие мечтают о кнопке Reset для системы windows, которая позволит одним нажатием избавиться от неправильных конфигураций и сообщений об ошибках. Даже если все пошло наперекосяк, не хочется тратить время на поиск просчетов. А подобная функция могла бы легко сбросить ОС до заводских настроек и мгновенно вернуть ее в нормальное рабочее состояние. Однако до сих пор сделать это в windows было довольно сложно. Служба «Восстановление системы» уже много лет предлагает механизм, «откатывающий» ОС до более раннего состояния, но данная опция очень коварна и хорошо скрыта от пользователей. Наконец-то компания Microsoft это поняла и подарила windows 8 простую возможность сброса в двух режимах: жестком и мягком. Так называемый Refresh («Восстановление») - щадящий сценарий «укрощения» капризов windows 8. При его использовании сохраняется папка «Мои документы» и остаются нетронутыми приложения Metro и персональные настройки. Refresh возвращает в исходное состояние только саму операционную систему. ВНИМАНИЕ! «Настольные» программы, установленные пользователем не из официального магазина, атакже некоторые особые параметры при восстановлении пропадут. Гораздо жестче действует windows Reset («Сброс»). Он возвращает систему к состоянию, заданному изготовителем. Помимо настроек и установленных программ удаляются и пользовательские данные. Мы покажем, как применять оба варианта, а также как восстановить windows ХР и 7 без особых усилий.
windows 8 как после покупки
«Восьмерка» получила две новые функции для восстановления системы за несколько кликов.
1. ВОССТАНОВЛЕНИЕ WINDOWS БЕЗ ПОТЕРИ ДАННЫХ
Мягкий сброс windows 8 называется «Восстановление» (Refresh). Для этого сначала клавишами Win+C откройте «Чудо-панель», а затем вызовите меню «Параметры Изменить параметры компьютера». В первой версии «восьмерки» функция восстановления находится в разделе «Общие». Здесь вам придется пролистать список далеко вниз. У windows 8.1 меню упорядочено лучше. В этой системе нажмите на «Обновление и восстановление», а затем на «Восстановление». Функция Refresh в русских версиях windows 8 и 8.1 получила название «Обновление ПК без удаления файлов». Щелчок мышью по кнопке «Далее» запустит работу Мастера.2. ВОССТАНОВЛЕНИЕ С НОСИТЕЛЯ ДАННЫХ
На следующем этапе ваш компьютер загрузится в так называемой «среде восстановления» (windows Recovery Environment - RE). Если эта консоль не настроена на вашем ПК, windows запросит установочный диск. Вставьте DVD или USB-накопитель с установочными файлами системы. Затем windows RE проанализирует жесткий диск, сохранит данные, настройки и приложения, переустановит ОС и напоследок скопирует в нее все материалы. После перезагрузки вы получите «свежую» windows со всеми сохраненными при обновлении данными.
3. ЖЕСТКИЙ СБРОС WINDOWS
Настоящий сброс параметров в windows 8 запускается аналогичным образом. Вам придется снова открыть «Чудо-панель» и «Параметры , Изменить параметры компьютера». В первой версии «восьмерки» перейдите в раздел «Общие», а в windows 8.1 выберите пункт меню «Обновление и восстановление , Восстановление». Функция Reset здесь называется «Удаление всех данных и переустановка windows». Нажатие на «Далее» запускает среду восстановления windows RE, поэтому держите под рукой диск для установки необходимых файлов. Следует помнить, что при таком сбросе не сохранятся никакие данные: среда Wndows RE сотрет и отформатирует все разделы, а также переустановит систему. Некоторые компании-изготовители, например Sony, интегрировали в свое меню для ноутбуков функцию восстановления, которая использует скрытый раздел Recovery. На отдельных моделях для этого предусмотрена отдельная кнопка.
4. КОНФИГУРАЦИЯ ОБРАЗА ДЛЯ ВОССТАНОВЛЕНИЯ
Функция Refresh не затрагивает только «плиточные» приложения, а установленные классические программы исчезают. На Рабочем столе вам будет предложено просмотреть список удаленных приложений, который можно использовать в качестве отправной точки для последующей установки программ. Профессионалы могут воспользоваться настраиваемой функцией восстановления. Сначала сконфигурируйте компьютер по своему вкусу, подберите нужные параметры и программы, а затем комбинацией клавиш Win+X вызовите меню в левом нижнем углу экрана и запустите windows PowerSheil (Administrator). Подтвердите запрос службы контроля учетных записей, а затем введите mkdir С:\ Refreshlmage. После этого командой recimg - Createlmage C:\Refreshlmage создайте новый образ, который будет использован для восстановления.
Сброс параметров windows ХР и windows 7
Подавляющее большинство пользователей пока еще не расстались с предыдущими версиями системы. Но и в них есть возможность сброса, пусть и не такая удобная.
1. СОХРАНЯЕМ ВАЖНЫЕ ДАННЫЕ
Во время нашего тестирования возврата windows ХР и «семерки» в исходное состояние проблем не возникло. Однако следует допускать возможность того, что после этого процесса система перестанет запускаться или повредятся данные. Поэтому перед сбросом необходимо сделать резервные копии. Как создать образ windows, читайте на следующей странице. Если вы не хотите этим заниматься, сохраните важные файлы на флеш-накопителе или внешнем жестком диске. Небольшие объемы можно скопировать простым переносом, а работу с крупными массивами ускорит бесплатная программа ТегаСору. Удобнее всего выполнить задачу создания резервной копии системного раздела с помощью приложения Personal Backup, также некоммерческого.
2. ПОДГОТАВЛИВАЕМ ПО И ЛИ-ЦЕНЗИОННЫЕ КЛЮЧИ
Чтобы все прошло успешно, вам понадобится лицензионный ключ для windows. Кроме того, под рукой ДОЛЖНЫ быть КЛЮЧИ для использующихся платных программ.ВАЖНО! Загрузите последние пакеты обновлений (Service Packs) и сохраните их на внешнем жестком диске. После сброса их необходимо будет запустить в первую очередь. Помимо этого подготовьте диск с драйверами, скачайте последние версии с сайтов производителей устройств или сохраните установленные драйверы с помощью программы Double Driver.
3. ВОЗВРАЩАЕМ WINDOWS 7 В ИСХОДНОЕ СОСТОЯНИЕ
Восстановление работает в «семерке» только в тех случаях, когда система еще способна загружаться без проблем. Вам понадобится установочный диск или флешка. Вставьте носитель данных при работающей системе и запустите файл setup.exe.
Затем выберите язык и нажмите на «Установить сейчас». На этом этапе вы можете не утруждать себя загрузкой обновлений, однако обязательно выберите «Обновление» в качестве варианта установки. Тем самым вы запустите так называемый Inplace Upgrade. Во время этого процесса windows 7 будет возвращена в исходное состояние, но ваши программы, настройки и файлы останутся нетронутыми.
4. ОБНОВЛЯЕМ СИСТЕМУ
В завершение вам придется еще раз установить обновления для windows. Проще всего это сделать через встроенный «Центр обновления».
5. ОСУЩЕСТВЛЯЕМ СБРОС WINDOWS ХР
Обновление с помощью установочного диска возможно и на компьютерах с системой windows ХР.
ВАЖНО! Если на вашем установочном диске системы отсутствует обновление Service Pack 3, необходимо скачать его заранее и сохранить на USB-накопителе. После этого загрузите windows ХР и вставьте диск с ОС. Запустите файл setup.exe, а затем кликните в появившемся меню по пункту «Установить windows ХР». Следуйте указаниям Мастера и выберите вариант установки «Обновление». Сразу активируйте Service Pack 3 и обновите систему. Свеженастроенная windows с программами в правильной конфигурации послужит основой превосходному образу-идеальное решение для восстановления.
1. ВЫБИРАЕМ НОСИТЕЛЬ ДЛЯ РЕЗЕРВНОЙ КОПИИПосле того как вы установите на чистый диск свежую ОС от Microsoft и все необходимые обновления и программы, необходимо создать резервный образ. Впоследствии с его помощью будет легко «откатить» систему. Для начала вам потребуются подходящие носители информации, на которые нужно записать ваши запасные копии. Несмотря на то что современные жесткие диски в ПК и ноутбуках имеют очень большую емкость, мы не рекомендуем хранить копии данных вместе с оригиналами. При неполадках на HDD и исходники, и дубликаты мгновенно пропадут. Для домашнего использования существуют два испытанных метода резервного копирования: вы можете сохранить ваши данные на внешних дисках или же воспользоваться сетевыми хранилищами (NAS, Network Attached Storage). Первый вариант проще в обращении и быстрее, но системы NAS способны записывать резервные копии сразу с нескольких компьютеров. Для большей надежности рекомендуем комбинировать локальные копии с сетевым бэкапом.
2. РЕЗЕРВИРУЕМ ДАННЫЕ ВСТРОЕННЫМИ СРЕДСТВАМИНеважно, что вы выбрали, жесткий диск или сетевое хранилище, - первым вашим шагом будет создание полной резервной копии данных. Таким образом вы обезопасите себя от любых чрезвычайных ситуаций, в том числе и от аппаратной поломки жесткого диска. В windows 7 эту задачу можно выполнить через Панель управления без применения каких-либо дополнительных программ. Соответствующий пункт меню называется «Архивация и восстановление». Здесь на панели слева выберите вариант «Создание образа системы». В качестве мест расположения образа вы можете выбрать HDD, CD или DVD. Жесткие диски, под которыми подразумеваются и сетевые хранилища, в большинстве случаев являются лучшим решением. На DVD стоит копировать лишь небольшие массивы данных.
3. АЛЬТЕРНАТИВНОЕ ПРОФЕС-СИОНАЛЬНОЕ РЕШЕНИЕУстановите бесплатную версию программы Paragon Backup & Recovery. После этого перезагрузите windows и запустите данную утилиту. На вкладке «Защита и восстановление данных» щелкните по варианту «Интеллектуальное архивирование». Мастер проведет вас через процесс резервного копирования. Вам будет предложено выбрать различные разделы компьютера для сохранения. Просто ставьте флажки перед записями, чтобы создать копии отдельных разделов.
4. ВЫБИРАЕМ ТИП РАСПОЛОЖЕНИЯ АРХИВАПосле того как вы определились с разделами для архивирования, их можно сохранить на жесткий или сетевой диск. Существует возможность скопировать данные на DVD и Blu-ray, однако при сегодняшних объемах системных разделов для бекапа требуется большое количество таких носителей, и заниматься их записью слишком утомительно. Проще всего использовать для этих целей внешний жесткий диск. Теперь вы можете присвоить резервной копии информативное название и запустить процесс нажатием на кнопку «Далее».
Полная очистка компьютера
Сброс параметров windows - решение не самое удачное, если речь идет о продаже ПК, поскольку на жестком диске всегда остаются какие- то данные.1. ЗАПИСЫВАЕМ НА ДИСК ПРОГРАММУ УДАЛЕНЙЯЕсли необходимо полностью стереть windows, в том числе перед продажей компьютера, вам понадобится специальная программа - например, Darik's Boot and Nuke. Оно записано в виде файла ISO и имеет очень компактный размер - 10,5 Мбайта. Это загрузочный образ: вы должны либо записать его на CD, либо сохранить на USB-накопителе. Запись на диск в windows 7 и 8 осуществляется просто из контекстного меню. Для этого в Проводнике кликните по файлу Darik's Boot and Nuke-2.2.7_i586.iso правой кнопкой мыши и выберите пункт «Записать образ диска». В windows ХР нет встроенной функции записи - здесь вам поможет, например, бесплатная программа CDBurnerXP. Данная утилита удобна еще и тем, что позволяет проверить записанный диск на наличие ошибок, что очень важно для загрузочных носителей.
2. ДРУГОЙ ВАРИАНТ: ЗАПИСЫВАЕМ НА USB-НАКОПИТЕЛЬЕсли вы больше не держите дома «болванки» или же в вашем компьютере вообще нет оптического привода, вам хватит небольшой флешки для записи файла ISO размером 10,5 Мбайта с программой Darik's Boot and Nuke. Чтобы быстро перенести образ на USB-накопитель и сделать его загрузочным, потребуется еще одна программа - UNetbootin. Вставьте флешку и запустите UNetbootin. Эта утилита не нуждается в установке - достаточно дважды кликнуть по ЕХЕ-файлу для начала работы. Выберите запись Diskimage и задайте путь к ISO-образу Darik's Boot and Nuke. Убедитесь, что в категории Drive установлен именно USB-накопитель. Если нет, задайте здесь букву, которую windows присвоила флешке. Нажмите на OK - UNetbootin создаст загрузочный носитель.
3. ЗАГРУЖАЕМ ПРОГРАММУ ОЧИСТКИНа современных компьютерах этот этап практически не вызывает трудностей, однако устаревшие машины, как правило, нуждаются во внесении некоторых изменений в BIOS. Впрочем, и здесь загрузка с внешнего носителя не составляет особого труда. Вам нужно вставить CD или флешку и при запуске системы переключиться на BIOS. Здесь можно поменять последовательность загрузки. Важно, чтобы CD-привод или USB-накопитель стояли выше внутреннего диска. На некоторых компьютерах существует возможность быстрого переключения с помощью функциональных клавиш для разового выбора последовательности дисков при загрузке. После этого компьютер запустит не windows, а программу удаления.
4. ОЧИЩАЕМ ЖЕСТКИЙ ДИСКИнтерфейс Darik's Boot and Nuke не самый удобный. Меню полностью в стиле BIOS, а переход по нему осуществляется с помощью стрелок. Однако главное достоинство программы не в этом. После полного запуска утилиты нажмите на Enter, чтобы просмотреть список распознанных дисков. Перейдите к тем, которые необходимо очистить, и отметьте их пробелом. Кнопка Р позволяет выбрать алгоритм удаления, a «F10» запускает процесс очистки.
liccilip.ru