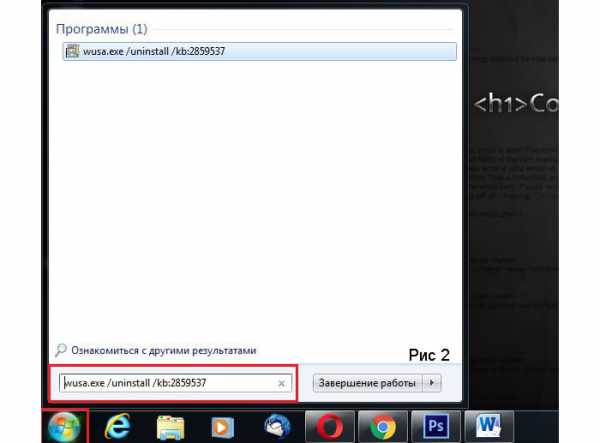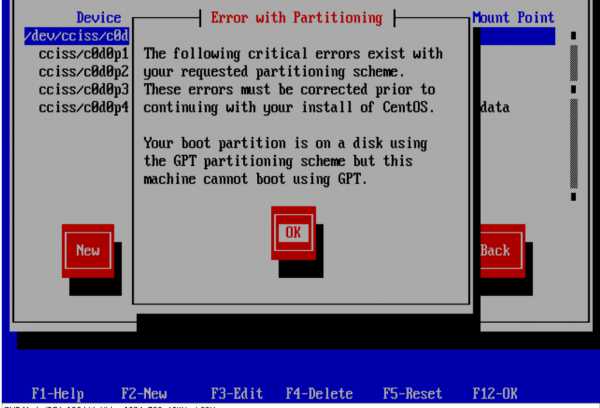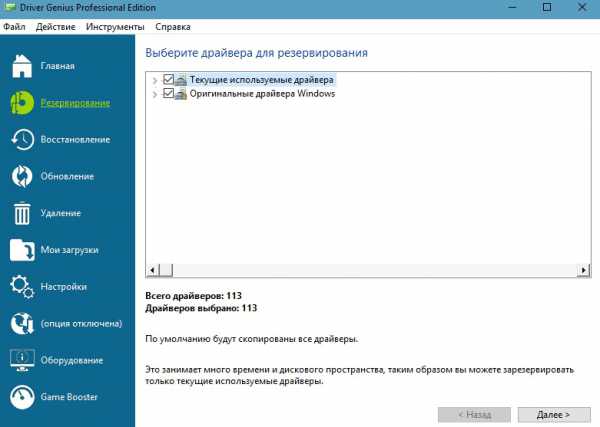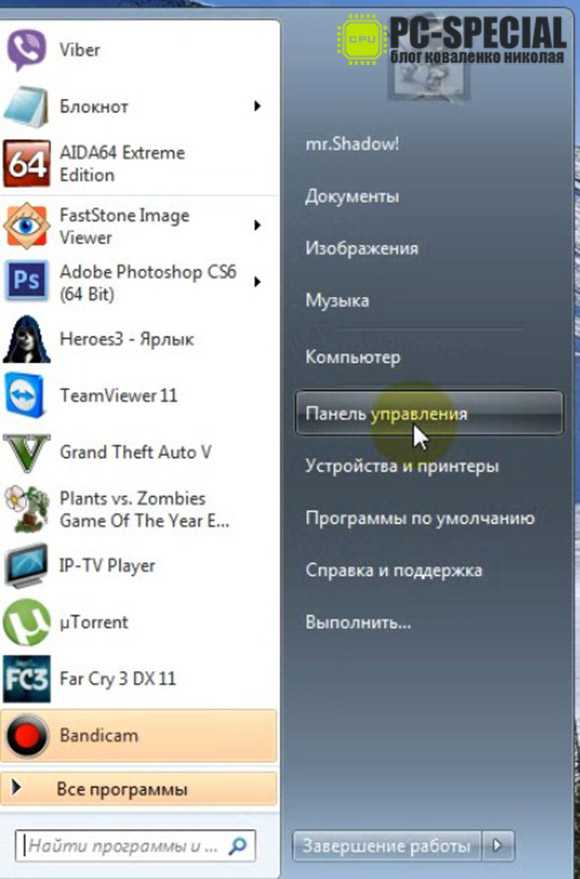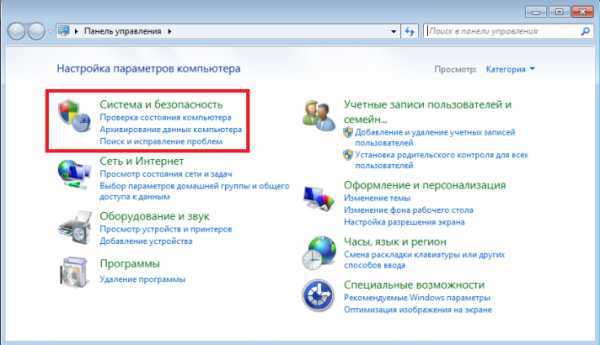Как установить bluestacks на компьютер windows 7
Как установить Bluestacks Эмулятор
В этой инструкции мы расскажем подробно как установить Bluestacks Эмулятор на компьютер под управлением операционных систем windows 7 / 8 / XP. Весь процесс установки Bluestacks займет не больше 10 минут, от пользователя требуется только следовать пошаговой инструкции, приведенной в этом обзоре. В настоящий момент этим эмулятором пользуется уже более 90 миллионов людей по всему миру!
Подготовка к установке Bluestacks Emulator на компьютер
- Для начала вам нужно скачать последнюю версию эмулятора — по ссылке. Также рекомендуем ознакомиться с минимальными требованиями для установки Эмулятора Bluestacks.
- После скачивания файла, нужно открыть папку с файлом и щелкнуть по BlueStacks-ThinInstaller.exe 2 раза левой кнопкой мыши, чтобы начать установку.
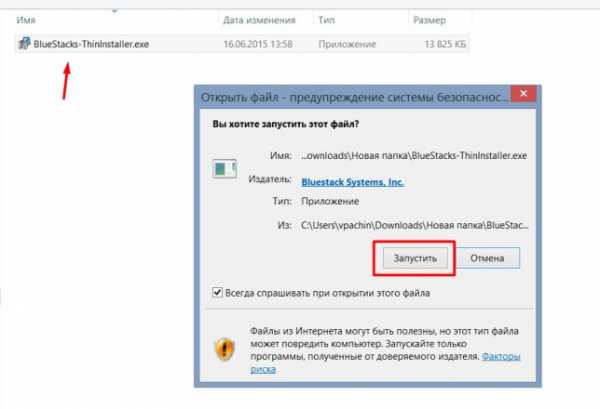
- Далее начнется процесс инсталляции эмулятора Блюстак на ваш компьютер или ноутбук:
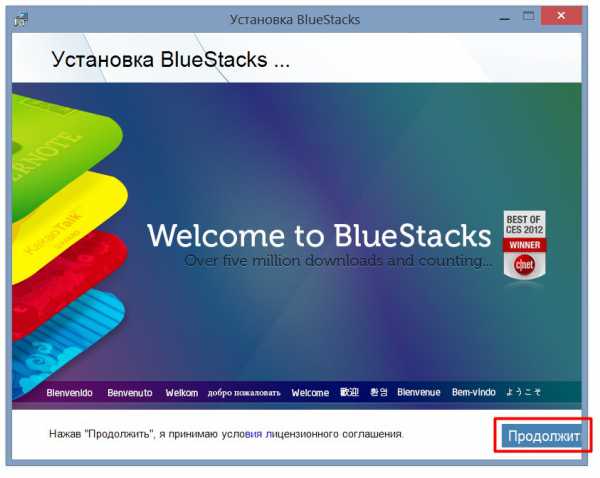
- Жмем «Установить» , галочки Доступ к магазину и Коммуникация приложения оставляем без изменений.
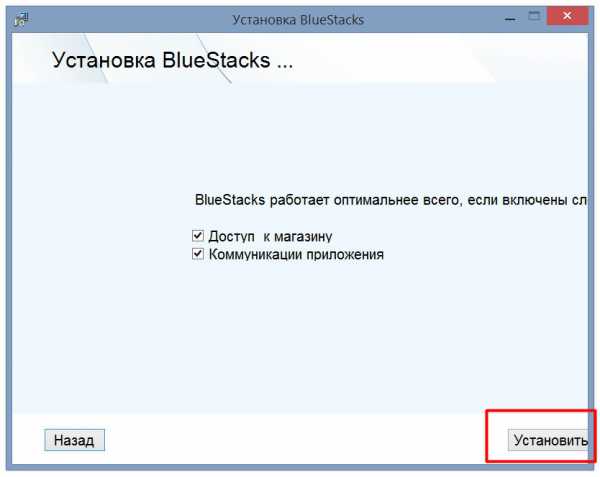
- Ожидаем пока процесс инсталляции дойдет до конца.
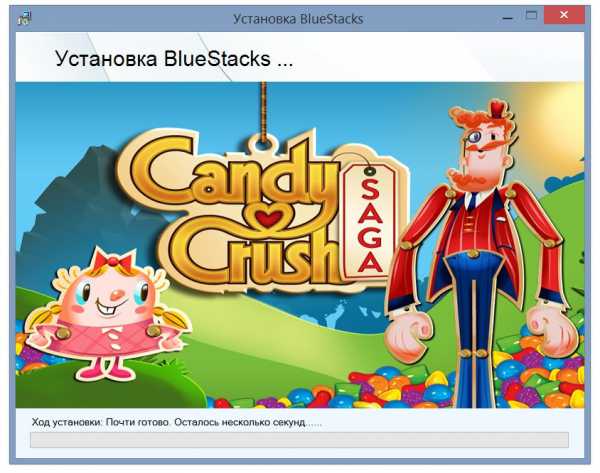
- Затем появится окно с инициализацией (загрузка игровых данных) эмулятора:
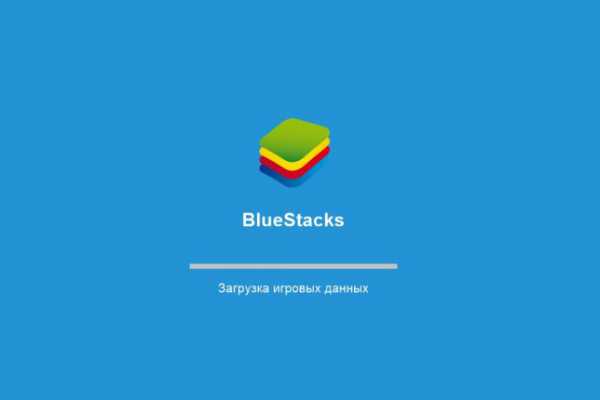
- Поздравляем! Завершена установка Bluestacks Apps Player и появится окно с интерфейсом планшета:
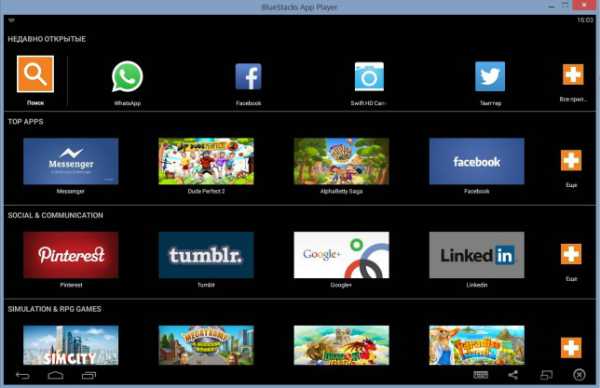
Основными пользователями приложения являются пользователи windows систем. В новых версиях появляется поддержка тачскрин экранов, самых современных дисплеев. Также эмулятор вполне комфортно работает и на малопроизводительных компьютерах. Эмулятор Bluestacks — это мощная замена и эмуляция планшета под управлением Android системы, а также среда для тестирования игр и любых приложений для Android устройств. Любые скаченные APK файлы, вы легко можете установить в нашу утилиту.
Обязательно проверьте, сколько оперативной памяти установлено в вашем компьютере. Рекомендуемый объем 2 Гб, или более, наличие 2х ядерного процессора и хорошей видеокарты. Эти требования нужны для комфортной работы с играми, которые в последнее время становятся все более требовательными к ресурсам ПК. Удачной установки игр и пользования эмулятором https://bluestacks-emulator.ru!
Как установить Bluestacks Эмуляторbluestacks-emulator.ru
Как установить bluestacks на компьютер windows 7
srv-spb.ru » Android

Всем привет! На связи Александр Глебов. Наверное, многие слышали про эмулятор android на компьютере. Что можно установить его и играть в любимые игры, вот в этой статье я и рассказываю про то, как установить bluestacks на компьютер windows 7. Поехали...
Вообще на своем блоге я уже рассказывал про bluestacks - где скачать программу start bluestacks. В той статье я подробно рассказывал о том, где можно скачать, о плюсах или минусах каждого из способа. Теперь же пришла пора рассказать про то, как установить bluestacks на компьютер с windows 7.
Итак, я надеюсь, вы прочитали мою статью, где скачать bluestakcks, и мы не будем задерживаться на требованиях к компьютеру, и способах скачивания. Однако, для чистоты установки, я буду ставить не рутованную версию bluestacks. На момент написания статьи, крайняя версия программы была - BlueStacks App Player 2.5.83.6332, вот ее я и буду ставить. Если же вам нужна рутованная, то переходите в мою прошлую статью и скачивайте. Поехали...
- Скачиваем BlueStacks2_2.5.83.6332.exe.
- Запускаем на установку BlueStacks2_2.5.83.6332.exe, пойдет извлечение данных. Ждем.
- После появится окно приветствия "Installing BlueStacks". Нажимаем Далее.
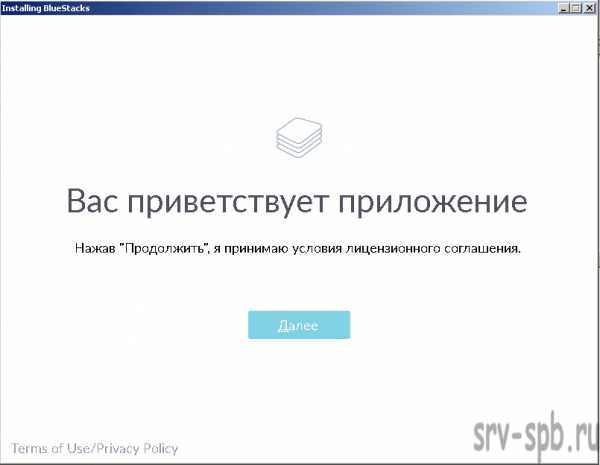
- В следующем окне выберите место расположения данных BlueStacks. Я выбрал папку C:\BlueStacks.
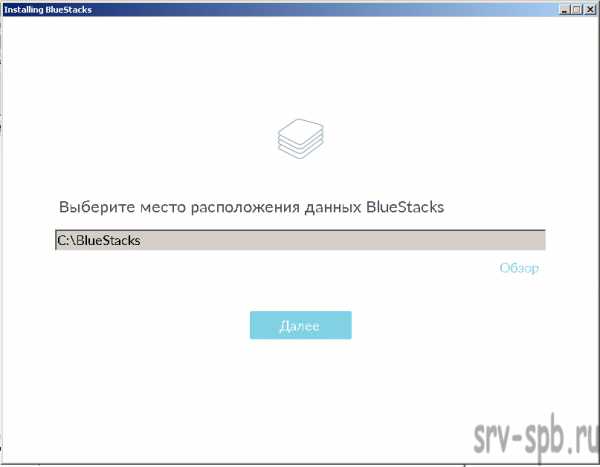
- В следующем окне вас спрашивают, какие базовые функции включить или нет в bluestacks, речь идет об "Доступ к магазину приложений" и "Коммуникации приложений". Так как у нас чистовая установка. Оставляем эти галочки, нажимаем "Установить".
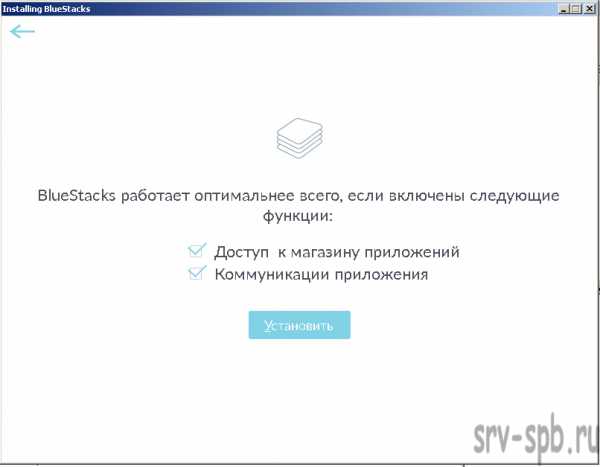
- Bluestacks установка происходит быстро, по окончанию появится окно - "Установка завершена", будет стоять галка "Запустить BlueStacks" и кнопка "Готово". Нажимаем "Готово", окно закроется и запустится BlueStacks.
Вот собственно и все, мы разобрались, как установить bluestacks на компьютер windows 7. Установить bluestacks сможет любой, а теперь осталось только осуществить вход в bluestacks. Делается это через аккаунт google.
- Нажимаем кнопку "Вход через google".
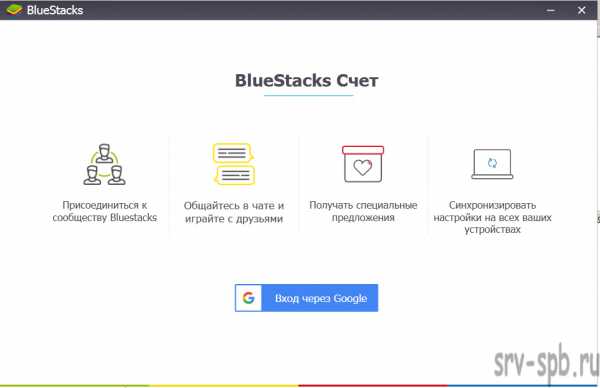
- В следующем окне введите свой логин google (1) или создайте новый (2). Нажимаем Далее.
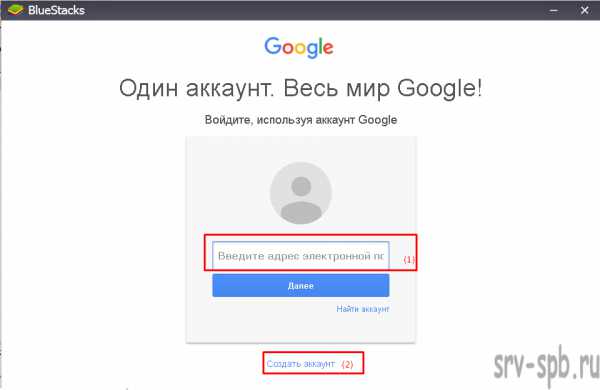
- В следующем окне необходимо дать разрешения BlueStacks на доступ к информации аккаунта google - "Просмотр вашего адреса электронной почты", "Просмотр основной информации профиля". Нажимаем разрешить.
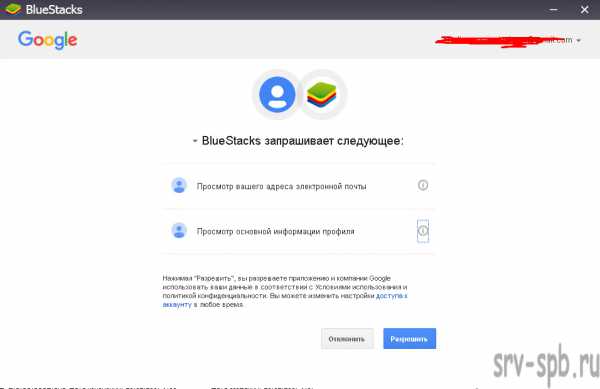
- В следующем окне нажимаем "Готово". После у вас запустится BlueStacks в котором можно будет сразу работать.
На этом, пожалуй, все, теперь вы знаете, как установить bluestacks. Делается это очень просто, надеюсь, у вас не возникло вопросов, как установить bluestacks на компьютер, а если и остались, то я буду рад на них ответить в комментариях. Просьба задавать ваши вопросы. Для меня важно, чтобы статьи были полными и полезными.
(3 оценок, среднее: 5,00 из 5) Загрузка... Интересные статьи по теме:srv-spb.ru
Как установить и пользоваться Bluestacks на компьютере (windows 10/8/7/XP и OS X)
Bluestacks представляет собой программу, которая позволяет запускать и использовать приложения для Android на устройствах, которые работают на компьютерах под операционной системой windows 10, 7, 8, XP, Vista и Mac OS X.
Изначально этот эмулятор был разработан для нетбуков, планшетов и ноутбуков, которые работают на windows. В функциях программы есть поддержка, как сенсорных дисплеев, так и тачпадов. Но современная версия программы полностью адаптирована и пригодна для использования на простых стационарных компьютерах.
Управление в приложениях происходит при помощи клавиатуры и мышки. Bluestacks позволяет распределять ресурсы между Android и windows, эмулятор открывает систему Android в отдельном окне-мониторе на рабочем столе, с возможностью переключения на нее при помощи всего одной кнопки.
Установка приложения
Скачать программу Bluestacks для компьютера проще всего с официального сайта. Для ее установки не требуется предпринимать никаких особенных действий или устанавливать дополнительных программ. Достаточно только следовать шагам мастера установки приложения Bluestacks. Это другие приложения, эмулирующие Android, требуют обязательной установки таких программ, как SDK, java или JDK, для установки и запуска Bluestacks не нужно ничего подобного.
Единственное, что обязательно потребуется для установки программы — это аккаунт в Google. Поэтому перед установкой необходимо будет залогинить существующий или зарегистрировать новый. И принять условия и лицензию приложения. Во время работы мастера установки программы, следует лишь выбрать место на диске, куда она будет установлена и удобный для использования программы язык.
После завершения установки, на рабочем столе появятся сразу три новых ярлыка: Start BlueStack, который ведет к запуску эмулятора, Apps, который позволяет загружать игры или программы под Android и BlueStack, для обновления программы.
Использование на ПК
Для начала использования эмулятора Bluestacks достаточно просто нажать на ярлык Start BlueStack. После этого откроется новое окно, в котором сверху будут кнопки, на которых указано «мои приложения», «лучшие приложения», «обновление» и иконка с лупой.
Нажав на иконку можно осуществить поиск интересующих приложений и игр. И сразу установить их в эмулятор. После этого они будут доступны в списке «Мои приложения». Для настройки работы программы Bluestacks нужно нажать на иконку шестеренка, которая расположена в нижнем правом углу окна. Появится список параметров, которые можно настроить.
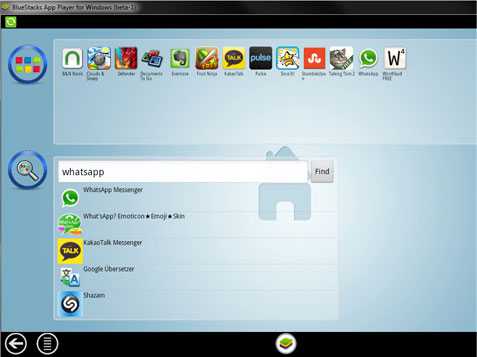
Для того чтобы пользоваться уже сохраненными на компьютер файлами приложений apk, надо найти их с помощью поиска в программе и открыть. Эмулятор Bluestacks позволяет устанавливать приложения Instagram, Catwang и игры Plague inc, требующие кеш, благодаря тому, что программа способна эмулировать флеш память. Выбор способа управления и типа отображения игры или приложения осуществляется в настройках.
Программа Bluestacks поддерживает приложения, рассчитанные на самые свежие версии Android. Для того чтобы эмулятор не устаревал, его необходимо обновлять, используя ярлык на рабочем столе BlueStack или кнопку обновления в уже запущенной программе.

Системные требования к ПК для установки самой программы Bluestacks достаточно невелики. Однако для игр и некоторых приложений потребуется как минимум хорошая видеокарта, двухъядерный процессор и не меньше чем 2 Гб памяти.
(5 голосов, в среднем: 4.2 из 5)osdaily.ru
Как установить Bluestacks и играть на компьютере игры для Андроид
Вспомните, сколько раз вы хотели запустить любимую игру из телефона на своем компьютере, но не могли, так как персональный компьютер не поддерживает игры, разработанные для Андроид. Сейчас все это стало возможным благодаря одной программе под названием BlueStacks.
Это небольшое приложение-эмулятор Android-платформы для персональных компьютеров. Все что вам необходимо – это просто установить данную программу, и вы сможете на вашем компьютере запускать все приложения Андроид.
Программа BlueStacks – это просто необходимый инструмент на персональном компьютере, который позволит вам насладиться всем разнообразием игры из Google Play.
Давайте же перейдем от теории к практике и поговорим о том, как же установить и запустить данную программу на компьютере.
Как правильно установить BlueStacks на компьютер
Инсталляция программы BlueStacks ничем особенным не отличается от установки других приложений, но давайте же разберем подробнее, чтобы не возникало трудностей.
- Скачиваем эмулятор BlueStacks с официального сайта (www.bluestacks.com) на свой компьютер и после того как файл будет скачан, запускаем его. Перед вами появится интерфейс установки программы.
- Следуем подсказкам и выбираем необходимые настройки. Затем нажимаем кнопку «Установить». После установки эмулятор сам запустится. Дождитесь того, пока он полностью загрузится и затем перед вами появится окно с выбором вашей геопозиции.
- На следующем этапе необходимо будет ввести контактную информацию от своего Google аккаунта, если он у вас уже есть, либо предложат завести новый аккаунт. Вот на всякий случай инструкция, как зарегистрировать профиль в Google Play, который будет действителен для авторизации на любых сервисах компании.
- После того как вы нажали «Войти», вам предложат принять политику конфиденциальности. Нажимаем «Далее» и теперь программа полностью и правильно установлена на ваш компьютер.
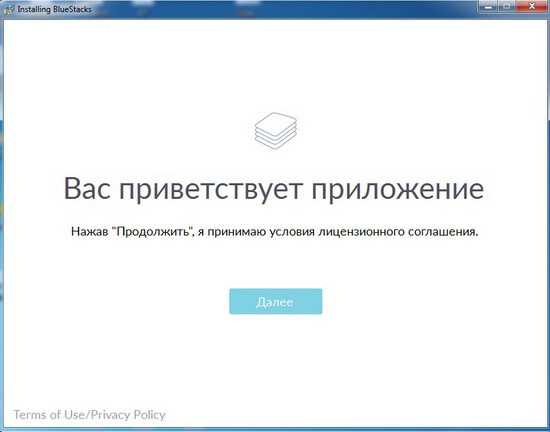
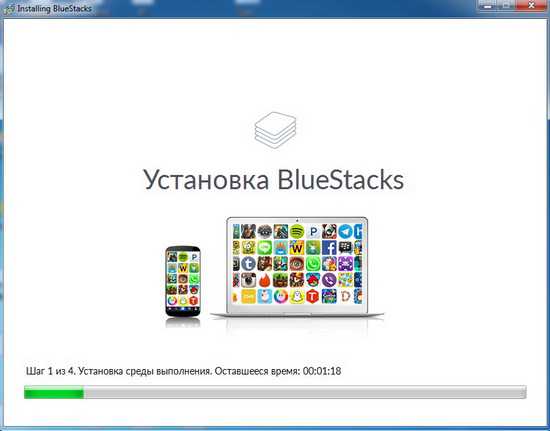
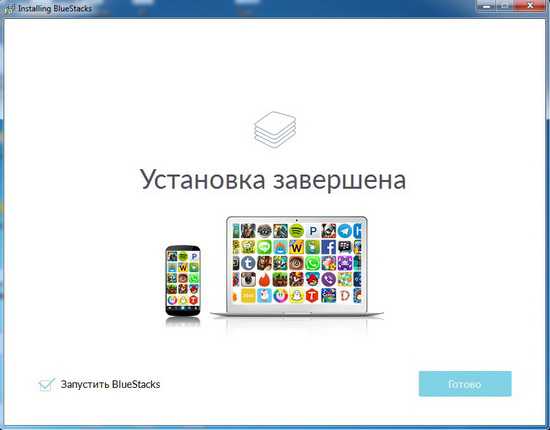
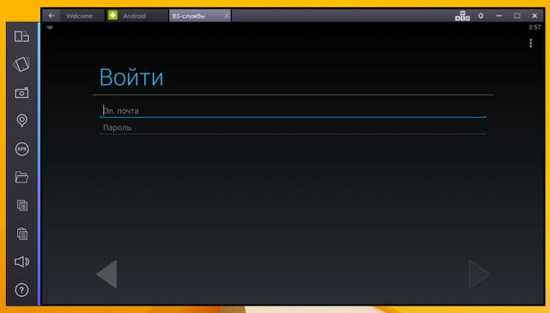
После того как у нас установлена программа, нам необходимо установить игру. Этот процесс довольно простой и сейчас мы разберем 2 способа установки приложений из Google Play на ваш компьютер. Кроме этого, при втором способе мы научимся устанавливать программы без регистрации аккаунта в Google .
Установка игры в BlueStacks при помощи встроенного Google Play
Для успешной установки игры нам необходимо будет воспользоваться средствами поиска, который находится в верхнем левом углу экрана. Итак, приступим:
- Набираем название игры. Не страшно, если вы не знаете точное ее название, так как поиск автоматический, и он уже будет выдавать вам подходящие названия. Я для примера только начал вводить слово «traffic», чтобы установить игру «Traffic Racer», как система быстро определила это, и выдала вот такой результат:
- Нажимаем на ярлык игры и вас сразу же перекинет на Google Play, так как вы уже ранее в нем авторизовались, то вам не нужно будет повторно вводить свои данные.
- Видим кнопку «Установить», нажимаем на нее и ждем завершения установки. Когда игра установится, то нажимаем «Открыть» и можно наслаждаться установленной игрой.
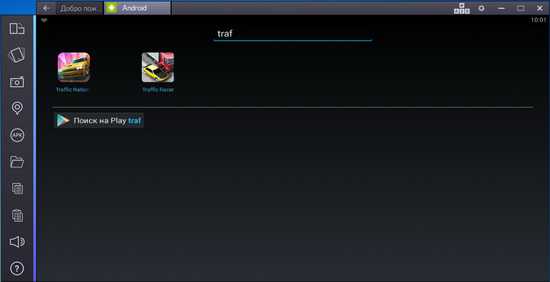
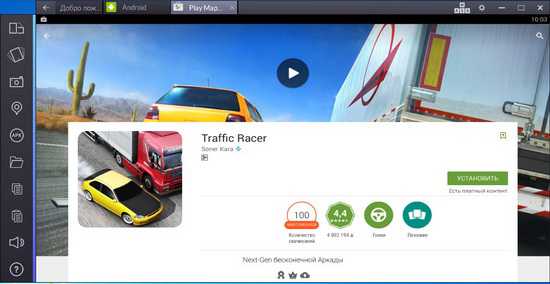
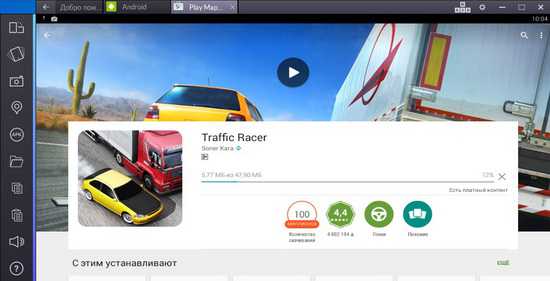
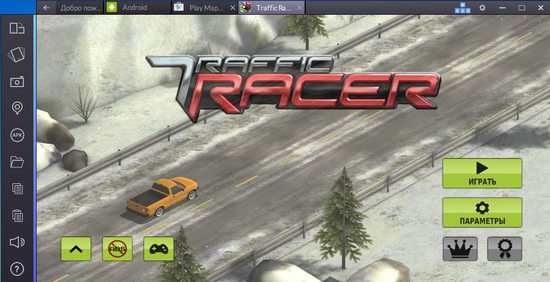
Вот так просто и легко устанавливается Android игра на компьютер.
Сейчас рассмотрим второй способ, при котором не нужно регистрировать аккаунт в Google.
Установка игры в BlueStacks при помощи APK Downloader
Бывают разные причины, по которым пользователи не желают заводить свой аккаунт в Google и регистрировать там свои данные, именно поэтому мы воспользуемся сервисом APK Downloader.
- Заходим в Google Play и находим игру или приложение, которое хотим скачать и установить. Выделяем ссылку и копируем ее в буфер.
- Затем заходим на сайт APK Downloader (apk-dl.com) и вставляем скопированную ссылку. Данное приложение позволяет скачать файл установки на ваш компьютер.
- Находим на компьютере скаченный файл и запускаем его. Появится окно с сообщением о запуске приложения BlueStacks и об установке игры. Если игра успешно установилась, то появится сообщение об этом.
- Заходим в список приложений в BlueStacks и находим нашу установленную игру.
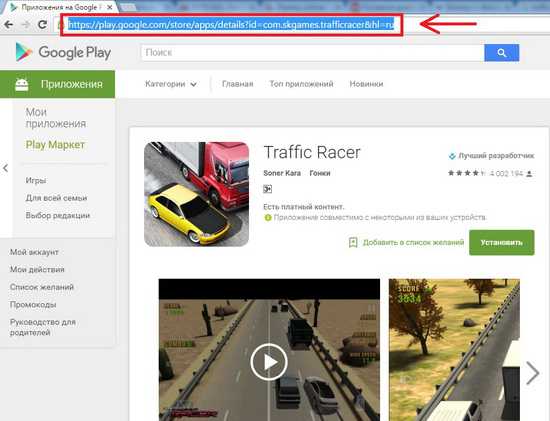
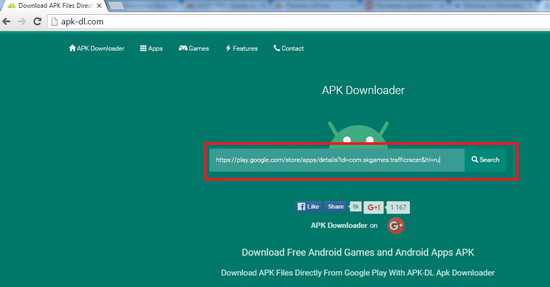
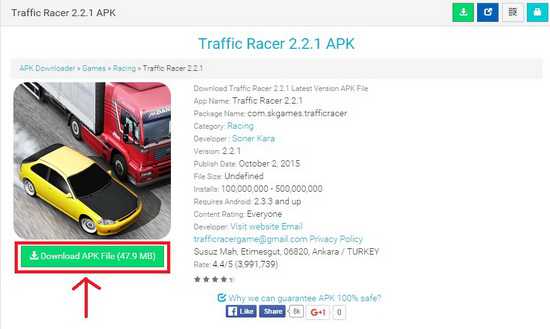
Теперь вы знаете два способа установки приложений из Google Play на компьютер, и какой использовать решать вам.
Что делать, если не удалось установить BlueStacks
В процессе установки программы у вас могут возникнуть некоторые трудности и проблемы, однако не стоит паниковать, так как практически все они легко решаемы. Самая частая проблема, которая возникает при использовании BlueStacks — это проблема с ее установкой. Давайте разберемся, почему это происходит и как решить данную проблему.
Основные причины, по которым BlueStacks отказывается устанавливаться на компьютер:
- У вас установлена старая версия операционной системы. Сейчас программа поддерживает только windows 7, однако ведутся работы по поддержке и других моделей операционных систем.
- У вас отключен выход в интернет. Программа успешно установится только в том случаем, если есть доступ к интернету, так как она в автоматическом режиме регистрирует ключ доступа на своих серверах.
- У вас слабая видеокарта. Довольно часто при попытке установить программу можно увидеть запись «Error 25000» — это значит, что ваша видеокарта просто не «тянет».
- У вас не хватает оперативной памяти на компьютере. Программа очень ресурсоемкая и 1 Gb оперативной памяти будет маловато для ее установки. Следует помнить, что даже если закрыть программу, то BlueStacks все еще будет «грузить» память, поскольку необходимо останавливать эмуляцию, так как только тогда вы полностью выйдете из программы.
- Проблема с антивирусом. Довольно часто антивирусные программы могут блокировать процесс установки, и на экране будет постоянно вылетать ошибка. Перед установкой рекомендуется отключить на время защиту или добавить BlueStacks в «песочницу».
Если не устанавливается BlueStacks, то с 90% вероятностью у вас вышеописанные случаи. Исключайте каждый вариант, и вы найдете решение своей проблемы.
В завершение отмечу, что BlueStacks специально разрабатывалась под windows и если вы ее установили, то она «чувствует» себя довольно полноценно и вольготно и позволяет запускать практически все приложения, разработанные для платформы Android на вашем персональном компьютере.
mobimanual.ru
Инструкция — как установить BlueStacks на компьютер windows.

При помощи этой подробной инструкции, установить BlueStacks на компьютер сможет даже школьник начальных классов. Устанавливать эмулятор Андроид на ПК с ОС windows не так уж сложно и без неё, но всё же есть парочка нюансов, о которых нужно знать, чтобы избежать ошибок при установке БлюСтакс.
Здравствуйте. Не зная насколько Вы знакомы с компьютером и о степени Вашей готовности к установке — пробежимся по парочке подготовительных действий. Чтобы правильно установить эмулятор BlueStacks на компьютер, и это безапелляционно — нужно скачать финальную версию эмулятора с официального сайта, да заодно изучить системные требования. Откроется статья в новой вкладке — BlueStacks бесплатный эмулятор, ознакомьтесь с системными требованиями, скачайте официальную версию и возвращайтесь.
И чтоб наверняка устанавливать BlueStacks на подходящие по требованиям компьютеры, нужно проверить включена ли виртуализация и поддерживается она процессором вообще — предустановочная настройка и проверка компьютера. Без виртуализации установиться эмуляторы Андроид на ПК то установятся, но под windows тормозить будут, как самые дешевые смартфоны.
Как установить программу BlueStacks на компьютер.Будем считать с предустановочной подготовкой Вы справились на отлично, скачали приложение BlueStacks с оф. сайта программы, включили виртуализацию у процессора, переходим к самому простому — к установке. Определитесь с разделом жесткого диска — куда будем устанавливать программу, «D» или «E» — где больше свободного места, системный «C» использовать для установки БлюСтакс — не рекомендую.
Запускаем скачанный «BlueStacks2_native_… .exe», в появившемся окне даём добро на стандартный запрос системы безопасности windows, твёрдо жмём на «Запустить».
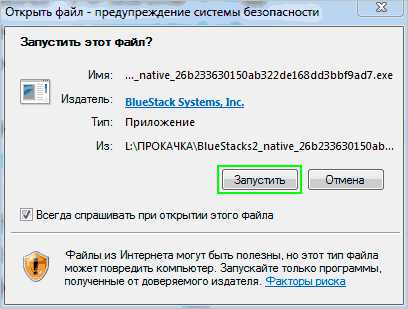
Начнётся распаковка программы, по её окончанию, появится окно с лицензионным соглашением, отправляем его «Далее». В старших версиях windows всплывёт окошко контроля учётных записей, нажмите «Да».
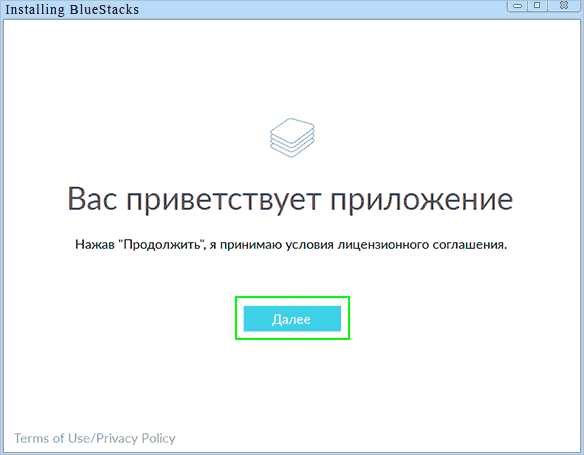
Возвращаемся к вопросу о разделе диска — нажимаем на слово «Обзор», выбираем «D» или «E», программа создаст паку BlueStacks и установит в неё Андроид. 16GB памяти, новые приложения будут устанавливаться в эту папку и не будут засорять, отъедать свободное место у системного раздела «C».
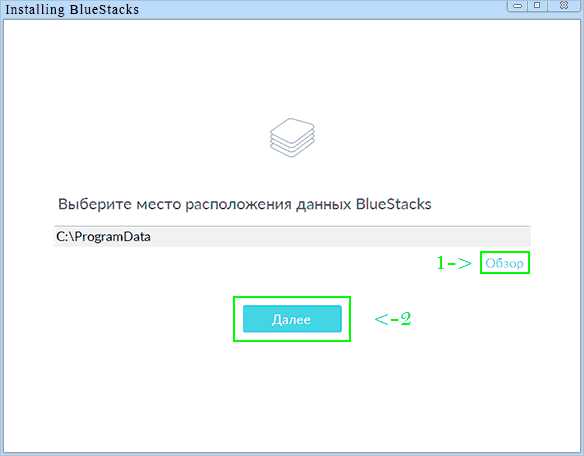
Проверяем наличие «галочек» у магазина приложений и коммуникаций БлюСтакс, нажимаем кнопулю — «Установить», побежала строка состояния.
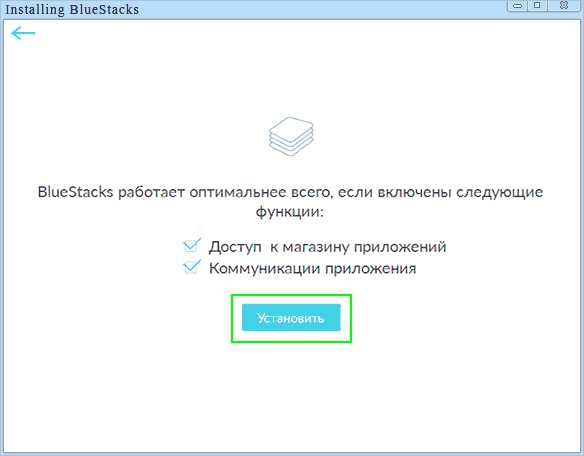
Приложение БлюСтакс устанавливается — не мешаем, откидываемся на спинку кресла, медитируя, ожидаем окончания установки эмулятора. Проверяем — подключены ли к интернету (быстрее и без ошибки запустится), жмём «Готово». Если не убирали галочку с «Запустить BlueStacks», начнётся инициализация приложения.
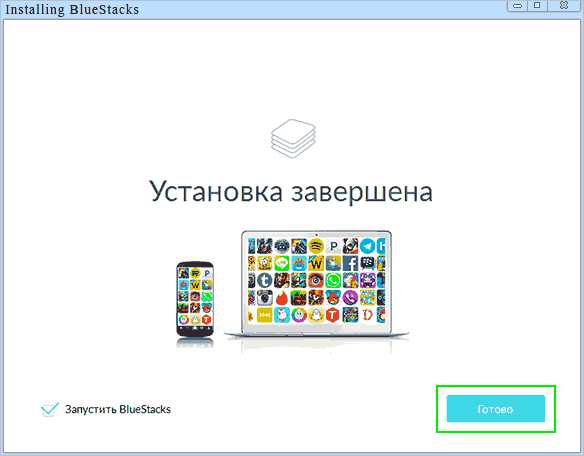
Насколько быстро запустится эмулятор Андроид во многом зависит от характеристик Вашего ПК — конфигурации современных компьютеров. Немножко выждав, в конечном итоге в программе Вы должны лицезреть следующую картинку.
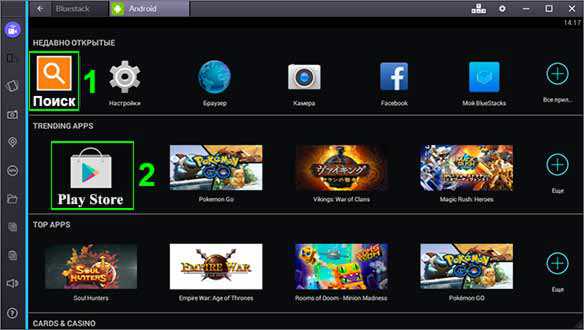
Нажимаем на шестерёнку — «Настройки», в открывшейся вкладке настроек Android добавляем аккаунт Google, соглашаемся с условиями использования сервиса.
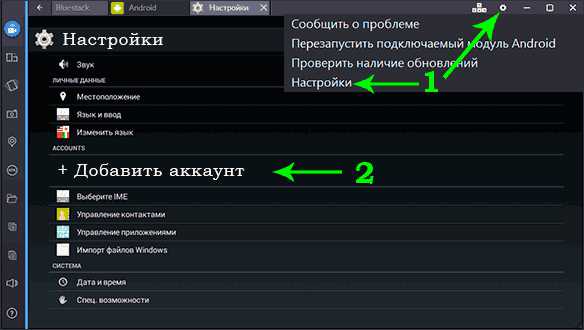
Поздравляю! Вам удалось правильно скачать и установить BlueStacks на свой компьютер. Программа принята windows и готова к установке Андроид игр и приложений, как напрямую с Google Play, так и с отдельно скачанных APK файлов с других источников — установка игр и приложений.
Если всё же с эмуляцией что-то пошло не так, подвисает, ну очень долго не запускается — нажмите справа вверху на шестеренку, в выпавшем меню на — «перезапустить модуль Android». Также смотрите — ошибки BlueStacks и способы их решения.
• Лучшие Андроид Эмуляторы на ПК •
yoursputnik.ru