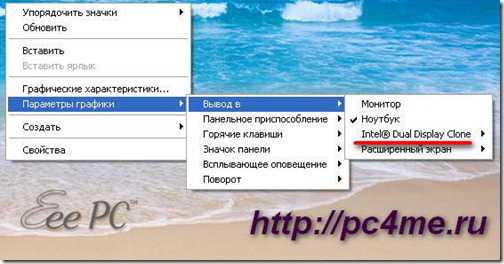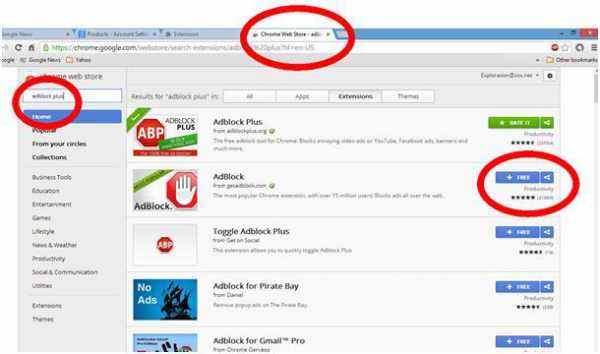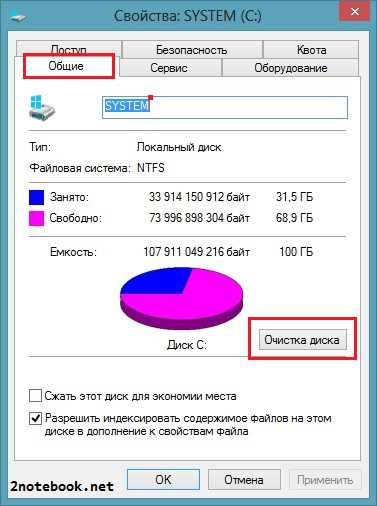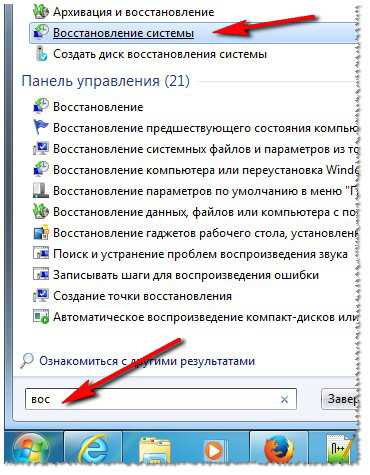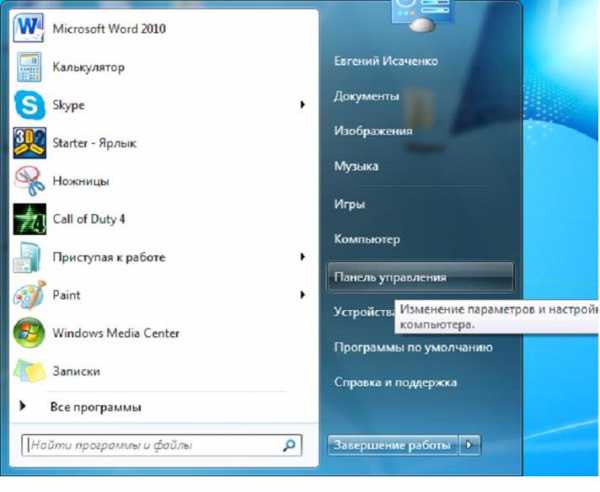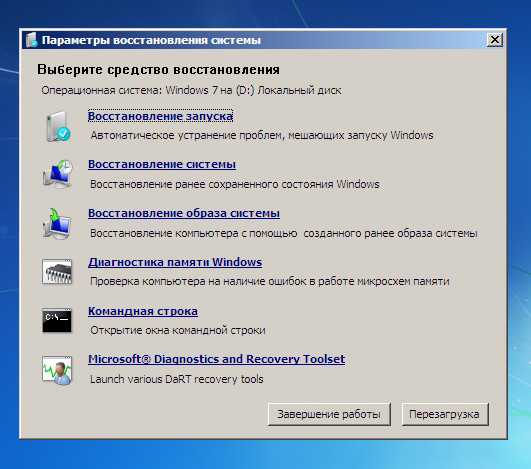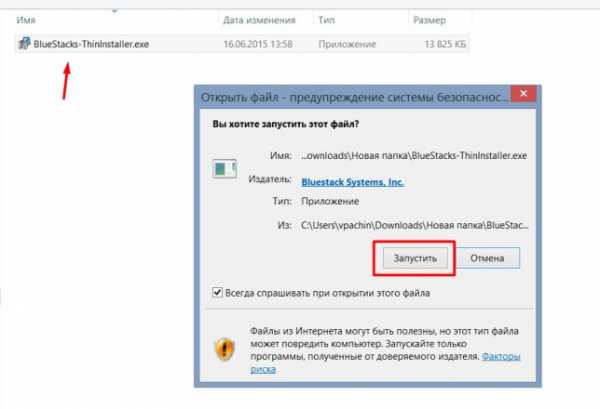Как отключить проверку цифровой подписи драйвера в windows 7 x64
Как отключить проверку цифровой подписи драйверов в windows?
Установка драйверов нового оборудования обычно происходит в штатном режиме, однако иногда установка преподносит сюрпризы и приходится изощряться. В определенных случаях может понадобиться отключение проверки цифровой подписи драйвера в windows 7, Vista, XP, 8/8.1. 64-разрядные операционные системы windows производят такую проверку в обязательном режиме.
Внимание! Отключайте проверку цифровой подписи разработчика только в том случае, если вы уверены, что устанавливаемый драйвер получен из надежного источника.
Отключение в windows 7 и более ранних версиях
Сразу сделаем отступление: рекомендуется использовать второй способ без использования редактора политик, приведенный в следующем разделе.
В помощью сочетания клавиш Win+R откройте утилиту Выполнить и введите gpedit.msc. Нажмите ОК и если на экране появится окно с сообщением об ошибке, значит у вас установлена одна из начальных версий windows 7. Проблема устраняется самостоятельной установкой редактора групповых политик, подробности по этой ссылке. После установки редактора повторяем алгоритм, приведенный выше. В утилите Выполнить вводим gpedit.msc - откроется окно "Редактор локальной групповой политики".
Дальнейший алгоритм таков. Переходим в раздел "Конфигурация пользователя" → "Административные шаблоны" → "Система" → "Установка драйвера". Открываем параметр "Цифровая подпись драйверов устройств" и ставим значение "Отключено". Нажимаем "Применить", "ОК" и перезагружаем компьютер.
Отключение без использования gpedit.msc
Если приведенный выше вариант по каким-либо причинам вам не подходит, можно и желательно использовать второй способ. При включении компьютера до начала загрузки windows нажимаем клавишу F8. Откроется меню загрузки операционной системы - в нем выбираем "Отключение обязательной проверки подписи драйверов" и жмем Enter. Если вместо меню у вас сразу загрузилась windows, выключите компьютер и повторите все заново.

Данный режим загрузки ОС позволит установить любые драйвера, но после перезагрузки компьютера проверка подписи снова включится, однако установленные драйвера работать будут. При необходимости установки новых драйверов нужно будет снова загрузить ОС в режиме отключения проверки.
Отключение проверки в windows 8/8.1
Отключение проверки цифровой подписи драйверов в windows 8/8.1 аналогично предыдущему способу, однако имеет свою особенность из-за отсутствия стандартного меню F8. Итак, сочетанием клавиш Win+i вызовите панель параметров и выберите Выключение - Перезагрузка, удерживая нажатой клавишу Shift.
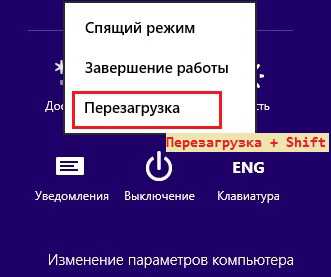
Далее перед выключением ПК нужно будет нажать на несколько кнопок меню. В первом диалоге выбираем Диагностика, во втором Дополнительные параметры, в третьем Параметры загрузки, в четвертом ничего не выбирая нажимаем кнопку Перезагрузить.
После перезапуска появится аналог F8-меню, в нем нужно нажать F7, выбрав тем самым: 7) Отключить обязательную проверку подписи драйверов. После этого операционная система загрузится в режиме, позволяющем установить любой драйвер.
2notebook.net
Как отключить проверку цифровой подписи драйвера в windows 7
Установка драйверов без цифровой подписи может таить в себе массу опасностей. Такой файл, скачанный не с официального сайта, способен делать что угодно, вплоть до получения тотального контроля над компьютером. Если же вы уверены в необходимости данных действий, у windows 7 существует несколько способов отключить проверку цифровой подписи драйвера.
1
Как выключить проверку подписи драйверов в windows 7Во всех перечисленных ниже способах пользователю придется действовать с правами администратора, поэтому лучше заранее перейти в соответствующую учетную запись. Далее:
- открываем «Пуск»;
- в строке поиска вводим cmd;
- в результатах находим программу cmd.exe и щелкаем по ней правой кнопкой мыши;
- из контекстного меню выбираем «Запустить от имени администратора»;
- в открывшемся окне набираем команду bcdedit.exe /set nointegritychecks ON;
- «Enter’ом» отправляем ее на выполнение;
- после появления на экране надписи «Операция успешно завершена», проверка подписи отключится.
Альтернативный способ также производится с помощью командной строки:
- запускаем cmd.exe;
- набираем последовательно bcdedit.exe -set loadoptions DDISABLE_INTEGRITY_CHECKS;
- ждем сообщения об успешном выполнении;
- вводим bcdedit.exe -set TESTSIGNING ON, отправляем на выполнение;
- проверка отключится.
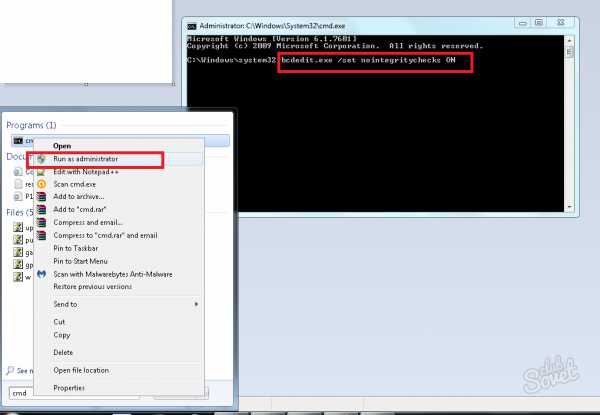
2
Как отключить проверку цифровой подписи драйвера в windows 7 через редактор реестраЧтобы надежно отключить проверку цифровой подписи, отредактируем соответствующий параметр в реестре:
- жмем Win+R;
- набираем в поле «Выполнить» команду regedit;
- щелкаем по «Enter» для выполнения, появится окно редактора реестра;
- переходим в раздел HKEY_CURRENT_USER\ Software\ Policies\ Microsoft\ windows NT\ Driver Signing;
- находим параметр DWORD с именем BehaviorOnFailedVerify;
- присваиваем ему значение 0;
- если параметра нет — создаем его вручную.
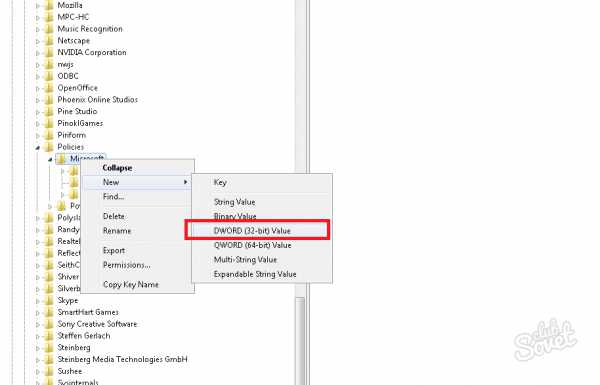
3
Как отключить проверку цифровой подписи драйвера в windows 7 через редактор групповых политикКак часто бывает в windows — выполнить ключевое действие можно разными способами. Чтобы выключить проверку цифровой подписи путем редактирования групповых политик:
- жмем Win + R, пишем gpedit.msc;
- в окне редактора идем в «Конфигурацию пользователя» → «Административные шаблоны» → «Систему» → «Установку драйвера»;
- находим пункт «Цифровая подпись драйверов»;
- двойным кликом заходим в него и переводим в состояние «Отключено»;
- перезагружаемся.
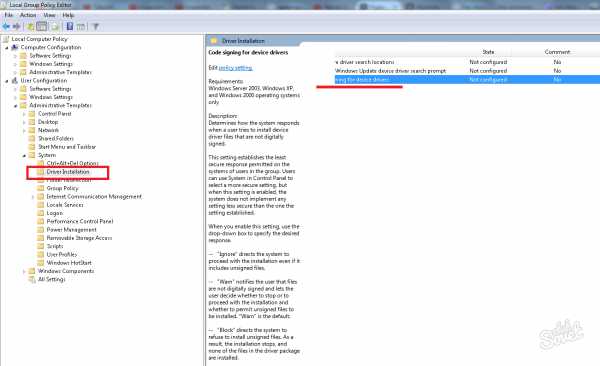
Для одноразового отключения проверки цифровой подписи, с последующим автоматическим включением, можно выбрать соответствующий пункт загрузки (открывается горячей клавишей F8). Драйвера, установленные таким образом, будут работать без ошибок. А для новых установок потребуется валидная цифровая подпись.
SovetClub.ru
Порядок отключения проверки цифровых подписей драйверов
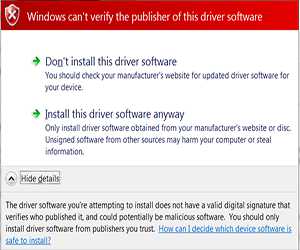 Начиная с windows 7, разработчики операционных систем Microsoft существенно ужесточили требования к драйверам, устанавливаемым при подключении нового оборудования. Теперь всё программное обеспечение устройств должно обладать сертифицированной цифровой подписью, наличие которой проверяется при установке.
Начиная с windows 7, разработчики операционных систем Microsoft существенно ужесточили требования к драйверам, устанавливаемым при подключении нового оборудования. Теперь всё программное обеспечение устройств должно обладать сертифицированной цифровой подписью, наличие которой проверяется при установке.
На практике это приводит к появлению ошибок, связанных с невозможностью корректного подключения оборудования. На экране возникает сообщение вида, говорящее о том, что установка невозможна. Даже если вы выберите вариант «Всё равно установить», инсталляция не будет запущена.
В диспетчере устройств неподписанный драйвер будет отмечен восклицательным знаком как некорректно установленное программное обеспечение. Уведомления об ошибках также будут появляться в виде вплывающих сообщений.
Для исправления этой ошибки, мешающей правильно подключать новое оборудование, необходимо знать, как отключить проверку цифровых подписей драйверов.
Отключение проверки в windows 7
Если вы пользуетесь windows 7, то у вас есть несколько вариантов решения поставленной задачи:
- Подписать драйвер самостоятельно с помощью специального софта.
- Использовать настройку групповой политики для отключения проверки.
- Загрузить windows без проверки цифровой подписи.
- Отключить проверку с помощью командной строки.
Первый способ мы здесь рассматривать не будет, так как это требует написания отдельного полноценного руководства, а вот оставшиеся три изучим подробно.
Настройка групповой политики
Если вы уже находитесь в среде windows, то проще всего отключить ненужную функцию с помощью встроенного редактора групповых политик:
- Нажмите Win+R для вызова меню «Выполнить».
- Введите команду «gpedit.msc».
- Раскройте последовательно ветку Конфигурация пользователя→Административные шаблоны→Система→Установка драйвера.
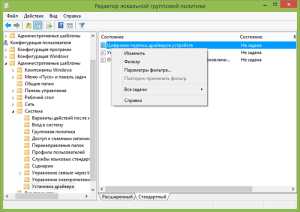
- Дважды кликните по пункту «Цифровая подпись драйверов».
- Установите значение «Включено» и параметр «Пропустить».
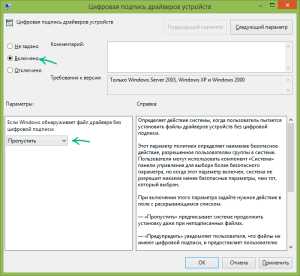
После сохранения конфигурации вы можете устанавливать программное обеспечение для работы нового оборудования.
Изменение режима загрузки
Если вы пробовали восстановить систему или зайти в безопасный режим, то знаете, что нажатие клавиши F8 при запуске компьютера открывает меню «Advanced Boot Options».
Кроме безопасного режима и функции автоматического устранения неполадок, здесь есть пункт с говорящим названием «Отключение обязательной проверки подписи».
Нажмите на него – и вы попадете в специальный режим, в котором неподписанные драйвера без проблем устанавливаются.

После перезагрузки снова будет запущен обычный режим windows, однако инсталлированное ранее программное обеспечение будет работать корректно. При необходимости добавить новые драйвера вы можете снова перезагрузить компьютер и запустить особый режим.
Использование командной строки
Если описанные выше способы вам не подошли, попробуйте запустить командную строку от имени администратора и прописать в ней последовательно два запроса:
bcdedit.exe /set loadoptions DDISABLE_INTEGRITY_CHECKS
bcdedit.exe /set TESTSIGNING ON
После перезагрузки компьютер вы сможете установить драйвера windows 7, даже если они не будут иметь нужной цифровой подписи.
Отключение проверки в windows 8.1
В windows 8 и 8.1 действуют те же методы, что и на «семерке», так что при желании можно воспользоваться и редактором групповых политик, и командной строкой, и особым режимом загрузки. Единственное отличие на windows 8.1 – отсутствие меню выбора варианта загрузки, вызываемое клавишей F8. Вместо него используется другая функция:
- Запустите панель Charms и нажмите кнопку «Параметры».
- Откройте раздел «Изменение параметров компьютера».
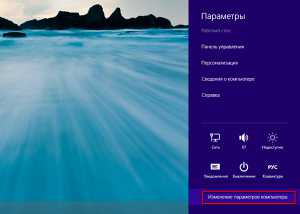
- Перейдите на вкладке «Восстановление и обновление» и выберите пункт «Восстановление».
- Найдите поле «Особые варианты загрузки» и нажмите «Перезагрузить сейчас».
- После перезагрузки зайдите в раздел «Диагностика» и выберите пункт «Дополнительные параметры».

- В окне «Дополнительные параметры» перейдите в раздел «Параметры загрузки».
- В меню «Параметры загрузки» найдите пункт номер 7 – «Отключить обязательную проверку». Для его применения нажмите клавишу F7.
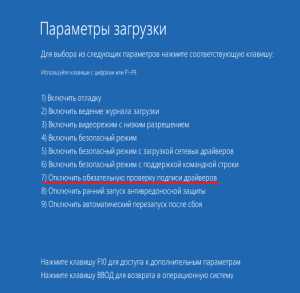
Помните, что отключение проверки подписей подразумевает снижение уровня безопасности системы. Устанавливайте только программное обеспечение, разработчикам которого вы доверяете, иначе можно столкнуться с необходимостью очистки компьютера от вирусов.
mysettings.ru
Как Отключить Проверку Цифровых Подписей Драйверов!? [#2017]
Рассмотрим, как отключить проверку цифровых подписей драйверов. При попытке установки файла без наличия подобной подписи, могут возникать ошибки или отказ системы от инсталляции. Решить проблему может только отключение функции.
Чтобы найти, где в вашей операционной системе находится окно с параметрами цифровых подписей, следуйте соответствующей для вашей ОС инструкции. После деактивации опции вы сможете без проблем устанавливать любые программы и библиотеки, которые не имеют идентификатора подписи.
 Содержание:
Содержание:
Цифровая подпись – это так называемая метка файла или библиотеки, которая гарантирует его безопасность. Она необходима, чтобы пользователь смог узнать о происхождении и разработчике приложения. Также подпись проверяется и самой операционной системой на начальном этапе установки любого исполняемого файла.
Если этот атрибут отсутствует или в нем найдены определенные ошибки, установка не начнется, а пользователь будет уведомлен о возможной опасности, к которой может привести использование не идентифицированной программы.
Цифровая подпись отображается во всплывающем окне, как только юзер запускает установку исполняемого файла. В этом окне необходимо предоставить ОС дополнительное разрешение на запуск мастера установки. Здесь же можно увидеть наименование сертификата. Он указывается после имени программы. На рисунке ниже представлен пример отображения окна User Account Control, в котором цифровая подпись приложения — это поле Publisher.
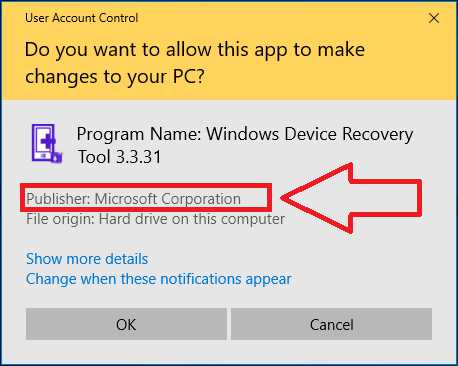
Рис. 1 – пример окна проверки сертификата программы
Цифровая подпись вшита не только в стандартные приложения и системные библиотеки. Её также можно встретить в драйверном ПО. Драйвер – это программа, которая отвечает за настройку работы аппаратных компонентов ПК и подключенных к нему устройств (видеокарта, мышка, клавиатура, принтер, микрофон и прочие). Как правило, все драйвера устанавливаются через окно диспетчера устройств. В нем можно настроить автоматическое обновление конфигурации для любого подключенного устройства.
Часто пользователи скачивают драйвера со сторонних источников. Некоторые из них могут быть кастомными (неофициальными), поэтому сертифицируемая подпись в таких файлах почти всегда отсутствует. В таком случае, компьютер определит отсутствие идентификатора, и вы не сможете выполнить установку.
Также, в windows могут возникать ошибки конфигурации. Из-за этого даже драйвер с наличием официальной цифровой подписи может определяться как потенциальная угроза безопасности для ПК. 64-битные версии ОС сразу блокируют установку и удаляют файл приложения, если цифровая подпись не обнаружена.
Появившееся окно ошибки windows может отображать один из следующих вариантов неполадки:
- «Отсутствие подписи драйвера»;
- «Система не может проверить производителя программы»;
- «windows нужен драйвер с наличием цифровой подписи».
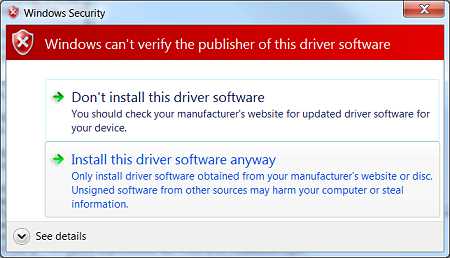
Рис. 2 – пример окна ошибки windows Security
Самый легкий вариант решения проблемы – это отключение проверки цифровой подписи. Процесс настройки этого параметра может отличаться в зависимости от установленной на вашем компьютере версии windows.
Перед тем как отключать эту функцию, пользователь должен быть осведомлен обо всех возможных угрозах для операционной системы и компьютера. Система может не распознавать подпись из-за её подделки или небезопасного содержания. В большинстве случаев, лучше избегать работы с приложениями без цифрового идентификатора.
вернуться к меню ↑В windows 7 за опцию включения/отключения проверки подписи отвечает редактор групповых политик системы. Его окно можно открыть, воспользовавшись командной строкой. Следуйте инструкции:
- Откройте окно «Выполнить» с помощью одновременного нажатия кнопок Win и R;
- Введите указанную на рисунке команду и нажмите ОК;
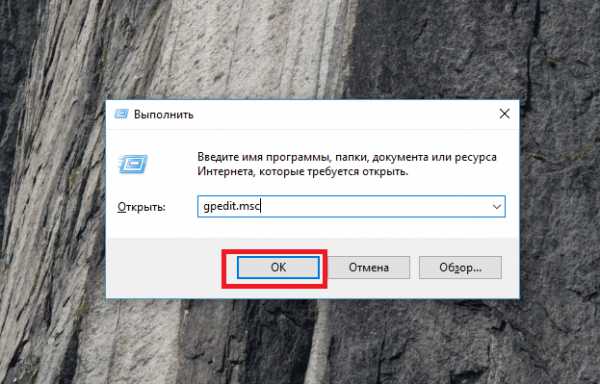
Рис. 3 – команда для открытия окна группой политики windows
- В появившемся окне откройте вкладку «Конфигурация пользователей». Затем нажмите на пункт «Административные шаблоны». Во вкладе «Система» кликните на вариант «Установка драйвера»;
- В правой части окна выберите пункт «Цифровая подпись устройств»;
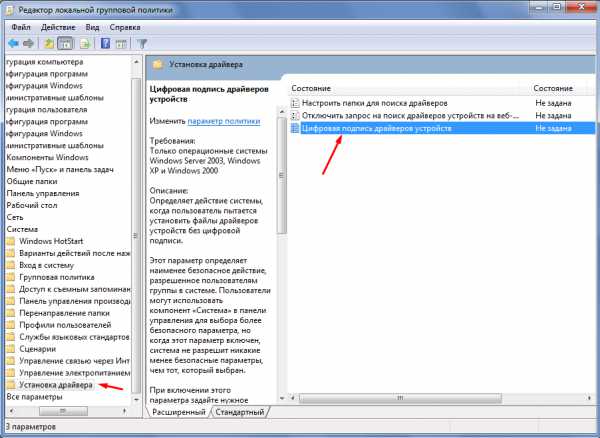
Рис. 4 – вкладка «Установка драйвера» в окне групповой политики ОС
- Отключите проверку идентификатора в новом окне и сохраните внесенные изменения.
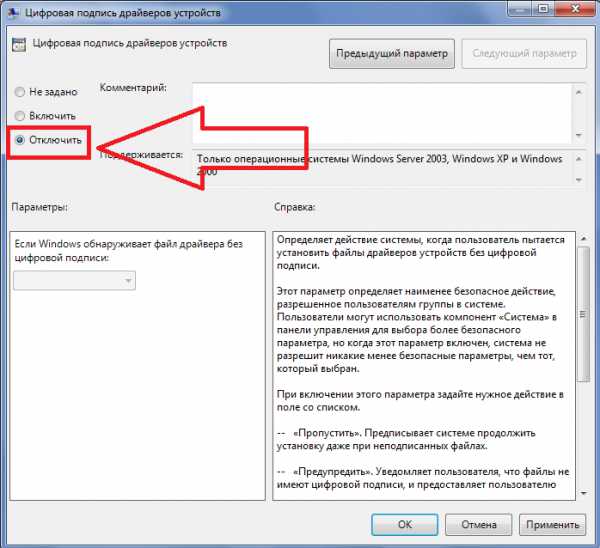
Рис. 5 – отключение проверки для windows 7
вернуться к меню ↑Для обеих версий windows 8 отключение проверки подписи драйвера происходит одинаково. Как и в предыдущем варианте, необходимо работать с редактором локальных групповых политик. Введите команду gpedit.msc в окне выполнить, чтобы открыть окно настроек или включите редактор политик через панель управления. Далее выполните следующие действия:
- В левой части окна перейдите в директорию «Система», как показано на рисунке ниже, и зайдите в папку политики установки драйверов. В правой части системного окна кликните на пункт «Цифровая подпись» правой клавишей мышки.
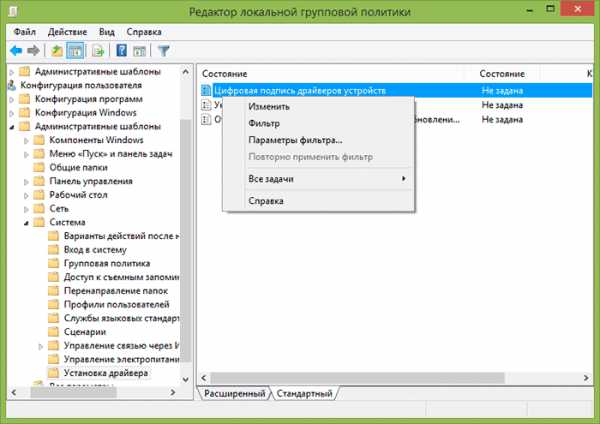
Рис. 6 – проверка состояния опции
- Нажмите на «Изменить»;
- В новом окне выберите параметр «Включено», а затем графе «Параметры» присвойте значение «Пропустить»;
- Нажмите ОК и выйдите из редактора групповых политик.
Теперь даже после перезагрузки операционной системы, проверка наличия цифровой подписи включаться не будет. Для включения функции следует снова зайти в системное окно редактора и настроить параметр проверки.
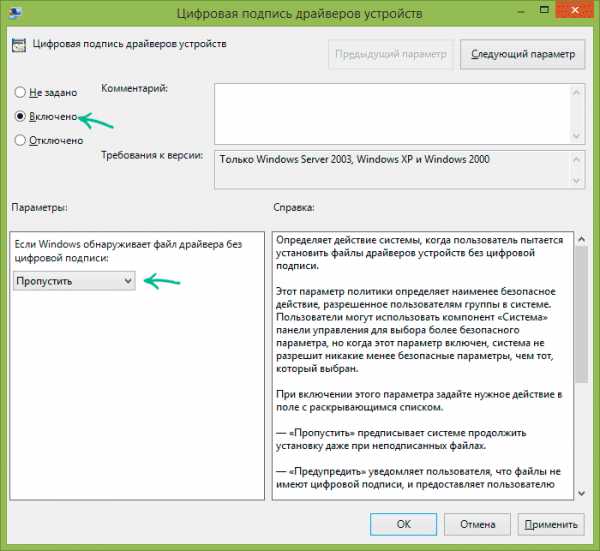
Рис. 7 – отключение проверки в windows 8 и 8.1
Еще один способ деактивации функции – это использование командной строки. Отключить опцию можно с помощью ввода одной простой команды. Зайдите в окно «Выполнить» и запустите Command Line с помощью строки cmd:
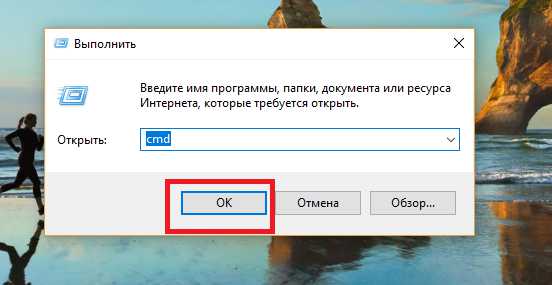
Рис. 8 – команда для активации строки
В открывшемся окне введите указанную на рисунке ниже команду. Для повторного включения опции смените идентификатор OFF на ON.
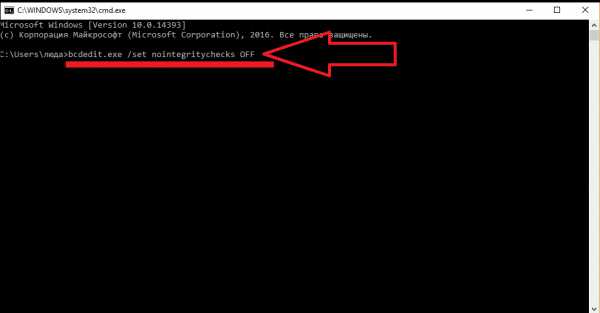
Рис. 9 – команда для отключения проверки подписи
вернуться к меню ↑Большинство функций и параметров новой windows 10 схожи с восьмой версией системы. Отключение опции постоянной проверки цифровых идентификаторов драйверов проводиться в окне групповых политик:
- Зайдите в редактор, как это было показано в инструкции для windows 8;
- Откройте окно включения/отключения проверки подписи;
- Выберите пункт «Отключено»;
- В графе параметров оставьте пустое поле;
- Сохраните изменения.
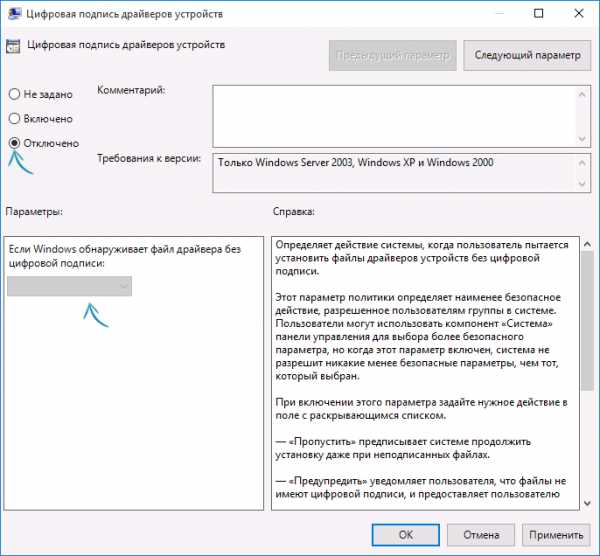
Рис. 10 – отключение параметра в windows 10
Если в выпадающем списке отсутствует нулевое (пустое) значение выберите «Пропустить». Для деактивации с помощью командной строчки необходимо использовать две команды. Первая — для загрузки опций, вторая – для отключения функции. Обе команды и порядок их выполнения указан на рисунке ниже:
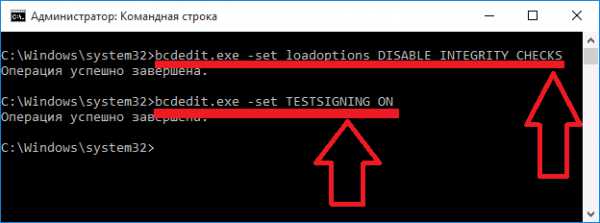
Рис. 11 – отключение с помощью Command Line в windows 10
вернуться к меню ↑Более новые версии ОС windows (8.1 и 10) имеют встроенный защитник, который тоже проверяет уровень безопасности любого исполняемого файла. Иногда, одного отключения проверки цифровой подписи может быть недостаточно, ведь Defender может определить файл как опасный. В таком случае он будет сразу удален или помещён в карантин (зависит от настроек защитника).
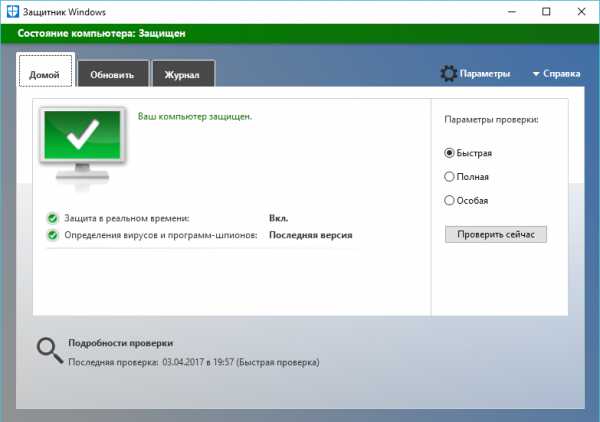
Рис.12 – главное окно защитника windows
Если после отключения проверки подписи драйвера возникает системное окно о небезопасном содержимом в файле, для продолжения его установки следует отключить работу службы windows Defender. Следуйте инструкции:
- Откройте окно защитника windows;
- Проверьте статус работы утилиты, а затем нажмите на вкладку «Параметры»;
- Вы будете перенаправлены в оно настроек системы windows. В нём нужно отключить опции защиты в реальном времени и облачной защиты.
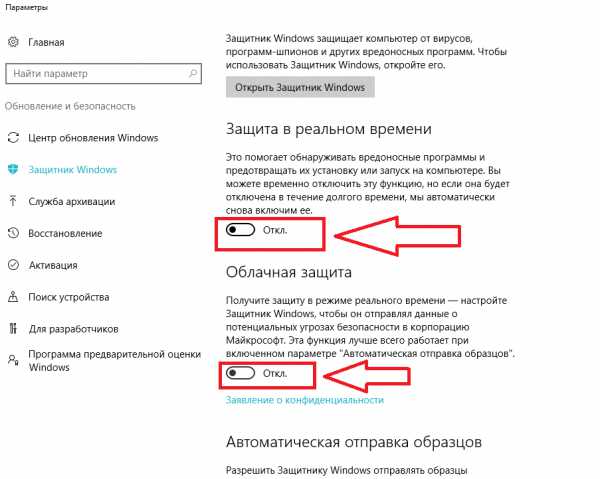
Рис.13 – отключение защиты windows
Установку драйверов без цифровой подписи следует проводить лишь в том случае, если вы абсолютно уверены в безопасности файла. К примеру, если вы являетесь разработчиком и создали приложение, у которого еще нет подписи.
Файл установки является надежным, если вы загрузили его с сайта разработчика. Часто последние версии драйверов могут ошибочно определяться сервером проверки цифровой подписи. Это свидетельствует о том, что разработчик еще не внес данные об идентификаторе в систему или работы над усовершенствованием драйвера еще активны. В таком случае, отключение проверки подписи и защитника не принесет никакого ущерба установленной операционной системе.
вернуться к меню ↑Выключить функцию проверки подписи можно через BIOS во время загрузки операционной системы. Этот способ подойдет только для тех драйверов, которые выполняют установку компонентов без необходимости дальнейшей перезагрузки устройства. Следуйте инструкции:
- Включите компьютер и активируйте BIOS. Для этого в первые несколько секунд после нажатия клавиши Power кликните на F8 или другу клавишу, которая указана в окне загрузки;
- Перемещайтесь в меню с помощью клавиш вверх и вниз. Выбор – это нажатие клавиши Ввод. Перейдите в окно дополнительных параметров загрузки;
- Выберите пункт «Отключение проверки подписи драйверов».

Рис.14 – отключение проверки в BIOS
В результате выбора этого поля, windows перезагрузится и запустится в режиме, который не предусматривает проверку цифровой подписи драйверного программного обеспечения. Теперь вы можете выполнить установку компонента. Окно ошибки и запрета инсталляции появляться не будет.
Стоит заметить, что это режим будет активен только до следующей перезагрузки компьютера. Удостоверьтесь, что драйвер работает правильно, иначе, после повторного включения системы он может быть деактивирован. Если окно предупреждения все равно появляется на этапе установки, просто закройте его и процесс продолжиться автоматически без изменений.
вернуться к меню ↑Если по каким-либо причинам вам не удалось отключить функцию или система все еще требует наличие цифровой подписи файла установки, следует присвоить этот идентификатор для драйвера самому. Для этого можно использовать ряд специальных приложений.
DSEO – это популярная утилита для установки и редактирования цифровых подписей программного обеспечения любого типа. Следуйте инструкции:
- После установки DSEO откройте программу от имени администратора;
- В главном окне выберите режим Test Mode и перейдите в следующее окно, нажав на клавишу Next;
- Кликните на опцию Sign a System Mode для подписи определенного системного файла и снова нажмите на Next;
- Во всплывающем окне выберите файл, для которого будет проводиться создание подходящей цифровой подписи и нажмите ОК;
- Дождитесь окончания работы процесса и закройте программу.
Теперь вы сможете установить выбранный драйвер на свой компьютер.
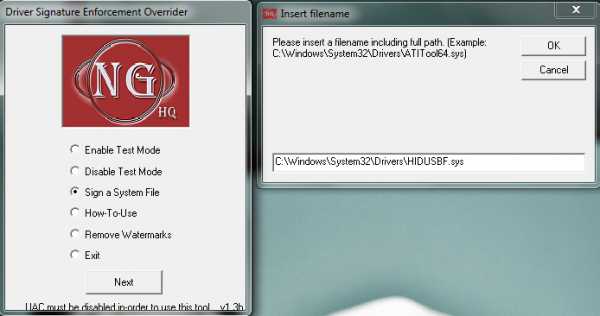
Рис.15 – работа в программе DSEO
вернуться к меню ↑Как отключить проверку цифровых подписей драйверов в windows
Для тех, у кого возникают сложности с установкой драйверов или с прошивкой девайсов, из-за неправильно установленных драйверов, рекомендую попробовать установку с отключенной проверкой цифровой подписи.
Если нам необходимо установить какой-нибудь драйвер, не имеющий цифровой подписи, смотрим, как это сделать
geek-nose.com
Как отключить проверку цифровой подписи драйвера в windows 7
В ОС windows 7 Microsoft существенно ужесточила требованию к устанавливаемым драйверам (рекомендуем познакомиться с занимательной статьей об установке драйверов устройств в windows 7). Теперь любой устанавливаемый драйвер должен иметь цифровую подпись, проверенную и сертифицированную Microsoft. Перед загрузкой и установкой драйвера любого устройства windows 7 проверяет цифровую подпись этого драйвера. И если при попытке установить драйвер для нового устройства в windows 7 вы увидите сообщение: «windows can’t verify the publisher of this driver software», значит, данный драйвер не имеет цифровой подписи. В указанном диалогом окне можно выбрать вариант ”Install this driver software anyway” («Все равно установить этот драйвер»), однако в любом случае этот драйвер не установится, и значит, устройство работать не будет.
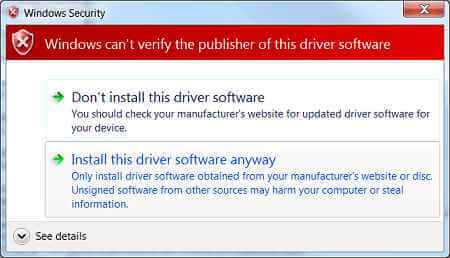
При установке не подписанного драйвера, в диспетчере устройств данное устройство будет помечено восклицательным знаком и содержать следующее сообщение об ошибке:
windows cannot verify the digital signature for the drivers required for this device. A recent hardware or software change might have installed a file that is signed incorrectly or damaged, or that might be malicious software from an unknown source. (Code 52)
Как отключить проверку цифровой подписи драйвера в windows 7-02
Также о проблемах с цифровой подписью драйверов могут свидетельствовать такие ошибки: Device driver software was not successfully installed
Как отключить проверку цифровой подписи драйвера в windows 7-03
Политика проверки цифровой подписи у драйверов работает как в 32-х (x86), так и в 64-х (x64) версиях windows 7 и главная причина появления такой политики установки сторонних драйверов – желание улучшить стабильность и надежность ОС windows, добившись того, чтобы все выпускаемые драйвера проходили через сертификационный тест и тест на совместимость в Microsoft.
К счастью в windows 7 можно отключить проверку цифровой подписи драйвера. И сделать это можно несколькими способами:
· Самому подписать драйвер (для этого существует специальный софт, но я бы не рекомендовал пользоваться им)
· Отключить проверку цифровой подписи драйверов с помощью групповой политики
· Изменить режим загрузки ОС на загрузку без проверки цифровой подписи (с помощью bcdedit)
· Загрузить windows 7 без проверки цифровой подписи (через загрузочное меню по клавише F8)
Рассмотрим все перечисленные варианты отключения проверки подписей драйверов Загрузка windows 7 без проверки цифровой подписи
Возможно временно отключить проверку подписей драйверов, если перегрузить систему, при загрузке нажать клавишу F8. В появившемся меню с вариантами загрузки системы выбрать пункт Disable Driver Signature Enforcement(«Отключение обязательной проверки подписи драйвера»).
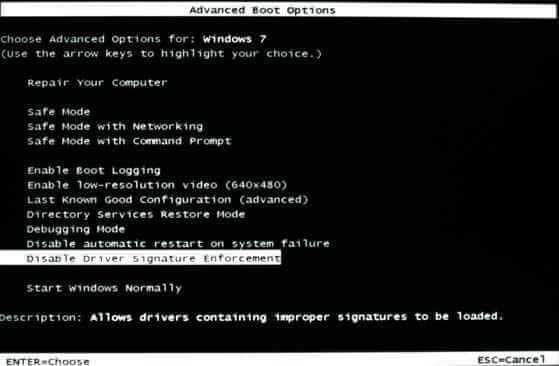
Как отключить проверку цифровой подписи драйвера в windows 7-04
После загрузки Win 7 можно будет установить не подписанный драйвер и протестировать его работу, однако если загрузиться в обычном режиме, драйвер работать не будет Отключаем проверку подписи драйверов в windows 7 с помощью групповой политики
В том случае, если вы полностью хотите отключить проверку подписывания драйверов в windows 7, сделать это можно с помощью групповой политики.
Откройте редактор локальной групповой политики, набрав gpedit.msc
В меню политик перейдите в раздел User Configuration->Administrative Templates-> System->Driver Installation.
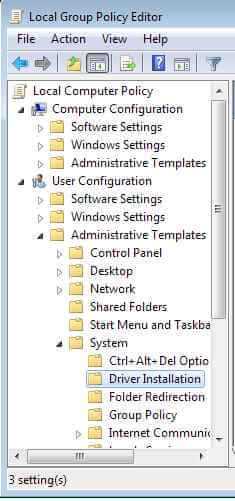
Как отключить проверку цифровой подписи драйвера в windows 7-05
В правой панели найдите пункт ‘Code Signing for Device Drivers’ и дважды щелкните по нему.
Как отключить проверку цифровой подписи драйвера в windows 7-06
В появившемся окне выберите ‘Enabled’, а в нижнем меню – ‘Ignore’. Нажмите Ок и перезагрузите компьютер. После перезагрузи и применения политика, в своей windows 7 вы полностью отключите подписывание драйверов, и сможете установить любые, в том числе, не подписанные драйвера.
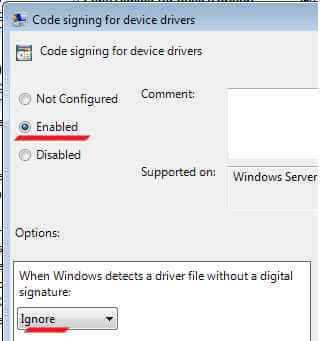
Как отключить проверку цифровой подписи драйвера в windows 7-07
Отключаем проверку цифровой подписи драйверов в windows 7 с помощью bcdedit
Откройте командную строку с правами администратора и последовательно наберите следующие две команды: Откройте командную строку с правами администратора и последовательно наберите следующие две команды: bcdedit.exe - set loadoptions DDISABLE_INTEGRITY_CHECKS
bcdedit.exe - set TESTSIGNING ON
После выполнения каждой из команд должно появиться сообщение о том, что команда выполнена успешно.
Как отключить проверку цифровой подписи драйвера в windows 7-08
Перезагрузите компьютер и попробуйте установить неподписанный драйвер. Вуаля!
Если вам нужно отменить этот режим работы и вновь включить проверку цифровой подписи в win 7, выполните следующие команды: bcdedit.exe - set loadoptions ENABLE_INTEGRITY_CHECKS
bcdedit.exe - set TESTSIGNING OFF
pyatilistnik.org