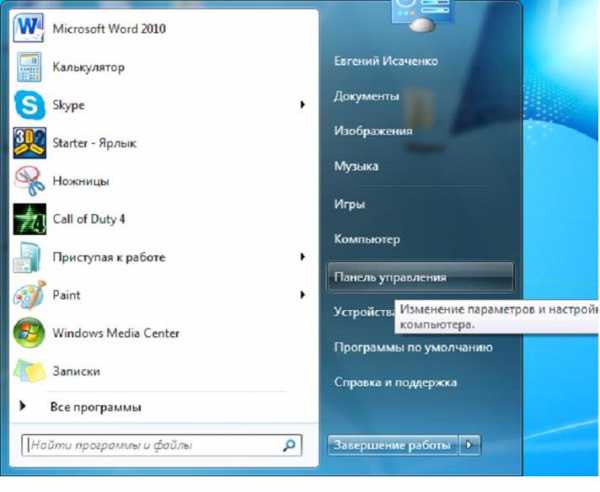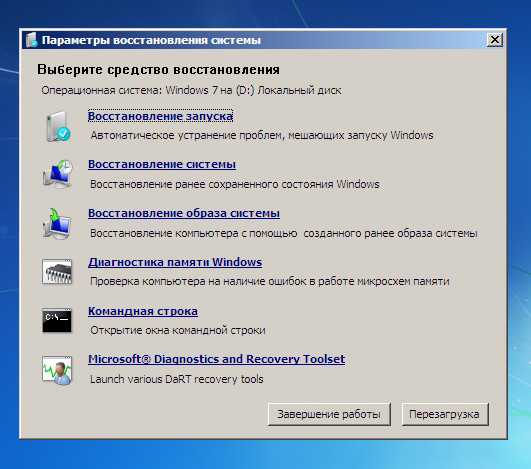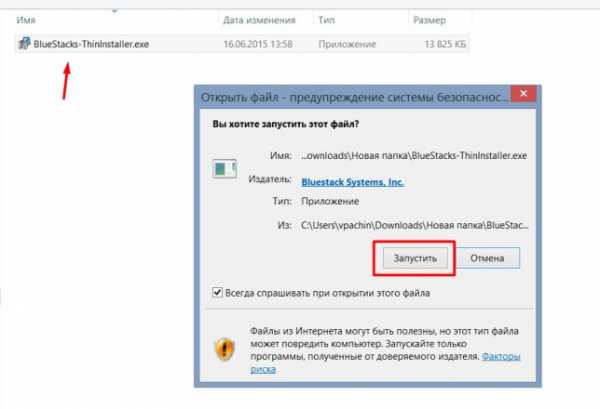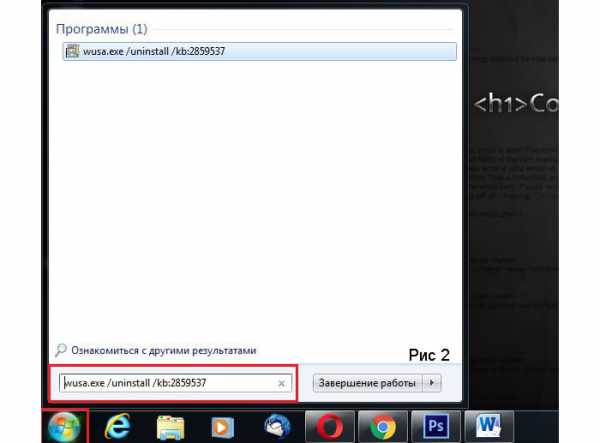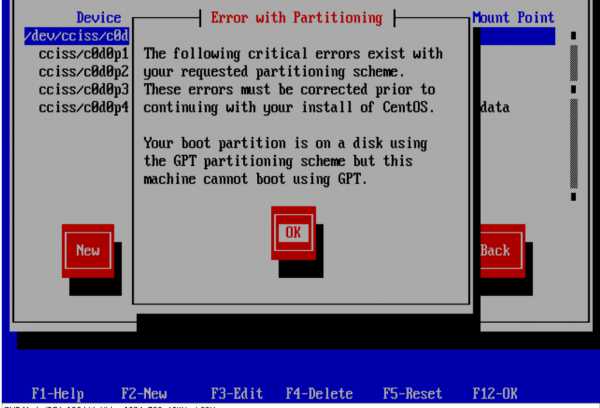Как восстановить windows 7 если нет точек восстановления
Восстановление системы windows 7
Доброго времени суток!
Какая бы не была надежная windows - иногда все таки приходится сталкиваться, что система отказывается загружаться (например, всплывает тот же черный экран), тормозит, глючит (прим.: всплывают всякие ошибки) и т.д.
Многие пользователи решают подобные проблемы обычной переустановкой windows (способ надежный, но достаточно долгий и проблемный)... Между тем, в большинстве случаев, можно достаточно быстро исправить систему с помощью восстановления windows (благо, что такая функция есть в самой ОС)!
В этой статье хочу рассмотреть несколько вариантов восстановления windows 7.
Примечание! В статье не рассматриваются вопросы, связанные с аппаратными проблемами компьютера. Например, если после включения ПК - у вас не происходит вообще ничего (примеч.: не горит не один светодиод, не слышен звук работы кулера и пр.), то вам эта статья не поможет...
1. Как сделать откат системы в прежнее состояние (если windows загрузилась)
Если windows загрузилась - то это уже пол дела :).
1.1. С помощью спец. мастера восстановления
По умолчанию, в windows включено создание контрольных точек системы. Например, устанавливаете вы новый драйвер или какую-нибудь программу (которая может повлиять на работу системы в целом) - то "умная" windows создает точку (т.е. запоминает все настройки системы, сохраняет драйвера, копию реестра и пр.). И если после установки нового ПО (прим.: или при вирусной атаке) возникли проблемы - то всегда можно все вернуть назад!
Чтобы запустить режим восстановления - откройте меню ПУСК и в поисковую строку введите "восстановление", далее вы увидите нужную ссылку (см. на скрин 1). Либо в меню ПУСК есть альтернативная ссылка (вариант): пуск/стандартные/служебные/восстановление системы.
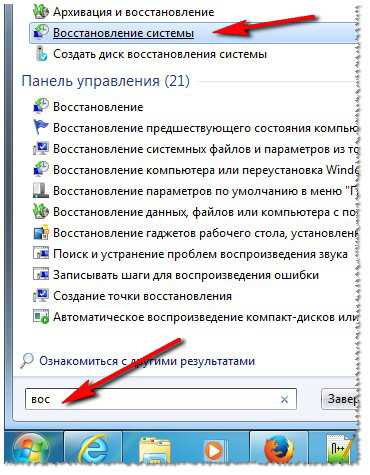
Скрин 1. Запуск восстановления windows 7
Далее должен запуститься мастер восстановления системы. Можно сразу же нажать кнопку "далее" (скрин 2).
Примечание! Восстановление ОС не влияет на документы, изображения, личные файлы и пр. Недавно установленные драйвера и программы могут быть удалены. Так же может "слететь" регистрация и активация некоторого софта (по крайней мере у того, который был активирован, установлен после создания контрольной точки, с помощью которой будет восстановлена работа ПК).
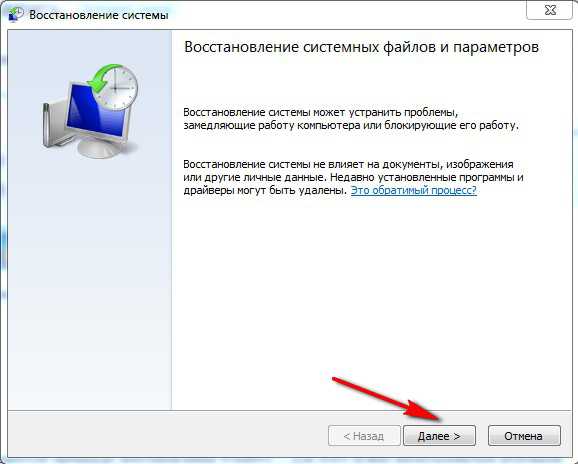
Скрин 2. Мастер восстановления - пункт 1.
Затем наступает самый ответственный момент: нужно выбрать точку, к который мы откатим систему. Выбирать нужно ту точку, при которой у вас windows работала как положено, без ошибок и сбоев (удобней всего ориентироваться по датам).
Примечание! Так же включите галочку "Показывать другие точки восстановления". У каждой точки восстановления можно посмотреть, какие программы она затронет - для этого есть кнопка "Поиск затрагиваемых программ".
Когда выберите точку для восстановления - просто нажмите "Далее".
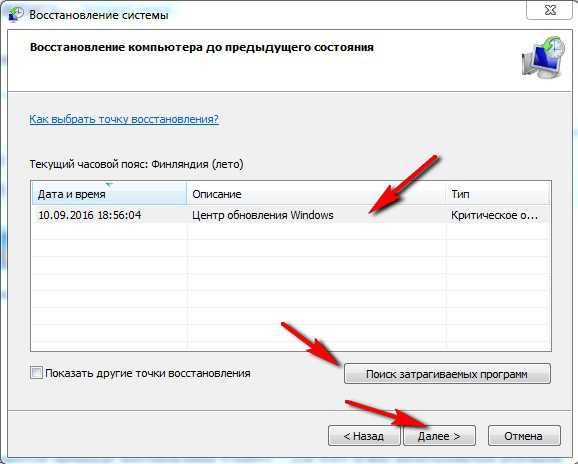
Скрин 3. Выбор точки восстановления
После чего вам останется лишь последнее - подтвердить восстановление ОС (как на скрине 4). Кстати, при восстановлении системы - компьютер будет перезагружен, поэтому сохраните все данные, с которыми сейчас работаете!
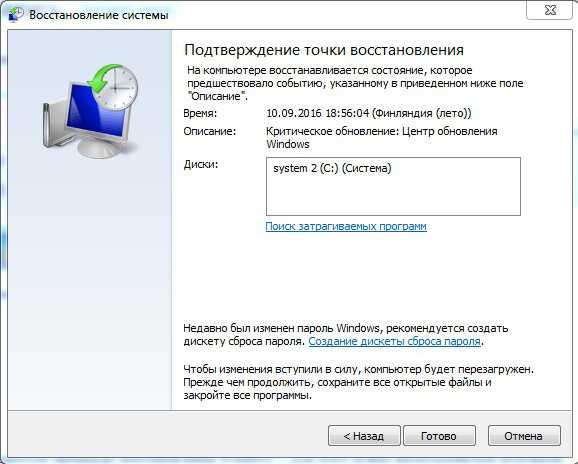
Скрин 4. Подтвердить восстановление ОС.
После перезагрузки ПК, windows "откатится" к нужной точке восстановления. Во многих случаях, благодаря такой простой процедуре, удается избегать множества проблем: различных блокираторов экрана, проблем с драйверами, вирусами и т.д.
1.2. С помощью утилиты AVZ
AVZ
Официальный сайт: https://z-oleg.com/secur/avz/
Отличная программа, которую не нужно даже устанавливать: достаточно извлечь из архива и запустить исполняемый файл. Она не только может проверить ПК на вирусы, но и восстановить многие параметры и настройки в windows. Кстати говоря, утилита работает во всех популярных windows: 7, 8, 10 (32/64 bits).
Для восстановления: достаточно открыть ссылку Файл/Восстановление системы (рис. 4.2 ниже).
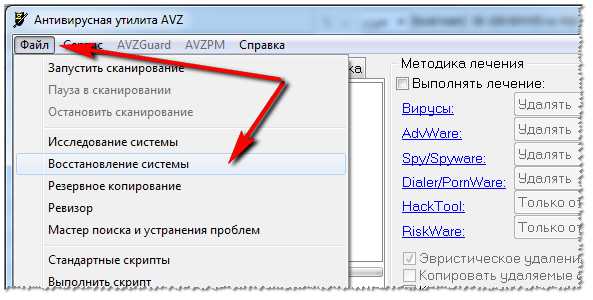
Скрин 4.1. AVZ: файл/восстановление.
Далее нужно отметить галочками, что хотите восстановить и нажать кнопку выполнения отмеченных операций. Все достаточно просто.
Кстати, список восстанавливаемых настроек и параметров достаточно большой (см. скрин ниже):
- восстановление параметров запуска exe, com, pif файлов;
- сброс настроек протоколов Internet Explorer;
- восстановление стартовой страницы браузера Internet Explorer;
- сброс настроек поиска Internet Explorer;
- удаление всех ограничений для текущего пользователя;
- восстановление настроек проводника;
- удаление отладчиков системных процессов;
- разблокировка: диспетчера задач, системного реестра;
- очистка файла Hosts (отвечает за настройки сети);
- удаление статических маршрутов и т.д.
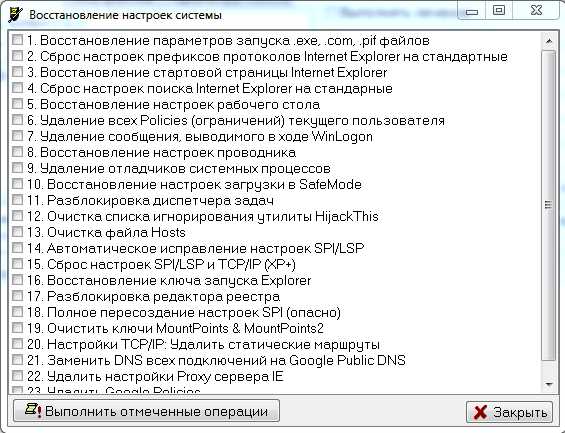
Рис. 4.2. Что может восстановить AVZ?
2. Как восстановить windows 7, если она не загружается
Случай тяжелый, но поправим :).
Чаще всего проблема загрузки windows 7 связана с повреждением загрузчика ОС, нарушение работы MBR. Чтобы вернуть систему к нормальной работе - нужно восстановить их. Об этом ниже...
2.1. Устранение неполадок компьютера / Последняя удачная конфигурация
windows 7 достаточно "умная" система (по крайней мере, по сравнению с предыдущими windows). Если вы не удаляли скрытые разделы (а многие даже не смотрят и не видят их) и у вас система не "Стартовая" или "Начальная" (в коих часто недоступны эти функции) - то, если нажать при включении компьютере несколько раз клавишу F8, вы увидите дополнительные варианты загрузки.
Суть в том, что среди вариантов загрузки есть два, которые помогут восстановить систему:
- первым делом попробуйте пункт "Последняя удачная конфигурация". windows 7 помнит и сохраняет данные о последнем включении компьютера, когда все работало, как положено и система была загружена;
- если предыдущий вариант не помог - попробуйте запустить "Устранение неполадок компьютера".
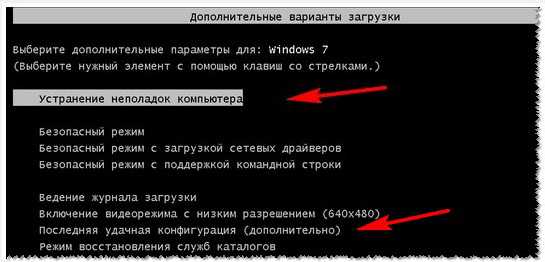
Скрин 5. Устранение неполадок компьютера
2.2. Восстановление при помощи загрузочной флешки
Если ничего не получилось и система по прежнему не работает - то для дальнейшего восстановления windows нам будет нужна установочная флешка или диск с windows 7 (с которой, например, была произведена установка этой ОС). Если ее нет, рекомендую вот эту заметку, там рассказано, как ее создать: https://pcpro100.info/fleshka-s-windows7-8-10/
Чтобы загрузиться с такой загрузочной флешки (диска) - необходимо соответствующим образом настроить BIOS (подробно о настройке BIOS - https://pcpro100.info/nastroyka-bios-dlya-zagruzki-s-fleshki/), либо при включении ноутбука (ПК), выбрать загрузочное устройство. Так же о том, как загрузиться с флешки (и как ее создать) подробно рассказано в статье про установку windows 7 - https://pcpro100.info/ustanovka-windows-7-s-fleshki/ (тем более, что первый шаг при восстановлении аналогичен установочному :)).
Так же рекомендую статью, которая поможет вам войти в настройки BIOS - https://pcpro100.info/kak-voyti-v-bios-klavishi-vhoda/. В статье представлены кнопки входа в BIOS для самых популярных моделей ноутбуков и компьютеров.
Окно установки windows 7 появилось... Что дальше?
Итак, будем считать, что первое окно, которое всплывает при установке windows 7 - вы увидели. Здесь нужно выбрать язык установки и нажать "Далее" (скрин 6).
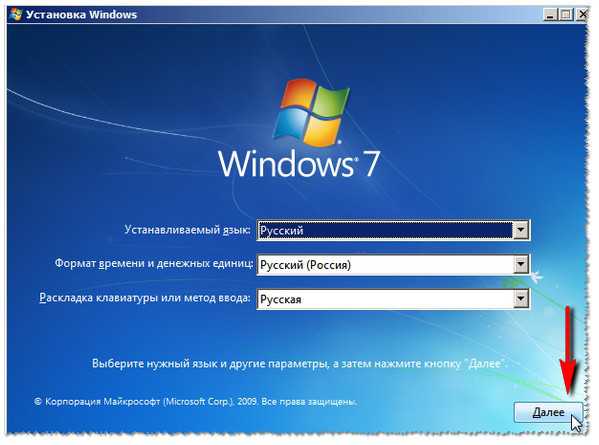
Скрин 6. Начало установки windows 7.
В следующем шаге мы выбираем не установку windows, а восстановление! Эта ссылка находится в левом нижнем углу окна (как на скрине 7).
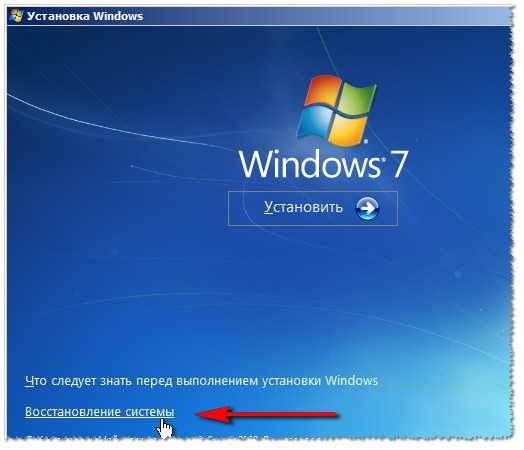
Скрин 7. Восстановление системы.
После того, как перейдите по данной ссылке - компьютер некоторое время будет искать ОС, которые были ранее установлены. После чего, вы увидите список ОС windows 7, которые можно попытаться восстановить (обычно - там одна система). Выбираем нужную систему и жмем "Далее" (см. скрин 8).

Скрин 8. Параметры восстановления.
Далее перед вами появиться список с несколькими вариантами восстановления (см. скрин 9):
- Восстановление запуска - восстановление загрузочных записей windows (MBR). Во многих случаях, если проблема была с загрузчиком, после работы подобного мастера - система начинает загружаться в штатном режиме;
- Восстановление системы - откат системы с помощью контрольных точек (рассматривались в первой части статьи). Кстати, такие точки могут быть созданы не только самой системой в авто-режиме, но и пользователем вручную;
- Восстановление образа системы - эта функция поможет восстановить windows из образа диска (если, конечно, он у вас есть :));
- Диагностика памяти - тестирование и проверка оперативной памяти (полезная опция, но не в рамках этой статьи);
- Командная строка - поможет провести ручное восстановление (для продвинутых пользователей. Кстати, мы тоже частично ее затронем в этой статье).
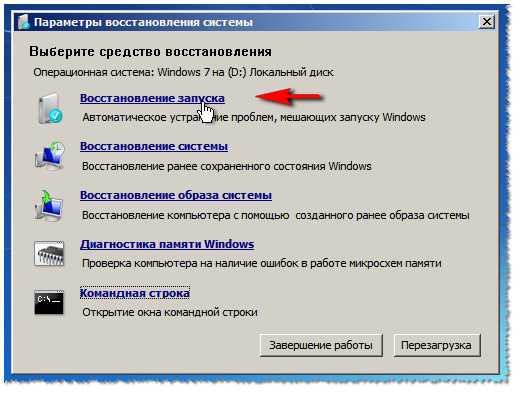
Скрин 9. Несколько вариантов восстановления
Рассмотрим действия по порядку, которые помогут вернуть ОС к прежнему состоянию...
2.2.1. Восстановление запуска
См. Скрин 9
Это первое, с чего рекомендую начать. После запуска этого мастера, вы увидите окно поиска проблем (как на скрине 10). Через определенное время мастер сообщит о том, найдены ли и устранены ли проблемы. Если ваша проблема не решена - переходим к следующему варианту восстановления.
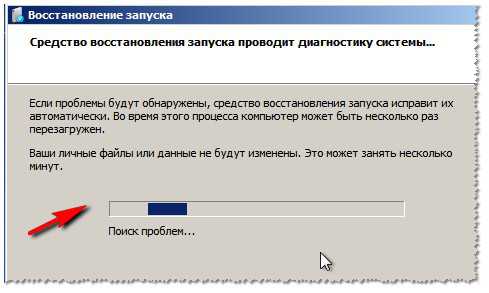
Скрин 10. Поиск проблем.
2.2.2. Восстановление ранее сохраненного состояния windows
См. Скрин 9
Т.е. откат системы к точке восстановления, как в первой части статьи. Только там мы запускали этого мастера в самой windows, а сейчас с помощью загрузочной флешки.
В принципе, после выбора донного варианта, все действия будут стандартны, как будто вы запустили мастера в самой windows (единственное, графика будет в классическом стиле windows).
Первый пункт - просто соглашаемся с мастером и нажимаем "Далее".
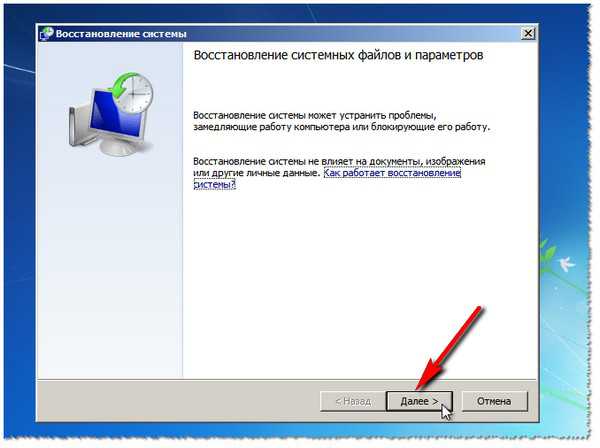
Скрин 11. Мастер восстановления (1)
Далее нужно выбрать точку восстановления. Здесь без комментариев, просто ориентируйтесь по дате и выберите ту дату, когда компьютер у вас загружался нормально (см. скрин 12).
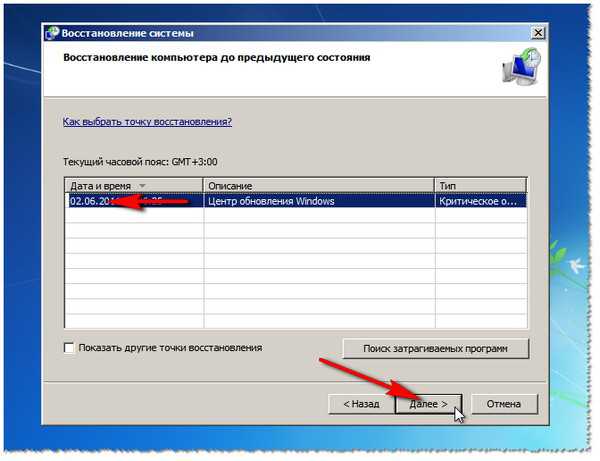
Скрин 12. Выбрана точка восстановления - Мастер восстановления (2)
Затем подтверждаете свое намерение восстановить систему и ждете. После перезагрузки компьютера (ноутбука) - проверяете систему, грузиться ли она.
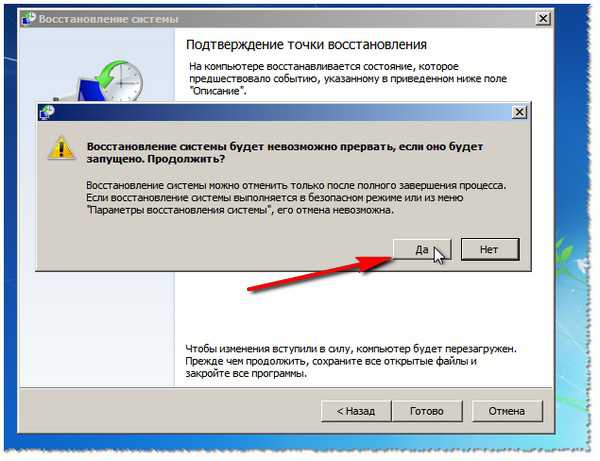
Скрин 13. Предупреждение - Мастер восстановления (3)
Если точки восстановления не помогли - остается последнее, уповать на командную строку :).
2.2.3. Восстановление через командную строку
См. Скрин 9
Командная строка - есть командная строка, здесь особо нечего комментировать. После того, как появиться "черное окно" - введите последовательно две ниже-представленных команды.
Чтобы восстановить MBR: нужно ввести команду Bootrec.exe /FixMbr и нажать ENTER.
Чтобы восстановить загрузчик: нужно ввести команду Bootrec.exe /FixBoot и нажать ENTER.
Кстати, обратите внимание, что в командной строке, после выполнения вашей команды, сообщается ответ. Так вот, у обоих команд выше ответ должен быть такой: "Операция успешно завершена". Если у вас отличный ответ от этого - значит загрузчик не был восстановлен...
PS
Если у вас нет точек восстановления - не отчаивайтесь, иногда восстановить систему можно и так: https://pcpro100.info/kak-vosstanovit-windows-esli-net-tochek-vosstanovleniya/.
На этом у меня все, всем удачи и быстрого восстановления! За дополнения по теме - заранее благодарен.
Примечание: статья полностью переработана: 16.09.16, первая публикация: 16.11.13.
Социальные кнопки:
pcpro100.info
Способы восстановления windows 7 без переустановки. Часть 1 -
Не секрет, что рано или поздно каждый пользователь компьютера сталкивается с такой задачей, как переустановка операционной системы. Причин на то существует много, от неудачной установки или удаления программы до последствий воздействия вирусов. Установка операционки, драйверов и необходимых для повседневной работы программ занятие отнюдь не веселое и длительное. Имеемо по этому, если повреждения системы не фатальны, опытные пользователи выбирают восстановление windows без полной переустановки.
Существует несколько вариантов восстановления. Давайте рассмотрим самые основные и действенные способы, которые помогут в этом деле.
Способ 1. Как сделать восстановление windows 7 при помощи стандартных средств ОС.
Прежде всего нужно использовать самый простой и быстрый вариант. Для этого загружаемся в «Безопасном режиме».Запускаем компьютер. После загрузки BIOS’а и отображения основной информации материнской платы необходимо нажать клавишу «F8».
В результате вы увидите следующее

В списке будет представлен ряд различных способов загрузки ОС. Выбираем пункт «Безопасный режим».
Обратите внимание. Если системе удастся загрузиться, то разрешение экрана будет 800 на 600 точек, т.к. драйвера работают в режиме VGA, это нормально.
Далее нажимаем на меню «Пуск». Затем выполняем следующий переход по пунктам: «Все программы» -> «Стандартные» -> «Служебные» -> «Восстановление системы».
Система предоставит нам выбор «Точек восстановления». Интуитивно выберите дату, в которой система работала исправно. Для этого переключите маркер на пункт «Выбрать другую точку восстановления» и нажмите «Далее».
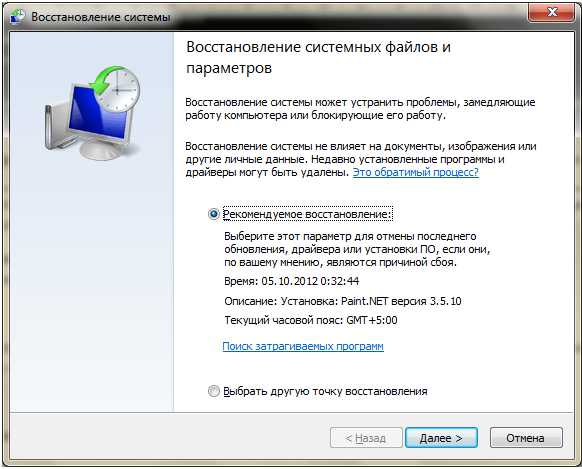
Если точки восстановления отсутствуют, то этот вариант нам не подходит, так как создание Контрольных точек было отключено ранее. Забываем про этот способ и переходим к способу №2.
Внимание. Чтобы подобных ситуаций не возникало, не отключайте опцию «Восстановления системы».
Способ 2. Как восстановить Widows без «Точки восстановления».
У нас получилось загрузить систему, но созданной ранее точки для восстановления нет. В данном случае придется воспользоваться диском с дистрибутивом windows 7. Стоит отметить, что дистрибутив, то есть сборка, должна быть такой же, что и установлена в настоящий момент на компьютере. Как создать такой диск, читайте в этой статье.
Берём диск с windows 7 и вставляем его в дисковод. Нажимаем «Отмена» на окне автозапуска.
Далее, нужно открыть окно «Выполнить». Для этого на клавиатуре нажимаем «windows» + «R».
Вводим туда команду «sfc /scannow»

Нажимаем «Ок» и ждем. В результате этого процесса будут восстановлены все отсутствующие или же испорченные файлы. Все они будут заменены новыми и работоспособными файлами с оптического диска.
Если вы хотите узнать более подробно про команду «sfc», то откройте окно Выполнить и введите туда команду «cmd»

В итоге увидим следующее
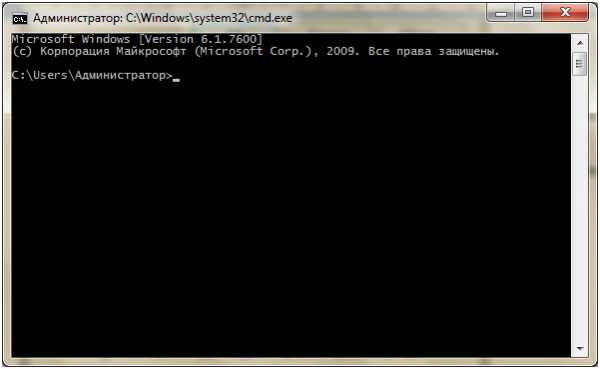
Вводим туда «sfc /?» и читаем справку
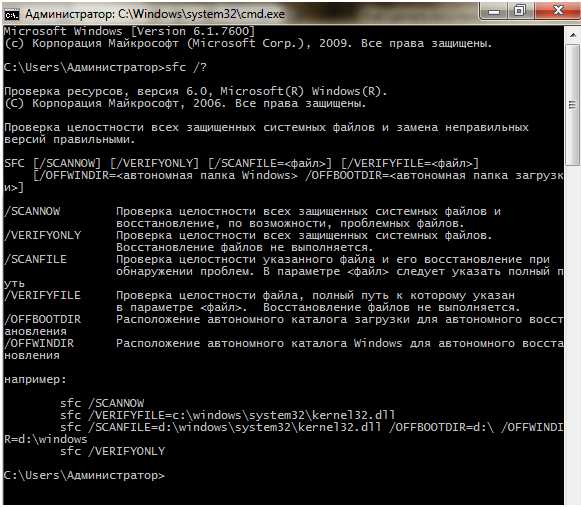
Внимание. Если по какой-то причине на экране отображен не читаемый текст (иероглифы), то нужно поменять шрифт в настройках командной строки. Делаем правый клик по верхней части окна

Затем нажимаем на «Свойства» и там экспериментируем со шрифтами.
О способе восстановления windows 7, без использования «Безопасного режима», будет рассказано во второй части.
tdblog.ru
Как восстановить систему windows 7
При работе в ОС Виндовс 7 могут возникать серьезные ошибки, после которых операционная система попросту перестает запускаться в обычном режиме. Однако это еще не повод доставать из пыльного угла загрузочный диск windows, чтобы ее переустановить. Вин 7 имеет в своем арсенале Среду восстановления – мощное средство, которое поможет восстановить предыдущее состояние операционки, избежав потери находящихся на вашем ПК или ноутбуке данных. Кроме этого, пользователям доступны другие средства для реанимации Win 7.
Методы восстановления системы windows 7
Реанимировать Win 7 можно:
- с помощью точки восстановления;
- используя безопасный режим;
- через командную строку;
- посредством Среды восстановления;
- при помощи диска с образом Вин 7;
- воспользовавшись диском восстановления Win.
Откат до точки восстановления из-под Виндовс
Если ОС нормально загружается, но требуется восстановить ее до предыдущего состояния с помощью точки восстановления, для этого сделайте следующее:
- Кликните по меню «Пуск», в поисковой строчке введите «Восстановление системы», найдите в результатах поиска соответствующий пункт и кликните по нему.
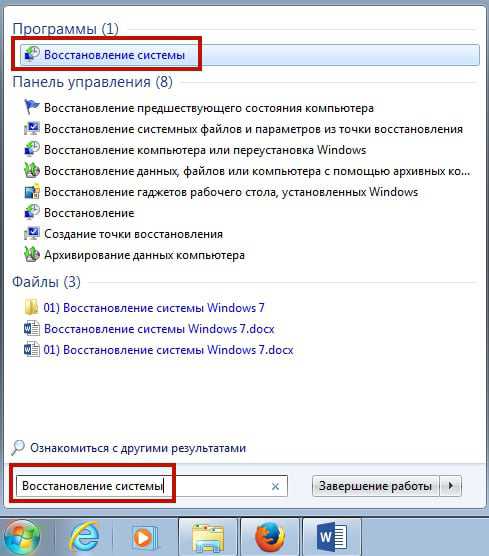
- Чтобы восстановить операционку с рекомендуемой точки, просто кликните по кнопке «Далее». В ином случае поставьте флажок на «Выбрать другую точку восстановления» и нажмите «Далее». Такие точки создаются автоматически после установки/удаления программ и обновлений, хотя создать их (или удалить) можно также в ручном режиме.
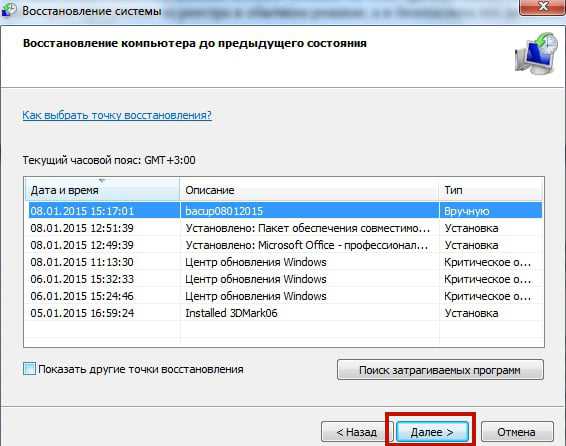
- Если выбрали рекомендуемую точку, подтвердите выбор, нажав на кнопку «Готово». В противном случае выберите точку, нажмите на «Далее» и в следующем окошке кликните по кнопке «Готово».
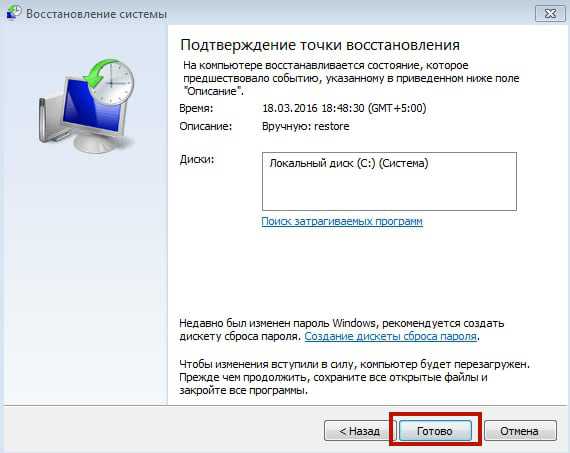
Откат операционки до точки восстановления позволит вам удалить ПО, которое вызвало неполадки в работе ПК, отменить нежелательные изменения и вернуться назад к состоянию операционной системы, когда все работало правильно и исправно загружалось. И что не менее важно: никакой потери данных не произойдет, и все ваши недавние документы останутся на своих местах. Некоторые файлы могут остаться продублированными, слегка изменив свое название. Ненужные копии этих файлов вы можете удалить сами.
Примечание: этот процесс полностью обратим. В случае необходимости его можно отменить и восстановить систему windows 7, воспользовавшись другой точкой.
Откат операционной системы в безопасном режиме
Этот метод восстановления системы windows 7 практически идентичен предыдущему. Его используют в ситуациях, когда в обычном режиме Win не стартует:
- При старте windows нажмите на F8, с помощью стрелочек выберите строку «Безопасный режим» и подтвердите выбор нажатием на Enter.
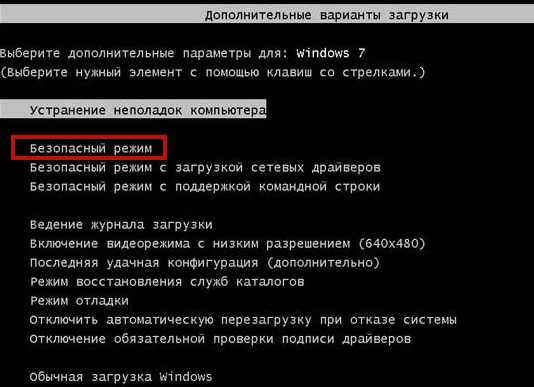
- Проделайте шаги 1-3 из предыдущего способа.
Запуск восстановления Win 7 из командной строки
В некоторых случаях, когда Вин 7 не запускается ни в каких режимах кроме безопасного, помогает следующий метод: восстановление системы windows 7 посредством командной строки. Выполнить его можно так:
- Перезагрузив ПК, нажмите на F8, чтобы открыть экран вариантов загрузки ОС.
- Выберите строку «Безопасный режим с поддержкой командной строки».

- Войдя в операционную систему, перейдите в меню «Пуск», введите в строке поиска буквы CMD. Кликните по появившейся надписи CMD.exe, после чего запустится командная строка.
- Введите rstrui.exe и нажмите на Enter.
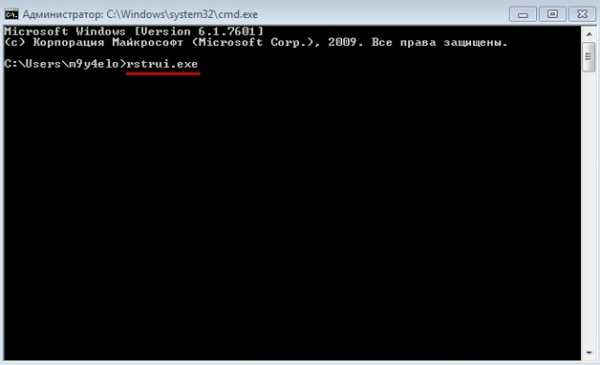
Откат состояния ОС через Среду восстановления
Среда восстановления windows 7 включает в себя 5 инструментов, предлагающих пользователю ПК различные способы устранения неполадок, связанных с работоспособностью компьютера под управлением Вин 7. Она создается в скрытом разделе автоматически. Это происходит при установке Вин 7, будь то «Максимальная» или любая другая версия.
Чтобы восстановить windows 7 этим методом, сделайте следующее:
- Перезагрузите свой ПК и до загрузки ОС нажмите на F8 – откроется экран со списком вариантов загрузки Win Здесь вы можете выбрать режим отладки, безопасный режим, режим низкого разрешения, а также другие режимы загрузки.
- С помощью стрелочек и клавиши Enter на клавиатуре выберите «Устранение неполадок компьютера».
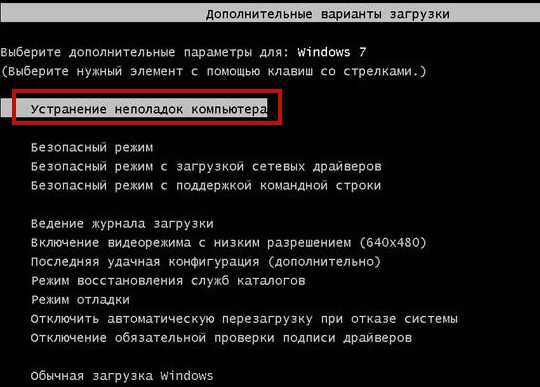
- Кликнув по строчке «Восстановление системы», вы сможете выбрать точку восстановления ОС, что позволит осуществить откат windows 7 до состояния на день, в который была создана эта точка. Не бойтесь удалить нужные документы, они будут в целости и сохранности.
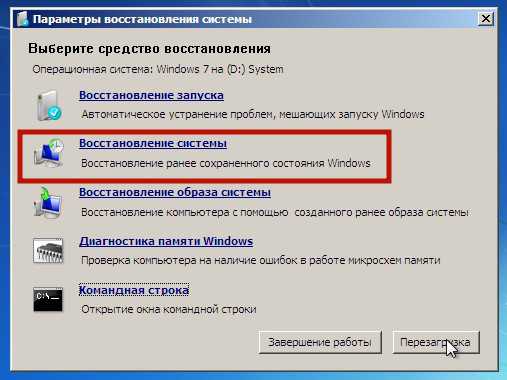
- Кликните по кнопке «Далее», затем в следующем окошке выберите точку восстановления и снова нажмите на кнопку «Далее».
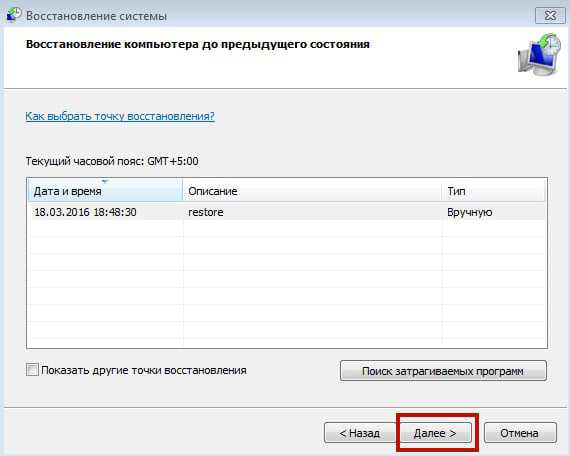
- Подтвердите выбор, кликнув по кнопке «Готово».
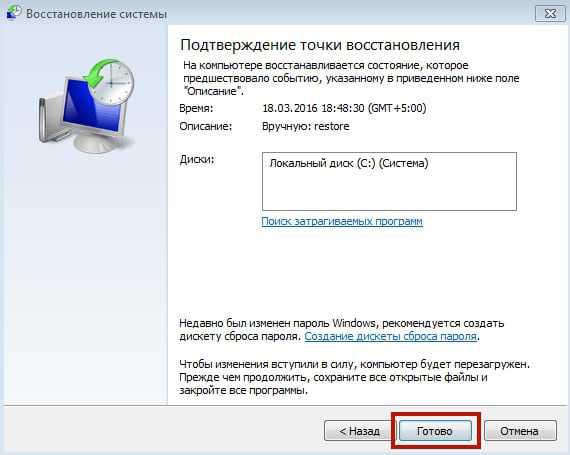
Примечание: первым делом стоит произвести старт ОС с последней удачной конфигурацией.
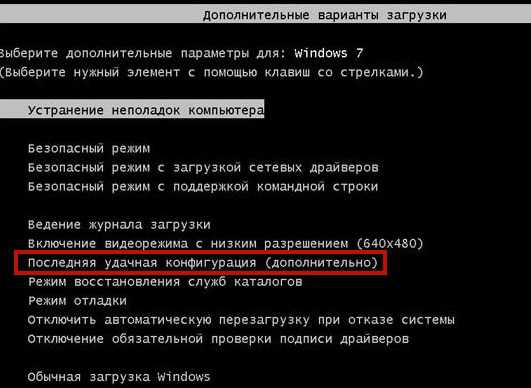
Операционка автоматически запоминает параметры последнего удачного старта ПК в обычном режиме и при выборе этого варианта их применяет. В результате можно быстро вернуть доступ к системе без малейшей потери данных. Если этот метод поможет пользователю ПК решить проблему, вопрос «Как сделать откат системы windows 7?» тут же перестанет вас волновать.
Восстановление Вин 7 при помощи диска с образом
Данный метод реанимации Виндовс позволит вернуть операционной системе утраченную работоспособность, даже если она категорически отказывается запускаться в безопасном режиме. Вам понадобится загрузочный DVD с установленной у вас версией Win 7. Если образа ОС на ПК нет, создайте его сами. Для этого зайдите в панель управления и выберите пункт «Архивирование данных компьютера». Затем выберите пункт, обозначенный на скриншоте ниже, и следуйте инструкциям.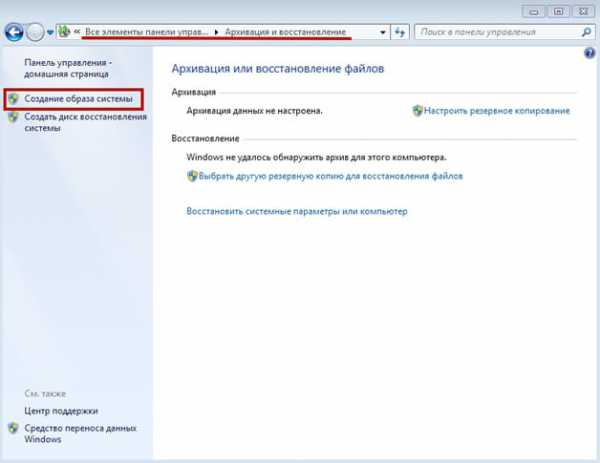
- Нажав на F8 при старте системы, выберите «Устранение неполадок компьютера».
- В окошке с выбором языка нажмите на кнопку «Далее», введите логин и пароль.
- Кликните по строчке «Восстановление образа системы» в нижнем левом углу экрана.
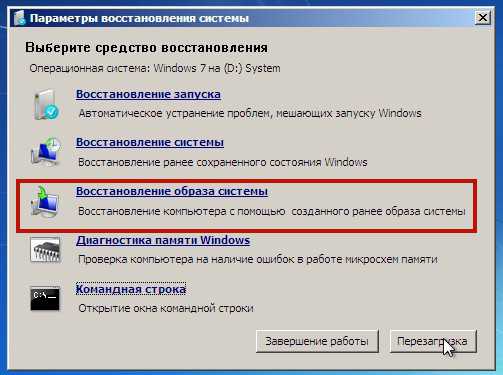
- Выберите нужную ОС (если их на компьютере несколько), кликните по кнопке «Далее».

- В следующем окошке снова кликните по кнопке «Далее».
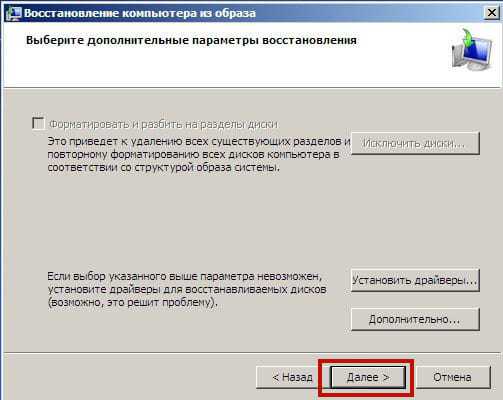
Восстановление Win 7 посредством диска восстановления
Если, нажав на кнопку F8, вы не обнаружили в списке строку «Устранение неполадок компьютера», поможет восстановление windows 7 посредством диска восстановления системы. Такое случается, если пользователю довелось случайно удалить раздел среды восстановления, что находится в директории Recovery системного локального диска. Думаете осталось лишь удалить Вин 7 и поставить ее заново? В этом нет необходимости – изменения можно отменить без необходимости переустановки ОС.
- Кликнув из панели управления по пункту «Архивирование данных компьютера», щелкните по строчке «Создать диск восстановления системы» слева, затем следуйте инструкциям, чтобы сохранить диск на DVD.
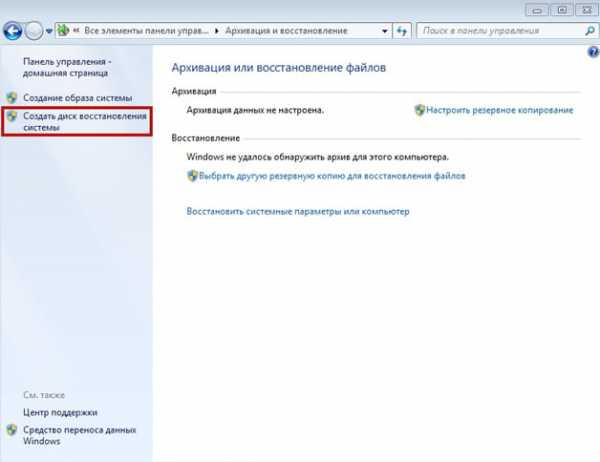
- Вставьте DVD с диском восстановления в привод, зайдите в BIOS, поставьте загрузку с дисковода, перезагрузите ПК, сохранив изменения.
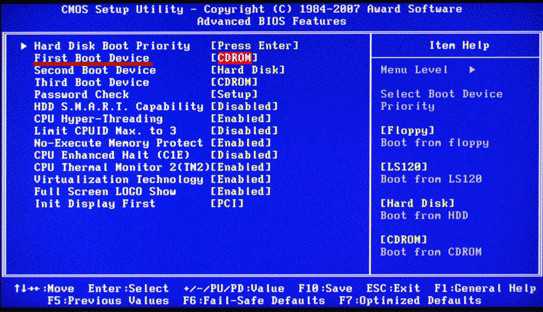
- Стукните по любой клавише, чтобы осуществить загрузку с диска, после чего запустится средство восстановления ОС, работающее с DVD, куда вы записали образ своей копии Вин 7. Это средство попытается восстановить старт вашей операционки.
- После этого вы сможете зайти в режим «Устранение неполадок компьютера» и выполнить реанимацию Виндовс из образа.
recoverit.ru
Как восстановить систему windows 7 с точки восстановления
В операционной системе windows 7 как и в предыдущих ее версиях присутствует довольно таки полезная функция – восстановление системы. То есть можно вернуть настройки системы на более раннее состояние. Для чего это нужно?
Обычно восстановление системы используется в случаях, когда операционная система дает какие-то сбои и начинает тормозить и работать не так, как вам хочется либо вообще не работать. При помощи функции восстановления системы вы сможете воспользоваться ранее созданной точкой восстановления и откатить ОС на более раннее число. Таким образом вы вернете только настройки операционной системы, а личные файлы (документы, фотографии), которые были установлены позже никуда не денутся.
Для того чтобы восстановить систему windows 7 вам понадобится хотя бы одна точка восстановления. О том, что это такое и как ее создать я уже писал в статье «Как создать точку восстановления windows 7».
И так, чтобы восстановить windows 7 с точки восстановления необходимо выполнить следующие действия.
Нажимаем «Пуск» и в строке поиска пишем «Восстановление». Нужный результат у меня появился сразу после того как я ввел первые две буквы «во». Жмем на него.
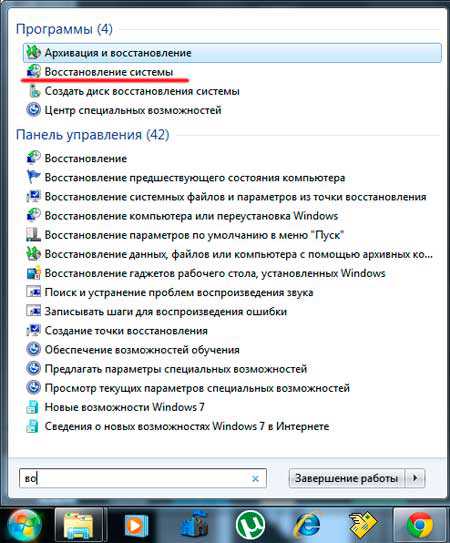
У нас открывается окошко системных файлов и параметров. И как видим, тут написано, что восстановление не влияет на личные файлы, но может удалить недавно установленные программы и драйверы.
Жмем кнопку «Далее».
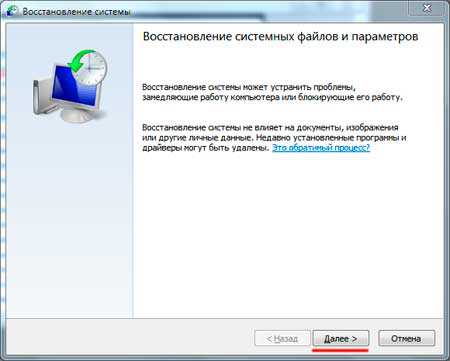
В следующем окошке желательно поставить птичку напротив пункта «Показать другие точки восстановления», чтобы выбор был больше. Выбираем нужную нам точку и жмем на кнопочку «Поиск затрагиваемых программ».
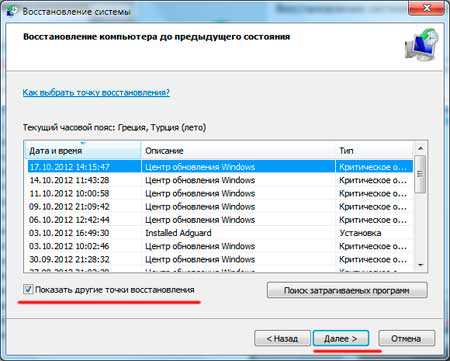
И видим, какие программы будут удалены, а какие будут восстановлены.
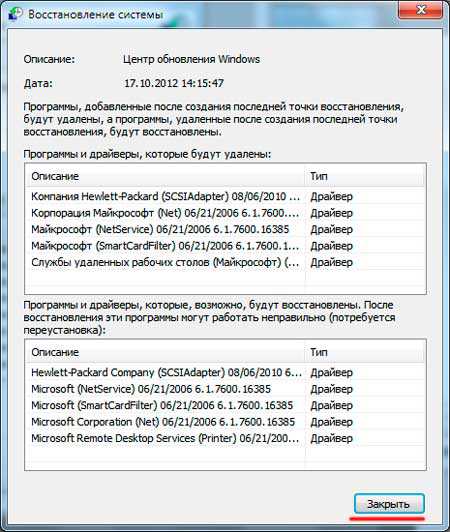
Если нас все устраивает, то закрываем предыдущее окошко и жмем «Далее».
Подтверждаем точку восстановления и жмем кнопку «Готово». Выполнив еще несколько элементарных действий и перезагрузив компьютер, вы сможете восстановить операционную систему windows 7 до более раннего состояния.
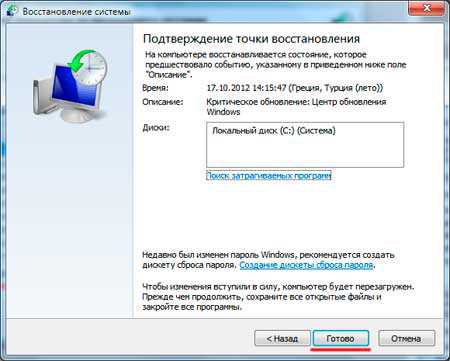
А также смотрим тематическое видео:
pc-knowledge.ru
Как восстановить работоспособность системы windows
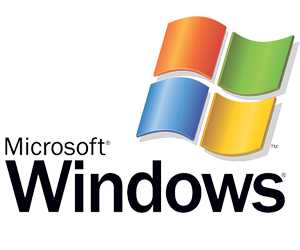 Восстановление системы — процесс обычно несложный, но требующий спокойствия и определенных познаний. Способов, чтобы произвести подобную процедуру, довольно много. Мы постараемся рассмотреть те варианты, которые не требуют полной переустановки системы.
Восстановление системы — процесс обычно несложный, но требующий спокойствия и определенных познаний. Способов, чтобы произвести подобную процедуру, довольно много. Мы постараемся рассмотреть те варианты, которые не требуют полной переустановки системы.
Проще говоря, сведения, как установить windows 7 с флешки, вам пока не понадобятся, но на всякий случай изучите и этот вопрос.
windows XP
Компания Microsoft прекратила поддержку XP, но многие пользователи не спешат отказывать от этой легендарной ОС, которая уже почти 15 лет исправно выполняет свои функции. Поэтому есть XP вдруг «полетит», приходится изыскивать средства для её восстановления.
Первый способ — использование безопасного режима при запуске компьютера. Чтобы загрузиться в нём, нажмите при старте клавишу F8 и выберите соответствующий пункт меню.  Здесь же можете попробовать запустить последнюю удачную конфигурацию, вполне вероятно, что это позволит решить проблему.
Здесь же можете попробовать запустить последнюю удачную конфигурацию, вполне вероятно, что это позволит решить проблему.
После загрузки в безопасном режиме:
- В меню «Пуск» откройте «Все программы».
- Далее последовательно перейдите: «Стандартные» — «Служебные».
- Выберите пункт «Восстановление системы».
Если контрольных точек нет или система отказывается работать после выполнения описанных действия, необходимо воспользоваться загрузочным диском windows XP.
Использование дистрибутива XP
Здесь понадобятся знания, как восстановить систему через БИОС, поэтому будьте готовы немного с ним поработать.
В БИОСе необходимо выставить параметры загрузки, чтобы сначала система считывала данные с флешки или привода, и лишь затем — с жесткого диска.
Делается это в разделе «Advanced BIOS Features» путем перестановки устройств в списке.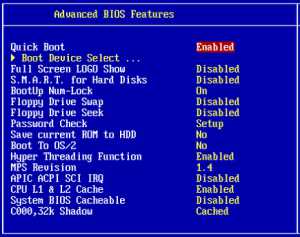
После того как загрузка с диска установлена на первой позиции, выполните следующие действия:
- Установите диск с дистрибутивом windows XP.
- При загрузке установочного окна нажмите клавишу «R».
- Появится консоль восстановления, в которую вам предстоит вписать ряд команд.
- Выберите систему, которую требуется восстановить. По умолчанию она имеет номер 1.
- Введите команду «fixboot» и нажмите Enter.
- Нажмите «Y» и снова Enter. Появится уведомление о создании загрузочного сектора.
- Наберите «fixmbr» — Enter, затем «Y» и снова Enter. Создастся загрузочная запись.
- Наберите «Exit».
После выполнения описанных действий система должна загружаться корректно. Если это не помогло, вероятнее всего придется производить переустановку windows XP.
windows 7
В седьмой версии инструменты восстановления стали более удобными и простыми. Однако с ними всё равно необходимо научиться обращаться, чем мы сейчас и займемся.
Главное достоинство windows 7 — появление так называемой «Среды восстановления». Она автоматически создается при установке системы и хранится в скрытом разделе на диске C. Запускается «Среда» с помощью клавиши F8, нажатой при запуске компьютера. После нажатия F8 вы должны увидеть окно «Дополнительные варианты загрузки».
Совет: попробуйте воспользоваться функцией «Последняя удачная конфигурация». Система помнит параметры реестра и работающие настройки, а потому может загрузиться.
Если «Последняя удачная конфигурация» не решила проблему, при следующем запуске выберите пункт «Устранение неполадок». Вы попадете в «Параметры восстановления», где на выбор представлено 5 вариантов. В данной ситуации вас должны интересовать два первых пункта, а также последний, при выборе которого понадобятся сведения, как восстановить систему через командную строку.
Примечание: если при нажатии клавиши F8 вы не видите пункт «Устранение неполадок», вам понадобится диск восстановления windows 7, который необходимо подготовить заранее.
Восстановление запуска
 Самый простой способ. При выборе этой функции система начнет поиск ошибок и их исправление. Если ошибка не найдена или не может быть исправлена, необходимо переходить к пункту №2.
Самый простой способ. При выборе этой функции система начнет поиск ошибок и их исправление. Если ошибка не найдена или не может быть исправлена, необходимо переходить к пункту №2.
Восстановление системы
Здесь вам предлагается воспользоваться контрольной точкой с работающими параметрами. Нужно понимать, что в результате все программы, установленные после даты создания точки, будут удалены из системы.
Командная строка
Если предыдущие способы не помогли, выбирайте последний пункт меню «Параметры восстановления». Здесь необходимо ввести ряд команд:
- «Bootrec.exe /FixMbr».
- «Bootrec.exe /FixBoot» (восстановление загрузчика).
- Далее — «Bootrec.exe /RebuildBcd» (для решения проблем с разделами или несколькими системами).
После появления отчета, что все операции выполнены успешно, можете перезагрузить компьютер.
Как восстановить систему windows 7 мы разобрались. Перейдем к следующей версии ОС от корпорации Microsoft и посмотрим, какие удобные инструменты восстановления были добавлены разработчиками.
Что касается windows Vista, то сейчас практически невозможно найти пользователей, которые продолжают работать в этой системе. Поэтому подробно останавливаться на процессе её восстановления смысла нет. В целом она не отличается от подобной процедуры для windows 7.
windows 8
Пока компьютер функционирует нормально, проверьте, чтобы функция восстановления системы активирована. Найдите в «Панели управления» раздел «Восстановление» и перейдите к его настройкам.
В первую очередь функция должна быть активирована для диска C, на котором хранятся важные системные файлы. Если восстановление отключено:
- Выделите диск C и нажмите «Настроить».
- Отметьте пункт «Включить защиту».
- С помощью бегунка установите максимальный размер используемого дискового пространства на уровне 15%. Этого вполне хватит, чтобы впоследствии восстановить систему.
- Сохраните все изменения.
В настройках защиты системы вы также можете самостоятельно создать точку восстановления. Для этого нужно нажать кнопку «Создать» и придумать для неё название. При необходимости вы сможете сделать откат изменений до созданной вами точки, воспользовавшись функцией «Запуск восстановления» в «Панели управления». Выбрать можно как свою точку, так и созданную системой автоматически.
Система не загружается
Выше был рассмотрен вариант, когда система работает с ошибками, но хотя бы запускается и позволяет производить какие-то манипуляции привычным образом. Но как добраться до параметров восстановления , если система отказывается загружаться?
В windows 7 за включение параметров загрузки отвечала клавиша F8. В «восьмерке» её заменили сочетанием Shift+F8.
Нажимать её нужно также сразу после запуска компьютера. Также можно использовать диск windows 8, выбрав при его загрузке пункт «Восстановление».
Если вы сделали всё правильно, то должны попасть в меню «Выбор действия».
- Перейдите в раздел «Диагностика».
- Выберите «Дополнительные параметры».
- Перейдите в «Восстановление системы».
- Выберите контрольную точку и нажмите «Готово».
Refresh Your PC
Эта новая функция, позволяющая сохранить пользовательские данные при полной переустановке windows 8. Важно, чтобы эта полезная функция была активирована до того, как компьютер перестанет загружаться.
Есть доступ в систему:
- Откройте «Параметры компьютера» и перейдите в меню «Изменения».

- Откройте вкладку «Общие».
- Выберите раздел «Восстановление ПК без удаления файлов» и прочтите предупреждение.
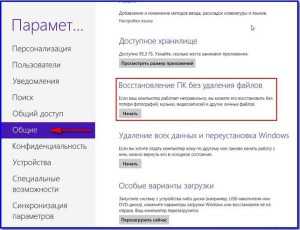
- Вставьте установочный диск. Компьютер перезагрузится.
- Появится окно, где нужно нажать «Восстановить».
- Система полностью переустановится, но ваши файлы не удалятся.
Если компьютер не запускается, сделать то же самое можно с помощью установочного диска. При его запуске и появлении меню «Выбор действия» перейдите в раздел «Восстановить».
Создание образа
Вы можете заранее создать образ windows 8 и сохранить его на съемных носителях(которых понадобится много) или на локальном диске. Процедура создания образа занимает достаточно много времени и производится через раздел «Восстановление» в панели управления.
Чтобы воспользоваться сохраненным образом, нужно при загрузке открыть меню «Выбор действия» и перейти в раздел «Диагностика». Далее:
- Откройте «Дополнительные параметры».
- Перейдите в пункт «Восстановление образа».
- После автоматического поиска укажите, какой образ следует использовать.
- Выполняйте указания мастера установки.
Заключение
Мы рассмотрели основные способы восстановления работоспособности системы. Возможно, есть и другие методы, но перечисленных вполне хватает, чтобы решить практически любые проблемы с запуском windows.
Чтобы упростить себе жизнь при возникновении неисправностей, рекомендуется создавать точки восстановления, а также всегда иметь под рукой установочный диск. При соблюдении этих рекомендации отладка системы обычно происходит быстро и качественно.
>
mysettings.ru