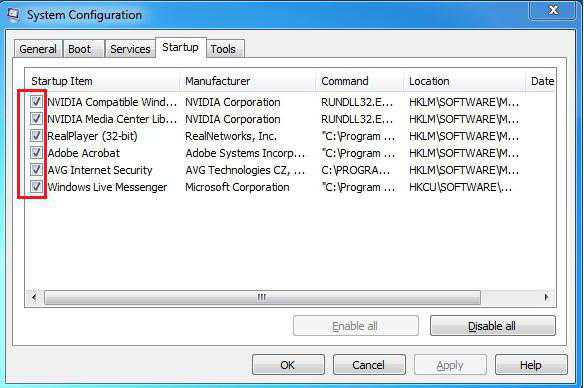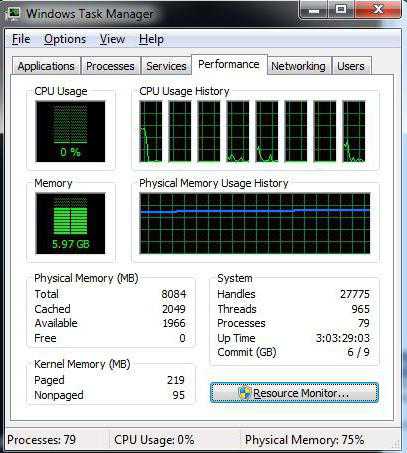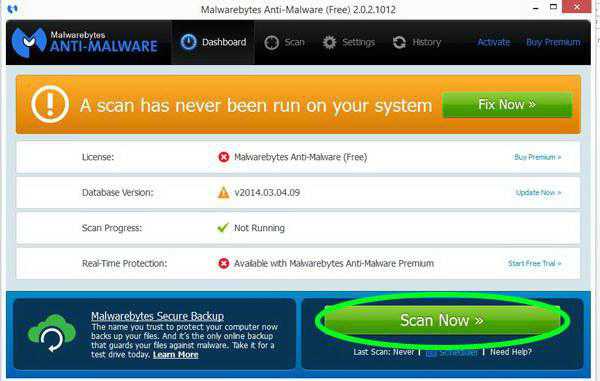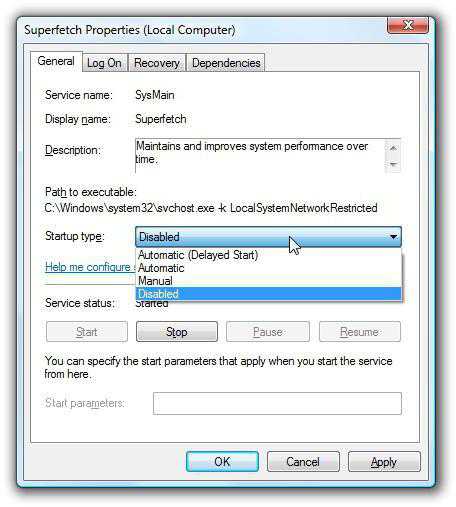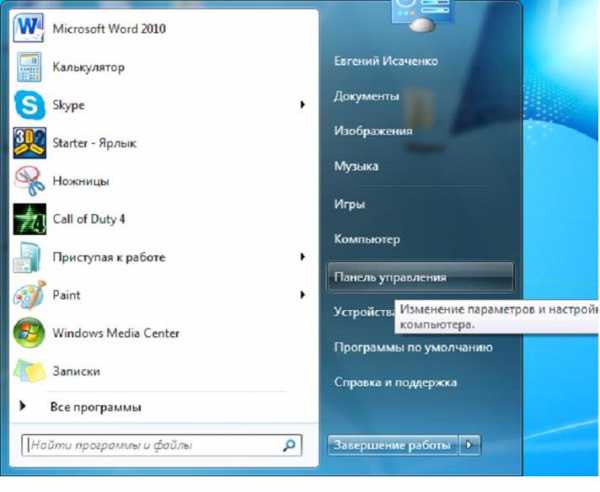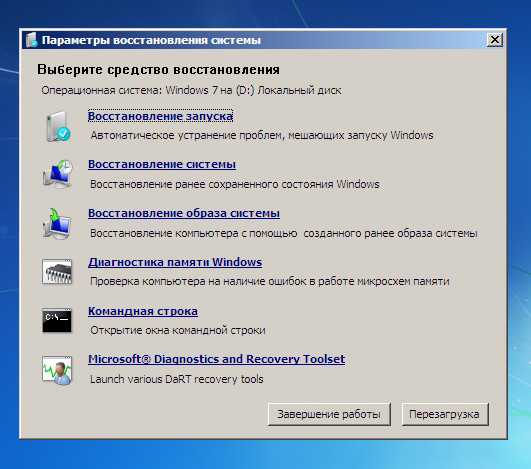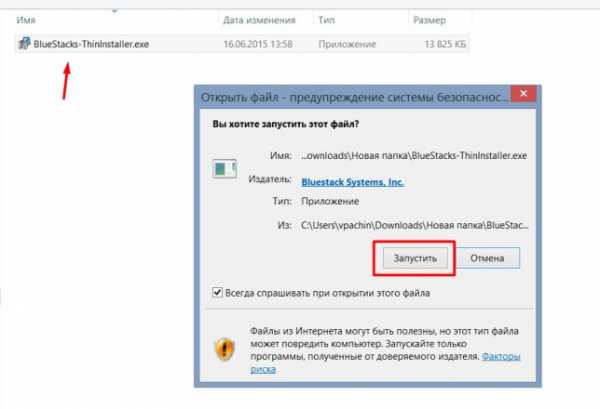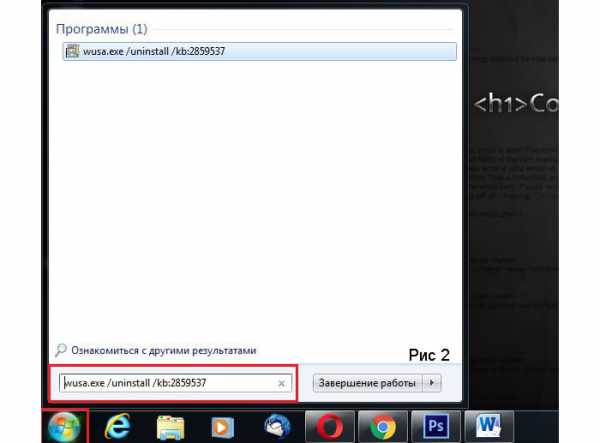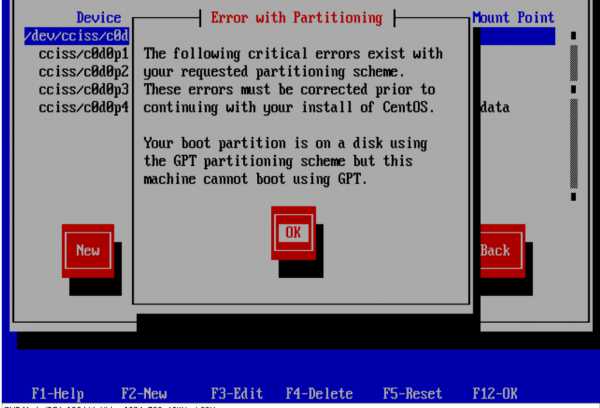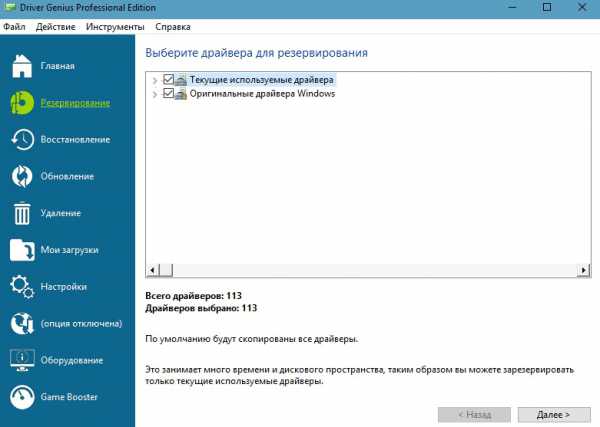Как очистить физическую память компьютера windows 7
Физическая память компьютера загружена, что делать? Способы очистки памяти компьютера
Среди пользователей вычислительной техники бытует мнение, что много оперативной памяти никогда не бывает… И с этим, уважаемый читатель, не поспоришь, особенно когда дело касается современных машин, у которых аппаратная конфигурация соответствует солидным характеристикам, а установленная на борту ПК windows-система является 64-битной версией. Однако «больная» проблема многих - «физическая память компьютера загружена, что делать» - все так же продолжает свое бесславное существование, ставя в тупик рядового пользователя и порой заставляя опытного компьютерного гуру поломать голову над решением задачи «нехватка ОЗУ». Впрочем, не будем внедряться в архисложности «оперативных непоняток» и прибегнем к простым, но тем не менее действенным методам диагностики и оптимизации компьютерного свопа системы. Что ж, статья обещает стать памятной. RAM-секреты ждут своего разоблачения!
Караул, физическая память компьютера загружена!
Что делать и как с этим быть? Наверное, именно такие вопросы приходят на ум пользователю, когда он становится невольным свидетелем чудовищной заторможенности операционной системы windows.
- С каждым последующим включением ПК запуск ОС все замедляется и замедляется.
- Кликабельность операционной системы при старте и в процессе использования становится невыносимой из-за «долгоиграющего процесса ожидания».
- Некогда «летающие» приложения, мягко говоря, продолжительно стартуют.
- Непонятные служебные сообщения атакуют монитор своим «ненавязчивым» присутствием.
В общем, любой из вышеописанных сценариев (не говоря уже о комплексном их проявлении), может достаточно быстро свести с ума любого пользователя. А ведь далеко не каждый «ожидающий» понимает, что все вышеописанное может являться результатом наших собственных упущений. Да и вряд ли рядовой пользователь вообще знает, как убедиться в том, что физическая память компьютера загружена?
Что делать в первую очередь, если ПК утратил быстродействие?
Конечно же, прежде всего, нужно провести диагностику системы. Причем все необходимое для этого заблаговременно предусмотрено майкрософтовскими разработчиками. Что ж, пришло время перейти к практической части нашего повествования.
- Кликните на панели задач (самая нижняя область экрана) правой кнопкой мышки.
- Из выпадающего списка выберите «Диспетчер…».
- Оказавшись в рабочей области одноименного служебного окна, воспользуйтесь вкладкой «Быстродействие».
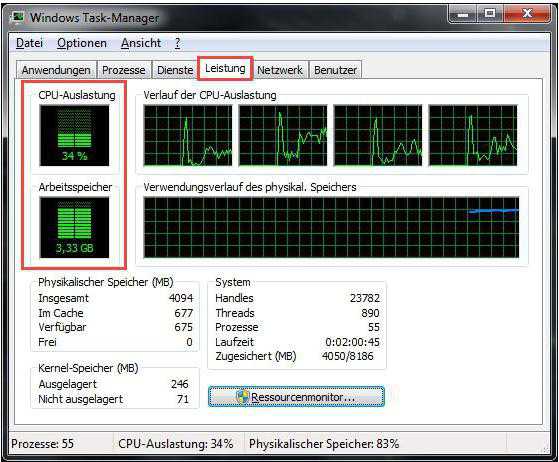
- Визуально представленный график позволит вам оценить коэффициент использования ОЗУ. В случае если на вашем ПК установлена Vista или более поздняя версия ОС windows, то значение используемой памяти не должно превышать 70-75 % от общего номинала физического свопа. В противном случае необходимо разгрузить RAM-область.
Проблемы с памятью начинаются со старта ОС
Когда вы наблюдаете, что физическая память компьютера загружена на 80 % или выше этого значения, обратите внимание на автозагрузку. Скорее всего в момент запуска windows упомянутая служба активирует множество фоновых приложений и различного ПО. Зачастую именно по этой причине ОЗУ и перегружается, буквально «разрываясь» между запросами множественных программ о выделении необходимого им для работы объема памяти. Однако исправить столь неприятную ситуацию можно достаточно легко.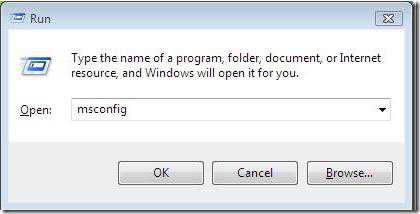
- В поисковой строке пускового меню windows пропишите команду «msconfig».
- После нажатия кнопки «Enter» вы попадете в служебное меню «Конфигурация системы».
- Активируйте вкладку «Автозагрузка» и отредактируйте приоритетный список запускаемого софта.
Вы будете удивлены, насколько быстро станет загружаться ваша ОС после проведенного перезапуска системы. Ничто не мешает вам на практике убедиться, что проблематичная ситуация, когда физическая память компьютера загружена на «Виндовс 7», будет исчерпана, после того как вы уберете все лишнее из автозагрузки.
Как очистить ОЗУ: два «фундаментальных» способа оптимизации
Начнем с главного — необходимо отключить неиспользуемый софт. Как правило, для того чтобы увидеть, какие именно программы запущены в фоновом режиме, нужно заглянуть в специальную область ОС - системный трей - и непосредственно оттуда (наведя маркер на объект и кликнув правой кнопкой) деактивировать выбранное ПО. Вполне может так оказаться, что сразу после того, как вы реализуете предложенную рекомендацию, вопрос «Физическая память компьютера загружена, как очистить» будет полностью разрешен. Ведь некоторые работающие в фоновом режиме приложения невероятно «прожорливы» в плане использования системных RAM-ресурсов.
Еще один способ высвобождения памяти
Итак, для того чтобы посмотреть, какие программы или утилиты «скрытно» потребляют так нужные вам кило- и мегабайты ОЗУ, проделайте следующее:
- Нажмите сочетание клавиш «Alt+Ctrl+Del».
- После того как вы попадете в уже знакомое вам служебное окно, откройте вкладку «Процессы».
- Проанализируйте представленный список и методом ручной коррекции выключите фоновое приложение, которое вам не нужно в данный момент.
Однако не стоит спешить с деактивацией «агрессивных пунктов», так как отключение некоторых критически важных windows-служб может пагубно отразиться на общем состоянии стабильности вашей ОС.
«Чудо»-оптимизаторы ОЗУ
Когда физическая память компьютера загружена на 90 процентов (из ранее представленного раздела статьи вы узнали, что такое значение является отклонением от нормы), некоторые из пользователей спешат очистить RAM-область с помощью различных утилит. Однако не многие из них догадываются, что такого вида оптимизация ОЗУ — это бесполезная трата времени, поскольку ничего конкретного в решение создавшейся проблемы они не вносят. «Многообещающий функционал» таких оптимизаторов лишь создает иллюзию, что память высвобождается, при этом привнося в работу ОС некоторые затруднения… Будьте уверены: ручной метод намного эффективней и более целесообразен в проведении, нежели мнимая «помощь» от сторонних разработчиков. Кстати, об этом (втором) способе RAM-оптимизации, советуем вам просто забыть…
Вредоносный код и методы его обнаружения
Нередко пользователь задается вопросом: «Физическая память компьютера загружена: вирус или нет?». Особую остроту такая проблема вызывает, когда все вышеописанные действия были реализованы на практике. В чем же дело и почему ОЗУ продолжает терять свой рабочий потенциал? Давайте разбираться.
- Скачайте из интернета одну из антивирусных утилит: Dr.Web CureIt!, Malwarebytes Anti-Malware или HitmanPro.
- После того как запущенное приложение закончит сканирование системы, инфицированные объекты будут очищены, а зловредные вирусы подвергнутся процессу удаления.
Стоит отметить, что далеко не всегда установленный на ваш ПК традиционный антивирус способен полноценно защитить вашу систему от проникновения и последующего негативного воздействия той или иной «цифровой заразы». Поэтому и имеет смысл провести проверку вашей ОС с помощью вышеперечисленных утилит.
Когда объем оперативки соответствует понятию «НЕ СЛИШКОМ»
Если вы работаете в «Ворде» и одновременно слушаете музыку, используя интернет-браузер, и видите, что физическая память компьютера загружена на 77 %, нет повода для беспокойства. Но если дела обстоят иначе, есть смысл рассмотреть проблему с технической точки зрения и задаться некоторыми вопросами: а сколько вообще модулей ОЗУ установлено на вашем ПК и каковы их номинальные «способности»? Стоит отметить немаловажный факт: в зависимости от версии используемой windows-системы требования к объему оперативной памяти могут варьироваться от 256 МБ до 2 ГБ (только для «нужд» самой операционки). Ну а если вы все-таки решились на использование ресурсоемкой программы на компьютере с ограниченным ОЗУ, то впору задуматься о расширении файла подкачки.
Подводя итоги
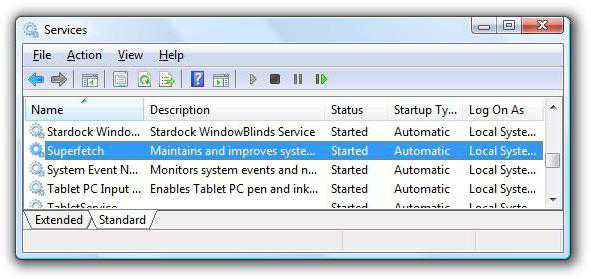
Итак, с определенной уверенностью можно сказать, что некогда для вас затруднительная ситуация «физическая память компьютера загружена, что делать» теперь уже разрешена. Тем не менее об одном немаловажном «оперативном» моменте все же стоит упомянуть.
- Если вы используете windows Vista, седьмую ОС или же более поздние версии продукта "Майкрософта", то при недостаточном объеме ОЗУ можно попробовать отключить службу «Superfetch».
Ну и последнее: не упускайте возможности модернизировать ваш ПК — добавление дополнительного RAM-модуля существенно расширит функционал и «боеспособность» вашей вычислительной техники. Не дайте впасть в беспамятство своему компьютеру!
fb.ru
Способы очистки памяти в windows 7
Вы заметили, что работа windows стала медленнее и задаетесь вопросом, что могло повлиять на оперативную память системы? Ответ прост – со временем производительность каждого компьютера, даже самого нового, падает. Виноваты в этом многочисленные программы, оставляющие после себя ненужные данные, а также файлы из Интернета, засоряющие RAM. Существует много способов оптимизировать работу ПК и очистить память windows 7. Рассмотрим основные из них.
Устранение проблем с производительностью
Начать очистку и исправления накопившихся на компьютере ошибок можно с помощью встроенной службы проверки windows. Она проверяет все факторы, влияющие на быстродействие ПК, и предлагает пути решения возникающих проблем. Запустить данную службу можно следующим образом:
- нажать кнопку «Пуск», после чего «Панель управления»;
- ввести в строке поиска слово «неполадки» и из получено списка с результатами выбрать «Устранение неполадок»;
- затем в разделе «Система и безопасность» перейти в «Поиск проблем производительности» и просканировать систему;
- следуя подсказкам windows, удалить ненужные файлы и программы.
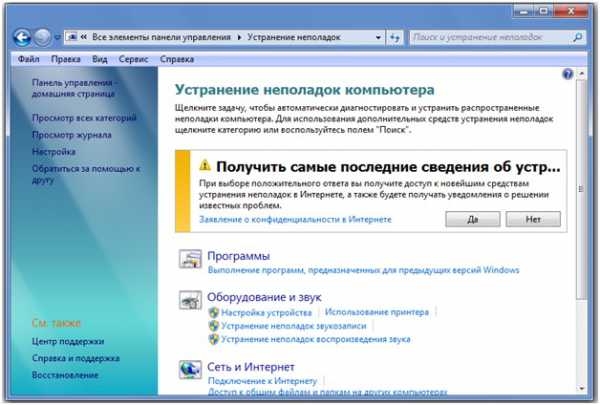
Очистить оперативную память от скопившегося «мусора» поможет программа CCleaner. Это бесплатная и очень полезная утилита, которая поможет справиться с этим процессом в считаные секунды. Для этого необходимо:
- скачать и установить программу;
- запустить ее и перейти во вкладку «Очистка»;
- отметить элементы windows и программ (можно оставить по умолчанию) и нажать «Анализ»;
- после нахождения всех замедляющих работу RAM элементов, нажать «Очистка».
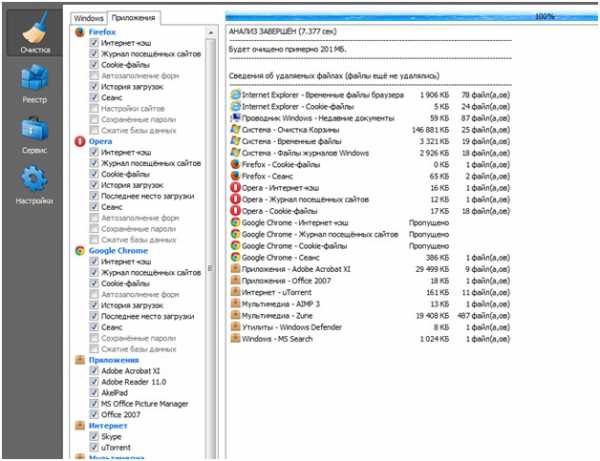
CCleaner автоматически проведет оптимизацию и избавит ПК от засоряющих его файлов.
Обратите внимание! При избавлении компьютера от замедляющих его работу элементов, CCleaner может удалить сохраненные для каждого браузера файлы «Cookie». Если вы не желаете, чтобы это произошло – просто уберите галочки в соответствующей опции под поисковиком.
Удаление неиспользуемых программ
Часто оперативная память бывает загружена из-за большого количества установленных программ и файлов, которые они производят при своей работе. Начнем с простого удаления всего неиспользуемого софта:
- заходим в «Пуск», «Панель управления» и затем «Удаление программ»;
- пролистываем список и выбираем те из них, которые не используются или вовсе не нужны;
- удаляем их в ручном режиме, что поможет освободить часть памяти.
Чистка автозапуска
Многие программы при установке прописываются в автозапуск windows и начинают свою работу в фоновом режиме при старте компьютера. Именно они часто и являются причиной резкого падения быстродействия компьютера, загружая RAM ненужными процессами. Чтобы начать оптимизацию и определить то, какие из них находятся в автозагрузке, выполняем следующее:
- заходим в меню «Пуск», затем «Все программы»;
- находим папку «Автозагрузка» и просматриваем ее содержимое;
- оставляем в ней только самое необходимое, остальное можно удалить, освободив RAM от лишней нагрузки.
Попасть в меню очистки можно и другим способом:
- нажать на клавиатуре сочетание «+R»;
- в появившемся окне «Выполнить» ввести «msconfig» и после нажать «ОК»;
- запустится оптимизатор автозагрузки.

Проверить и настроить автозагрузку поможет и описанный ранее CCleaner:
- запускаем утилиту и переходим во вкладку «Сервис»;
- здесь выбираем «Автозагрузка» и изучаем программы, запускающиеся при старте windows;
- чистим все ненужные элементы, освобождая RAM.
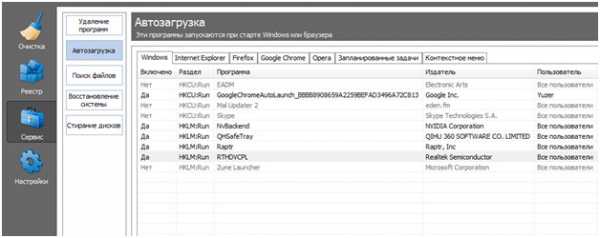
Особое внимание стоит уделять всевозможным апдейтерам, предназначенным для загрузки обновлений из Интернета.
Подобный софт, работающий в фоновом режиме, забирает часть ресурсов RAM и при этом может оставаться невидимым для пользователя.
На этом очистка закончена. Следует помнить, что засоряющие оперативную память файлы появляются на ПК буквально с каждой минутой его работы. По этой причине крайне рекомендуется проводить профилактические чистки RAM, не дожидаясь падения производительности системы.
windowsTune.ru
Как почистить оперативную память компьютера windows 7
Каждый пользователь, работающий за компьютером, который имеет маленький объём оперативной памяти, время от времени сталкивается с проблемой медленной работы операционной системы, периодическими «вылетами» запущенных программ, или же ошибками на недостаток ОЗУ. Для того что бы избавиться от всего этого достаточно лишь знать, как почистить оперативную память компьютера windows 7. Следует понимать, что во время работы пользователю не доступна вся оперативная память. Её часть забирает на свои нужды ОС, а также все её службы. А остаток свободной памяти доступен для запуска программ или для работы видеокарты, использующей оперативную память. Если же у вас после запуска операционной системы не хватает свободной ОЗУ, тогда следует приступить к процессу очистки оперативной памяти путем отключения ненужных служб, программ автозапуска или отключением ресурсоемких процессов.
Два основных способа почистить оперативную память компьютера
1. Отключение неиспользуемых служб windows
Самый простой способ очистить оперативную память, это закрыть все неиспользуемые программы, а оставить только одну, с которой и будете далее работать. Это не всегда удобно, зато дает самый ощутимый результат. Для примера посмотрим статистику использования памяти в диспетчере задач.
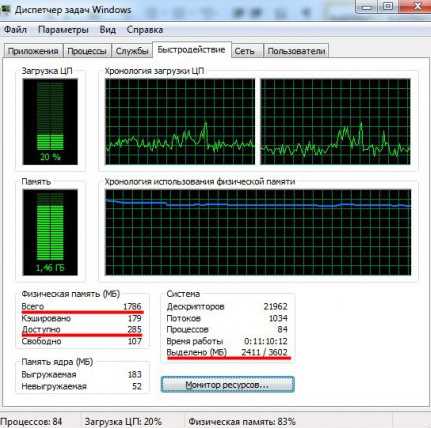
В закладке «Быстродействие» можно увидеть, сколько имеется физической памяти и сколько ее свободно на данный момент. Также можно увидеть, сколько вообще использует сейчас памяти система. Как видно, доступно памяти не так уж и много. В закладке «Приложения» показаны все запущенные на данный момент программы, и чтобы освободить оперативную память компьютера, необходимо их все закрыть. Попробуем оставить только WORD и посмотрим на результат.
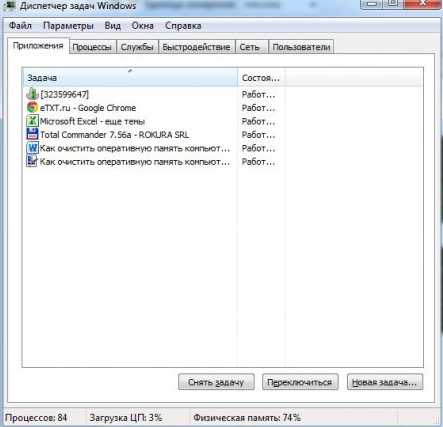
После закрытия программ ситуация резко меняется и доступной памяти становится гораздо больше.
Для освобождения большего объема памяти можно просмотреть дополнительно все запущенные процессы в системе и закрыть ненужные, но эффект от этого будет небольшой.
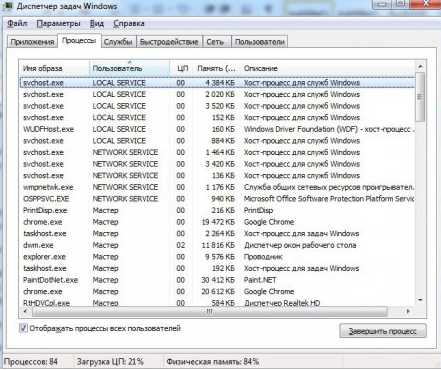
К ненужным процессам можно отнести запущенные агенты некоторых программ, цель которых только отслеживание появления новой версии приложения на сайте или просто автоматически запускаемые при старте системы программы. Их лучше сразу отключить в автозапуске системы, чтобы они даже не загружались. Сделать это можно запустив утилиту msconfig или воспользовавшись возможностями программы для очистки системы CCleaner.

2. Очистка списка программ в автозапуске Очистить список программ, автоматически загружаемых вместе с ОС можно различными программами. Для данных целей прекрасно зарекомендовала себя программа CCleaner. На её примере мы и рассмотрим как это сделать. Сразу после запуска программы следует перейти во вкладку «Сервис», расположенную на панели слева (1). После этого выбрать раздел «Автозагрузка» (2). На экране будет выведен список программ, запускаемых при старте windows. Из него следует выбрать лишь те, которые вам не требуются сразу после включения. Как правило, это автоматические обновления, или же малозначимые программы, которые отнимают ценные мегабайты из оперативной памяти. Итак, выделяем интересующую нас строку (3) и нажимаем кнопку «Выключить» (4).
Помимо этого данная программа будет полезна при очистке от временных файлов браузеров, системных папок, а также всевозможных приложений.
click-net.ru
Как очистить оперативную память и повысить скорость компьютера
Эта страница содержит информацию о том, как очистить оперативную память и повысить скорость компьютера. Если вы работаете с большим количеством программ на вашем компьютере или ноутбуке, вы заметите, что ваш компьютер становится довольно медленным. Вначале, когда вы запускаете компьютер, он запускается достаточно быстро, но, когда вы начинаете работать со многими программами в течение длительного времени, загрузка становится медленнее.
Основной причиной этому является то, что в оперативной памяти (ОЗУ) вашего компьютера остались фрагменты частей программ, с которыми вы работали. Иногда нужно очистить память компьютера RAM, потому что программа замораживается и перестает отвечать. RAM (Random Access Memory) содержит данные запущенных программ и операционной системы. Оперативная память намного быстрее, чем жесткий диск, но в отличие от жесткого диска, данные в оперативной памяти теряются, только когда питание компьютера отключается.Чтобы частично очистить оперативную память компьютера, можно закрыть некоторые программы, которые открыты в данный момент. В windows щелкните правой кнопкой мыши на любую программу в панели задач и выберите вариант «Выход» . Это позволит высвободить память, которая была использована данной программой.
КАК МОЖНО УВЕЛИЧИТЬ СКОРОСТЬ РАБОТЫ КОМПЬЮТЕРА
Очистить оперативную память
Создать свой собственный RAM Cleaner с помощью блокнота. Для того, чтобы частично очистить оперативную память и повысить скорость компьютера, выполните следующие шаги.
Шаг 1: Откройте Блокнот Шаг 2: Написать эти строки кода
MsgBox "Вы хотите очистить ваш RAM?",0," Эксклюзивная очистка ОЗУ" FreeMem=Space(307200000) Msgbox"Очистка RAM успешно завершена..",0,"Эксклюзивная очистка ОЗУ" Шаг 3: Теперь сохраните это, нажав CTRL + S Шаг 4: Когда спросит имя файла, сохраните его, как “ram_cleaner.vbs” (без кавычек), выбрав в поле тип файла — ❝Все файлы❞.Шаг 5: Запустите его и ваша память будет очищена ..Что это кусок кода выше гласит.
MsgBox — “Вы хотите очистить ваш Ram?” ,0, “Эксклюзивная очистка ОЗУ” Эта строка кода выводит окно сообщения с вопросом: Вы хотите очистить ваш Ram?
“ 0 ” — означает тип доступных опции. Если “0”, то получите только кнопку OK в окне сообщения. Чтобы появилось окно с кнопками ОК и Отмена измените цифру 0 на 1 ..
“Эксклюзивная очистка ОЗУ” — это просто заголовок в окне сообщения ..
FreeMem=Space(307200000) Этот фрагмент кода делает реальное дело по очистке 3GB RAM .. Если ваша память составляет 2 ГБ, то измените его на 2048 с 5 нулями после него.
Msgbox — “Очистка RAM успешно завершена..”, 0, “Эксклюзивная очистка ОЗУ” Этот кусок кода выводит сообщение — “Очистка RAM успешно завершена..” (без кавычек).
Вот и все!! Теперь, когда вы захотите освободить оперативную память, удалив временные данные в ней, просто запустите ram_cleaner.vbs, дважды щелкнув значок ram_cleaner.vbs на рабочем столе.
Есть небольшая программа для дефрагментации и поддержания стабильной работы оперативной памяти, о которой можете прочитать в статье «Очистка оперативной памяти программой RAM Def 2,6 Xtreme«.
Вы можете очистить и дефрагментировать оперативную память с помощью инструментов из данного списка, чтобы улучшить скорость работы компьютера.
1) nCleaner. Проверяет реестр, жесткие диски, позволяет управлять пуском, участки свободного пространства на жестком диске, контролирует свободное место на жестких дисках, свободную оперативную память и многое другое. Можно задать предварительное сканирование параметров, какие именно файлы вы хотите удалить, а какие нет. (https://ncleaner.software.informer.com/)
2) CleanMem представляет собой программный инструмент, который помогает пользователю преодолеть ослабление от неиспользуемых память приложений, эффективно освобождает память от приложений. Эта программа не требует ввода запуска и очистки памяти. (https://cleanmem.software.informer.com/)
3) VC RamCleaner. Это бесплатный инструмент, который проверяет Вашу систему ищет участки памяти, которые уже не действуют. В течение нескольких секунд, VC RamCleaner позволит высвободить оперативную память, повышая производительность системы. Вы можете выбрать выполнение автоматической или ручной очистки памяти. (https://vc-ramcleaner.software.informer.com/
4) MemoryCleaner. Представляет собой удобный инструмент, который позволит ускорить ваш компьютер. Запуск в фоновом режиме, каждый раз, когда вы столкнетесь с нехваткой памяти, MemoryCleaner выполняет быстрое развертывание памяти, удаления пустых блоков памяти, и, следовательно, обеспечивает больше свободной оперативной памяти. (https://memorycleaner.software.informer.com/)
5) RAM Memory Cleaner and Optimizer. Умная программа управления памятью, с помощью которой ваш компьютер (ПК) работает лучше, быстрее и дольше. Позволяет мгновенно освободить память, если ваша система замедляется. (https://ram-memory-cleaner-and-optimizer.software.informer.com/)
Можно было бы продолжить перечисление программ, с помощью которых можно попытаться очистить оперативную память и ускорить скорость компьютера, но я решил оставить это для следующей статьи.
Мне очень понравилась программа JetBoost, которая работает путем остановки процессов и программ и ускоряет компьютер. Подробности можете узнать, прочитав статью «Как ускорить работу компьютера с JetBoost».
Рекомендуемый контентmaks-1.com
windows 7: Как очистить виртуальную память
| Виртуальная память в любой операционной системе работает таким образом: отдельные, как правило, неактивные фрагменты памяти перемещаются из оперативного запоминающего устройства (ОЗУ) - технического устройства, реализующего функции оперативной памяти – и освобождают её (ОЗУ) для загрузки других фрагментов памяти. Выгруженные из памяти страницы временно сохраняются в файле подкачки. Из него можно извлечь информацию, которая используется при работе системы. Например, в некоторых организациях, где постоянно идёт работа с какими-то важными секретными данными, периодически проводится специалистами очистка виртуальной памяти.Как очистить виртуальную память и рассмотрим ниже на примере ОС windows 7 и сделаем это тремя способами: через панель управления, через строку поиска и через редактирование реестра |
Способ №1. Активация очистки виртуальной памяти через панель управления
Открываем панель управления - жмем меню «Пуск» (Start) и выбираем команду «Панель управления» (Control Panel).
Рус. windows 7
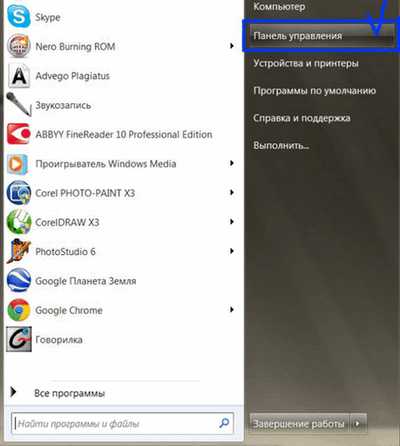
Англ. windows 7
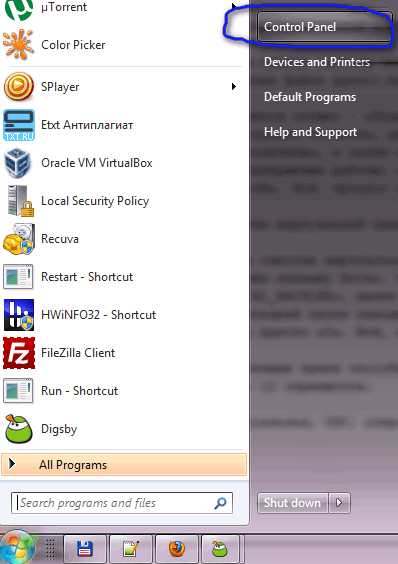
Откроется окно и вверху (в строке проводника, если нажать на маленький треугольничек, откроется выпадающий список) открываем дополнительное меню «Все элементы панели управления» (All Control Panel Items).
Рус. windows 7
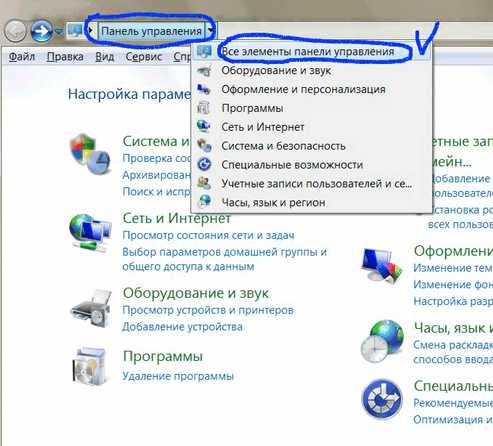
Англ. windows 7
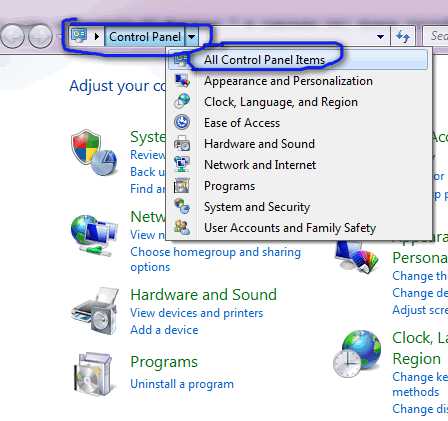
Из появившегося списка необходимо выбрать раздел «Администрирование» (Administrative Tools),
Рус. windows 7
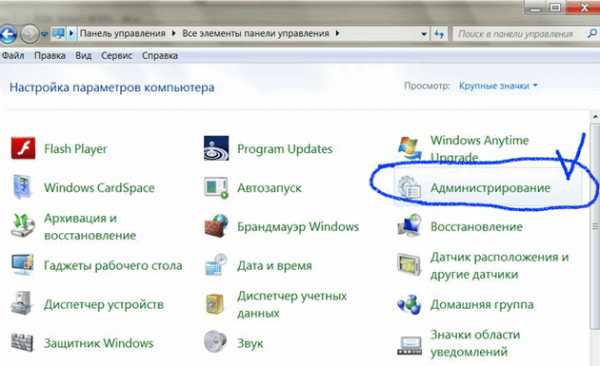
Англ. windows 7
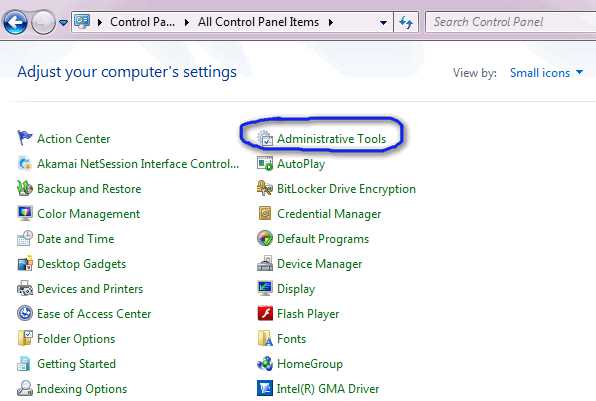
а затем в появившемся ещё одном окошке – «Локальная политика безопасности» (Local Security Policy).
Рус. windows 7
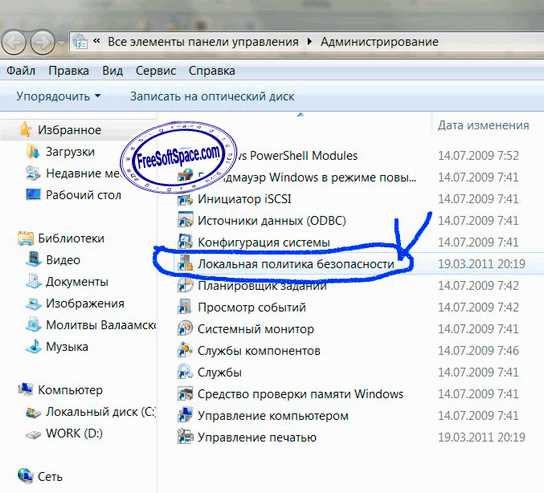
Англ. windows 7
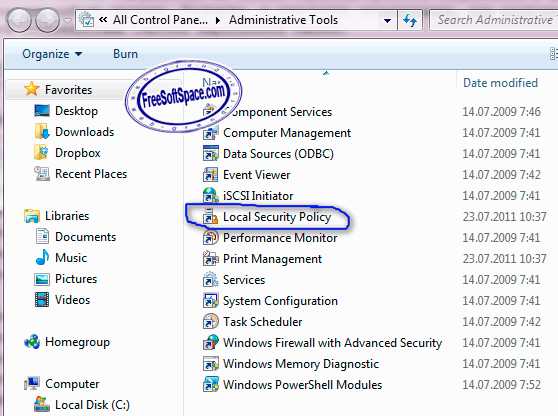
Далее в разделе «Локальные политики» заходим сюда – «Локальные политики» (Local Policies) - «Параметры безопасности» (Security Options) и находим строку «Завершение работы: очистка файла подкачки виртуальной памяти» (Shutdown: Clear virtual memory pagefile).
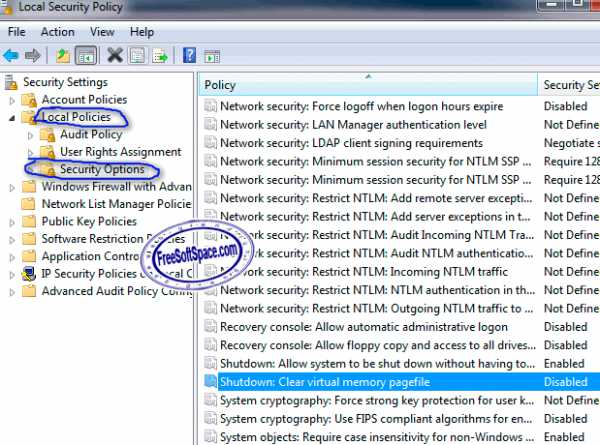
По умолчанию в строке этот параметр безопасности будет отключён. Кликаем 2 раза мышкой и появится новое окно: здесь-то и нужно активировать статус «Включить» (Enabled), затем подтвердить выбор нажав «ОК».
Рус. windows 7
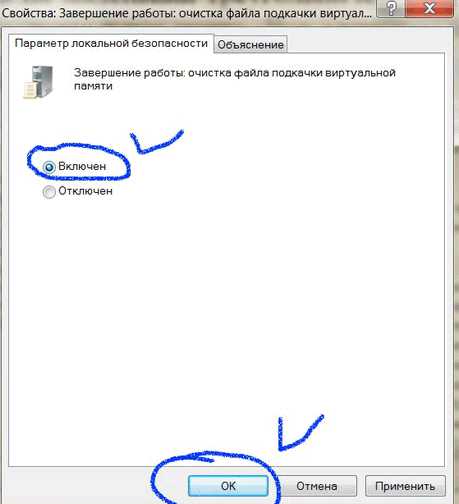
Англ. windows 7
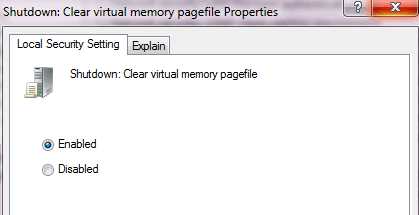
Всё, процесс успешно завершён.
Способ №2. Активация очистки виртуальной памяти через строку поиска
Чтобы очистить виртуальную память системы задействуем строку поиска. Вызываем меню системы «Пуск» (Start), где внизу расположена удобная строка поиска – именно туда и вводим название файла gpedit.msc. Далее – клавиша Enter.
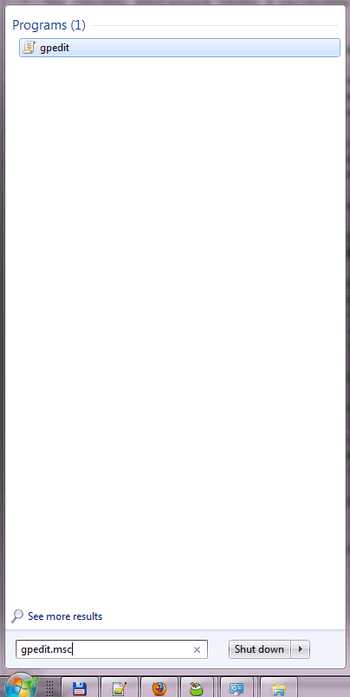
Затем увидим новое открывшееся окошко – «Редактор локальной групповой политики» (Local Group Policy Editor) - и в нём делаем выбор по следующей схеме: «Конфигурация компьютера» (Computer Configuration), далее «Конфигурация windows» (windows Settings), далее «Параметры безопасности» (Security Settings).
Рус. windows 7
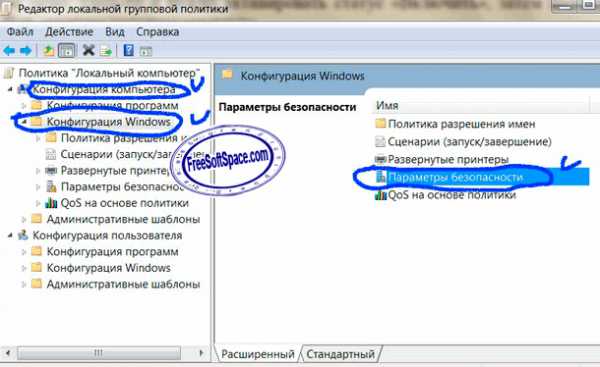
Англ. windows 7
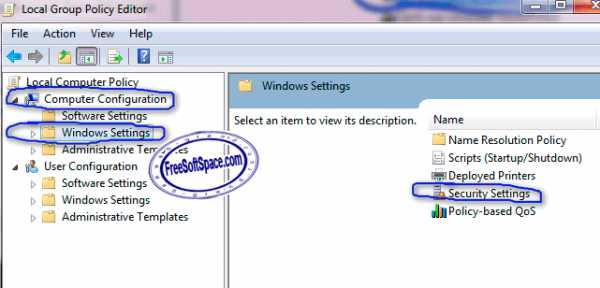
Последнее окошко предоставит нам отдельный список, в котором нужно выбрать папку «Локальные политики» (Local Policies),
Рус. windows 7
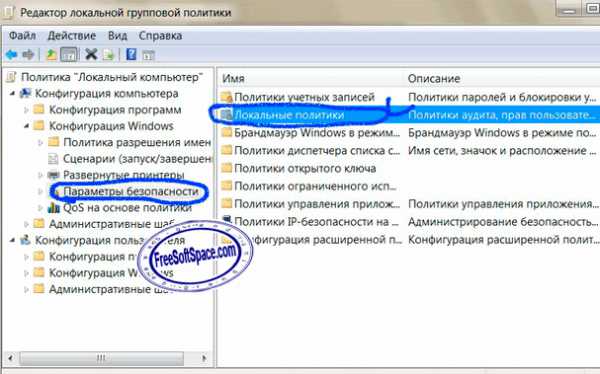
Англ. windows 7
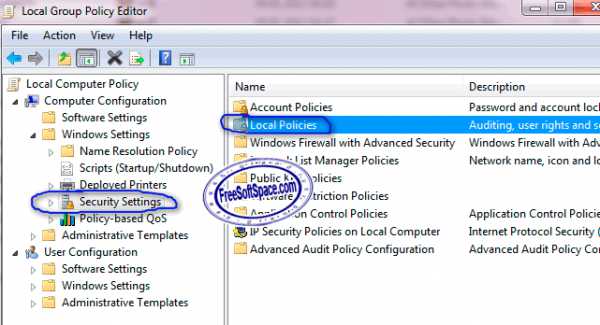
а затем конечный пункт – строку «Параметры безопасности» (Security Options).
Рус. windows 7
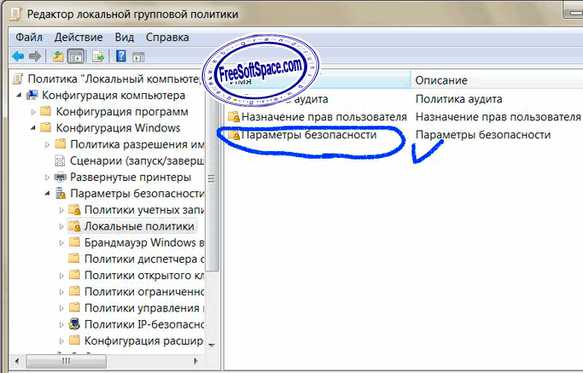
Англ. windows 7
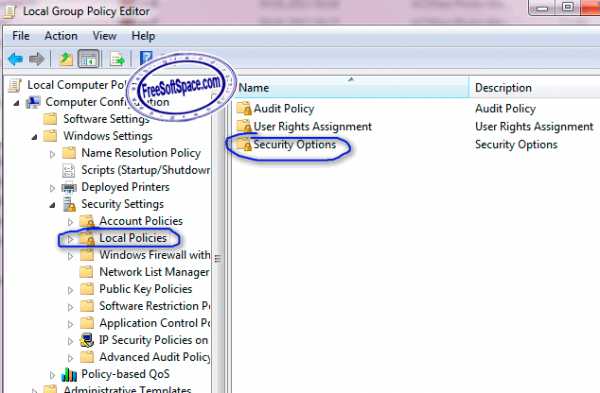
Кликнув по этой строке, как и в первом способе, находим ещё одну строку «Завершение работы: очистка файла подкачки виртуальной памяти» (Shutdown: Clear virtual memory pagefile). Статус «Включить» (Enabled) активируем точно также, как и в первом способе, после чего жмём «ОК». Всё, процесс успешно завершён.
Способ №3. Активация очистки виртуальной памяти через редактирование реестра
Третьим способом активации очистки виртуальной памяти является путь через редактирование реестра. Как и прежде нажимаем меню «Пуск» (Start) и внизу в строке поиска вводим «regedit» жмём клавишу Enter.
У нас появится на экране окно «Редактора реестра» (Registry Editor) - здесь мы в заданной последовательности будем открывать папки: «HKEY_LOCAL_MACHINE», далее «SYSTEM», далее «CurrentControlSet», далее «Control», далее «Session Manager» и последний пункт – папка «Memory Management».
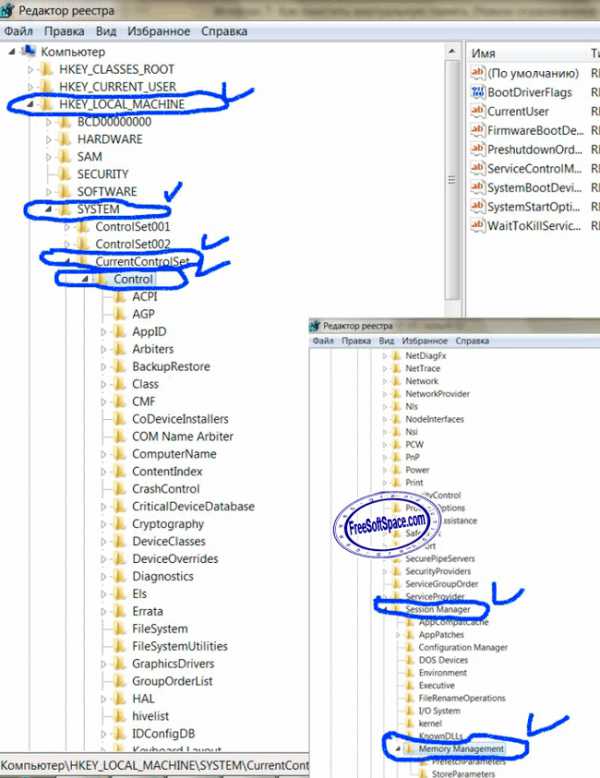
В последней папке находим параметр «ClearPageFileAtShutdown»,
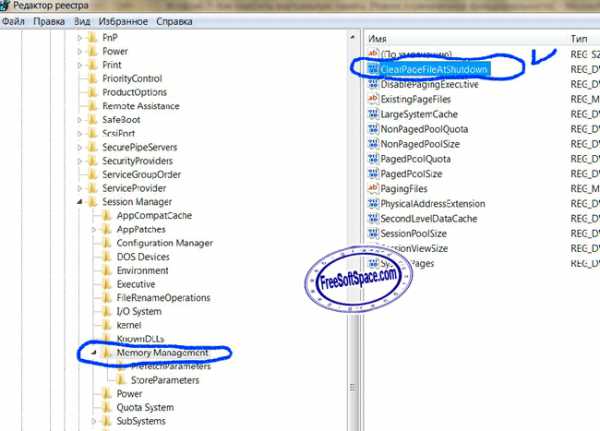
открываем окошко двойным щелчком мышки и редактируем - вписываем в графе значение цифру «1» вместо «0».
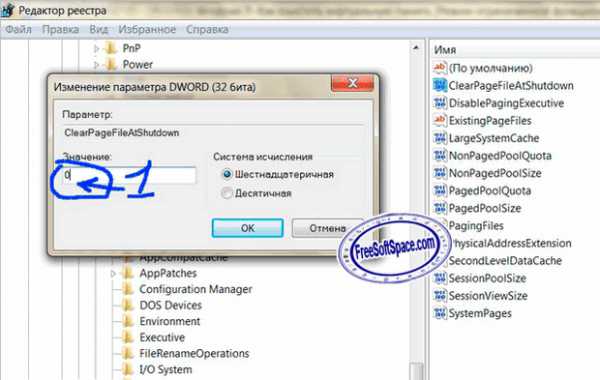
Всё, процесс успешно завершён.
free-progs.org.ua