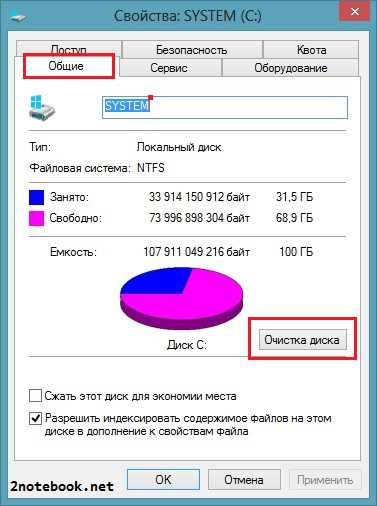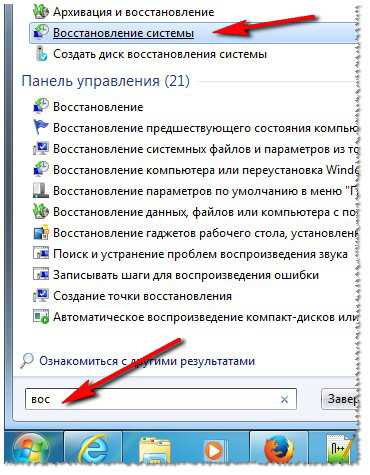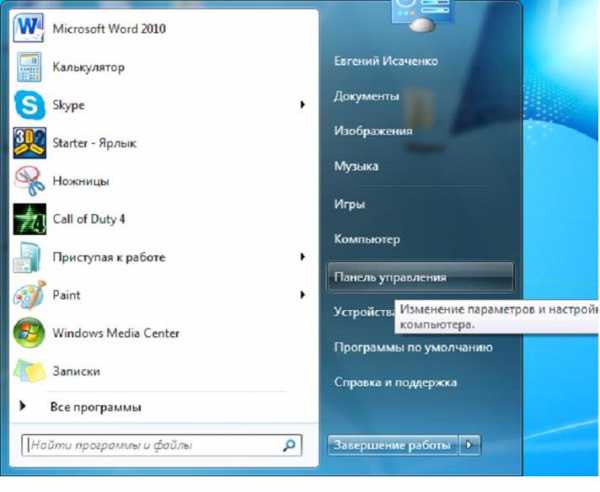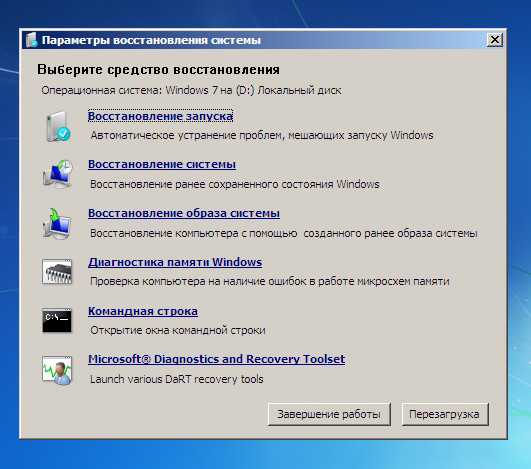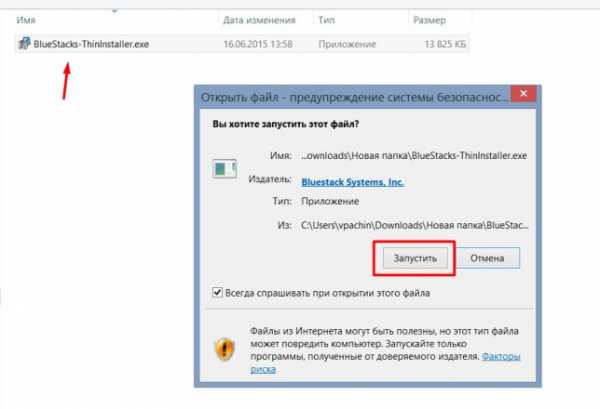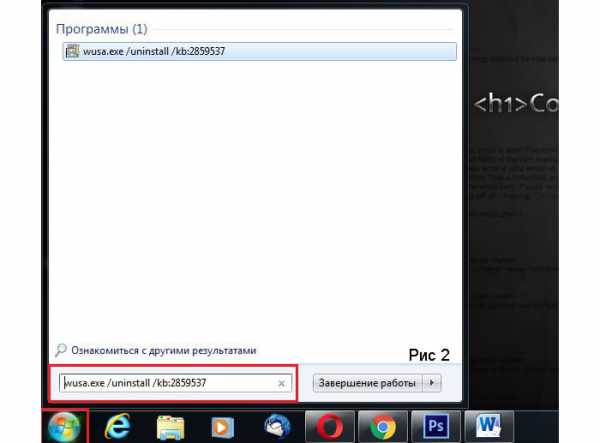Как убрать рекламу с компьютера windows 7
Как на компьютере с Виндовс 7 убрать назойливую рекламу, которая мешаем нам жить
Будучи наиболее массовой платформой, ОС windows более всего подвержена засорению спамом и совершенно не нужным пользователю рекламным мусором. Каждый хочет разобраться в том, как убрать рекламу на компьютере Виндовс. Реклама приходит к нам отовсюду:
- Мы получаем ее из сети.
- Обнаруживаем в своем почтовом ящике.
- Нам демонстрируют ее инсталлируемые в windows программы.
И в каждом случае мы оказываемся в роли пассивных наблюдателей, не способных как-то повлиять на происходящее. Неконтролируемые потоки рекламного хлама буквально забивают информационное пространство. Реклама в windows:
- Отвлекает нас от развлечений и работы.
- Становится причиной заражения компьютера вирусами.
- Приносит негатив и порнографию.
- Мешает разобраться в личной почте.
- Становится причиной реальных проблем и убытков.
Все эти неудобства заставляют искать способы избавления от навязчивой рекламы в windows. Таких способов несколько:
- Можно заблокировать показ рекламы в браузере.
- Отключить рекламу в электронной почте.
- Побороть спамонесущее программное обеспечение.
В такой последовательности мы их и рассмотрим далее.
Настраиваем браузер
Чтобы убрать спам в браузере можно установить дополнительный плагин под названием «AdBlock» или его модификации.
В каждом браузере данная процедура выглядит по-разному, но отличия настолько невелики, что заострять на них внимание не имеет смысла.
В FireFox, Opera и Chrome нужно добраться до репозитория расширений, например, через меню «Дополнительные инструменты» –> «Расширения» (Chrome) или «Дополнения» -> «Расширения»(FireFox), или просто меню «Расширения» (Opera) .
Получаем окошко с расширениями:
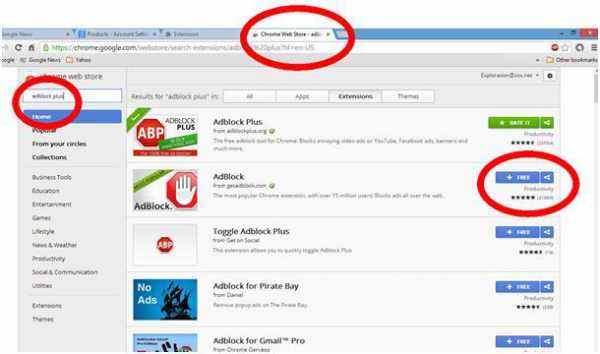 Находим плагин «AdBlock» (если не находится визуально, то используем строку поиска). И инсталлируем программу. После установки в верхней панели браузера обнаружится ярлык расширения – «дорожный знак» с раскрытой ладонью на красном фоне. AdBlock работает по принципу антивирусной программы, удаляя рекламу из окна браузера и выдавая об этом соответствующее предупреждение.
Находим плагин «AdBlock» (если не находится визуально, то используем строку поиска). И инсталлируем программу. После установки в верхней панели браузера обнаружится ярлык расширения – «дорожный знак» с раскрытой ладонью на красном фоне. AdBlock работает по принципу антивирусной программы, удаляя рекламу из окна браузера и выдавая об этом соответствующее предупреждение.
AdBlock – это только первая ступенька к защите браузера от постороннего мусора. От вирусной рекламы в windows он не защищает. Вирусная реклама генерируется программами-шпионами, попадающими в компьютер через электронную почту (т.н. Malware) или из того же браузера и регистрирующими себя в системе. Убрать такую рекламу возможно при помощи антишпионского ПО, наподобие утилиты «Malwarebytes» или на нее похожей.
Третья степень защиты: очищаем ярлык запуска браузера. Щелкаем по ярлыку правой кнопкой мыши, открываем окошко «Свойства», находим поле «Объект» и удаляем в нем весь текст, стоящий за расширением «exe». Таким образом, мы избавляемся от сторонних программ, запускающихся вместе с нашим окном в Интернет.
Наконец можно убрать ерунду, скопившуюся в особом файле windows под именем hosts. Найти его можно средствами стандартного поиска. Необходимо открыть этот файл в «блокноте» и поудалять все строчки, расположенные ниже строки «127.0.0.1 localhost». 
Организуем электронную почту
Нежелательная корреспонденция рекламного, агитационного или коммерческого характера получила название «спам». Бороться со спамом на компьютере – это означает выставить своеобразные фильтры, в назначение которых входит убрать такого рода письма из списка входящих. Особенно опасны письма с вложениями, возможно содержащими вирусы, способные заразить компьютер.
Попадание вашего e-mail в базы данных «спамеров» возможно даже тогда, когда вы сами не прикладываете к этому никаких усилий и, вроде бы, вообще ничего предосудительного не делаете. Дело в том, что при пересылке письма ваш обратный адрес входит в его заголовок, а, значит, продолжает свое путешествие по Сети совершенно самостоятельно и не зависимо от ваших желаний.
Самый простой способ защититься от рекламы в электронной почте – использовать два или более почтовых ящиков. Каждый со своей особой целью. Один для переписки с друзьями, коллегами и работодателями, а другой для отправки писем в другие места, навроде интернет-магазинов, сайтов и форумов – именно здесь вы будете коллекционировать весь свой спам.
Второй способ уберечься от спама – настроить «спам-фильтр». Такие фильтры имеются во всех популярных почтовиках. В Gmail он выглядит так:
 Это форма, в которой нужно указать критерии отсева нежелательной корреспонденции. Можно создавать не один, а множество подобных фильтров на все случаи жизни.
Это форма, в которой нужно указать критерии отсева нежелательной корреспонденции. Можно создавать не один, а множество подобных фильтров на все случаи жизни.
Черный список почты
Еще один способ убрать отправителя спама из своего ящика – воспользоваться т.н. «черным списком». Это очень простая штука, нашедшая применение во многих областях коммуникации. Однако в разных почтовиках эта опция выглядит по-разному. В Gmail вам нужно выделить письмо (проставить слева от него галочку) и нажать на кнопку «В спам!»:
Теперь все письма данного отправителя будут отправляться прямо в папку с одноименным названием «Спам», где вы сможете их просмотреть, отправить в корзину или удалить вовсе. Другой похожий инструмент – «Фильтровать похожие письма»:
В почтовике «Mail.Ru» нужно выделить строку с письмом, вызвать контекстное меню щелчком правой кнопки мыши и выбрать пункт «В черный список».
Защищаемся от вирусов
Как уже было сказано, серьезным источником проблем со спамом и рекламой на компьютере в системе windows являются вирусы. Вовремя обновляемая антивирусная программа позволит блокировать часть рекламы, поступающей в windows из разных источников. В состав антивирусных пакетов входят, обычно, дополнительные модули, которые предназначены для борьбы со спамом в windows.
windowsTune.ru
Как убрать рекламу в браузере
Надоела постоянно выскакивающая реклама на всех сайтах, и вы хотите от неё избавиться? Неважно, где она появилась: в Яндекс браузере, Google Chrome, Opera, Mozilla Firefox или Internet Explorer, — эта проблема может настигнуть каждого. В данной статье рассказывается, как убрать всплывающую рекламу из браузера, чтобы она не мусолила вам глаза.
Источником нежелательных всплывающих окон может быть расширение с Adware (программой, показывающей рекламные объявления), вирус на вашем компьютере или вредоносное ПО. Какой бы ни была причина, симптомы одни и те же: открывая сайт либо нажимая мышью в любом его месте показываются баннеры, выскакивают окна, открываются новые страницы с сомнительным содержанием и т.п. 
Удалить рекламу в браузере или избавиться от всплывающих окон одним способом навсегда не получится. Хотя бы из-за того, что проникает она на компьютер разными путями. Поэтому мы рассмотрим несколько инструментов и методов борьбы с назойливой рекламой.
Быстрая навигация:
Как удалить рекламу в браузере автоматически
Убрать всплывающие объявления можно автоматически и для этого не нужно лезть в дебри настроек компьютера. Но срабатывает такая защита не всегда, тем не менее ею не стоит пренебрегать.
Как убрать всплывающие окна с рекламой во всех браузерах расширением Adblock
Популярное расширение Adblock для браузеров Гугл Хром, Мазила, Опера и др. Его можно бесплатно скачать и установить с сайта разработчиков по адресу: getadblock.com

Расширение не дает загружаться большей части штатной рекламы на сайтах вообще, в том числе и в видео на YouTube. В результате вы можете сконцентрироваться на просмотре основного контента и не отвлекаться на объявления. С помощью несложных настроек Adblock, расширение легко настраивается под себя. Хотите разрешить отображение объявлений на любимых сайтах – добавьте их в белый список.
Как удалить вирусную рекламу с компьютера программой Adguard
Многофункциональный интернет фильтр для блокировки всплывающих окон и других видов рекламы – Adguard, официальный сайт — adguard.com.
Инструмент платный, но у него есть пробный период – 2 недели (14 дней).
Будьте внимательны, во время установки разработчики рекомендуют (считайте рекламируют) продукты Яндекса: Яндекс Элементы, менеджер браузеров, Yandex browser, поиск и домашнюю страницу поисковика. Поэтому в установочном окне снимите соответствующие галки, чтобы потом не было удивлений, наподобие: «а кто это все установил на мой компьютер – вирус или нет?»

После установки Adguard его ярлык будет отображаться в трее, справа внизу, там, где дата и часы в windows. Кстати, в другой статье рассказывалось, почему сбивается время и дата на компьютере.
Запустив рабочее окно программы и перейдя на вкладку «Защита» наглядно видно основной функционал Adguard, а именно:
- Антибаннер – защита от всплывающих окон.
- Антифишинг – защита компьютера от мошеннической рекламы, вирусов и других угроз в интернете.
- Родительский контроль – блокирует небезопасные, ненадлежащие и сайты для взрослых.
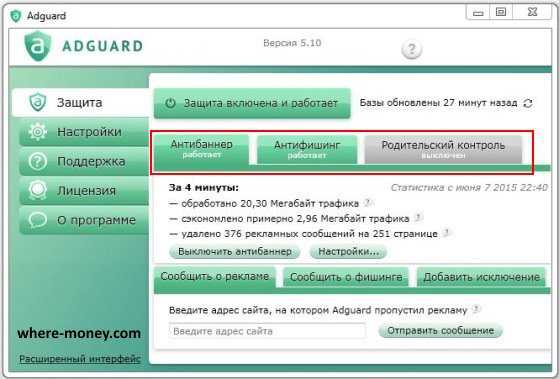
На вкладке «Настройки» отображаются основные установки. Обратите внимание на раздел «Настройки фильтрации», а именно пункт «Показывать полезную рекламу».

Полезной считается контекстная реклама Яндекса, Google, Mail.ru и др. В ней ничего нет плохого, конечно, если сайт не увешан ею полностью.
Adguard готов к использованию сразу после установки, он работает на сетевом уровне, поэтому не подвержен тем ограничениям, которые накладывают браузеры на свои расширения.
Удаляем вирусную рекламу из браузера программой Hitman Pro
Hitman Pro находит и удаляет руткиты, трояны, вирусы, черви, боты, шпионские и вредоносные утилиты. Официальная страница загрузки: www.surfright.nl/en/downloads
Сайт утилиты хоть и выполнен на английском языке, но при запуске она отображается на русском, поэтому описанные параметры в окне её установки должны быть понятны.
Когда вы запустите скачанный файл, вместо инсталляции Hitman Pro на компьютер поставьте чек бокс напротив «Нет, я собираюсь сканировать систему только один раз» чтобы вам не пришлось её устанавливать. Одноразовой проверки будет достаточно.

Выбрав нужное действие, жмите «Дальше». Начнется поиск «зловредов», на это уйдет некоторое время. Когда угрозы будут обнаружены, вы увидите соответствующее сообщение.

В этом случае, закройте работающие приложения и нажмите «Дальше», чтобы начать очистку системы от заражений. Во время очистки, необходимые программы будут закрыты автоматически.
Для удаления вредоносных программ с компьютера, нужно бесплатно активировать HitmanPro. Будет предложено на выбор: ввести ключ активации либо получить бесплатную лицензию на 30 дней. Выбираем второе.

Удалив вирусы перезагрузите компьютер. Затем откройте браузер и проверьте, отображается ли в нём назойливая реклама.
Избавляемся от вирусов с помощью Malwarebytes Anti-malware
Еще одна программа для удаления вредоносного кода. Официальный сайт здесь: www.malwarebytes.org
На выбор предлагается бесплатная и платная версии Malwarebytes Anti-malware. Выбираем первую, ту, за которую не нужно платить деньги, для этого на её сайте жмем по кнопке «FREE VERSION DOWNLOAD».
Так выглядит рабочее окно с найденными угрозами, от которых нужно избавиться.

После удаления вирусов нужно перезагрузить компьютер.
Как избавиться от рекламы в браузере вручную – поиск и удаление вируса
Если предыдущие утилиты не помогли, тогда переходите к ручному поиску.
Появление ненужной рекламы может происходить из-за расширений Яндекс браузера, Google Chrome, Opera и других веб-обозревателей с Adware.
Показом навязчивых объявлений могут заниматься скрытые процессы запущенных программ. Часто пользователи даже не подозревают об установке подобных «сюрпризов» на свой компьютер, эти «подарки» могут устанавливаться без вашего ведома с другими полезными приложениями.
Отключаем расширения с Adware, из-за которых показывается реклама на всех сайтах
Чтобы отключить всплывающую рекламу на сайтах, обратите внимание на расширения. Нередко они подменяют штатные объявления сайтов на свои, те, которые выгодны разработчикам этих вредоносных утилит. Зачем это делается? Ответ банален и прост – для заработка денег.
В популярных браузерах установленные дополнения можно увидеть так:
- Google Chrome – Меню – вкладка «Дополнительные инструменты» — «Расширения».
- Яндекс браузер – Настройки – «Дополнения».
- Mozilla Firefox – меню «Инструменты» — «Дополнения» — вкладка «Расширения».
- Опера – Меню – вкладка «Расширения» — менеджер «Расширений».
Первым делом обратите внимания на недавно установленные дополнения, а затем на те, которые у вас есть давно, ведь в них могло быть что-то встроено.
Найти вредоносный источник можно опытным путем: сначала выключить все расширения, а затем включать их по одному.
Ниже, в качестве примера, изображена страница с расширениями Мазила Фаерфокс.

Нашли источник проблем – смело удаляйте его, нажав соответствующую кнопку – «Удалить».
Удаление программ, показывающих объявления
Со временем появляются новые программы, которые, проникнув на компьютер пользователя, показывают нежелательные объявления во всех браузерах. Ниже приведен список некоторых их них.
- Conduit
- Babylon
- Baidu
- Awesomehp
- Pirrit Suggestor
- Webalta
- Websocial
- Search Protect
- Mobogenie
- RSTUpdater
Это далеко не исчерпывающий список, но и его бывает достаточно. Что с ним делать?
С помощью CCleaner (на сайте разработчиков есть бесплатная версия) или стандартными решениями windows посмотрите список установленных на компьютере программ.
В windows 7 – Пуск – Панель управления – Программы – Удаление.
Попробуйте найти среди установленных программ одну из перечисленных выше. Чтобы удалить приложение, сначала нужно кликнуть по нему мышью и лишь потом в верхней части таблицы появится кнопка «Удалить».

Если указанных выше программ нет в вашем списке, ищите приложения по дате установки. В первую очередь смотрите на те из них, установка которых совпадает с датой появления рекламы.
Не спешите удалять программы с компьютера, если вы не уверенны в них. Этим действием можно удалить что-нибудь важное: какой-нибудь системный файл или драйвера. Поэтому, прежде, чем нажать кнопку «Удалить», поищите в интернете отзывы о вашем «подозреваемом».
Помните! Все действия вы совершаете на свой страх и риск.
После запуска браузера постоянно открываются новые окна с рекламой – чистим hosts и настраиваем стартовую страницу
Некоторые программы вносят изменения в файл hosts с целью показа вам «левых» сайтов, например, вместо поисковика Яндекс или Google, социальной сети ВКонтакте, Одноклассники и т.д. будет отображаться рекламная площадка, увешанная сомнительными объявлениями «с головы до ног».
Вместо показа объявлений вас могут перенаправить на мошеннические сайты – двойники оригинальных веб-страниц. Вы, не подозревая того, введёте свой логин и пароль в надежде авторизоваться где-то, но не тут-то было, вашими данными завладеют злоумышленники. Нередко таким образом взламываются аккаунты социальных сетей, электронной почты и других популярных сервисов.
Так, в одной из предыдущих статей давался ответ на вопрос: что делать, если не заходит в Одноклассники. Там рассказывалось про файл hosts: где он находится и как его исправить (вернуть к первоначальному виду).
Если вкратце, то вам нужно перейти по следующему пути (windows 7):
C:\windows\System32\drivers\etc
Чтобы быстро найти указанный файл, скопируйте и вставьте вышеупомянутый путь в Пуск – поисковую форму с надписью «Найти программы и файлы» и нажмите Enter.
Найдется папка etc, нажмите на неё. В новом окне откроется перечень файлов, откройте hosts текстовым редактором Блокнот.
Все, что ниже последней строки, начинающейся со знака решетки удалите.

Проверив файл hosts посмотрите настройки браузера. Быть может в них прописаны какие-то установки и каждый раз веб-обозреватель открывает не тот URL, который вам хотелось увидеть.
Подробно об этом написано в других статьях, рекомендую прочесть:
Проверив настройки веб-обозревателя (в них можно прописать свою стартовую страницу, которая должна открываться при запуске), посмотрите свойства его ярлыка на рабочем столе.
Обратите внимание на поле «Объект», в нём, кроме пути к браузеру, не должно быть ничего лишнего.

Если, после удаления ненужных записей из свойств ярлыка, продолжают открываться навязчивые страницы, тогда удалите его полностью и создайте новый из папки веб-браузера.
- Google Chrome — «C:\Program Files (x86)\Google\Chrome\Application\chrome.exe»
- Mozilla Firefox — «C:\Program Files (x86)\Mozilla Firefox\firefox.exe»
- Opera — «C:\Program Files (x86)\Opera\launcher.exe»
- Яндекс Браузер — «C:\Users\Имя пользователя\AppData\Local\Yandex\YandexBrowser\Application\browser.exe»
Все равно в браузере выскакивает реклама — проверьте компьютер на вирусы. Не нужно 100% доверять своему антивирусу, каким бы хорошим он не был.
Вот здесь есть отличная инструкция по поиску вирусов: Проверка на вирусы онлайн.
После удаления рекламы браузер не подключается к прокси-серверу — что делать?
Иногда после чистки компьютера перестают открываться сайты и показывается сообщение: Произошла ошибка подключения к прокси-серверу.
В windows 7 откройте Пуск – Панель управления – Сеть и интернет – Свойства.
Откроется новое окно под названием «Свойства: Интернет», перейдите в нём на вкладку «Подключения» и нажмите кнопку «Настройка сети».

В новом окне «Настройка параметров локальной сети» поставьте галку напротив «Автоматическое определение параметров». Немного ниже уберите галочку возле «Использовать прокси-сервер».
На этом все, надеюсь вам удастся избавиться от навязчивых всплывающих окон. Знаете другие способы – поделитесь ими в комментариях.
where-money.com
Как удалить вирус показывающий рекламу на всех сайтах.
Не раз сталкивался сам, и мне писали в письмах, о вирусах, которые вставляют рекламу на всех страницах (В контакте, Яндекс и т.д.) и всех веб браузерах (Firefox, Chrome, Opera и т.д.). Вот одно из писем "Помогите пжл, на страницах В контакте отражается сбоку реклама, раньше такого не было и не только В контакте, так же и на других страницах- Одноклассниках, Яндексе, если пытаешься ее закрыть открываются страницы с рекламой, мало того иногда сайты открываются сами по себе". В этой статье я опишу все известные мне способы борьбы с подобными вещами.
С такой проблемой столкнулся лично, у знакомого на компьютере абсолютно на всех страницах отображается куча рекламных блоков (даже в поисковиках на Яндексе, Google), открываются сами собой страницы и при этом без разницы каким браузером пользоваться, пробовал на разных - Firefox, Chrome, IE. Везде один и тот же результат- реклама на страницах. При этом у него был уставлен антивирус Каперского, которые регулярно обновлялся. Даже проверка антивирусом ни к чему не привела- реклама как отображалась на сайтах так и отображается.
Вот пример- официальный сайт ASUS, подобной рекламы там быть не может.

Проверяем расширения браузера для удаления рекламы на сайтах.
Необходимо проверить какие расширения установлены и включены в браузере.
Что бы посмотреть расширение в Firefox, необходимо открыть браузер нажать на кнопку "Меню", выбрать "Дополнения".

Далее перейдите на вкладку "Расширения", здесь вы увидите все дополнения, которые у вас установлены.

Для пользователей браузера Chrome выполните следующие шаги: нажмите кнопку "Меню" - "Инструменты" - "Расширения".

Откроется окно со всеми установленными расширениями.

Если вы видите подозрительные расширения - отключите или удалите их. Если вы не понимаете, зачем у вас используется то или иное дополнение, просто отключите его, ничего страшного не произойдет, просто отключится какая либо доп. функция интернет будет работать, если вы не заметите отключения расширения, значит оно вам не нужно и его можно удалить. Для самых не опытных я бы рекомендовал отключить все дополнения, и проверить появляется ли реклама на сайтах (предварительно перезапустите браузер), если реклама пропала, то включайте поочередно расширения и проверяйте появление рекламы, таким образом вы вычислите вирусное дополнение, и удалите его.
Удаляем "мусор" с компьютера/ ноутбука.
Следующим шагом почистите "мусор" с компьютера. Под мусором я подразумеваю временные папки, корзину и т.д. Для этого можете воспользоваться бесплатной программой не требующей установки - CСleaner. Разархивируйте скаченный архив и запустите соответствующий версии вашей операционной системе EXE файл (x86 или x64). Программа запуститься, на меню Очистки, в ней будут галочками отмечены пункты, которые необходимо удалить, рекомендую оставить все по умолчанию, нажать кнопку "Анализ", после окончания анализа кнопку "Очистка".

Программа CCleaner не затронет нужные вам файлы, если вы внимательно посмотрите на пункты то увидите, что она удалит только потенциальный мусор -временные файлы, корзину, Cookie, кэш браузеров и т.д.
После этого проверьте отображается реклама на сайтах или нет. Если реклама осталась, переходим к следующему шагу.
Избавляемся от вирусной рекламы на сайтах, с помощью чистки лишних программ в компьютере/ ноутбуке.
Мало кто знает, но помимо устанавливаемой одной программы вы можете параллельно установить еще одну или несколько или поменять браузер по умолчанию, или изменить стартовую страницу в браузере. Не всегда подобное хорошо, поскольку обычно так пытаются скрыть изменения вносимые в компьютер (например установку вируса). Что сделать что бы этого избежать:
1) Не качайте программы с торрнетов или подозрительных сайтов, если хотите не подцепить какую либо заразу, заходите на официальный сайт программы и скачивайте с него.
2) При установке программ внимательно проверяйте установленные там галочки и пункты, именно из за бездумного нажатия кнопки "Далее" вы можете поменять настройки или установить параллельно не нужные программы.
Итак, вполне возможно, что устанавливая одну программу вы установили вирус, который и вставляет рекламу во все сайты, для того что бы это проверить зайдите и посмотрите список установленных программ и удалите лишние. Для этого, заходим в "Пуск" - "Панель управления" - "Программы и компоненты".

Здесь вы увидите все программы, которые установлены на вашем компьютере/ ноутбуке. Внимательно посмотрите на подозрительные и не знакомые вам. Вспомните когда у вас начались отображаться рекламные блоки на сайтах и посмотрите, какие программы были установлены в это время, нет ли там лишней программы, которую вы не ставили. В моем случае помог именно этот способ. Я обнаружил не знакомую мне программу NetCrawl, после удаления, которой рекламные блоки исчезли со всех сайтов и браузеров.
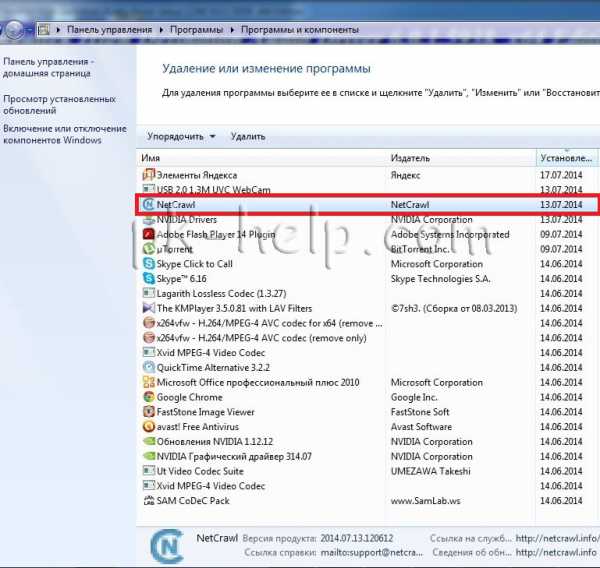
Чистим компьютер/ ноутбук от вирусов.
Ну и последний шаг, даже если вы удалили зловредную программу почистите компьютер/ ноутбук от вирусов. Рекомендую чистить не одним антивирусом а несколькими, можно "одноразовыми", например Dr Web Curite или Касперский Virus removal tool.
pk-help.com
Как удалить рекламу с компьютера раз и навсегда!
На сегодняшний день один из самых распространённых вопросов — как удалить рекламу с компьютера. Некоторая реклама поселяется не только в веб-браузерах, но и в персональных компьютерах. Наверное, нет ни одного пользователя, который не сталкивался с навязчивой рекламой. Реклама — это не только двигатель прогресса, но и средство заработка.

Как удалить рекламу с компьютера
Реклама – это разновидность вируса, который селится в системных файлах, в почте и других местах вашего ПК. Для борьбы с вирусами необходима специальная программа – антивирус, именно она поможет удалить рекламу с компьютера.
Если у вас установлен хороший антивирус, то ваш компьютер не подхватит рекламный вирус. Но если антивирус давно не обновлялся, или он просто не умеет бороться с подобного рода проблемами, то вы станете жертвой навязчивой рекламы.
Программа для удаления рекламы с ПК
Случаются неприятности, когда антивирус не справился со своей задачей, и вы стали наблюдать рекламу на своём мониторе. Что делать в таких случаях? Решение подобных проблем было давно найдено.
На просторах интернета есть множество хороших программ, одна из них — «Malwarebytes AdwCleaner». AdwCleaner чистит ПК от рекламы, удаляет панели инструментов и потенциально опасные программы. Самое главное, программу не нужно всегда держать запущенной, её можно скачать и запустить тогда, когда вы посчитаете нужным.
Где скачать программу для удаления рекламы
Скачать «Malwarebytes AdwCleaner» можно с официального сайта. Программа не требует установки, после скачивания её можно сразу запустить и нажать кнопку «Сканировать».
Удаление вируса рекламы с помощью «Malwarebytes AdwCleaner»
Перед запуском нужно закрыть все открытые программы и окна!
- Запустите «Malwarebytes AdwCleaner»
- Нажмите кнопку «Cканировать»

Подождите несколько минут, пока программа просканирует ваш жёсткий диск на наличие рекламного ПО, панелей браузеров и вирусных реклам.

По окончании сканирования внизу окна программы появится отчёт. Ознакомьтесь с ним и нажмите кнопку «Очистить». Если какой-либо из пунктов вы не считаете вредоносным, снимите перед очисткой с него галочку.

После очистки, программа перезагрузит компьютер. После перезагрузки пропадёт вся надоедливая реклама и ненужные вам панели браузеров.
Небольшой список преимуществ «Malwarebytes AdwCleaner»:
- Удаляет панели инструментов, которые появляются в браузере после установки некоторых программ. Проверяет и удаляет зловредные расширения и дополнения браузеров
- Программа маленького размера и не требует установки. Это позволяет носить её с собой на флешке и применять на любом компьютере, когда вам это удобно
- Удобное представление отчёта сканирования в виде текстового файла, позволяет детально изучить ключи реестра, а так-же файлы, которые будут удалены
- Программа легко и просто удаляется после использования, для этого нужно нажать «Файл» — «Деинсталлировать».
После этого будет удалена программа и все её следы. Остались вопросы? Задавай в комментариях ниже!
Мы всегда отвечаем на вопросы. Спрашивайте!delpc.ru
Как удалить рекламу в браузерах с компьютера
Назойливая реклама на страницах сайтов раздражает любого пользователя персонального компьютера. Если вы хотите прочитать текст, а над ним всплывает окно – это очень отвлекает. Яркие мигающие баннеры утомляют глаза и расфокусируют внимание. Кроме того, некоторые пользователи сталкиваются с тем, что их браузеры автоматически открывают страницы с огромным количеством рекламы, вместо нужных. В данной статье описывается, как можно удалить рекламу в веб-обозревателях со своего компьютера.
Источники рекламы
Условно всю рекламу можно разделить на 2 типа: обычную контекстную, которая есть в каждом браузере, и вирусную, которая начинает показываться из-за заражения вашего компьютера.
Первый тип отключается с помощью правильной настройки обозревателя и специальных плагинов.
Назойливые вирусы удалить несколько сложнее, в основном из-за того, что в большинстве случаев пользователи случайно устанавливают их самостоятельно. Как правило, при установке бесплатного или пиратского программного обеспечения, мастер установки спросит у вас, не хотите ли вы дополнительно установить еще одну «полезную» утилиту.
Многие пользователи по невнимательности пропускают этот пункт и открывают рекламным вирусам прямую дорогу на свой компьютер. А установленный антивирус ничего не может сделать, ведь утилита была установлена с разрешения владельца компьютера.
Далее в статье описано, как убрать рекламу из браузера и удалить вредные программы со своего компьютера.
Настройка обозревателя
Первое, что вам потребуется сделать – заблокировать всплывающие окна в своем веб-браузере. Именно они являются самым неприятным типом интернет-рекламы и больше всего раздражают пользователей. К счастью, их можно выключить стандартными средствами любого обозревателя. В данном руководстве мы рассмотрим этот процесс на примере Google Chrome, а в других программах можно все делать по аналогии:
- Запустите обозреватель Гугл Хром.
- Вызовите панель управления с помощью значка в виде трех полосок в верхней правой части окна.
- В ниспадающем меню требуется выбрать раздел, который носит название «Настройки» («Options» в англоязычной версии).
- Пролистайте список параметров до самого конца и кликните по гиперссылке «Показать дополнительные» («Show advanced»).
- Найдите раздел «Личные данные» («Privacy») и щелкните по кнопке «Настройки контента…» («Content settings…»).
- В открывшемся окне необходимо отыскать категорию «Всплывающие окна» («Pop-ups») и установить отметку напротив пункта «Блокировать на всех сайтах» («Block on all sites»).
- Нажмите «Готово» («Done») и покиньте меню настроек.
AdBlock Plus
Теперь вы можете установить на свой интернет-обозреватель дополнительное расширение, которое будет блокировать практически всю рекламу. Наиболее популярным плагином среди подобных, является бесплатная программа AdBlock.
У расширения есть свой официальный сайт, с которого можно легко загрузить дистрибутив для любого браузера. Перейдите по ссылке https://adblockplus.org/ru/. В правой части экрана щелкните по пиктограмме своего обозревателя, например, Яндекс. После этого вам станет доступна кнопка «Установить для Яндекс.Браузер». Кликните по ней, чтобы начать процесс загрузки и установки. 
После успешной инсталляции AdBlock будет запущен автоматически. Вам не надо ничего настраивать или включать. Всплывающие окна, контекстная реклама, баннеры, реклама в видео-плеерах и многое другое будет блокироваться расширением в режиме реального времени и перестанет вам мешать.
Не забывайте, что таким образом вы устанавливаете AdBlock только для одного браузера. Если вы в своей работе используете несколько разных программ, необходимо по аналогии подключить расширение ко всем из них.
Удаление вредоносного скрипта
Если же во время работы в интернете, вас периодически перенаправляет на подозрительные сайты со множеством рекламы, вероятно, эти действия совершаются прямо с вашего компьютера с помощью специального скрипта.
Если на вашем ПК установлено совсем немного программ или вы догадываетесь, какой приложение может вызывать подобные проблемы, вы можете просто удалить его вручную:
- Вызовите меню «Пуск».
- Кликните по кнопке «Панель управления».
- Перейдите в категорию «Программы».
- Откройте утилиту «Удаление программы».
- В представленном списке необходимо найти вредоносное приложение и выбрать его кликом мыши.

- Нажмите кнопку «Удалить», которая появится над списком.
Одной из наиболее распространенных подобных программ является WebAlta.
ADW Cleaner
Если же вы не можете найти источник проблем, вам необходимо воспользоваться утилитой ADWCleaner. Перейдите по ссылке https://adwcleaner.ru/ и нажмите «Скачать portable». Запустите скачанный файл. Portable-версия никакой установки не требует. 
Нажмите на кнопку «Сканировать» и подождите несколько минут. По завершении процесса кликните «Очистка», чтобы удалить со своего компьютера все вредоносные рекламные скрипты.
windowsTune.ru