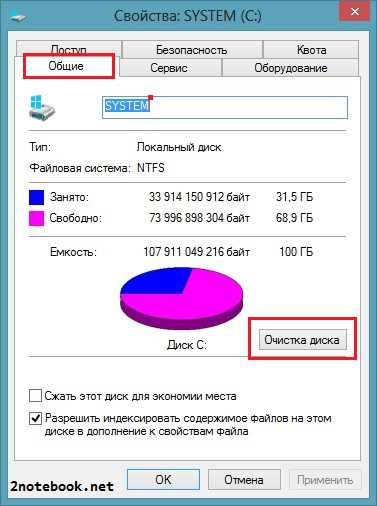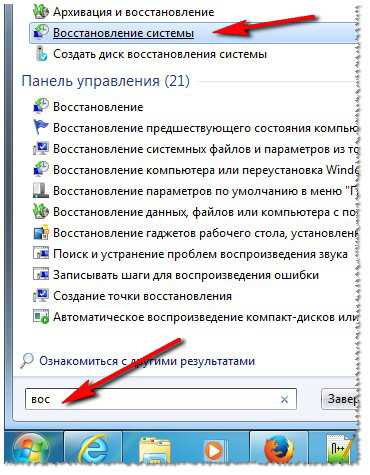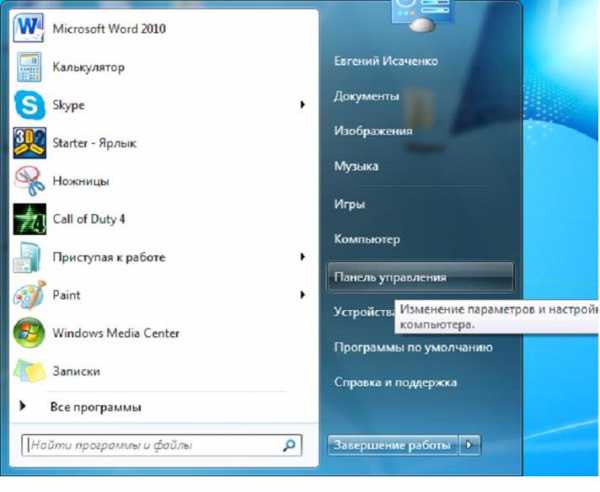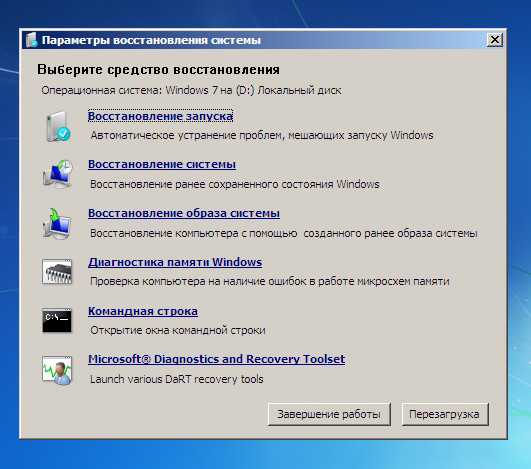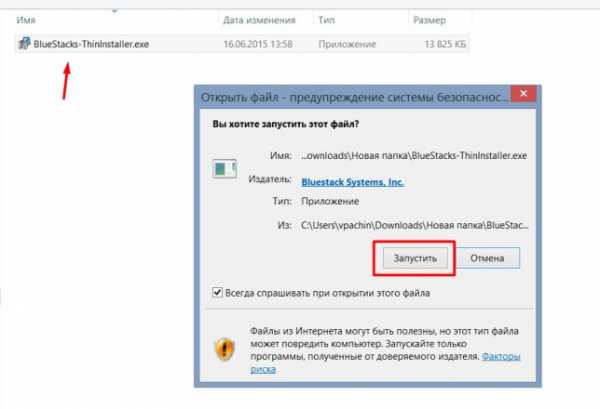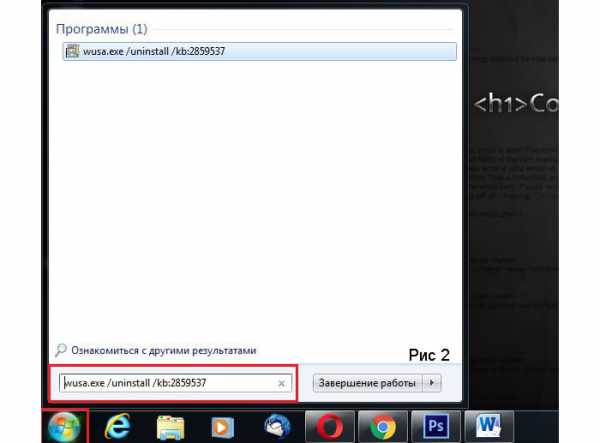Как почистить озу на windows 7
Способы очистки оперативной памяти
Многие пользователи компьютера сталкиваются со снижением скорости его работы через определенный период после включения. Причиной этого являются фрагменты программ, которые засоряют ОЗУ – оперативную память. Почистив все ненужное, вы увеличите быстродействие ПК или ноутбука, иногда существенно. Ниже мы приведем несколько способов очистки оперативной памяти компьютера с windows 7.
Помните: пользователю недоступна вся ОЗУ компьютера. Часть её используется службами операционной системы и иногда видеокартой. Лишь оставшийся объем предназначен для обработки данных запущенного пользователем софта, его и стоит почистить.
Отключаем «лишние» службы windows
Самый действенный способ почистить оперативную память – отключить все программы и оставить только ту, с которой вы работаете. Это решение особенно эффективно, когда в компьютере малый размер оперативки.
Статистику использования оперативной памяти можно посмотреть в Диспетчере задач во вкладке «Быстродействие». Запускается он одновременным зажатием клавиш Ctrl, Alt и Delete или Ctrl, Shift и Esc. Открыв указанную вкладку, вы можете увидеть используемую и свободную оперативную память. Как правило, свободной памяти всегда немного. Во вкладке «Приложения» отображаются запущенные программы, которые необходимо закрыть для очистки ОЗУ, таким образом её и удастся почистить.
К «лишним» процессам можно отнести агенты программ, не выполняющие никаких полезных функций, кроме мониторинга интернет-ресурсов их разработчиков на предмет наличия свежих обновлений. Отключить их можно при помощи утилиты, которая входит в базовый набор программ windows. Запускается она кнопкой «Пуск» и вводом названия msconfig в строке поиска в нижней части появившегося окна. Кликнув на найденном результате, во вкладке «Автозагрузка» уберите все лишние галочки и перезагрузите компьютер.
Сторонний софт
Увеличить быстродействие компьютера помогут несколько утилит из данного списка:
- RAM Memory Cleaner and Optimizer. Мгновенно освобождает ОЗУ при снижении скорости работы ПК.
- MemoryCleaner. Работает в фоновом режиме. В каждом случае нехватки оперативки программа удаляет пустые блоки и дефрагментирует ОЗУ, тем самым освобождая свободное место в ней.
- VC RamCleaner. Проверяет память на наличие неработающих фрагментов. За несколько секунд освобождает их, повышая работоспособность ПК или ноутбука.
- CleanMem. Удаляет из ОЗУ неработающие фрагменты программ.
- nCleaner. Утилита для комплексного обслуживания ОС. В числе прочих функций, дефрагментирует оперативку и оптимизирует ее работу.
Все указанные программы являются бесплатными и не занимают много места в памяти. Их использование гарантированно ускорит работу компьютера.
Прочие способы
- Отключение Защитника windows. Если на вашем компьютере запущен антивирус, его работа Защитником только дублируется, занимая место в оперативной памяти. Запустите «Панель управления» через меню «Пуск», найдите «Защитник windows» — «Программы» — «Параметры» — «Администратор». Уберите галочку «Использовать эту программу» и подтвердите выбор нажатием кнопки «Сохранить».
- Отключение windows Aero. Оболочка, которая делает все ОС windows, начиная с Vista, такими красивыми, тоже потребляет немало ресурсов. На Панели управления во вкладке «Счетчики и средства производительности» есть пункт для настройки визуальных эффектов. Следует выбрать пункт «Обеспечить наилучшее быстродействие» и подтвердить выбор.
- Добавление аппаратной памяти. Если все вышеперечисленные способы помогают слабо, возможно, следует задуматься о покупке дополнительной планки ОЗУ. Учтите, что устанавливать в свободный слот следует аналогичную по объему и типу оперативную память. Чтобы наверняка узнать, какая именно память установлена, можно воспользоваться специальной утилитой – например, Everest.
InstComputer.ru
Как почистить оперативную память компьютера windows 7
Оперативная память это важный компонент в компьютере, который используется в качестве хранилища данных для обрабатывания процессов и программ. Фактически без оперативной памяти система не сможет запускать и работать с программами и играми, и поэтому любые сбои могут привести к тяжелым последствиям.
Со временем производительность компьютера начинает ослабевать, программы зависают и чтобы исправить данную проблему в первую очередь необходимо попробовать ослабить нагрузку на оперативную память. В этой статье вы узнаете, как почистить оперативную память компьютера windows 7, используя встроенные или скаченные программы. 
Отключение программ через Автозапуск
Чтобы ослабить нагрузку на ОЗУ и всю систему в целом, необходимо отключить все нагрузочные программы, запущенные в авто режиме. Ведь, как правило, большинство программ запускаются автоматически при включении компьютера, и выключать их приходится каждый раз. Но эти программы можно отключить на постоянной основе, при этом, не удаляя их. Для этого нужно воспользоваться функцией Автозапуска:
- Чтобы открыть страницу Автозапуска нажмите на кнопки «Win» (значок windows) и «R», что откроет тем самым окошко «Выполнить».
- Далее введите слово msconfig и нажмите на ОК.
- При помощи данной команды откроется Конфигурация системы, а вкладка Автозапуска находится чуть выше, между «Службами» и «Сервисом».
- Нажав по вкладке, вы увидите список программ, которые выключены или запускаются автоматически при включении компьютера. Отметьте галочками те программы, которые не следует запускать автоматически, и нажмите на кнопку «Отключить все».
Также во вкладке «Службы» можно отключить все ненужные процессы, которые встроены в windows и запускаются автоматически.
Программа CCleaner
При помощи особой программы CCleaner можно легко и быстро отключить все ненужные программы и тем самым значительно освободить ОЗУ от нагрузки. Скачать программу можно через интернет, при этом в качестве бесплатной версии. После того как вы открыли ее нажмите на кнопку Сервис в левой части экрана и кликните по вкладке Автозагрузка. Далее все в том же порядке, выключайте не нужные программы и сохраняйте настройки.
Стоит отметить, что программа CCleaner выполняет различные функции, при помощи нее можно удалять временные файлы, чистить реестр и различные программы. Таким образом, используя все функции CCleaner можно значительно ослабить нагрузку на систему и исправить множество ошибок и сбоев.
Другие способы
Теперь вы знаете, как почистить оперативную память компьютера windows 7. Также чтобы ослабить нагрузку на систему попробуйте просто проверить компьютер на вирусы. Для этого необязательно использовать платные антивирусы, достаточно скачать 360 Total Security и выполнить полную проверку файлов. Удачи!
Видео по теме:
opartnerke.ru
Как легко почистить оперативную память RAM компьютера
Эта статья полезно подойдёт тем, которые озабочены чистотой компьютера.
Ведь если серьёзно работать с компьютером — использовать по полной его ПО, через какое-то время, что — естественно, компьютер становится менее расторопен! Нокапливается всевозможный программный мусор! Оперативная память ram заполнена!!
Если компьютер стал притормаживать, вам поможет маленькая программка, которую мы сегодня создадим. Пугаться не стоит: всё запросто получится, если умеете пользоваться обычным блокнотам windows (виндовз) — текстовым редактором.
Что же, давайте приступим: создадим собственный RAM Cleaner !!
…программка, которая нам частично поможет избавится от остатков фрагментов программного обеспечивания.
Конечно, для подобных целей очистки, более продвинутые пользователи работают с более эффективными программами «уборщиками», но для начала подойдёт и сегодняшний способ, отследить и очистить ram память.
О иных в следующих публикациях студии комплитра complitra.ru — так что подписывайтесь…
МИГ подписки - ЭРА полезных знаний!!
Итак: боле наглядно засоренность компа показывает картинка: тем, которые пользуются гаджетом мониторинга системы, а именно показателями RAM (ОЗУ) знакомо дело!
На картинке 50% заполненности озу (оперативной памяти) — это нормально. Но когда стрелка приближенв к финальной точке спидометра) — говорит о том, что пришло время почистить свой компьютер — оперативная память компьютера ram требует очистки!
как создать собственный RAM Cleaner
Всё просто: почти гениально!
Запускаете (создаёте текстовой документ) блокнот; как показано на картинке… Создать документ, можно, скажем, где-то в разделе «Библиотеки». Но я советую создать папку RAM Cleaner в разделе диска «D». Это на случай смены винды: файл останется нетронутым!
Копируете строчки, которые я дал ниже, и переносите к себе в созданную страничку блокнота.
MsgBox "Вы хотите очистить вашу RAM-память...?",0," Эксклюзивная очистка ОЗУ" FreeMem=Space(705200000) Msgbox"Очистка памяти RAM успешно завершена на вашем компьютере!",0,"Эксклюзивная очистка ОЗУ"Теперь повнимательнее отнеситесь к работе: нужно сохранить созданный документ.
В меню блокнота наводите курсор на «Файл» выбираете «Сохранить как» и задаёте имя файла (копируйте здесь)
ram_cleaner.vbs
В «Тип файла» выбираете «Все файлы»… как на фотке ниже…
После этих действий, в созданной папке появится файл ram_cleaner — его текстовой вариант можете удалить!
Важно! для удобства перенесите этот файл (путём копирования) скажем в папку «Документы» на вашем диске «С», и отправте ярлык на рабочий стол, для быстрого запуска очистки.
И в то время, когда посчитаете нужным почистить RAM память, кликните дважды на ярлык и…
…появятся такие модальные окошки)) в которых самоотверженно жмите «ОК».
Оперативная память ram очистится автоматом!
НЕМНОГО теории:
FreeMem=Space(705200000) …фрагмент кода выполняет реальную очистку 7GB RAM .. Если ваша память составляет 2 или 3-4 ГБ, то измените его СООТВЕТСТВЕННО на 2048 с 5 нулями после и т. д.
Стилистика модальных окон:
Msgbox — «Очистка RAM успешно завершена…», 0, «Эксклюзивная очистка ОЗУ»
Этот кусок кода выводит сообщение — «Очистка RAM успешно завершена…» (кавычек не ставить).
Вот и все!!
Читайте и подписывайтесь на обновления сайта:
На этом моё повествование решительно окончено!..
МИГ подписки - ЭРА полезных знаний!!
А вот и видео по сохранению настроек браузера Mozilla Firefox, — это поможет, в непредвиденных случаях аварий, быстро восстановить работоспособность браузера, без рутинных утомительных настроек!
Если что-то не ясно и остались вопросы, делитесь в комментариях. Вместе мы многое сможем! Берегите себя - complitra.ru !
Самое время делиться в соцсетях, буду признателен...
complitra.ru
Как очистить оперативную память компьютера windows 10, 8, 7: пошаговая инструкция
Со временем пользователи замечают, что их компьютер начинает медленнее функционировать. А когда появляются зависания, о комфортной работе можно забыть. Если после запуска Диспетчера задач вы увидели полностью загруженную ОЗУ, эта статья поможет исправить сложившуюся проблему. Поэтому рассмотрим, как очистить оперативную память компьютера windows 10.
Способы очистки оперативной памяти
Существует множество способов разгрузить RAM компьютера. Рассмотрим все возможные методы от легкого и менее эффективного к сложному и более эффективному.
Очистка вручную
Самый популярный способ. Выполните следующее:
- Откройте «Диспетчер задач», путем зажатия клавиш Ctrl+Shift+Esc.
- Перейдите во вкладку «Процессы».
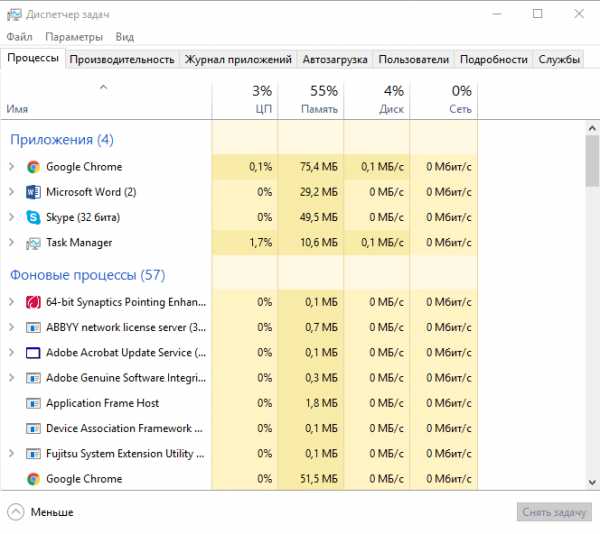
- Отсортируйте список запущенных приложений по «ЦП», а потом по «Память». Выясните, какие процессы больше всего нагружают компьютер.
- Далее кликните по интересующей программе ПКМ и выберите «Снять задачу» или «Завершить дерево процессов».
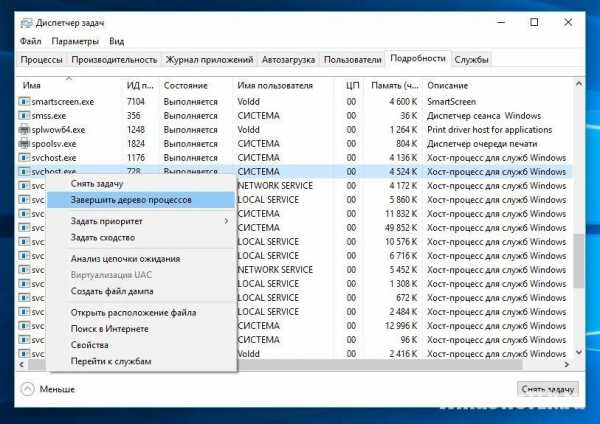
Внимание! Перед закрытием приложений сохраните все редактируемые и открытые файлы!
Если некоторые процессы не завершаются, подозрение падает на вирусы, заполонившие жесткий диск компьютера. Для сканирования устройства рекомендуется выполнить проверку системы с помощью AdwCleaner и Dr.Web CureIt!.
Но незакрывающиеся процессы — не только вирусы. Ими также являются стандартные службы и прочий сопутствующий софт. Для их полного отключения нужно исключить соответствующие поля из автозагрузки. Для этого требуется:
- Вызвать окно «Выполнить» с помощью нажатия клавиш Win+R.
- В текстовое поле ввести msconfig и нажать кнопку «ОК».
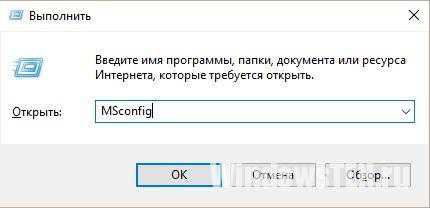
- В появившемся окне перейти во вкладку «Автозагрузка».
Внимание! В windows 10 параметры автозагрузки доступны в «Диспетчере задач» в соответствующей вкладке.
- Снимите галочки с маловажных программ.
- Сохраните изменения и перезагрузите компьютер.
Внимание! Если ЦП и ОЗУ грузит определенная системная служба – не выключайте ее до ознакомления с ее функциональностью. Отключение одного из основных компонентов windows приведет к непредвиденным последствиям.
С помощью специальных утилит
Если нет желания или страшно производить очистку самостоятельно, можно воспользоваться специальными утилитами.
KCleaner
KCleaner – один из мощнейших уборщиков оперативной памяти. Программа эффективно очищает ОЗУ, при этом не отключая важные для системы службы и процессы.
Для запуска оптимизации нужно:
- Скачать приложение с официального сайта.
- Запустить и нажать на кнопку «Очистить».

- Дождаться окончания операции и следовать подсказкам программы.
Также в программе доступны дополнительные функции. Например, очистить и перезагрузить. 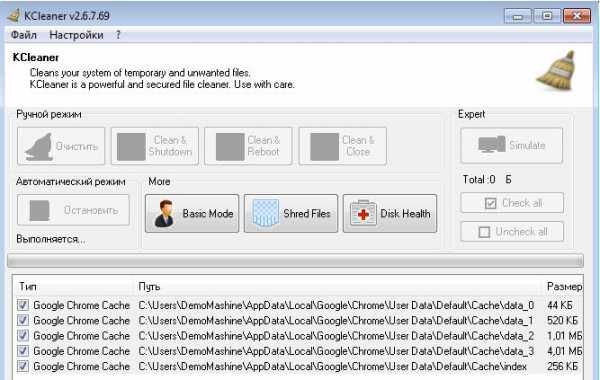
Mz RAM Booster
Более именитый представитель, который также хорошо справляется со своими обязанностями. Более того, приложение позволяет оптимизировать функционирование ПК и ускорить работу процессора (посредством разгона). Программа имеет интуитивно понятный интерфейс и запустить «ускорялку» не составит труда: нужно лишь скачать софт, запустить и нажать на соответствующую кнопку. 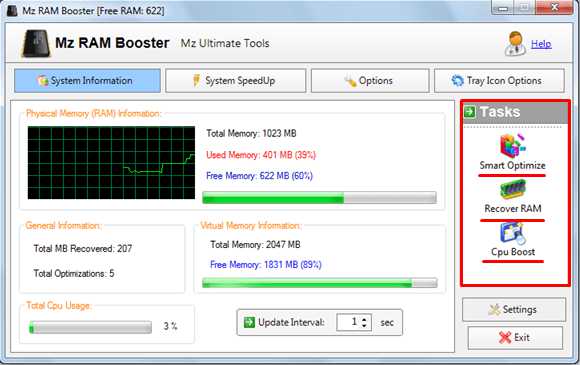
C помощью скрипта
Наиболее творческий способ, который практически не уступает по эффективности всем вышеперечисленным. Вам нужно самостоятельно написать скрипт, который выполнит эту нелегкую задачу. Интересно, правда? Для этого нужно:
- Создать на рабочем столе текстовый файл формата .txt (Блокнот).
- Открыть его и ввести следующий код: MsgBox "Очистить RAM?",0,"Очистка ОЗУ своими руками " FreeMem=Space(409600000) Msgbox"Очистка завершена",0,"Очистка ОЗУ своими руками"
Внимание! Значение «409600000» рассчитывается по формуле: N*1024+00000, где N – емкость вашей ОЗУ в гигабайтах. Например, для 2 Гб RAM значение будет 204800000, а для 6 Гб – 614400000.
- Нажмите «Файл» – «Сохранить как…», укажите расширение .vbs и кликните «Сохранить».
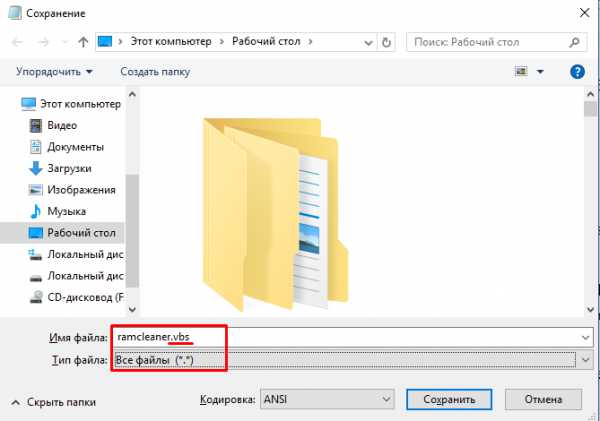
- Запустите созданный скрипт и следуйте собственноручно написанной инструкции. Если после первого раза изменения не произошли – повторите очистку несколько раз. Компьютеру это не навредит.

Теперь вы знаете, как очистить оперативную память компьютера windows 10. Если статья помогла – поделитесь ею со своими друзьями и знакомыми. Пусть они оценят преимущества использования ПК с разгруженной аппаратной частью.
windowsTen.ru
Как почистить оперативную память компьютера
При работе с компьютером, у которого небольшой объем оперативной памяти, мимо воли сталкиваешься с проблемой его медленной работы, «вылетанием» уже запущенных программ и многими другими проблемами. Чтобы этого избежать, нужно знать как почистить оперативную память.

Нужно понимать, что при работе с компьютером вы не можете использовать весь объем оперативки для работы с программами. Это происходит по тому, что при запуске ПК часть ОЗУ забирает операционная система и ее службы. То, что остается после этого вы можете использовать в своих целях.
Помимо операционной системы ОЗУ забирают и драйверы, которые поддерживают нормальное функционирование вашего компьютера. Эти затраты оперативной памяти никак не обойти.
Если же у вас после загрузки ОС и всех вспомогательных программ возникает проблема с недостатком ОЗУ, то вам ничего не остается, кроме как почистить оперативную память.
ОЗУ (оперативно запоминающее устройство) — это кратковременный вид памяти, она доступна и используется в работе, покуда работает ваш компьютер. При выключении компьютера все содержимое ОЗУ теряется и она становится полностью пустой. Отсюда следует, что самым эффективным способом очистки оперативной памяти будет перезагрузка компьютера. Это не всегда удобно, каждый раз приходится ждать загрузку ОС и всех программ, но зато самый действенный и надежный способ.
Как почистить оперативную память?
Вашу оперативку Вы можете почистить и с помощью различных программ для ее очистки. Для выполнения этой задачи, неплохим инструментом будет программа CCleaner. Она довольно проста в использовании и прекрасно справляется со своей задачей. С ее помощью вы также можете удалять программы, чистить кэш браузеров и выполнять множество полезных действий.
Можно с помощью специальных программ выполнить дефрагментацию оперативной памяти. Это не очистит вашу оперативку, но повысит ее быстродействие. Эти программы разложат всю информацию, хранящуюся в ОЗУ по своим местам, что в свою очередь позволит операционной системе быстрее находить нужную ей информацию и как следствие вы получите прирост в производительности.
Дефрагментация оперативки подойдет не всем, она больше подходит для компьютеров, которые долгое время работают без перезагрузки. Для обычного домашнего компьютера остается лучшим решением банальная перезагрузка — это мгновенно очистит оперативку.
Увеличить производительность компьютера можно и путем увеличения оперативной памяти, купив пару планок, но все же, никому не помешает знать как почистить оперативную память.
Увеличить скорость вашего компьютера поможет и оптимизация оперативной памяти. Как уже упоминалось выше, операционная система запускает кучу ненужных программ и служб. Они никем, никогда не используются, но постоянно качают ресурсы вашего компьютера. Каждая из них по сути безобидна и много ресурсов не забирает, но вот если взять их в совокупности, то получаем достаточно неплохую нагрузку на ПК. Поэтому, отключив пару десятков этих служб, сразу увидим прирост в производительности.
И так, как оптимизировать оперативную память? Это сделать довольно легко. Можно нажать «Пуск», затем выбрать «Панель управления», далее «Администрирование» и «Службы». Но можно просто нажать комбинацию «windows»+»R» и в появившемся окошке прописать msconfig. После этого, в окне, мы можем выбрать закладку «Службы», просмотреть какие службы запускает наша операционная система и ненужные отключить.
Частенько, при установке программ по невнимательности или по другим причинам мы ставим программы на автозапуск, но при этом очень редко их используем. Чтобы посмотреть, какие программы у нас запускаются автоматически при старте операционки, достаточно просто в том же окне, которое мы вызвали с помощью команды msconfig, выбрать вкладку «Автозагрузка» и убрать галочки с ненужных вам приложений.
После этого, утилиты с которых сняли галочку, больше не будут запускаться вместе с вашей ОС и не будут лишний раз загружать ваш компьютер. Но для того чтобы начать с ними работу заново, вам придется включать их вручную.
Чтобы ваш компьютер всегда работал безотказно и быстро, следует следить не только за его комплектацией, но и за его программной частью. Иногда, чтобы достаточно сильно повлиять на его производительность, достаточно просто знать, как почистить оперативную память.
tehno-bum.ru