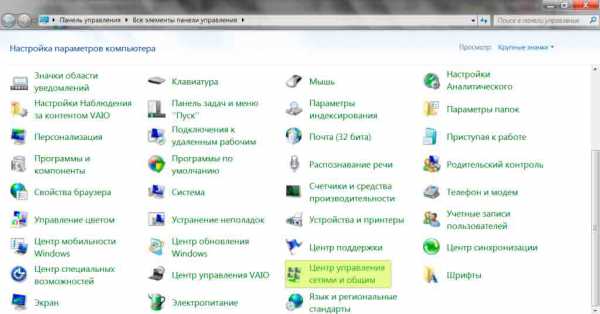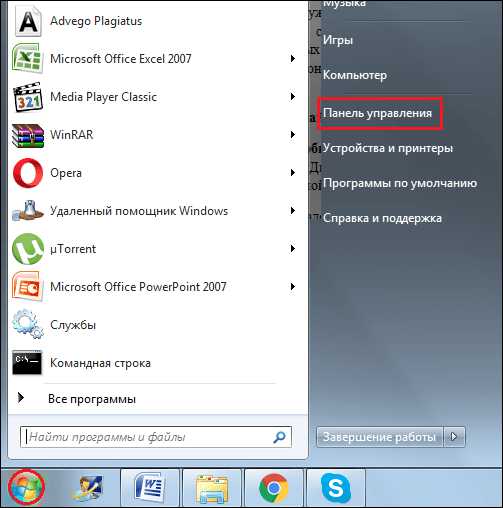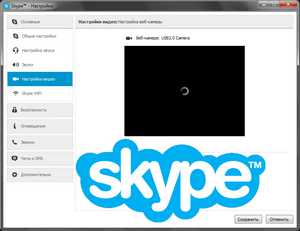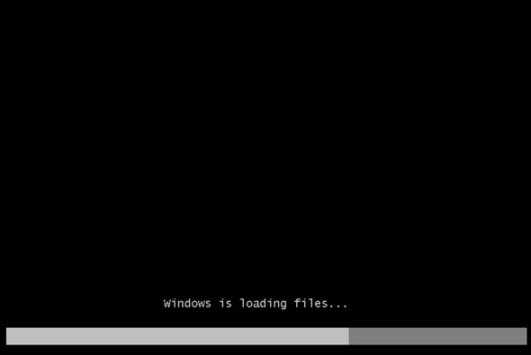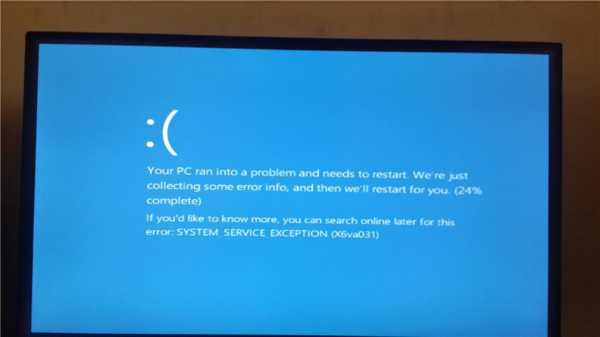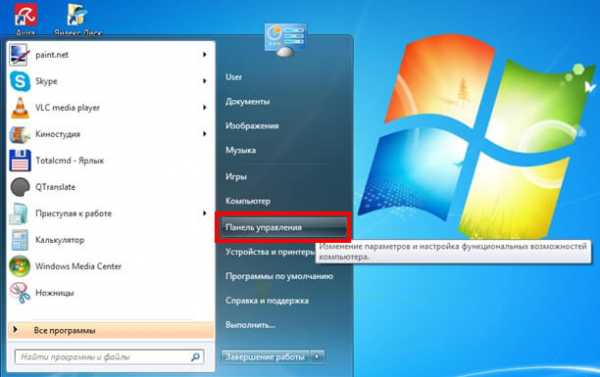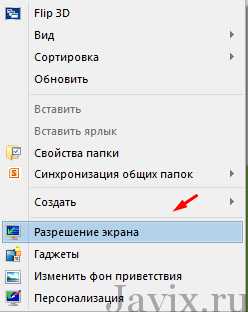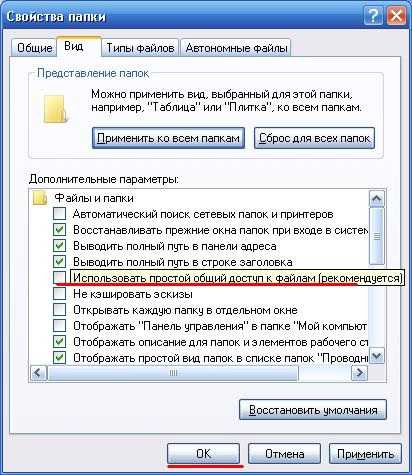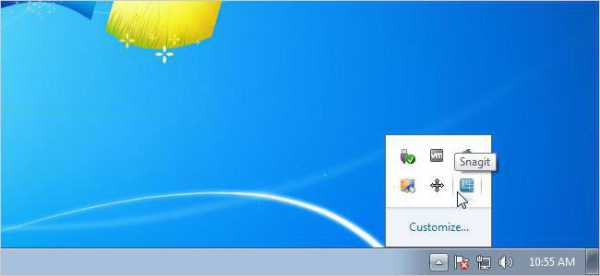Как найти блютуз на ноутбуке windows 7
Включение Bluetooh на ноутбуке: шаг за шагом
Чтобы включить Bluetooth на своем ноутбуке необходимо проделать несколько довольно простых манипуляций. Во-первых, убедитесь в том, что ноутбук поддерживает данную технологию. Во-вторых, определите свою операционную систему: windows или Mac. После этого перейдите на соответствующий раздел в оглавлении и пройдите пошаговую инструкцию по включению данного устройства.
Как включить блютуз windows 7, Vista
Проверьте наличие модуля в списке устройств «радиомодуль Bluetooth» (шаг 3).
Необходимые шаги по включению блютус на ноутбуке :
1. Перейдите в меню «Пуск», найдите там «Панель Управления» и перейдите по ссылке.
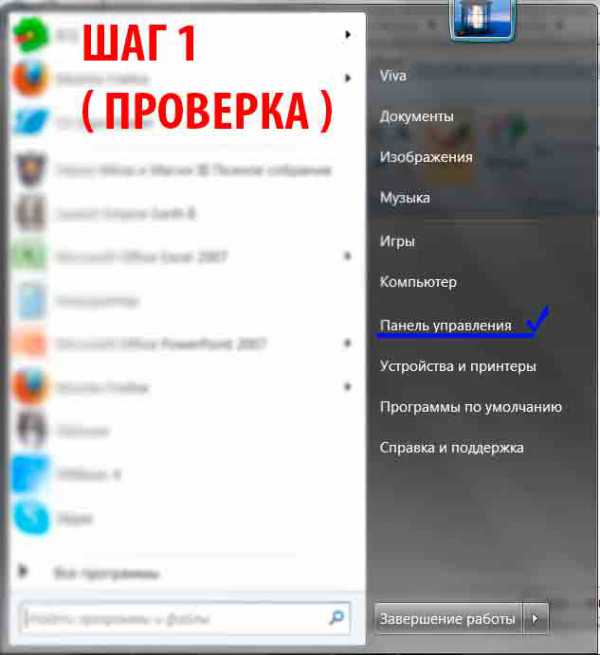 Первый шаг по включению bluetooth
Первый шаг по включению bluetooth 2. Найдите в панели управления «Диспетчер Устройств».
3. В списке устройств найдите строку «радиомодули Bluetooth». Нажмите правой кнопкой мыши на соответсвующую модель (выделено желтым) и выберите «Свойства».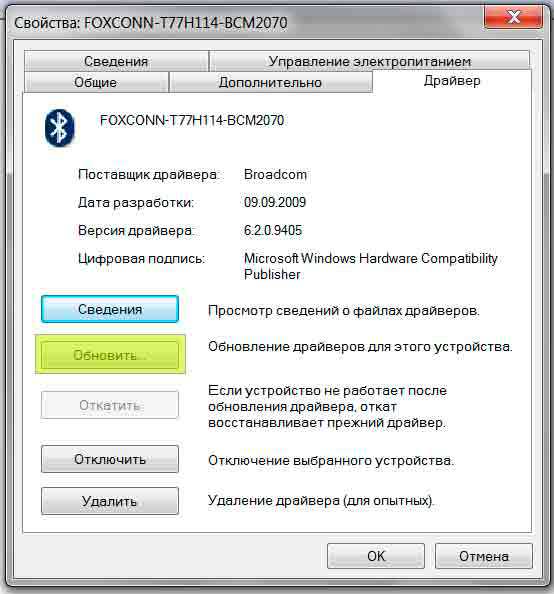
4. Перейдите во вкладку «Драйвер» и если он отсутствует то перейдите на «Обновить». Если все в норме закройте окно.
5. В «панели управления» перейдите по ссылке «Центр управления сетями и общим доступом»
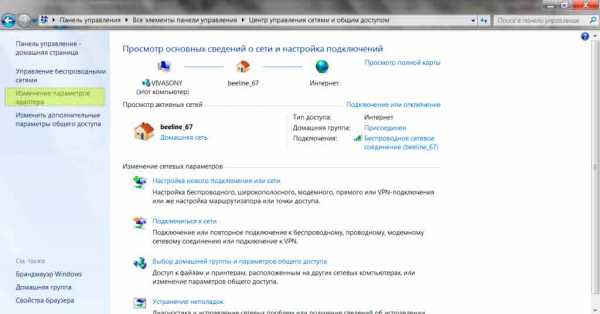
6. В «Центре управления сетями и общим доступом» перейдите на «Изменение параметров адаптера».
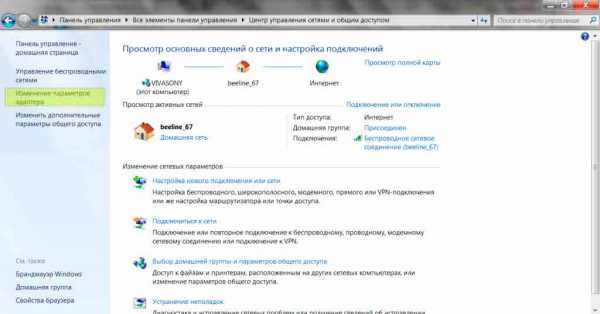
7. Выберите правой кнопкой мыши «Сетевые подключения Bluetooth» и выберите «включить».
windows 10
- В разделе «Пуск» необходимо открыть «Параметры».
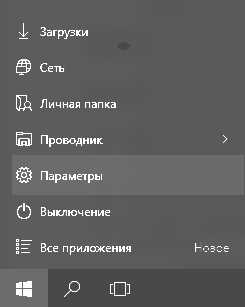
- Затем открыть «Устройства».
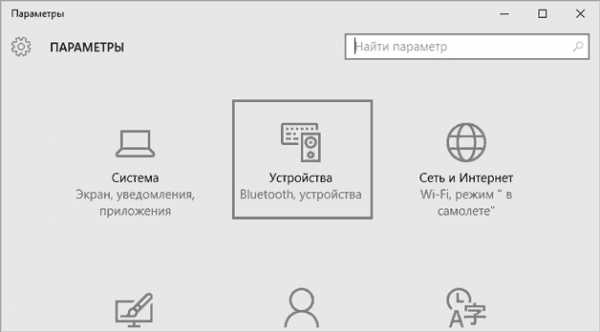
- Выбрать «вкл Bluetooth».
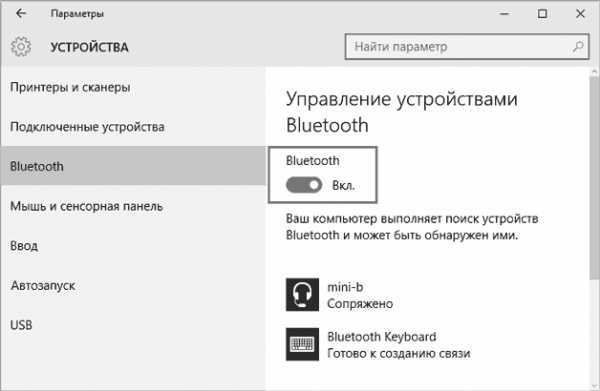
Как включить блютуз на Mac
На ноутбуках Mac процесс обстоит еще проще :
1. Нажмите на значок «Bluetooth»;
2. Выберите опцию «включить bluetooth».
Особенности отдельных моделей ноутбуков
На ноутбуках марок ASUS или Acer присутствует лампочка, которая нам говорит о включенном bluetooth. На них горящая лампочка несет в себе совсем другую информацию. На ноутбуках в наличии есть наклейка на корпусе, показывающая основные характеристики данного ноутбука. На этих наклейках мы можем видеть либо просто значок в виде буквы “В” или идет полное слово Bluetooth. Включение производится нажатием на кнопку над клавиатурой в верхнем левом углу.
Существует еще два варианта:
- кнопка F6;
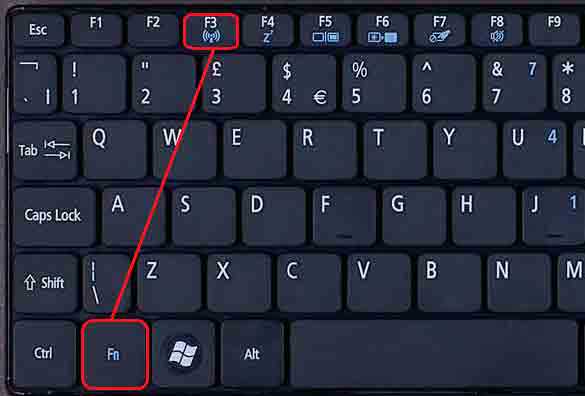
- клик правой кнопкой на ярлычок блютуз выбрав “Включить”.
На ноутбуках не всех марок установлены специальные драйвера, установить которые можно с официального сайта производителя.
Проверка правильности подключения
Сначала проверьте, как работает блютуз на любом устройстве. При попытке подключения телефона к другим аппаратам, в окне программки можно увидеть телефоны, которые были обнаружены с включенным и доступным блютузом.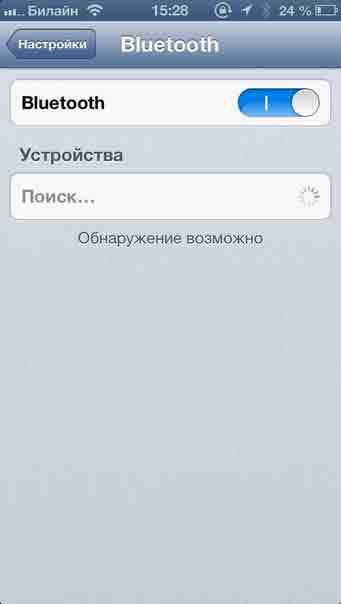
Сверху показано, как это выглядит на Iphone. В разделе «Настройки», подразделе «Bluetooth» можно найти и проверить работоспособность модуля Bluetooth.
LookForNotebook.ru
Как включить Bluetooth на ноутбуке Asus, HP, Dell, Acer
Bluetooth, как среда передачи больших объемов данных, практически не используется ввиду широкого распространения Wi-Fi. Однако для подключения беспроводных мышей, гарнитур эта технология все еще широко применяется.
В сегодняшнем обзоре речь пойдет о включении блютус на ноутбуке.

Содержание:
В самом начале следует упомянуть тот факт, что для нормального функционирования беспроводного адаптера блютус следует позаботиться об установке корректных драйверов.
Дело в том, что после переустановки операционная система ставит драйвера автоматически и зачастую после установки таких драйверов, устройство может работать неправильно. Поэтому следует позаботиться об этом и скачать их с официального сайта производителя оборудования.
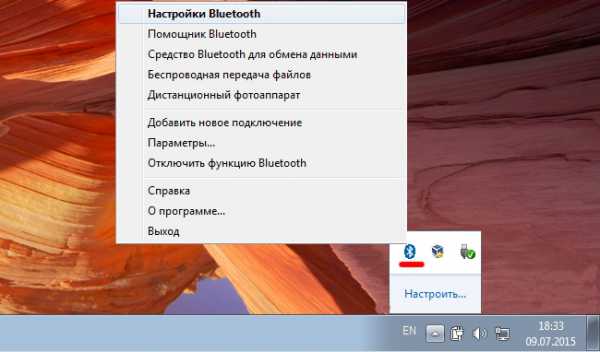
Включение блютус в windows 7 осуществляется либо с помощью фирменных утилит от производителей беспроводного модуля, либо с помощью иконки в области уведомлений.
Обратите внимание! Для того чтобы начать работать с беспроводным адаптером в операционной системе, необходимо изначально активировать его с помощью специального переключателя, расположенного на ноутбуке (преимущественно в старых моделях), либо с помощью сочетаний клавиш Fn + одна из клавиш от F1 до F12 в зависимости от модели ноутбука.
Если вы не нашли значок в области уведомлений, однако уверены в том что драйвера установлены можно попробовать один из вариантов, приведенных ниже:
Вариант 1.
- Заходим в меню Пуск, в поле поиска пишем «Устройства и принтеры» без кавычек, переходим в соответствующее меню.

- Кликаем правой кнопкой мыши (ПКМ) по блютус-адаптеру (название может быть другим) и выбираем в контекстном меню пункт «Параметры Bluetooth». В этом меню можно настроить отображение иконки Bluetooth в области уведомлений, режим видимости, пр.
- В случае отсутствия такого пункта, следует перейти в меню «Добавление устройства», найти в списке нужное устройство и подключить его.
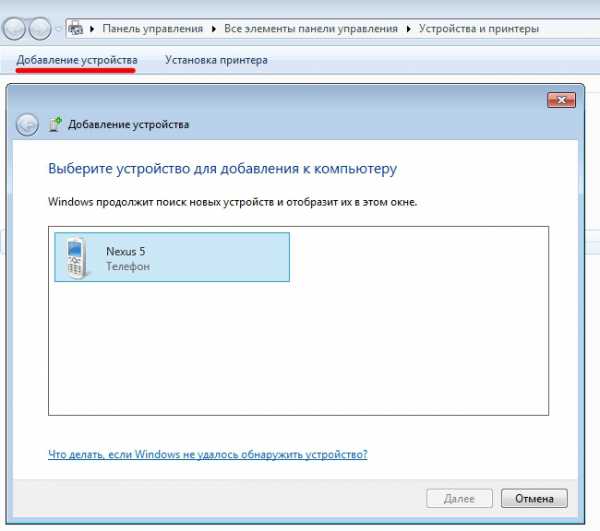
Вариант 2.
- Заходим в меню Пуск, в поле поиска вводим «Центр управления сетями и общим доступом» без кавычек, переходим в соответствующее меню.
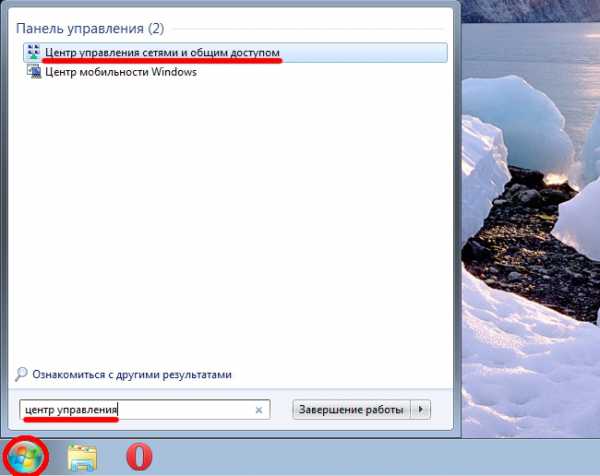
- В левой колонке переходим к пункту «Изменение параметров адаптера».
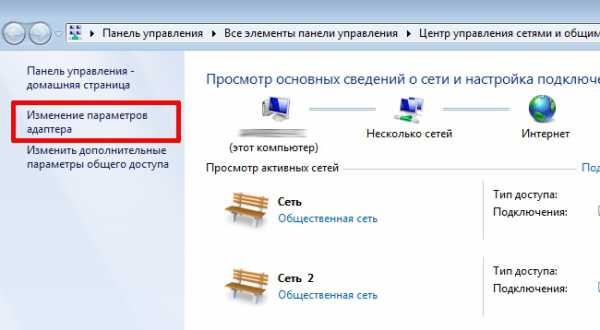
- Кликаем ПКМ по пункту «Сетевое подключение по Bluetooth», переходим во вкладку «Bluetooth», выбираем пункт «Параметры Bluetooth». В открывшемся окне переходим во вкладку «Пармеметры» и в пункте «Обнаружение» ставим флажек.
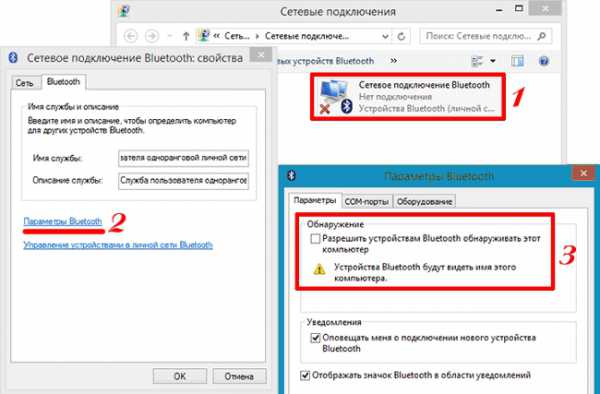 Если в меню Сетевых подключений, отсутствует пункт «Сетевое подключение по Bluetooth» необходимо проверить наличие драйвера.
Если в меню Сетевых подключений, отсутствует пункт «Сетевое подключение по Bluetooth» необходимо проверить наличие драйвера.
Для включения Bluetooth в ОС windows 8 необходимо:
- Переместить курсор мыши к одному из углов дисплея и открыть Charms-панель, после чего нажать «Параметры».
- Выбрать «Изменение параметров компьютера», после чего выбрать пункт «Беспроводная сеть».
- В меню управления беспроводными модулями можно включать беспроводные адаптеры в том числе и блютус.
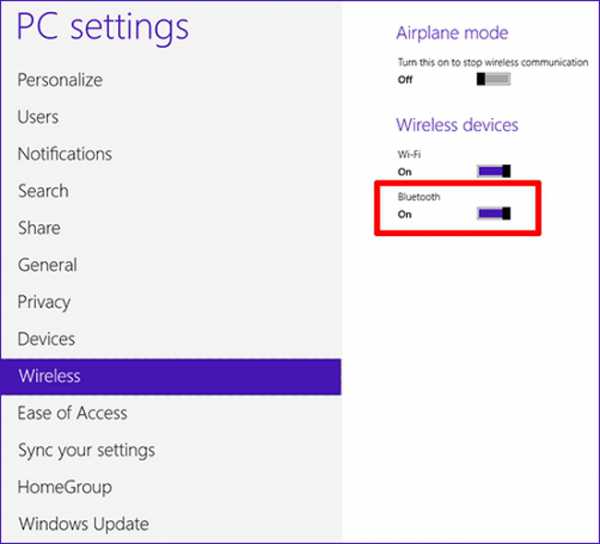
Для того чтобы устройства могли подключаться по блютус следует перейти в меню «Устройства» («Devices») и нажать пункт «Добавить устройство».
В случае если вышеописанный способ не помог попробуйте зайти в диспетчер устройств. Для этого следует нажать комбинацию клавиш Win + R и ввести команду «devmgmt.msc» без кавычек и нажать «ОК».
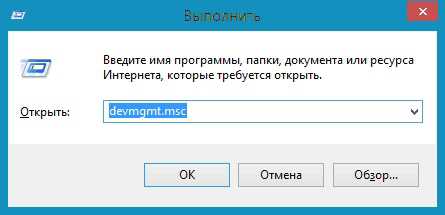 В открывшемся меню следует перейти в свойства адаптера и посмотреть предупреждения на предмет ошибок. Перейдите во вкладку «Драйвер» и обратите внимание на разработчика (поставщика) драйвера и дату разработки.
В открывшемся меню следует перейти в свойства адаптера и посмотреть предупреждения на предмет ошибок. Перейдите во вкладку «Драйвер» и обратите внимание на разработчика (поставщика) драйвера и дату разработки.
Как показано в примере, драйверу 9 лет и желательно поставить более новую версию от производителя.

Для включения Bluetooth в ОС windows 8.1 необходимо:
- Переместить курсор мыши к одному из углов дисплея и открыть Charms-панель, после чего нажать «Параметры» и «Изменение параметров компьютера».
- Далее заходим в меню «Компьютер и устройства», после чего переходим в подменю «Bluetooth». После выбора этого меню беспроводной модуль автоматически начнет искать доступные Bluetooth-устройства, также автоматически сделав ноутбук видимым для других устройств.
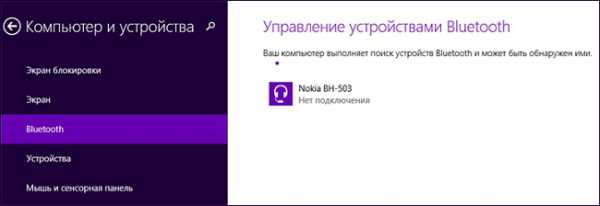
На данный момент большинство производителей ноутбуков не делают отдельной кнопки для включения Bluetooh и Wi-Fi, а совмещают включение обоих беспроводных модулей одной кнопкой, а точнее комбинацией клавиш Fn + одна из функциональных клавиш от F1 до А12.
Обратив внимание на функциональные (от F1 до F12) клавиши своего ноутбука, вы сможете найти на одной из них значок беспроводного подключения.
Практически все ноутбуки имеют световые индикаторы работы беспроводных модулей, и светящийся индикатор указывает на то, что адаптер включен, в противном случае подсветка отсутствует.
Индикаторы работы размещаются производителями ноутбуков, как правило, на одной из боковых сторон или передней стороне ноутбука. Довольно редко индикаторы располагаются непосредственно возле тачпада или на корпусе дисплея ноутбука.
Некоторые модели ноутбуков НР имеют световой индикатор, встроенный в клавиатурную кнопку (F12).
 Ниже приводится список сочетаний клавиш, которыми включают/отключают Bluetooth-модуль для некоторых ноутбуков.
Ниже приводится список сочетаний клавиш, которыми включают/отключают Bluetooth-модуль для некоторых ноутбуков.
Acer: Fn + F3
 Asus, Dell, Gigabyte: Fn + F2
Asus, Dell, Gigabyte: Fn + F2
Fujitsu: Fn + F5
HP: Fn + F12
 Включив беспроводной адаптер на аппаратном уровне, воспользуйтесь выше приведенными инструкциями для подключения Bluetooth-устройств с операционной системы.
Включив беспроводной адаптер на аппаратном уровне, воспользуйтесь выше приведенными инструкциями для подключения Bluetooth-устройств с операционной системы.
Как включить Bluetooth на ноутбуке Asus, HP, Dell, Acer
geek-nose.com
Как включить Bluetooth на ноутбуке?

У многих современных ноутбуков есть функция Bluetooth. С ее помощью можно быстро и без проводов передать файлы на любое из подключенных устройств. И довольно часто у пользователей, желающих впервые воспользоваться этой функцией, возникает вопрос: а как же включить Bluetooth на ноутбуке?
Сделать это можно довольно просто, и инструкция для пользователей windows 7 и 8 немного разнится, поэтому мы разместим сразу несколько инструкций. Итак, рассмотрим основные ситуации, касающиеся включения Bluetooth.
ЕСЛИ НА НОУТБУКЕ УЖЕ УСТАНОВЛЕН ДРАЙВЕР BLUETOOTH
Если операционная система на ноутбуке не менялась, то скорее всего производитель уже позаботился о всех драйверах, поэтому пользоваться Bluetooth можно начинать уже сейчас, остается только задействовать сам модуль. Сделать это можно, поискав на корпусе ноутбука соответствующий переключатель. Как правило, он расположен вместе с остальными клавишами (клавиша включения, клавиша Wi-Fi и др), а также переключатель может находиться на одной из боковых частей.
Если его нет, то обратите внимание на клавиатуру и ряд с клавишами F1-F12. На них всегда имеются изображения, и возможно, что на одной из клавиш вы найдете иконку Bluetooth. Чтобы включить блютуз, нужно одновременно нажать клавишу Fn и клавишу со значком Bluetooth.
Вполне возможно, что включать блютуз придется и через операционную систему.
windows 7
Как правило, производители устанавливают специальное программное обеспечение. Поищите его в списке установленных программ или проверьте трей, возможно программа запускается вместе с windows. Если программы вы не нашли, то:
- зайдите в «Панель управления»;
- откройте «Устройства и принтеры»;
- найдите параметр, название которого примерно такое: Bluetooth Adapter (может быть разным, зависит от производителя ноутбука);
- нажмите по надписи правой клавишей мыши и выберите «Параметры Bluetooth» или нажмите «Добавить устройство».
ИЛИ
- нажмите по значку сети в трее правой клавишей мыши и выберите «Центр управления сетями и общим доступом»;
- в левой части окна выберите «Изменение параметров адаптера»;
- нажмите правой клавишей мыши по «Сетевое подключение Bluetooth» и выберите «Свойства»;
- откройте вкладку «Bluetooth» и найдите «Параметры Bluetooth»;
- поставьте галочку рядом с «Разрешить устройства Bluetooth обнаруживать этот компьютер».
windows 8
- откройте панель Charms;
- нажмите «Параметры» и выберите «Изменение параметров компьютера»;
- выберите «Беспроводная сеть»;
- в открывшемся управлении беспроводными модулями включите Bluetooth;
- в окне «Изменение параметров компьютера» выберите «Устройства» и нажмите «Добавить устройство».
windows 8.1
- нажмите на клавиатуре Win+R;
- введите devmgmt.msc;
- найдите Bluetooth Adapter или слово/словосочетание, близкое по значению;
- нажмите по нему правой клавишей мыши и выберите «Свойства»;
- проверьте, включен ли он. Если потребуется, включите или обновите драйвер.
ЕСЛИ ДРАЙВЕРА ДЛЯ BLUETOOTH НЕТ
Обычно его не бывает в том случае, если операционная система переустанавливалась. В этом случае перед тем, как включить Bluetooth-модуль, необходимо установить драйвер для работы.
Чтобы это сделать, зайдите на официальный сайт производителя своего ноутбука, найдите там раздел с драйверами и скачайте драйвер для Bluetooth для своей модели ноутбука и разрядности системы. Возможно, в разделе с программным обеспечением вы найдете и утилиту для управления блютуз. Но это есть не у всех производителей.
Установить драйвер для Bluetooth можно и через диспетчер устройств, который за вас попытается отыскать драйвер из проверенных и официальных источников. Чтобы это сделать, воспользуйтесь инструкцией для windows 8.1, что описана чуть выше.
После того, как вы установите драйвер, включите модуль Bluetooth, способами, описанными в разделе «ЕСЛИ НА НОУТБУКЕ УЖЕ УСТАНОВЛЕН ДРАЙВЕР BLUETOOTH», находящимися чуть выше.
chopen.net
Способы включения bluetooth на ноутбуке
Главная → Железо → Ноутбуки → Способы включения bluetooth на ноутбукеМногие, как и автор этой статьи, могут долгое время не задумываться об определенной проблеме, пока ее решение не станет необходимостью. Сегодня я столкнулся с практически жизненной необходимостью сбросить фотографию с телефона со встроенной памятью на мой рабочий компьютер за неимением USB-шнура подключения и беспроводного интернета. И только в этот самый момент я вспомнил о существовании функции bluetooth. Вспомнил - и сильно этому обрадовался.
Но что же делать тому, кто никогда в жизни не имел с bluetooth ничего общего? И много ли трудов потребуется для того, чтобы понять, как включить bluetooth на ноутбуке? Далее пойдет описание на примере ноутбука HP, но большинство советов подойдет и для моделей других производителей.
А есть ли bluetooth?
Bluetooth (синий зуб) - прозвище датского короля викингов Харальда I. Он прославился тем, что соединил в одну страну различные народы, жившие на территории Дании - именно там, где по инициативе компании Ericsson была начата разработка этой цифровой технологии.Как бы дико это не звучало, но многие пытаются включить bluetooth на ноутбуке, который физически не способен поддерживать его без внешнего адаптера. Чтобы избежать столь неловкой ситуации, необходимо убедиться в том, что в ноутбуке есть встроенный адаптер.
Как же понять, есть ли в ноутбуке блютуз и где он находится? Вариантов несколько.
- Можно поискать информацию о возможностях вашего ноутбука на официальном сайте производителя.
- Можно внимательно осмотреть днище ноутбука на предмет наличия на нем этикетки с фирменным логотипом bluetooth, который бы подтверждал наличие данной функции. К сожалению, на моем ноутбуке HP такого значка не оказалось.
- Можно также зайти в «Панель управления» через меня «Пуск». Там выбрать вкладку «Оборудование и звук». Дальше – «Диспетчер устройств» (его, между прочим, можно запускать аж целыми шестью разными способами). В открывшемся списке с легкостью можно отыскать bluetooth, если он есть на вашем ноутбуке.
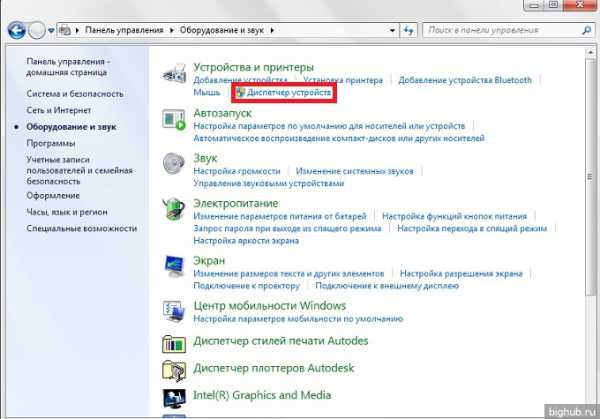
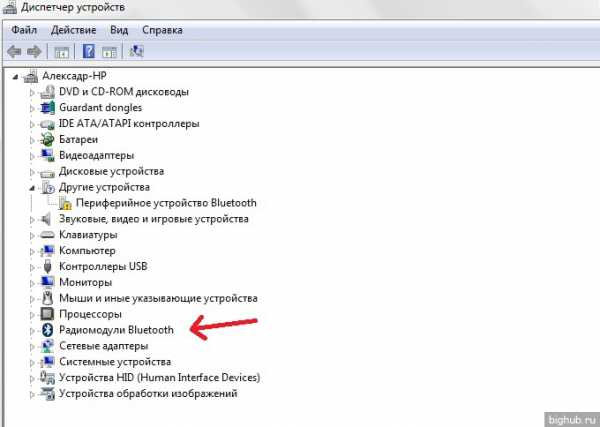
И, наконец, четвертый. Самым красноречивым признаком наличия на ноутбуке bluetooth является кнопка на клавиатуре со соответствующим значком. На ноутбуке HP такой кнопки, опять-таки, нет. Но в этом и секрет - в моем ноутбуке за bluetooth отвечает та же самая клавиша, что и за Wi-Fi!

Поиск метода включения
Теперь, когда вы наверняка уверены, что эта опция у вас есть, нужно понять, как включить блютуз на ноутбуке.
Будем уповать на то, что у вас уже установлены необходимые драйвера. В противном же случае вам нужно будет скачать и установить их. Лучше делать это с помощью официального сайта производителя вашего ноута, найти который не составит труда в любой поисковой системе.
Итак, драйвера в наличии. Находим кнопку на корпусе ноутбука, отвечающую за включение bluetooth, и просто ее нажимаем. Если это рычажок – перетаскиваем его. Обычно такие кнопки располагаются в верхнем левом углу. Некоторым ноутам помогает в этом клавиша F6 или комбинация клавиш Fn+6 (Fn+F3), а у некоторых, как уже было сказано о моем HP, клавиша bluetooth и Wi-Fi совпадает.
Если кнопку найти не удается (или просто для разнообразия), можно включить bluetooth на ноутбуке вручную. Для этого необходимо нажать любой клавишей мышки на значок bluetooth в панели задач, которая располагается преимущественно в нижней правой части рабочего стола, и выбрать «Включить адаптер».

Теперь посмотрим, как настроить на ноутбуке блютуз.
Соединяемся с устройством
Для того чтобы полноценно наслаждаться всеми прелестями bluetooth на ноутбуке, вам теперь нужно только подключить эту же функцию на своем телефоне/планшете. Потом нажать на активный значок bluetooth в панели задач и выбрать «Добавить устройство».
Если почему-то не работает блютуз на ноутбуке и он не находит новое устройство, значит, в настройках этого устройства стоит невидимость для не сопряженных объектов. В таком случае невидимость необходимо просто выключить (либо, соответственно, включить видимость). Чтобы начать сопряжение, нужно просто кликнуть на найденное устройство и следовать рекомендациям, которые вы увидите на мониторе ноутбуке. Вот, что примерно вас ждет в результате.
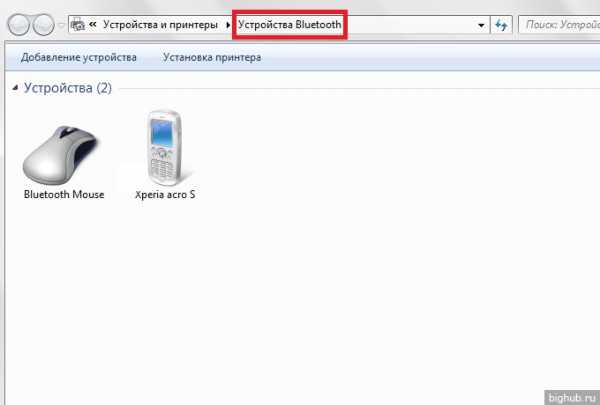
Поздравляю! Теперь ваш ноутбук полностью готов к обмену информацией посредством канала bluetooth. Используйте эту функцию с пользой. Включить bluetooth на ноутбуке оказалось проще, чем вы думали, не так ли?:)
За обновлениями нашего сайта можно следить в Вконтакте, Facebook, Twitter, Одноклассники или Google+, а также предлагаем подписаться на них по email.
bighub.ru
Как включить блютуз на ноутбуке
Для включения в работу модуля блютуз, установленного на вашем ноутбуке, нужно или найти аппаратную кнопку включения или сделать это программно с панели уведомлений.
- Для включения программно, нужно в панели уведомлений найти значок блютуз и включить его, через контекстное меню. Панель уведомлений находится внизу справа, рядом с часами.
- Можно использовать отдельную кнопку Bluetooth на корпусе.
- Использовать комбинацию кнопок Fn + (F1÷F12), сегодня редко встречается. Из кнопок F1÷F12 нужно выбрать одну, на которой нарисована антенна или сам знак Bluetooth.
Если для включения используется кнопка, то может быть такая последовательность срабатывания: “wifi ⇒ wifi+bluetooth ⇒ bluetooth ⇒ все выключено”.
То есть последовательно перебираются эти режимы включения, и вы можете выбрать, что в данный момент должно быть включено.
Если у вас появляется сообщение, что «блютуз отключен пользователем» то, как раз в этом случае точно нужно использовать кнопку.
Как включить блютуз на ноутбуке, можно прочитать в инструкции, ведь моделей очень много и есть особенности, которые могут быть только у данного аппарата.
Подробнее о программном включении
На некоторых ноутбуках ввод модуля блютуз в работу происходит через операционную систему. Для этого проверьте трей вашего ноутбука и там его и включите.

- Нажмите правую кнопку мыши (ПКМ) после того как наведете курсор на значок блютуза, там в появившемся контекстном меню выберете «включить».
- Если этот значок был в трее, а потом как-то исчез, то попробуйте обновить драйвер на блютуз с сайта производителя ноутбука.
- Еще как вариант можно посоветовать восстановить систему до того момента когда блютуз еще работал нормально.
- Можно так же проверить на официальном сайте производителя ноутбука, может у них есть специальная утилита для включения беспроводных сетей (Wi-Fi, Bluetooth) на вашем laptop.
Как включить блютуз на windows 8
Для включения блютуз в windows 8 нужно в правом нижнем углу экрана найти «параметры» и нажать «изменение параметров компьютера». Там находите «беспроводная связь», потом найти «bluetooth» и поставить вкл.
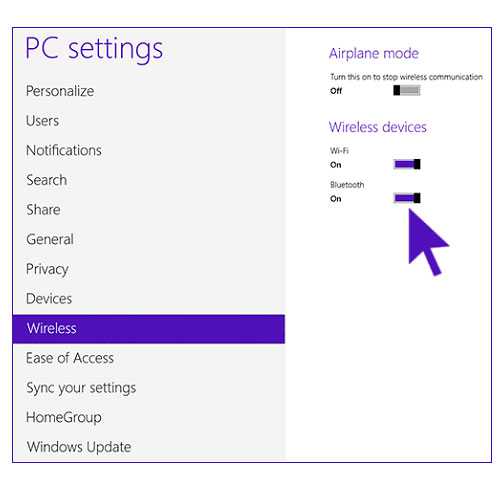
В windows 8.1 справа находите панель Charms и открываете ее, находите «параметры», после этого вы увидите «изменение параметров компьютера». Выбираете «компьютер и устройства» и уже здесь находите «bluetooth».
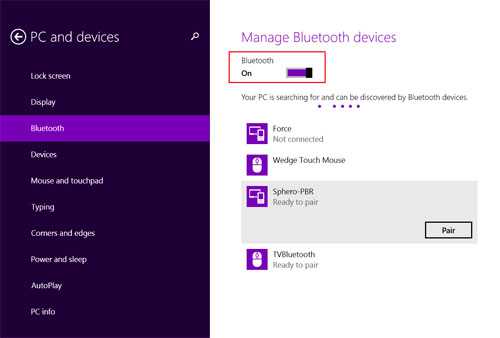
Нажав на это пункт, вы активируете поиск самим ноутбуком устройств с блютуз, а сам ноут станет доступен для поиска другими устройствами.
Bluetooth на windows 7
Включение на семерке можно сделать используя значок блютуз в области уведомлений (справа внизу, рядом с часами). Кликнув правой кнопкой мыши по значку, вы увидите меню управления модулем. Не забывайте, что при этих действиях должен быть включен переключатель «блютуз» на корпусе ноутбука, если он есть.
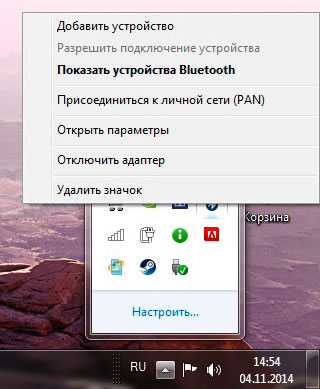
Но, если вы не находите в области уведомлений значок «блютуз», то можно посоветовать проделать такой путь: зайти в «Панель управления» и открыть «устройства и принтеры», там вы увидите «Bluetooth Adapter» (такого пункта может и не быть, даже если все нормально с устройством) и нажав правую кнопку мыши увидите меню этого объекта. В меню вы можете настроить отображение значка в области уведомлений и другие параметры. Если нет иконки «Bluetooth Adapter», то в окне «устройства и принтеры» нажмите «добавить устройство». Если драйвера установлены правильно, то устройство найдется, а если нет, тогда делаем как дальше написано.
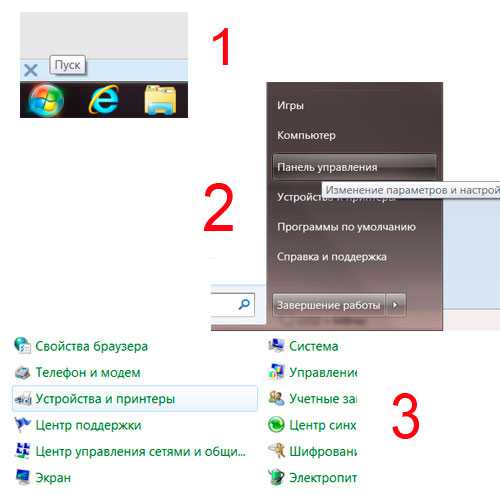
Второй способ найти значок «блютуз», если его нет в области уведомлений. В той же области уведомлений нажимаете на «центр управления сетями и общим доступом» или можно найти его же в панели управления. В левой стороне будет пункт «изменение параметров адаптера» нажимаете на него.
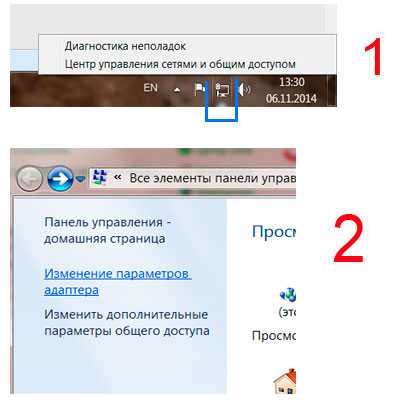
Там вы должны увидеть «сетевое подключение Bluetooth», кликните по нему ПКМ и нажмите «свойства». Перейдя в свойства, откроете «блютуз» и там уже находим параметры. Если вы не найдете пункт «сетевое подключение блютуз», то значит неправильно установлены драйвера или другая причина неисправности.
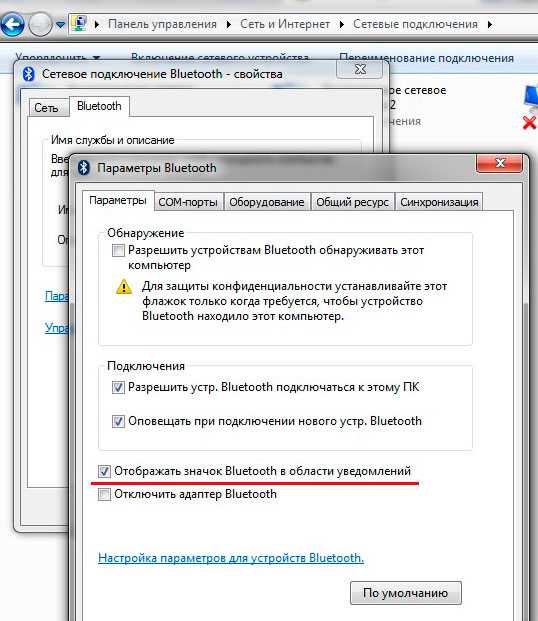
Блютуз на ноутбуках Mac
На ноутбуках Apple стоит операционная система Mac, и в этой системе включить блютуз просто. Там всегда есть значок «bluetooth» на экране и, нажав на этот значок, нажимаете «включить bluetooth».
Если не включается блютуз
Первое. Убедитесь, что в вашем ноутбуке точно есть модуль Bluetooth. Ведь практически в одинаковых моделях ноутов может быть разный состав аппаратной части. Даже если на корпусе есть специальная кнопка для включения блютуз, или вы видите индикатор работы этого модуля, все равно убедитесь в наличии самого модуля на ноутбуке.
Для этого смотрим диспетчер устройств. Через «пуск» нажимаете «панель управления» и заходите в «диспетчер устройств».
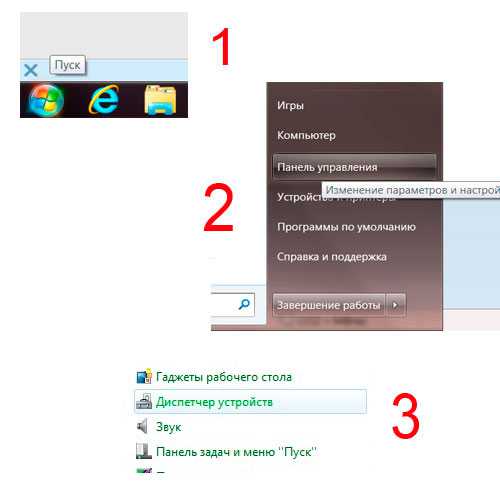
Bluetooth будет сразу в списке или в пункте «сетевые адаптеры».
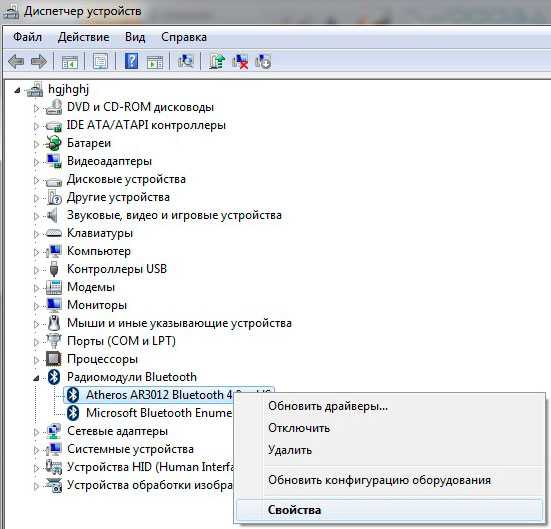
Второе. Покупая ноутбук с предустановленной операционной системой windows, вы можете столкнуться с проблемой отсутствия драйверов на Bluetooth, так же такая проблема возникает при переустановке системы. И хотя сам модуль блютуз исправен, но из-за отсутствия драйвера вы не сможете его включить. При проверке оборудования через диспетчер устройств вы увидите, что есть блютуз среди устройств, но он стоит со знаком восклицания в желтом треугольнике.
Это и означает отсутствие установленного драйвера.
Третье. Еще одна редко встречающаяся проблема с драйверами – это использование систем 32 и 64 разрядности. Установленный модуль блютуз может работать только с одной из них, и при переустановке операционной системы с другой разрядностью, ваш модуль блютуз может отказаться работать. Решения этой проблемы только в переустановке системы.
Четвертое. При установке драйверов смотрите внимательно на появляющиеся сообщения, программа установщик может попросить во время установки нажать кнопку «Bluetooth», которая есть на корпусе.
Если на сайте производителя ноутбуков есть драйвер только для windows 7, а вы себе поставили 8, то можно установить драйвер в режиме совместимости с предыдущей версией.
Пятое. Что бы точно удостовериться в нормальной работе модуля блютуз попробуйте активировать блютуз на другом вашем устройстве. Например, на телефоне. Тогда на ноутбуке в окне bluetooth вы увидите доступные включенные устройства, а именно ваш телефон.
При соединении ноутбука по Bluetooth со смартфонами может понадобиться установка дополнительного программного обеспечения от производителя смартфонов. С такими программами вы точно сможете организовать передачу файлов между устройствами, без этих программ могут возникать ошибки при соединении устройств по блютузу.
Шестое. Еще одной из причин не работы Bluetooth может быть выход из строя самого аппаратного модуля. Но это бывает очень редко, основные причины не правильной работы все же программные. Это правильно установленные драйвера, конфликты с другим оборудованием и др.
Если значок блютуз в панели уведомлений серого цвета значит, он не включен. Тогда через панель управления зайти в «центр управления сетями и общим доступом», там слева кликаете по «изменение параметров адаптера». В списке находите блютуз и кликаете ПКМ. Теперь вы должны увидеть меню и вверху должно быть написано или «включить» (что означает, что он выключен), или «выключить» (что означает, что он включен). В случае если написано включить, так вы его и включите. Далее нажмите «Свойства», перейдите на вкладку «Bluetooth» и перейдите в «Параметры Bluetooth» и там, в разделе параметры поставьте везде галочки.
Как включить блютуз на ноутбуке обновлено: Ноябрь 5, 2016 автором: PC.ru
planshetniypc.ru