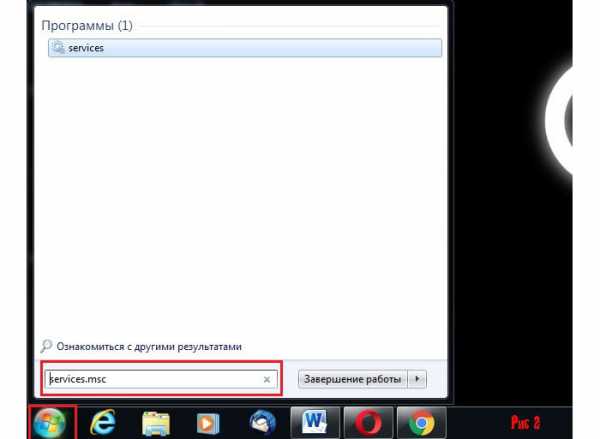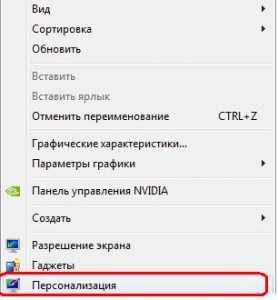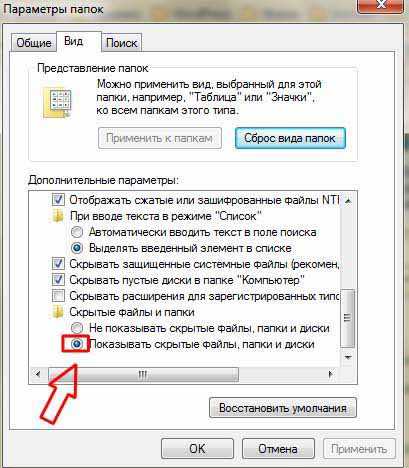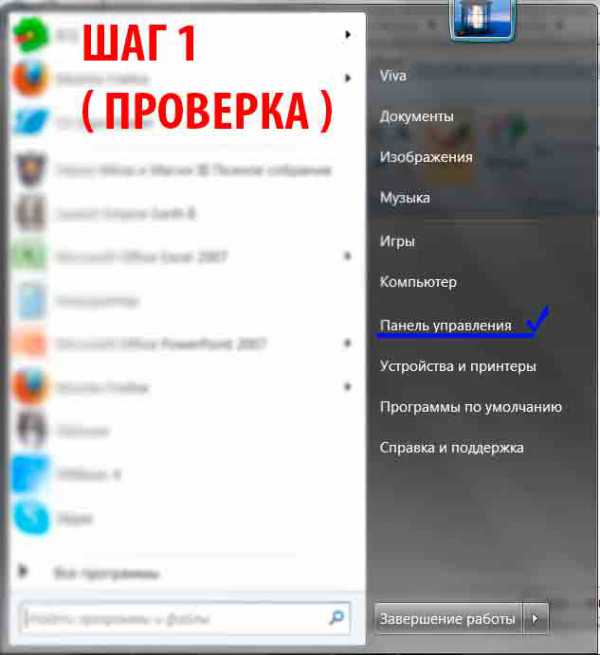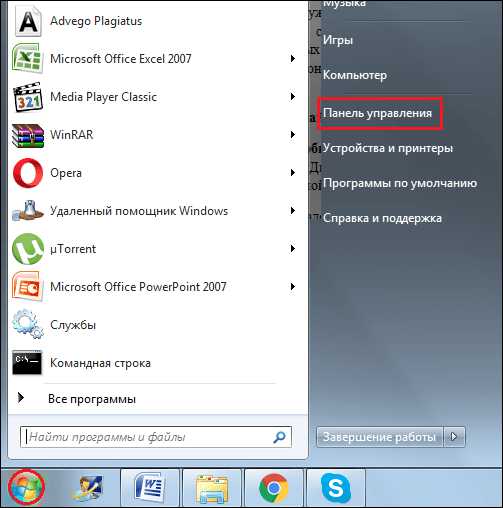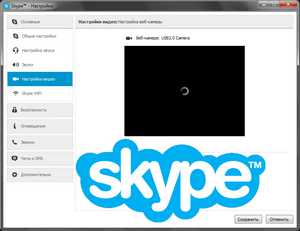Как включить экранную клавиатуру на windows 7
Виртуальные клавиши – зачем это нужно и как включить экранную клавиатуру на Виндовс 7?
Экранная клавиатура windows 7 – сервис из того же разряда, что и экранная лупа для людей с плохим зрением, только с несколько иным предназначением. Для людей с ограниченной подвижностью кисти такая клавиатура может стать настоящим спасением, но основная ее функция – обеспечение нормальной работы на компьютере в случае недоступности стандартного клавиатурного ввода. Включить такую клавиатуру в перечень общедоступных сервисов Microsoft заставила необходимость, а не прихоть.
Виртуальная клавиатура — это вещь прямо противоположная по своему назначению виртуальной мыши (устройства клавиатурной имитации передвижения указателя).
Виртуализация устройств ввода-вывода имеет как свои плюсы, так и свои минусы, но в определенных ситуациях без нее не обойтись. О том, как включить экранную клавиатуру (ЭК) из Виндовс 7 вы узнаете ниже, а сейчас перечислим ситуации, в которых она может понадобиться:
- В процессе пользования сенсорным дисплеем ноутбука.
- При недоступности соответствующего физического устройства. Например, если у вас полетели драйвера клавиатуры, то ее виртуализация – простейший способ привести систему в порядок.
- Для обеспечения повышенной безопасности при вводе паролей и прочих конфиденциальных данных. Считается, что виртуальная клавиатура больше защищена от «прослушки» клавиатурными шпионами.
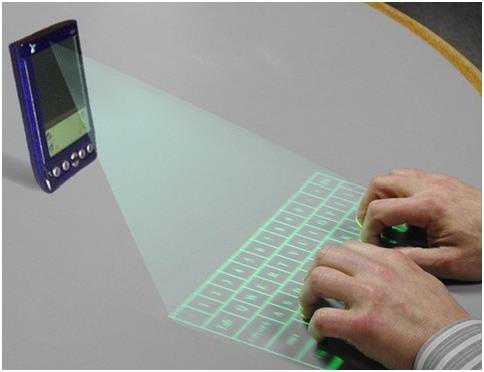 Сделать работу с данным устройством более привычной поможет вам наша заметка.
Сделать работу с данным устройством более привычной поможет вам наша заметка.
Клавиши на дисплее в действии
Включить экранную клавиатуру в «семерке» совсем элементарно. Заходим в Пуск –> Программы –> Стандартные -> Специальные возможности -> Экранная клавиатура и жмем на «Enter». Запускается окошко, в котором можно нажатием мыши имитировать нажатия настоящих кнопок. И все бы было хорошо, если бы не одно «но» — некоторые пользователи отправляются по указанному выше пути, а нужного сервиса там не обнаруживают. Пункта меню с надписью «Экранная клавиатура» просто нет. Следовательно, и включить ничего нельзя. В этом случае может помочь следующая последовательность операций:
- Переходим в «Панель управления».
- Выбираем пункт «Программы и компоненты», а в нем – подменю «Список установленных компонентов windows».
- Перед нами открывается окошко «Включение или отключение компонентов windows». В этом окошке нужно отыскать и включить опцию «Компоненты планшетного ПК». Для этого отметьте галочку слева от соответствующего элемента списка.
Вот и все, что нужно сделать, чтобы включить экранную клавиатуру в список видимых в главном меню сервисом. Проследуйте к ее обычному месторасположению, и вы обязательно ее там обнаружите.
Как выяснилось, включить ЭК просто. Но есть еще одна неиспользованная нами возможность: скачать из сети ЭК сторонних производителей. Некоторые из таких клавиатур предлагают дополнительную функциональность и более продвинутый дизайн интерфейса. Для поиска таких программ лучше всего не пользоваться Гуглом, а посетить специализированные сайты софта, наподобие «Софтодрома» или аналогичных.
windowsTune.ru
Включить экранную клавиатуру на windows 7, 8, 10
Если знать как активировать экранную клавиатуру, то можно решать популярные проблемы с подключением устройств, которые, иногда, могут не работать по разным причинам, например после перестановки ОС.Чаще всего эта клавиатура встроена в сам windows, но даже если ее запуск невозможен, есть другие варианты.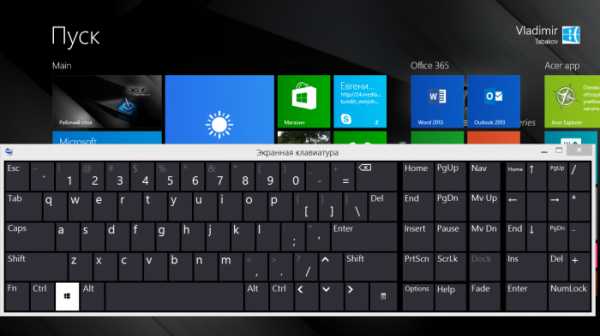
1. windows 7 экранная клавиатура
Седьмая ОС включила в себя просто дополнительную утилиту, которая даст возможность вводит символы при помощи мыши, либо сенсора – войти можно через пункт «Специальные возможности», находится этот пункт в меню «Пуск».Еще вариант – поиск через пуск по запросу «Экранная клавиатура».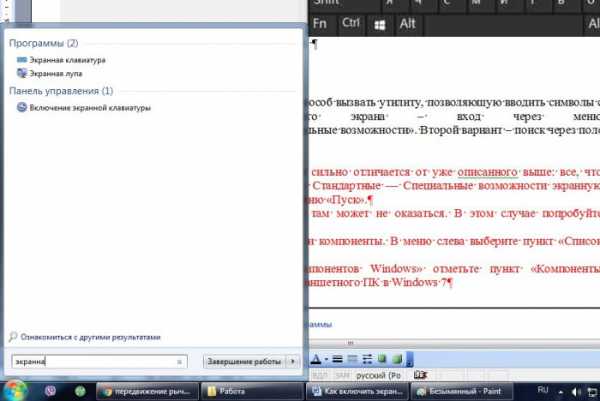 Если клавиатура так и не найдена, попробуйте перейти в «Панель управления» и перейти в пункт «Программы и компоненты». Далее перейдите в выделенный на картинке пункт:
Если клавиатура так и не найдена, попробуйте перейти в «Панель управления» и перейти в пункт «Программы и компоненты». Далее перейдите в выделенный на картинке пункт: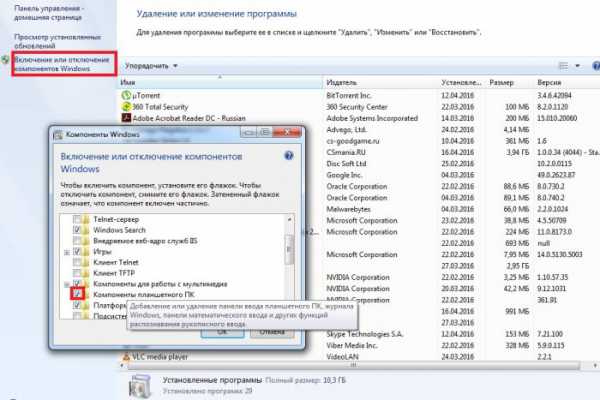 После выполнения этого пункта появится специальный мануал. Если этого не произошло, значит дело в системе, и ее нужно будет обновить.
После выполнения этого пункта появится специальный мануал. Если этого не произошло, значит дело в системе, и ее нужно будет обновить.2. windows 8 экранная клавиатура
windows 8 изначально разрабатывалась именно для сенсорных дисплеев. Именно поэтому эта клавиатура точно есть в системе. За исключением «домашней» или «упрощенной» версии windows.Запуск экранной клавиатуры на windows 8:
1. Пункт «Все приложения»;2. Далее «Специальные возможности»;3. Запускаем «Экранная клавиатура», пользуемся.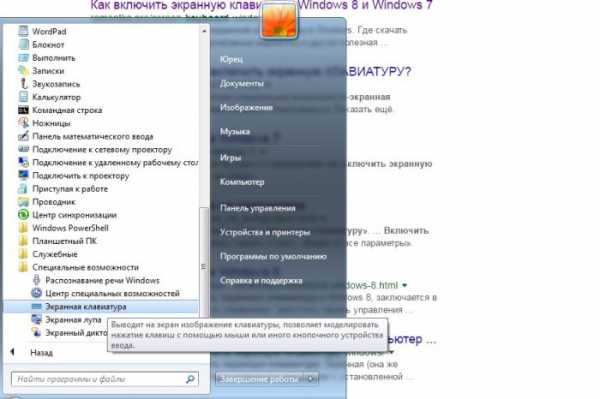 Второй способ – поиск клавиатуры по запросу «Экранная клавиатура», как в и прошлом пункте.Третий способ – через ПУ включить сам мануал, как и в прошлом пункте.
Второй способ – поиск клавиатуры по запросу «Экранная клавиатура», как в и прошлом пункте.Третий способ – через ПУ включить сам мануал, как и в прошлом пункте.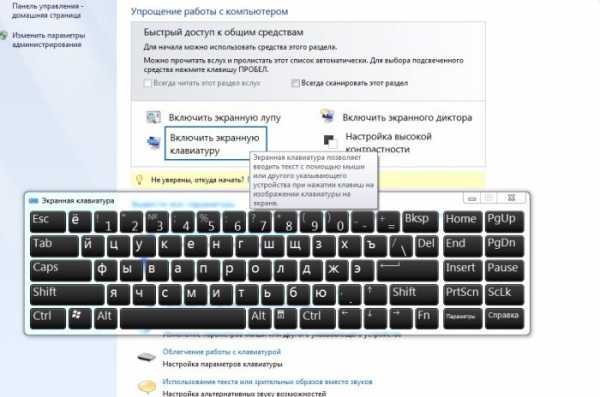 Если экранной клавиатурой нужно пользоваться регулярно, ее выведение настраивается и делается автоматическим. Для этого в пункте «Специальные возможности», нужно выбрать «Использование ПК без мыши и клавиатуры».
Если экранной клавиатурой нужно пользоваться регулярно, ее выведение настраивается и делается автоматическим. Для этого в пункте «Специальные возможности», нужно выбрать «Использование ПК без мыши и клавиатуры».3. windows 10 экранная клавиатура
Отличия запуска на 10 Виндовс незначительные. Но внешне – это все делается иначе. Выбрав пункт «клавиатура», нужно будет переключить специальный ползунок до «Вкл.»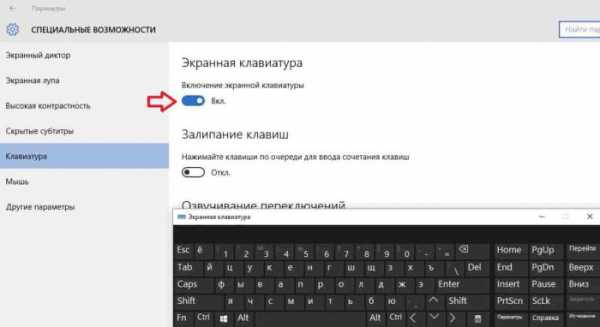
4.Скачать экранную клавиатуру
Можно, когда на клавиатуре по умолчанию чего-либо не хватает. Либо этой утилиты просто нет. Альтернативные вариант экранный клавиатуры.Free Virtual KeyboardБесплатное дополнение, которое просто запускается и весит меньше 1 мб. Возможности программы шире, чем у клавиатуры по умолчанию.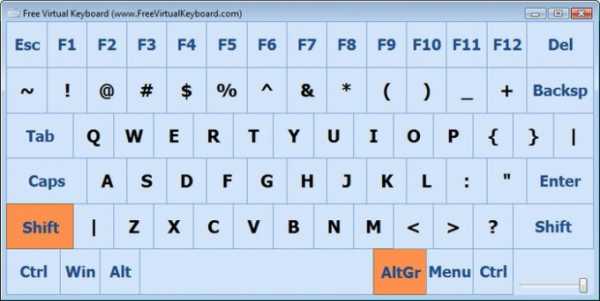
Touch It Virtual Keyboard
Не бесплатный продукт, но очень функциональный. В нем присутствует масса настроек, а также очень удобный интерфейс. С помощью утилиты можно создать дополнительные виртуальные клавиатуры, но приложение платное.
Click-N-Type
Достаточно функциональна, а также настраивается под пользователя. Внешний вид на 3 из 5. Но для пользователей, которым важны возможности, а не внешний вид – это лучший вариант бесплатной экранной клавиатуры.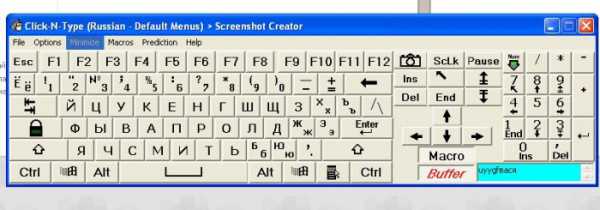
5. Как использовать экранную клавиатуру
Использование такой клавиатуры достаточно прост. Для этого можно воспользоваться мышью, либо сенсором. Вводить текст можно в любом текстовом редакторе, сайте и прочим. Такая клавиатура постоянно находится поверх всех окон и программ для большего удобства. Лучше всего устанавливать ее ниже текста, чтобы она не мешала.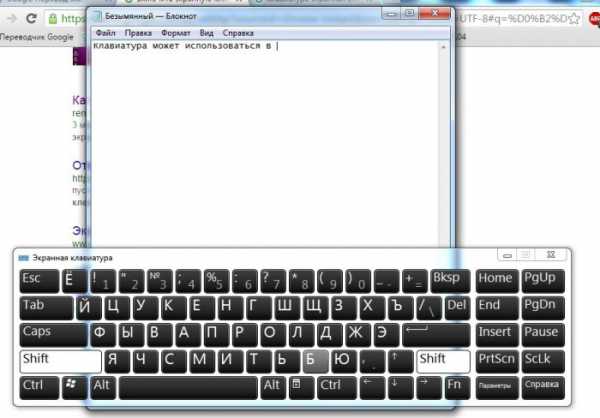 Многие клавиатуры обладают дополнительными функциями, в том числе цифровой панелью. В windows 10 есть специальный раздел со смайлами «эмодзи».
Многие клавиатуры обладают дополнительными функциями, в том числе цифровой панелью. В windows 10 есть специальный раздел со смайлами «эмодзи».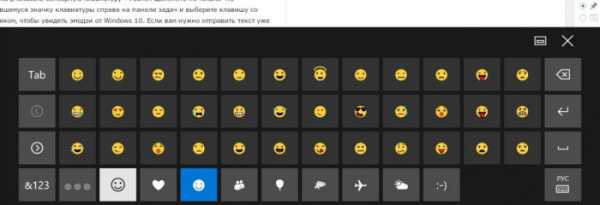
vgtk.ru
Как установить экранную клавиатуру на компьютер?

Экранная клавиатура – это аналог физической клавишной панели, который позволяет управлять ею с помощью указателя мыши. Очень часто обычные пользователи не знают, как включить данную опцию и где ее можно найти. К счастью, виртуальное устройство для введения информации является базовой опцией операционной системы windows, поэтому доступна абсолютно на всех девайсах под управлением данной ОС. В данной статье мы рассмотрим, как вывести экранную клавиатуру на рабочий стол, настроить все параметры и сделать ее автоматический запуск при включении устройства.
к содержанию ↑Зачем нужна экранная клавиатура, когда есть обычная?
Много людей не понимают функциональное предназначение экранной клавиатуры, считают ее очень неудобной в процессе использования. Но данная программная разработка имеет свое функциональное назначение. Она активно применяется в таких случаях:
- людям с неполноценной подвижностью пальцев или при полном отсутствии нескольких пальцев помогает наличие экранной клавиатуры;
- оправдана в случае зависания кнопок на обычной клавишной панели, когда они перестают функционировать в самое неподходящее время, а в обязательном порядке нужно закончить важный документ;
- при отсутствии физического устройства ввода;
- при наличии планшетного устройства можно печатать только на экранной клавиатуре;
- наличие экранной клавиатуры способствует защите от кейлоггера и хакерских атак, который способен считывать введенный пароль с обыкновенной клавишной панели.
Важно! Кейлоггером является специально разработанная программа или аппаратное устройство, которые способны фиксировать каждое прикосновение к клавише на клавиатуре персонального компьютера.
к содержанию ↑Как включить клавиатуру на экране компьютера?
Для выведения на дисплей виртуального устройства введения информации, не требуется скачивания дополнительного программного обеспечения или установления обновлений. Экранная клавиатура является входящей составляющей стандартного набора программ windows любой модификации.
Важно! Операционная система windows 8 также оснащена возможностью отображения на экране компьютера сенсорной клавиатуры, которая поддерживает управление мышью.
Как установить экранную клавиатуру на компьютер? Файл, запускающий виртуальное устройство для введения информации, расположен в папке System32 каталога windows, которая называется osk.exe. Таким образом, можно включить окно с экранными клавишами, но мало кто применяет такие действия.
Существует много способов, которые помогают вызвать виртуальное устройство для введения информации на windows 7, 8. Каждый из способов рассмотрим более детально и подробно.
windows XP
При включении экранного клавишного окна на компьютере с операционной системой windows XP необходимо совершить следующие действия:
- Нажимаем кнопку “Пуск”.
- Открываем меню “Все программы”.
- Переходим в каталог “Стандартные”.
- Выбираем приложение “Экранная клавиатура” в папке “Специальные возможности”.
Важно! В случае необходимости частого обращения к программе, рекомендовано на рабочем столе закрепить ярлык данного приложения.
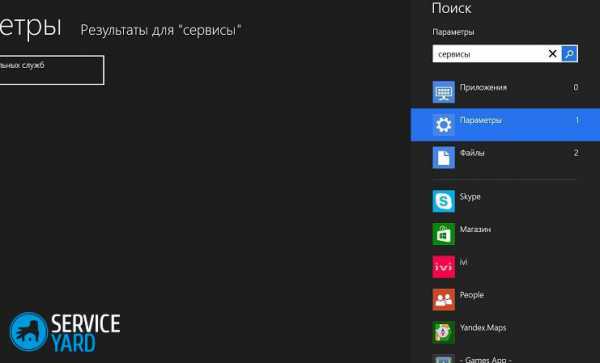
windows 7
Для включения виртуального устройства введения информации в операционной системе windows 7 существует несколько способов. Рассмотрим их более детально.
Способ №1 — меню Пуск
Как установить клавиатуру на экране в windows 7 через главное меню Пуск:
- Нажимаем клавишу “Пуск”.
- Далее выбираем “Все программы”.
- После этого переходим в раздел “Стандартные” и открываем подраздел “Специальные возможности”.
- Выбираем устройство “Экранная клавиатура”.
Способ №2 — панель управления
Активировать виртуальное устройство для введения необходимой информации можно также с помощью панели управления. Для этого необходимо совершить следующие действия:
- Запускаем панель управления.
Важно! Данный элемент можно найти в главном меню “Пуск”. Панель управления находится в правом перечне всех программ и функций.
- Устанавливаем элемент “Мелкие значки”.
- Находим объект “Центр специальных возможностей”, запускаем его.
- Совершаем последнее действие — это нажимаем на объект “Включить экранную клавиатуру”.
Способ №3 — поиск в меню Пуск
В операционной системе windows 7 предусмотрена поисковая строка, которая позволяет быстро найти месторасположение необходимого объекта. Для того чтобы активировать виртуальное устройство для ведения необходимой информации, требуется произвести такие действия:
- Открыть меню “Пуск”.
- В поисковой строке напечатать “экранная клавиатура” (не применяя кавычек).
- Нажать на клавишу Enter.
- После данных действий операционная система выдаст все найденные результаты, в которых присутствует поисковая фраза.
- Нажать на “Экранная клавиатура” для запуска данного программного продукта.
Способ №4 — командная строка
Помочь в активации виртуального устройства для введения необходимой информации может и командная строка. Как вывести экранную клавиатуру на рабочий стол при помощи командной строки:
- Активируем окно команд.
- В окне команд нажимаем на “Выполнить”.
- Вводим название файла osk.exe.
- Нажимаем на кнопку OK.
Способ №5 — окно для ввода пароля
При наличии пароля на входе в систему можно активировать экранную клавишную панель через окно для его ввода. В этом случае требуется произвести такие действия:
- В окне для введения пароля нажимаем значок “Специальных возможностей”, прикрепленный к левой стороне нижнего угла.
- Отмечаем галочкой элемент ввода без клавиатуры.
- Нажимаем “OK”.
После такой процедуры происходит открытие виртуального устройства для введения информации windows 7.
Важно! В верхнем углу левой стороны можно провести изменение языка ввода.

windows 8
В связи с изменением интерфейса в операционной системе windows 8 методы включения экранной клавишной панели немного отличаются от рассмотренных ранее. Рассмотрим пошаговые действия, необходимые для включения виртуального устройства ввода информации в windows 8.
Способ №1 — меню Пуск
Как установить экранную клавиатуру на компьютер в операционной системе windows 8 через главное меню “Пуск”:
- Нажимаем кнопку “Пуск”, чтобы войти на стартовый экран.
- В нижнем углу левой стороны нажимаем на стрелку, которая смотрит вниз.
- В меню приложений, перемещаемся в правую сторону, до упора.
- Находим и открываем пункт “Экранная клавиатура”.
Способ №2 — панель управления
Чтобы найти необходимую функцию через панель управления, необходимо совершить следующие действия:
- Нажать на кнопку “Пуск”.
- Нажать на стрелку и переместиться в меню приложений.
- В перечне всех установленных программ и приложений найти пункт “Панель управления” и активировать ее.
- На панели управления, в пункте “Просмотр” выбирать “Крупные значки”.
- Далее необходимо найти элемент “Специальные возможности” и нажать на него.
- После этого выбрать пункт “Включить экранную клавиатуру”.
Способ №3 — поиск
Для активации виртуального устройства ввода информации можно воспользоваться поиском. Для этого необходимо произвести следующие действия:
- Вызываем поиск, с помощью сочетания клавиш Win + W.
- Выбираем область поиска “везде”.
- В строке поиска печатаем “экранная клавиатура” (без кавычек).
- В появившемся ниже списке выбираем искомый элемент.
Способ №4 — окно ввода пароля
Как вывести экранную клавиатуру на рабочий стол в windows 8 через окно для ввода пароля:
- В окне для введения правильного пароля на входе в систему нужно щелкнуть специальный значок, расположенный в углу с левой стороны.
- После этого появляется меню, в котором необходимо кликнуть “Экранная клавиатура”.
Как запустить, убрать автоматическую загрузку электронной клавиатуры при входе в ОС?
Если приходится использовать виртуальную клавишную панель на постоянной основе, то применение автозагрузки окна с электронными клавишами для введения информации является оправданным. Ситуация с автозагрузкой также будет актуальной, если пароль учетной записи вводится впервые.
Рассмотрим варианты автозагрузки электронного устройства ввода при входе в операционную систему:
- Применяя один из описанных выше способов, запускаем электронную клавишную панель на экран компьютера. Внизу нажимаем клавишу “параметры”. Переходим по ссылке управления запуском виртуальной клавишной панелью при входе в операционную систему.
- Применяя метод 2, вышеописанный для windows 7, 8, переходим к “Специальным возможностям” в панели управления.
- В открывшемся окне панели управления отмечаем флажком “использовать электронную клавиатуру”.
- Нажимаем на клавишу Enter.
Важно! После выполнения такой процедуры виртуальная клавишная панель компьютера на экране дисплея будет в автоматическом режиме появляться при каждой загрузке операционной системы. При проведении обратных действий в любое время можно осуществить выключение окна с экранными клавишами для введения информации из системы автозагрузки windows.
к содержанию ↑Как использовать и настроить виртуальную клавиатуру?
С вопросом, как установить экранную клавиатуру на компьютер, мы уже разобрались. Теперь необходимо понять, как использовать данное устройство. Управление виртуальной клавишной панелью осуществляется при помощи мышки. Текст ввода необходимо заменить на мигающий курсор мыши. После этого левой кнопкой мыши нажимаем соответствующие клавиши. Применяя сочетания клавиш можно, например, изменить язык ввода на виртуальной клавишной панели.
Важно! Если присутствуют проблемы ввода, то необходимо ознакомиться с материалами и найти ответ на вопрос: почему исчезла языковая панель windows или почему не происходит изменение языка ввода.
Для настройки формата ввода и других параметров, необходимо кликнуть кнопкой на “параметры”. В этом разделе существует возможность замены следующих настроек:
- Наличие звукового подтверждения – при каждом нажатии виртуальной клавиши будет издаваться звуковой сигнал.
- Включение цифровой клавиатуры — происходит дополнительное включение кнопок справа. Такая опция помогает создавать папки без названия.
- Нажатие клавиш – при нажатии левой кнопки мыши происходит ввод.
- Возможность наведения указателя на клавиши — ввод символа осуществляется при наведении курсором мыши на клавиши, кроме того, существует выбор возможной длительности наведения.
- Сканирование кнопок — выделение диапазона клавиш в одну строчку по всей ширине, после этого при нажатии выбранных клавиш происходит процедура сканирования по выбранной строчке при меньшем диапазоне до нажимания соответствующей клавиши. Скорость сканирования регулируется.
- Прогнозирование текста — при помощи данных опций существует возможность после набора первых букв использовать предложенные варианты слов с напечатанными пробелами после них.
После изменения параметров нажимаем Enter для того, чтобы они вступили в силу.
Важно! Необходимо обратить внимание, что после нажатия Fn вместо цифр появляются клавиши F1-F12. Для того чтобы включить цифровую клавишную панель и иметь возможность применять цифры, нужно нажать Num Lock.
В операционной системе windows 7, 8 практически не существует различий в виртуальной клавишной панели. Исключение в windows 8 составляет ряд дополнительных клавиш, способствующих улучшенному управлению. Это кнопки Nav — перейти, Mv Up — вверх, Mv Dn — вниз, Dock — закрепить, Fade — исчезание.
к содержанию ↑Как убрать экранную клавиатуру?
Как убрать электронную клавиатуру с экрана компьютера или ноутбука? Чтобы свернуть или закрыть эту опцию, существуют специальные кнопки, которые расположены в правом верхнем углу активного окна. Для этого необходимо произвести любое из следующих действий:
- Нажать на кнопку свернуть, которая обозначается прямой линией. После чего происходит сворачивание окна с экранными клавишами для введения информации в “Панель задач”, откуда в случае необходимости она с легкостью может снова быть вызвана.
- Кликнуть на кнопку закрыть, которая обозначается крестиком. В результате — программа виртуального устройства ввода информации прекращает свое функционирование и будет закрыта.
Где скачать экранную клавиатуру для windows компьютера?
Помимо стандартной опции операционной системы windows, существуют и альтернативные варианты виртуальных устройств для введения необходимой информации. Сегодня в интернете представлено огромное количество программных продуктов, которые имеют функциональные возможности окна с экранными клавишами для введения информации. Рассмотрим наиболее оптимальные варианты.
Free Virtual Keyboard
Один из уникальных вариантов — это версия Free Virtual Keyboard. Она имеет такие характеристики:
- присутствует русскоязычный вариант электронной клавишной панели;
- нет необходимости установки данной версии на компьютер, а размер файла составляет значение менее 300 Кб;
- в установочном файле не присутствуют лишние и нежелательные программные продукты;
- бесплатная.
Важно! Данная программная разработка прекрасно справляется со всеми поставленными задачами. Хотя, для того чтобы включить виртуальную клавишную панель Free Virtual Keyboard по умолчанию, взамен классической, необходимо тщательно исследовать операционную систему windows. Скачать программный продукт Free Virtual Keyboard возможно с ее официального сайта.
Touch It Virtual Keyboard
Также очень хорошим вариантом является программная разработка Touch It Virtual Keyboard.
Важно! Но, у нее есть один существенный минус — это то, что данную программу необходимо приобретать за деньги. Также по умолчанию в Touch It Virtual Keyboard не предусмотрен русский язык, поэтому придется скачивать специальный словарь, и он тоже платный.
Несмотря на все перечисленные недостатки, данная электронная клавишная панель имеет широкие функциональные возможности:
- позволяет создавать собственные версии виртуальных клавишных панелей;
- разрешает производить интеграцию созданных продуктов в операционную систему.
Теперь вы знаете все о применении виртуальной клавиатуры, и надеемся, научились использовать все ее возможности, чтобы оценить преимущества программы.
serviceyard.net
Как включить экранную клавиатуру windows

Как включить экранную клавиатуру
Экранная (она же «виртуальная») клавиатура присутствует в компьютерах с установленной операционной системой windows и предназначена. Процесс включения экранной клавиатуры для windows 7 и windows 8 отличаются, так что рассмотрим оба варианта.
Экранная клавиатура windows 7
Проходим по пути кнопка Пуск > Программы > Стандартные > Специальные возможности > Экранная клавиатура.

В windows 7 экрананя клавиатура находится в папке «Специальные возможности» главного меню
Экранная клавиатура, также как и обычная, предназначена для работы как с кириллицей так и с латиницей. Однако в отличие от «реальной» клавиатуры, на виртуальной отображаются только символы кириллицы или только символы латиницы.
Экранная клавиатура windows 7
Экранная клавиатура windows 8
Применительно к windows 8, экранная клавиатура приобретает более важное значение, чем с windows 7. Это не случайно, ведь windows 8 «заточена» под устройства с сенсорным экраном.
Шаг 1. Проведите пальцем от правого края экрана и затем коснитесь чудо-кнопки Поиск. (Если вы пользуетесь мышью, переместите указатель в верхний правый угол экрана, затем вниз и нажмите чудо-кнопку Поиск.)
Шаг 2. Введите «Экранная клавиатура» в поле поиска, а затем выберите вариант «Экранная клавиатура».
Клавиатура появляется на экране и может использоваться для навигации между компонентами компьютера и ввода текста.
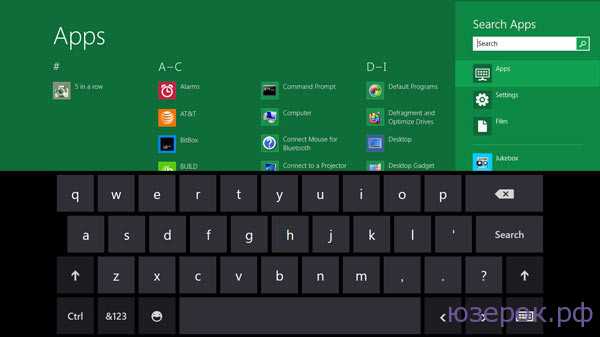
Экранная клавиатура windows 8
Клавиатура останется на экране, пока не будет закрыта.
xn--e1adkpj5f.xn--p1ai
Как включить на компьютере виртуальную клавиатуру - USB, звук, с помощью, экранную клавиатуру, на WINDOWS 7, WINDOWS 8
Сегодня нет, наверное, такого человека, который бы не пользовался интернетом, не заходил в социальные сети или бы не имел почтовый ящик, где хранится важная для него информация. Однако все логины и пароли, а также введение номеров карт банков, позволяющих оплатить тот или иной товар в интернет-магазинах, не является безопасным через обычную клавиатуру, которая подсоединяется к компьютеру через USB.
Для того чтобы защитить свои данные от программ-шпионов, через которые они поступают в руки злоумышленников, нужно использовать виртуальную клавиатуру.
Что такое виртуальная клавиатура?
Виртуальная клавиатура – это стандартный компонент операционных систем семейства windows. Ее использование возможно не только при вводе конфиденциальной информации, она также станет удобным инструментом для людей с ограниченными возможностями и в тех случаях, когда по каким-то причинам отказала обычная клавиатура, а на компьютере необходимо срочно что-то сделать.
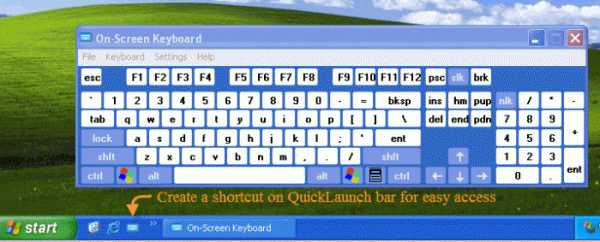
Фото: экранная клавиатура на компьютере
Основным назначением виртуальной клавиатуры является защита конфиденциальной информации от злоумышленников. Под надежной защитой оказываются пользователи, которые работают на компьютере на следующих веб-браузерами:
- Mozilla Firefox 15.x – 17.x;
- Internet Explorer 8 – 10;
- GoogleChrome 9.x – 12.x.
В случае, когда ввод персональных данных происходит через виртуальную клавиатуру при взломе сайте, информация не будет находиться под защитой, так как она напрямую попадает к мошенникам.
Виртуальную клавиатуру можно открыть несколькими способами:
- при помощи комбинаций клавиш, которые нужно нажимать непосредственно на обычной клавиатуре;
- через веб-браузер;
Фото: Включить виртуальную клавиатуру
- из контекстного меню знака программы.
Как включить с клавиатуры виртуальную клавиатуру, знает практически каждый. Для этого необходимо одновременно нажать следующие клавиши: CTRL + Alt + Shift + P.
Включение виртуальной клавиатуры через окно веб-браузера происходит следующим образом: необходимо открыть окно браузера и нажать при помощи мыши в панели инструментов на кнопку . Включить виртуальную клавиатуру непосредственно через контекстное меню знака программы можно при помощи нажатия правой кнопки мыши на значок программы и в контекстном меню выбрать «Виртуальная клавиатура».
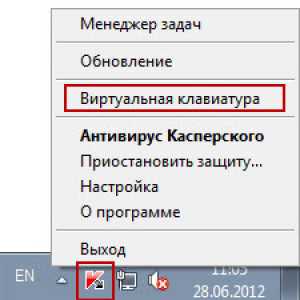
Фото: контекстное меню знака программы
Виртуальную клавиатуру в windows 7 можно запустить следующим образом:
- сначала нужно нажать на кнопку «Пуск» и зайти в раздел «Все программы»;
- после в списке развернутых программ нужно найти группу «Стандартные»;

Фото: Экранная клавиатура windows 7
- раскроется список стандартных программ, где будет располагаться раздел «Специальные возможности»;
- в разделе «Специальные возможности» нужно найти пункт «виртуальная клавиатура» и нажать на него.
Обзор виртуальных программ — клавиатур
Виртуальная клавиатура является стандартным компонентом операционных систем семейства windows. Однако если вас по каким-то причинам она не устраивает, такую клавиатуру можно легко скачать в интернете. Из всех существующих на сегодняшний момент виртуальных клавиатур, наибольшую популярность имеют:
- ComfortOn-ScreenKeyboard 5040 (русификация интерфейса присутствует, объем – 3,63 Мб, ОС – windows 2000 и выше);
- FlorenceVirtualKeyboard 0.5.0 (русификация интерфейса отсутствует, объем – 1,89 Мб, ОС – Linux);
- GreatisVirtualKeyboard 1.1 (русификация интерфейса имеется, объем – 560 Кбайт, ОС – windows 98/ME/XP);
- JitbitVirtualKeyboard 2.22 (наличие русификации интерфейса, объем – 539 Кбайт, ОС – windows 2000 и выше);
- KeymanDesktop 8.0.3 (русификация интерфейса отсутствует, объем – 7,65 Мб, ОС – windows 2000 и выше);
- Klava 4.0 (русификация интерфейса отсутствует, объем – 22 Кбайт, ОС – windows 2000 и выше);
- Mountfocus 3.2 (русификация интерфейса отсутствует, объем – 5,67 Мб, ОС – windows 2000 и выше);
- VirtualKeyboard 32.1.56 (русификация интерфейса отсутствует, объем – 440 Кбайт, ОС – windows 2000 и выше).
Как включить компьютер с помощью клавиатуры
Бывает такое, что системный блок от компьютера располагают в труднодоступном месте, например, пряча его от маленьких детей или просто освобождая таким образом пространство. И тогда многие задаются таким вопросом «как сделать включение через клавиатуру компьютера?».
Для того чтобы запускать компьютер без нажатия кнопки «Power», расположенной на переднем корпусе системного блока, необходимо сделать специальные настройки в BIOS, которые позволят включать ПК через клавиатуру.
Для этого необходимо при включении компьютера непрерывно нажимать клавишу Del. Если вдруг такой способ не помог вам войти в BIOS, то можно попробовать нажать кнопку Esc, F2 или F10. В результате на вашем экране монитора появиться интерфейс BIOS, по меню которого необходимо передвигаться при помощи «стрелочек» вверх/вниз, вправо/влево, а для редактирования или выбора параметров используется клавиша «Enter».

Фото: интерфейс BIOS
Итак, для того чтобы сделать настройки в BIOS, нужно:
- найти и войти в раздел «Power Management Setup»;
Фото: раздел «Power Management Setup»
- в появившемся окне найти раздел «Power On By PS2 KB/MS», присвоить ему значение «Disabled» и указать способ включения «Hot Key»;

Фото: Настройка включения питания в биос
- открываем «Hot Key Power On Ctrl-F1» и выбираем один из предложенных компьютером вариантов комбинаций «горящих клавиш», при нажатии которых в дальнейшем и будет происходить включение компьютера;
- далее нужно нажать клавишу F10 для сохранения внесенных изменений;
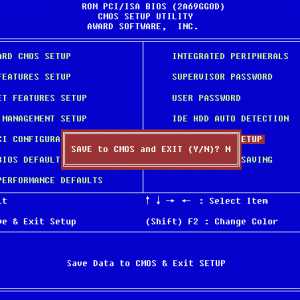
Фото: Запрос на сохранение параметров
- появиться окно «SAVE to CMOS and EXIT (Y/N)», где нужно будет ввести букву «Y» и нажать клавишу «Enter».
После проделанных манипуляций компьютер должен перезагрузиться. Вот и все, теперь компьютер у вас будет включаться при помощи комбинации клавиш, которые вы выбрали в настройках BIOS. Для того чтобы выключить ПК при помощи клавиатуры необходимо:
- на клавиатуре нажать кнопку Win, на которой изображен значок windows, в результате чего на экране монитора появиться меню «Пуск» (по меню передвигаемся по средствам «стрелочек»);
- даже нужно выбрать пункт «выключение» и нажать клавишу «Enter».

Фото: Нажать «Пуск»выбрать «Выключение»
Существует еще один вариант выключения ПК посредством клавиатуру: комбинация клавиш Alt + F4. Далее появиться окно, в котором нужно выбрать пункт «выключение» и нажать клавишу «Enter».
Ну а если у вас поломалась клавиатура и ПК выдает ошибку при включении, то наверняка у вас появиться вопрос «как включить компьютер без клавиатуры». Если у вас имеется возможность взять у кого-то на время клавиатуру, то вам необходимо зайти в BIOS, найти раздел «Set UP-ehalt» и вместо значения «on errors» поставить «no errors». Таким образом, включение ПК будет происходить без клавиатуры.
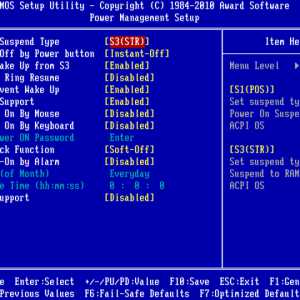
Настройка включение в BIOS
Клавиатура позволяет не только включать/выключать компьютер, а также вкл/выкл звук и регулировать его громкость.
Как включить звук на компьютере с помощью клавиатуры? Все очень просто. Для этого необходимо нажать клавишу F10 и при помощи клавиш F11 и F12 регулировать громкость.
Экранная клавиатура в операционных системах
Экранная клавиатура в операционных системах windows 7 и windows8 выглядят по-разному и ряд функций может быть доступен только в определенных ОС. Поэтому при скачивании и установки экранной клавиатуры необходимо обращать внимание на подпункт «поддерживаемая ОС».
Фото: Экранная клавиатура windows 7
Это необходимо не только для того, чтобы экранная клавиатура успешно установилась на ПК, но и также для того, чтобы «по полной» использовать ее функции.
Что делать – не работает клавиатура
Если не работает клавиатура, необходимо определить причину ее поломки. Причины, по которым может поломаться клавиатура, разделяются на два типа:
Если причина поломки является аппаратная часть клавиатуры, исправить сложившуюся ситуацию без определенных знаний и навыков самостоятельно будет весьма проблематично. Легче заменить старую клавиатуру на новую. Но для начала проверьте кабель, через который клавиатура подключается к ПК. Возможно, он отошел или повредился. Если кабель цел и не отходит, попробуйте перезапустить компьютер. Может быть, во время его работы произошел сбой. Если перезагрузка ПК прошла безрезультатно и клавиатура по-прежнему не работает, попробуйте запустить панель «Пуск» при помощи мыши и зайти в «Панель управления», а затем в «Оборудование и звук». Если имеются проблемы с клавиатурой, в системе она будет помечена желтым цветом и восклицательным знаком.
При помощи мыши выделите клавиатуру и нажмите «Удалить», а после закройте все вкладки.
Видео: что делать если не работает клавиатура на компьютере
Далее обратно откройте окно «Оборудование и звук», выберите пункт «Добавить устройство». После произведенного ОС поиска, клавиатура будет найдена и установлена. Если и после этих манипуляций клавиатура не работает, то вам потребуется ее заменить на новую или пользоваться виртуальной клавиатурой. В наши дни клавиатура и мышь мало ценятся, однако эти компоненты являются неотъемлемой частью полноценной работы ПК. Виртуальная или экранная клавиатура являются также важными элементами работы компьютера, ведь только они способны обезопасить ваши социальные сети от взлома и защитить ваши персональные данные банковских реквизитов или паспорта от злоумышленников.
proremontpk.ru