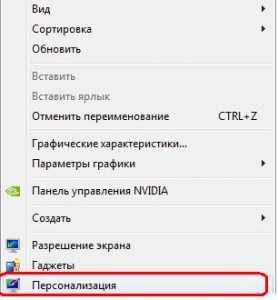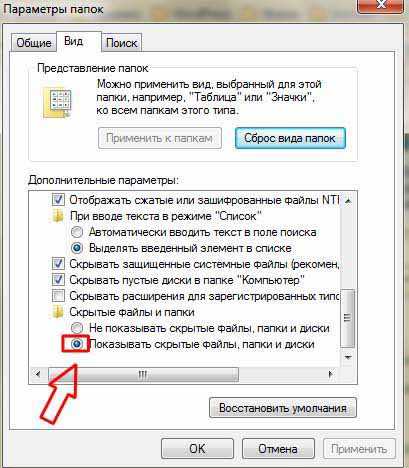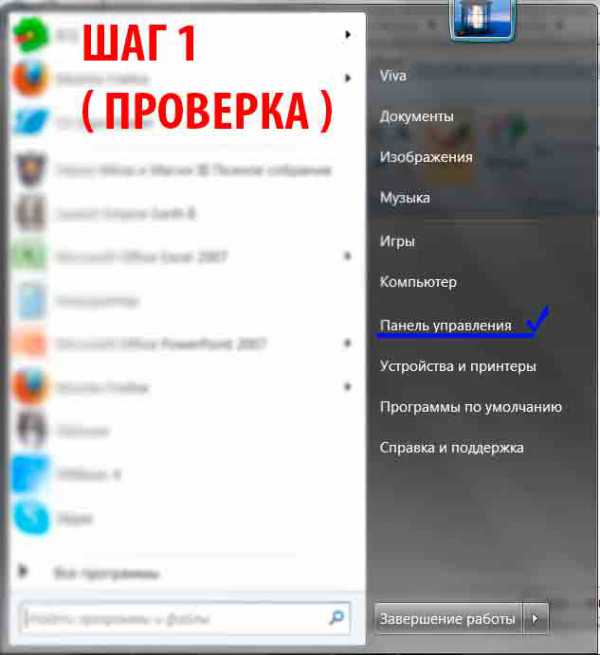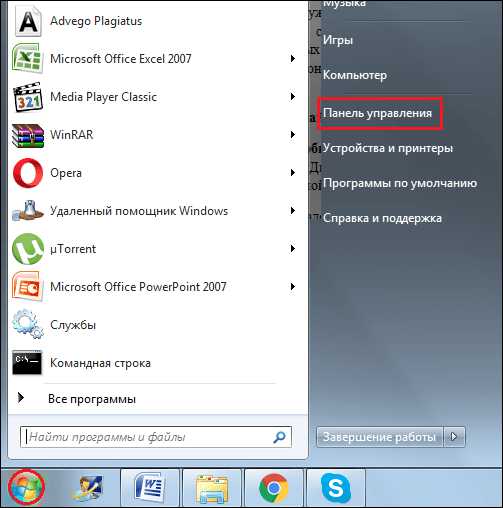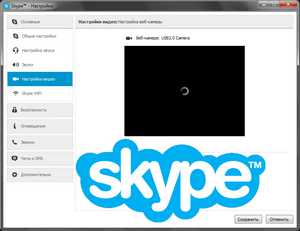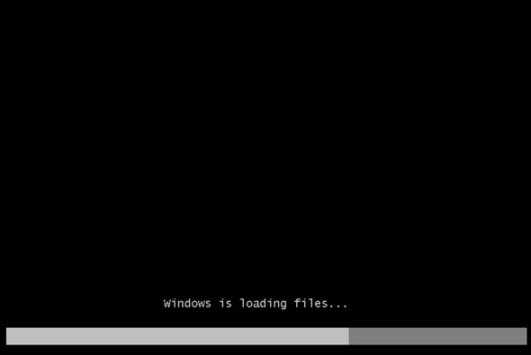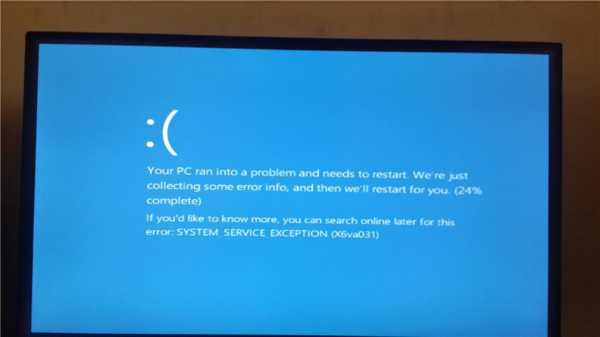Как редактировать реестр в windows 7
Как отредактировать реестр windows 7
Что такое реестр в windows 7 и почему он может нуждаться в редактировании? Это особая база данных, которая содержит в себе информацию о сохраненных настройках и параметрах, необходимых для функционирования операционной системы. В ней находятся данные как об аппаратной части системы, так и об установленном программном обеспечении. Во время работы в ней накапливаются ошибки, которые со временем могут приводить к сбоям. Именно поэтому реестр рекомендуется чистить, заблаговременно избавляясь от подобных проблем.
Редактируем реестр с помощью строки «Выполнить»
Это первый и самый простой способ, чтобы попасть в необходимое нам меню. Для этого:
- нажимаем на клавиатуре сочетание клавиш +R;
- в появившемся окне вводим «regedit»;
- жмем «ОК».
Готово, мы в меню редактора. Открыть его можно и с помощью иного похожего способа, о котором мы расскажем далее.
Вход в реестр через меню «Пуск»
Рассмотрим этот процесс на примере операционной системы windows 7 (подходит также для более старых вариантов ОС):
- открываем меню «Пуск» (левый нижний угол экрана);
- в строке поиска вводим «regedit»;
- нажимаем «ОК» и запускаем найденный файл.
Открываем редактор через проводник windows
Это еще один предельно простой вариант. Чтобы открыть редактор реестра, нам понадобится лишь вручную найти необходимый файл – переходим в директорию C:\windows и запускаем его.
Использование утилиты CCleaner
Помимо средств редактирования реестра, вшитых непосредственно в оболочку windows, существуют и другие утилиты, служащие для этой цели. Одной из них является бесплатная программа CCleaner, найти которую можно на официальном сайте проекта. Она отличается простотой использования и позволяет быстро получить доступ к файлам реестра, в которых возникла та или иная ошибка, удалить или исправить их. Итак, начинаем работу с программой:
- скачиваем и устанавливаем утилиту;
- запускаем ее и открываем главное меню;
- переходим во вкладку «Реестр» (вторая на панели слева);
- нажимаем «Поиск проблем» и ждем, когда программа закончит построение списка;
- после обнаружения ошибок кликаем кнопку «Исправить», находящуюся в правом нижнем углу окна;
- по желанию сохраняем резервные копии файлов и ждем завершения работы редактора.
Рекомендует проводить подобные сканирования как можно чаще, чтобы не допускать скопления ошибок в системном реестре, которые могут привести к нестабильной работе системы.
Надеемся, что наша статья была для вас полезной и помогла решить проблему с открытием и редактирование системного реестра. Если у вас возникли вопросы или же вы желаете поделиться собственным опытом в данном вопросе – используйте форму отправки комментария.
windowsTune.ru
Редактор реестра windows 7
 Здравствуйте, Друзья! В этой статье поговорим про редактор реестра windows 7. Иногда в моих статьях упоминается реестр — в большинстве случаев необходимо внести поправку в определенную ветвь или раздел реестра. В этой статье постараюсь закрыть все возможные вопросы которые у вас возникают (или могут возникнуть) по части реестра в windows 7. (В windows 8 принципы такие же). Это и как открыть редактор реестр, как изменить создать или удалить какой-либо раздел или параметр. Еще рассмотрим утилиту RegOwnershipEx с помощью которой можно быстро открыть редактор реестра в нужном месте (по нужному или заданному пути) и получить доступ к тем места где не нужно лазить.
Здравствуйте, Друзья! В этой статье поговорим про редактор реестра windows 7. Иногда в моих статьях упоминается реестр — в большинстве случаев необходимо внести поправку в определенную ветвь или раздел реестра. В этой статье постараюсь закрыть все возможные вопросы которые у вас возникают (или могут возникнуть) по части реестра в windows 7. (В windows 8 принципы такие же). Это и как открыть редактор реестр, как изменить создать или удалить какой-либо раздел или параметр. Еще рассмотрим утилиту RegOwnershipEx с помощью которой можно быстро открыть редактор реестра в нужном месте (по нужному или заданному пути) и получить доступ к тем места где не нужно лазить.
Как открыть редактор реестра
C помощью поиска в меню Пуск Открываем меню Пуск и в строке поиска пишем «regedit». В найденных результатах выбираем regedit.exe
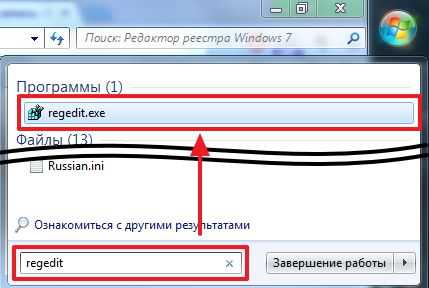
2. С помощью проводника Нам нужно приложение regedit.exe которое находится в директории (папке) C:\windows

Запустив файл regedit.exe мы откроем редактор реестра.
Что такое реестр windows
Запущенный редактор реестра имеет следующий вид

- Слева — разделы
- Справа — параметры
- Внизу строка состояния в которой отображается путь к параметру реестра, который вы просматриваете в правой части редактора
Реестр windows, физически находится в файлах. Что это за файлы и где они расположены можно узнать перейдя по пути HKEY_LOCAL_MACHINE\SYSTEM\CurrentControlSet\Control\hivelist
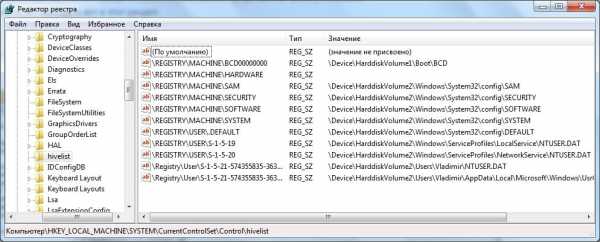
Здесь присутствует уже знакомый нам NTUSER.dat. Вот в этих файлах и хранится вся база данных о всех параметрах и настройках операционной системы, а с помощью редактора реестра мы можем ее просматривать и редактировать.
Как сделать резервную копию реестра и восстановить его
Прежде чем вносить изменения в реестр windows желательно знать как сделать его копию и как с помощью этой копии восстановиться. Если нам нужно сделать копию всего реестра windows, то жмем правой кнопкой мышки на разделу Компьютер и выбираем Экспортировать
Задаем папку в которую нам нужно экспортировать реестр, проверяем установку «Весь реестр», задаем имя и жмем Сохранить
Немного подождав у меня на рабочем стеле образовалась копия реестра размером в 150 МБ. Таким же образом можно экспортировать определенную раздел или подраздел реестра.
Для того, чтобы восстановить реестр или его подраздел из экспортированного файла нужно запустить этот reg-файл (дважды кликнув по нему левой кнопкой мышки) и согласиться с добавление сведений в реестр нажав Да
При этом все сделанные изменения будут потеряны. Если вы после того как сделали копию реестра установили программу и она провела свои ассоциации, то после восстановления реестра программа в компьютере останется, а ассоциации придется восстанавливать заново.
Так же Импортировать реестр или его часть можно из редактора открыв меню Файл и выбрав Импорт…

Понятное дело, что лень делать копию реестр при каких-либо изменениях. Это в первую очередь относится ко мне. Если для вас это тоже актуально, то сильно рекомендую включить защиту системы, чтобы автоматически создавались точки восстановления системы. В этих точках будет копия реестра.
Как редактировать реестр
Под редактирование реестр в основном подразумевается изменение существующих параметров разделов. Находите нужный раздел слева, дважды кликаете на изменяемом параметре (справа) и в открывшемся окошке вводите новое значение. Жмете ОК
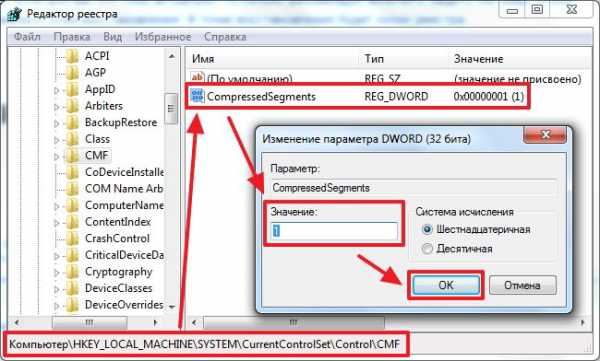
Иногда необходимо создать новый параметр или раздел. для этого можно кликнуть правой кнопкой мышки по пустому полю в правой части (там где параметры) раскрыть меню Создать и выбрать тип создаваемого параметра

Вызвав контекстное меню в разделе параметры так же можно создать новый раздел или параметр

Для меня более привычнее первый вариант.
Так же раздел или параметр можно Удалить или Переименовать

вызвав контекстное меню на параметре.
RegOwnershipEx
В реестре так же как и с папками в windows есть такие к которым по соображения безопасности запрещен доступ. Получить доступ к этим разделам можно с помощью утилиты RegOwnershipEx — Сергея Ткаченко. Скачать ее можно по ссылке ниже
https://winaero.com/download.php?view.57
Распаковываем скачанный архив — roex.zip Заходим в распакованную папку. Выбираем свою операционную систему (windows 7 или windows 8) и, затем, разрядность:
- х64 — для 64-разрядных систем
- х86 — для 32-разрядных систем
Жмем на файле RegOwnershipEx.exe правой кнопкой мышки и выбираем Запуск от имени администратора

Программа проста и чтобы она стала еще понятнее можно зайти в Настройки
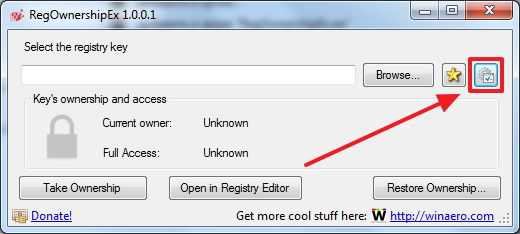
и выбрать свой язык из выпадающего меню в разделе Language
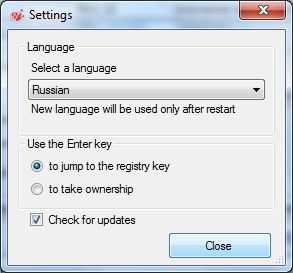
Жмем Close и перезапускаем RegOwnershipEx
Копируем имя раздела изменить который у нас не хватает прав

и вставляем его в текстовое поле утилиты RegOwnershipEx. Выбрать нужный раздел реестра можно с помощью кнопки Обзор…

Жмем Получить права и вносим необходимые изменения. После с помощью одноименной кнопки Восстанавливаем права.
Те разделы реестра которые вам нужно часто менять можно добавить в Избранное
У этой программки есть еще одна очень полезная функция. С помощь нее можно открыть редактор реестра сразу в нужном месте. Например вам необходимо зайти по такому такому пути
HKEY_LOCAL_MACHINE\SYSTEM\CurrentControlSet\Control\hivelist
Вы копируете этот путь и открываете RegOwnershipEx. Из буфера обмена сразу вставится скопированные раздел реестра. Жмем Открыть в Regedit.exe и оказываемся в редакторе реестра в нужном месте
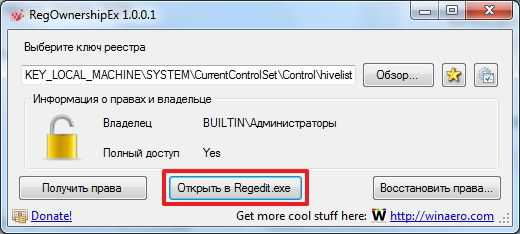
И еще одна интересная фишка. При нажатии кнопки Открыть в Regedit.exe мы можем открыть несколько копий редактора реестра.
Заключение
Вроде все основные возможности редактора реестра windows 7/8 рассказал. Не рассказал только как можно подгружать различные разделы если вы например загрузились с диска и вам необходимо что-то поправить в реестре. Эта информацию детально расписана в статьях Сброс пароля администратора и про файл Ntuser.dat. На все вопросы с удовольствием отвечу в комментариях.
Благодарю, что поделились статьей в социальных сетях. Всего Вам Доброго!
С уважением, Антон Дьяченко
YouPK.ru
ТОП-3 простых способа: Как открыть реестр в windows
Узнать, как открыть реестр, может понадобиться пользователю, решающему проблему с вредоносным программным обеспечением, изменяющему параметры запуска программ или даже уничтожающему следы, оставленные приложением в системе.
Внешний вид редактора реестра
Содержание:
В основном способы открытия этой полезной утилиты, имеющей для удобства использования древовидную структуру папок и файлов, не отличаются для разных версий Виндовс.
Самым простым и удобным способом открыть редактор в windows является использование диалогового окна выполнения задач. Для этого пользователю необходимо выполнить следующие шаги:
- Нажать одновременно клавиши Win и R;
- В открывшемся окне «Выполнить» ввести название запускаемого файла – regedit;
- Нажать «ОК».
Запуск редактора реестра
После подтверждения может потребоваться ещё раз согласиться с запуском программы (при включенном контроле учётных записей пользователей) и дождаться появления редактора. Теперь можно заниматься изменением параметров реестра.
вернуться к меню ↑Ещё одним простым способом запуска редактора является использование стандартных функций поиска файлов операционной системы. В ОС windows 7 для этого потребуется открыть меню «Пуск» (нажатием кнопки на экране или клавиши Win) и ввести в поисковом окне слово regedit.
На поиск системного файла обычно уходит не больше нескольких секунд. Редактор запускается нажатием на его название.
Поиск с помощью специального меню в windows 7
Отличия для других версий ОС windows
Способ запуска через поисковое окно подходит для Виндовс 7 и более старых вариантов системы. Однако для новых версий существует несколько отличий:
- Восьмое поколение, не имеющее кнопки «Пуск», требует перед началом поиска нажатия клавиши Win;
- Для версии 8.1. отличий от седьмой части нет;
- В windows 10 поиск редактора осуществляется также с помощью поля «Поиск в интернете и windows», расположенного в панели задач. Вариант не работает в Home-версии платформы.
Учитывая, что редактор реестра представляет собой обычный файл с расширением .exe, запустить его можно тем же способом, как и все остальные приложения.
Обычный двойной клик левой кнопкой мыши по нему открывает утилиту, предварительно спрашивая о разрешении доступа.
Исполняемый файл в папке windows
Перед тем как запустить, файл необходимо найти. Обычно он расположен в таких папках:
- C:\windows (для всех версий системы);
- C:\windows\System32 (в 32-битной платформы);
- C:\windows\SysWOW64 (для 64-разрядной ОС).
В случае если ни в одном из указанных мест системная утилита не была найдена, следует поискать её в папке WinSxS, тоже находящейся в основной директории windows на системном диске.
Также рекомендуем прочитать:
вернуться к меню ↑Воспользовавшись одним из трёх несложных способов вывода на экран редактора реестра операционной системы, выполняют те действия, для которых понадобилась утилита. Но иногда это может быть запрещено – например, вирусом или администратором.
В первом случае чаще всего используют антивирусные программы или пытаются восстановить предыдущее работоспособное состояние системы (команда F8 при загрузке и выбор соответствующего пункта).
Также помогает копирование файла regedit.exe с другого компьютера, хотя это может вызвать проблему работоспособности некоторых приложений.
Но, если доступ запретил администратор, путём к решению проблемы станет изменение ключа реестра. Проверить, действительно ли запрет установлен, можно, открыв пункт реестра по адресу HKCU\Software\Microsoft\windows\CurrentVersion\Policies\System.
Здесь следует найти параметр DisableRegistryTools и узнать его значение. Если оно равно единице – утилита отключена администратором. Если нулю – проблема заключается в чём-то другом, и для её решения, возможно, понадобится использование других утилит или даже переустановка системы.
Вернуть доступ к изменению реестра можно, открыв пункт «Групповые политики»:
- Открыть меню выполнения (одновременно нажав Win и R);
- Ввести gpedit.msc;
- В открывшемся меню найти в левой половине папку «Локальный компьютер»;
- Перейти к пункту конфигурации пользователя, а затем к административным шаблонам.
Восстановление возможности редактировать файл
Теперь следует выбрать пункт запрета доступа к редактированию реестра и два раза кликнуть по нему мышью. После перестановки переключателя в отключенное положение блокировка должна быть снята, и редактирование снова возможно.
вернуться к меню ↑Открыв редактор и получив возможность изменения реестра, следует быть очень осторожным, потому что неправильные действия могут привести к нарушению работоспособности системы.
Лучше всего заниматься редактированием не вручную, а с использованием специальных программ – они предотвращают большую часть изменений, влияющих на работу windows, или хотя бы предупреждают о них.
Видеоматериалы:
Способы запустить редактор реестра windows 10, 8.1 и windows 7 для начинающих
Как открыть редактор реестра. Как сделать бекап или копию. Как редактировать реестр. Как быстро попасть в нужное место.
В этом видео вы узнаете как открыть редактор реестра windows.
geek-nose.com
Редактор реестра windows 7
Приветствую Вас, уважаемый посетитель блога Pensermen.ru.
Как через редактор реестра windows 7 удалить боковую панель гаджетов мы уже выясняли. Кстати, в статье моего блога о том, как избавиться от банера – вымогателя тоже описан способ использующий, опять таки, тот же самый редактор реестра windows 7.
И вот, к своему стыду, меня только сейчас осенило, что о самом то редакторе реестра windows 7 я до селе не удосужился ничего изложить. Так что, спешу восполнить этот пробел и выложить Вам на этой страничке всё, что считаю необходимо и достаточно знать по этой части нашему брату пенсермену – пенсионеру, а возможно и остальным не менее уважаемым читателям.
>Этот инструмент является очень важной составляющей операционной системы. Прежде всего это то место, где хранятся разные системные настройки windows 7. То есть фактически база данных, которая имеет древовидную структуру. Похожую структуру имеет и винчестер ПК.
То есть чтобы добраться, например, до какого то фильма Вы должны сначала открыть “Мой компьютер” потом «Диск D» (к примеру), потом какую-то папку “Фильмы”, потом ещё и подпапку, если таковая имеется и так пока, наконец, не доберётесь до того самого фильма.
Так же и в системном реестре – так ещё называют этот редактор реестра. Чтобы добраться до какого-либо файла, с которым Вы хотите поработать, нужно сначала открыть основную ветку (папку) раздела и последовательно открывать остальные ветки. И так пока Вам не откроется нужный файл.
Вот так выглядит окно запущенного редактора реестра windows 7:

Итак:
- В левой колонке располагаются разделы.
- В правой колонке параметры.
- Внизу, где рамочка, отобразится путь к параметру .
А вот так будет выглядеть это окно когда Вы доберётесь до необходимого параметра:
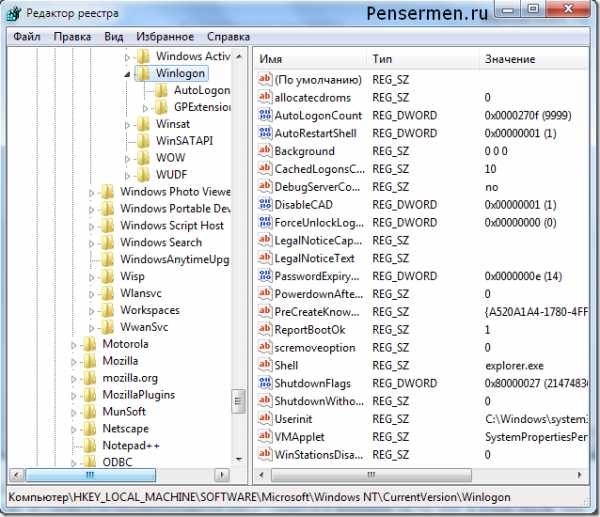
Напомню Вам, что это то самое окошечко через которое мы с Вами избавлялись от вирусного банера. Будем считать, что общее представление об этом важном понятии Вы имеете. Идём дальше…
Вход в редактор реестра windows 7
Можно это проделать несколькими вариантами:
- Через окно “Выполнить”.
- Через поиск меню “Пуск”.
- Через проводник.
Вариант 1.
Проще через Win + R, то есть нажать эти клавиши и в “Выполнить” (такое окно появится) ввести команду «regedit» и нажать «ОК»:

Возможно появиться ещё одно окошко “Контроль учётных записей пользователей”, где тоже соглашаемся и нажимаем «Да».
Вариант 2.
Действуем также- находим наш reg файл. Но щёлкаем на этот раз правой кнопочкой. Далее выбираем «Слияние»:

Вариант 3.
И ещё способ. Входим в «Мой компьютер», потом «Диск С», “windows”, ищем наш файлик : regedit.exe и запускаем его:
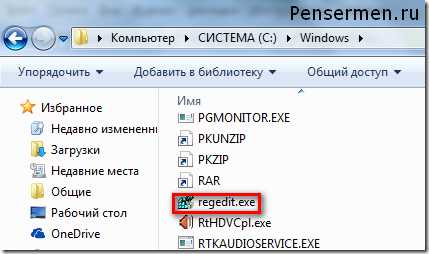
Ну, представление о системном реестре у Вас теперь есть и как можно в него попасть узнали.
Ко всему можно добавить, что он не постоянный то есть в процессе работы программ, их установки и удалении, чистки системы в реестре происходят изменения. Да и мы с Вами, тоже вручную можем иногда вносить какие-то изменения. Так вот, эти изменения порой бывают не совсем удачными и могут привести к опасным сбоям самой операционной системы. Как быть?
Делаем резервную копию реестра
Как открыть редактор реестра windows 7 Вы уже знаете. Открываем и если нужно сделать копию всего реестра целиком, кликаем правой кнопочкой мыши на “Компьютер” и выбираем “Экспортировать”. Вот так:

Если Вам не нужна копия всего реестра, а только его раздела, то можно сделать и это. Порядок действий не изменится. Далее необходимо где-то сохранить эту копию. Нам предлагают (по умолчанию) в “Моих документах” “Локального диска С”. То есть в месте установки операционной системы windows 7. Но я предлагаю это сделать всё-таки не в этом разделе жёсткого диска и потом лучше скопировать на внешний носитель.
Итак, “обзываем” как-нибудь этот файл. Например, копия реестра или бэкап, можно и по английски baсkup. Короче, как Вам заблагорассудиться. Для информации, расширение у этого файла будет: .reg, то есть сам файл будет таков: бэкап.reg. Но скорее всего просто бэкап, по умолчанию система не должна показывать расширение. “Обозвали”, нажимаем “Сохранить” и ждём некоторое время:
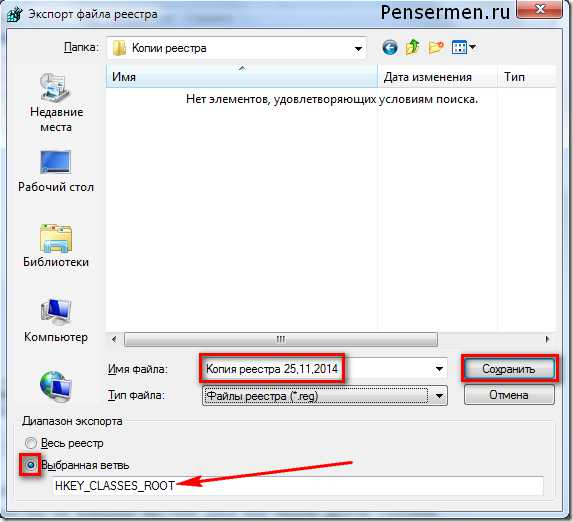
Я намерено показал Вам окно с копией ветви реестра, чтобы Вы увидели, что внизу автоматически отображается путь этой ветви. Да, и не забывайте ставить дату сохранения этой копии, потом будет легче отыскать то что нужно. Ну вот, резервная копия реестра есть. Теперь можно смело вносить в него изменения если нужно. А если, вдруг, что-то напортачили, тогда…
Восстанавливаем реестр из резервной копии
Главное до начала восстановительного процесса- это закрыть все открытые программы. И про те, которые используют фоновый режим, тоже не забудьте. Иначе это будет препятствовать редактору реестра импортировать связанные с ними ключи. Идём дальше.
Для восстановления реестра есть несколько способов. Рассмотрим три:
- Клик по файлу reg левой кнопкой мыши
- Клик по файлу reg правой кнопкой мыши
- Из окна редактора реестра
Способ 1.
Для этого действия необходимо отыскать наш reg файл, который мы экспортировали при создании копии реестра и запустить его пару раз кликнув левой кнопкой мышки. В следующем окне согласится с добавлением изменений в реестр, кликнув по «Да»:

Пройдёт некоторое время, потом ПК перегрузится и Ваш реестр восстановиться. Все изменения, которые Вы проводили после создания копии, утратятся.
Способ 2.
В этом способе, также находим наш reg файл. Но теперь уже щёлкаем по нему правой кнопочкой. И выбираем «Слияние»:
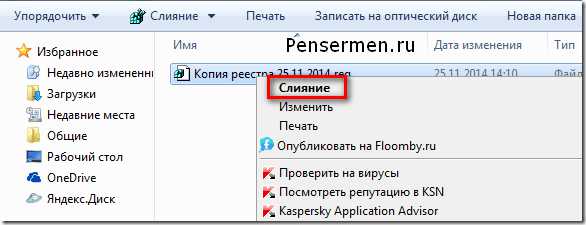 Потом также произойдёт перезагрузка и наш реестр придёт в то самое состояние, которое было ему присуще при создании резервной копии.
Потом также произойдёт перезагрузка и наш реестр придёт в то самое состояние, которое было ему присуще при создании резервной копии.
Способ 3.
Здесь нам уже не нужно сразу искать тот самый reg файл. А сначала, одним из описанных ранее способов, отрыть наш редактор реестра, а там уже нажимаем на “Файл” и выбираем “Импорт”:

А вот уже после этого в открывшемся окошке проводника найти, выбрать этот reg файл и кликнуть по «Открыть». И вновь – перезагрузка и восстановление копии реестра. Ну теперь Вы подкованы в некотором смысле и можно лезть в реестр windows 7.
Что можно делать в редакторе реестра windows 7
Я сейчас не говорю о импорте-экспорте. Само слово редактор говорит за себя – реестр можно редактировать. То есть:
- изменять параметры разделов;
- создавать новые разделы и параметры;
- удалять или переименовывать разделы и параметры;
Для того чтобы изменить параметр раздела, нужно отыскать этот раздел в левой колонке, потом два раза щёлкнуть по его параметру, который находится в правой колонке и в возникшем окне вписать другое значение. Нажать «ОК»:
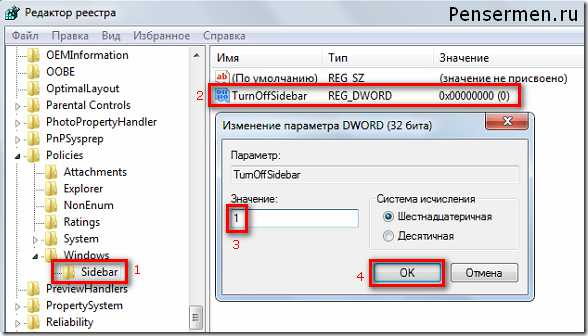
Создать параметр или раздел тоже не составляет большого труда, достаточно кликнуть правой кнопкой мышки в пустом месте правой колонки редактора реестра и наведя курсор на появившееся «Создать» выбрать то, что нам нужно:
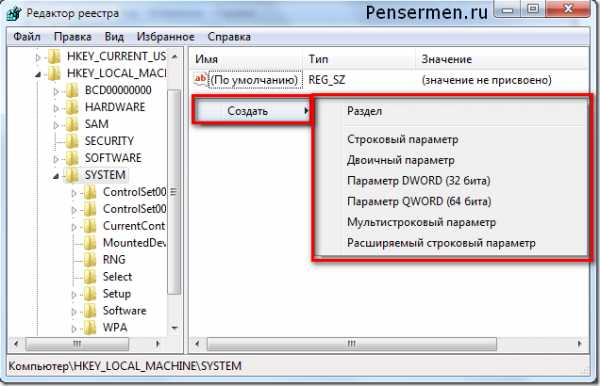
Либо в левой колонке правой кнопкой мыши кликаем по разделу, наводим на “Создать” и также как в предыдущем случае выбираем то, что нужно:

Ну а удалить или переименовать ещё проще. Вызываем контекстное меню, то есть правой кнопкой мышки по параметру или разделу и делаем своё дело:
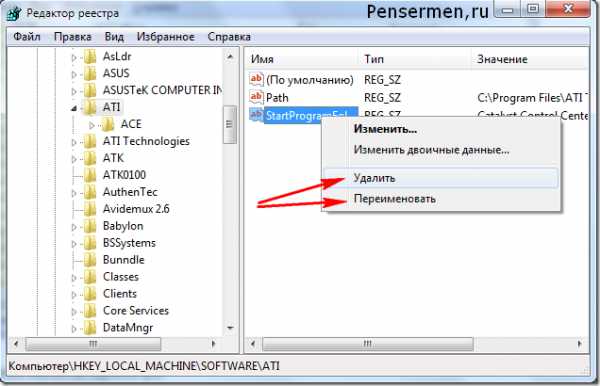
Да и ещё такой случай. Компьютер, вдруг, не загружается. Наши действия?
Восстанавливаем реестр в безопасном режиме
Почему этот режим называется безопасным? Да потому что для загрузки компьютера данным способом используются только те драйвера и те стандартные службы windows, которые для этого необходимы только в этот момент.
Что нужно сделать? Когда операционная система начнёт загружаться и появиться надпись “windows”, нажать и удерживать клавишу F8. Потом выбрать из списка “Безопасный режим”, при помощи клавиш со стрелками, потом нажимаем “Enter”.
Если в безопасном режиме загрузка прошла удачно, то всё что остаётся сделать это отыскать папку с нашей копией реестра и как было расписано ранее, произвести восстановление.Кстати, в случае некорректной работы компьютера или каких-либо программ, можно восстановить систему и без имеющейся копии реестра.
Вот теперь, пожалуй и всё о редакторе реестра windows 7 и его основных возможностях. Пользуйтесь этими возможностями, но не забывайте, что осторожность прежде всего. Реестр дело тонкое!
Удачи Вам! До скорых встреч на страницах блога Pensermen.ru.
pensermen.ru
Реестр windows. Способы редактирования реестра
Опубликовано: 31.10.2012
Реестр windows представляет собой базу данных различных настроек и параметров операционной системы, а также настроек программ, установленных на компьютере. Основным средством для просмотра и редактирования записей реестра служит встроенная в windows утилита Regedit – Редактор реестра. Для ее запуска необходимо зайти в “Пуск” – “Выполнить” – набрать команду regedit и нажать “ОК”. После этого откроется окно программы: слева отображается дерево реестра, а справа выводятся так называемые ключи, т.е. параметры реестра, содержащиеся в выбранном разделе.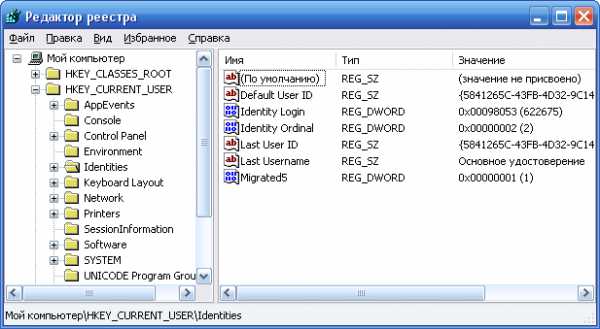 С помощью Regedit вы можете редактировать значения, импортировать или экспортировать ветви реестра, осуществлять поиск разделов и ключей в реестре. Но хотел бы сразу предупредить, что информация, которая хранится в реестре, очень важна для корректной работы windows. Удаление или неграмотное изменение нужных разделов и ключей может привести к тому, что перестанут работать какие-нибудь программы, не будет загружаться учетная запись пользователя или произойдет полный крах системы. Стоит также отметить, что изменения внесенные вами в Редакторе реестра вступают в силу сразу после того, как вы их сделали – никакого подтверждения на сохранение, как во многих приложениях, здесь нет.
С помощью Regedit вы можете редактировать значения, импортировать или экспортировать ветви реестра, осуществлять поиск разделов и ключей в реестре. Но хотел бы сразу предупредить, что информация, которая хранится в реестре, очень важна для корректной работы windows. Удаление или неграмотное изменение нужных разделов и ключей может привести к тому, что перестанут работать какие-нибудь программы, не будет загружаться учетная запись пользователя или произойдет полный крах системы. Стоит также отметить, что изменения внесенные вами в Редакторе реестра вступают в силу сразу после того, как вы их сделали – никакого подтверждения на сохранение, как во многих приложениях, здесь нет.
В windows XP реестр хранится во многих файлах: эти файлы находятся в каталогах WINDOWS\system32\config и Documents and Settings\Имя пользователя (файлы Ntuser.dat и Ntuser.dat.log).
Реестр windows состоит из нескольких основных разделов:
HKEY_CLASSES_ROOT – в разделе содержатся данные о расширениях типов файлов и приложениях, которые при их запуске будут открываться. HKEY_CURRENT_USER – в разделе хранятся настройки пользователя, вошедшего в систему в данный момент. Здесь хранятся папки пользователя, цвета экрана и настройки панели управления. Эти данные называются профилем пользователя. HKEY_LOCAL_MACHINE – здесь содержатся сведения о загрузке операционной системы, информация о драйверах устройств и аппаратном обеспечении компьютера. Хранящиеся здесь настройки относятся ко всем пользователям компьютера. HKEY_USERS – раздел хранит индивидуальные настройки профиля каждого пользователя, зарегистрированного в системе. Здесь же хранится информация о профиле «по умолчанию» для создаваемых новых пользователей. HKEY_CURRENT_CONFIG – в разделе находится вся информация об аппаратном профиле, который используется на локальной машине во время запуска системы.
В каждом из рассмотренных разделов реестра содержатся подразделы, которые хранят различные параметры системы. Например, настройки служб windows хранятся в разделе: HKEY_LOCAL_MACHINE\SYSTEM\CurrentControlSet\Services. А стартовая страница браузера Internet Explorer хранится в параметре Start Page раздела HKEY_CURRENT_USER\Software\Microsoft\Internet Explorer\Main. Параметры в реестре подобно файлам хранят в себе различную информацию. Каждый параметр имеет свои атрибуты: имя, тип данных и значение переменной. Есть параметры реестра, которые хранят текстовые строки подобно обычным текстовым файлам. Есть параметры, в которых хранятся бинарные данные, есть параметры для хранения чисел.
Редактирование реестра
Основные операции, которые можно выполнить в Редакторе реестра, это: Поиск раздела реестра, строк или параметра. Для этого в строке меню выберите “Правка” – “Найти” (“Найти далее”). Добавление раздела или параметра реестра. В левой части редактора реестра выделите раздел, в который необходимо добавить подраздел. В меню “Правка” выберите команду “Создать” – “Раздел” – введите имя нового раздела и нажмите Enter. Для создания нового параметра выберите в меню “Правка” один из типов параметров: Строковый, Двоичный, Параметр DWORD, Мультистроковый, либо Расширяемый строковый параметр. Затем введите имя параметра и нажмите Enter.
Удаление раздела или параметра. Выделите удаляемый раздел или параметр – в меню “Правка” выберите “Удалить” (либо нажмите на клавиатуре Delete).
Изменения значения параметра. Выделите параметр, значение которого требуется изменить. В меню “Правка” выберите команду “Изменить”. В поле “Значение” введите новое значение параметра и нажмите кнопку “ОК”. Переименование раздела или параметра реестра. Выберите раздел или параметр, который требуется переименовать. В меню “Правка” выберите команду “Переименовать”. Введите новое имя и нажмите клавишу Enter.Кстати, корневые разделы и параметры по умолчанию переименовывать нельзя. Также как и разделы нельзя удалить.
Редактирование реестра на удаленном компьютере
Утилита Regedit позволяет редактировать реестр не только на данном локальном компьютере. Она может подключиться к удаленному компьютеру и производить с его реестром различные операции. Однако для этого необходимо выполнить ряд условий: — оба компьютера должны быть подключены к сети; — на компьютере должно быть разрешено удаленное управление; — на удаленном компьютере должна быть запущена служба “Удаленный реестр”;
— вы должны обладать правами Администратора на обоих компьютерах.
Для редактирования реестра на удаленном компьютере вам необходимо: 1. Запустить на своем компьютере Regedit. 2. В меню “Файл” выбрать пункт “Подключить сетевой реестр”. 3. В диалоговом окне “Подключение сетевого реестра” ввести имя компьютера, реестр которого требуется подключить и нажать “ОК”. При осуществлении доступа к реестру удаленного компьютера отображаются только два раздела HKEY_USERS и HKEY_LOCAL_MACHINE. Теперь вы можете производить различные манипуляции с реестром удаленного компьютера, добавлять и удалять разделы, изменять значения параметров и т.п. Таким образом можно практически полностью управлять удаленным компьютером.
Когда вы сделали все необходимые действия с реестром удаленного компьютера, нужно отключиться от него. Для этого в меню “Файл” выберите пункт “Отключить сетевой реестр”. В списке компьютеров выделите имя ПК и нажмите “ОК”.
Продолжение – в следующей статье.
blogsisadmina.ru