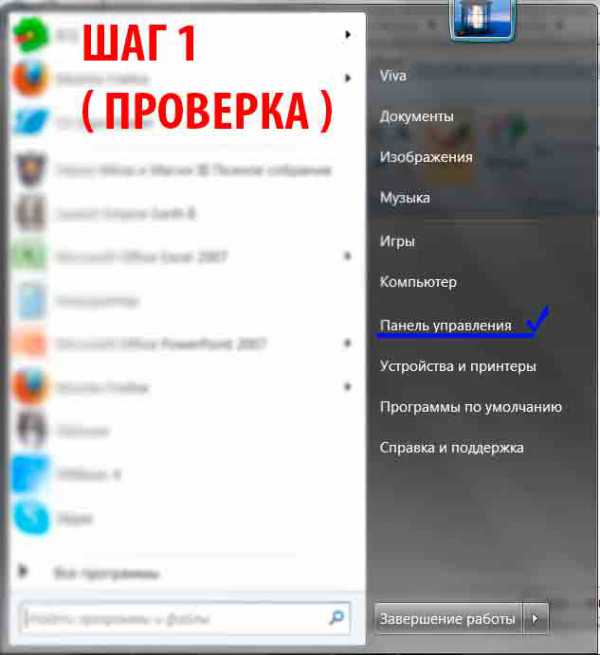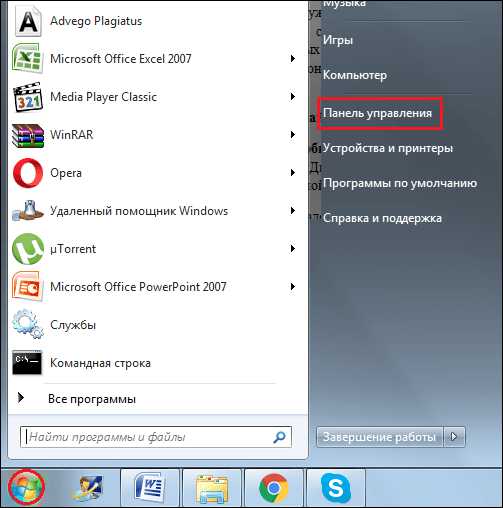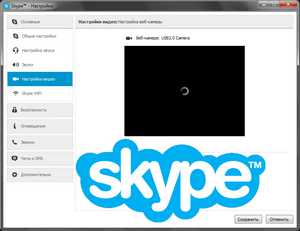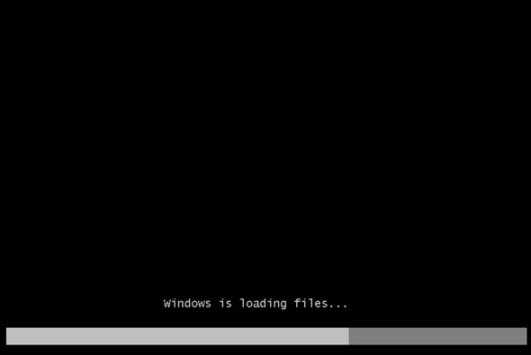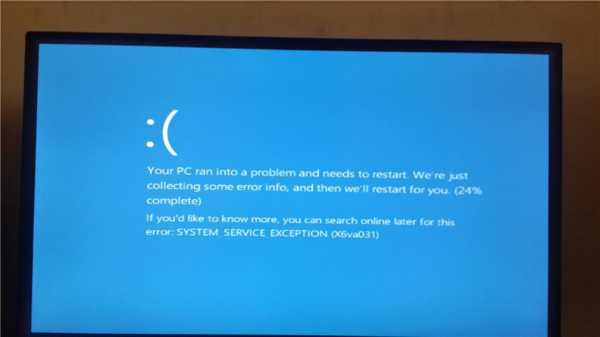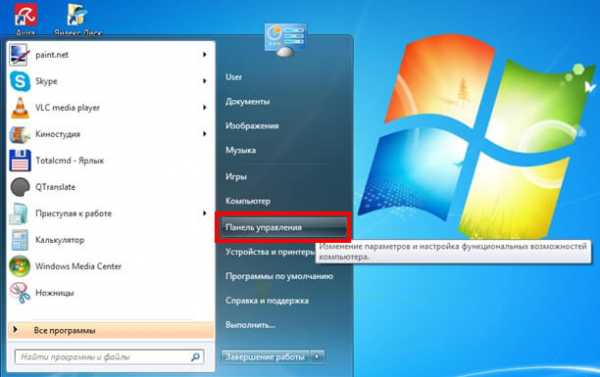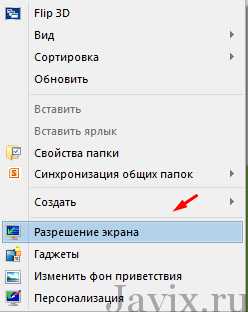Как соединить локальные диски на windows 7
Как объединить локальные диски в windows7 + видео
В этой стать пошагово опишу, как объединить локальные диски в windows 7. В предыдущих версиях операционных систем, для того, что бы работать (делить/ объединять) локальный диск, необходимо было скачивать дополнительное программное обеспечение. В windows 7 можно обойтись встроенными утилитами.
Внимание!!! С локального диска, который вы хотите подключить, будет удалена вся информация, поэтому все данные перенесите на другие диски или внешние носители. Диск к которому хотите подключить, в случае правильного увеличения места, вся информация останется.
Изначально, имею диски C, D, F, Y. Цель- объединить диск F с диском D (с диска F все удалено).
 Для того, что бы объединить диски нажимаем правой кнопкой мыши на «Компьютер» на рабочем столе и выбираем «Управление». Если ярлыка нет на рабочем столе, нажимаем «Пуск» затем на «Компьютер» правой кнопкой мыши и выбираем «Управление».
Для того, что бы объединить диски нажимаем правой кнопкой мыши на «Компьютер» на рабочем столе и выбираем «Управление». Если ярлыка нет на рабочем столе, нажимаем «Пуск» затем на «Компьютер» правой кнопкой мыши и выбираем «Управление». Далее выбираем том (локальный диск), который необходимо объединить и нажимаем на нем правой кнопкой мыши, выбираем «Удалить том». Если строка "Удалить том" не активна, прочитайте статью Не активно поле Удалить раздел/ Удалить том.
Далее выбираем том (локальный диск), который необходимо объединить и нажимаем на нем правой кнопкой мыши, выбираем «Удалить том». Если строка "Удалить том" не активна, прочитайте статью Не активно поле Удалить раздел/ Удалить том.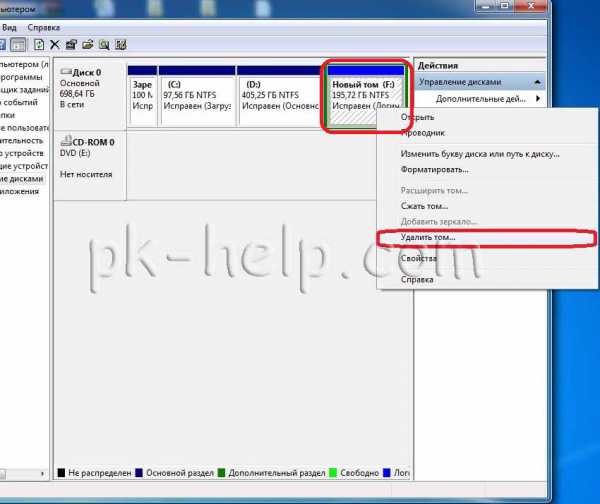 Следующим шагом необходимо удалить раздел, для этого на удаленном томе нажимаем правой кнопкой мыши и выбираем «Удалить раздел». Если строка не активна, прочитайте статью Не активно поле Удалить раздел/ Удалить том.
Следующим шагом необходимо удалить раздел, для этого на удаленном томе нажимаем правой кнопкой мыши и выбираем «Удалить раздел». Если строка не активна, прочитайте статью Не активно поле Удалить раздел/ Удалить том.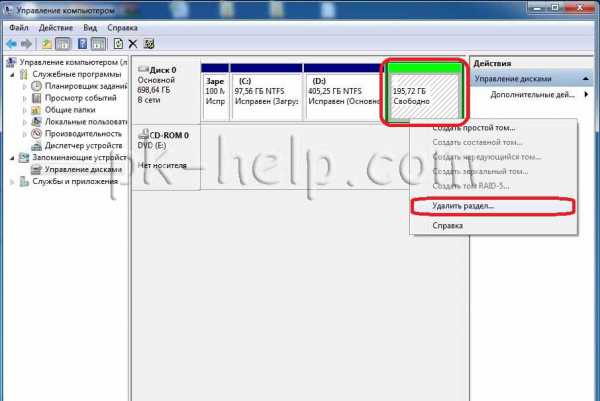 Далее на том (диск), к которому необходимо добавить места (локальный диск, который необходимо увеличить) нажимаем правой кнопкой мыши и выбираем «Расширить том».
Далее на том (диск), к которому необходимо добавить места (локальный диск, который необходимо увеличить) нажимаем правой кнопкой мыши и выбираем «Расширить том». 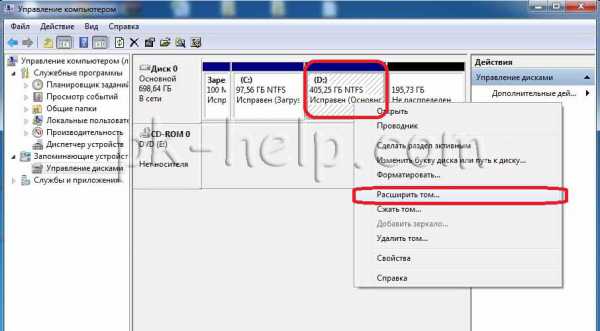 Запуститься мастер расширения тома, читаем про его возможности и нажимаем «Далее».
Запуститься мастер расширения тома, читаем про его возможности и нажимаем «Далее».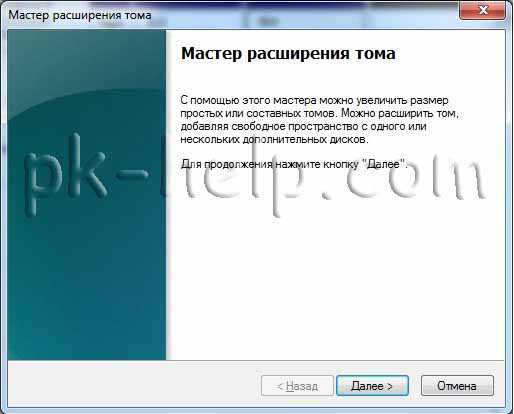
В следующем окне выбираем диск, который необходимо подключить и количество подключаемого места, поскольку в данном примере диск один и я все свободное пространства этого диска хочу подключить, оставляем все по умолчанию и нажимаем «Далее».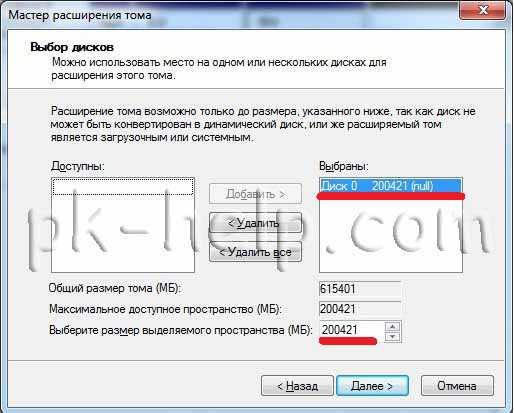 В следующем окне смотрим все указанные нами параметры, если все указано верно нажимаем «Готово».
В следующем окне смотрим все указанные нами параметры, если все указано верно нажимаем «Готово».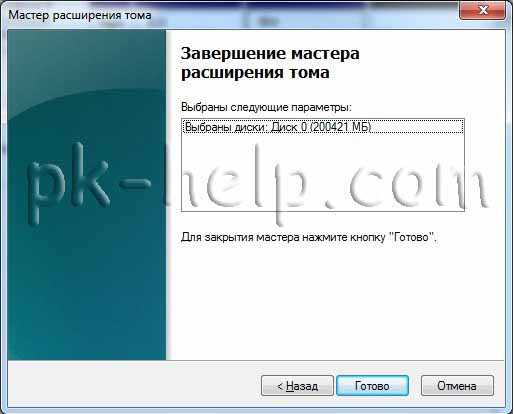 В результате всех этих действий имеем увеличенный диск D.
В результате всех этих действий имеем увеличенный диск D.
 Надеюсь, данное пошаговое руководство помогло вам без особых проблем объединить локальные диски.
Надеюсь, данное пошаговое руководство помогло вам без особых проблем объединить локальные диски.
PS: Если вы хотите добавить место на диск C (том с системой), прочитайте статью Как добавить место на диск C.
pk-help.com
Как объединить два локальных диска в один на windows 7
03.02.2015 20:10 | 17 Comments | Sashko
Здравствуйте, читатели!
В предыдущих публикациях мы уже рассказали о том, как разбить один локальный диск на несколько частей. Сегодня же мы поведаем о том, как собрать несколько локальных дисков в одно целое. Информация, изложенная ниже, применима к ОС windows 7.

Объединение в данном случае – это удаление одного локального диска, причём освободившееся пространство присоединяется к любому другому диску. Все данные с удаляемого диска будут утеряны, если вы предварительно не сделаете бэкап (копию). Стоит иметь это в виду. Итак, Как объединить два локальных диска в один на windows 7?
Всё очень просто. Открываем «Пуск», ищем меню «Выполнить». В пустом поле прописываем diskmgmt.msc и жмём Enter.
Как объединить два локальных диска в один на windows 7?
Откроется «управление дисками», по аналогии с созданием нового локального диска. Там выбираем диск, больше нам не нужный. Пускай это будет G. Нажимаем правую кнопку, ищем «удалить том». Увидим предупреждение об удалении данных. Надеемся, что свои данные вы уже сохранили.
Удалили диск? Отлично, теперь мы увидим раздел, статус его – «свободен». Его тоже удаляем. Нажимаем правую кнопку, находим «удалить раздел». Подтверждаем. Имеем раздел с «нераспределённым» статусом. Ищем диск, к которому присовокупляем имеющееся у нас пустое дисковое пространство. У нас это — диск D. Нажимаем правую кнопку и кликаем по «Расширить том».
Откроется мастер, жмём «далее».
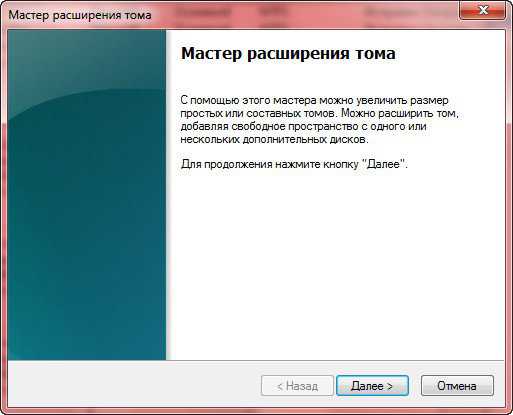
Следующий шаг – нам нужно нажать кнопку «добавить» и снова нажать «далее». Если у нас есть только одно дисковое пространство на выбор, то оно уже будет висеть в списке «добавлено».
Вот и всё! Теперь наш диск D увеличился на 2 Гб. Надеемся, что наша публикация «Как объединить два локальных диска в один на windows 7» окажется полезной для вас! Всего хорошего!
Posted in: windows 7
geniuspc.ru
Как объединить разделы жесткого диска в windows 7
Если у вас на винчестере слишком много логических разделов, то, возможно, есть смысл соединить несколько из них в один. Лично я данной функцией пользуюсь не часто, но покуда многие интересуются, то решил объяснить.
И так, как объединить разделы жесткого диска, не устанавливая никакого дополнительного софта.
Жмем «Пуск – Панель управления». Ставим «Просмотр: Мелкие значки», выбираем пункт «Администрирование».
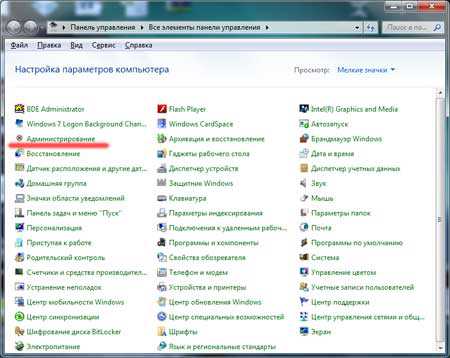
Далее «Управление компьютером»:
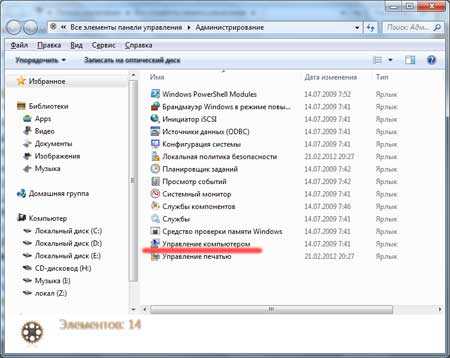
Потом «Управление дисками»:

Перед собой вы видите доступные разделы жесткого диска. Для совершения намеченной нами операции необходимо один из разделов удалить, чтобы у нас появилось незанятое пространство. Выберите любой из разделов, кроме системного, и перенесите всю информацию с него.
Кликаем правой кнопкой мыши по выбранному разделу и выбираем пункт «Удалить том».
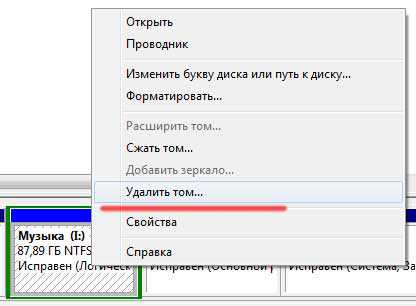
Нас предупреждают, что это приведет к потере данных:
Снова кликаем по выбранному разделу и выбираем пункт «Удалить раздел»
Далее выбираем том, который находится перед только что удаленным. Кликаем по нему правой кнопкой мыши и выбираем пункт «Расширить том…»

Открывается «Мастер расширения тома». Жмем кнопку «Далее».

Указываем на сколько его необходимо расширить. Я ввожу максимально допустимое предлагаемое значение:

Проверяем и нажимаем на кнопку «Готово».
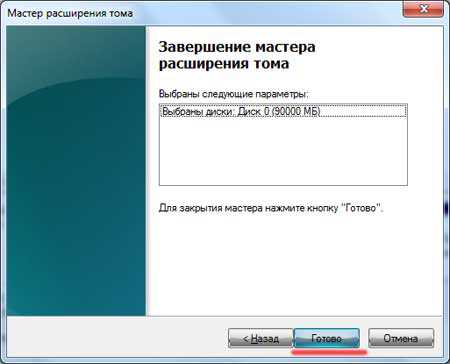
Как видно из скриншота: два раздела склеились в один:
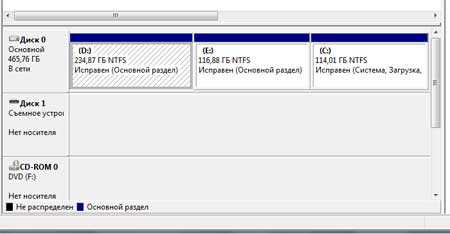
Таким образом, мы разобрались, как объединить разделы жесткого диска в windows 7.
А также смотрим тематическое видео:
pc-knowledge.ru
Как объединить локальные диски в windows7 + видео
В этой стать пошагово опишу, как объединить локальные диски в windows 7. В предыдущих версиях операционных систем, для того, что бы работать (делить/ объединять) локальный диск, необходимо было скачивать дополнительное программное обеспечение. В windows 7 можно обойтись встроенными утилитами.
Внимание!!! С локального диска, который вы хотите подключить, будет удалена вся информация, поэтому все данные перенесите на другие диски или внешние носители. Диск к которому хотите подключить, в случае правильного увеличения места, вся информация останется.
Изначально, имею диски C, D, F, Y. Цель- объединить диск F с диском D (с диска F все удалено).
 Для того, что бы объединить диски нажимаем правой кнопкой мыши на «Компьютер» на рабочем столе и выбираем «Управление». Если ярлыка нет на рабочем столе, нажимаем «Пуск» затем на «Компьютер» правой кнопкой мыши и выбираем «Управление».
Для того, что бы объединить диски нажимаем правой кнопкой мыши на «Компьютер» на рабочем столе и выбираем «Управление». Если ярлыка нет на рабочем столе, нажимаем «Пуск» затем на «Компьютер» правой кнопкой мыши и выбираем «Управление». Далее выбираем том (локальный диск), который необходимо объединить и нажимаем на нем правой кнопкой мыши, выбираем «Удалить том». Если строка "Удалить том" не активна, прочитайте статью Не активно поле Удалить раздел/ Удалить том.
Далее выбираем том (локальный диск), который необходимо объединить и нажимаем на нем правой кнопкой мыши, выбираем «Удалить том». Если строка "Удалить том" не активна, прочитайте статью Не активно поле Удалить раздел/ Удалить том.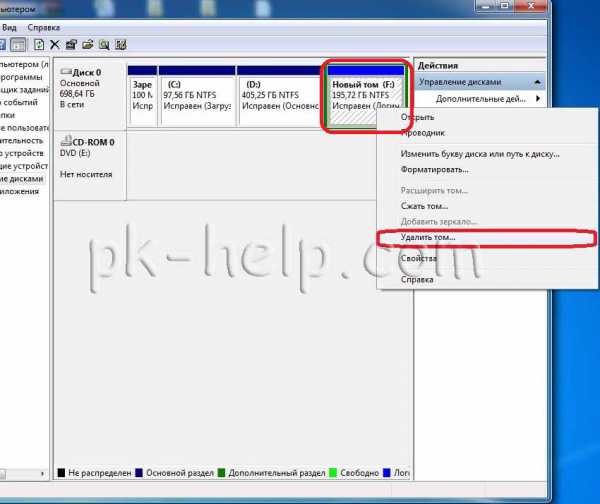 Следующим шагом необходимо удалить раздел, для этого на удаленном томе нажимаем правой кнопкой мыши и выбираем «Удалить раздел». Если строка не активна, прочитайте статью Не активно поле Удалить раздел/ Удалить том.
Следующим шагом необходимо удалить раздел, для этого на удаленном томе нажимаем правой кнопкой мыши и выбираем «Удалить раздел». Если строка не активна, прочитайте статью Не активно поле Удалить раздел/ Удалить том.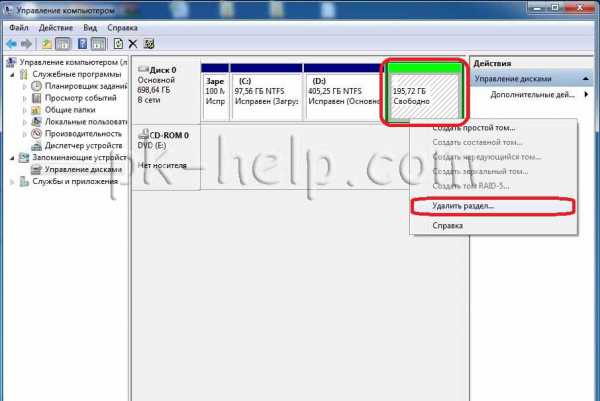 Далее на том (диск), к которому необходимо добавить места (локальный диск, который необходимо увеличить) нажимаем правой кнопкой мыши и выбираем «Расширить том».
Далее на том (диск), к которому необходимо добавить места (локальный диск, который необходимо увеличить) нажимаем правой кнопкой мыши и выбираем «Расширить том». 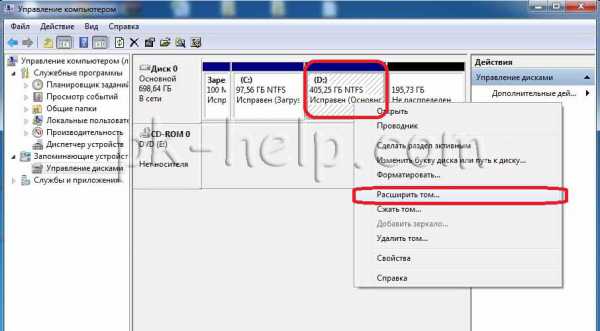 Запуститься мастер расширения тома, читаем про его возможности и нажимаем «Далее».
Запуститься мастер расширения тома, читаем про его возможности и нажимаем «Далее».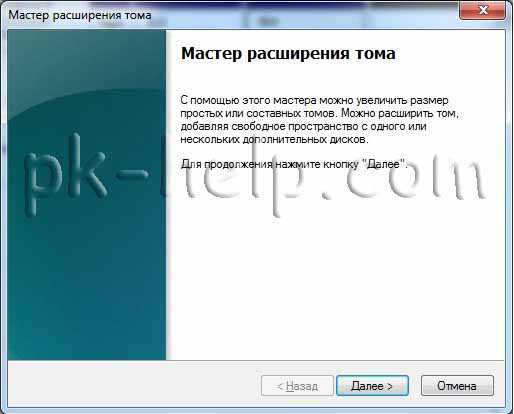
В следующем окне выбираем диск, который необходимо подключить и количество подключаемого места, поскольку в данном примере диск один и я все свободное пространства этого диска хочу подключить, оставляем все по умолчанию и нажимаем «Далее».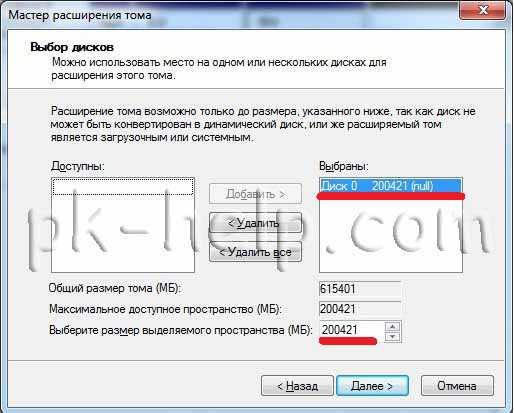 В следующем окне смотрим все указанные нами параметры, если все указано верно нажимаем «Готово».
В следующем окне смотрим все указанные нами параметры, если все указано верно нажимаем «Готово».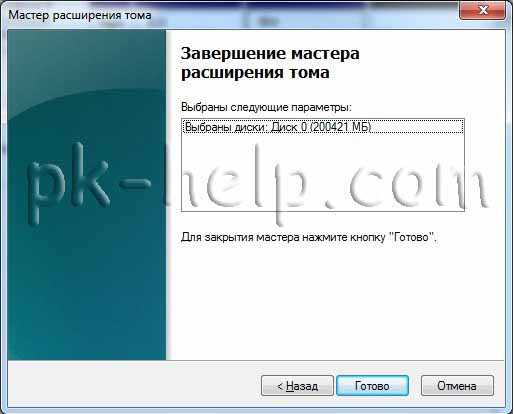 В результате всех этих действий имеем увеличенный диск D.
В результате всех этих действий имеем увеличенный диск D.
 Надеюсь, данное пошаговое руководство помогло вам без особых проблем объединить локальные диски.
Надеюсь, данное пошаговое руководство помогло вам без особых проблем объединить локальные диски.
PS: Если вы хотите добавить место на диск C (том с системой), прочитайте статью Как добавить место на диск C.
pk-help.com
Как объединить локальные диски в windows
 Я уже рассказывал, как разбить жесткий диск на разделы. По просьбе подписчиков сегодня я расскажу, как проделать обратную процедуру. Объединить несколько дисков в один штатными средствами windows. Без необходимости использовать сторонние программы.
Я уже рассказывал, как разбить жесткий диск на разделы. По просьбе подписчиков сегодня я расскажу, как проделать обратную процедуру. Объединить несколько дисков в один штатными средствами windows. Без необходимости использовать сторонние программы.
Как объединить разделы жесткого диска
Итак, заходим в панель управления. Открываем апплет Администрирование.
(Что бы увеличить изображение, кликните по нему)
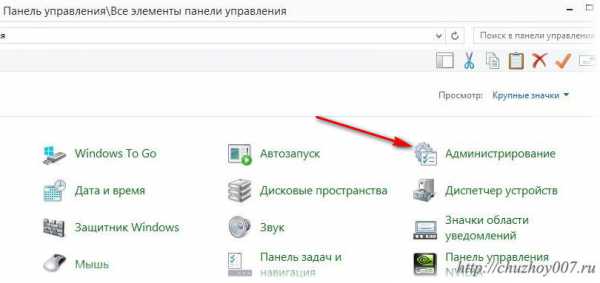 Управление компьютером
Управление компьютером


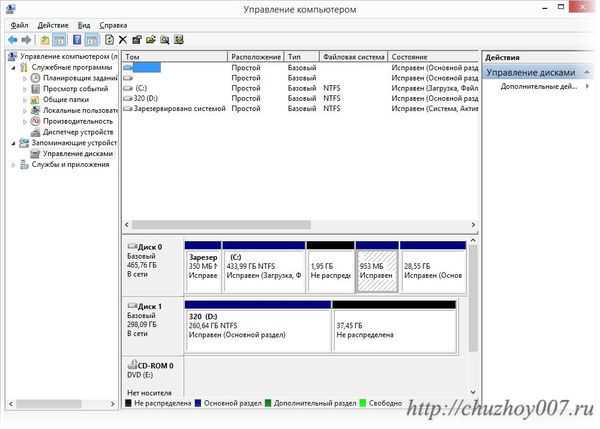
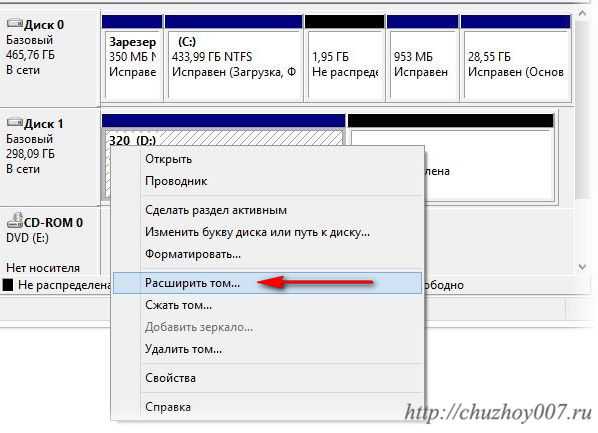
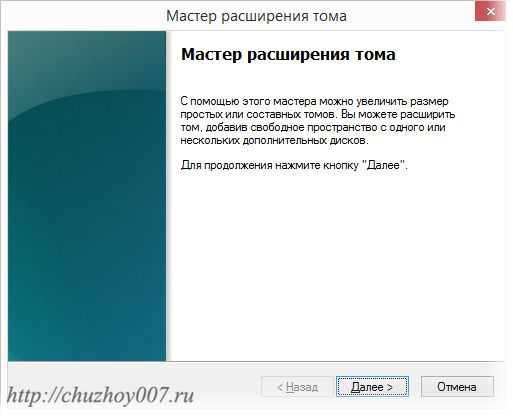
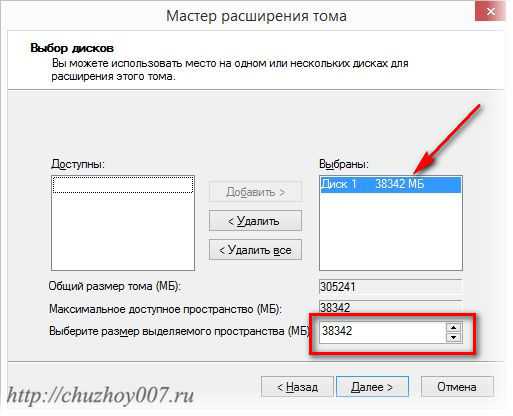
Как объединить логические диски
Теперь рассмотрим вариант, когда нужно увеличить размер за счет имеющегося логического диска.
ВНИМАНИЕ! Перед этой процедурой, сохраните данные с этого диска! Данное действие необратимо! Вся информация будет потеряна!
Итак, данные сохранили, теперь приступим непосредственно к объединению. Здесь всё просто, сначала удаляем раздел, который нужно присоединить. Для этого кликаем правой кнопкой по удаляемому разделу и нажимаем «Удалить том». 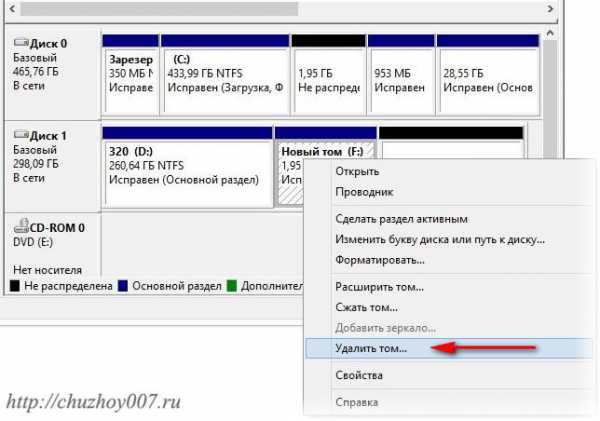
chuzhoy007.ru