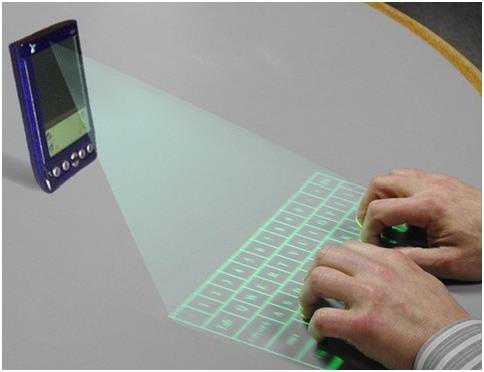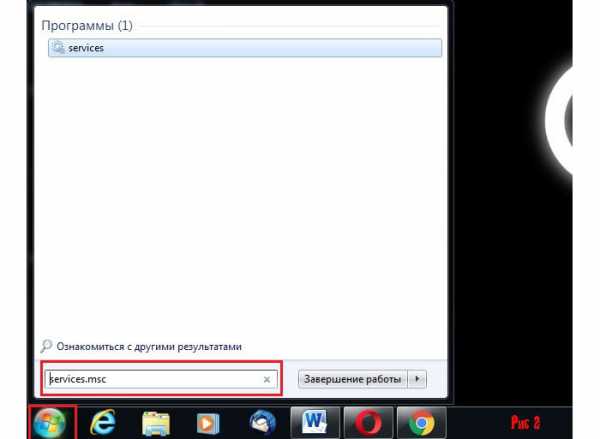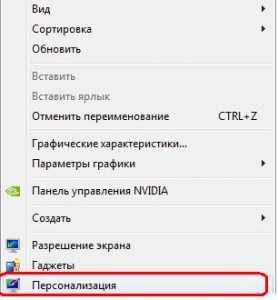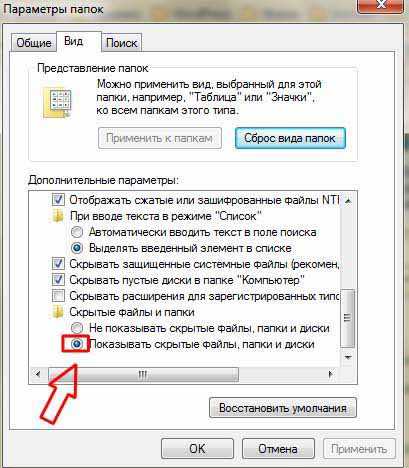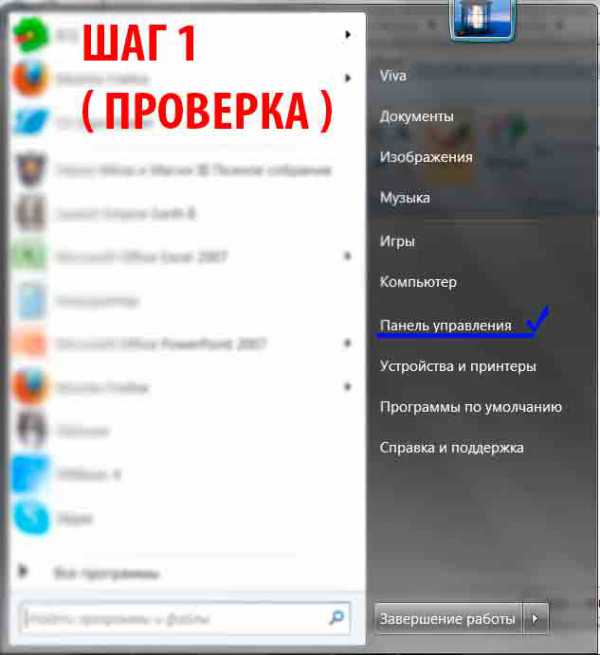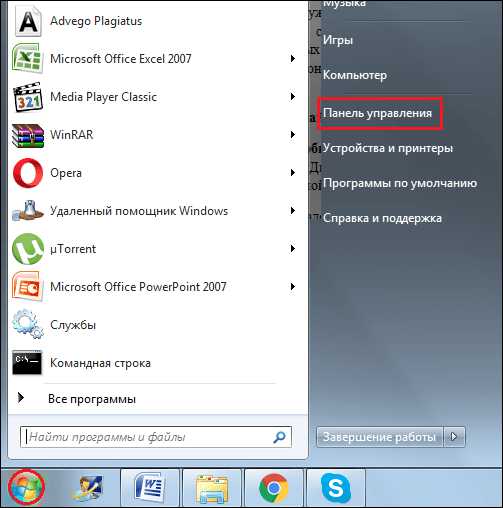Драйвер сетевого адаптера для windows 7 как установить
Драйвер для сетевого адаптера — детальная инструкция по установке
Одной из проблем, с которой может столкнуться пользователь после переустановки windows – отсутствие драйвер для сетевого адаптера (сетевой драйвер) для проводной или беспроводной сети.
И если под рукой нет диска с драйверами, то придется искать драйвер и скачивать его, используя другое устройство, которое имеет выход в Интернет.

Содержание:
В этой статье мы рассмотрим алгоритм, который позволит избежать неприятностей, которые могут возникнуть после установки ОС.
Что же такое драйвер? Это программа, с помощью которой операционная система компьютера взаимодействует с аппаратным обеспечением устройства (материнской платой, видеокартой, сетевой картой, принтером, сканером, МФУ, пр.).
Драйверы разрабатываются компаниями, выпускающими компьютерные комплектующие и периферию, взаимодействующую с ПК (например, оргтехника).
Зачастую современные операционные системы (в т.ч. и windows 7) уже имеют некий набор драйверов, позволяющих работать с основными комплектующими компьютера, мы рассмотрим случай, когда такие программы отсутствуют.
Особенность ситуации, когда сетевой драйвер не установлен, заключается в отсутствии возможности использования программ для автоматической установки драйверов, поскольку все они для своей работы используют Интернет-соединение, а поскольку сетевой драйвер не установлен, то и доступ к Интернет отсутствует.
С установкой драйверов сетевого адаптера пользователь, как правило, сталкивается в следующих случаях:
1. После покупки нового компьютера и отсутствия на нем установленной ОС.
2. После установки операционной системы.
3. После сбоя драйверов сетевого адаптера.
Для решения проблем, которые возникают в первом случае необходимо поискать диски, которые идут в комплекте с компьютером. На диске с драйверами к материнской плате и находится то, что нам нужно.

В последние несколько лет четко сформировался тренд, который предполагает отказ от использования приводов оптических дисков не только среди производителей ноутбуков, но и настольных ПК.
Пользователи, которые самостоятельно выбирают комплектующие, из которых будет собран их компьютер, также отказываются от установки DVD-привода.
Процедуру установки драйверов можно условно разделить на 2 этапа: идентификация оборудования и установка драйверов.
С целью идентификации производителей и конкретных моделей оборудования была разработана система кодирования моделей и марок компьютерных комплектующих.
Как правило, код для сетевого адаптера имеет следующий вид: PCI/VEN_xxxx&DEV_xxxx&SUBSYS_xxxxxx, где VEN_xxxx – идентификатор производителя оборудования (Vendor ID), DEV_xxxx – код модели оборудования (Device ID).
вернуться к меню ↑Для того, чтобы узнать код нажимаем Пуск, в поле поиска вводим «Диспетчер устройств» и переходим в соответствующее меню.
Далее необходимо отыскать подменю «Сетевые адаптеры» или «Другие устройства» и кликнуть правой кнопкой мыши на одном из пунктов подменю, например, в нашем случае это будет «Realtek PCIe GBE Family Controller».
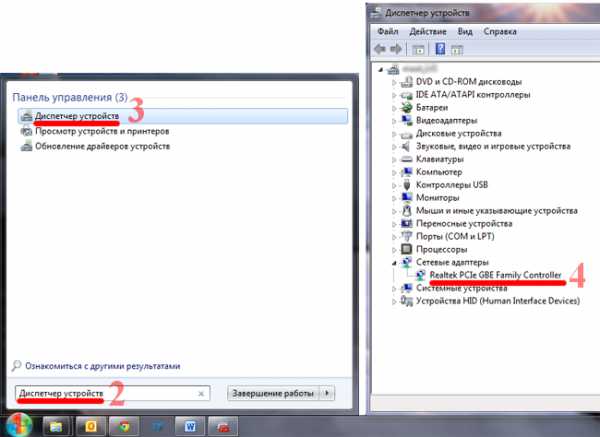
Далее, следует перейти на вкладку «Сведения», а в поле «Свойство» выбрать из выпадающего списка пункт «ИД оборудования». Первая строка и будет полным наименованием ID-оборудования.
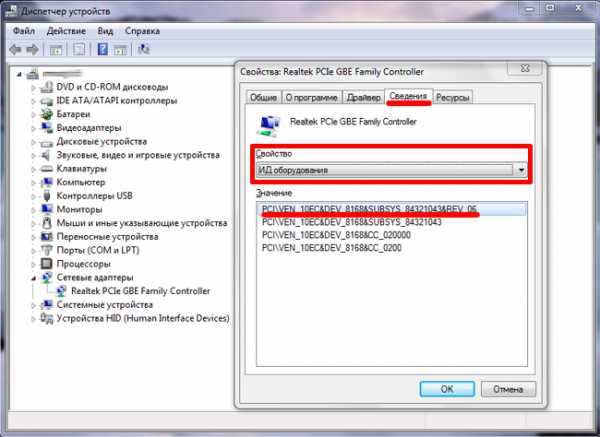
После того, как мы узнали идентификатор оборудования, следует скопировать его название (клик правой кнопки мыши — копировать) и ввести в поле поиска браузера. Скачав необходимую программу, можно приступить к ее установке.
Аналогичные действия будут и в случае обновления сетевого драйвера.
Для установки/обновления драйвера сетевого адаптера необходимо зайти в «Диспетчер устройств» так как это было описано ранее. Выбрать необходимый пункт и в контекстном меню, которое доступно по клику правой кнопки мыши выбираем пункт «Обновить драйверы…».
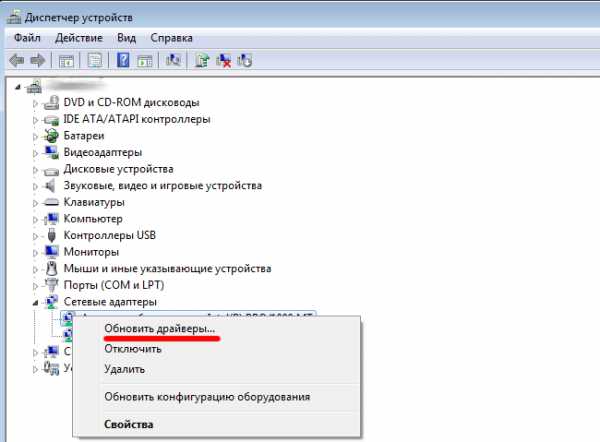
Выбираем «Выполнить поиск драйверов на этом компьютере».
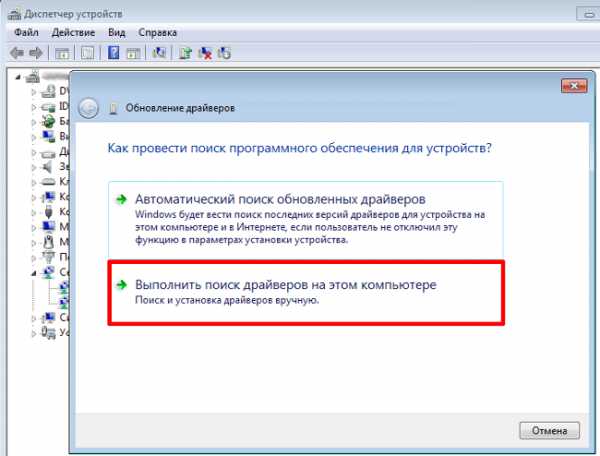
Переходим в каталог, в который мы скачали недавно все необходимое, воспользовавшись кнопкой «Обзор», нажимаем «Далее» и ждем окончание процесса установки драйверов.
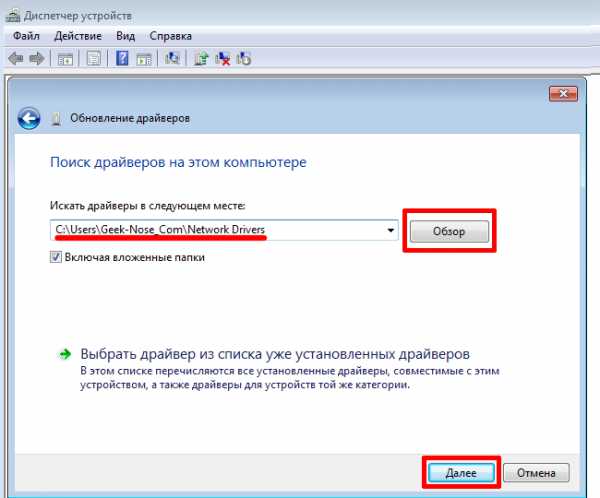
Существует также мнение, что в случае выполнения обновления (переустановки) сетевого драйвера, сначала необходимо удалить старый, после чего следует установить новый.
Если вы все выполнили согласно рекомендациям, а Интернет-соединение не появилось, попробуйте воспользоваться нижеприведенным советом.
Важно! Для удаления уже установленного драйвера необходимо зайти в «Диспетчер устройств», выбрать сетевой адаптер, кликнуть правой кнопкой мыши и в контекстном меню выбрать «Удалить». После этого, система предупредит о том, что драйвер устройства будет удален, соглашаемся нажав «ОК».
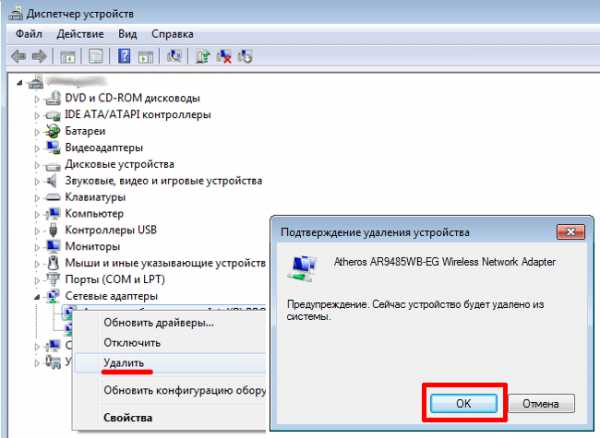
Далее следует перезагрузить компьютер и вновь зайти в «Диспечтер устройств». После удаления драйвера, появится пункт «Другие устройства», содержащий подпункт «Сетевой контролер».
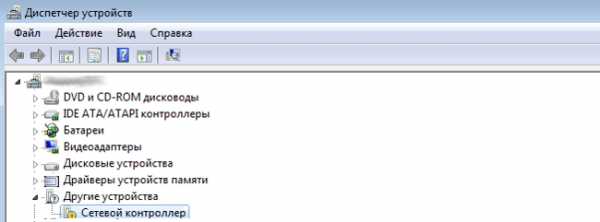
Далее необходимо выполнить последовательность действий, описанных в Шаге 2.
вернуться к меню ↑Если у вас появилась потребность в поиске универсальных программ, которые способны функционировать на разных ОС: имеются в виду утилиты для создания групповых политик, программы для очистки системы от вирусов и, конечно же, софт для работы с драйверами ОС — лучшим решение будет использование программы Carambis Driver Updater.

Благодаря Driver Updater вы сможете не только получить необходимое программное обеспечение, но и хорошо сэкономить. Ведь одна покупка подписки позволяет подключить сразу два компьютера.
Что касается процесса работы, утилита отлично справляется с поставленными задачами. Теперь не нужно исправлять ошибки подключённых аппаратных компонентов на каждом компьютере.
Настройка автоматического поиска и установки обновлений теперь самостоятельно обновляет все устройства.
Но, если вам нужно ускорить работу компьютера, рекомендуем воспользоваться еще одной утилитой от этого же производителя — Carambis Cleaner.
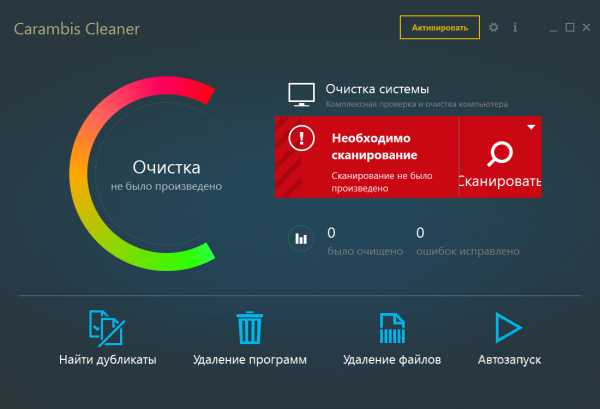
Ее возможности:
- Комплексная оптимизация работы операционной системы;
- Возможность удаления компонентов и временных файлов, которые больше не используются и не нужны для работы ОС;
- Удаление всех отчетов об ошибках ОС;
- Быстрая очистка реестра;
- Возможность удаления файлов, которые выберет пользователь;
- Удаление установленных программ в главном окне программы с помощью нескольких кликов.
Помните, файлы, которые были удалены программой, восстановить уже невозможно (в отличие от обычной процедуры удаления с помощью встроенных функций ОС). Проводите диагностику своего компьютера несколько раз в месяц, чтобы поддерживать систему в нормальном состоянии.
Драйвер для сетевого адаптера — детальная инструкция по установке
geek-nose.com
Как на windows 7 установить драйвера сетевого оборудования
Если рассматривать работу сетевого адаптера, модуля Wi-Fi или маршрутизатора, пользователи операционных систем windows могут столкнуться с ситуацией, когда такое оборудование перестает работать вследствие сбоев или переустановки системы в целом. Сейчас будет рассмотрен вопрос, как установить сетевой драйвер на windows 7. При этом кратко коснемся основных моментов инсталляции и последующей настройки.
Как на windows 7 установить драйвера сетевого адаптера в автоматическом режиме
Прежде всего, не стоит паниковать. «Слет» драйвера, например, при повторной инсталляции «операционки» не является какой-то критической ситуацией.

Заметьте, что в процессе установки и настройки системы она практически для всех известных на сегодня устройств, включая сетевые адаптеры и сопутствующее оборудование, инсталлирует наиболее подходящие драйверы (программы для их корректной работы) автоматически. Сама суть проблемы, как на windows 7 установить драйвера таких устройств, сводится только к тому, чтобы дождаться окончания процесса переустановки и первоначальной настройки. Правда, после загрузки компьютера по завершении процесса в некоторых случаях база драйверов может располагаться не на винчестере, а на установочном диске windows.
Использование обновления драйверов
Если по каким-либо причинам драйвер соответствующего оборудования не был установлен корректно, сначала необходимо проверить в «Диспетчере устройств», вызываемом из стандартной «Панели управления», действительно ли оборудование не работает (в списке оно обозначено желтым кружочком).
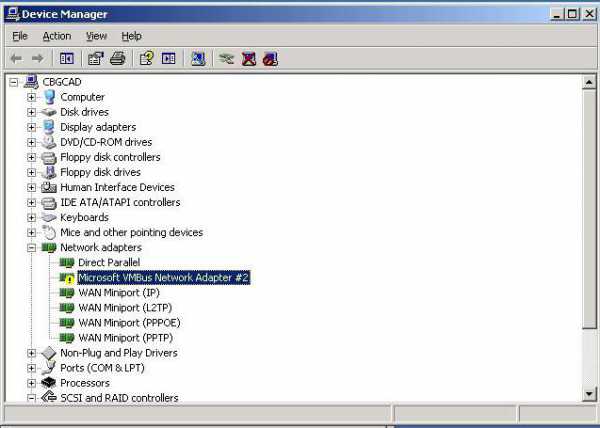
Здесь можно поступить простейшим способом: в контекстном меню использовать непосредственно команду обновления драйверов или зайти в раздел свойств, где выбрать одноименную кнопку (это касается всех систем, включая даже XP).
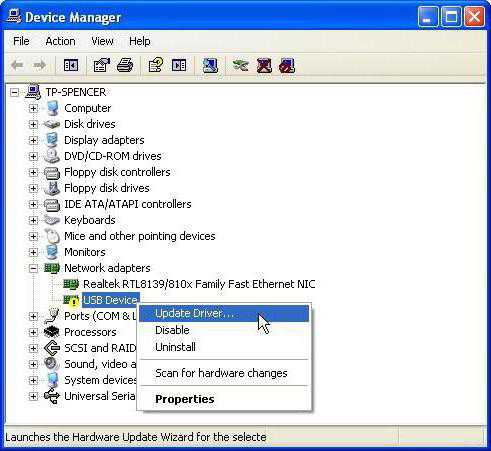
Система произведет поиск наиболее подходящего драйвера и сообщит о его успешной инсталляции или выдаст уведомление о том, что драйвер уже установлен. Но наиболее подходящий драйвер часто оказывается не самым лучшим решением. Поэтому следует использовать выбор места, из которого будет произведена инсталляция.
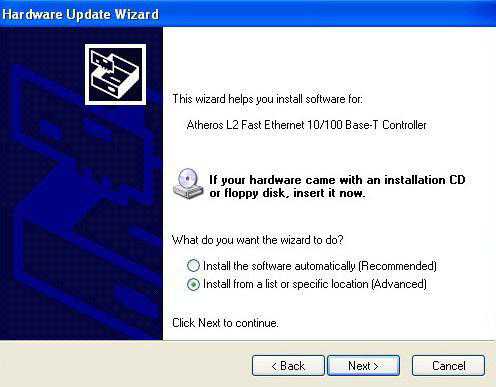
Вот в этом-то случае пригодится установочный диск windows. Однако, например, если пользователь имеет дело не со стационарным компьютером, а с лэптопом, в решении проблемы, как устанавливать драйвера на ноутбук (windows 7), нужно использовать специальный диск с драйверами, который в обязательном порядке присутствует при покупке устройства. Сами понимаете, что, в отличие от стационарных компьютеров, собранных вручную, в ноутбуке присутствует стандартная конфигурация производителя, не изменяемая при продаже.
Здесь просто вставляется диск в оптический привод, после чего задается местоположение искомого инсталлятора драйвера при запросе системы.
Удаление устройства из системы и повторная установка
Если такой вариант кого-то не устраивает, вопрос, как на windows 7 установить драйвера сетевых адаптеров, можно решить и удалением устройства из системы.
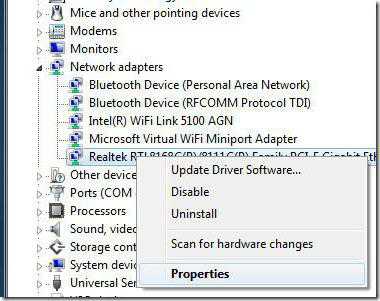
При повторной перезагрузке windows определить устройство автоматически, после чего можно будет использовать метод с оригинальным диском с драйверами.
Но сделать это можно и вручную. Нужно просмотреть папки, находящиеся на оптическом носителе и выбрать оттуда в папке с указанием соответствующего оборудования специальный установочный файл драйвера (обычно это файлы с расширением .inf). Установить его в систему можно вызовом контекстного меню (правый клик) и использованием команды установки.
Как установить драйвера WiFi на windows 7
Что касается встроенных модулей беспроводной связи и маршрутизаторов, в принципе, ничего сложного установке драйверов нет.
Исходя из вышеизложенного, можно использовать все описанные способы, но, как правило, модули Wi-Fi определяются системой автоматически, а для роутеров драйверы можно найти на сопутствующих оптических носителях. Процесс установки практически ничем не отличается от стандартного. Другое дело, когда требуется настройка оборудования, чтобы оно работало корректно.
Настройка роутера, Wi-Fi и подключения по локальной сети
Для роутеров используется доступ к настройкам в виде входа в браузер через адрес 192.168.1.1 или 192.168.0.1 (в зависимости от модели – такой адрес можно найти на шильдике с обратной стороны маршрутизатора, там же – логин и пароль для входа), где прописываются параметры, предоставленные провайдером.
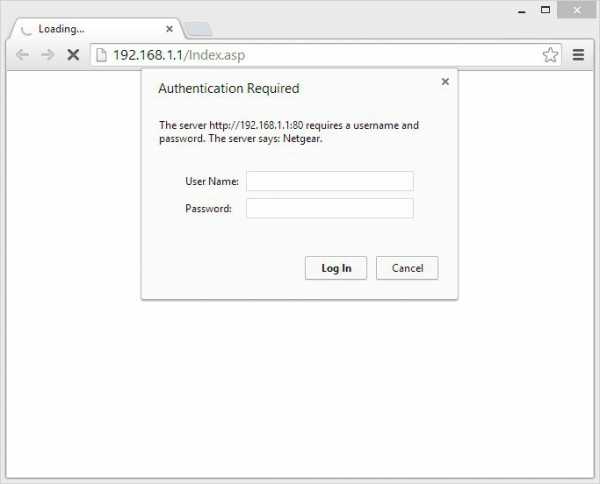
Когда все операции будут выполнены, включенный модуль Wi-Fi сам определит наличие беспроводной сети, естественно, при условии, что предварительная установка нового подключения уже была произведена. Сам модуль активирован по умолчанию. Если он выключен, включить его можно сочетанием кнопки Fn с одной из функциональных клавиш. К примеру, на ноутбуках Fujitsu это Fn + F5. Модуль затребует пароль входа, если таковой предусмотрен, после чего осуществит подключение.
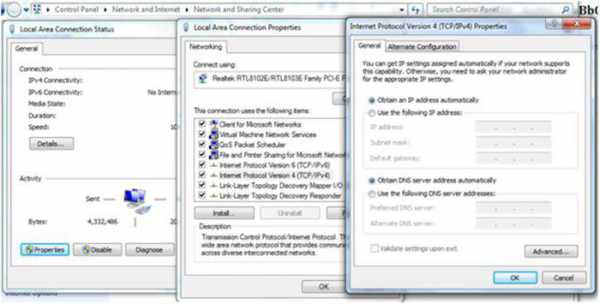
Кстати сказать, что для кабельного, что для беспроводного соединения рекомендуется в настройках TCP/IP указывать автоматическое получение адреса. Однако, если речь идет о корпоративных сетях, очень может быть, что некоторые параметры придется вводить вручную. Получить их можно у системного администратора.
Итог
В заключение останется сказать, что вопрос, как на windows 7 установить драйвера сетевых устройств, в общем-то, для решения ничего сложного собой не представляет. Для стационарных компьютеров можно отметить только одну проблему, когда в системе имеется несколько сетевых контроллеров, что может вызывать конфликт оборудования. Кроме того, если уж под рукой нет оригинального диска с драйверами, можно узнать марку оборудования и его производителя, после чего при помощи другого компьютера, подключенного к Интернету, зайти на официальный сайт производителя и скачать последнюю версию драйвера с учетом установленной «операционки» (в нашем случае – windows 7 32 или 64 бита).
fb.ru
Драйвер для сетевого адаптера инструкция по установке
Когда операционная система переустановлена, пользователь может столкнуться с проблемой отсутствия сетевого драйвера. Без этого драйвера невозможно запустить ни беспроводную, ни проводную сеть. Если диск у вас есть, проблем нет никаких, просто установите программу. А при его отсутствии необходимо найти, например, мобильный телефон/планшет с подключенной сетью, чтобы закачать драйвер. Чтобы не возникло подобных проблем, при переустановке операционной системы необходимо придерживаться правильного алгоритма действий.
Драйвер является связующим звеном между операционной системой и внутренними компонентами компьютера, то есть эта программа связывает ОС с материнкой, видео и сетевыми картами, оргтехникой. Эти программы разрабатываются теми же компаниями, что выпускают оборудование для PC и электронную офисную технику, то с чем взаимодействует персональный компьютер. Покупая компьютер, пользователь не задумывается о различных драйверах, поскольку они уже предустановленны в системе.
Но, например, после первой переустановки ОС или покупки ненового компьютера пользователь столкнется с их отсутствием. При отсутствии на компьютере драйвера для сети, нет возможности выйти в Интернет и скачать с официальных сайтов необходимые программы, которые в автоматическом режиме просканируют операционную систему и установят все отсутствующие драйвера. Когда же вы можете столкнуться с проблемой установки драйвера сетевого устройства? В этих трех случаях:
При отсутствии на компьютере драйвера для сети, нет возможности выйти в Интернет и скачать с официальных сайтов необходимые программы, которые в автоматическом режиме просканируют операционную систему и установят все отсутствующие драйвера. Когда же вы можете столкнуться с проблемой установки драйвера сетевого устройства? В этих трех случаях:- Даже на новом, только из магазина, компьютере может отсутствовать операционная система, а вследствие этого и драйвер.
- Когда операционная система устанавливается/переустанавливается.
- Когда происходит системный сбой, и драйвер перестает работать.
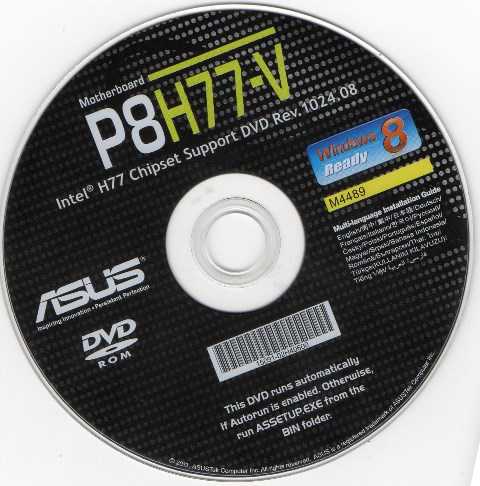 Поскольку в последнее время пользователи все чаще собирают компьютеры сами (выбирают внутренние компоненты), то DVD-привод может отсутствовать, а вследствие этого не представляется возможным установка любого драйвера с диска.В связи с этим можно посоветовать держать полный набор драйверов в отдельной папке на ПК или закачать их на флеш-карту. В этом случае вам не придется искать мобильное устройство, чтобы зайти на официальные страницы сайтов производителей и оттуда закачать программу, которая в автоматическом режиме установит недостающие драйвера.
Поскольку в последнее время пользователи все чаще собирают компьютеры сами (выбирают внутренние компоненты), то DVD-привод может отсутствовать, а вследствие этого не представляется возможным установка любого драйвера с диска.В связи с этим можно посоветовать держать полный набор драйверов в отдельной папке на ПК или закачать их на флеш-карту. В этом случае вам не придется искать мобильное устройство, чтобы зайти на официальные страницы сайтов производителей и оттуда закачать программу, которая в автоматическом режиме установит недостающие драйвера.Установка сетевого драйвера
Прежде чем установить драйвер, необходимо идентифицировать компьютер. Все марки и модели внутреннего оборудования компьютера закодированы специальными «шифрами». Это сделано для того чтобы при установке драйвер мог идентифицировать модель компьютера и его изготовителя. Код драйвера сетевого устройства выглядит так: PCI/TECH_xxxx&DEV_xxxx&SUBSYS_xxxxxx. TECH означает, что оборудование для компьютера был произведено компанией A4Tech, а DEV — ID девайса.Шаг 1. Идентификация оборудования
Для того, чтобы узнать код нажимаем Пуск, в поле поиска вводим диспетчер устройств. Далее откроется меню, с помощью которого можно идентифицировать оборудование. Нажмите на «Сетевые адаптеры» и выберите название контролера.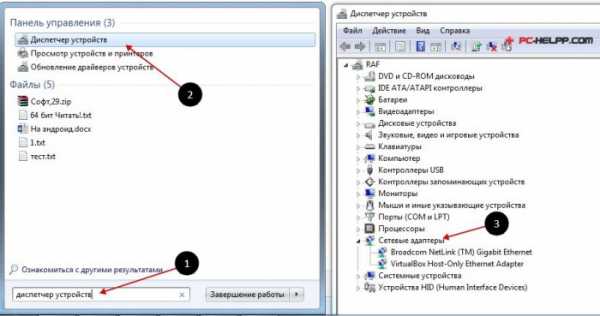 Как только вы это сделаете, откроется раздел «Сведения». Найдите их «Свойства» и выберите «ID модели». В первой строчке содержится полная информация о модели устройства.
Как только вы это сделаете, откроется раздел «Сведения». Найдите их «Свойства» и выберите «ID модели». В первой строчке содержится полная информация о модели устройства.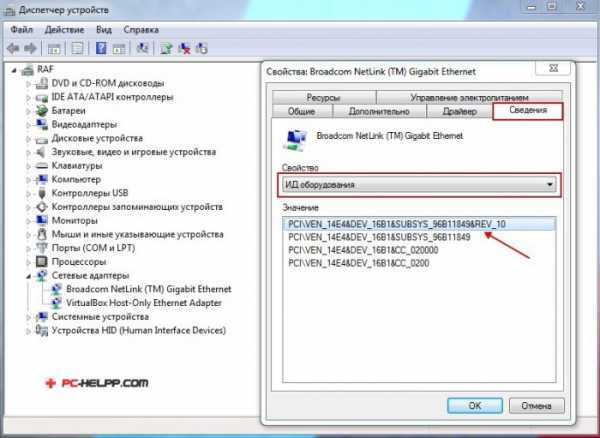
Шаг 2. Установка/обновление драйвера сетевого адаптера
Это и будет идентификатор вашего оборудования. Теперь его необходимо найти в интернете, введя название в любом поисковике например https://devid.info/ru. Поисковик выдаст официальную страницу драйвера, и вам необходимо его закачать на ПК. А затем следует сама процедура его установки. Если вам необходимо обновить драйвер сетевого устройства, вы делаете абсолютно то же самое: находите ID, вводите в поиск, скачиваете и устанавливаете.Чтобы установить отсутствующую или свежую версию драйвера, воспользуйтесь «Диспетчером устройств». Совершите те же самые действия и на последнем шаге «Обновить драйверы».
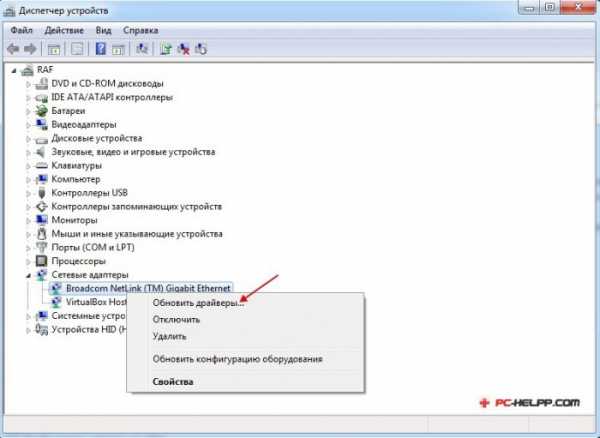 Выбираем «Выполнить поиск драйверов на этом компьютере».
Выбираем «Выполнить поиск драйверов на этом компьютере».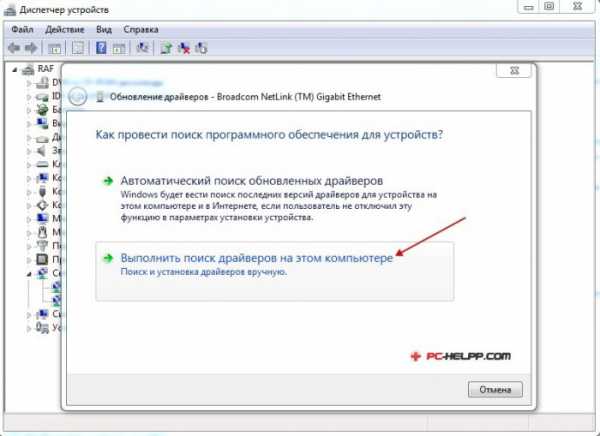 Зайдите в папку, где сохранили закачанные на официальном сайте производителя необходимые драйвера, и установите их с помощью кнопки «Дальше».
Зайдите в папку, где сохранили закачанные на официальном сайте производителя необходимые драйвера, и установите их с помощью кнопки «Дальше».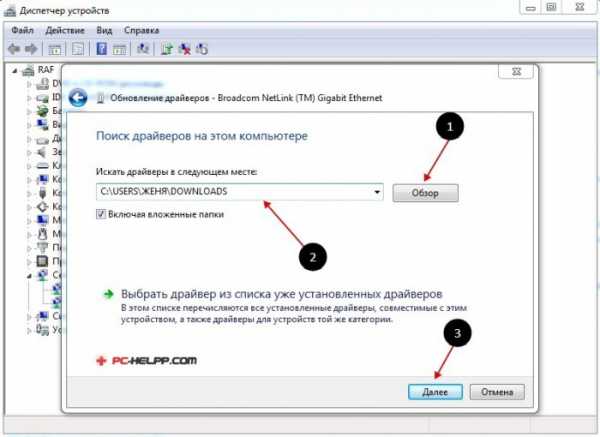 Многие пользователи, прежде чем устанавливать новые версии драйверов, удаляют старые во избежание конфликта и неработоспособности, потому что, даже если вы все сделали правильно, интернет может не появиться на компьютере. В этом случае нужно все-таки воспользоваться советами пользователей и удалить старые версии.Как это сделать! В Диспетчере устройств можно удалить старую версию драйвера сети. Согласитесь с выбором, и система удалит драйвер сетевого устройства, который был на вашем компьютере раньше установлен.
Многие пользователи, прежде чем устанавливать новые версии драйверов, удаляют старые во избежание конфликта и неработоспособности, потому что, даже если вы все сделали правильно, интернет может не появиться на компьютере. В этом случае нужно все-таки воспользоваться советами пользователей и удалить старые версии.Как это сделать! В Диспетчере устройств можно удалить старую версию драйвера сети. Согласитесь с выбором, и система удалит драйвер сетевого устройства, который был на вашем компьютере раньше установлен.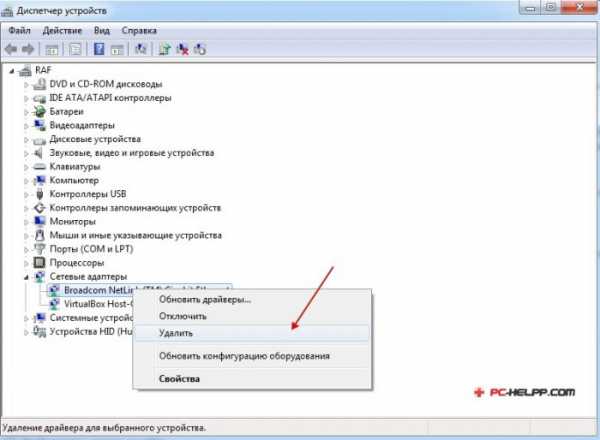 Осталось два шага и ваш компьютер заработает полноценно. Шаг первый — перезагрузитесь и откройте Диспетчер устройств. На месте удаленного драйвера появится «Сетевой контролер» в разделе «Другие устройства».На завершающем этапе выполните действия из 2 Шага (обновление/установка сетевых драйверов устройства).
Осталось два шага и ваш компьютер заработает полноценно. Шаг первый — перезагрузитесь и откройте Диспетчер устройств. На месте удаленного драйвера появится «Сетевой контролер» в разделе «Другие устройства».На завершающем этапе выполните действия из 2 Шага (обновление/установка сетевых драйверов устройства). pc-helpp.com
Где скачать сетевые драйвера для windows 7?

Перед тем как скачивать что-то из Интернета стоит определиться, что это такое и зачем это нам нужно. Это связано с тем, что не зная, что мы устанавливаем на компьютер, можем нанести вред своему гаджету и вывести его из строя. И поэтому прежде чем скачивать сетевые драйвера для windows 7 необходимо понять самое главное: «Что такое драйвера?»
Самый простой способ: используйте программы для автоматического обновления драйверов. Они сами определят необходимый драйвер, скачают и установят на компьютер.
Основные понятия
Драйвер
Итак, драйвер – программа или набор программ. Благодаря им происходит полноценное функционирование того или иного устройства. Драйвер выполняет роль посредника между этим устройством и операционной системы. Благодаря этим программам, ваша операционная система «знакомится» с устройством, с его возможностями, а также передает на него команды. Как вы понимаете, для каждого устройства нужны свои драйвера. А это значит, что и для устройств от разных производителей потребуются совершенно разные драйвера.
Сетевой драйвер
Итак, с самим понятием «драйвер» разобрались, теперь разберемся с понятием «сетевой драйвер». Сетевой драйвер – программа для полноценной работы сетевых карт, а также для работы устройств беспроводной связи. В отсутствии их, вы не смогли бы подключиться к Интернету, создать локальную сеть, подключиться к Wi-Fi.
Как узнать какая сетевая карта у вас стоит?
С основными понятиями разобрались, настало время понять: «Какая сетевая карта у вас стоит?». Это можно совершить не разбирая ваше устройство и не пытаясь разыскать коробку от вашего компьютера.
Для того чтобы узнать перейдите по следующему пути:
Панель управления -> Администрирование -> Управление компьютером -> Диспетчер устройств -> Сетевые платы
Перед вами появиться список всех сетевых, где вы сможете узнать необходимую вам информацию.
Кроме этого способа существует еще способ через командную строку. Для этого нажмите комбинацию клавиш . Перед вами появиться окно «Выполнить». Здесь вам необходимо будет вбить cmd для запуска командной строки. Как только новое окно откроется, вводите команду ipconfig/all.
Скачать
Итак, после того как вы определили вашу модель, настала пора скачать подходящие драйвера. Качать, конечно же, необходимо с официального сайта.
Realtek:
скачать с официального сайта
Intel:
скачать с официального сайта
Marvell:
скачать с официального сайта
chopen.net
Установка драйвера для сетевой карты windows 7
При установке операционной системы Виндовс 7 в первую очередь что необходимо сделать, так это установить драйвера для сетевой карты.
После обнаружения windows 7 сетевой карты, свежие драйвера на все остальные устройства и обновления для операционной системы Виндовс можно будет установить через сеть Интернет.
Для установки сетевой карты мы воспользуемся сборником драйверов Driver Pack Solution 14. Скачать бесплатно его можно по ссылкам ниже.
Скачивать все три части общий, объём чуть больше 6 гигабайт.
Driver Pack Solution 14 Часть 1. или ТУТ
Driver Pack Solution 14 Часть 2. или ТУТ
Driver Pack Solution 14 Часть 3. или ТУТ
Если у вас старое железо до 2013 года выпуска, вам пойдёт старая версия драйвер пака 12.3 объёмом 3 Гигабайта.
Качаем ёё ниже из двух источников на выбор.
DP12.3.part1 или ТУТ
DP12.3.part2 или ТУТ
Или скачать торентом ИСО образ с сайта разработчика ТУТ.
Затем закачиваем Driver Pack Solution на флэшку и переносим инсталлятор на свеже установленный Виндовс.
Архив является саморазархивирующийся, достаточно запустить файл.
В распакованной папке с программой находим файл DriverPackSolution и запускаем его.

Происходит загрузка программы и производится сбор сведений об устройствах и установленных драйверах.
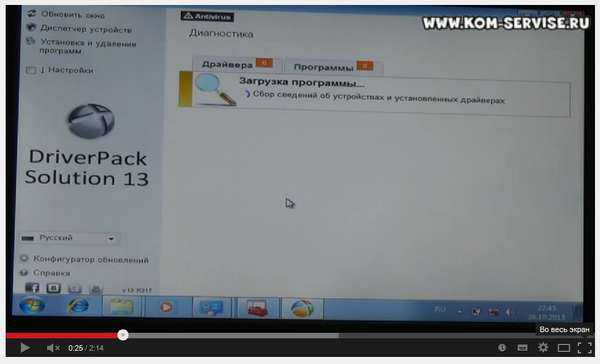
Найдя драйвера для всех неопределённых системой устройств, программа предлагает установить их.
Для установленных, она предлагает обновить драйвера.
Обновлять я не рекомендую.
Жмём кнопку установить, напротив надписи Драйвера требуют установки.

Если у вас отсутствует подключение к сети Интернет, то можно установить все предложенные драйвера.
В моём случае можно было установить дрова для BLUETOOTH и чипсета.
Но я убрал эти галочки т.к. видео про установку дров на сетевую карту.
Потом я всё равно поставил дрова для BLUETOOTH и чипсета с этой флешки т.к. мне не удалось для них скачать последние версии драйверов.

После нажатия кнопки Начать установку программа создаст контрольную точку восстановления.
И установит, выбранные драйвера, и дополнительно поставит DirectX 9с.
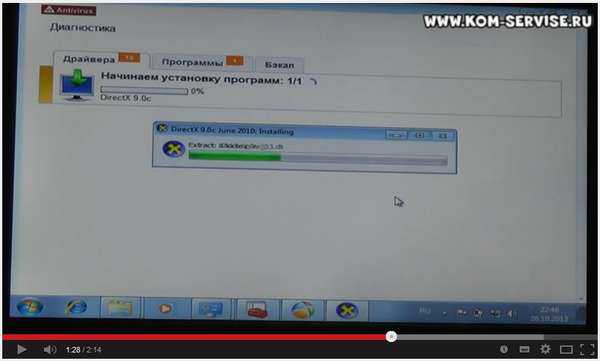
После того как сетевая карта установится, операционная система Виндовс 7 запустит менеджер установки сетевого подключения.

Выбираем пункт "Домашняя сеть", и после применения сетевых настроек, в системном трее появится значок подключения к сети.
Видеоинструкция по установке драйвера сетевой карты в Виндовс 7.
Поиск и установка драйверов, настройка компьютеров город Братск, Энергетик.
kom-servise.ru