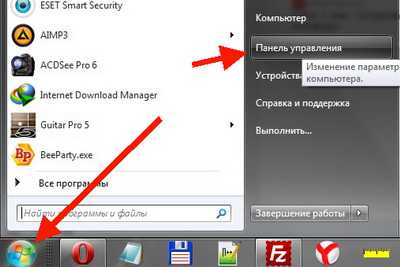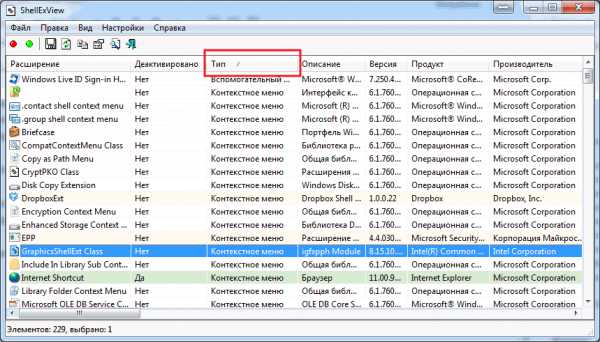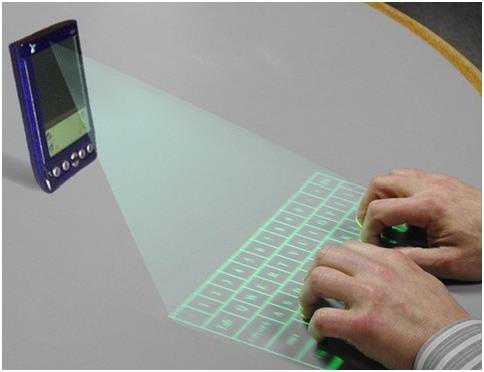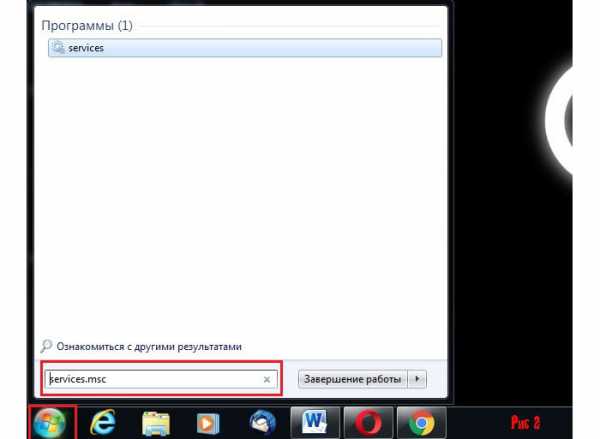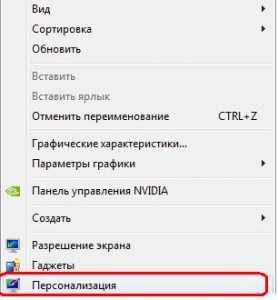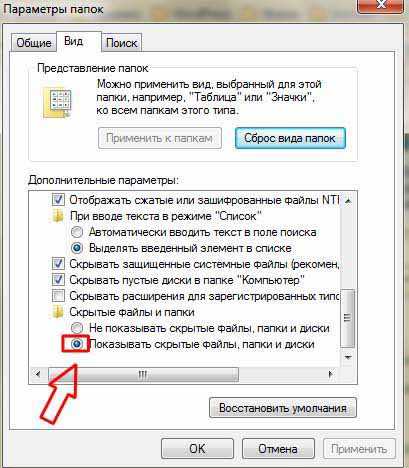Как заменить материнскую плату без переустановки windows 7
Как заменить материнскую плату без переустановки windows

Это руководство предназначено для пользователей, которые хотели бы заменить материнскую плату на своих компьютерах без переустановки системы. В частности, статья может пригодиться вам, если:
- вы собираетесь обновить материнскую плату, но хотите сохранить текущую установку windows вместе с настройками и программами без переустановки их с самого начала;
- вы хотите переключить режим контроллера SATA с IDE в AHCI или RAID (или наоборот), чтобы добиться лучшей производительности дисковой подсистемы.
Если один из указанных выше сценариев применим к вам, то вы должны знать, что независимо от вашей цели - замена материнской платы или переключение контроллера SATA в другой режим - результат будет один и тот же: «синий экран смерти» (BSOD) с ошибкой STOP 0x0000007B INACCESSABLE_BOOT_DEVICE при загрузке операционной системы.
Причиной этого неприятного инцидента является неспособность windows найти надлежащие драйверы для SATA-контроллера. К счастью, проблему можно обойти, тем самым избежав переустановки windows. Для этого нужно лишь «сказать» операционной системы, чтобы она использовала стандартный драйвер контроллера SATA при запуске, а помочь нам в этом может редактор реестра.
Чтобы внести соответствующие изменения в реестре windows, просто следуйте инструкциям ниже.
Прежде чем мы начнем, пожалуйста, ознакомьтесь с информацией в двух нижеприведенных пунктах, поскольку от одного из них зависит ваш план действий:
1. Замена материнской платы еще не произведена, поэтому windows загружается нормально. В этом случае вам нужно внести изменения в реестр в обычной рабочей среде windows и только затем преступать к обновлению системной платы.
2. Операционная система не загружается, потому что вы уже установили другую материнскую плату, или потому, что изменили режим SATA в BIOS. В этом случае вам придется использовать автономный редактор реестра.
Изменение реестра перед обновлением материнской платы (windows загружается нормально)
Эти инструкции только для тех, у кого windows запускается в обычном режиме, потому что материнская плата еще не заменена. Если у вас уже стоит другая плата и windows не загружается, тогда следуйте инструкциям в следующем разделе статьи.
Итак, включите компьютер в обычном режиме, а затем откройте редактор реестра windows. Для этого нажмите + R, введите regedit, нажмите Enter.

Внутри реестра проследуйте (в левой панели окна) по этому пути:
HKEY_LOCAL_MACHINE\SYSTEM\CurrentControlSet\services\msahci

В правой панели окна дважды щелкните на параметре Start и измените его значение на 0 (ноль). Затем нажмите OK.
Теперь выполните то же самое в следующей ветке реестра:
HKEY_LOCAL_MACHINE\SYSTEM\CurrentControlSet\services\pciide

Если вы используете RAID (иначе пропустите этот шаг), то вам нужно выполнить ту же модификацию в этом разделе:
HKEY_LOCAL_MACHINE\SYSTEM\CurrentControlSet\services\iaStorV
Вот и все. Теперь ваша машина готова к обновлению. Выключите компьютер, установите новую материнскую плату и подключите к ней все необходимые компоненты. Затем запустите систему, войдите в BIOS и задайте режим ATA (IDE-ATA, AHCI или RAID) или оставьте значение по умолчанию. Запуск windows должен будет пройти без проблем. Когда операционная система закончит установку драйвера контроллера, продолжите установку драйверов для остальных устройств новой материнской платы.
windows не загружается: Изменение реестра с помощью автономного редактора
Используйте эту инструкцию, если операционная система не загружается, потому что вы уже заменили материнскую плату, или изменили режим контроллера SATA в BIOS.
В этом случае нужно использовать автономный редактор реестра. Для решения этой задачи я предпочитаю использовать среду восстановления, куда можно попасть, например, с помощью диска для установки операционной системы.
Чтобы открыть редактор реестра с помощью установочного DVD или USB накопителя, выполните следующие шаги:
Загрузите компьютер с помощью установочного диска. Возможно, вам потребуется выбрать DVD/CD или USB в качестве первого загрузочного устройства в настройках BIOS. Для этого:
- включите компьютер и нажмите клавишу DEL или F1 или F2 или F10, чтобы войти в BIOS (клавиша входа в BIOS зависит от производителя компьютера);
- внутри меню BIOS найдите параметр Boot Order (этот параметр обычно находится внутри меню Advanced BIOS Features);
- в Boot Order выберите CD/DVDRW или USB (в зависимости от того, на каком типе носителя находятся установочные файлы windows) в качестве первого загрузочного устройства. Сохраните изменения и перезапустите компьютер, нажав F10.
Перезагрузившись, компьютер начнет загрузку с установочного диска.
После загрузки, на самом первом экране нажмите «Далее», а затем выберите «Восстановление системы».
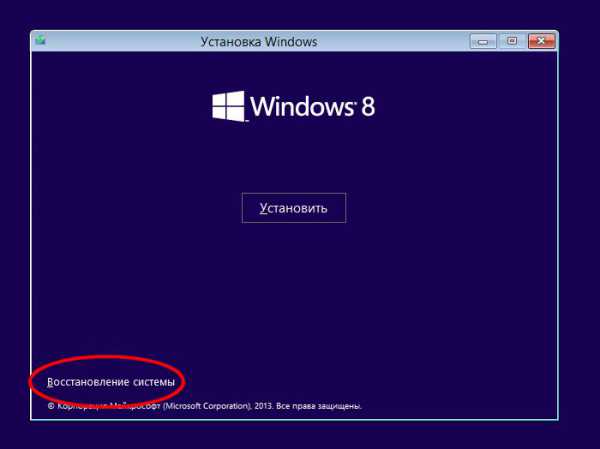
Если у вас windows 7, в окне опций восстановления нажмите «Далее», а на следующем экране запустите командную строку.
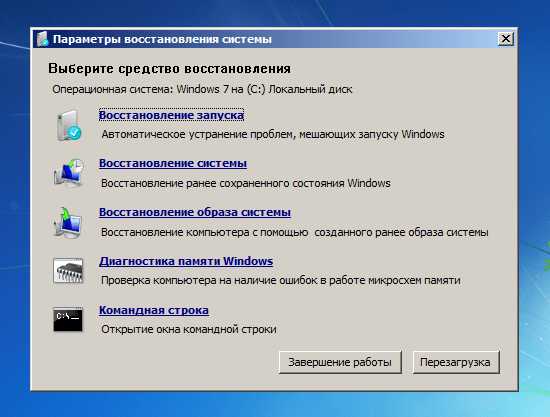
Если вы используете windows 8.x или windows 10, тогда вам нужно выбрать «Диагностика» - > «Дополнительные параметры» - > «Командная строка».

В командной строке введите regedit и нажмите Enter.
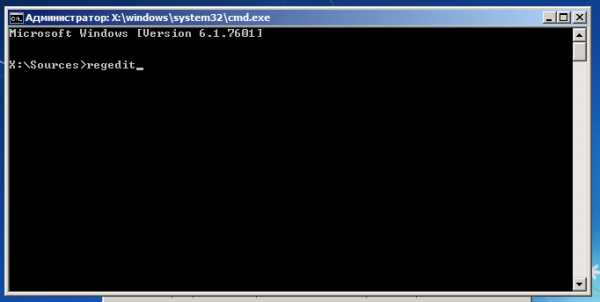
В редакторе реестра выделите ветку HKEY_LOCAL_MACHINE, а в меню «Файл» нажмите «Загрузить куст».
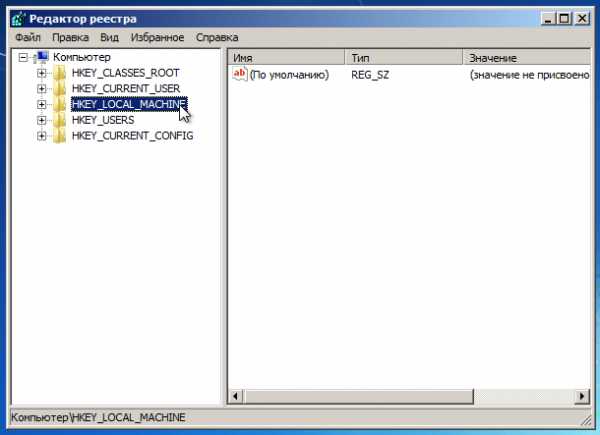
Откройте диск, на котором установлена операционная система.
Перейдите в каталог windows\system32\config, выберите файл system и нажмите «Открыть».
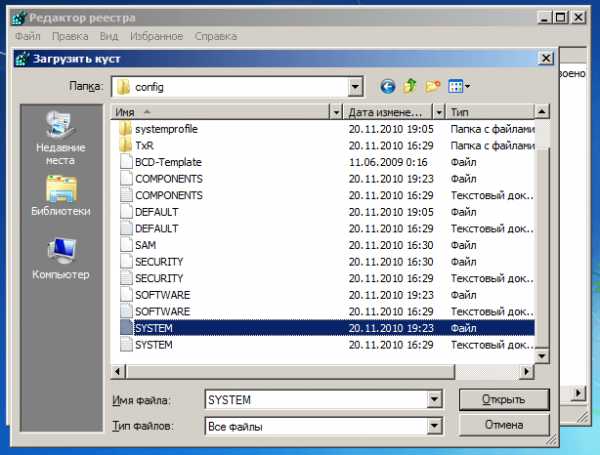
Введите имя раздела (например, Offline) и нажмите OK.
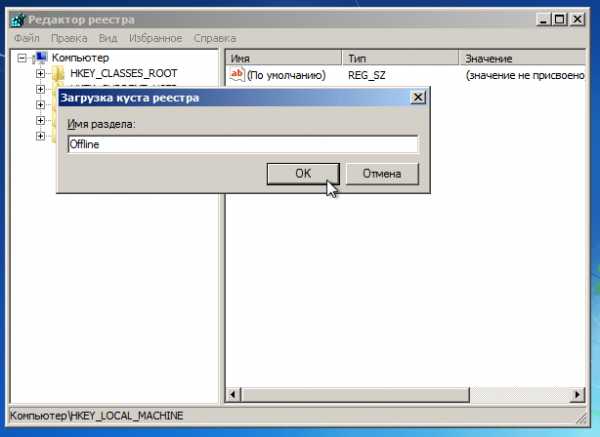
Раскрыв ветку HKEY_LOCAL_MACHINE, вы увидите созданный раздел (в нашем примере он называется Offline).
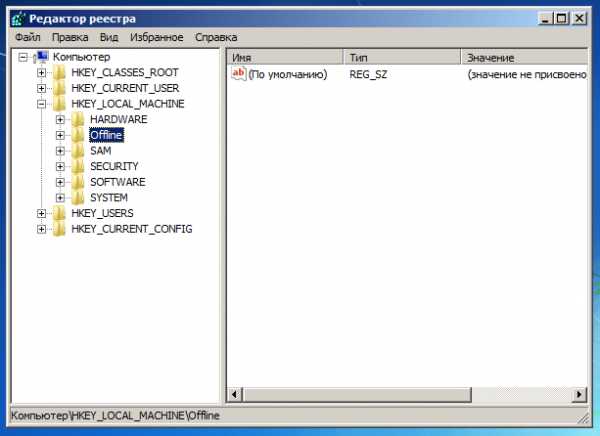
Разверните новый раздел и перейдите в следующий подраздел:
HKEY_LOCAL_MACHINE\Offline\ControlSet001\services\msahci
Откройте параметр Start, измените его значение на 0 (ноль), нажмите OK.
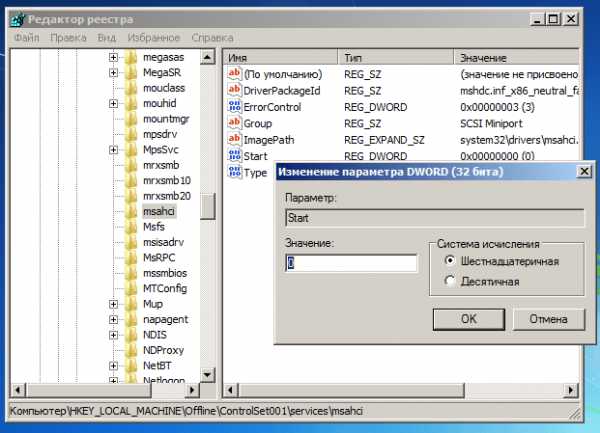
Выполните ту же операцию в подразделе:
HKEY_LOCAL_MACHINE\Offline\ControlSet001\services\pciide
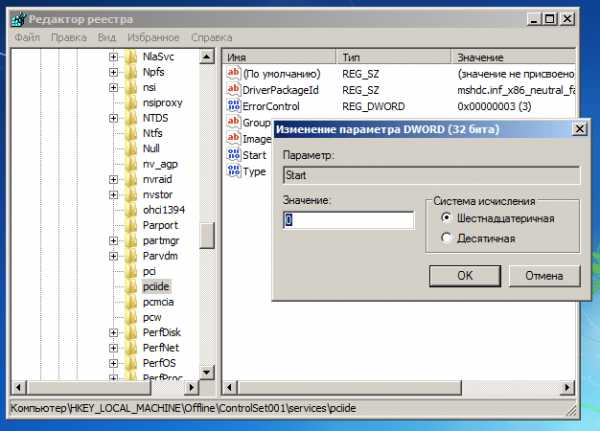
Если вы используете RAID (иначе пропустите этот шаг), сделайте то же самое здесь:
HKEY_LOCAL_MACHINE\Offline\ControlSet001\services\iaStorV
Далее выделите созданный раздел (в нашем примере он называется Offline) и в меню «Файл» нажмите «Выгрузить куст».
Закройте редактор реестра, командную строку и перезагрузите компьютер. Извлеките установочный диск, чтобы операционная система могла загрузиться в обычном режиме. Теперь windows должна без каких-либо проблем запуститься и затем установить необходимые драйверы контроллера жесткого диска.
На этом все!
windowsTips.ru
Как сделать замену материнской платы без переустановки системы windows 7?
Возможна ли замена материнской платы без переустановки windows? Оказывается — да. Но для того, чтобы заменить материнскую плату на персональном ПК с работоспособной операционной системой, избежав при этом ее переустановки, необходимо выполнить ряд следующих действий.
Последовательность операций по восстановлению работы системы
- Сверить модель контроллера жесткого диска на старой материнской плате и на новой. Для того чтоб узнать модель контроллера жесткого диска или SATA контроллера можно воспользоваться программным обеспечением Everest или AIDA или перейти запустить «Диспетчер устройств». Для этого переходим по пути «Панель управления\Все элементы панели управления\Администрирование», запускаем «Управление компьютером» и выбираем «Диспетчер устройств». В диспетчере устройств двойным щелчком выбираем пункт как показано ниже.
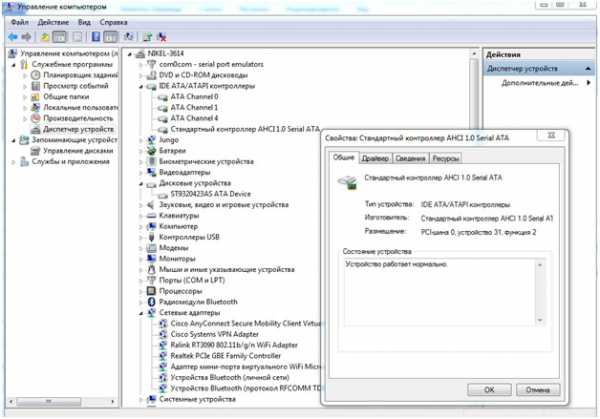 Если драйвера ATA контролера не были установлены, то в списке отобразится стандартный AHCI IDE ATA контроллер, так даже в нашем случае и лучше, при замене материнской платы система использует стандартный совместимый драйвер. В противном случае видим модель АТА контроллера нашей мат платы. Если на старой и новой материнской плате модели контроллеров жесткого диска не единичные, то алгоритм действий такой:
Если драйвера ATA контролера не были установлены, то в списке отобразится стандартный AHCI IDE ATA контроллер, так даже в нашем случае и лучше, при замене материнской платы система использует стандартный совместимый драйвер. В противном случае видим модель АТА контроллера нашей мат платы. Если на старой и новой материнской плате модели контроллеров жесткого диска не единичные, то алгоритм действий такой: - загружаем свежие драйвера для новой материнской платы с сайта производителя. Или копируем с диска с драйверами идущего в комплекте.
- удаляем из системы драйвер контроллера жесткого диска. Для этого в окне «Свойства»переходим на вкладку драйвер и нажимаем кнопку «Удалить» и кнопку «ОК».
- после перезагрузки ПК устанавливаем инсталлятором драйвер для новой материнской платы. Если установка прошла успешно, то при замене мат платы система автоматически подхватит установленный драйвер.
- Следующим шагом будет удаление всей шины PCI. Обращаю внимание на то что, при отсутствие драйверов для новой материнской платы необходимо предварительно скачать их с официального сайта производителя. Не стоит использовать различные Driver Pack. Данная процедура, удалит из системы драйвера всех устройств материнской платы, и других устройств, заменив их стандартными после перезагрузки, что позволит избежать сбоев windows 7 по причине конфликтов драйверов с новым оборудованием и не прибегать к переустановке ОС впоследствии. Для удаления шины PCI в «Диспетчере устройств» раскрываем список «Системные устройства» двойным щелчком выбираем «Шина PCI» и переходим на вкладку драйвер и жмем «Удалить»:

После достаточно длительной операции удаления драйверов выключаем ПК и переходим к замене материнской платы компьютера. При первой загрузке windows 7 с новой мат. платой устанавливаем заранее скачанные драйвера для материнки.
В случае когда нет возможности подготовить системы к апгрейду, или старая материнская плата вышла из строя, после замены система может не загрузиться, выдав BSOD с кодом ошибки 0x0000007B:
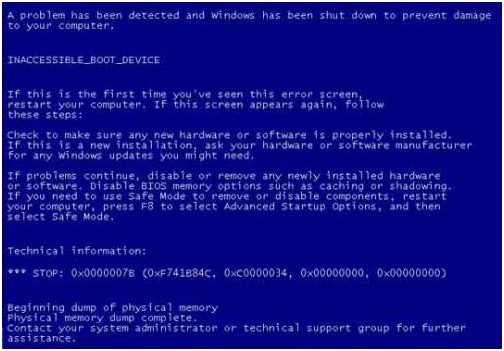
Что говорит о сбое драйвера контроллера жесткого диска или его несовместимости с аппаратной частью ПК.
Для устранения проблемы выполняем следующие действия:
- Первым делом в BIOS пробуем сметь режим работы контроллера жесткого диска с SATA на IDE, и пробуем загрузиться;
- Необходимо сбросить настройки драйвера контроллера жесткого диска, что заставит систему использовать стандартный драйвер ATA/IDE. Для решения задачи нам потребуется загрузочный диск или флешка и ERD Commander . Скачать образ ERD можно по ссылке https://blog.fc-service.ru/downloads/erdc.htm, инструкция по созданию загрузочной флешки неплохо расписана здесь https://blog.fc-service.ru/soft/erd-commander-usb-download.htm.
Загрузившись с CD диска или загрузочной флешки выбираем Erd Commander for windows 7.
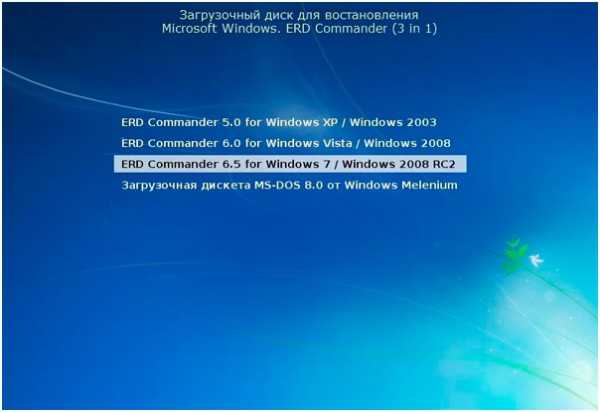
На запрос системы о смене о переназначение букв дисков жмем «Да» Пропускаем настройку параметров сети, выбираем раскладку клавиатуры. В списке выбора операционной системы выбираем нужную нам копию windows, если на диске их установлено несколько.

Нажимаем кнопку «далее», и ждем пока система автоматически исправит ошибки, или даст возможность выбора дальнейших действий.
В появившемся окне выбираем пункт меню как показано на рисунке ниже.

Выбираем редактор реестра windows 7:
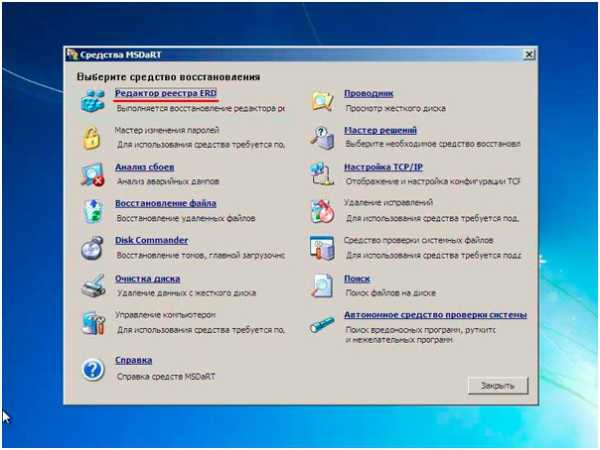
В окне редактора реестра находим ветвь «MountedDevises» и удаляем:
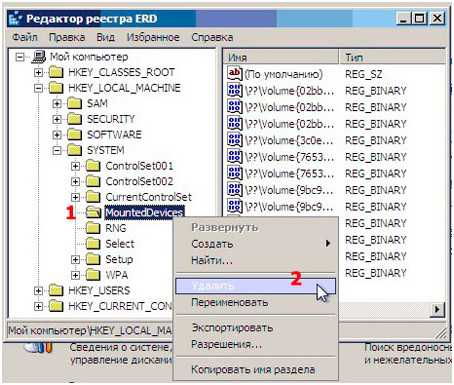
Теперь необходимо включить использования стандартных драйверов IDE и SATA. Для этого переходим в ветвь реестра HKLM\SYSTEM\CurrentControlSet\Services и редактируем параметр Start
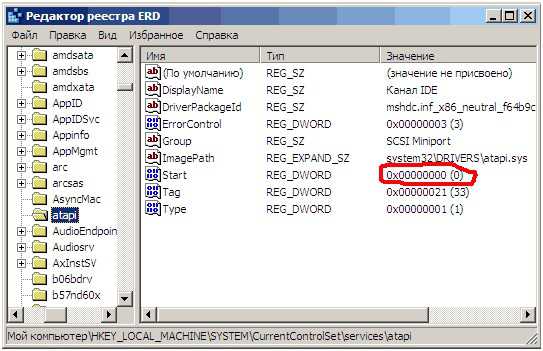
установив его в 0

Эту операцию надо проделать для сервисов adp94xx, adpahci, adpu320, aic78xx, amdsbs, arc, arcsas, elxstor, HpSAMD, iaStorV, iirsp, LSI_FC, LSI_SAS, LSI_SAS2, LSI_SCSI, megasas, MegaSR, nfrd960, nvraid, nvstor, ql2300, ql40xx, SiSRaid2, SiSRaid4, vhdmp, vsmraid, aliide, cmdide, nvraid, viaide. Далее, находим поиском по ветке реестра параметр Msahci и устанавливаем его значение в 0.
После проделанных операций загружаем систему в нормально режиме и устанавливаем драйвера. Если все же, происходит BSOD то его причина скорее всего в конфликте с встроенной видеокартой или другим драйвером. Кстати данный алгоритм можно применить и для работающей windows 7 перед апгрейдом.
Для устранения неисправности перезагружаемся в безлопастном режиме. Зайти в режим можно нажимая клавишу F8 при загрузке системы, и выбираем из списка «Безопасный режим». После загрузки семерки, через «Диспетчер устройств» удаляем мешающее нам оборудование из системы. В случае когда не удалось определить конфликтующие устройство можно удалить всю шину PCI, кстати лучше всего так сделать сразу, и установить все драйвера материнской платы вместо стандартных.
Если у вас вместо ERD Commander под рукой есть диск Acronis True Image Home 2013 Plus Pack, то можно перенести системы выполнив следующие действия:
- создаем образ системы Acronis на другой раздел, если раздел один то образ необходимо создавать в предварительно подготовленную Acronis защищенную область.
- разворачиваем систему на тот же раздел используя Universal Restore, способную развернуть образ системы без привязке к аппаратной части.
Используя данное руководство, вы непременно сможете заменить материнскую плату, не прибегая к переустановке ОС windows 7, что в ряде случаев очень удобно и избавит вас от необходимости заново настраивать систему, приложения и т. д.
windowsTune.ru
Как заменить материнскую плату без переустановки windows 7 или XP
Если была произведена замена системной материнской платы, скорее всего ваша операционная система не загрузиться в обычном режиме. На экране монитора вы увидите критическую ошибку в виде «синего экрана смерти» (BSoD). Обычная практика решения этой проблемы — переустановка windows. Возможно многие удивятся, но замена материнской платы без переустановки windows — задача решаемая и подробную инструкцию мы предложим далее в этой статье.
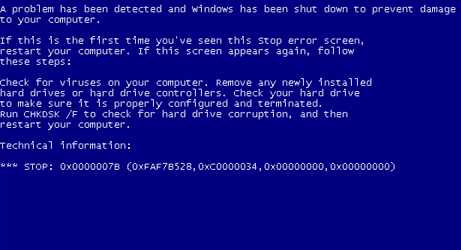
Появление такого экрана означает несовместимость оборудования (драйвер контроллера), потому что старое оборудование имело другого рода контроллер. В этом случае можно решить проблему следующим образом: поменять драйвер контроллера на встроенный в windows. После проведения такой подмены система загрузится и можно будет установить тот драйвер, который идет в комплекте с новой платой.
Инструкция по замене платы для windows XP
Первый способ
Если заменяемая плата целая и есть возможность загрузиться с windows XP, то в этом случае необходимо в диспетчере устройств установить стандартные драйвера для контроллеров материнки. Выбираем необходимый контроллер, в свойствах переходим по вкладке «Драйвер» и кликаем по кнопке Обновить….

Отказываемся от поиска драйвера в Интернете, кликаем Далее >, делаем выбор на «Установка из указанного места», ставим переключатель напротив «Не выполнять поиск. Я сам выберу нужный драйвер» и кликаем Далее >. Согласно перечня драйверов, необходимо выбрать «Стандартный двухканальный контроллер PCI IDE» и нажать Далее >.
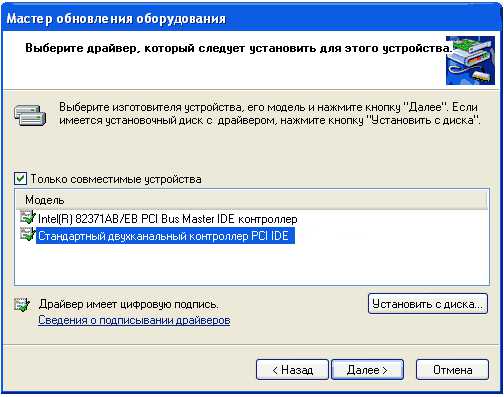
После полного завершения установки стандартного драйвера, необходимо выключить компьютер и произвести замену устаревшего оборудования на новое. После полной загрузки windows в диспетчере устройств устанавливаем необходимый драйвер с прилагаемого дискового накопителя для нового оборудования.
Второй способ
В случае если ваша системная плата по какой-то причине перестала функционировать и нет возможности войти в систему именно с неё, то необходимо проделать более сложные операции. Для этого способа необходим установочный диск windows XP.
Чтобы windows XP загружалась после установки новой материнки необходимо проделать некоторые действия:
- установить новое оборудование (материнская плата);
- сделать начальную загрузку с инсталляционного дискового накопителя windows XP, нажать на Enter (Ввод) для того чтобы приступить к процессу установки XP.

Далее принимаем лицензионное соглашение нажатием на F8. Установочная программа сделает поиск установленных ОС.

Для восстановления установленной ОС необходимо её выбрать и нажать на R. Процесс восстановления очень похож на процесс установки windows XP.
После процесса восстановления необходимо установить требуемые драйвера для новой платы, остальное ПО и личные данные пользователя будут нетронутыми.
Как поменять системную плату для windows 7
Есть несколько факторов, влияющих на беспроблемную смену главной платы в компьютере с windows 7. Важными факторами являются:
- модель системной платы (отличия материнок);
- необходимость смены платформы (Intel на AMD).
Этап подготовки
Перед началом каких-либо манипуляций с компьютером желательно сделать образ старой ОС. Эта операция несложная и в дальнейшем может сберечь уйму времени и нервов. Образ делают программы:
- Paragon Backup & Recovery Free;
- Norton Ghost;
- DriveImage XML;
- Acronis True Image.
Почему смена платы влечет за собой переустановку операционной системы? Наиболее встречаемая причина — не подходят драйвера материнской платы. Самые капризные драйвера контроллеров ATA/SATA, они не работают с новым оборудованием. Во избежание этих проблем, нужно просто избавиться от старых драйверов, которые могут вызвать конфликт, путём их удаления из системы.
Удаление старых драйверов
Используя программу sysprep, удаляем информацию из windows вместе с драйверами. Именно по этой причине необходимо было сделать образ системы. Пользовательские настройки и остальные программы эта утилита не затронет. Программа запускается до подключения к новой материнской плате жесткого диска с системой.
Для запуска программы нужно нажать клавишное сочетание Win + R для вызова окна «Выполнить» и ввести: C:\windows\system32\sysprep\sysprep.exe. Затем нажать OK.
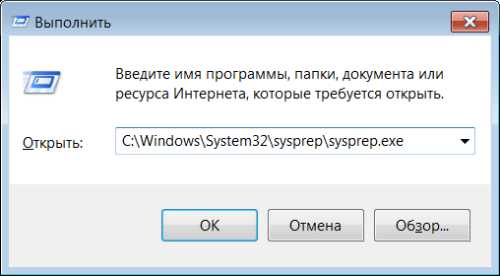
На экране появится окно утилиты, как показано на картинке, на ней же показаны необходимые настройки.

Затем нажимаем OK и начнется очистка системы. После завершения работы программы произойдет выключение компьютера.
Процесс замены платы
После того, как компьютер полностью выключится, его нужно полностью отключить от питания и поменять материнскую плату или подключить жесткий диск с ОС windows 7, обработанной утилитой sysprep.
При первой загрузке системы потребуется установка драйверов, поэтому заранее подготовьте диск с программным обеспечением. Также необходимо будет настроить заново региональные параметры, так как они удаляются утилитой.
При запуске Виндовс будет просить имя пользователя. Лучше вписать новое имя, а потом удалить — это предотвратит ненужные записи в профиль. После первого запуска можно будет осуществлять вход с прежними настройками.
Также система будет запрашивать сделать еще некоторые настройки, которые обычно делаются после переустановки ОС. После их введения загрузится рабочий стол нового пользователя, после чего его можно удалить и при следующей загрузке входить под старым именем.
Программа sysprep помогает заменить системную плату, не переустанавливая windows. Единственное неудобство в том, что активацию семерки нужно будет сделать заново. Причина — ОС делает привязку к оборудованию.
С помощью реестра (видео)
Хорошая реклама:
UstanovkaOS.ru
Замена материнской платы без переустановки windows 7
Если Вы решите сделать "апгрейд" (обновление) материнской платы, либо заменить нерабочую плату на новую, Ваша старая Операционная Система перестанет загружаться. Во время загрузки windows возникнет синий экран (BSOD) с ошибкой STOP 0x0000007B. Происходит это из-за смены контроллера шины ATA/SATA.
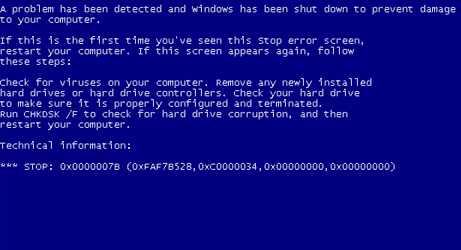
Все дело в том, что windows не имеет возможности самостоятельно поменять драйвер контроллера при загрузке. В следствии, во время загрузки операционная система - просто теряет жесткий диск и не сможет продолжить запуск. Итак - вопрос:
как произвести смену материнской платы, без переустановки windows 7? Переустановить windows не трудно, но при всем этом потеряются все программы и настройки. А как раз это довольно часто - неприемлемо!
Вернуть windows 7 при помощи ее обновления с установочного диска, также не удастся, потому что запустить данную функцию можно лишь из уже загруженной ОС. Но не надо расстраиваться! Нам поможет ERD-Commander (качаем образ диска здесь: ERDC.rar ). Распаковываем его из архива (достаточно просто перетащить файл ERDC.iso - к примеру, на рабочий стол) и записываем на "болванку" с помощью программы для записи дисков ISO-Burner. Благодаря ему, мы внесем необходимые изменения в реестр windows 7, требуемые для загрузки на свежем контроллере. Начнем!
1. Загружаемся с записанного диска . В меню загрузки выбираем версию ERD Commander 6.5 for windows 7.

2. На вопрос "Инициализировать подключение к сети в фоновом режиме?" отвечаем Нет.
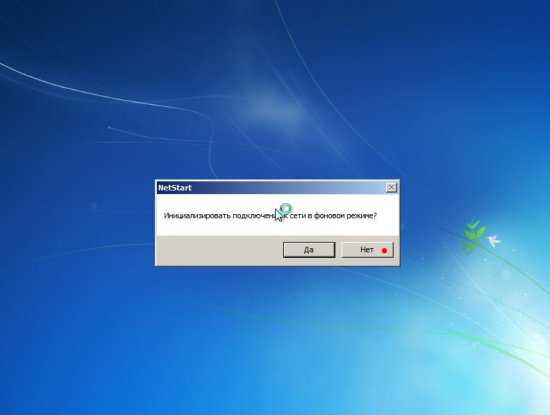
3. На вопрос "Переназначить буквы дисков..." отвечаем Да.
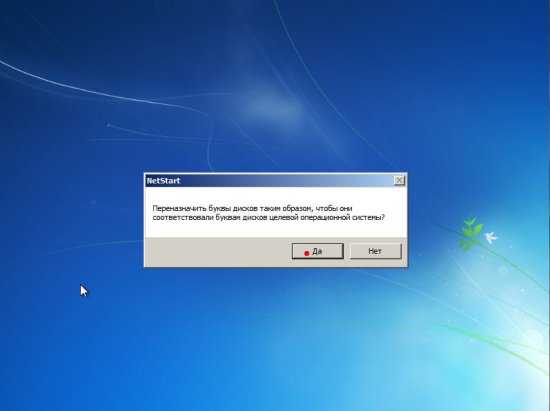
4. Выбираем раскладку клавиатуры и нажимаем кнопку Далее. После этого выбираем из перечня нашу операционную систему и нажимаем Далее.


5. В случае, если предшествующая загрузка windows 7 завершилась неудачно, начнется поиск проблем загрузки. Давим Отмена, дабы не тратить понапрасну время, потому что данное средство восстановления запуска в случае смены материнской платы не может помочь. На вопрос "Остановить устранение проблем?" отвечаем Да. Следующего известия, что не получилось ликвидировать проблемы, не пугаемся и нажимаем кнопку Готово.

6. В появившемся окошке выбираем пункт Microsoft Diagnostics and Recovery Toolset.

7. Теперь запускаем редактор реестра.
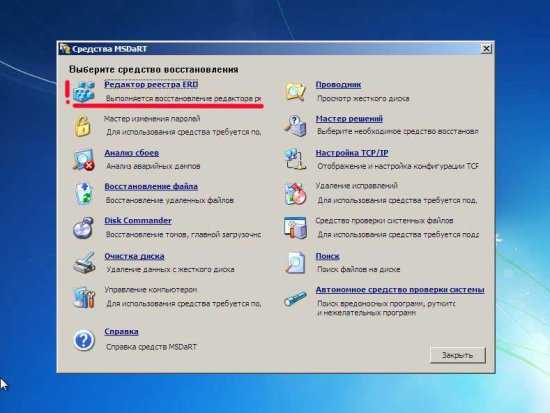
8. Сперва нужно удалить ветку реестра HKLM\SYSTEM\MountedDevices

9. Теперь необходимо включить запуск сервисов, загружающих стандартные драйвера контроллеров IDE и SATA.
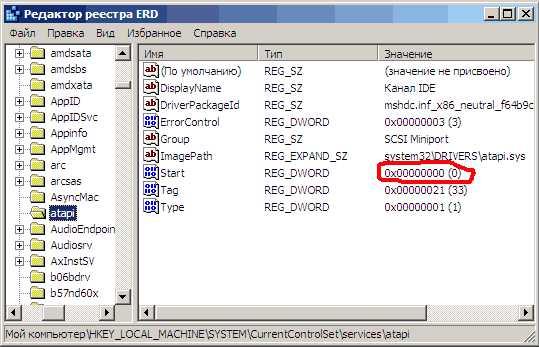
10. Раскрываем ветку HKLM\SYSTEM\CurrentControlSet\services в левой части редактора реестра. Теперь проверяем следующие разделы в данной ветке: amdide, amdsata, amdxata, atapi, intelide, msahci, pciide. Параметр Start у каждого обязан быть равен 0х00000000 (0). Значение Start=0 - запуск сервиса при загрузке windows. В случае если он равен 0х00000003 (3) щелкаем дважды на имя параметра (Start) и заменяем значение на 0 и давим ОК.

11. После того, как start будет установлен в значение 0 у всех указанных выше разделов реестра, закрываем редактор реестра и перезагружаем PC в нормальном режиме. Как правило, этого достаточно для успешной загрузки windows 7. Теперь надо установить драйвера на свежую материнку.
В случае если не помогло! Если проделанное выше, не помогло и windows 7 все равно не загружается и выдает ошибку STOP 0x0000007b, значит нужный драйвер контроллера не загружается. Чтобы исправить ситуацию, включаем загрузку всех, известных операционной системе драйверов.
Чтобы достичь желаемого результата, ставим значение параметра Start равным 0 в следующих сервисах: adp94xx, adpahci, adpu320, aic78xx, amdsbs, arc, arcsas, elxstor, HpSAMD, iaStorV, iirsp, LSI_FC, LSI_SAS, LSI_SAS2, LSI_SCSI, megasas, MegaSR, nfrd960, nvraid, nvstor, ql2300, ql40xx, SiSRaid2, SiSRaid4, vhdmp, vsmraid, aliide, cmdide, nvraid, viaide.
Перезагружаем PC в нормальном режиме. ОС обязана загрузиться.UPDATE от mousesport:Написал reg файл дабы ручками больше не искать и править вручную все эти ключикачать тут https://yadi.sk/d/D50dsjib9s2uBКопируете на флешку fat32
И через ERD просто импортируйте reg-файл в реестр и перезагружаетесь.Спасибо mousesport за дополнение (сайт - stsats.ru).
Полезные, бесплатные программы и видеоуроки!
Рекомендую!kampc-help.ru
windows 7: замена материнской платы без переустановки ОС
Вопрос о замене материнской платы без переустановки windows 7 непростой. Подводные камни станут на пути обычных пользователей. Поэтому не рубите с плеча. Неприятно самостоятельно все загружать, а потом сидеть перед «экраном смерти» и думать, что делать дальше. Лучше внимательно изучить этот вопрос. Необходимо понимать, какие шаги нужно сделать, какие проблемы могут возникнуть и какие пути их решения.
Предпосылки
Апгрейд компьютера - дело важное и серьезное. Возможно, вас не устраивает одна из комплектующих. Технологии идут вперед, а ваш процессор уже не справляется с поставленными задачами. Естественно, необходимо прикупить новый чип. Но часто он бывает несовместим с конкретной моделью материнской платы. Тогда вместе с ним придется менять и материнку. 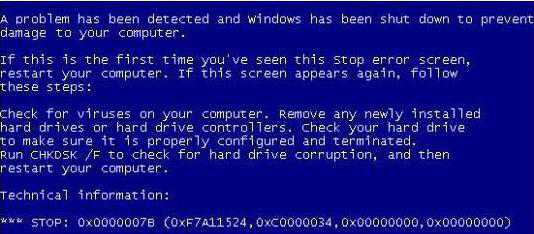
А может быть, вы решили купить новые модули оперативной памяти. Ваши старые, на базе DDR2, давно перестали справляться и устарели. Даже если вы хотите только расширить объем ОЗУ, то найти модули этого типа будет крайне сложно да и нецелесообразно. Поэтому лучше присмотреться к DDR4. Это и более новая и высокоскоростная память. Но для неё необходимы специальные слоты на материнке. Чем не повод купить новую системную плату?
Такие же проблемы могут возникнуть и с остальными комплектующими. Для новых моделей видеокарт необходимы продвинутые слоты - более быстрые и качественные. Винчестер совершенствуется и давно перешел на третью ревизию Serial ATA. Чтобы апгрейднуть систему, нужно внимательно изучить аспекты, поскольку замена материнской платы без переустановки windows 7 станет вашей основной проблемой.
Снести или сохранить?
А почему обязательно сохранять операционку? Ведь в разы проще просто снести её и после сборки ПК поставить другую. Конечно, для многих пользователей это будет наиболее выгодным вариантом. Но бывают и такие юзеры, которые настраивают систему под себя до мельчайших деталей. Им важны все персональные параметры и необходимые приложения.
При переустановке ОС все естественно удалится. И если для кого-то это станет началом чего-то нового, то для других может обернуться великой трагедией. Нужно исключить все проблемы и сохранить личные данные.
Инструменты
Чтобы не потерять операционку и информацию, лучше использовать пару инструментов. Для замены материнской платы без переустановки windows 7 нам станут полезными две утилиты.
Sysprep – встроенный инструмент ОС. Его используют для очистки аппаратных деталей, сброса активации ОС и т.п. В целом, софт позволит создать образ операционки, которая не нуждается в аппаратном обеспечении.
ERD Commander – это инструмент, который придется заранее скачать. Он помогает восстановить систему, даже если она повреждена, а загрузка невозможна. Это основная его задача. Есть также и дополнительные возможности. Вообще, ERD Commander – полезный софт для программистов. Он помогает восстановить систему, если её заблокировали вирусы-вымогатели, выборочно возобновить работу файлов из реестра и пр.
Главная проблема
Почему вообще желательно иметь копию? Дело в том, что замена материнки обычно приводит к огромному количеству несовместимости драйверов. И если с какими-то устройствами эта проблема еще исправима, то основные ошибки исходят от ATA/SATA-интерфейса – порты для винчестера. Поэтому так часто появляется «экран смерти», который приносит бесконечную перезагрузку.
Подготовка
Начинают весь процесс работой с Sysprep. Для замены материнской платы без переустановки windows 7 нужен именно этот инструмент. Он очищает все уникальные файлы и драйверы. Поэтому делать это нужно до того, как новое комплектующее займет место на материнке.
Чтобы начать работать с утилитой, нужно найти её через командную строку Win+R. Откроется небольшое окошко, в котором прописываем путь к Sysprep: «C:\windows\system32\sysprep\sysprep.exe». В новом окне следует произвести настройку параметров софта.
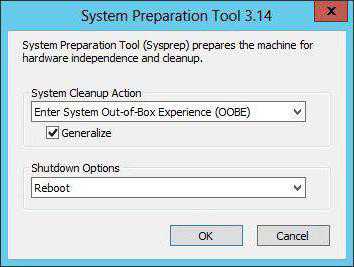
Сначала переходим в раздел «Действия по очистке системы» и тут следует выбрать строку с переходом в окно приветствия системы. Здесь же необходимо установить галочку возле «Подготовки к использованию». Теперь ищем раздел с «Параметрами завершения работы» и нажимаем «Завершение работы». Не забудьте закончить все кнопкой ОК.
После нескольких секунд работы, когда инструмент сделает все необходимое, система отключится. Дальше переходим к сбору материнки, монтажу и прочим подобным делам.
Альтернатива
При замене материнской платы без переустановки windows 7 реестр также потребуется. Чтобы установка не приводила к ошибкам с совместимостью, будь то смена системной платы или изменение режима контроллера, нужно покопаться в системе, пока она корректно работает.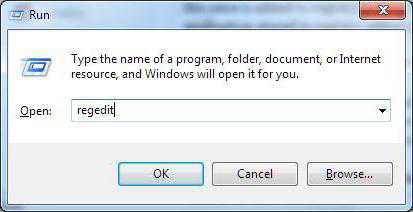
Вызываем командную строку Win+R и вводим regedit. Так вы запустите тот самый реестр и начнете работу с ним. Теперь нужно пройти HKEY_LOCAL_MACHINE\SYSTEM\CurrentControlSet\services\msahci. Открываем последнюю папку и справа ищем строку Start. В ней нужно поменять значение на ноль. Возвращаемся в колонку слева и отыскиваем по этому же пути конечную папку pciide. Тут снова выставляем значение ноль. Для пользователей, которые используют RAID-массивы (несколько дисков), весь процесс повторяем в iaStorV.
Теперь можно провести замену материнской платы без переустановки windows 7 (64). Выключаем компьютер, устанавливаем в корпус обновленную системную плату и включаем компьютер. При правильных действиях процесс будет корректным. Операционка загрузит самостоятельно драйверы на контроллер, а все необходимые настройки придется делать дальше самостоятельно.
Восстановление
Во время всех этих операций могут случаться и ошибки. Нельзя исключать неправильный ввод значений либо ошибочные действия. Это все приводит к тому, что запустить операционку так и не получается. Пробуем скачать и загрузить на флеш-накопитель ERD Commander. Замена материнской платы без переустановки windows 7 должна пройти легко. Как мы уже узнали, этот инструмент помогает восстановить систему в сложных ситуациях.
Чтобы использовать эту программу, нужно загрузить её из интернета и скинуть на CD или флеш-накопитель, если нет дисковода. Теперь, когда вы включите ПК, загрузочный накопитель увидит этот софт и начнет с него загружать необходимую информацию. В окне выбираете пункт ERD Commander 6.5 для седьмой ОС, либо для той версии, которая у вас была ранее установлена.
Теперь появится уведомление о «переименовании» дисков. Соглашаемся с этим процессом. Настройку сети пока не трогаем, не забываем про раскладку клавиатуры. Если на диске было установлено несколько ОС, нужно выбрать ранее использованную в следующем окне. Если же одна, то и в табличке появится только одна строка. Кликаем «Далее» и смотрим за происходящим. Обычно проходит несколько секунд, пока система справляется с неполадками и пр.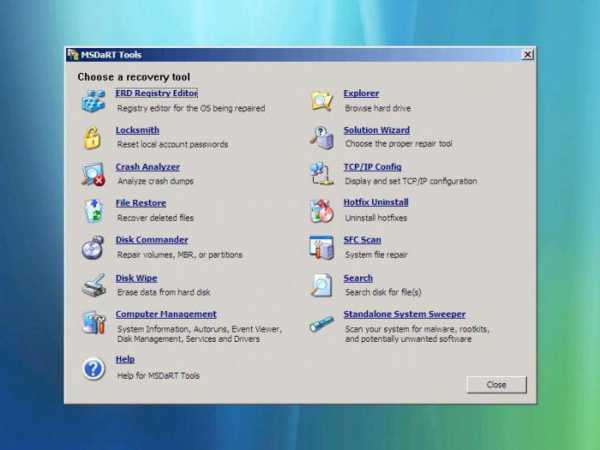
Теперь откроется окно с «Параметрами восстановления системы». Здесь нужно выбрать последний пункт с восстановлением MSDaRT. Далее кликаем по реестру. Теперь нам не нужны команды. Замена материнской платы без переустановки windows 7 проходит в уже знакомом для нас окне реестра.
На пути HKEY_LOCAL_MACHINE\SYSTEM встретится папка MountedDevises - её нужно удалить. Выше будет папка CurrentControlSet, в ней нужно найти папку atapi, изменив там в строке Start значение на ноль, и повторяем эту настройку в остальных архивах.
Последним шагом является работа с папкой Msahci. Тут снова меняем значение на ноль. Система должна загрузиться правильно. Если же ничего не получилось, скорее всего, проблема намного сложнее. Тут, помимо прочих программных ошибок, идет речь и о конфликтах со встроенным видеоадаптером.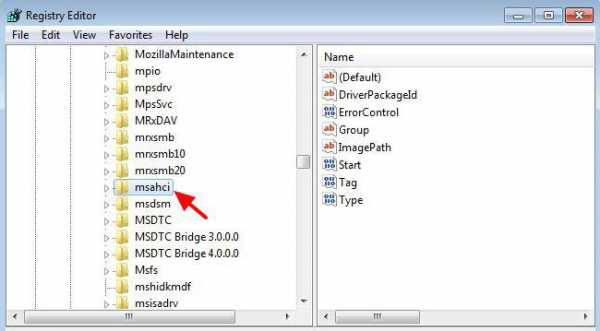
Безопасный режим
Все равно не получается провести замену материнской платы без переустановки windows 7? Можно зайти в «Безопасный режим». При запуске ПК зажимаем F8. Когда ОС прогрузится, переходим в «Диспетчер устройств» и удаляем девайс, который дает сбой. Если вы не можете определить его, то рекомендуют просто удалить шину PCI и загрузить все необходимые драйверы.
Все эти операции рассчитаны на людей, которые хоть как-то разбираются в ПК. Обычный пользователь однозначно где-то запутается, что-то выберет не то. После этого система станет «кирпичом» и спасать её будут уже программисты. Если вы не уверены, в том что вы делаете, либо найдите знакомых, кто разбирается во всем этом, либо попросите помощи в сервисном центре.
fb.ru