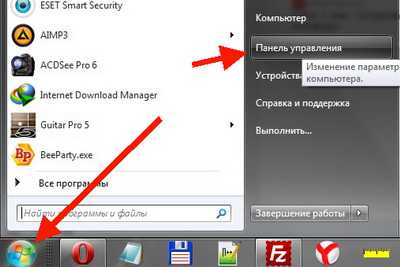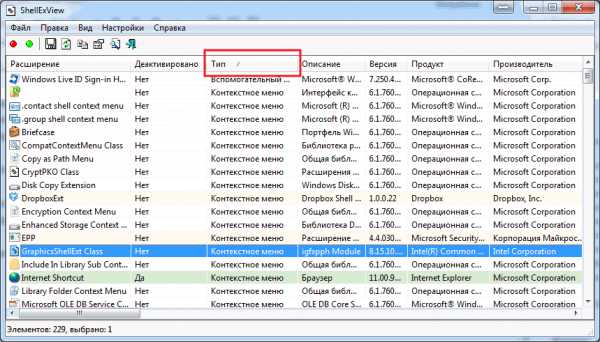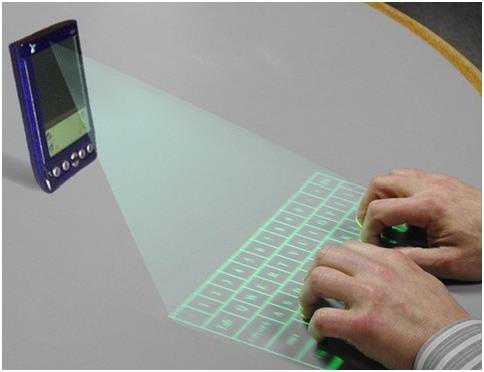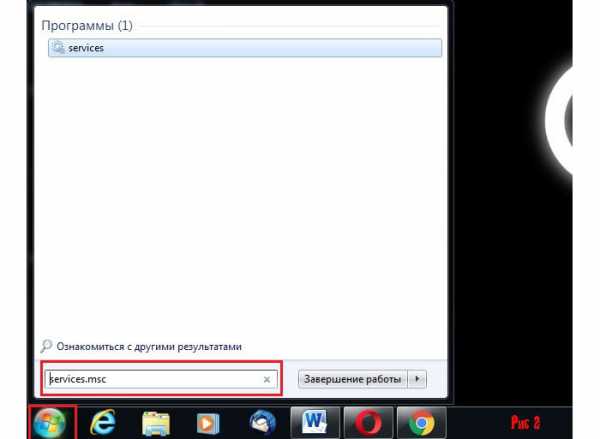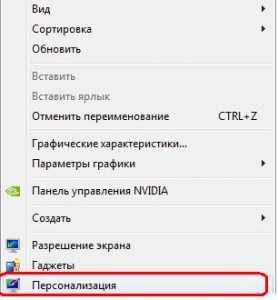Как почистить диск с от ненужных файлов windows 7 вручную
Удаляем лишний мусор компьютера вручную

Комментариев к записи: 9
Автор: Алексей Кузнецов
В прошлый раз мы рассмотрели как почистить компьютер с помощью программы Ccleaner, а на этот раз я расскажу как удалить мусор компьютера вручную, с помощью средств windows и программ.
В windows ХР
Заходим и удаляем все в папках: Временные файлы windows:
- C:\Documents and Settings\имя пользователя\Local Settings\History
- C:\windows\Temp
- C:\Documents and Settings\имя пользователя\ Local Settings\Temp
- C:\Documents and Settings\Default User\Local Settings\History
Для windows 7 и 8
Временные файлы windows:
- C:\windows\Temp
- C:\Users\Имя пользователя\AppData\Local\Temp
- C:\Users\Все пользователи \TEMP
- C:\Users\All Users\TEMP
- C:\Users\Default\AppData\Local\Temp
Кеш браузеров
Кэш оперы:
- C:\users\имя пользователя\AppData\Local\Opera\Opera\cache\
Кэш мозилы:
- C:\Users\имя пользователя\AppData\Local\Mozilla\Firefox\Profiles\ папка \Cache
Кэш гугл хрома (Chrome):
- C:\Users\ имя пользователя \AppData\Local\Bromium\User Data\Default\Cache
- C:\Users\Пользователь\AppData\Local\Google\Chrome\User Data\Default\Cache
Или вбиваем в адресе chrome://version/ и видим путь к профилю. Там будет папка Cache
Временые файлы интернета:
- C:\Users\имя пользователя\AppData\Local\Microsoft\windows\Temporary Internet Files\
Недавние документы:
- C:\Users\имя пользователя\AppData\Roaming\Microsoft\windows\Recent\
Некоторые папки могут быть скрыты от посторонних глаз. Чтобы показать их нужно разрешить показывать скрытые файлы и папки.
2. Очистка диска от временных и не используемых файлов используя
Стандартный инструмент «Очистка диска»
1. Зайдите в «Пуск» ->»Все программы» -> «Стандартные» -> «Служебные» и запустите программу «Очистка диска».
2. Выберите диск для очистки:
Начнется процесс сканирования диска…
3. Откроется окно с информацией о количестве места, занимаемом временными файлами:

Поставьте галки напротив разделов, которые вы хотите очистить и нажмите «ОК».
4. Но это еще не все . Если вы устанавливали windows 7 не на чистый диск, а поверх ранее установленной операционной системы, у вас наверняка присутствуют такие занимающие много места папки, как windows.old или $WINDOWS.~Q.
Кроме того, может иметь смысл удалить контрольные точки восстановления системы (кроме последней). Что бы выполнить эту операцию, повторите шаги 1-3, но на этот раз нажмите «Очистить системные файлы»:
5. После процедуры, описанной в п.2, у вас откроется то же окно, но наверху появится закладка «Дополнительно». Перейдите на нее.
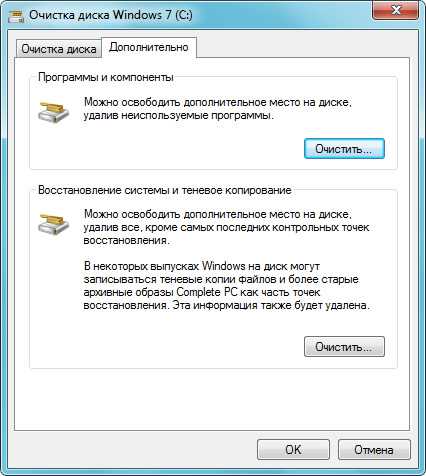
В разделе «Восстановление системы и теневое копирование» нажмите «Очистить».
3. Файлы pagefile.sys и hiberfil.sys
Файлы расположены в корне системного диска и занимают довольно много места.
1. Файл pagefile.sys является системный файлом подкачки (виртуальная память). Удалить его нельзя (не рекомендуется так же его уменьшать), но зато его можно и даже нужно переместить на другой диск.
Делается это очень просто, откройте «Панель управления — Система и безопасность — Система» , выберите «Дополнительные параметры системы» в разделе «Быстродействие» нажмите «Параметры», переключитесь на закладку «Дополнительно» (или нажмите сочитание клавишь win+R откроется команда выполнить и там наберите SystemPropertiesAdvanced) и в разделе «Виртуальная память» нажмите «Изменить». Там можно выбрать местоположение файла подкачки и его размер (рекомендую оставить «Размер по выбору системы»).
2. Файл hiberfil.sys является образом оперативной памяти для спящего режима (режима гипернации). О том, как отключить этот режим и удалить файл, подробно рассказано здесь Управление режимом гибернации (спящий режим).
4. Удаление не нужных программ с диска
Хороший способ освободить место на диске (и как дополнительный бонус увеличить производительность системы), это удалить не используемые программы.

Зайдите в панель управления и выберите «Удаление программ». Появится список в котором вы можете выбрать программу, которую вы хотите удалить и нажать «Удалить».
5. Дефрагментация
Дефрагментация жесткого диска, проводимая программой-дефрагментатором, позволяет упорядочить содержимое кластеров, то есть переместить их на диске так, чтобы кластеры с одним и тем же файлом стали размещаться последовательно, а пустые кластеры были объединены. Это приводит к увеличению скорости доступа к файлам, а значит и к некоторому повышению быстродействия компьютера, что при высоком уровне фрагментированности диска может оказаться достаточно заметным. Стандартная программа дифрагментации диска находится по пути: пуск>все программы>стандартные >служебные> дефрагментация диска
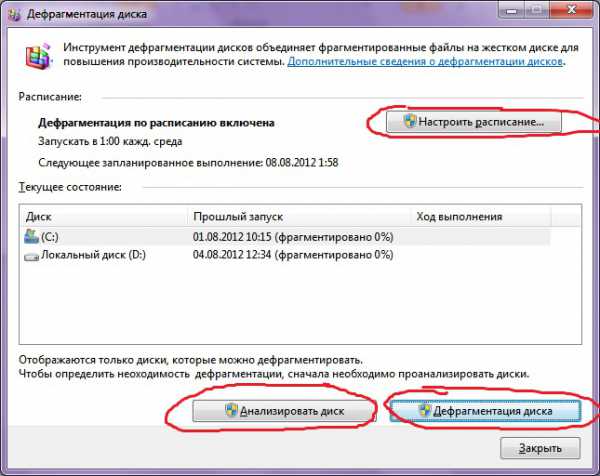
Вот так выглядит программа. В которой можно проанализировать диск, где программа покажет диаграмму фрагментированности диска и скажет нужно или не нужно выполнять дефрагментацию. Так же можно задать расписание когда будет производится дефрагментация диска. Это программа встроенная в windows, так же есть и отдельные программы дефрагментации диска например Defraggler которую скачать можно здесь:
Интерфейс её тоже достаточно прост.

Вот её преимущества над стандартной программой:
Советы и рекомендации
- Анализ перед дефрагментацией диска Делайте анализ диска перед дефрагментацией. После проведения анализа отображается диалоговое окно с диаграммой о проценте фрагментированных файлов и папок в диске и рекомендацией к действию. Анализ рекомендуется проводить регулярно, а дефрагментацию только после соответствующей рекомендации программы дефрагментации диска. Анализ дисков рекомендуется выполнять не реже одного раза в неделю. Если потребность в дефрагментации возникает редко, интервал выполнения анализа дисков можно увеличить до одного месяца.
- Анализ после добавления большого числа файлов После добавления большого количества файлов или папок диски могут стать чрезмерно фрагментированными, поэтому в таких случаях рекомендуется их проанализировать.
- Проверка наличия не менее 15% свободного пространства на диске Для полной и правильной дефрагментации с помощью программы «Дефрагментация диска» диск должен иметь не менее 15% свободного пространства. Программа «Дефрагментация диска» использует этот объем как область для сортировки фрагментов файлов. Если объем составляет менее 15% свободного пространства, то программа «Дефрагментация диска» выполнит только частичную дефрагментацию. Чтобы освободить дополнительное место на диске, удалите ненужные файлы или переместите их на другой диск.
- Дефрагментация после установки программного обеспечения или установки windows Дефрагментируйте диски после установки программного обеспечения или после выполнения обновления или чистой установки windows. После установки программного обеспечения диски часто фрагментируются, поэтому выполнение программы «Дефрагментация диска» помогает обеспечить наивысшую производительность файловой системы.
- Экономие времени на дефрагментацию дисков Можно немного сэкономить время, требуемое на дефрагментацию, если перед началом операции удалить из компьютера мусорные файлы, а также исключить из рассмотрения системные файлы pagefile.sys и hiberfil.sys, которые используются системой в качестве временных, буферных файлов и пересоздаются в начале каждой сессии windows.
6. Удаляем ненужное из автозагрузки
Как это сделать читайте в статье Быстрый запуск windows благодаря автозагрузке.
7. Удаляем все ненужное с рабочего стола
Ну что вам не нужно на рабочем столе вы думаю сами для себя знаете. А как им пользоваться можете прочитать тут. Очистка компьютера, очень важная процедура, по этому не забывайте про неё!
AlexZsoft.ru
Как можно очистить локальный диск С в системе windows
Как правило, на локальный диск устанавливается операционная система. Сама по себе директория windows занимает не очень много места (около 20 гигабайт). Но впоследствии по умолчанию сюда будут устанавливаться дополнительные программы. Здесь же будет располагаться кэш, хранилище временной информации и персональные данные всех пользователей персонального компьютера. В результате свободное место довольно быстро пропадает и его начинает не хватать. В данной статье рассматривается, как можно очистить от ненужных файлов локальный диск С (или любой другой) в ОС windows 7.
Как удалить файл вручную
Конечно, большинство пользователей знает, как почистить диск от ненужных файлов, из-за которых пропадает полезное место на HDD, вручную. Но если вы новичок и не умеете этого делать – ничего страшного, просто следуйте представленной инструкции:
- Запустите Проводник windows. Это программа для просмотра файлов и работы с ними. Открывается с помощью ярлыка «Мой компьютер».
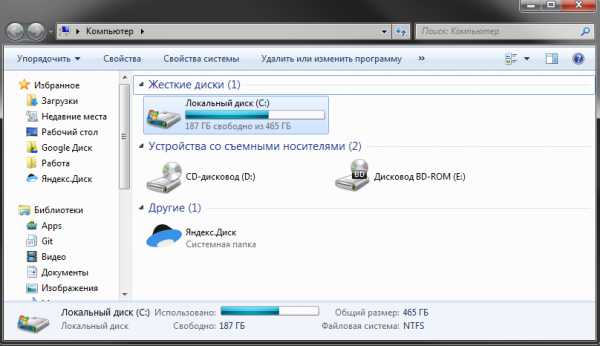
- Перейдите в директорию локального жесткого диска, который хотите почистить.
- Откройте какую-нибудь папку с вашими пользовательскими файлами.
- Выделите объекты, которые необходимо удалить, после чего щелкните по ним правой кнопкой мыши.
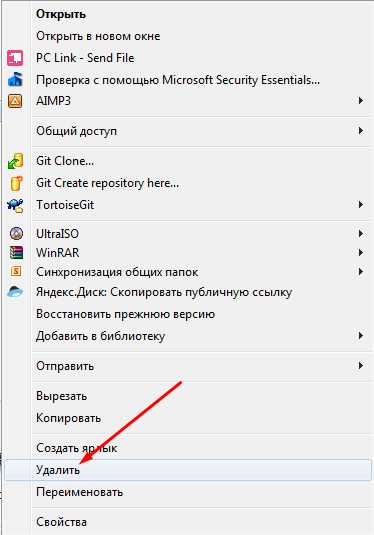
- В открывшемся контекстном меню требуется выбрать опцию «Удалить». Вы также можете воспользоваться клавишей «Delete» на своей клавиатуре.
- После этих действий файлы будут перемещены в специальную директорию – Корзину. Чтобы удалить их окончательно, корзину требуется почистить. Закройте Проводник.
- Найдите на своем рабочем столе значок «Корзина». Если на десктопе его нет, поищите в меню Пуск, которое можно вызвать с помощью клавиши «Win».
- Откройте Корзину.
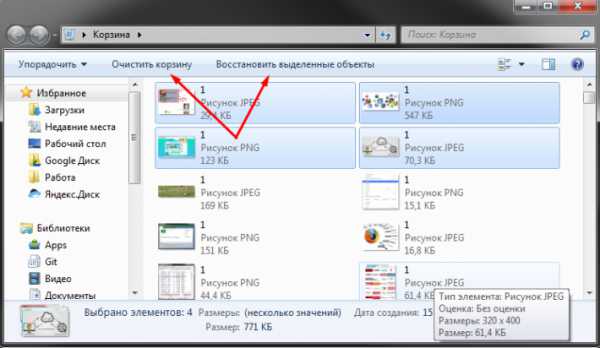
- В этом месте вы можете просмотреть все файлы, отправленные на удаление. Если какой-то из них попал сюда случайно и является нужным – выделите его кликом мыши и нажмите кнопку «Восстановить объект».
- После проверки щелкните по кнопке «Очистить корзину», чтобы удалить оставшиеся, и закройте программу.
Следует помнить, что таким способом можно очистить пространство только от своих документов, видео и фотографий, а также инсталляционных файлов, архивов и образов программ. Если вам нужно очистить windows от ненужных приложений или временных файлов, используемых операционной системой, требуется использовать другие инструменты. В противном случае, вы рискуете нарушить нормальную работу своего компьютера.
Удаление программ
Нередко на компьютерах можно встретить огромное количество ПО, которое уже давно не используется. В этом случае пропадает немало свободного места.
Для удаления приложений в ОС windows существует специальный инструмент. Просто почистить корневой каталог программы – неправильный способ. В системном реестре останутся записи о том, что данное приложение установлено, что может вызвать различные глюки и проблемы. Рекомендуется удалять программы только с помощью предназначенных для этого утилит:
- Вызовите меню «Пуск». Используйте для этого специальный значок на панели быстрого доступа либо клавишу «windows».
- Откройте «Панель управления» с помощью соответствующей кнопки.
- Здесь вам нужно перейти в раздел, который называется «Программы».
- Запустите утилиту «Удаление программы».
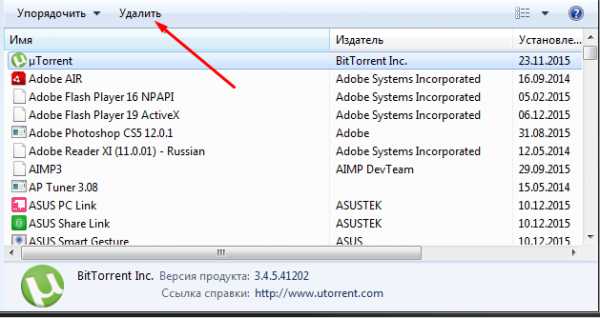
- Выберите приложение, которое вам больше не нужно, и кликните по кнопке «Удалить».
В качестве альтернативы стандартной системной утилите можно использовать программное обеспечение CCleaner. Оно имеет схожий интерфейс, так что работы с ней описывать не имеет смысла. Многие пользователи отмечают, что с помощью CCleaner можно почистить диск гораздо быстрее.
Утилита «Очистить»
Помимо ваших личных файлов и установленных программ, на персональном компьютере находится огромное количество других данных. Многие объекты генерируются системой для определенных нужд и далеко не всего удаляются. Много свободного места пропадает под уже неактуальные временные хранилища. Для того чтобы очистить диск от подобных ненужных объектов, используется специальный инструмент, предустановленный в windows:
- Откройте Проводник.
- Правой кнопкой требуется кликнуть по значку вашего жесткого диска.
- В ниспадающем меню выберите раздел «Свойства».
- Перейдите во вкладку «Общие» с помощью меню в верхней части окна.
- Щелкните по кнопке «Очистка диска».
- Подождите некоторое время, пока компьютер просканирует весь диск и найдет содержимое, которое можно «безболезненно» почистить.
- В открывшемся окошке можно отметить галками те элементы, которые вы хотите очистить. Напротив списка отображается количество места, которые вы таким образом освободите.
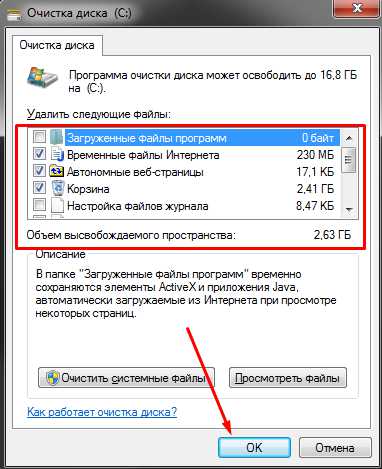
- Выберите все ненужные файлы, после чего щелкните по кнопке «Ok», чтобы очистить от них свой жесткий диск.
- Вы также можете открыть раздел «Очистить системные». Данные такого типа необязательны и их также можно удалить. Однако они могут сделать работу с ПК удобнее или надежнее, поэтому без катастрофической нехватки места трогать их не рекомендуется.
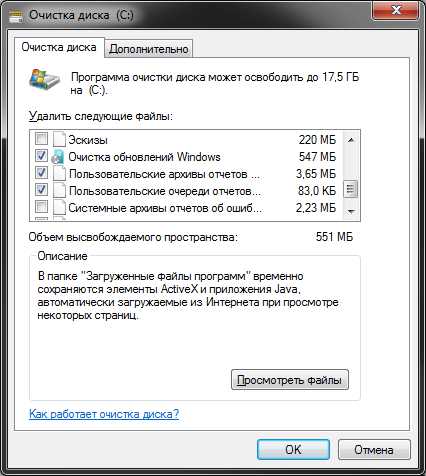
windowsTune.ru
Как очистить Системный диск C на windows 7
Доброго времени суток! С вами снова Soft-Click.ru И сегодня я вам расскажу как освободить больше места на Системном Диске C, с операционной системой windows 7. Во-первых всё что установлено на рабочем столе всё связанно с Диском С.
И так для того что бы на данном диске было больше памяти, для этого не нужно хранить на нём какие-либо файлы большого размера, это может быть музыка, фильмы, игры и т.д. Также периодически нужно очищать корзину, в которой также скапливается большое количество удалённых файлов пользователем.
Идём дальше. Заходим в «Мой компьютер» — «Системный Диск С» — Идём в папку «windows» — Папка «Temp». Да кстати на моём диске сейчас 285 ГБ свободного места, после очистки диска посмотрим на сколько прибавиться.
В этой папке находятся файлы и папки которые нужно удалить, удалять будем сразу мимо корзины, для того что бы её потом не чистить заново «Shift+Delete».
Переходим к следующему действию. Заходим в «Мой компьютер» во вкладку «Упорядочить» — «Параметры папок и поиска» идём во вкладку «Вид» спускаемся в самый низ, ставим галочку «Показывать скрытые файлы, папки и диски», убираем галочку «Скрывать защищённые системные системные файлы», жмём «ДА», подтверждаем «ОК».
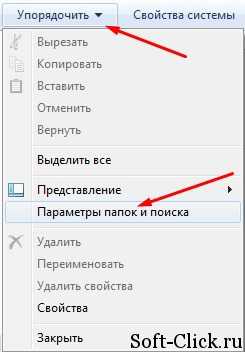
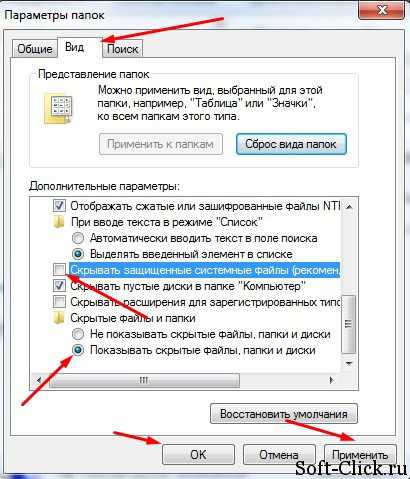
Далее идём в «Мой компьютер», «Системный Диск С», «Пользователи», имя компьютера в моём случае это имя «Макс» у каждого компьютера оно будет своё. Это имя компьютера даётся при установке windows 7. Заходим в папку «App Data» — «Local» — «Temp».
Как видите здесь тоже находится огромное количество не нужных нам файлов и папок. Их тоже удаляем «Shift+Delete». Некоторые файлы могут не удалиться так-как уже используются какими либо программами.
Следующее что нам нужно сделать. Заходим в «Мой компьютер» — «Диск С» и там находим файл «hiberfile.sys».
Этот файл отвечает за то, что компьютер может входить в режим гибернации. Например: Вы играли в какую нибудь игру, или же у вас открыты какие то важные программы, вам нужно отлучиться на какое то время и чтоб программы не запускать заново, просто заходим в «Меню Пуск» — «Завершение работы» — «Гибернация». Если этот режим вам не нужен, то его можно отключить, у меня он занимает 2,95 ГБ памяти, но может и больше.
И так, как отключить этот режим. Заходим в меню «Пуск» в поисковой строке пишем cmd и запускаем этот файл от имени администратора. Появится вот такое окно в котором нужно прописать следующее powercfg hibernate off

Данной командой мы отключаем этот режим. Жмём «Enter», всё как вы видите файл автоматически исчез из Диска С. Что можно ещё сделать, как ещё можно очистить Диск С.
Заходим в «Мой компьютер» жмём правую клавишу мыши выбираем «Свойства» — «Очистка диска». Здесь нужно немного подождать. После этого переходим во вкладку «Дополнительно», в нижнем окне восстановление системы и теневое копирование нажимаем «Очистить», в появившемся окне жмём «Удалить», «ОК», «Удалить файлы». Начнётся процесс очистки диска. По завершению очистки жмём «ОК».
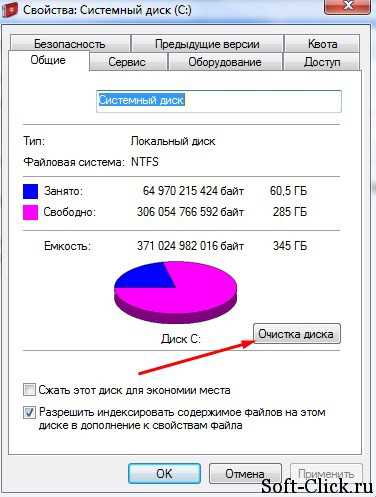

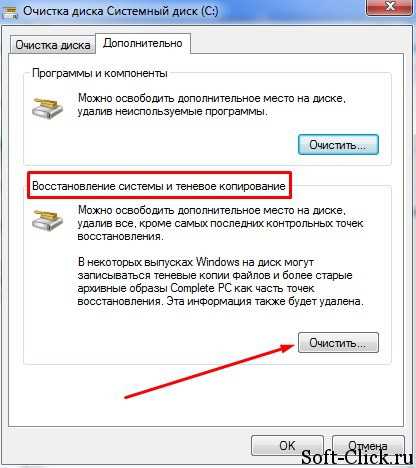
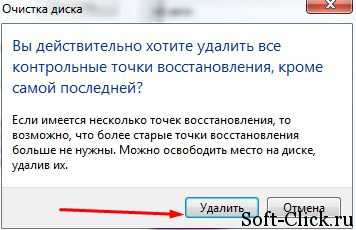
Теперь сравним диск до очистки и после.
Как видите место на диске C добавилось на 4 ГБ. Конечно есть программы, различные утилиты например: CCleaner не плохая программа для очистки компьютера от мусора, также очистки реестра.
Или вот программка Advanсed System Care тоже очищает компьютер от ненужных файлов. На это всё буду заканчивать данный пост, надеюсь статья получилась полезной. Всем Пока!!!
С уважением, МАКС!!!
soft-click.ru
Как очистить диск C от ненужных файлов
Программа "Ускоритель Компьютера" просканирует ПК, отыщет всё лишнее,
оставит в целости и сохранности нужные для правильной работы системы файлы
СКАЧАТЬ УСКОРИТЕЛЬ СЕЙЧАС Размер – 18 Mb. Для windows 7, 8, 10, XP, Vista.Не хватает свободного места на компьютере? Значить настало время чистить диск C. И совсем необязательно делать это вручную! Отделить нужные файлы от ненужных сможет «Ускоритель Компьютера». Из данной инструкции вы узнаете, какие объекты обычно захламляют ноутбук, а также о том, как очистить диск C от ненужных файлов через названное приложение.

Шаг 1. Скачиваем программу на ПК
Для начала работы нужно зайти на сайт продукта и скачать программу для очистки компьютера на свой ПК. Приложение весит всего 22 Мб и идеально подойдет для работы на windows XP, 7, 8, 10 и Vista. Далее запустите загруженный файл и следуйте инструкциям на экране. Здесь предстоит выбрать папку, в которую следует произвести распаковку установочного архива и задать иные настройки. Для удобства рекомендуется разместить ярлык программы на рабочем столе. После завершения установки двойным щелчком мыши по иконке запустите приложение и приступайте к работе.
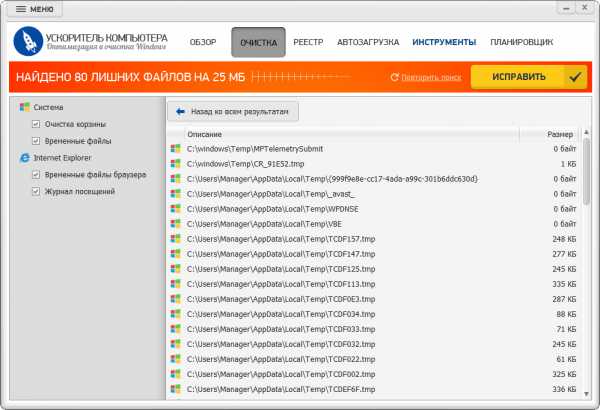
Программа для очистки компьютера от мусора сможет стабилизовать работу вашего ПК. Перейдите во вкладку «Очистка». Здесь вы можете просканировать диск C на наличие на нем различного рода хлама. К нему относятся, к примеру, многие объекты системы и браузера: временные файлы, журнал посещений интернет-страниц, объекты в корзине и т.п. По итогам сканирования приложение покажет количество «мусорных» файлов, их имена, размер и местоположение. Устранить все их можно одним щелчком мыши по кнопке «Исправить», расположенной на панели сверху.
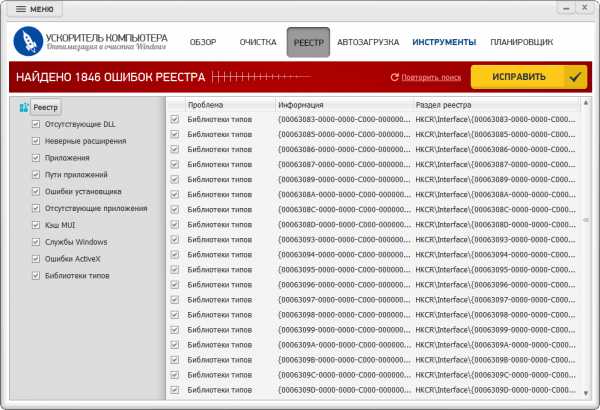
Реестр – база данных на диске С, где хранится информация о настройках системы. К сожалению, со временем там скапливается большое количество файлов с ошибками, которые впустую занимают место, если их, конечно, вовремя не удалить. Для устранения таких объектов необходимо перейти во вкладку «Реестр». В настройках обозначьте, какие файлы нужно искать: отсутствующие DLL, неверные расширения, пути приложений, библиотеки типов и пр. Запустите сканирование и дождитесь его окончания. Программа найдет все ошибки, которые вы сможете просмотреть и исправить далее.
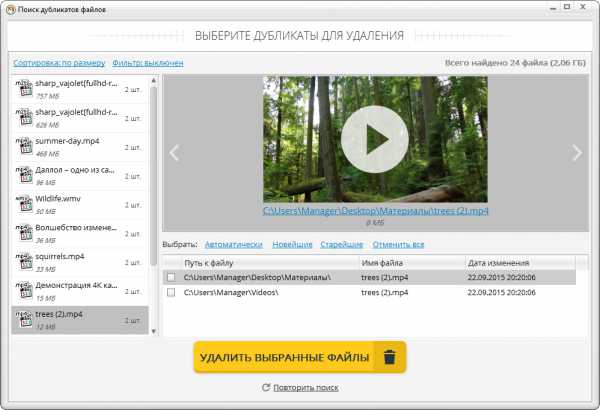
Как очистить диск C от ненужных файлов? Освободить его от многочисленных копий файлов, которые разбросаны по разным папкам ПК. Безусловно, иногда эти файлы полезны, но в основном они впустую занимают место. Для обнаружения таких объектов перейдите во вкладку «Инструменты» и выберите опцию «Поиск дубликатов». Отметьте «Диск С» и другие папки, которые требуется проверить на наличие копий. После запустите сканирование и дождитесь его окончания. Для ускорения работы операционной системы также было бы хорошо узнать, как удалить программы с компьютера.
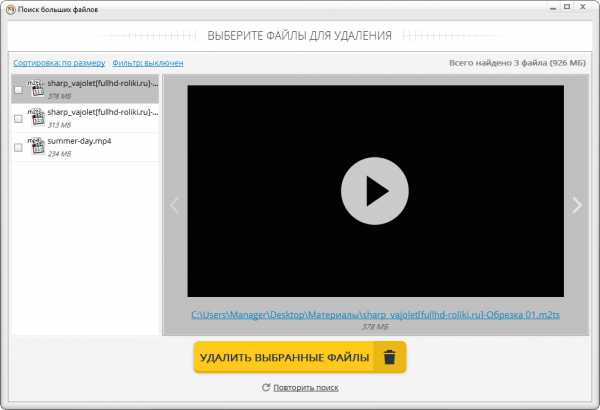
Для освобождения места на диске C нужно удалить файлы, занимающие много места. Во вкладке «Инструменты» выберите опцию «Поиск больших файлов». Как и в предыдущем шаге, укажите места, где программа должна искать данные объекты, т.е. диск С. В параметрах вы можете отметить, какие элементы программа должна считать большими или установить иные фильтры для поиска. Запустите сканирование. После перед вашими глазами появится список файлов, которые подошли под заданные критерии. Будьте внимательны! Избавляйтесь лишь от тех объектов, в ненужности которых уверены. Ни в коем случае не удаляйте системные файлы.
Теперь вы узнали, как очистить диск от ненужных файлов. Не забывайте проводить периодические проверки, чтобы не запускать состояние компьютера. Кстати, в программу встроен специальный «Планировщик», поэтому вы заранее можете задать время для следующего сеанса сканирования, который Ускоритель проведет самостоятельно в назначенный день.
"Ускотритель Компьютера" освободит пространство, устранит ошибки и улучшит работу ПК
СКАЧАТЬ УСКОРИТЕЛЬ СЕЙЧАС Размер – 18 Mb. Для windows 7, 8, 10, XP, Vista.fast-computer.su