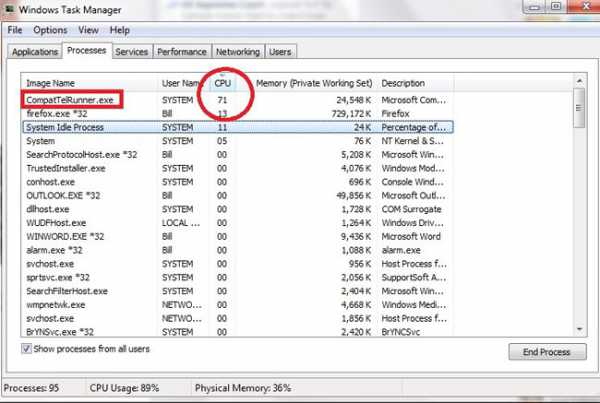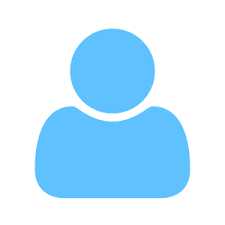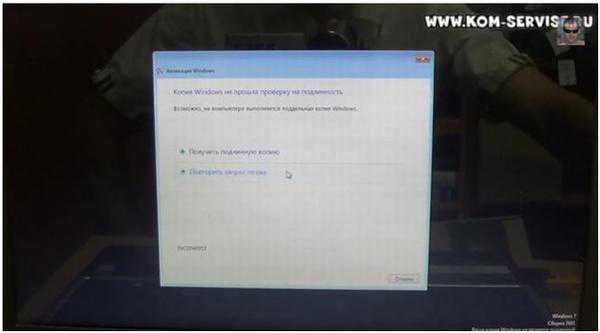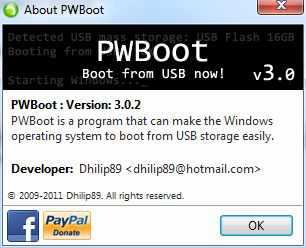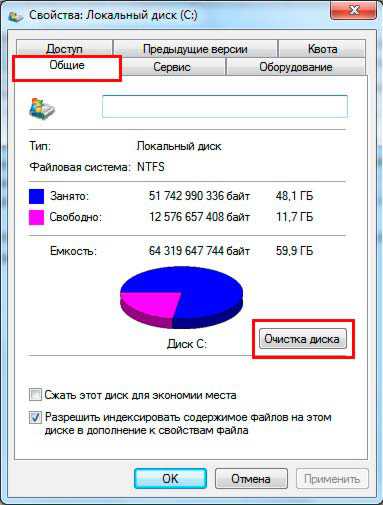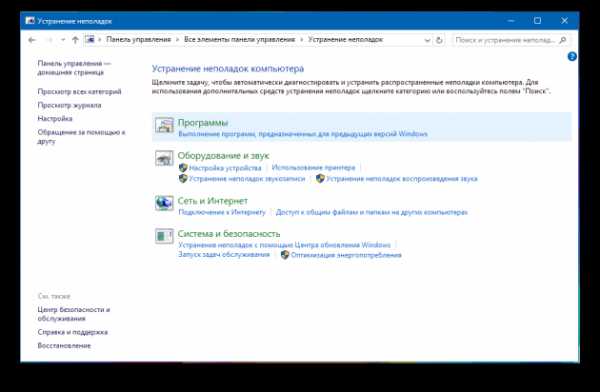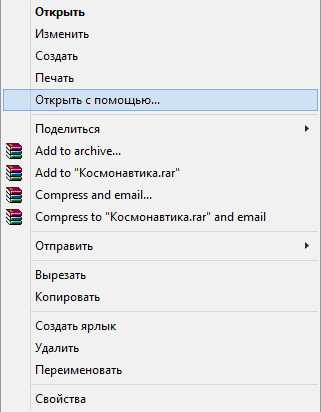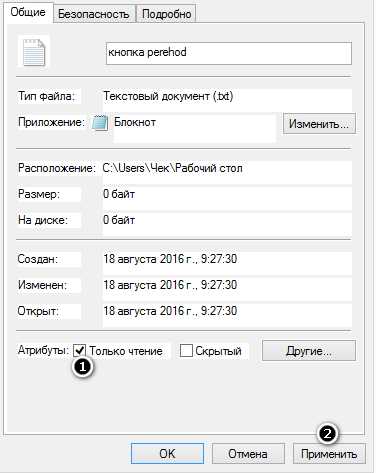Как изменить спящий режим в windows 7
Меняем время ухода в спящий режим на windows 7
При не использовании компьютера или ноутбука некоторое время, происходит отключение дисплея и возникает ощущение, что машина выключена. Такой расклад говорит о двух ситуациях, либо отключился экран, либо ПК погрузился в спящий режим. Не всегда заданные рамки устраивают, и часто требуется изменить время перехода в спящий режим на windows 7.
Небольшое отступление. Все режимы делятся на 3 категории:
- Спящий режим (сон) – состояние ПК, при котором не происходит отключение, а подается пониженное питание. Все открытые объекты продолжают сохраняться в оперативной памяти, что позволяет мгновенно продолжить работу.
- Гибернация – разработана больше для ноутбуков. Все содержимое ОЗУ сливается на жесткий диск, затем отключается питание. Возобновление работы происходит гораздо дольше, но экономия батареи возрастает. Этим и отличается гибернация от сна.
- Гибридный режим – объединяет в себе признаки сна и гибернации.
Способы открытия опции электропитания
Для изменения времени перехода спящего режима в windows 7 существует опция под названием «электропитание», найти которую можно 4 способами:
1. Нажмите «пуск», в поиске введите «электропитание» и выберите элемент показанный на картинке.
2. Зажмите клавиши Win + R и в окно ввода команд «выполнить» скопируйте powercfg.cpl. Кликните OK или Enter.

3. Самый длинный путь. Перейдите в меню «пуск», выберите «панель управления». Проследите, чтобы в поле «просмотр» стояли крупные или мелкие значки. В списке параметров windows 7 найдите опцию «электропитание».

4. На ноутбуке при нажатии в трее на кнопку с иконкой треугольника отобразятся скрытые значки. Среди них найдите значок в форме батарейки и вилки питания, нажмите на него левой кнопкой. Во всплывшем окошке кликните по любой из 2 ссылок в нижней части.

Изменение времени перехода спящего режима
После выбора одного из методов перед Вами откроется окно настроек электропотребления и спящего режима в windows 7 с регулируемыми конфигурациями. В окне нажмите ссылку перехода в спящий режим, расположена она слева.

Здесь будет предложено изменить настройку установленного плана электропитания. В моем случае это план «экономия энергии». Всегда можно будет сбросить настройки по умолчанию, так что не бойтесь экспериментов.
На ноутбуке Вы увидите 2 графы:
Каждой графе задаются индивидуальные параметры. На обычном ПК, соответственно, будет 1 графа.
Чтобы уменьшить или увеличить время перехода в спящий режим и отключения дисплея нажмите на кнопку, расположенную напротив соответствующей опции. Задайте свои временные рамки и кликните «сохранить изменения».

Если Вы всегда не оставляете ПК бездействующим на долгий срок, тогда выберите «никогда». Это позволит отключить спящий режим на Вашей windows 7.
Чтобы задать собственное время перехода, щелкните на ссылку изменения дополнительных параметров.

В окне Нас интересует 2 раздела:
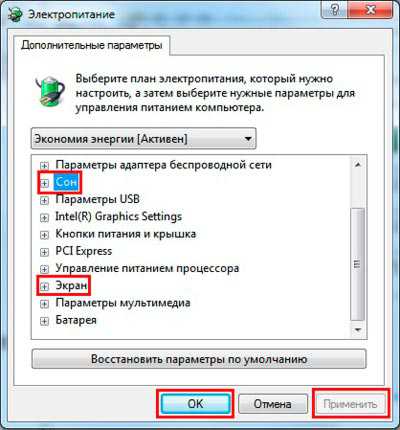
Нажмите на «сон», затем на «сон после» и задайте собственное время с точностью до минут.
Нажмите на «экран», потом на «отключать экран через» и также установите временной промежуток.
Задавать можно и другие параметры, но после изменений обязательно щелкните кнопку «применить» и OK.
Такими манипуляциями можно изменить время перехода в спящий режим в windows 7. В основном сон имеет практическую пользу на ноутбуках или других устройств, использующих батарею. На настольном компьютере данная опция практически бесполезна.
a0x.ru
Включение спящего режима в windows 7

Включение спящего режима позволяет экономить электроэнергию при бездействии ПК. Особенно данная функция актуальна на ноутбуках, которые питаются от встроенной батареи. По умолчанию данная функция включена на устройствах под управлением windows 7. Но она может быть отключена вручную. Давайте узнаем, что же делать пользователю, который решил снова активировать состояние сна в Виндовс 7.
Читайте также: Как выключить режим сна в windows 7
Способы активации состояния сна
В windows 7 применяется гибридный режим сна. Он заключается в том, что при простое компьютера определенное время без выполнения в нем каких-либо действий, он переводится в состояние блокировки. Все процессы в нем замораживаются, а уровень потребление электроэнергии значительно сокращается, хотя полного отключения ПК, как при состоянии гибернации, не происходит. Вместе с тем, на случай непредвиденного обрыва электропитания состояние системы сохраняется в файл hiberfil.sys так же, как и при гибернации. В этом и заключается гибридность режима.
Существует несколько вариантов активации состояния сна в случае его отключения.
Способ 1: меню «Пуск»
Самый известный среди пользователей способ включения спящего режима осуществляется через меню «Пуск».
- Щелкните «Пуск». Нажмите в меню «Панель управления».
- После этого переместитесь по надписи «Оборудование и звук».
- Затем в группе «Электропитание» щелкните по наименованию «Настройка перехода в спящий режим».
- После этого откроется окно настройки задействованного плана энергопитания. Если режим сна на вашем компьютере выключен, то в поле «Переводить компьютер в спящий режим» будет установлено значение «Никогда». Для включения указанной функции нужно, прежде всего, щелкнуть по данному полю.
- Открывается список, в котором вы можете выбрать вариант, через какое именно время бездействия компьютера будет включаться состояние сна. Диапазон выбора значений от 1 минуты до 5 часов.
- После того, как период времени выбран, щелкните «Сохранить изменения». После этого режим сна будет активирован и ПК перейдет в него после указанного термина бездействия.

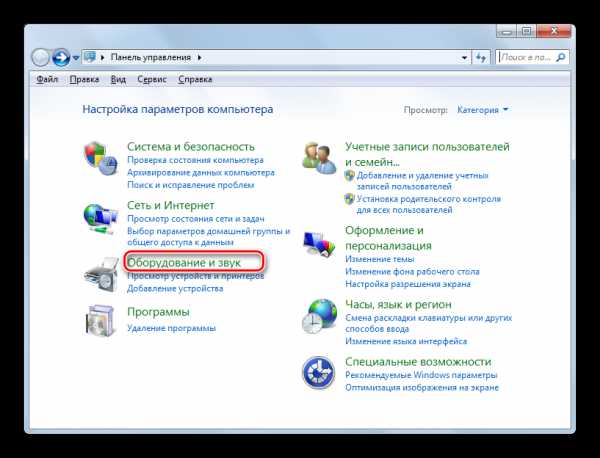
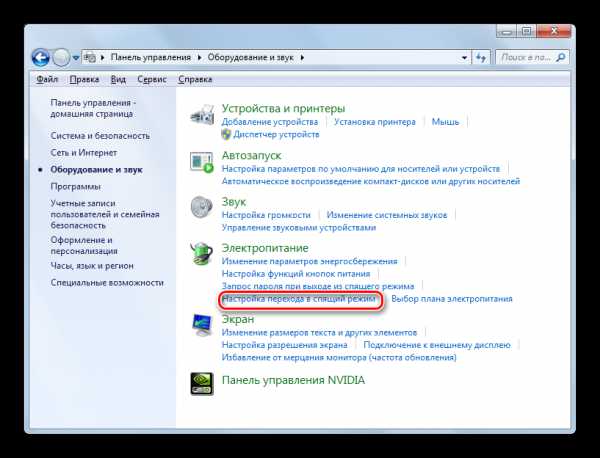
Также в этом же окне можно включить состояние сна, просто восстановив умолчания, если текущим планом электрического питания является «Сбалансированный» или «Экономия электроэнергии».
- Для этого следует кликнуть по надписи «Восстановить для плана параметры по умолчанию».
- После этого откроется диалоговое окно, которое потребует подтвердить свои намерения. Жмите «Да».

Дело в том, что в планах электропитания «Сбалансированный» и «Экономия электроэнергии» по умолчанию активировано включение состояния сна. Различается только период времени бездействия, через который осуществится переход ПК в спящий режим:
- Сбалансированный – 30 минут;
- Экономия электроэнергии – 15 минут.
А вот для плана высокой производительности включить таким способом спящий режим не получится, так как он по умолчанию в данном плане отключен.
Способ 2: инструмент «Выполнить»
Также активировать включение спящего режима можно, произведя переход в окно настроек плана электропитания путем ввода команды в окошко «Выполнить».
- Вызовите окно «Выполнить», набрав сочетание Win+R. Введите в поле:
powercfg.cpl
Нажмите «OK».
- Открывается окно выбора плана электропитания. В windows 7 существует три плана электропитания:
- Высокая производительность;
- Сбалансированный (по умолчанию);
- Экономия энергии (дополнительный план, который отобразится в случае его неактивности только после щелчка по надписи «Показать дополнительные планы»).
Действующий в данный момент план обозначен активной радиокнопкой. При желании пользователь может её переставить, выбрав другой план. Если, например, настройки планов установлены по умолчанию, а у вас установлен вариант с высокой производительностью, то просто переключив на «Сбалансированный» или «Экономия энергии», вы тем самым активируете включение спящего режима.
Если же настройки по умолчанию изменены и спящий режим отключен во всех трех планах, то после его выбора жмите по надписи «Настройка плана электропитания».
- Запускается окно параметров текущего плана электрического питания. Как и при использовании предыдущего способа, в поле «Переводить компьютер в спящий режим» нужно установить конкретный термин, после которого произойдет смена режима. После этого нажмите «Сохранить изменения».
Для плана «Сбалансированный» или «Экономия электроэнергии» для активации включения режима сна можно также щелкнуть по надписи «Восстановить для плана параметры по умолчанию».
Способ 3: внесение изменений в дополнительные параметры
Также активацию включения спящего режима можно произвести путем изменений дополнительных параметров в окне настроек текущего плана электропитания.
- Откройте окно текущего плана электропитания любым из тех способов, которые были описаны выше. Щелкните «Изменить дополнительные параметры питания».
- Запускается окошко дополнительных параметров. Щелкните «Сон».
- В открывшемся списке из трех вариантов выберите «Сон после».
- Если режим сна на ПК отключен, то около параметра «Значение» должен стоять вариант «Никогда». Щелкните «Никогда».
- После этого откроется поле «Состояние (мин.)». В него вбейте то значение в минутах, по прошествии которого, в случае бездействия, компьютер будет входить в состояние сна. Жмите «OK».
- После того, как вы закроете окно параметров текущего плана электрического питания, а потом заново активируйте его. В нем будет отображен актуальный период времени, через который ПК перейдет в состояние сна в случае бездействия.
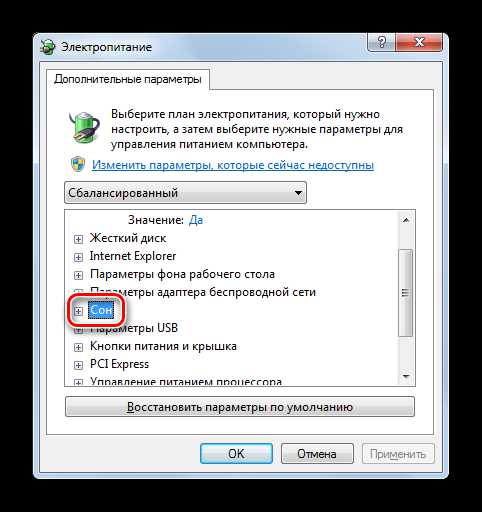



Способ 4: немедленный переход в режим сна
Также существует вариант, который позволит немедленно перевести ПК в состояние сна независимо от того, какие настройки были установлены в параметрах электропитания.
- Щелкните «Пуск». Справа от кнопки «Завершение работы» щелкните по пиктограмме в форме треугольника, направленного углом вправо. Из раскрывшегося списка выберите «Сон».
- После этого компьютер будет переведен в спящий режим.

Как видим, большинство способов установки спящего режима в Виндовс 7 связаны с изменением настроек электропитания. Но, кроме того, существует и вариант немедленного перехода в указанный режим через кнопку «Пуск», минуя данные настройки.
Мы рады, что смогли помочь Вам в решении проблемы.Опрос: помогла ли вам эта статья?
Да Нетlumpics.ru
Тонкости использования спящего режима в windows 7
Работая за компьютером, мы делаем паузы, но и технике также нужен отдых. Но при этом приходится помнить, что на одно включение-выключение компьютер затрачивает ресурс, сопоставимый с 8-12 часами непрерывной работы.
Выход из ситуации – включение режима сна. Настроить спящий режим в windows 7 довольно просто, достаточно следовать инструкциям, описанным ниже. А учитывая, что, в сущности, все windows, так или иначе, похожи, то для включения спящего режима в других версиях действия будут примерно такими же.
Настраиваем спящий режим
- Настройку пользовательских функций начинаем, как всегда, с меню Пуск – Панель управления. Затем переходим на вкладку Система и безопасность, выбираем раздел «Электропитание».

- Система предлагает три варианта режимов энергопотребления, но мы выберем наиболее предпочтительный усредненный вариант — «Сбалансированный», который потребляет минимум энергии при максимально возможной производительности. Выбрав план работы, нажимаем на надпись справа «Настройка плана электропитания».
- Теперь выбираем непосредственно те действия, которые предстоит совершить компьютеру. Если предполагается отключать дисплей на время вынужденного перерыва, то указывается интервал в минутах, после которого монитор погаснет. Если отключения дисплея недостаточно, назначаем время перехода в спящий режим.
- Выход из спящего режима осуществляется при нажатии кнопки включения. Помимо этого можно задать включение при помощи клавиши «Пробел» или движения мыши, для ноутбука – при соприкосновении с сенсорной панелью. Все это настраивается в разделе Электропитание – Системные параметры или задается как свойство для устройств. В этом же меню вы еще можете включить гибернацию в windows 7, если планируете пользоваться этим режимом.
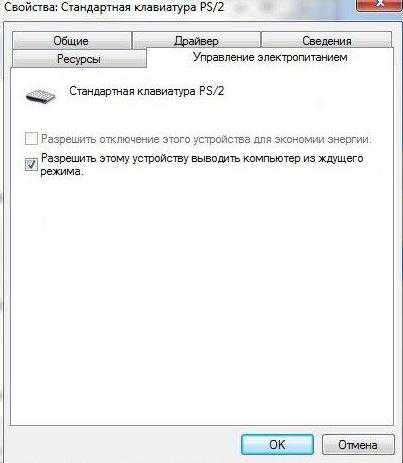
Что лучше: отключение дисплея или спящий режим?
Выбор делается в зависимости от интервала ожидания. Если нужен перерыв на чашку кофе, то вполне достаточно первого варианта. Если же пауза затянется на несколько часов, то оптимальным для системы и идеальным для устройства будет вариант погружения в режим сна. Но в этом деле есть тонкости.
- Во-первых, когда перерыв в работе составляет 10 часов и более, лучше все-таки выключать компьютер. Также лучше отключать его на ночь, так как он не предназначен для круглосуточной работы.
- Во-вторых, иногда некоторые ноутбуки имеют заводской или программный «косяк», из-за которого они самопроизвольно выходят из спящего режима и попросту перегреваются.
- В-третьих, при отключении электроэнергии или разрядке батареи в момент, когда компьютер находится во сне, данные теряются так же, как и при отключении во время работы.
Итак, настроить спящий режим windows 7 легко и просто, а польза от него огромна. Аккуратность в отношении сложной техники еще никому не повредила, поэтому, чем мы бережней относимся к своей любимой игрушке, тем дольше она будет нас радовать.
Видео в помощь
userologia.ru
Спящий режим в windows 7
Спящий режим — один из режимов приостановки работы операционной системы windows 7, позволяющий после нескольких часов работы на компьютере, приостановить работу и затем возобновить систему в прежней форме, без закрытия программ, окон, браузеров и другие нужные нам инструменты. Спящий режим подойдет людям, которые проводят много времени за компьютером и при необходимости отлучаются на пару часов.
Спящий режим в windows 7 очень удобен, благодаря своей простотой. Его можно использовать как на ноутбуке, так и на стационарном компьютере.
Входить в спящий режим можно 3 способами:
- Нажимая на кнопку пуска;
- В меню «Пуск»;
- Закрывая крышку (если у вас ноутбук);
Вы не поверите, но для выхода из спящего режима, достаточно нажать любую кнопку на вашей клавиатуре, или кнопку питания. Как вы видите всё очень просто и сможет справиться с ним любой.
Как включить спящий режим
Следуйте следующим инструкциям для включения спящего режима. Заходим в «Пуск -> Панель управления -> Система и безопасность -> Электропитание».

В этом окне, вы должны выбрать «План электропитания», в нашем случае выбран план «Сбалансированный». Рядом с выбранным планом, жмём «Настройка плана электропитания».

Теперь необходимо выбрать параметры спящего режима и дисплея. Я покажу вам мои личные настройки спящего режима, но вы подстраивайте их под себя, под свои нужды.
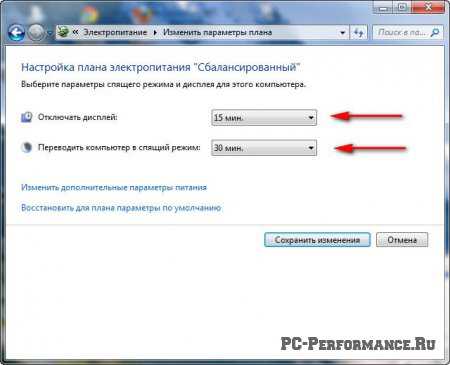
Прежде чем его настроить, хочу уточнить, что означает каждая из этих опций.
- Отключать дисплей: Отключается дисплей компьютера, если он был в бездействии 15 минут;
- Переводить компьютер в спящий режим: Компьютер, находящийся в бездействии 30 минут, будет переведён автоматически в спящий режим;
Если у вас ноутбук, то вы можете пользоваться функцией «Действие при закрытии крышки». А значит, что при закрытии крышки ноутбука, ваш компьютер перейдёт в режим сна, то есть спящий режим. А для возобновления работы компьютера, надо будет всего лишь поднять крышку и нажать любую клавишу.
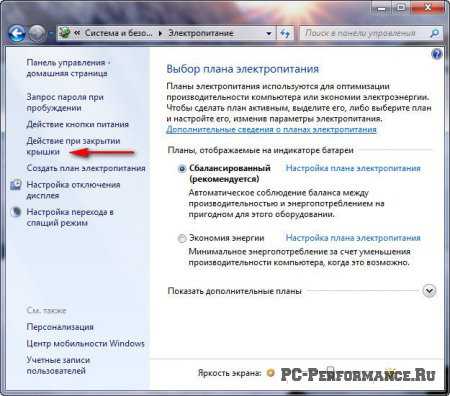
Во вкладке электропитание также найдете функцию Действие кнопки питания, где вы легко можете изменить её назначение. Если вы собираетесь включить на своем компьютере спящий режим, то рекомендую изменить действие кнопки питания на функцию «Сон».
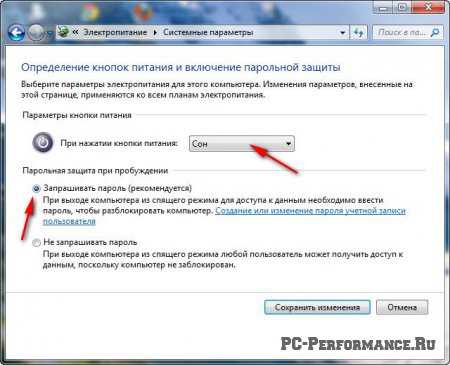
Ниже также найдете опцию запроса пароля при пробуждении. Я не пользуюсь ею, так как мой компьютер находится у меня дома и кроме меня его никто не трогает. Но если это ваш офисный компьютер или вашим компьютером пользуются несколько пользователей, то рекомендую установить пароль.

Ниже покажу вам, чем отличается спящий режим в windows 7 от режима гибернация:
• Спящий режим – При переходе компьютера в данный режим, ваша операционная система сохранит все данные об открытых полезных программах и файлах, в оперативной памяти компьютера. После чего, компьютер переключается в режим низкого потребления энергии. При выходе из спящего режима, можете смело продолжить работу на вашем компьютере, с точки его выключения. (Внимание если у вас ноутбук и ваша батарея разрядится, то ваш компьютер завершит работу компьютера, тем самым потеряв все данные об открытых программах и файлах). Возобновление системы происходит мгновенно.
• Гибернация – При переходе компьютера в данный режим, ваша операционная система сохранит все данные об открытых файлах и программах, на жестком диске. После чего, компьютер полностью выключается, но данные остаются об открытых файлах и программах остаются, тем самым при выходе компьютера из гибернации, сможете продолжить работу с последней точки его выключения. Возобновление системы требует около минуты.
Надеюсь что данная статья вам пригодилась. Удачи.
pc-performance.ru
Как отключить спящий режим в windows 7 | Очередной it Блог
На компьютерах для пониженного потребления энергии, есть такая штука как спящий режим. На первый взгляд вещь очень даже полезная, но всегда нужна штатному пользователю ПК.
Спящий режим позволяет «засыпать» вашему ПК, но при этом вся информации сохраняется и по требованию пользователя компьютер просыпается буквально за пару секунд. Если вы не пользуетесь спящим режимом, то вы без труда можете его отключить.
Давайте разберемся, как отключить спящий режим в windows 7. Что бы отключить спящий режим заходим в «пуск – панель управления – электропитание», в открывшемся окне выбираем «настройка плана электропитания». Выбираем в пункте «переводить компьютер в спящий режим» – никогда. Также заходим в пункт «Изменить дополнительные параметры питания», что бы отключить функцию сна.
После отключения спящего режима в windows можно удалить файл hiberfil.sys, так как он занимает место на жестком диске, да и просто не рационально держать такой файл на компьютере если Вы отключили спящий режим.
Для удаления файла hiberfil.sys переходим «Пуск – Выполнить» или просто нажимаем Win + R. В открывшемся окне выполнить вводим команду powercfg -hibernate -off или powercfg -h off. Перезагружаем компьютер и данные файл должен удалиться, удостоверимся в этом.
Если по истечению времени вы захотите вновь включить спящий режим, а для этого нам обязательно нужно восстановить файл hiberfil.sys, вводим последние команды – powercfg -hibernate -on или powercfg -h on.
Также стоит отметить, что все команды и действия нужно выполнять с правами администратора.
Отдельно стоит отметить, если Вы хотите отключить спящий режим в windows 7 на ноутбуке, то нам необходимо внести изменения в план электропитания, как от сети, так и от батареи.
Видите как просто и легко можно отключить спящий режим в windows 7!
Интересные посты:
noreliz.ru