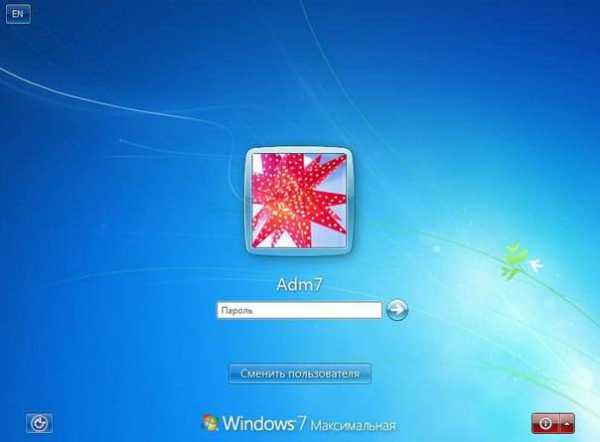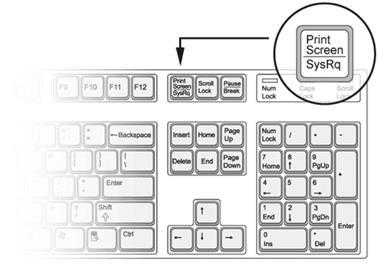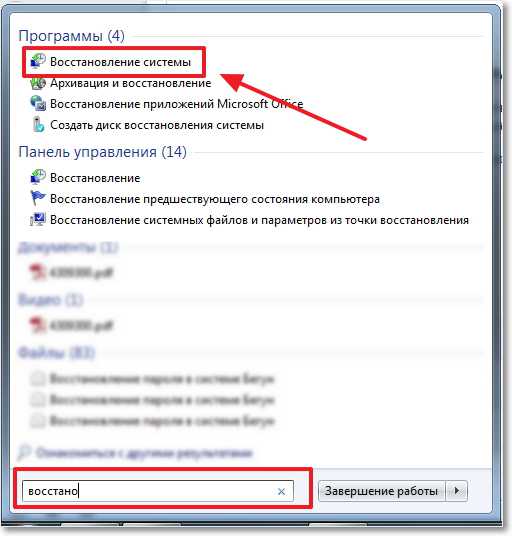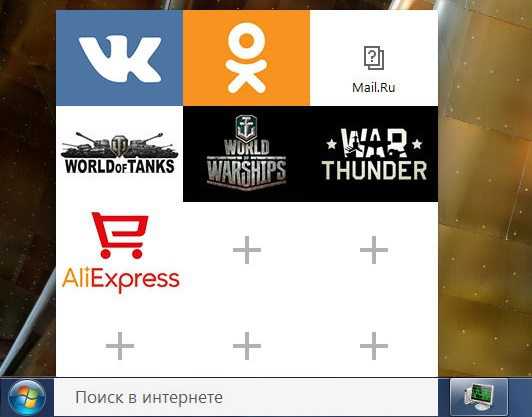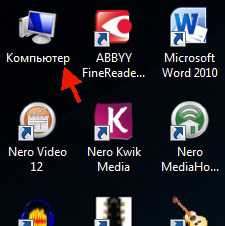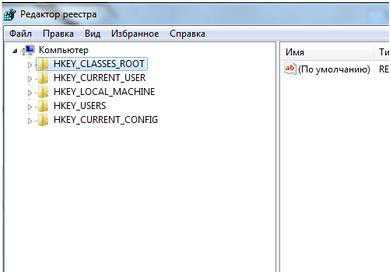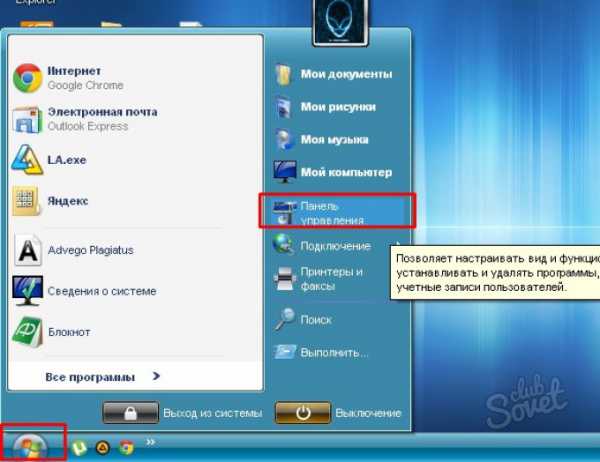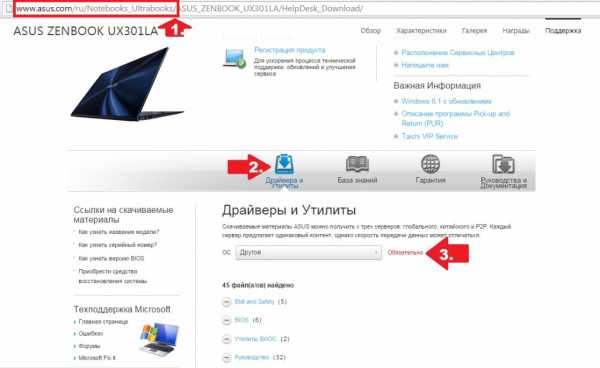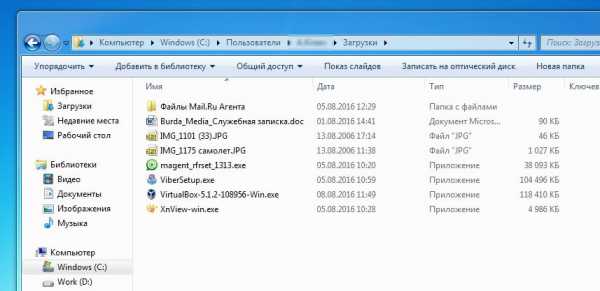Как раздать wifi с ноутбука windows 7
Как раздать интернет по Wi-Fi с ноутбука на windows 7?
Есть одна очень популярная тема раздачи интернета с ноутбука по Wi-Fi сети. На эту тему уже написано очень много разных статей, я решил не отставать и тоже подготовить подробную инструкцию с картинками по настройке раздачи Wi-Fi с ноутбука на windows 7. Настраивать виртуальную сеть будем через командную строку, без каких-либо сторонних программ. Постараюсь сделать статью простой и понятной, так как в этой теме можно немного запутаться. Так же напишу о возможных проблемах и их решении, с которыми можно встретится при настройке раздачи Wi-Fi в windows 7.
Несколько слов о самой функции, и перейдем к пошаговой инструкции. Значит в windows 7 (эта статья будет на примере именно этой операционной системы, для windows 10 есть отдельная статья), есть такая функция, как Virtual WiFi. Что это такое? Рассказываю на примере: у вас есть ноутбук, или компьютер с Wi-Fi адаптером. К вашему ноутбуку подключен интернет по сетевому кабелю, или через USB модем. А еще, у вас нет Wi-Fi роутера (который смог бы раздать интернет по Wi-Fi), но зато есть устройства, которые можно подключить к интернету по Wi-Fi: планшеты, телефоны (Android, iOS), другие ноутбуки, телевизоры и т. д. Иногда вижу вопросы: как раздать Wi-Fi для Android? и т. д. Нет разницы какое у вас устройство, и на кокой системе оно работает. Схема будет стандартной. Настроив сеть описанными ниже способом, вы сможете раздать Wi-Fiна свой телефон, планшет, айфон, телевизор, или другой ноутбук.
Мы берем наш ноутбук, к которому подключен интернет, запускаем на нем виртуальную Wi-Fi сеть, ноутбук раздает интернет по Wi-Fi, а к запущенной нами беспроводной сети, вы уже сможете подключить свои устройства и пользоваться интернетом. Ноутбук (или стационарный ПК с адаптером) выступает у нас в роли Wi-Fi роутера.
Это очень удобно, когда вам например нужно раздать интернет на несколько устройств, но покупать роутер вы не хотите, или в этом нет необходимости. Конечно же, если у вас много устройств, которые нужно подключить к интернету по Wi-Fi, и вы ими часто пользуетесь, то честно говоря, лучше купить роутер, пускай самый дешевый. Например, Tenda N3 отлично подойдет. Роутер будет работать стабильнее виртуальной сети, но и эта функция может пригодится. Поэтому, будем сейчас настраивать.
Настраиваем раздачу Wi-Fi в windows 7 с помощью командной строки
Несколько важных моментов перед настройкой:
- На вашем ноутбуке должен быть Wi-Fi адаптер. Он встроен практически во все ноутбуки. А вот если у вас стационарный компьютер, то вам скорее всего понадобится внешний приемник, который подключаться в USB, или PCI разъем.
- Должен быть установлен драйвер на Wi-Fi адаптер. Причем, драйвер должен поддерживать Virtual WiFi. Если у вас не получается запустить виртуальную сеть, то обновите драйвер своего Wireless адаптера, до последней версии. Более подробную информацию по установке (обновлению) драйвера, вы можете посмотреть в отдельной статье.
- Для раздачи интернета по Wi-Fi, к вашему ноутбуку должен быть подключен интернет, и он должен работать.
Так как мы все будем настраивать командами через командную строку, то для начала, нужно ее запустить.
Запускать командную строку желательно от имени администратора. Перейдите в Пуск, в строке поиска напишите cmd, нажмите правой кнопкой мыши на "cmd. exe", и выберите Запустить от имени администратора. Или: Пуск - Все программы - Стандартные - "Командная строка".
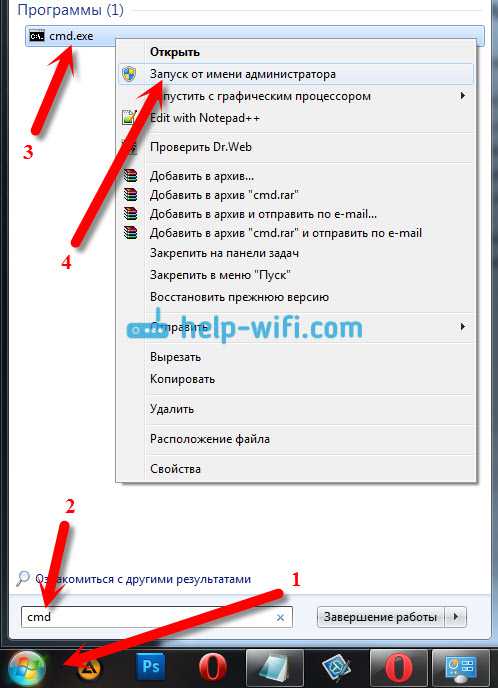
Дальше, нам нужно выполнить такую команду:
netsh wlan set hostednetwork mode=allow ssid="help-wifi-com" key="12345678" keyUsage=persistent
Обратите внимание: "help-wifi-com" - это название Wi-Fi сети, которую будет транслировать ваш ноутбук. А "12345678" - это пароль, который нужно будет указать при подключении к сети. Вы можете изменить имя и пароль на свои. Но, пароль делайте минимум 8 символов. Из цифр и английских букв.
Скопируйте эту команду в командную строку, и нажмите Ентер.

Если все хорошо, то вы увидите отчет, что создание сети возможно, имя сети изменено, и пароль тоже изменен.

Нужно запустить созданную виртуальную сеть. Для этого, выполните команду:
netsh wlan start hostednetwork
Скопируйте ее, вставьте в командную строку, и нажмите Ентер. Вы должны увидеть отчет "Размещенная сеть запущена".

Если же все как у меня на картинке выше, то все отлично!
Сеть запущена, если вы включите Wi-Fi на своем устройстве, которое хотите подключить к интернету, то уведите там беспроводную сеть с именем, которое было указано в первой команде. К ней уже можно подключаться используя установленный пароль. Но, интернет скорее всего работать не будет. То есть, ноутбук Wi-Fi раздает, но без доступа к интернету. Нам нужно разрешить общий доступ к интернету. Сейчас я покажу как это сделать.
Разрешаем общий доступ к интернет в windows 7
Нажмите правой кнопкой мыши на значок интернета, и выберите Центр управления сетями и общим доступом.
Слева, выберите пункт Изменение параметров адаптера. В этом же окне, можно увидеть запущенную нами виртуальную сеть. Пока что, она со статусом "Без доступа к интернету".

Дальше внимание! Нажимаем правой кнопкой мыши на тот адаптер, через который у вас подключен интернет к компьютеру. Если у вас обычный интернет по сетевому кабелю, то это скорее всего это "Подключение по локальной сети". Нажимаем на него, и выбираем Свойства.

В новом окне переходим на вкладку Доступ, ставим галочку возле "Разрешить другим пользователям сети использовать подключение к Интернету данного компьютера". А в выпадающем меню выбираем Беспроводное сетевое соединение 3 (у вас может быть другая цифра в конце). Нажимаем Ok.

Если у вас нет вкладки "Доступ", или не получается выбрать нужное подключение, то смотрите решения здесь (инструкция на примере windows 10, но в windows 7 все точно так же).
После этого, желательно перезагрузить компьютер, и запустить раздачу Wi-Fi командой:
netsh wlan start hostednetwork
Вот и все, ноутбук будет раздавать Wi-Fi с доступом к интернету. Вы можете подключить к созданной сети свои устройства.
Управление виртуальной Wi-Fi сетью:
Команды, которые вам пригодятся.
После выключения/включения компьютера, что бы снова запустить сеть, используйте эту команду:
netsh wlan start hostednetwork
Если вы захотите сменить имя сети (SSID), или пароль, то сделать это можно такой командой (не забудьте заменить имя и/или пароль на свои):
netsh wlan set hostednetwork mode=allow ssid="help-wifi-com" key="12345678" keyUsage=persistent
Для остановки сети можно использовать команду:
netsh wlan stop hostednetwork
Ну и если вы забудете пароль, который используется для подключения к вашей беспроводной сети, то просто выполните команду :
netsh wlan show hostednetwork setting=security
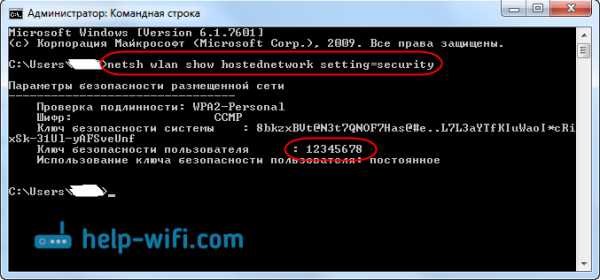
Все, с управлением разобрались. Сейчас еще расскажу о самых популярных проблемах, и их решении.
Возможные проблемы при раздаче интернета с ноутбука
Устройства не подключаются к созданной сети. С этой проблемой я сам столкнулся, и быстренько ее решил. Суть проблемы в том, что вы запустили Wi-Fi сеть, а телефон, планшет, или другое устройство просто не подключаются к этой сети. Появляются ошибки: "Не удалось подключится к сети", или идет постоянное "Получение IP-адреса".
Решение: Практически всегда виновен антивирус, брандмауэр, или другие программы, которые могут блокировать соединение. У меня телефон никак не хотел подключаться. Я отключил на своем антивирусе Dr.Web встроенный брандмауэр, и телефон сразу подключился к Wi-Fi сети.

При появлении такой проблемы, сразу пробуйте отключить свой антивирус, или встроенный в него брандмауэр. Он блокирует соединение, и не дает телефону подключится. Если после отключения защиты, все устройства подключаются отлично, нужно добавить подключение в исключения антивируса. Если будет необходимо, то подготовлю небольшие инструкции для популярных антивирусов.
Wi-Fi сеть работает, устройства подключаются, но интернет не работает. Еще одна популярная проблема, когда вроде бы все отлично, все подключается, но при попытке открыть какой-то сайт на том же телефоне, ничего не открывается. Просто идет загрузка, или ошибка, что невозможно открыть страницу. Программы, которым нужен доступ к интернету так же не работают.
Решение: Скорее всего, не разрешили общий доступ к интернету в настройках вашего подключения. Подробно об этом я писал выше. Обязательно проверьте настройки. Перезагрузите компьютер, и запустите сеть заново. Так же, можно попробовать отключить антивирус. И еще, убедитесь в том, что на самом компьютере, с которого вы раздаете Wi-Fi, интернет работает. По решению этой проблемы есть отдельная статья: раздали Wi-Fi с ноутбука, а интернет не работает «Без доступа к интернету».
Ошибка: "Не удалось запустить размещенную сеть. Группа или ресурс не находятся в нужном состоянии для выполнения требуемой операции". Такую ошибку можно увидеть при попытке запустить сеть в командной строке.
А происходит это из-за проблем с Wi-Fi адаптером вашего ноутбука, или стационарного компьютера. А точнее, из-за драйвера на этот беспроводной адаптер. Скорее всего не установлен драйвер на Wi-Fi, а если и установлен, то в нем нет поддержки Virtual WiFi. Может быть еще такое, что просто отключен драйвер виртуального адаптера в диспетчере устройств.
Решение: Установить, или обновить драйвер Wireless адаптера. Скачайте драйвер с официального сайта вашего ноутбука (или самого адаптера), для вашей модели и операционной системы, и установите его. Wi-Fi у вас должен работать, и быть включен. Посмотрите статью https://help-wifi.com/nastrojka-wi-fi-na-pc-noutbuke/kak-podklyuchit-noutbuk-kompyuter-k-internetu-po-wi-fi-problemy-s-podklyucheniem-k-wi-fi/, после заголовка "Проверяем и устанавливаем драйвер на Wi-Fi". Позже постараюсь подготовить отдельную статью по этой теме.
Заключение
Я очень старался сделать именно пошаговую статью. Надеюсь, это у меня получилось. Да, инструкция получилась большой, но я думаю, что вы без проблем настроите раздачу Wi-Fi в windows 7 для своих мобильны устройств. После настройки, вам нужно будет только запускать саму сеть одной командой.
Если у вас что-то не получается, то сначала внимательно почитайте о возможных проблема, которые я описывал выше. Посмотрите статью: не получается раздать Wi-Fi с ноутбука на windows 7. Можете задавать вопросы в комментариях. И не забывайте делится полезной информацией по теме статьи:)
windows 10 - все инструкции по настройке интернета и решению проблем Настройка роутера - инструкции для разных моделей и производителей Полезные программы - для настройки HotSpot, Wi-Fi, 3G/4G модемов.help-wifi.com
Как раздать WiFi с ноутбука windows 7
Кабельное подключение к интернету неудобно, лучше создать беспроводную сеть. Но как быть, если в доме нет маршрутизатора? Можно раздавать WiFi с ноутбука без роутера.
Содержание:

Раздача WiFi с ноутбука windows 7 без роутера
Рассмотрим создание беспроводной сети Компьютер-Компьютер средствами windows 7.
Кстати, это может быть интересно:
- Как выбрать ноутбук
- Какой выбрать WiFi роутер
Перейдите в «Центр управления сетями и общим доступом» через «Панель управления» или нажмите в трее по значку «Доступ в Интернет». В открывшемся окне жмите по нужной ссылке.
В разделе «Изменение сетевых параметров» выберите «Настройка нового подключения».

В новом окне — «Настройка беспроводной сети компьютер-компьютер».
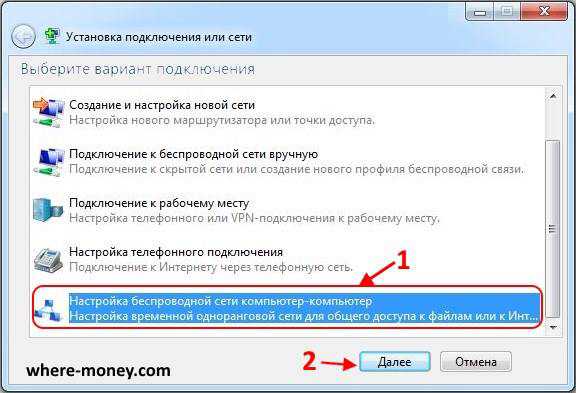
«Компьютер-компьютер» — временная сеть, создается для общего доступа к файлам и подключения к интернету нескольких компьютеров или устройств. Рекомендуется размещать устройства в пределах 10 метров друг от друга.
Затем придумайте имя сети (в качестве примера напишем Test), установите тип безопасности WPA2-Personal и укажите пароль. Поставьте галку напротив «Сохранить параметры этой сети». Снова жмите «Далее».

Сеть создана, она останется активной, пока все пользователи не выполнят отключение.

Чтобы разрешить доступ к файлам, в центре управления сетями перейдите по ссылке «Изменить дополнительные параметры общего доступа». В новом окне возле всех опций выберите «Включить». Сохраните изменения.

Чтобы разрешить подключившимся к Test устройствам выходить в интернет, в центре управления сетями выберите подключение по локальной сети (то, через которое ноутбук подключен к интернету кабелем) и кликните по нему левой кнопкой мыши.

В открывшемся окне нажмите «Свойства», затем перейдите на вкладку «Доступ» и поставьте галку возле «Разрешить другим пользователям сети использовать подключение к Интернету данного компьютера» и в выпадающем списке «Подключение домашней сети» выберите «Беспроводное сетевое соединение». Если у вас несколько WiFi сетей, укажите ту, которая была создана последней.

Спустя несколько секунд у беспроводной сети Test появится доступ в Интернет, о чем свидетельствует следующий рисунок.

Не раздается Интернет по вай фай
Если с вашего ноутбука не раздается Интернет, попробуйте зайти в настройки беспроводного соединения и изменить режим работы WiFi. Для этого, центре управления сетями нажмите на «Беспроводное сетевое соединение».

В новом окне жмите «Свойства» затем, на вкладке «Сеть», «Настроить».

Перейдите на вкладку «Дополнительно». Слева выберите «Режим беспроводной сети», а справа установите значение, например, 802.11b и нажмите ОК.

Перезапустите сеть или заново подключитесь к WiFi.
Как удалить раздачу Wi-Fi с ноутбука
Созданная WiFi сеть продолжает отображаться в списке найденных беспроводных сетей в ноутбуке даже тогда, когда она не используется. Чтобы выключить эту запись, перейдите в «Центр управления сетями и общим доступом» и жмите по ссылке «Управление беспроводными сетями».

Выберите ненужное вай фай соединение и нажмите «Удалить».
Как раздать вай фай с ноутбука через Командную строку
Раздача интернета через WIFI с ноутбука возможна и с помощью Командной строки. Откройте «Пуск» и в поле «Найти программы и файлы» напишите cmd.

По найденному результату поиска жмите правой кнопкой мыши и в контекстном меню выберите «Запуск от имени администратора».
Откроется командная строка, напишите в ней команду:
netsh wlan set hostednetwork mode=allow ssid=virtual_wifi key=12345678 keyUsage=persistent
где virtual_wifi – имя вай фай сети, 12345678 – пароль.
Внимательно написав эту команду жмите «Enter» (Ввод).
Если команда прописана правильно, в Диспетчере задач, в разделе «Сетевые адаптеры» должна появится надпись: «Адаптер мини-порта виртуального WiFi Microsoft».

Далее нужно настроить подключение в windows 7, а именно включить общий доступ к интернету. Откройте «Центр управления сетями и общим доступом» и справа нажмите по ссылке «Подключение по локальной сети», той, через которую ноутбук подключен к интернету кабелем.

Затем жмите «Свойства» и в новом окне перейдите на вкладку «Доступ». Поставьте галку напротив параметра «Разрешить другим пользователям использовать подключение к интернету данного компьютера». Ниже, в поле «Подключение домашней сети», выберите последнее беспроводное сетевое соединение, в нашем случае оно под номером 2.

Внеся нужные изменения, жмите ОК, чтобы сохранить настройки.
Почти все готово. Осталось запустить созданную сеть. Для работы с ней вам понадобятся следующие команды:
- Запустить – netsh wlan start hostednetwork
- Остановить — netsh wlan stop hostednetwork
- Посмотреть состояние — netsh wlan show hostednetwork
Запустите беспроводную точку доступа, в нашем случае она с именем virtual_wifi (его мы прописали через командную строку на предыдущем шаге) с помощью первой команды и нажмите Enter.
Все, сеть запущена. Идет раздача WiFi с ноутбука на телефон.

Что делать, если появляется сообщение: «Не удается запустить размещенную сеть. Группа или ресурсы не находятся в нужном состоянии для выполнения требуемой операции»?
Зайдите в Диспетчер устройств. В разделе «Сетевые адаптеры» выберите виртуальный адаптер размещенной сети, нажмите по нему правой кнопкой мыши — «Задействовать».

Все равно не удается запустить сетевое соединение – обновите драйвера для своего сетевого адаптера, затем перезапустите ноутбук и заново запустите сеть.
Внимание! Раздача WiFi через командную строку прекратится, если ноутбук будет выключен, тоже касается и его перезагрузки.
Для повторной активации сети снова запустите cmd (командную строку) с правами администратора и пропишите в ней команду: netsh wlan start hostednetwork
Программа для раздачи Wi-Fi с ноутбука
Раздавать интернет по WiFi с ноутбука можно и с помощью сторонних программ. Например, этой — Virtual Router
Программа выглядит так.

Придумайте имя – SSID, пароль и укажите место, откуда следует раздавать интернет по вай фай, в нашем случае это «Подключение по локальной сети». Затем нажмите Start Virtual Router.
WiFi создана, теперь нужно перейти в «Центр управления сетями и общим доступом» и нажать по ссылке «Подключение по локальной сети». Перейдите в «Свойства» — откройте вкладку «Доступ», поставьте галку возле «Разрешить другим пользователям подключение к Интернету данного компьютера» и ниже укажите сеть, с которой нужно раздать WiFi на ноутбуке.

Virtual Router – не единственная программа для раздачи WiFi с ноута, существуют и другие, но принцип настройки у них схож:
- Нужно придумать имя сети
- Создать пароль
- Указать источник, из которого должен раздаваться интернет.
Скачанные с интернета программы обязательно проверяйте на вирусы.
Если возникли подозрения, что ваш комп заражен, в другой статье рассказывается, как проверить компьютер на вирусы онлайн.
На этом все. Как видите, раздать WiFi с ноутбука в windows 7 без роутера несложно и для этого есть разные способы.
where-money.com
Как с ноутбука раздавать Wi-Fi в windows 7

Современные технологии беспроводной связи существенно упрощают жизнь людей. На данный момент при помощи интернета можно найти любую информацию, ответ на любой вопрос и многое другое. Однако далеко не даже несмотря на широкое распространение беспроводной технологии WiFi не в каждом доме есть беспроводная сеть. Но при этом имеется ноутбук и кабельное подключение к интернету. В связи с этим многие задают вопрос, как с ноутбука раздавать интернет через WiFi в windows 7?
Как наладить раздачу WiFi с ноутбука
В наше время существует несколько способов, как через ноутбук раздавать интернет по WiFi в системе windows 7:
- Настроить раздачу при помощи создания подключения «Компьютер-Компьютер»;
- Организовать раздачу при помощи командной строки;
- Раздать вай-фай через ноутбук при помощи стороннего программного обеспечения.
Стоит отметить, что разные способы раздачи открывают разные возможности. Об это вы узнаете позже, когда более подробно рассмотрим все методы. Первые два варианта используют встроенные средства windows 7. Это означает, что вам ничего не нужно качать и устанавливать. Итак, рассмотрим все варианты подробнее.
Также дополнительно о данных способах вы можете прочитать по следующей ссылке.
Читайте также
Как раздавать WiFi с ноутбука на windows 7: Видео
Как организовать домашнюю сеть «Компьютер-Компьютер»

Для этого, в так называемом трее (нижний правый угол, где расположены часы и дата, а также другие значки) нужно найти значок «Интернет соединение» (как на картинке).

Нажимаете на значок и в появившемся окне снизу нужно нажать «Центр управления сетями и общим доступом». Если не можете найти значок, то в меню «Пуск» в поисковой строке прописываете указанную фразу и запускаете службу.

В появившемся окне нужно нажать «Настройка нового подключения». Далее следует выбрать «Настройка беспроводной сети «Компьютер-Компьютер» и нажать «Далее».


Появится окно, в котором нужно заполнить всего лишь три графы:
- Имя сети – может быть любым, как вам угодно;
- Тип безопасности – рекомендуется выбирать «WPA2-ptrsonal;
- Ключ безопасности – это пароль, который в дальнейшем потребуется для подключения других устройств. Его вы также придумываете сами, но его нужно запомнить.
После заполнения нужно поставить галочку на «запомнить настройки сети» и нажать «далее». Система настроит раздачу интернета через WiFi и в появившемся окне следует нажать «Включить общий доступ к подключению к Интернету».


Теперь следует перейти в «Центр управления сетями и общим доступом» и зайти в раздел «Изменение дополнительных параметров общего доступа». Здесь во всех пунктах необходимо установить флажок на «Включить». Это предоставит другим участникам группы доступ к файлам и другим ресурсам компьютера.
Читайте также


На этом настройка системы завершена. Если все сделано правильно, то ПК будет раздавать интернет через WiFi. Как видите, раздача интернета через WiFi с ноутбука с windows 7 вполне возможна. Более того, организоваться частную группу легко и просто. Но это не самый простой метод. Наиболее стабильно работает второй вариант – организация сети при помощи командной строки. При этом настройка группы более простая и быстрая.
Как настроить раздачу WiFi при помощи командной строки
Статьи по теме
Стоит отметить, что помимо известных преимуществ данный способ позволяет использовать беспроводное соединение ноутбука для получения и раздачи интернета одновременно. То есть ноутбук, не только создает сеть, но и является усилителем сигнала от уже имеющегося роутера или точки доступа. При этом ПК может выступать и как основная точка доступа.
Также следует предупредить, что данный метод работает только в том случае, если драйвер адаптера беспроводной связи поддерживает функцию Virtual Router. Но не стоит переживать, любой ноутбук, который работает на операционной системе windows 7, имеет такую функцию. И даже если устройство достаточно старое, можно просто обновить драйвер.
Итак, как настроить раздачу WiFi на ноутбуке с ОС windows 7? Все просто. В первую очередь следует запустить командную строку. Делается это при помощи комбинации клавиш «Win»+«R». В появившемся окне прописываете cmd и нажимаете «Enter».

Все, командная строка запущена. Теперь необходимо прописать команду, которая установит драйвер виртуальной точки доступа и создаст виртуальную сеть WiFi. Прописывается она следующим образом: netsh wlan set hostednetwork mode=allow ssid=My_virtual_WiFi key=12345678 keyUsage=persistent, где My_virtual_WiFi – это название сети, вы его можете изменить на любое другое, а Key – это пароль, вместо цифр 12345678 вы можете придумать любой другой ключ.


После того как вы прописали команду нужно нажать “Enter”. После этого, если строка прописана правильно, в диспетчере задач должно появиться новое оборудование «Адаптер мини-порта виртуального WiFi Microsoft».

Теперь нужно настроить подключение в windows 7. Для этого в центре управления сетями и общим доступом следует войти в раздел «изменение параметров адаптера». Здесь вы увидите новое подключение, которое называется «Беспроводное сетевое соединение 2», как на картинке.

Для того, чтобы раздать интернет через WiFi с ноутбука с windows 7 следует зайти в свойства подключения, при помощи которого компьютер получает доступ к интернету. Здесь во вкладке «Доступ» в пункте «Подключение домашней сети» выбрать созданное нами соединение» и установить галочки, как на картинке.

Нажимаете «Ок» и закрываете все окна. Теперь необходимо пройти в «Изменение дополнительных параметров общего доступа» и включить сетевое обнаружение. При необходимости здесь можно включить доступ к файлам и другим ресурсам.
Сохраняем настройки и закрываем все окна. Теперь, чтобы раздать WiFi с ноутбука с ОС windows 7 вам нужно просто запустить созданную сеть. Для этого в командной строке следует прописать не сложную команду: netsh wlan start hostednetwork. Нажимаете «Enter».

Помните, что раздача будет выполняться только пока работает ноутбук, и даже выход устройства в «сон» останавливает раздачу. После каждой перезагрузки нужно будет прописывать команду запуска netsh wlan start hostednetwork заново.
Как создать точку доступа WiFi в windows с командной строки: Видео
Использование сторонних программ
Как раздать интернет через WiFi с ноутбука с windows 7 при помощи специальной программы? Все предельно просто. Все программы работают по одному принципу, поэтому и настройка их сводится к трем общим параметрам:
- Выбор имени группы;
- Ключ для подключения к виртуальной группе;
- Выбор подключения, через которое ноутбук получает доступ в глобальную «паутину»;
- Выбор типа сети.
Таких программ на самом деле достаточно много, и многие из них являются абсолютно бесплатными. К примеру, одной из таких программ является mHotSpot. Она легка в настройках. Однако следует отметить, что для раздачи интернета по WiFi ноутбук должен быть подключен к кабельному интернету. Дело в том, что в отличие от предыдущего способа, программа mHotSpot не способна использовать один адаптер беспроводной связи для выхода в интернет и его раздачи одновременно.
Теперь вы знаете, как раздавать интернет по WiFi с ноутбука на ОС windows 7. Как вы видите ничего сложного нет. Однако стоит отметить, что второй вариант, хоть и не самый простой, но наиболее надежный и стабильный.
Как легко раздать WiFi в windows 7 при помощи Conectify Hotspot: Видео
Как раздавать Wi-Fi с ноутбука на windows 7
Как раздать Wi-Fi с ноутбука на Android
Как раздать Wi-Fi с ноутбука windows XP
Как раздать Yota по Wi-Fi с windows 7
bezprovodoff.com
Как раздать wifi с ноутбука на телефон? | Твой сетевичок
В одной из предыдущих статей мы уже рассказывали, можно ли раздать вай фай с ноутбука без роутера, однако данный вопрос столь популярен, что требует более детального изучения.
Поэтому здесь мы более подробно остановимся на том, как раздать вай фай с ноутбука виндовс 7 на телефон, планшет и любое другое устройство.
Итак, чтобы с ноутбука раздать wi fi, нужно портативное устройство превратить в точку доступа. И сделать это можно только в том случае, если данный компьютер поддерживает функцию раздачи wi fi. Поэтому первым делом следует убедиться, что такая опция есть — в противном случае настроить его на раздачу вай фай не получится.
Можно ли раздать вай фай с ноутбука без роутера?
Чтобы проверить, способен ли ваш ноутбук раздавать wi fi, нужно воспользоваться командной строкой windows 7. Запустите ее с администраторскими правами: Пуск -> Выполнить -> команда cmd -> ОК.
Черное окошко текстовой консоли встретит вас мигающим белым курсором. Запишите на месте курсора сочетание инструкций netsh wlan show drivers.

Введенная команда показывает список доступных свойств установленного беспроводного адаптера. Среди перечисленных характеристик следует отыскать свойство поддержки размещенной сети, напротив которого должно быть указано значение «Да».
Если же напротив данного свойства установлено противоположное значение («Нет»), значит, установленный у вас драйвер не поддерживает раздачу wifi.
Как раздать вай фай с ноутбука через командную строку?
На следующем этапе настройки вам также понадобится помощь текстовой консоли. Чтобы раздать wifi с ноутбука на месте мигающего курсора пропишите сочетание netsh wlan set hostednetwork mode=allow ssid=наименование_сети key=входной_пароль.
Вместо фраз «наименование_сети» и «входной_пароль» укажите сетевое название и секретное слово для защиты созданной ноутбуком wifi сети (данные параметры выбираются произвольно).

«Входной_пароль» — этот ключ, который понадобится пользователю внешнего устройства (телефона, смартфона или другого компьютера) для подключения к защищенной сети.
SSID — это уникальный идентификатор сети, благодаря которому внешнее устройство и его пользователь смогут распознать обнаруженную сеть, чтобы подключиться к ней. Вся команда разрешает использование режима размещаемой сети, а также изменяет SSID и секретное ключевое слово этой сети.
Как включить раздачу вай фай с ноутбука?
Предыдущая команда только лишь разрешила использование режима размещенной сети, однако еще не включила ее. Поэтому ваша сеть пока что недоступна для внешних wi fi-устройств.
Чтобы активировать раздачу wifi с ноутбука в командной строке windows 7 необходимо ввести несколько слов: netsh wlan start hostednetwork.

Как видите, в этой команде присутствует слово start: оно используется в инструкциях запуска на выполнение.
С помощью данной инструкции вы инициируете запуск специального виртуального адаптера. Теперь если открыть панель диспетчера устройств виндовс 7, то в разделе адаптеров сетей обнаружится новый драйвер Microsoft Virtual Wi fi Miniport,

а в разделе сетевых подключений появится новое беспроводное подключение.

Как подключиться к wifi сети ноутбука и зайти в интернет?
Теперь к настроенной вай фай точке доступа может быть подключено любое внешнее устройство — смартфон, планшет или другой ноутбук. Однако на данном этапе созданное wifi подключение «сгодиться» только для обмена файлами по локальной сети. Но чтобы зайти в интернет с телефона потребуются дополнительные настройки.
Итак, в панели сетевых соединений вы уже видели новое виртуальное подключение. Однако статус данного подключения пока что носит характер «Без доступа к сети». Это значит, что доступа в глобальную сеть у него нет, и другие подключенные к ноутбуку гаджеты не смогут выйти в Интернет через wi fi с вашего ноутбука.
Решить эту проблему достаточно просто. Откройте контекстное меню того соединения, посредством которого осуществляется выход во всемирную паутину: это может быть беспроводное или кабельное подключение. Здесь выберите пункт «Свойства» — вы попадете в раздел свойств настроенного интернет-соединения.

В данном окне присутствует вкладка с названием «Доступ». В ней вам понадобится раздел общего доступа подсоединений к Интернету. В этом разделе размещен выпадающий список доступных соединений — вам следует выбрать виртуальный адаптер (адаптер точки доступа), который надо подключить к сети интернет.

Кроме того, нужно установить флажок напротив функции, позволяющей выйти в Интернет другим пользователям: так настроенный ноутбук не только сможет раздать сеть вай фай, но и передать другим устройствам интернет-трафик.
tvoi-setevichok.ru
Как раздать WiFi с помощью ноутбука в windows 7
Сегодня практический каждый имеет у себя хотя бы одно мобильное устройство, будь то смартфон, планшет или ридер. Наиболее простой способ подключиться к сети – с помощью маршрутизатора. Однако, что делать, если роутера не оказалось под рукой, а Интернет нужен? В этом случае можно раздать WiFi с ноутбука с установленной ОС windows 7 и более поздних версий. Все действия, описанные в данном руководстве, применимы и к персональным компьютерам с беспроводным адаптером.
Стандартные средства windows
Microsoft реализовала удобный путь создания WiFi подключения между двумя устройствами. Данный способ актуален для большинства современных сетевых карт и адаптеров. К сожалению, в windows XP этой функции не было и раздать ВайФай на ноутбуке подобным образом не получится.
- Сперва откройте меню управления сетевыми подключениями вашего ноутбука. Для этого щелкните по значку Сеть, изображающему компьютер с идущим от него кабелем, и нажмите на «Центр управления сетями windows».
- В открывшемся окне выберите пункт «Новое подключение».
- Теперь необходимо выбрать «Беспроводная сеть компьютер-компьютер» и нажать кнопку «Далее», чтобы продолжить.
- Ознакомьтесь со справочной информацией о WiFi и нажмите «Далее».
- На этом этапе вам будет предложено задать название сети и придумать пароль к ней. Имя можно выбрать любое, а вот пароль должен быть не короче 8 символов. Тип безопасности рекомендуется выбрать «WPA2».
- Создание новой сети завершено, теперь следует нажать на кнопку «Включить доступ к Интернет» и дождаться завершения процесса.
Теперь ваше мобильное устройство сможет увидеть созданную на ноутбуке сеть и подключиться к ней привычным образом, как к роутеру.
Virtual Router
Утилита с открытым исходным кодом Virtual Router или Virtual Router Plus позволяет практически моментально создать новую WiFi сеть, к которой смогут подключиться смартфоны и планшеты. Загрузить программку можно с официального сайта разработчика https://virtualrouter.codeplex.com/. Просто перейдите по ссылке и нажмите на сиреневую кнопку Download в правой части страницы. Данный способ актуален для устаревшей windows XP, однако для корректной работы требует установленной .Net Framework.
Установите утилиту, следуя подсказкам Install Wizard, и запустите. Вы увидите небольшое окно с двумя полями для заполнения. Напротив SSID впишите имя будущего WiFi подключения, а в строке Password укажите пароль. В графе Shared Connections выставите, какое именно подключение вы будете раздавать, и нажмите кнопку Start.
Таким образом, всего за пару минут вы получаете полностью рабочую беспроводную сеть, раздающуюся с вашего ноутбука. Работает софт на любых версиях ОС windows.
MyPublicWiFi
Еще одна небольшая бесплатная программа с хорошим функционалом. Как и предыдущий пример, она проста в использовании, не требует длительной настройки и актуальна для любой версии windows.
- Загрузите утилиту с официального сайта разработчика https://www.mypublicwifi.com/publicwifi/en/index.html. Для этого перейдите на страницу и нажмите на ссылку «Download MyPublicWiFi».
- Установите программку, следуя указаниям Install Wizard.
- Перезагрузите компьютер и запустите утилиту от имени администратора.
- Во вкладке «Settings» укажите имя создаваемого подключения (SSID), пароль (password) и нажмите кнопку «Set Up and Start».
Возможности этого софта несколько шире, чем у предыдущего: с его помощью вы можете ознакомиться со списком присоединившихся к серверу клиентов или наложить ограничения на отдаваемую c ноутбука скорость.
windowsTune.ru