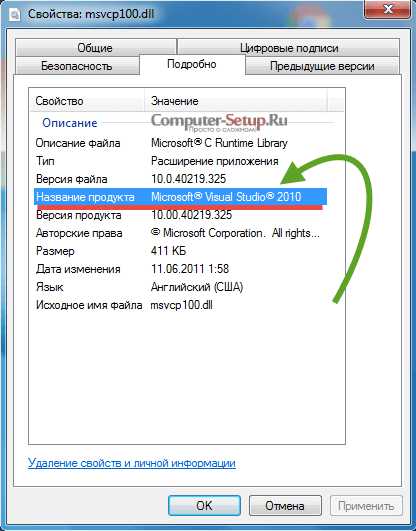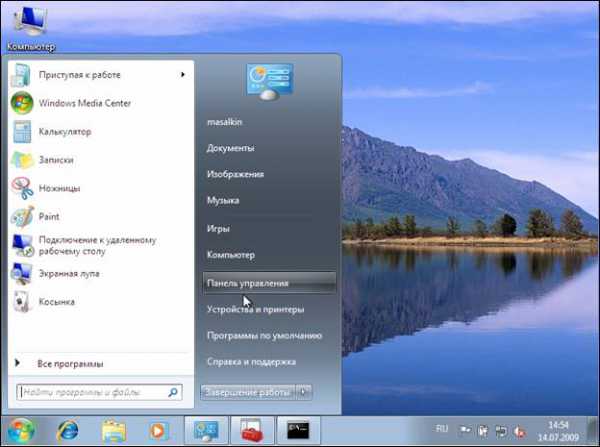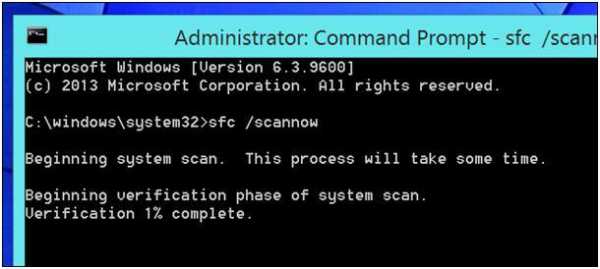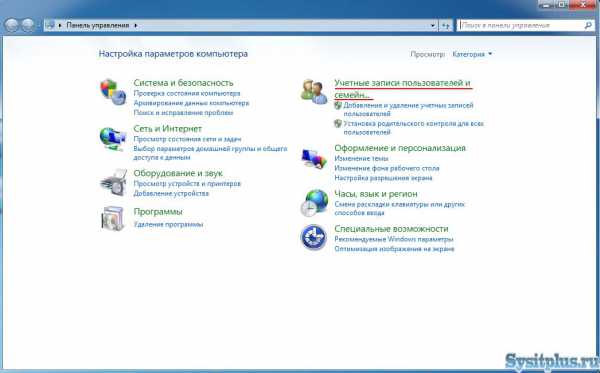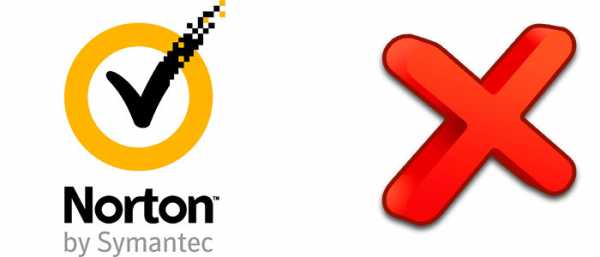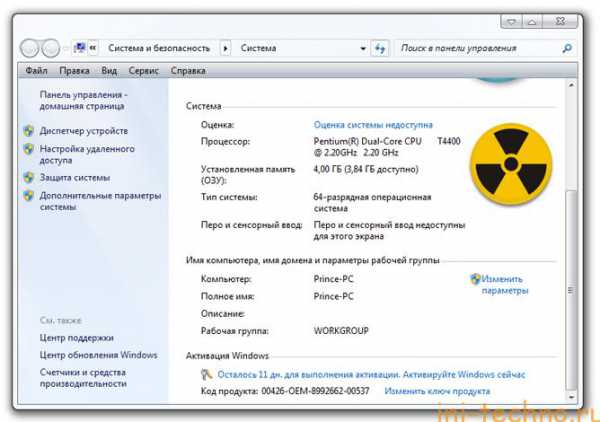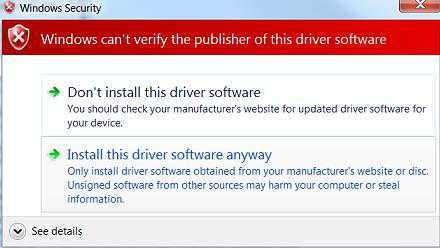Как сбросить пароль администратора windows 7
Сброс пароля администратора в windows 7 штатными средствами
Сброс пароля администратора в windows 7 штатными средствами

Забыли пароль для входа в windows 7 ? В этой статье я подробно расскажу вам, как можно удалить пароль пользователя (администратора) с помощью штатных средств — либо диска с дистрибутивом windows 7, либо диска восстановления системы, который создается из windows 7 ( естественно если вы его делали)…
Итак, приступим:
house-computer.ru
Cброс пароля администратора windows 7, xp, vista
 Для начала, рассмотрим, как в windows 7 сброс пароля администратора выполняется без использования сторонних программ. Однако, понадобится установочный диск с windows 7 той же языковой версии, что установлена на ПК (и – той же разрядности, 32/64).
Для начала, рассмотрим, как в windows 7 сброс пароля администратора выполняется без использования сторонних программ. Однако, понадобится установочный диск с windows 7 той же языковой версии, что установлена на ПК (и – той же разрядности, 32/64).
К этому способу можно прибегнуть, например, если утерян пароль от единственной вам известной учетной записи (войти в систему штатно – просто, не возможности). Однако, в ином случае можно использовать и более стандартные методы сброса (они – все же, проще этого метода).
Итак: загрузитесь с установочного DVD-диска windows 7 в режиме восстановления:
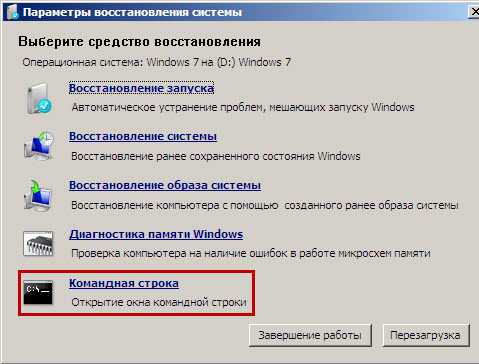
Сначала, появится окно выбора языка — жмите «Далее» -> щелкните на «Восстановление системы» -> затем, «Далее» -> и «Командная строка».
После запуска командной строки, на клавиатуре набирается слово regedit (затем – «Enter»). Сразу же, откроется редактор реестра.
Получается, этим методом можно править реестр локальной машины, можно – вообще, делать что угодно с ним (но, нас сейчас интересует только один «раздельчик»: HKEY_LOCAL_MACHINE).
Выберите его (мышкой). Затем, в меню «Файл» вы выбираете «Загрузить куст».
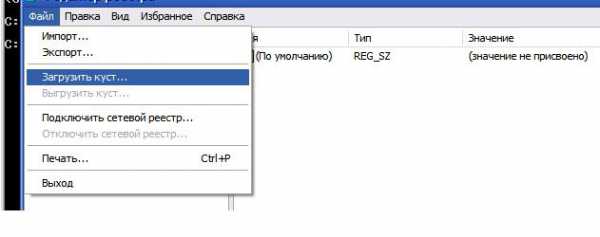
Затем, надо перейти на диск, где была установлена windows 7 (у вас, буква может и отличаться от С), откройте здесь файл: \windows\System32\config\SYSTEM, как на рисунке ниже.
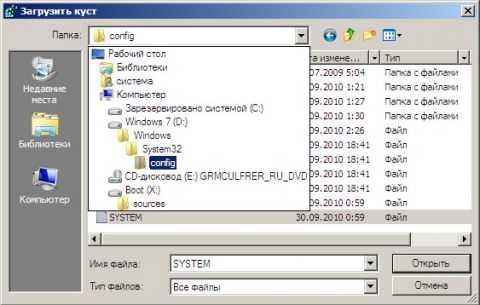
Примечание. Если диск ОС «не видится» в среде восстановления, необходимо при начальной загрузке установочного диска использовать драйвер (который уже использовался при установке этой ОС, может быть драйвер RAID и т.п.).
Теперь, введите произвольное имя раздела.
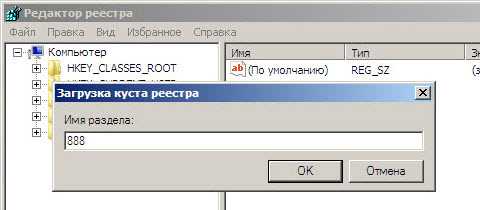
В нашем примере это — 888. Нажмите «ОК», перейдите к разделу: HKEY_LOCAL_MACHINE\888\Setup.
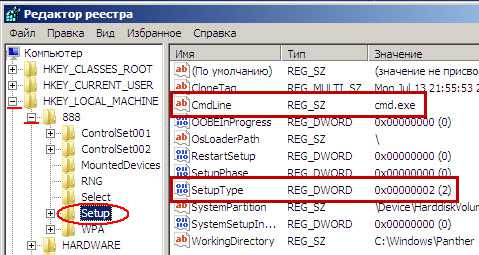
В этом разделе, мы будем менять 2 параметра:
CmdLine (введите cmd.exe, нажмите «ОК»);
SetupType (замените 0 на 2, нажмите «ОК»).
Изменение параметра задействуется по двойному щелчку.
В заключение: после всех изменений, в меню «Файл» — нажать «Выгрузить куст». Это нужно сделать, не снимая текущего выделения (темно-синий фон текста) с ветки «Setup».
После чего, извлекаете установочный диск DVD, выходите из программы «Редактор реестра» и из командной строки, нажимаете «Перезагрузка»:
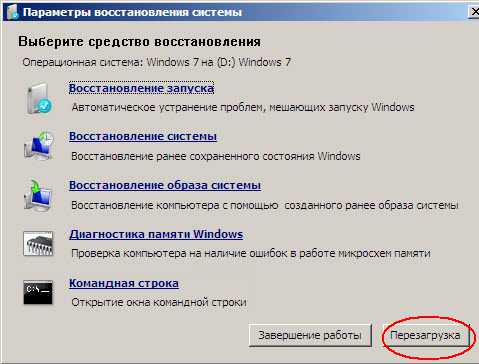
Собственно, сброс пароля
Как это ни странно, пароль в данный момент еще не сброшен. Когда система загрузится с «жесткого диска», сначала появится «командная строка». Именно она и нужна нам:
Чтобы выполнить сброс пароля администратора windows,просто введите: net user имя_пользователя новый_пароль.
Подтвердите выполнение клавишей «Enter».
В данном примере, имя администратора мы знали: «Adm7». Пароль же – придумали сами: tL942G8dWp.
Если вам не известно и имя учетной записи, можно ввести команду net user (уже — без параметров), чтобы видеть имена всех учетных записей на этой машине.
Примечание: если логин (имя учетной записи) содержит пробел – вводить его нужно в кавычках!
Можно создать и учетную запись
Если сейчас — нет ни одной записи с правами администратора, она – так же, легко создается под консолью. Последовательно применяются показанные ниже команды (клавиша «Enter» — после каждой).
Для «русской» версии windows 7:
- net user имя_админа его_пароль /add
- net localgroup Администраторы имя_админа /add
- net localgroup Пользователи имя_админа /delete
Мы взяли — и сделали нового пользователя (с правами администратора).
Чтобы установить бессрочное действие пароля (для всех учетных записей сразу), после создания пользователей и смены паролей, введите:
net accounts /maxpwage:unlimited
Вход в систему
Закройте командную строку. Теперь в windows есть учетная запись, уже с новым паролем и правами администратора:
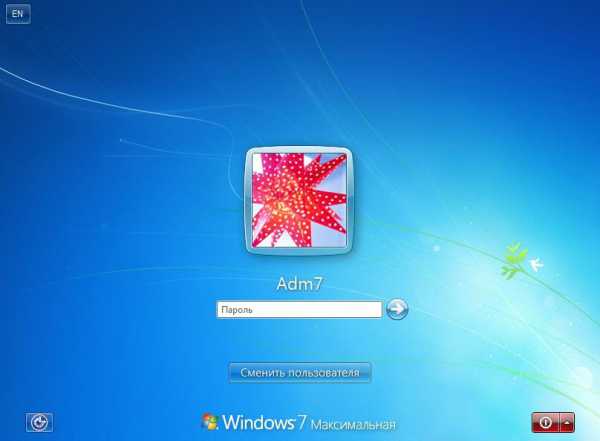
Которой, дальше вы – сможете пользоваться. Надеемся, данный метод сброса пароля – вам понравился.
Еще один способ
Есть загрузочный диск или флешка с ERD-коммандером? Отлично! В этом случае, сброс пароля администратора windows (как 7, так и vista) – может быть выполнен проще.
Загружаемся в ERD-коммандере. Сначала, нужно выбрать разрядность windows 7 или Vista из приведенного списка:
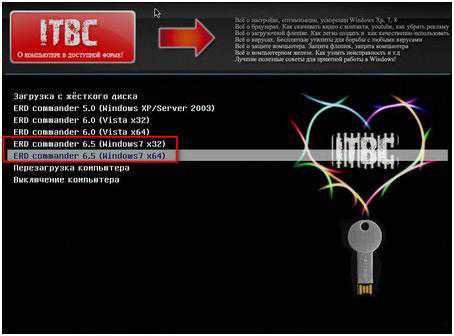
ERD-коммандер загрузится, и надо выбрать операционную систему (хотя бы одна, как минимум — будет), дальше жмем «Далее» и «ОК»:
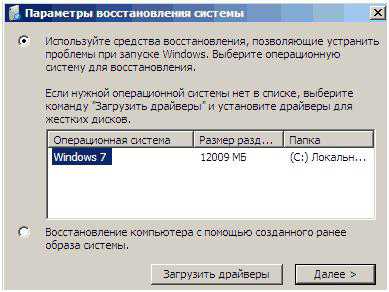
Примечание: если ни одна система все же не обнаружена — перезагрузите компьютер, выберите другую разрядность системы (скорее всего, ошибка – лишь в этом).
Дальше будет работать не просто, а очень просто. Осталось только 3 шага. Выбираете пункт «Microsoft Diagnostics»:
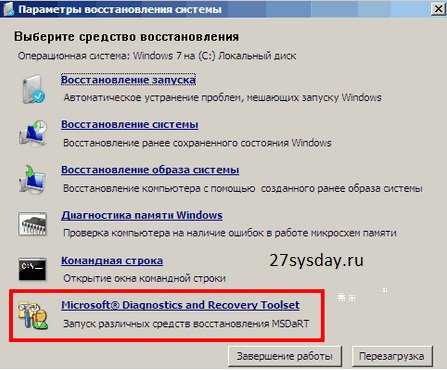
Затем, выбираете надпись в строке (утилиту), которая и отвечает за программный сброс паролей Win7: «Мастер для изменения паролей (Locksmith)».
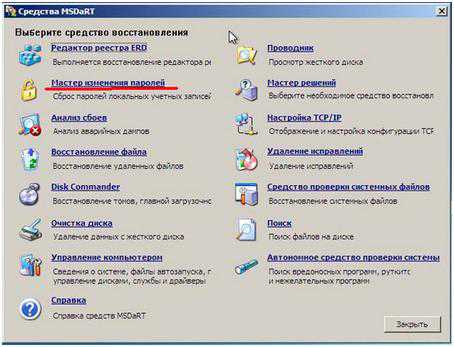
После чего, в окне в верхней строке выбираете нужного пользователя (например: Администратор), а внизу – новый пароль для него.
Вынимаете флешку и грузитесь в windows. Учетная запись «Администратора» будет с новым паролем.
Примечание: где скачать ERD-commander? Вообще-то, программа – платная (подробнее – здесь: https://www.xakep.ru/post/25965/), но можно искать в интернете/на торрентах.
«Стандартные» способы
К более простым способам сбросить пароль, относятся: вход в окно редактирования учетных записей пользователей (Панель управления), или создание Диска для сброса пароля.
И тот, и другой метод – требуют наличия пароля администратора (пользователя с правами администратора). Получается, ни одним из этих (стандартных) методов, сбросить пароль администратора – нельзя (если вы не знаете уже существующий).
Использование стороннего ПО
Конечно, было бы странно, если бы не существовало специализированного ПО, позволяющего сброс пароля для любой существующей записи (в том числе, и администратора).
Например, windows Key из пакета Passware. Нужно будет также, создать загрузочный диск (live-CD) из образа, предоставляемого в этой программы.
Вы легко сбросите пароль администратора не только для локальной машины, но и для рабочей станции в домене. Проблема только одна: программа-то – платная. В триальной версии, можно сбрасывать только один пароль: Demo12345.
Вообще, среди спец. ПО, позволяющего в том числе сброс пароля администратора windows, бесплатных версий (или, дешевых) – мы, к сожалению, не нашли.
Совсем дорогие: Elcomsoft, CIA Commander.
Подешевле: Active Password Changer.
Бесплатная «прога», позволяющая грузиться с CD и работать с админскими привилегиями, это DreamPackPL (https://www.shareup.com/DreamPackPL-download-19123.html). Хотя, это версия – для windows ХР.
В общем, стремясь изменить пароль windows-администратора, не зная уже существующий – помните, что восстановить «все как было» будет уже нельзя. Дважды подумайте – а нужно ли это вообще?
Если есть CD с windows CE
Если имеется загрузочный CD-диск с операционной системой windows CE, тогда загрузите ее:
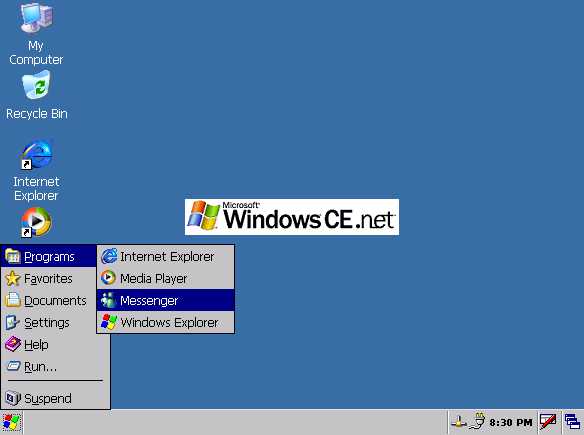
И перейдите на строку «run» («Выполнить»). У вас имеется командная строка, и действия – ни чем не будут отличаться от аналогичных при загрузке с установочного DVD (набрать «regedit», и так далее).
А если windows – XP?
В принципе, операция похожа на аналогичную ей с windows 7. Но – проще (и возможностей – больше).
Надо сперва загрузиться с CD (для чего используется не только установочный CD, live-СD, но и любой «загрузочный» дивайс, хоть с МС-ДОС!), затем, в папочке windows/System32 надо сменить Logon.scr на Cmd.exe (то есть, на Command Prompt). Тем самым, при загрузке установленной копии windows XP, перед входом пользователя вызовем «консоль». А по порядку:
Переходим в папку windows/System32:
cd /windows/system32
Переименовываем файл Logon.scr в любой другой, затем создаем копию Cmd.exe, присвоив ему новое имя (Logon.scr):
ren logon.scr logon.old
и
copy cmd.exe logon.scr
Все (перезагрузка).
Менять пароли пользователей после загрузки XP (в появившейся консоли) – можно той же командой, что и в windows 7:
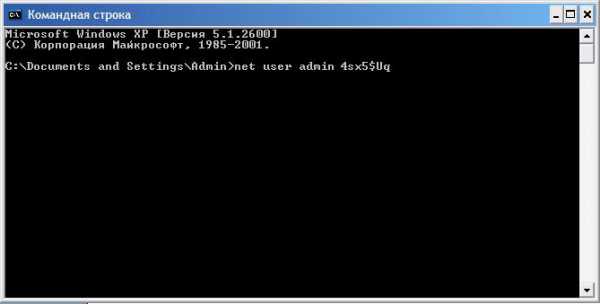
net user adminisrator 4sx5$Uq
(или — net user admin 4sx5$Uq).
В общем, как вы могли догадаться, утилита net user здесь — тоже, есть. Поэтому, так же можно смотреть имена пользователей, к примеру, если не знаем имя учетной записи…
После такого действия – смены пароля, можно еще и «вернуть все, как было». Для чего — снова перегрузить ПК с «живого» CD и вернуть Logon.scr «на свое место»:
ren logon.old logon.scr
Неплохо, не правда ли? Ведь сброс пароля администратора windows xp не мог быть сложнее, чем в windows 7. В чем мы и смогли убедиться.
А что в итоге?
Получается, что если пароль вы не знаете, то и узнать его «из компьютера» — невозможно. В виндовз 7 это – действительно, так. В Виндовз ХР есть файл SAM, там хранятся пароли всех пользователей.
Хранятся они в зашифрованном виде, можно переписать SAM-файл на носитель «к себе», пытаясь затем «разгадать» пароль администратора (что делают с помощью специальных программ).
Но и это действие, и все выше рассмотренные, требуют одного – загрузки с CD/USB. Кстати, в windows xp – сначала смотрите, а нужно ли что-то «ломать»? При загрузке ПК, несколько раз жмем «Пробел». Выбираем «Безопасный режим», если пускает нас без пароля – все, можно менять что угодно (в том числе, пароль администратора в «Панель управления» — «Пользователи»). Тоже, бывает…
Ну, а если грузиться с CD или устройств USB запрещено – надо идти в BIOS (на новых ПК – жать на «F8») перед загрузкой ОС, чтобы менять приоритет boot devices (приоритет загрузочных устройств). Но если был запаролен сам BIOS – уже «веселее». Пароль BIOS – тоже, сбрасывается. Теоретически. Что выполняется при выключенном кабеле питания, и – «аппаратно» (корпус надо вскрывать). Дважды подумайте, а нужно ли это вам — ведь, будет понятно, что в компьютере что-то «менялось» (по крайней мере, сам пароль BIOS-а). Да и вообще, с аппаратными джамперами (равно как «доставанием» батарейки) – не имея квалификации, лучше не связываться… В общем, все вышесказанное – на личный выбор (и — под ответственность) пользователя.
А следы – остаются в любом случае. В «7» — однозначно (это другой пароль), в XP, если вы пользовались «перезаписью» файла logon – на самом деле, аналогично (а именно — в дате записи файла). Доказать факт вмешательства – можно.
В заключение, разве что, можно рассмотреть программы для дешифровки пароля (из копий SAM-файла windows XP). Если – получится, сброс пароля администратора windows xp будет не нужен.
Пароль из SAM-файла
Файл SAM windows XP (одна из его копий SAM.SAV) располагается в папке windows/system32config, еще одну копию можно иногда взять в папке windows/repair (но там – точно есть упакованный SAM._, распаковать который можно командой «expand SAM._ SAM»).
А теперь – сюрприз: из-под самой windows, даже если вы — администратор, доступ к этому файлу (иногда – и к резервной копии) просто так получить невозможно.
Что ж, берем live-cd, грузимся, переписываем файл на носитель. Для программы SAMInside, нужен сам этот файл, а еще – файл SYSTEM (реестровый файл): \system32\config\system (без расширения). Что также нужно скопировать.
Программа находится здесь: https://www.insidepro.com/saminside_r.shtml. Работа с ней –сложностей не представляет.
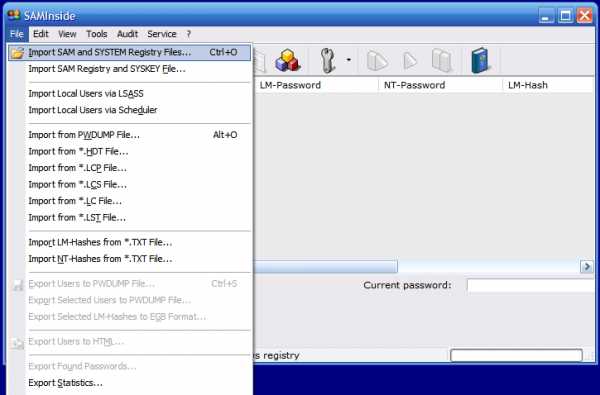
Как видите, здесь нужен либо SAM-файл (файл зашифрованных паролей) и файлы реестра, или же SAM и SYSKEY-файл. SYSKEY.EXE – утилита, которая участвует в шифровании SAM-а (ее тоже – можно «скопировать»). Но первый способ (с применением файла реестра) – в 100 раз предпочтительнее.
Демо-версия этой программы имеет ограничения: кроме «атаки по словарю», ничего не используется. Чего, однако, хватает на пароль из 6-8 символов. Но ждать – надо долго.
Еще одна «утилитка» с похожей функциональностью – это l0phtcrack (у нее есть свой сайт, https://www.l0phtcrack.com/). Работает только с sam-файлом, использует и поиск по словарю, и другие различные методы (включая тупой «перебор» символов). В общем, хакерство – в чистом виде.
Время подбора (если «перебирается» по одному символу) вы можете оценить: на Пентиум-3 900 МГц подбор 6 символов в среднем требует двое суток.
Конечно, если пароль подберете – то сможете пользоваться им (не оставляя в системе каких-либо «следов»), однако, возможность будет «работать» только в windows XP. Да и вероятность успеха у этого «взлома» — не очень большая.
Сброс пароля к учетной записи в windows XP
27sysday.ru
windows 7: Как сбросить пароль Администратора
В одной из предыдущих статей я рассказывал как войти в windows 7 под Администратором. Для этого нам потребовалось включить учетную запись Администратор, которая по умолчанию отключена. Нам это удалось сделать благодаря тому, что наша учетная запись входит в группу Администраторы, но может случиться так, что учетная запись под которой мы работаем не входит в группу Администраторы, а пароль пользователя Администратор нам не известен - в таком случае windows не позволит включить его учетную запись и уж тем более войти в систему от его имени.
Выход из данной ситуации есть - программа, которая может без особого труда сбросить пароль Администратора windows, или любой другой учетной записи на данном компьютере. Также, используя эту программу можно включить отключенную учетную запись, в том числе Администратора.
Итак, приветствуем нашего героя Offline NT Password Editor, используя который мы сможем получить полный доступ к системе. С его помощью можно включить отключенную учетную запись Администратора, а также сбросить или изменить пароль.
Переходим на сайт разработчика, найти который можно введя в поисковой строке браузера фразу Offline nt password, в первой строке имеем искомый адрес.
Загружаем архив: cd110511.zip для записи на компакт диск, или usb110511.zip для установки на USB.
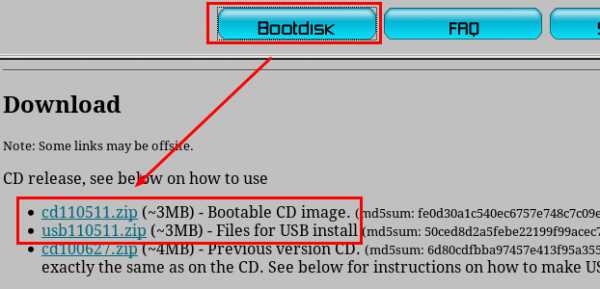
Записываем программу на Компакт диск или копируем на флэшку (смотрите файл ридми в распакованном архиве, для того, чтоб прописать на флэшке загрузчик), загружаемся с записанного сменного носителя. В случае необходимости, в BIOS и изменяем очередность загрузочных устройств. Cменный носитель, с записанным Offline NT Password Editor, должен быть первым в списке загрузочных устройств.
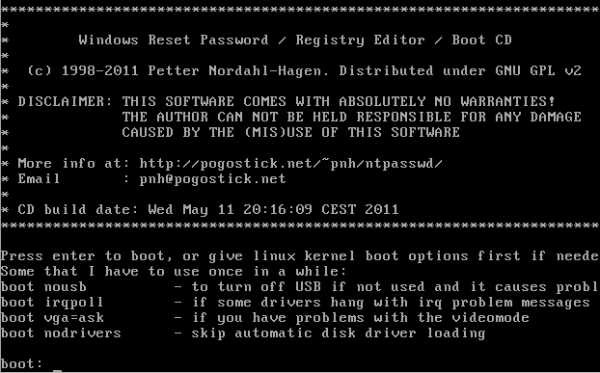
Шаг 1: Выбираем жесткий диск, на котором установлен windows
В данном случае следует выбрать пункт 1, который выбран по умолчанию, поэтому можно просто нажать ентер. В вашем случае номер может отличаться, выбирайте правильный системный диск ориентируясь по его размеру - введите его цифру и нажмите энтер:
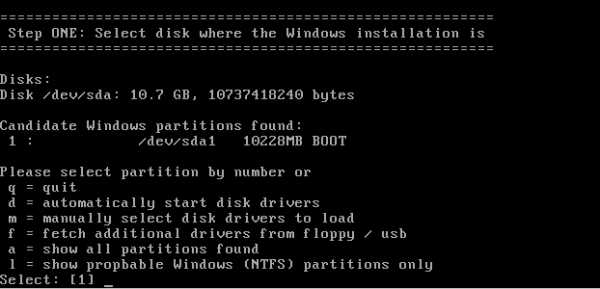
Шаг 2: Выбираем путь к файлам реестра
Путь по умолчанию, предложенный программой нас устраивает - нажимаем энтер:
Система спрашивает какую часть реестра загружать. Нас интересует сброс пароля, поэтому выбираем "1":
Шаг 3: Изменение пароля или редактирование реестра
В открывшемся меню "chntpw Main Interactive Menu", можно менять информацию о пользователях и их пароли. Для того чтоб сбросить пароль пользователя нам нужен 1-й пункт, который уже выбран по умолчанию, поэтому просто нажимаем энтер:
Сбрасываем пароль Администратора
Если у вас система русскоязычная и имя пользователя "Администратор" записано на русском - вместо имени вы увидите непонятный набор символов. Для такого случая предусмотрена возможность выбора пользователя по его шестнадцатеричному коду (RID). Например у моего админа RID - 0x01f4 (первые два символа - Ноль и Екс, обозначают что число шестнадцатеричное). Если у вашего пользователя другой RID, вводите такой как у вас.
В моем случае по умолчанию выбран пользователь Admin, поэтому мне ничего набирать не нужно - просто нажимаю энтер:
Теперь само действие, которое нужно выполнить в отношении выбранного пользователя. Вводим цифру 1 - "Clear (blank) user password" и нажимаем ентнер:
В случае успеха, программа сообщает Password cleared!
Теперь осталось сохранить изменения и выйти из системы.
Шаг 4: Сохраняем изменения
- Вводим (!) и нажимаем энтер для выхода из "User Edit Menu".
- Вводим (q) и нажимаем энтер для выхода из "chntpw Main Interactive Menu".
- Система предупреждает, что были сделаны изменения и предложит их сохранить.
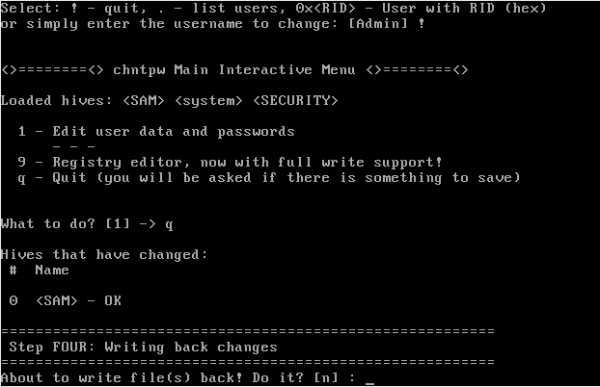
- На вопрос About to write file(s) back! Do it? отвечаем утвердительно (y)
- На вопрос New Run? (по умолчанию нет), отвечаем отрицательно, то-есть просто нажимаем энтер.
- Пишем команду reboot, или нажимаем резет на системном блоке.
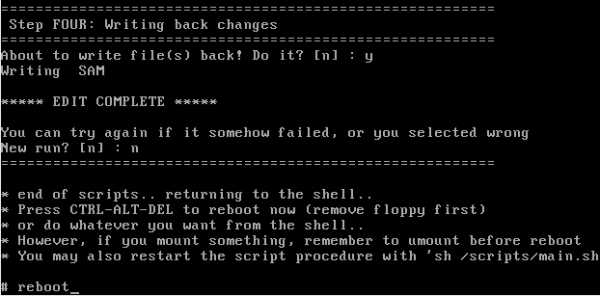
Если требуется, возвращаем назад порядок загрузочных устройств в BIOS.
Загружаемся с жесткого диска Входим в систему с учетной записью Администратор - система пускает без пароля.

Сброс пароля Администратора windows, описанный в данной статье имеет один недостаток - файлы, зашифрованные используя EFS, прочитать не удастся. Для того, чтоб их прочитать, нужно знать пароль, которым они зашифрованы.
Хотелось-бы упомянуть еще одну программу - kon-boot, которая среди других программ по разблокировке учетных записей выгодно отличается тем, что она не изменяет ничего в системе - просто заставляет систему пустить под административным аккаунтом без запроса пароля. К сожалению программа не полностью бесплатна - часть операционных систем можно разблокировать в платной версии. Хотя стоимость не сильно высока, если вам нужна она для профессиональной деятельности.
Ну и выскажу предупреждение - используйте программу сброса пароля Администратора исключительно в законных целях, ибо незаконное проникновение в чужой компьютер может привести к печальным последствиям.
profhelp.com.ua
Что предпринять, если утерян пароль администратора windows
Для безопасного хранения личной информации многие пользователи используют пароль на свою учётную запись. Если вы единственный пользователь компьютера, ваша учётная запись является учётной записью администратора. Она обеспечивает в случае необходимости доступ ко всем функциям системы для тонкой настройки, а также позволяет редактировать системный раздел файловой системы.
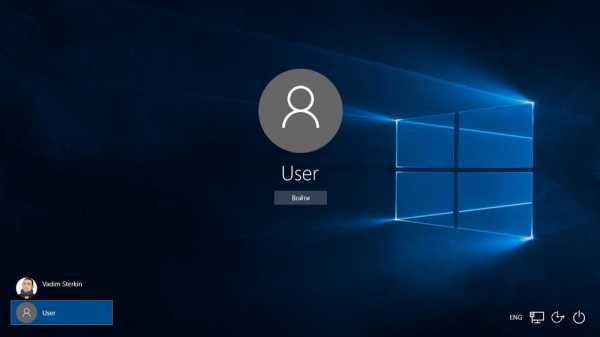
Пароль администратора дает доступ к функциям всей системы
Но вот случилась беда — владелец забыл код доступа администратора и при попытке входа видит сообщение о неправильно введённом пароле и невозможности входа в систему. Ситуация усугубляется ещё тем, что windows хранит все пароли в надёжно защищённом разделе на жёстком диске при помощи системы SAM. В целях безопасности получить доступ к нему и узнать пароль далеко не так просто, как может показаться на первый взгляд. С одной стороны, это обезопасит вас от стороннего вмешательства, но, с другой, это здорово портит жизнь, если забыть комбинацию доступа. Наиболее сильно страдают пользователи windows 7, так как эта версия ОС предлагает только работу с локальной учётной записью, в отличие от более новых windows 8, 8.1 и 10. Здесь пользователь может прикрепить к компьютеру учётную запись Microsoft и в случае забытого пароля сможет сбросить его через сайт с любого устройства. Владельцы ПК на семёрке могут лишь убрать пароль администратора.
К счастью, всё не так страшно, как может показаться на первый взгляд. Если вы будете следовать нашей подробной инструкции, как выполнить сброс пароля администратора windows 7 при использовании локального аккаунта, а также как узнать пароль, то сможете без особых сложностей решить свою проблему за короткое время без посторонней помощи. Итак, приступаем.

Решить проблему входа в систему устройства можно
Способ 1. С применением установочного диска либо образа восстановления
Для этого вам нужны будут загрузочный диск или флешка с windows либо же предварительно созданный диск восстановления (это также может быть и флешка). Если со вторым может не задаться, так как вряд ли вы постоянно создаёте свежие диски восстановления, то установочный образ можно скачать на большом количестве сайтов.
- Вставьте диск либо флешку в ПК, в BIOS отметьте носитель в качестве приоритетного при загрузке. Это нужно для того, чтобы произошла загрузка с внешнего носителя, а не со встроенного жёсткого диска.
- Зависимо от версии windows, нажмите Диагностика — Дополнительные параметры — Командная строка либо Восстановление системы — Далее — Командная строка.
- Когда командная строка откроется, добавьте regedit и кликните Enter.
- Кликните мышкой по разделу HKEY_LOCAL_MACHINE, чтобы выделить его, затем нажмите Файл — Загрузить куст.
- В открывшем окошке перейдите в C:\windows\System32\config (если система инсталлирована в иной раздел, адрес будет несколько другим) и откройте файл System.
- Назовите загружаемый раздел любым именем, например, 555.
- В редакторе реестра отыщите в раздел HKEY_LOCAL_MACHINE\555\Setup, найдите там параметры CmdLine и SetupType. Кликните по каждому из них дважды и смените показатели на следующие:
- CmdLine — cmd.exe.
- SetupType — 0 поменяйте на 2.
- Отметьте созданный вами раздел 555, затем кликните Файл — Выгрузить куст.
- Достаньте флешку или диск, закройте все активные утилиты, выберите «Перезагрузка» в главном окне мастера восстановления.
Выделите раздел HKEY_LOCAL_MACHINE, как указано на риснке
После перезапуска при входе в систему будет развёрнута командная строка. С её помощью и будем выполнять дальнейшие операции.
Чтобы сбросить пароль, примените такую команду:
net user логин пароль
Эта команда актуальна, если вы точно помните написание имени пользователя. Если вы забыли, то напечатайте команду net user, после чего будут отображены все сохранённые на ПК учётные записи.
Создание нового аккаунта
Если у вас не установлено ни одного аккаунта администратора, необходимо его создать с помощью ввода нескольких команд. Для этого одну за другой введите их в командной строке:
net user логин пароль /add
net localgroup Администраторы логин /add
net localgroup Пользователи логин /delete
Первая команда сначала создаёт новую учётку, затем относит её к группе администраторов, а затем удаляет из группы пользователей. После применения всех команд закройте командную строку.

Теперь у вас есть аккаунт администратора
Вход в систему
Создав новую учётную запись с новым паролем, у вас без проблем получится войти в систему windows.
Примечание! Узнать пароль таким способом у вас не получится, только сбросить!
Способ 2. С использованием сторонних утилит
Offline NT Password Editor
Если первый способ подразумевал использование стандартных возможностей windows, то второй предлагает воспользоваться сторонними утилитами, позволяющими произвести сброс пароля администратора windows 7. Одной из наиболее приемлемых является Offline NT Password Editor, которая позволяет получить полный доступ к системному разделу ОС. Можно как убрать или поменять пароль, так и активировать учётную запись администратора. В утилите не представлен графический интерфейс, но тем не менее разобраться с ней совсем не сложно. Каждый этап пронумерован и указано, что вам требуется сделать. Итак, какие шаги нужно выполнить для сброса пароля с помощью этой утилиты?
- На другом компьютере или ноутбуке перейдите на сайт разработчика, в разделе Bootdisk пролистайте до надписи Download и загрузите необходимую вам версию. Имя файла состоит из цифр и букв. Если вы хотите создать загрузочный диск, качайте файл, в названии которого присутствует cd, если же вы будете пользоваться флешкой, то usb.
- Если пользуетесь диском, запишите скачанный образ через программу записи, а если флешкой, то выполните следующие манипуляции:
- Скопируйте содержимое архива на флешку, не создавая никаких дополнительных файлов.
- Разверните командную строку от имени администратора.
- Воспользуйтесь командой f:\syslinux.exe -ma f:, где вместо f напишите букву, под которой определяется флешка в проводнике windows. Если не выдаёт никакой ошибки, значит, всё записалось, как положено.
- Вставьте ваш внешний носитель в компьютер, в BIOS выставьте его в качестве первого при загрузке, включите компьютер. Вместо окна приветствия windows должен запуститься интерфейс утилиты.
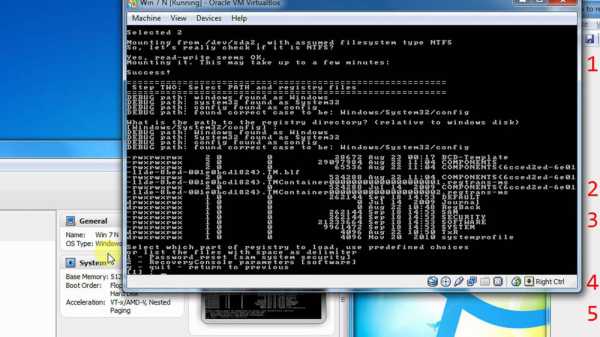
Разобраться в приложении не составит труда
Шаг 1
Первым делом нужно выбрать раздел жёсткого диска, на который установлена ОС windows. Программа предоставляет список разделов диска с указанием их размера, на который вам и следует ориентироваться. Если помнить, что обычно система устанавливается на диск C, который меньше диска D в несколько раз, ошибиться будет довольно сложно. Введите цифры с номером раздела и нажмите кнопку Enter.
Шаг 2
Далее, нужно указать путь к файлам реестра. Программа предлагает путь по умолчанию, согласитесь с ним и нажмите Enter.
После этого утилита запрашивает, какую часть реестра нужно загрузить. Выберите 1 — Password reset [sam system security], нажмите соответствующую цифру и подтвердите кнопкой Enter.
Шаг 3
Изменение или сброс пароля путём редактирования пользовательских данных в реестре. В утилите будет запущено chntpw Main Interactive Menu, в котором сразу же выбран пункт 1 — Edit user data and passwords. Подтвердите выбор нажатием кнопки Enter. Если же вам нужно изменить пароль, выберите 2 — Edit (set new) user password.
В открывшемся меню chntpw Edit User Info & Passwords отображаются все аккаунты компьютера, с их кодовым обозначением в шестнадцатеричной системе счисления (столбик RID). Нас интересует учётная запись администратора, чаще всего она отображается первой в списке и выбирается по умолчанию. Если имя аккаунта отображается английскими буквами, напечатайте его в поле ввода под таблицей, если же русскими, то воспользуйтесь информацией из колонки RID. Запись в поле ввода будет в формате 0xABCD, где вместо ABCD нужно поставить значение из таблицы. Выбор подтверждается кнопкой Enter.
Далее отображается User Edit Menu со списком действий, которые можно выполнять с учётной записью администратора. Выберите 1 — Clear (blank) user password и подтвердите кнопкой Enter. Программа должна сообщить об успешном сбросе пароля.
Шаг 4
Сохранение внесённых изменений (Step Four: Writing back changes). Последовательно нажмите ! и q для выхода из предыдущих меню, после чего утилита предложит сохранить изменения, выдав запрос «About to write file(s) back! Do it?». Введите y, а на следующий запрос впечатайте n.
Для перезагрузки введите команду reboot или нажмите на маленькую кнопку на системном блоке компьютера. Система запустит вас без запроса пароля. Установить его вы сможете самостоятельно в меню управления учётными записями.
ERD Commander
Ещё одна довольно продвинутая утилита для сброса пароля администратора windows. Для начала потребуется на рабочем компьютере создать загрузочную флешку с утилитой. Для этого:
- Подготовьте флешку объёмом не менее 1 Гбайта, а также скачайте следующие четыре файла: HPUSBDISK.zip, Ghost32.exe, Grub4dos.zip, файл образа ERD Commander в формате gho.
- Вставьте флешку в компьютер, после чего запустите HPUSBdisk.exe, в окошке Device выберите ваш накопитель, File system отметьте как FAT32, после чего кликните кнопку Start. Флешка будет отформатирована, поэтому позаботьтесь о том, чтобы куда-нибудь сохранить хранящуюся на ней важную информацию.
- Распакуйте архив Grub4dos.zip и запустите grubinst_gui.exe, после чего в поле Disk выберите флешку и в самом низу кликните кнопку Install. В случае успешного завершения процедуры вы должны увидеть сообщение следующего содержания: «The Mbr/bs has been successfully installed. Press to continue…». Теперь можно смело переходить к следующему этапу.
- Запустите Ghost32.exe — нажмите Ok — Local — Disk — From Image, после чего укажите файл ERD.gho и кликните по нему мышкой.
- В открывшемся окне выберите флешку, нажмите Ok — Ok — Yes и дождитесь, пока загрузочная флешка не будет до конца создана. Обычно на это уходит 10–15 минут.
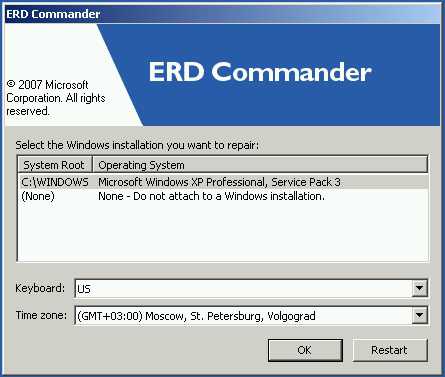
После загрузки появится окно выбора целевой операционной системы windows
Теперь вам предстоит работа с загрузочной флешкой ERD Commander. Вот что нужно сделать:
- Подключив флешку к компьютеру, через BIOS настройте приоритет загрузки так, чтобы флешка была первой, и включите ПК.
- Выберите вашу версию windows. Если вы перепутаете разрядность системы, то ничего страшного, просто на следующем этапе утилита выдаст ошибку и вы сможете повторить процедуру сначала.
- Дождавшись загрузки, выберите установленную операционную систему, нажмите Далее — Microsoft Diagnostics — Мастер изменения паролей.
- Вы увидите окошко со списком пользователей и полями для ввода пароля. Выберите учётную запись администратора, запишите новый пароль и подтвердите его.
- Вытащите флешку с USB-разъёма, загрузитесь в обычном режиме и воспользуйтесь новым паролем.
Примечание! Узнать пароль таким способом у вас не получится, только удалить или установить новый!
Способ 3. Подмена системных файлов
Наверняка вы слышали о функции залипания клавиш. Достаточно 5 раз быстро нажать кнопку Shift, как выйдет окошко с запросом на активацию режима. За неё отвечает файл sethc.exe, расположенный в системном разделе windows. Интересно, что активировать его можно даже в окне ввода пароля при запуске windows. Но поскольку ситуация такова, что пользователь забыл его, нам нужно заменить его на файл cmd.exe, отвечающий за открытие командной строки. Как это сделать?
- Загрузитесь с внешнего носителя windows, в окне инсталляции нажмите Восстановление системы — Командная строка.
- Последовательно примените такие команды:
- copy c:\windows\system32\sethc.exe c:\ — чтобы создать резервную копию утилиты sethc.exe.
- copy c:\windows\system32\cmd.exe c:\windows\system32\sethc.exe — чтобы заменить файл sethc.exe на cmd.exe.
- Выполните перезагрузку компьютера в обычном режиме.
- Когда появится окно пароля, пять раз нажмите кнопку Shift, после чего откроется командная строка.
- Чтобы поменять пароль, напечатайте команду net user логин пароль, после чего ещё раз перезагрузитесь и теперь вы точно сможете попасть в систему.
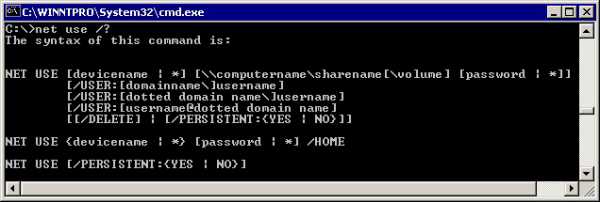
Используйте команду net user и перезагрузите компьютер
Примечание! Узнать пароль таким способом вы не сможете, только удалить!
Как узнать пароль учётной записи
В этом пункте познакомимся, как взломать пароль администратора или просто узнать его. Ведь во многих случаях просто проще не производить сброс пароля, а просто считать забытый. Для этого нам понадобится утилита Ophcrack, обладающая нужными нам возможностями. Она способна работать в графическом и текстовом интерфейсе и, по заверениям создателей, способна узнать практически любой пароль, сохранённый на вашей системе. Как ею воспользоваться?
- Перейти на официальный сайт и скачать подходящую версию: в виде установочного файла программы, если вы можете войти в систему, или же Live CD для создания загрузочного носителя, если в систему не пускает, так как забыл пароль.
- Запустить установочный файл либо загрузиться с флешки или диска и выбрать графический или текстовый интерфейс утилиты.
- Подождать, пока утилита не прочитает и не выведет на экран пароли системы. Зависимо от мощности компьютера это может занимать разное время.
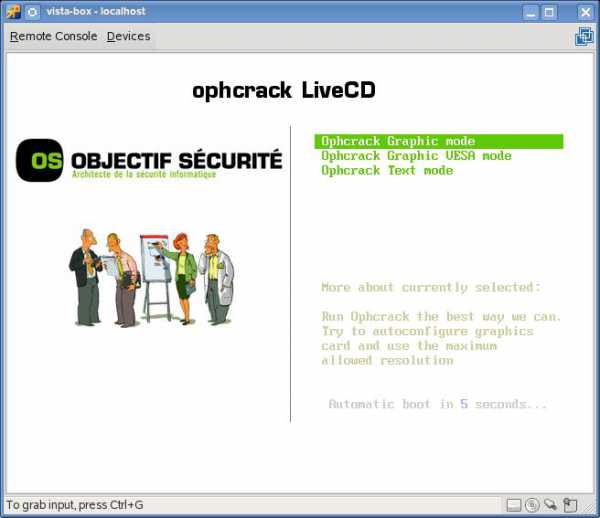
Чтобы сбросить пароль, скачайте программу утилита Ophcrack
На этом всё. Как видите, ничего сложного нет и если ваш пароль не слишком сложный, то программа поможет вам его узнать. После этого вы сможете заново войти в систему и ввести свой код доступа. Практика показывает, что если пароль очень сложный, состоящий из комбинации больших и маленьких букв, а также цифр, то программа может не справиться.
Заключение
Надеемся, что наша инструкция помогла вам в ситуации, когда вы забыли пароль своей учётной записи windows. Вы теперь знаете, как сбросить его и установить новый. Если у вас остаются вопросы, задавайте их в комментариях.
NastroyVse.ru
Сброс пароля администратора windows 7
 Здравствуйте Друзья! К предыдущей статье про сброс пароля администратора в windows 7 было много комментариев. У некоторых не получилось сбросить пароли на своих компьютерах. Поэтому, пишу альтернативную статью в которой проверю на себе этот метод — https://www.oszone.net/13366/reset_pwd. У вас же будет гарантированный способ зайти в учетную запись администратора на компьютере.
Здравствуйте Друзья! К предыдущей статье про сброс пароля администратора в windows 7 было много комментариев. У некоторых не получилось сбросить пароли на своих компьютерах. Поэтому, пишу альтернативную статью в которой проверю на себе этот метод — https://www.oszone.net/13366/reset_pwd. У вас же будет гарантированный способ зайти в учетную запись администратора на компьютере.
При сбросе пароля у меня слетает авторизация в Dropbox, аккаунте Google (в Google Chrome) и Skype. Почему то остаются в Evernote. Поэтому, скорее всего, вам так же будет необходимо ввести свои логины и пароли в этих сервисах еще раз.
Для сброса пароля нам понадобиться загрузочная флешка (с которой можно установить windows 7 или windows 8 если вы сбрасываете пароль в ней) или диск. Как сделать флешку загрузочной можно прочитать здесь. Как сделать загрузочный диск — здесь.
Флешка должна устанавливать операционную систему такой же разрядности как и установленная у вас. Иначе ничего не получиться.
Если у вас установлено несколько операционных систем, то загрузочная флеша или диск вам не нужны. Все описанное ниже можно сделать загрузившись в другой операционной системе.
Если вам так же как и мне нравится использовать сборки, а не чистые образы операционных систем (например от Idimm), то необходимо или удалить или переименовать файл AutoUnattend.xml на вашей загрузочной флешке (или удалить его из образа перед записью на диск). Это файл ответов который создал автор сборки. Благодаря этому файлу почти весь процесс удается автоматизировать, что сильно упрощает установку windows. В нашем же случае это не нужно. Я переименовывая этот файл в AutoUnattend1.xml, что позволяет мне, при необходимости, вернуть все на место.
Вставляем подготовленную флешку или диск в компьютер и загружаемся с нее.
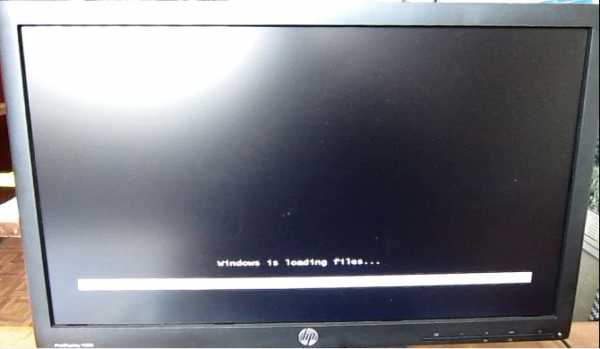
Устанавливаемый язык и другие параметры можно не менять. Жмем Далее

Жмем Восстановление системы

Произойдет поиск установленных операционных систем. По окончанию, вам предложат выбрать одну из них. Можно выбрать любую это не важно. Главное, чтобы разрядности у систем, которую вы выбираете и которую вы можете с этой флешки или диска установить, совпадали. Иначе получим ошибку. Жмем Далее >
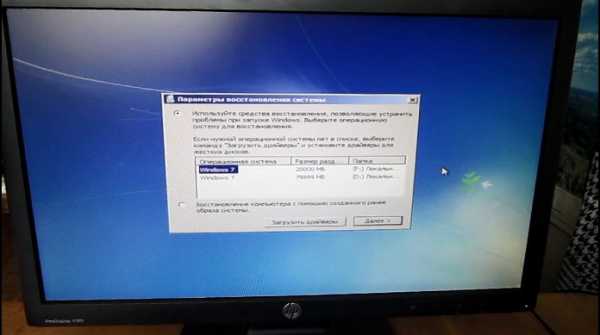
Выбираем Командная строка
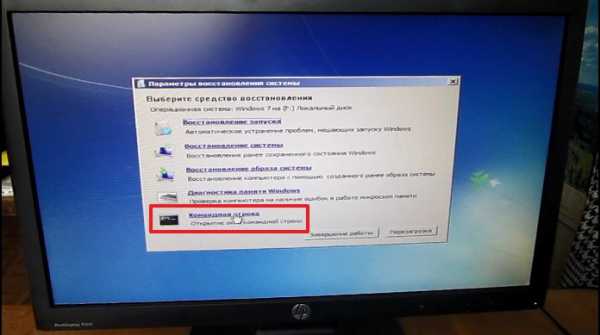
В командной строке пишем regedit — для вызова редактора реестра
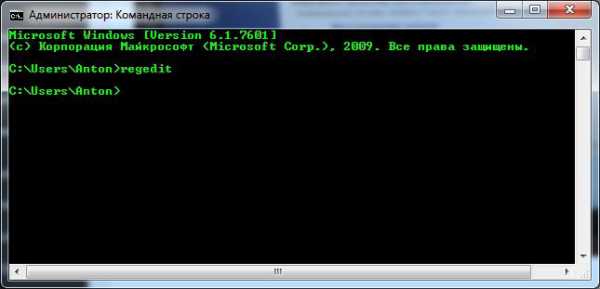
В Редакторе реестра выделяем ветку HKEY_LOCAL_MACHINE

Жмем Файл > Загрузить куст…

Переходим по пути — C:\windows\System32\config. «С» — диск на котором у вас установлена windows 7 к которой вам необходимо сбросить пароль. Открываем файл SYSTEM
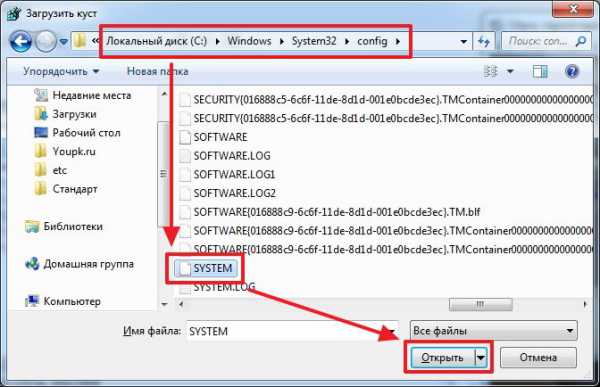
Задаем любое имя раздела

Идем по пути HKEY_LOCAL_MACHINE — 157 — Setup. Дважды кликаем по параметру CmdLine. В открывшемся окошке задаем значение cmd.exe и жмем ОК

Дважды кликаем на SetupType и задаем значение 2
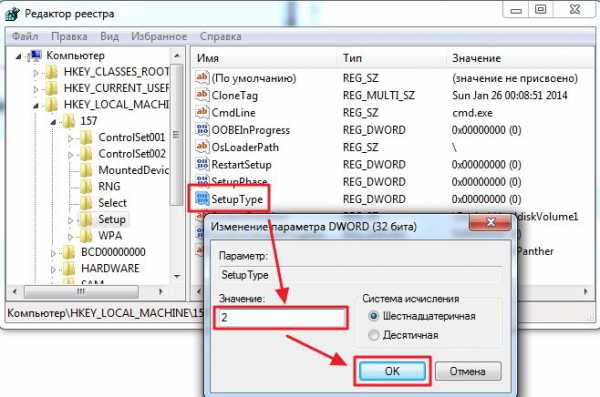
В результате у нас должно получиться приблизительно следующее
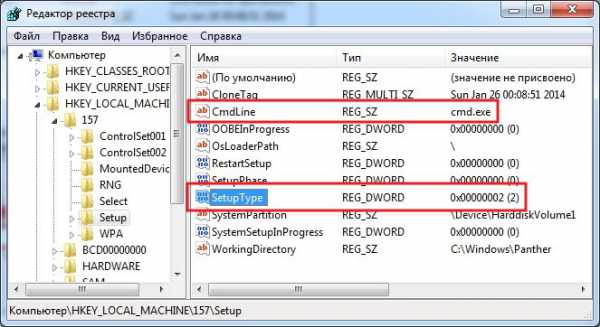
Теперь измененный куст необходимо выгрузить. Выделяем его

Жмем Файл > Выгрузить куст…

Подтверждаем выгрузку куста

Закрываем редактор реестра и командную строку. Жмем Перезагрузка
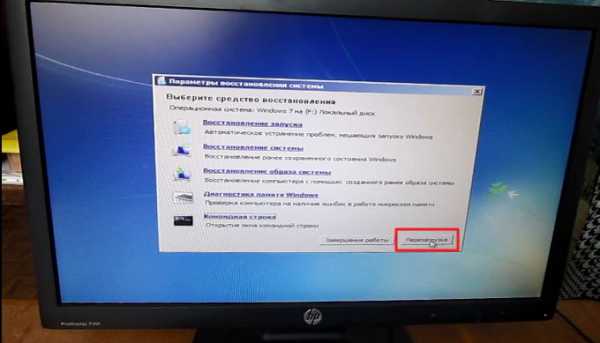
Перед входом в систему открывается командная строка
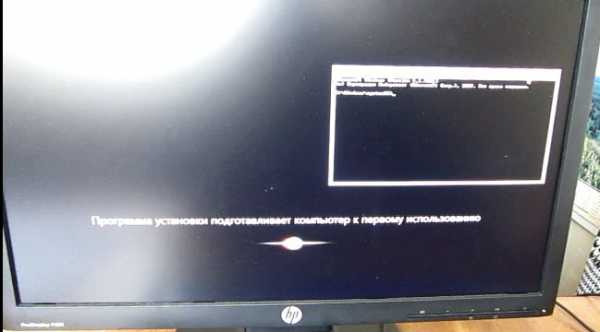
Пишем net user и жмем Enter для просмотра имен учетных записей в windows

Командой net user Anton 111 — изменил пароль к своей учетной записи на «111»

Закрываем командную строку и вводим заданный пароль.
Пароль администратора в windows 7 успешно сброшен.
Буду рад вопросам в комментариях
Благодарю, что поделились статьей в социальных сетях. Всего Вам Доброго!
С уважением, Антон Дьяченко
YouPK.ru