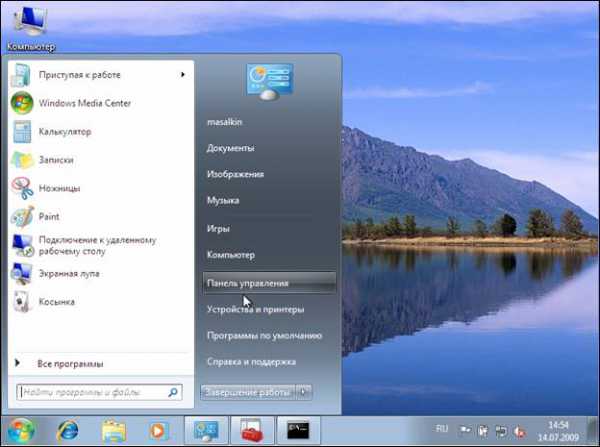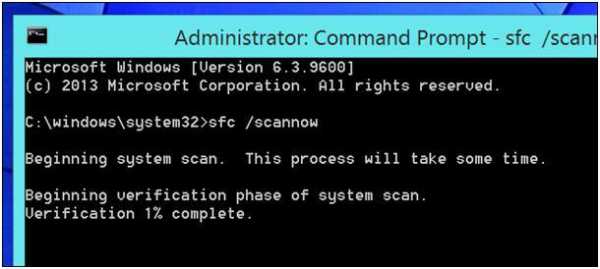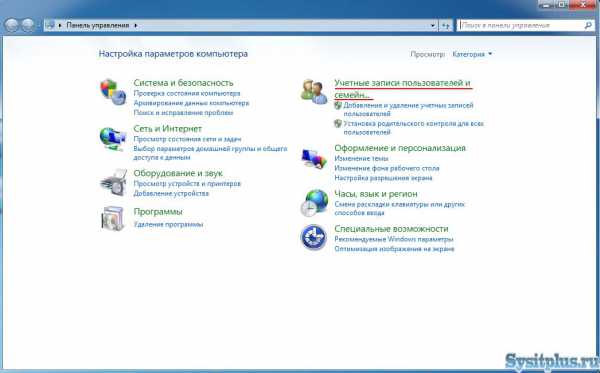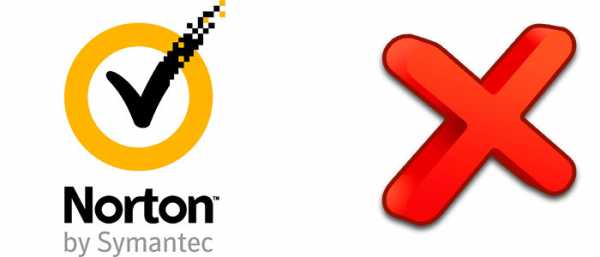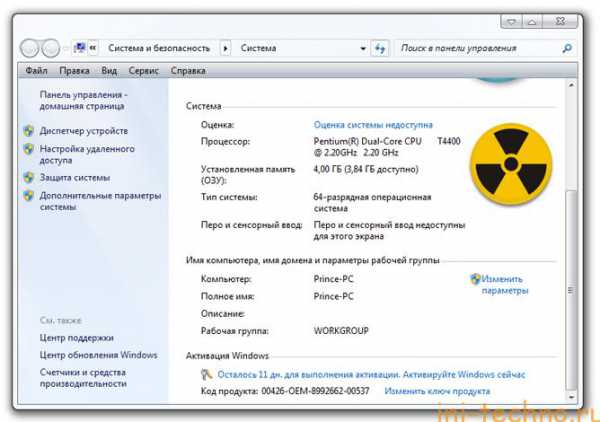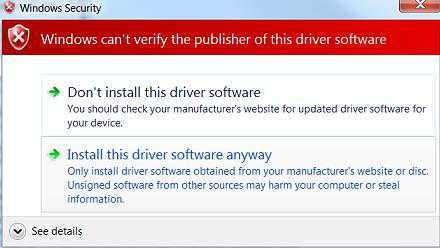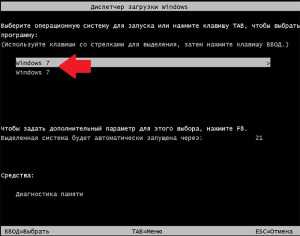Как улучшить работу ноутбука windows 7
Как ускорить работу ноутбука
Новая программа для чистки компьютера в миг решит вашу проблему,
найдет и устранит весь мусор на жестком диске!
СКАЧАТЬ УСКОРИТЕЛЬ СЕЙЧАС Размер – 18 Mb. Для windows 7, 8, 10, XP, Vista.Ноутбук тормозит и зависает? Хотя, казалось, ещё вчера этой проблемы не наблюдалось? Все названные симптомы указывают на то, что настало время очистить жесткий диск от скопившегося хлама. В статье мы расскажем о том, как ускорить работу ноутбука. Сделать это поможет специальное приложение. «Ускоритель Компьютера» — это удобный софт для очистки компьютера. Установите его на компьютер и навсегда позабудьте об угнетающих проблемах с техникой!

Шаг 1. Установите программу
На первом этапе работы необходимо посетить сайт приложения и скачать установочный файл на компьютер. Сделать это можно с соответствующей страницы: https://fast-computer.su/download.php. После окончания загрузки дистрибутива запустите файл и следуйте руководству, появившемуся на экране. Установка программы займет несколько минут, после чего вы сразу сможете начать работу.
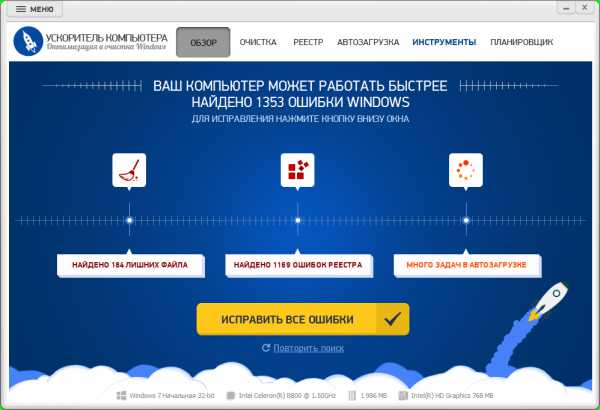
Сразу же можно проверить ПК на наличие лишних файлов. Для этого щелкните по кнопке «Сканировать» и дождитесь окончания процесса. По итогам на экране отобразится краткий отчет, где будет указано количество найденных ошибок. При желании ознакомьтесь с более подробной информацией, кликнув мышкой по соответствующей иконке, или сразу же нажмите «Исправить». Тогда софт самостоятельно устранит все ошибки, из-за которых ранее тормозил ваш компьютер. Дополнительно узнать о том, как оптимизировать работу компьютера вы можете в другой статье нашего учебника.
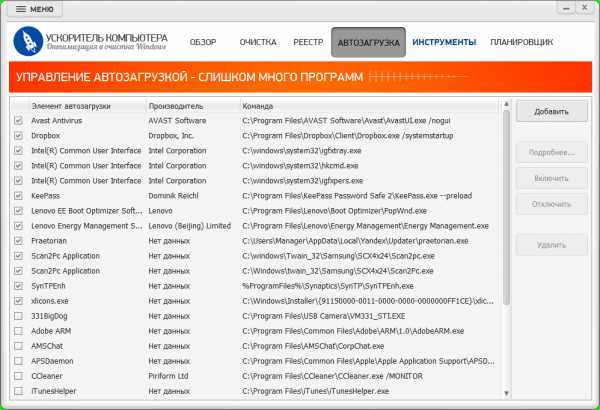
Следует помнить, что запускающиеся вместе с системой программы обычно замедляют работу ПК. Поэтому не забудьте отключить все лишние приложения в автозапуске. Перейдите в меню «Автозагрузка». Там вы увидите перечень приложений, которые автоматически начинают работу вместе с системой. Обозначения в списке просты: если рядом с названием программы стоит галочка, то она запускается при старте системы, если нет — то не запускается. Соответственно, устранить программы из автозагрузки можно, убрав отметку с пункта рядом с ее названием. Проделав данные операции, вы в разы сможете ускорить работу ноутбука.
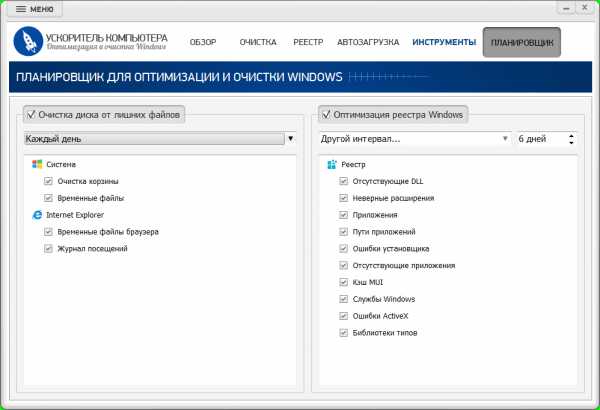
Советуем не запускать состояние своего ноутбука! Ведь всё, что для этого необходимо — проводить периодически проверки на наличие ненужных файлов и системных ошибок. А не забыть об этой важной процедуре поможет функция приложения под названием «Планировщик». В данной вкладке вы можете задать программе время, когда необходимо проводить автоматическое сканирование: каждый день, неделю, месяц или другой интервал времени. Таким образом, вы оперативно сможете очистить диск от лишних файлов и оптимизировать реестр windows без особых усилий.
Теперь вы знаете, как ускорить работу ноутбука при помощи специального софта. «Ускоритель Компьютера» — программа для чистки ПК от виртуального мусора, способная подарить ноутбуку вторую жизнь и избавить от необходимости тратить деньги на услуги мастера. Поддерживайте вашу технику в тонусе, и тогда она никогда не подведет вас в ответственный момент.
Установите "Ускоритель" и насладитесь быстрой и комфортной работой ПК
СКАЧАТЬ УСКОРИТЕЛЬ СЕЙЧАС Размер – 18 Mb. Для windows 7, 8, 10, XP, Vista.fast-computer.su
Как ускорить ноутбук с windows 7, 8, 8.1
Приветствую всех читателей!
Думаю, не ошибусь, если скажу, что по крайней мере половина пользователей ноутбуков (да и обычных компьютеров) не довольны скоростью их работы. Бывает, смотришь, два ноутбука с одними и теми же характеристиками - вроде работать должны с одинаковой скоростью, а на деле один тормозит, а другой просто "летает". Такая разница может быть по разным причинам, но чаще всего из-за не оптимизированной работы ОС.
В этой статье рассмотрим вопрос, как можно ускорить ноутбук с windows 7 (8, 8.1). Кстати, будем исходить из того, что ноутбук у вас исправен (т.е. с железками внутри него все в порядке). И так, вперед...
1. Ускорение работы ноутбука за счет настройки электропитания
У современных компьютеров и ноутбуков есть несколько режимов выключения:
- гибернация (ПК сохранит на жесткий диск все что есть в оперативной памяти и отключиться);
- сон (компьютер переходит в режим пониженного энергопотребления, пробуждается и готов к работе за 2-3 сек!);
- выключение.
Нас в данном вопросе больше всего интересует режим сна. Если вы за день несколько раз работаете за ноутбуком - то нет смысла его каждый раз выключать и снова включать. Каждое включение ПК равносильно нескольким часам его работы. Для компьютера совсем не критично, если он будет работать не отключаясь несколько суток (и более).
Поэтому совет №1 - не выключайте ноутбук, если сегодня вы будете с ним работать - лучше просто переведите его в режим сна. Кстати, режим сна можно включить в панели управления, чтобы ноутбук переходил в данный режим при закрытие крышки. Там же можно установить пароль для выхода из режима сна (кроме вас никто не узнает над чем вы в данный момент работаете).
Для настройки режима сна - зайдите в панель управления и перейдите в настройки электропитания.
Панель управления ->система и безопасность -> настройки электропитания (см. скриншот ниже).
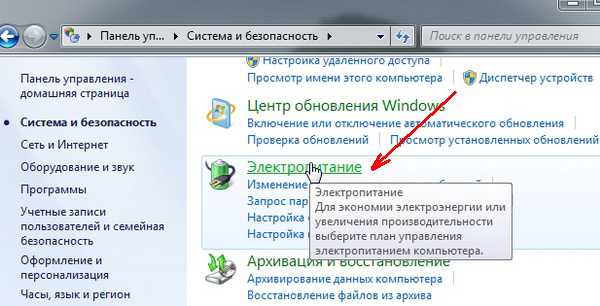
Система и безопасность
Далее в разделе "Определение кнопок питания и включение парольной защиты" выставите нужные настройки.
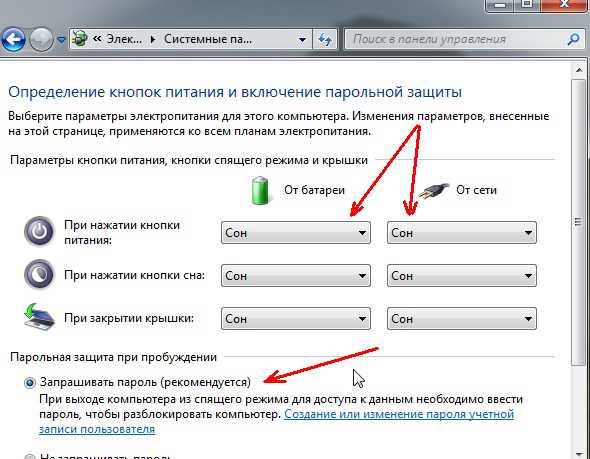
Системные параметры электропитания.
Теперь, можно просто закрыть крышку у ноутбука и он перейдет в режим сна, а можно просто во вкладке "завершение работы" выбрать данный режим.
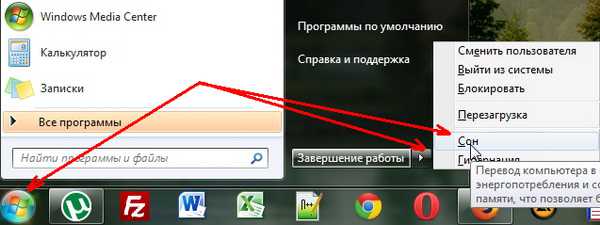
Перевод ноутбука/компьютера в режим сна (windows 7).
Вывод: в результате вы быстро сможете возобновить свою работу. Разве это не ускорение ноутбука в десятки раз?!
2. Отключение визуальных эффектов + настройка быстродействия и виртуальной памяти
Довольно существенную нагрузку могут оказывать визуальные эффекты, а так же файл используемый под виртуальную память. Чтобы настроить их, необходимо зайти в настройки быстродействия компьютера.
Для начала заходим в панель управления и в строку поиска введите слово "быстродействие", либо можно в разделе "система" найти вкладку "Настройка представления и производительности системы". Открываем эту вкладку.
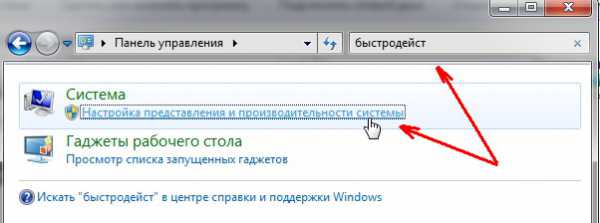
Во вкладке "визуальные эффекты" ставим переключатель в режим "обеспечить наилучшее быстродействие".
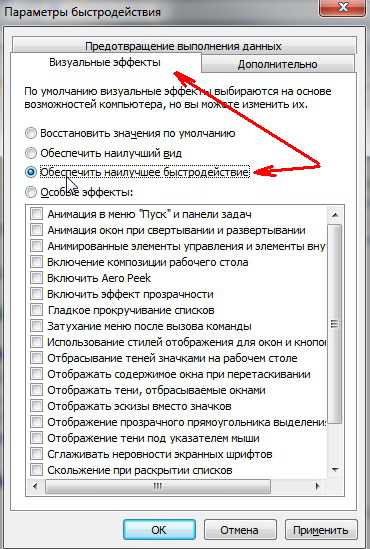
Во вкладке дополнительно нам интересует файл подкачки (так называемая виртуальная память). Главное, чтобы этот файл находился не на том разделе жесткого диска, на котором установлена ОС windows 7 (8, 8.1). Размер, обычно, оставляет по умолчанию, как выберет система.
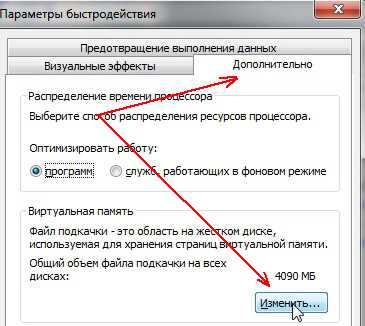
3. Настройка автозагрузки программ
Почти в каждом руководстве по оптимизации windows и ускорению компьютера (практически все авторы) рекомендуют отключить и убрать из автозагрузки все неиспользуемые программы. Не будет исключением и данное руководство...
1) Нажимаете сочетание кнопок Win+R - и вводите команду msconfig. См. картинку ниже.
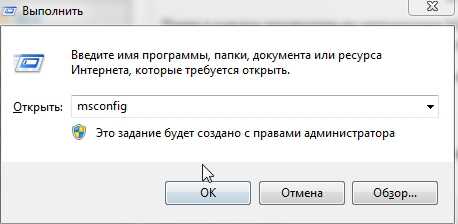
2) В открывшемся окне выбираем вкладку "автозагрузка" и снимаем флажки со всех программ, которые не нужны. Особенно рекомендую отключить флажки с Utorrent (прилично нагружает систему) и тяжелых программ.
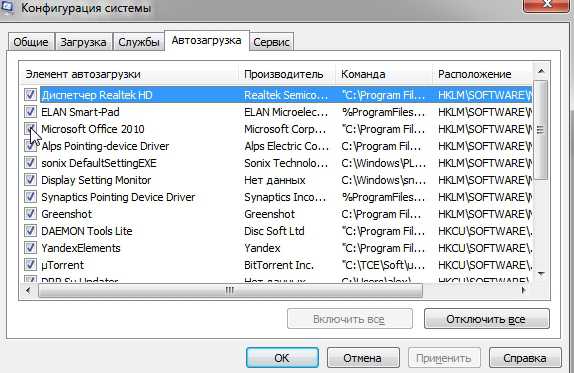
4. Ускорение работы ноутбука по работе с жестким диском
1) Отключения опции индексирования
Эту опцию можно отключить, если вы не пользуетесь поиском файлов по диску. Например, я практически не использую данную возможность, поэтому советую отключить ее.
Для этого зайдите в "мой компьютер" и перейдите в свойства нужного жесткого диска.
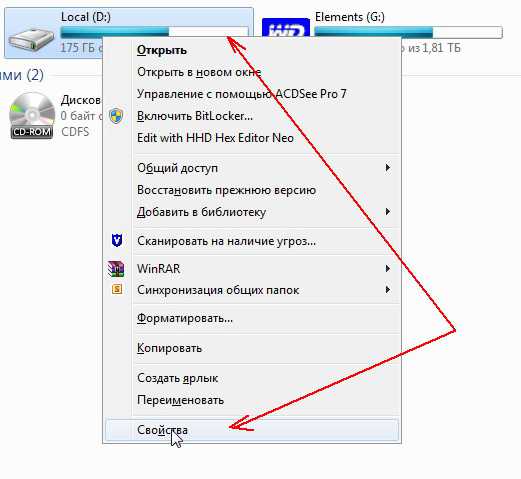
Далее во вкладке "общие" снимите галочку с пункта "Разрешить индексировать..." и нажмите "OK".
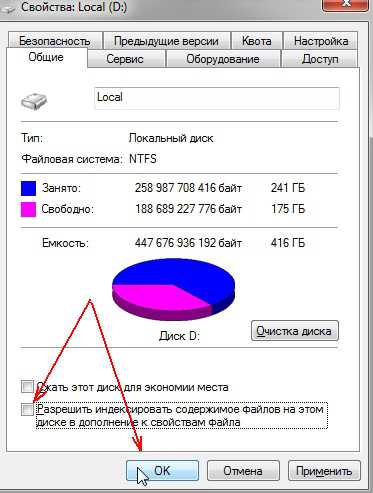
2) Включение кэширования
Кэширование позволяет значительно ускорить работу с жестким диском, а значит и в целом ускорить ноутбук. Чтобы включить его - сначала зайдите в свойства диска, затем перейдите во вкладку "оборудование". В этой вкладке нужно выбрать жесткий диск и перейти в его свойства. См. скриншот ниже.
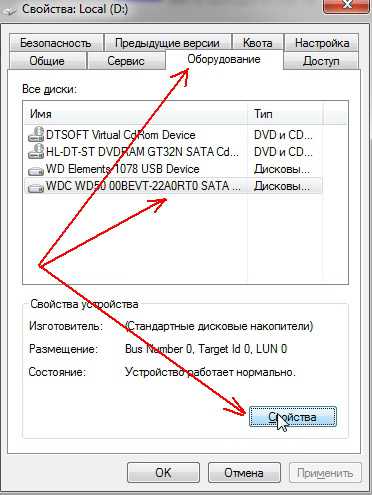
Далее во вкладке "политика" поставьте галочку "Разрешить кэширование записей для этого устройства" и сохраните настройки.
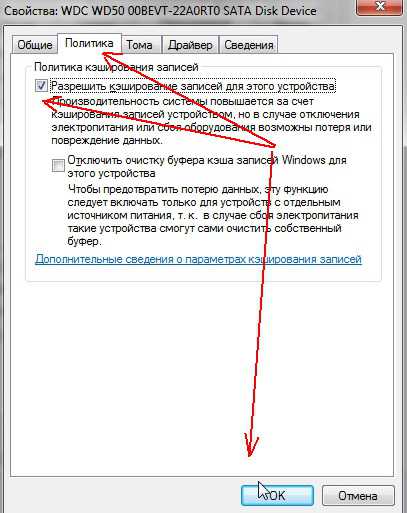
5. Чистка жесткого диска от мусора + дефрагментация
Под мусором в данном случае понимаются временные файлы, которые используются ОС windows 7, 8 в определенный момент времени, а затем они ей не нужны. Не всегда ОС в состоянии такие файлы самостоятельно удалять. По мере роста их количества - компьютер может начать работать медленнее.
Чистить жесткий диск от "мусорных" файлов лучше всего с помощью какой-нибудь утилиты (их много, вот 10 лучших: https://pcpro100.info/luchshie-programmyi-dlya-ochistki-kompyutera-ot-musora/).
Чтобы не повторяться, про дефрагментацию можете почитать в этой статье: https://pcpro100.info/defragmentatsiya-zhestkogo-diska/
Лично мне по душе утилита BoostSpeed.
Офиц. сайт: https://www.auslogics.com/ru/software/boost-speed/
После запуска утилиты - достаточно нажать всего одну кнопку - сканировать систему на наличие проблем...
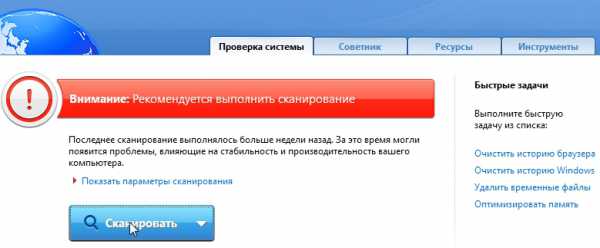
После сканирования, нажимаете кнопку исправить - программа исправляет ошибки реестра, удаляет бесполезные мусорные файлы + дефрагментирует жесткий диск! После перезагрузки - скорость работы ноутбука увеличивается даже "на глаз"!

В общем, не так важно какой утилитой воспользуетесь вы - главное, регулярно выполнять такую процедуру.
6. Еще несколько советов по ускорению ноутбука
1) Выберите классическую тему. Она меньше остальных расходует ресурсы ноутбука, а значит способствует его быстродействию.
Как настроить тему/заставки и пр.: https://pcpro100.info/oformlenie-windows/
2) Отключите гаджеты, да и вообще используйте их минимальное количество. От большинства из них польза сомнительная, а нагружают систему прилично. Лично у меня долгое время стоял гаджет "погода", да и тот снес, т.к. в любом браузере она так же отображается.
3) Удаляйте неиспользуемые программы, ну и нет смысла устанавливать программы, которыми не будите пользоваться.
4) Регулярно очищайте жесткий диск от мусора и дефрагментируйте его.
5) Так же регулярно проверяйте компьютер антивирусной программой. Если не хотите устанавливать антивирус, то есть варианты и с онлайн проверкой: https://pcpro100.info/kak-proverit-kompyuter-na-virusyi-onlayn/
PS
В целом, такой небольшой комплекс мер, в большинстве случаев, помогает мне оптимизировать и ускорить работу большинства ноутбуков с ОС windows 7, 8. Конечно, бывают редкие исключения (когда проблемы не только с программами, но и с аппаратными частями ноутбука).
Всего хорошего!
Социальные кнопки:
pcpro100.info
Ускорить работу ноутбука windows 7
Ускорить работу ноутбука windows 7 можно сделав некоторые изменения в настройках операционной системы. Но при этом не забываем,что надёжный антивирус,также является важным звеном в ускоренной работе ноутбука,или стационарного компьютера. Всем привет, сегодня на блоге для начинающих пользователей компьютера мы с вами поговорим о том, как влияют некоторые процессы происходящие при работе ноутбука на скорость его работы.
Начну с того что во первых необходимо обратить внимание на систему безопасности нашего железного друга. Поэтому старайтесь устанавливать именно ту антивирусную программу, которая наиболее надёжнее защитит его операционную систему.
На вопрос как же узнать какая из них самая лучшая,дать конкретного ответа нельзя. Я много лет пользуюсь авастом, а вам советую для своего выбора, читать популярные компьютерные журналы,потому что их авторы зорко следят за рейтингом АВС (антивирусных систем) и нередко сами тестируют антивирусы.
При самостоятельной установке ОС не забывайте включать брандмауэр,даже если вы знаете что ваша ОС при установке какой-либо программы будет запрашивать у вас подтверждения выполняемого действия.
- Для того чтобы ускорить работу ноутбука и загрузку операционной системы, необходимо исключить из автозагрузки те программы, которые откровенно не нужны вам на данном этапе.Для этого пройдя по пути:»Пуск» → «Выполнить» → пишем в строке msconfig и после того как выскочит окно «Конфигурация системы»
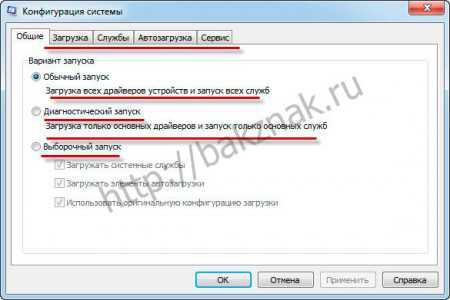 нажимаем кнопку «Автозагрузка»,
нажимаем кнопку «Автозагрузка»,  и убираем «галочки» с ненужных в автозапуске программ. Не забудьте после этого нажать ОК, дабы подтвердить серьёзность своего намерения.
и убираем «галочки» с ненужных в автозапуске программ. Не забудьте после этого нажать ОК, дабы подтвердить серьёзность своего намерения. - Ещё я советую,если ваш ноутбук оснащён малым объёмом оперативной памяти,использовать для её увеличения флешнакопитель. Многие знают что операционная система windows 7 оснащена функцией Ready Boost,но не все как ею воспользоваться. Чтобы использовать «флешку» в роли ОЗУ необходимо пройти по пути:«Пуск» → «Компьютер»→ правая кнопка мыши над флешнакопителем → «Свойства» → Ready Boost.
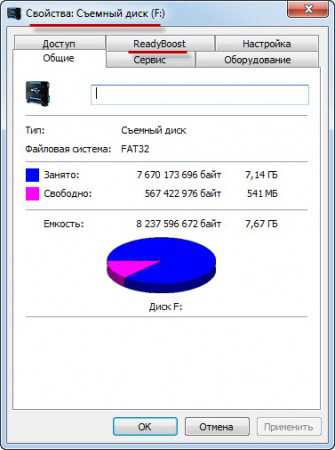
Далее нажимаем на кнопку Ready Boost и активируем кнопку «Использовать устройство». Система покажет вам на сколько мега,или гигабайт увеличится оперативная память,а значит скорость работы ноутбука возрастёт.
- Следующее действие которое необходимо произвести, это отключить «Индексацию поиска».Если вы не часто «роетесь» в своих файлах,то эта функция вам совершенно ни к чему (хотя я знаю некоторые пользователи будут возражать).Чтобы отключить индексацию поиска идём по пути:»Управление» → «Службы и приложения» → «Службы» → ПКМ (правая кнопка мыши) → «Свойства» и отключаем «windows Search»
- Ну и конечно операционная система windows 7 богата на «Визуальные эффекты». Если вы готовы пожертвовать и этой функцией,то скорость вашего ноутбука сможет ещё немного возрасти.
Для этого выбираем путь:«Пуск» → «Панель управления» → Счётчики и средства производительности.Затем в левом ряду выбираем опцию «Настройка визуальных эффектов» → и активируем кнопку «Обеспечить наилучшее быстродействие».

- Не знаю насколько поможет ещё одна настройка,но на всякий случай можно попробовать и её. Я говорю про опцию «Дополнительные параметры загрузки», где необходимо установить число процессоров с одного на два,как показано на скриншоте.

Таким образом уважаемые, мы с вами попытались ускорить работу ноутбука под управлением операционной системой windows 7. А если вам необходима информация о том где найти бесплатную программу для скачки mp3 файлов, то её вы получите перейдя по ссылке прямо сейчас.
Ну очень похожие статьи :
Фоновые программы windows
Программа записывающая звук
Удалить значок с панели задач
Закрыть фоновые программы
Папка загрузки в windows 7
By Blogsdna
bakznak.ru
Как ускорить работу ноутбука? Как разогнать ноутбук?
Сегодня мы поговорим о том, как ускорить работу ноутбука. В силу некоторых особенностей эти устройства часто могут работать чуть медленнее, чем настольные компьютеры. Особенности это актуально, когда ваш ноутбук работает в настоящий момент от батареи. Такое положение может создать дополнительные неудобства для пользователей, когда требуется быстрая загрузка приложений, и устройство используется особенно активно. Чтобы ускорить работу ноутбука, совсем не обязательно покупать дополнительно оперативную память. Всего лишь нужно правильно произвести настройку работы программ и автозагрузки.
Как ускорить работу ноутбука при помощи оптимизации интерфейса
 Сейчас многие модели ноутбуков функционируют на базе операционных систем windows 7 либо «Vista». Указанные две платформы используют интерфейс «Aero» для окон и рабочего стола. Для работы интерфейса требуются немалые ресурсы от компьютера. По этой причине его иногда разумнее отключить. Чтобы это сделать, нажимаем правой кнопкой мыши на пустое пространство рабочего стола.
Сейчас многие модели ноутбуков функционируют на базе операционных систем windows 7 либо «Vista». Указанные две платформы используют интерфейс «Aero» для окон и рабочего стола. Для работы интерфейса требуются немалые ресурсы от компьютера. По этой причине его иногда разумнее отключить. Чтобы это сделать, нажимаем правой кнопкой мыши на пустое пространство рабочего стола.
Перед нами появится специальное контекстное меню. Далее в нем выбираем команду «Персонализация». Правое окошко отобразит доступные для выбора темы. При этом из списка следует выбирать «упрощенную» или «классическую». Далее нажимаем на команду «Сохранить».
Как разогнать ноутбук при помощи автозагрузки
Далее обсудим еще один способ ускорения работы ноутбука - корректировку автозапуска программ. Часто на вашем ноутбуке в условиях фонового режима может работать множество программ, о чем вы даже и знать не будете. Подобные программы запускаются вместе одновременно с windows без дополнительного разрешения владельца компьютера.
Данные приложения заполняют собою оперативную память и снижают скорость работы вашего ноутбука. Чтобы обеспечить контроль автозапуска, используем программу «Ccleaner».
Работа с Ccleaner
 Данная программа предлагает сразу несколько ответов на вопрос о том, как ускорить работу ноутбука. В сети Интернет есть множество бесплатных, однако ограниченных по функциональности версий программы. Нам подойдет любая. Запускаем «Ccleaner». Открываем вкладку «Сервис», после чего выбираем пункт «Автозагрузка».
Данная программа предлагает сразу несколько ответов на вопрос о том, как ускорить работу ноутбука. В сети Интернет есть множество бесплатных, однако ограниченных по функциональности версий программы. Нам подойдет любая. Запускаем «Ccleaner». Открываем вкладку «Сервис», после чего выбираем пункт «Автозагрузка».
После этого в новом окне появится перечень всех программ, запущенных вместе с системой windows. Снимаем галочки напротив программ, которые нам не нужны. Оставляем только наиболее востребованные приложения. Например, почтовый клиент или антивирусную программу.
Процессор
 Далее обсудим, как ускорить работу процессора. Для этого следует установить полный пакет драйверов, включая драйвер чипсета. Многие пользователи игнорируют установку данного драйвера, поскольку и без указанного программного обеспечения все функции компьютера, на первый взгляд, работают оптимально. Однако установка такого драйвера сможет оптимизировать работу ноутбука.
Далее обсудим, как ускорить работу процессора. Для этого следует установить полный пакет драйверов, включая драйвер чипсета. Многие пользователи игнорируют установку данного драйвера, поскольку и без указанного программного обеспечения все функции компьютера, на первый взгляд, работают оптимально. Однако установка такого драйвера сможет оптимизировать работу ноутбука.
Возьмите диск, содержащий драйверы, который вы должны были получить при покупке своего ноутбука. Далее необходимо вставить диск в дисковод и дождаться, пока носитель раскрутится. Переходим на вкладку «Driver», выбираем компонент под названием «Chipset drivers». Начинается установка. По ее завершении вам предложат перезагрузить компьютер. Соглашаемся.
Реестр windows
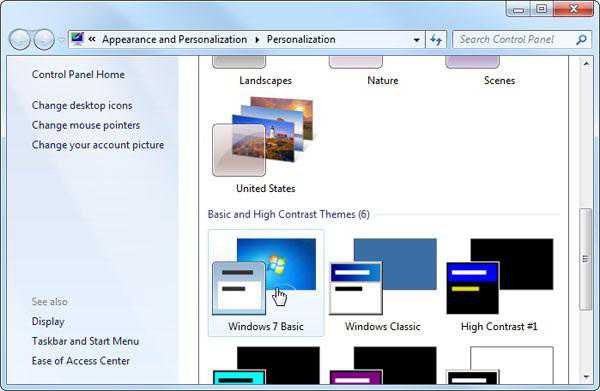 Есть еще одна вещь, которую следует сделать людям, задающимся вопросом о том, как ускорить работу ноутбука. Речь идет о чистке реестра windows. С этой целью скачиваем и устанавливаем программу под названием «TuneUp Utilities».
Есть еще одна вещь, которую следует сделать людям, задающимся вопросом о том, как ускорить работу ноутбука. Речь идет о чистке реестра windows. С этой целью скачиваем и устанавливаем программу под названием «TuneUp Utilities».
Далее в меню данной программы выбираем компонент, который называется «Оптимизация системы», затем - средство «Чистка реестра». В результате программа сможет удалить все ненужные, лишние компоненты, которые до этого момента замедляли скорость работы вашего ноутбука.
Совершенствуем видеокарту
Сейчас мы попробуем разобраться как разогнать видеокарту на ноутбуке. Существует два типа видеоадаптеров, которые устанавливаются в ноутбуках. Это могут быть интегрированные видеокарты или внешние.
Если говорить о первом типе видеокарт, он в процессе своей работы использует ресурсы оперативной памяти компьютера, по причине этого такие видеоадаптеры имеют меньшую производительность по сравнению с внешними. Время от времени ресурсов видеокарты может не хватать для обеспечения стабильной работы определённого приложения или игры. Что с этим делать, обсудим далее.
Максимальная продуктивность видео
Под разгоном видеокарты на ноутбуке обычно понимают изменение параметров устройства для повышения уровня производительности во время работы с указанным приложением или рядом таковых. При этом интегрированные видеокарты самостоятельно забирают необходимую часть оперативной памяти ноутбука, благодаря чему подпитывают свои ресурсы.
В свою очередь, внешние видеоадаптеры обладают собственной оперативной памятью, что позволяет данным устройствам не расходовать основные ресурсы системы и не замедлять её работу. Для того чтобы разогнать определенную видеокарту, необходимо отключить параметры, способные замедлять работу множества приложений.
Среди них можно назвать: вертикальную синхронизацию (вертикальный синхроимпульс), анизотропную фильтрацию и 3D-буферизацию. В случае если для определенного приложения особого значения не имеет ни один из указанных параметров, его нужно отключить. Откроем панель управления нашим видеоадаптером. Если речь идет видеокарте «Radeon», нам предстоит работа в специальном ATI-приложении.

Переходим к вкладке «Игры», далее к подпункту, который отвечает за настройку 3D приложений. Иногда полезно выключить вертикальную синхронизацию, поскольку она довольно сильно уменьшает скорость обработки изображений во время игры. Анизотропная фильтрация сравнительно несильно нагружает видеоадаптер.
Буферизацию во время работы с 3D-приложениями следует отключать только в том случае, если обязательное наличие ее не задается игрой или программой. Надеемся наши советы помогли вам разобраться, как разогнать ноутбук Asus или другую модель портативного компьютера, обладателем или пользователем которого вы являетесь.
fb.ru