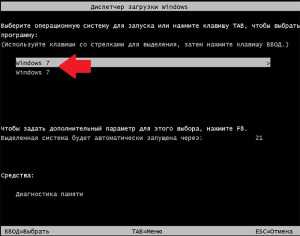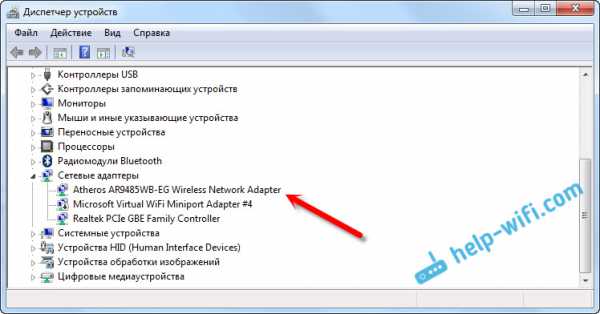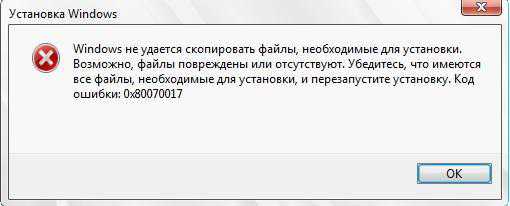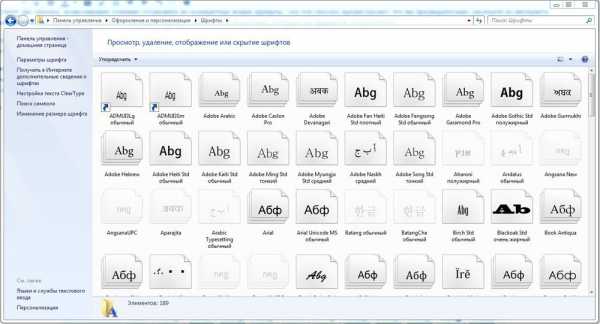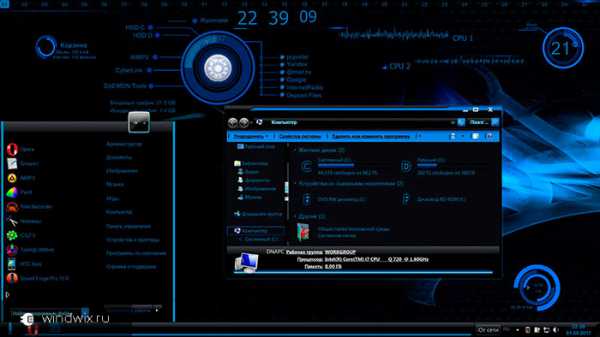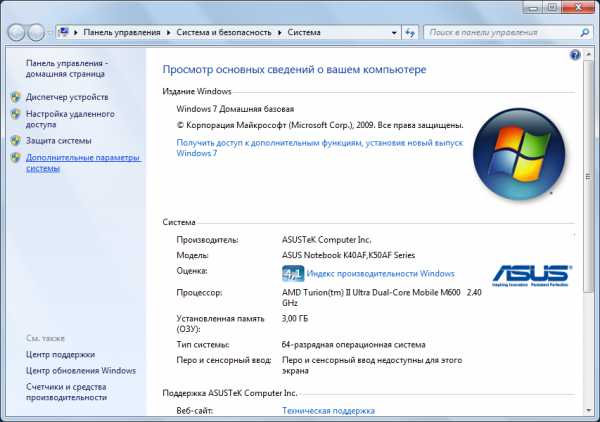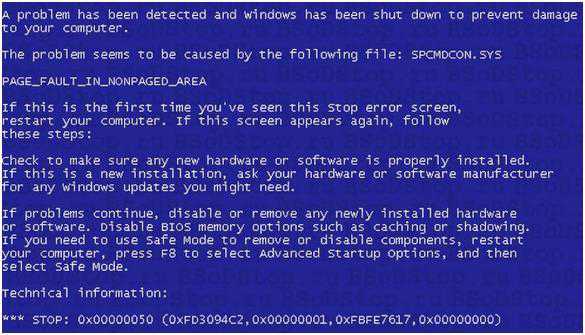windows 7 при установке не видит флешку
Если БИОС не видит загрузочную флешку как выполнить установку
Флешки в наше время стали незаменимым инструментом для хранения и передачи информации на ПК. Большинство пользователей персональных компьютеров используют флеш-накопители для установки windows или Ubuntu. Это обусловлено тем, что не надо записывать образ на диск, а нужно проводить инсталляцию напрямую с флешки.
Кроме того, сейчас большинство производителей ноутбуков и компьютеров, таких как Acer и Lenovo, выпускают настольные и портативные компьютеры без оптических приводов, что еще больше популяризует установку windows с загрузочной флешки. При установке таким способом, у многих пользователей ноутбуков и настольных компьютеров создаются ситуации, когда БИОС не видит загрузочную флешку. В данной статье мы подробно попробуем разобраться с записью образа на флешку, а также разберемся с настройками БИОС для правильной установки windows и Ubuntu.
Если вы столкнулись с тем, что при перезагрузке ПК ваша флешка не обнаруживается, то первым делом необходимо убедиться, что флешка действительно загрузочная. Дело в том, что просто скопировать на неё файлы не достаточно.
Более того, если у вас «абсолютно рабочая» загрузочная флешка, так как уже устанавливали с неё систему много раз, то вынуждены вас разочаровать: в настоящее время существует несколько типов систем загрузки и флешка работающая на одном ПК не будет работать на другом. Для успеха в таком случае систему необходимо перезаписать по-другому.
Поэтому основная часть статьи содержит подробные инструкции по правильной записи загрузочной флешки с помощью различного программного обеспечения. Далее в статье содержатся рекомендации по настройке разных типов БИОС.
Правильное создание загрузочной флешки для windows
 Первым делом, для создания загрузочного диска с windows, вам потребуется флеш накопитель объёмом в 8 Гб или выше. Вы спросите, почему нужен такой объем. Ответ прост, сейчас установочные файлы современных ОС имеют объём более 2–4 ГБ. В данных примерах разберемся с созданием загрузочной флешки на таких популярных ОС:
Первым делом, для создания загрузочного диска с windows, вам потребуется флеш накопитель объёмом в 8 Гб или выше. Вы спросите, почему нужен такой объем. Ответ прост, сейчас установочные файлы современных ОС имеют объём более 2–4 ГБ. В данных примерах разберемся с созданием загрузочной флешки на таких популярных ОС:
- windows 7;
- windows 8.1;
- windows 10;
- Ubuntu 15.
Чтобы создать загрузочную флешку для windows 7, необходимо скачать лицензионный образ. Скачать его можно на официальной странице www.microsoft.com/ru-ru/software-download/windows7. Для записи образа на флешку потребуется фирменная утилита Microsoft windows USB/DVD Download Tool, которую можно скачать на странице www.microsoft.com/en-us/download/windows-usb-dvd-download-tool. После установки утилиты можно приступать к созданию загрузочной USB флешки. После запуска утилиты отобразится окно, в котором необходимо указать, где расположен образ.
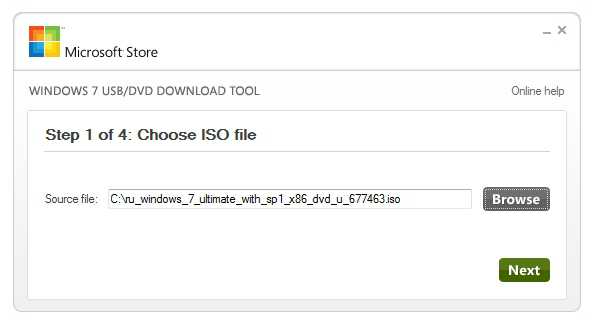
После нажатия кнопки Next, вы попадете в окно выбора устройств, для записи образа.
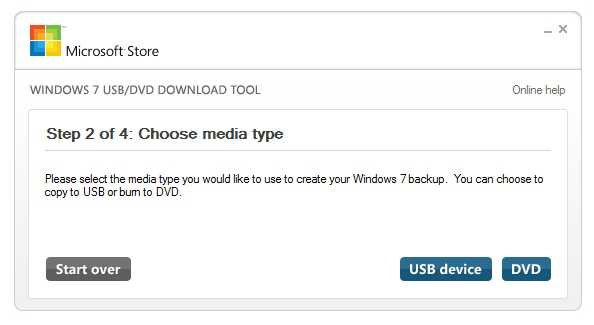
В этом окне необходимо нажать кнопку USB device, после чего вы перейдете к выбору флешки.
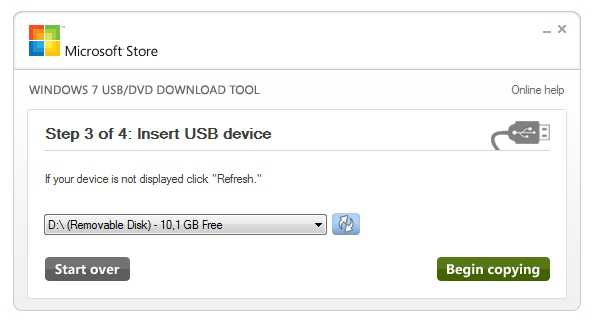
Выбрав необходимую флешку, нажмите кнопку Begin copying. Начнется процесс копирования установочных файлов на флешку. Также будьте внимательны, так как все ранее хранившиеся файлы на USB накопителе будут стерты.
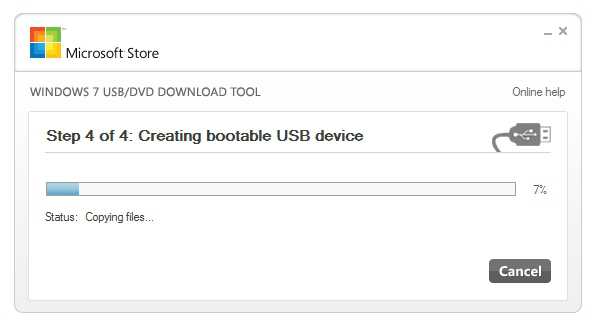
Надпись в последнем окне «Status: Backup completed» будет означать, что ваша загрузочная флешка готова.

Для установки windows 8.1 необходимо скачать официальную утилиту MediaCreationTool на странице https://windows.microsoft.com/en-us/windows-8/create-reset-refresh-media. Запустив утилиту, вы попадете в окно выбора версии ОС, в котором необходимо выбрать язык, версию и разрядность операционной системы.
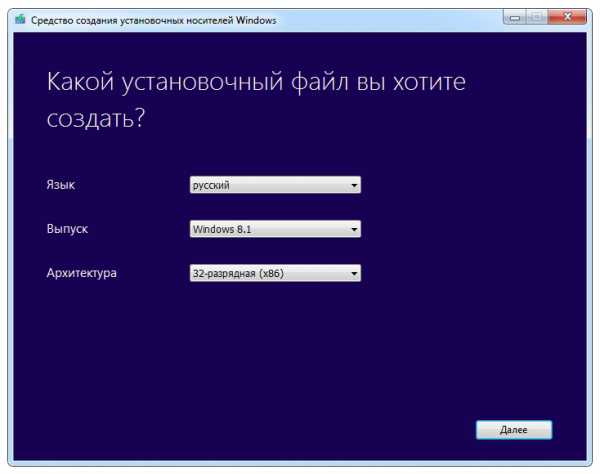
В следующем шаге необходимо выбрать устройство для записи windows. В нашем случае — это «USB-устройство флэш-памяти»
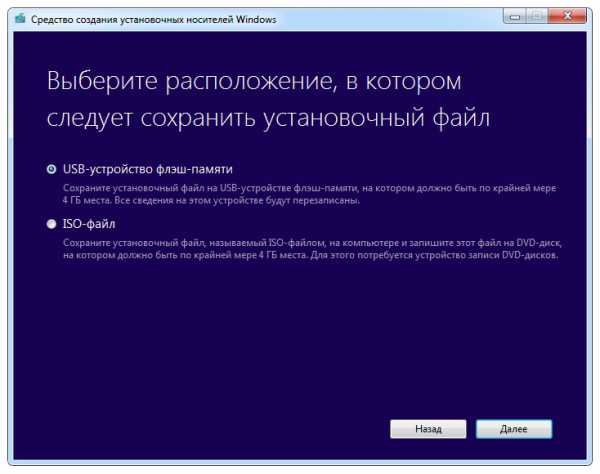
Следующий шаг даст возможность выбрать флешку.

После этого, следующим этапом будет загрузка и запись файлов на накопитель. Так же, как и с предыдущим примером, все данные на флеш-накопителе будут стерты.
Последнее окно оповестит вас о том, что установочный накопитель готов.
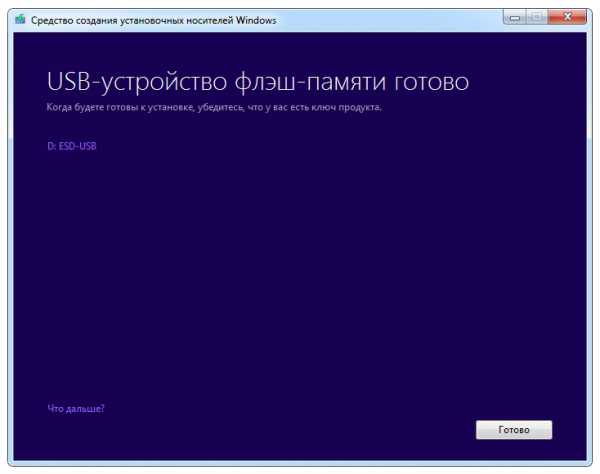
Чтобы сделать загрузочный флеш-накопитель для windows 10, необходимо скачать утилиту MediaCreationTool с этой страницы: www.microsoft.com/ru-ru/software-download/windows10. Если запустите утилиту на windows 7 или 8, то программа предложит вам два варианта: обновить или создать установочный носитель. Вам необходимо выбрать второй вариант.

Этап создания загрузочного накопителя будет аналогичен примеру для windows 8.1.
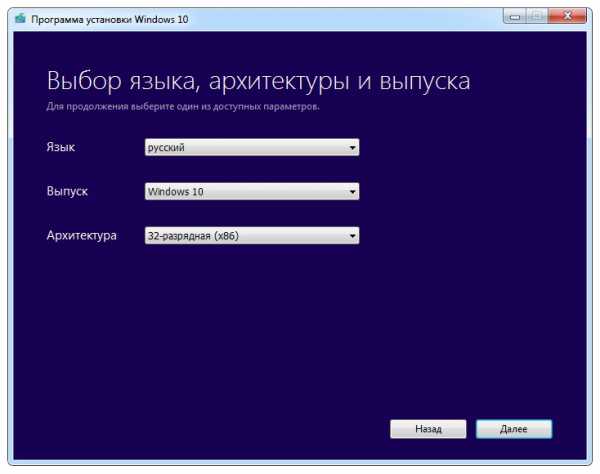
Правильное создание загрузочной флешки для Ubuntu 15
Для Ubuntu 15 необходимо загрузить с сайта https://unetbootin.github.io утилиту UNetbootin. Запустив программу, необходимо выбрать опции как на рисунке ниже и нажать кнопку ОК.
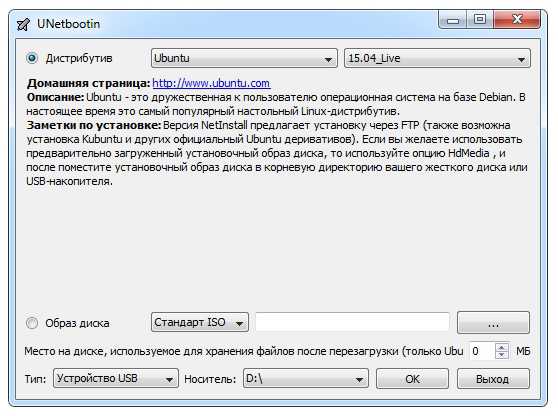
После чего начнется загрузка и запись файлов на загрузочный флеш-накопитель, в этом случае это диск D.
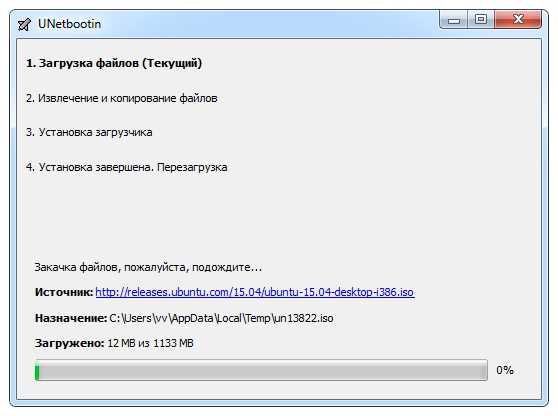
В завершающем окне будет предложено перезагрузить компьютер или ноутбук и загрузиться с флешки.

Настройка БИОСа для загрузки с USB накопителя
Рассмотрим пример загрузки UEFI BIOS с USB накопителя. Для примера будем использовать материнскую плату MSI — A58M-E33, которая обладает последней версией UEFI BIOS. Чтобы зайти в настройки UEFI BIOS материнской платы A58M-E33, необходимо при старте ноутбука или настольного компьютера нажать клавишу F11. Перед вами откроется загрузочное меню, в котором нужно выбрать флеш-накопитель, в данном случае это «KingstonDataTraveler 2.0PMAP».
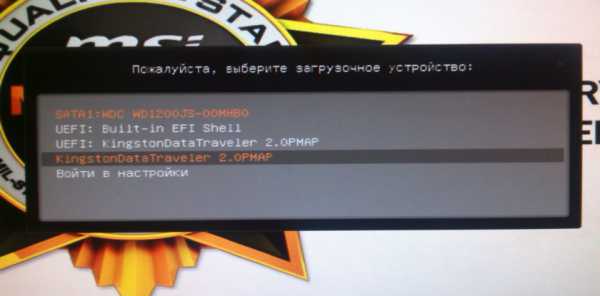
Также можно установить в опциях, чтобы флеш-накопитель грузился сразу с БИОС. Для этого при загрузке нажмите клавишу Delete. Вы попадете в главное меню UEFI BIOS.
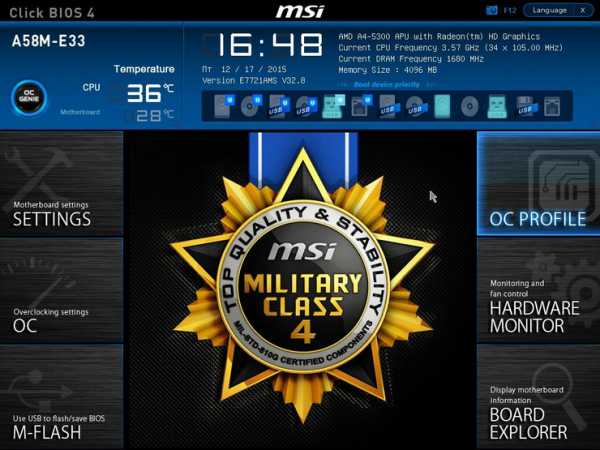
Затем зайдите в меню «Settings\загрузка» и поставьте флеш-накопитель на первое место, как показано на рисунке ниже.
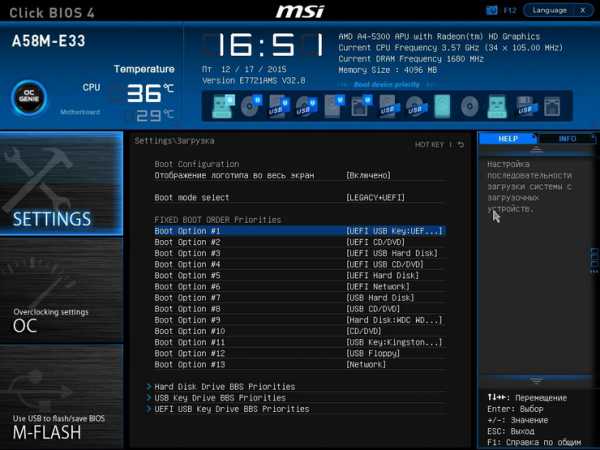
Теперь ваша система будет грузиться с выбранного флеш устройства. Но если у вашего ПК или ноутбука UEFI и система не видит загрузочную флешку, значит неправильно записан образ, либо включен режим «Safe boot» (как исправить см. раздел ниже «Как настроить UEFI, чтобы…»).
Загрузка с USB накопителя на старых компьютерах
На старых версиях БИОС, также можно грузиться с USB накопителя. Например, чтобы загрузиться со старого ноутбука Acer, необходимо при старте нажать клавишу F2. Попав в BIOS ноутбука Acer, перейдите в меню «BOOT».
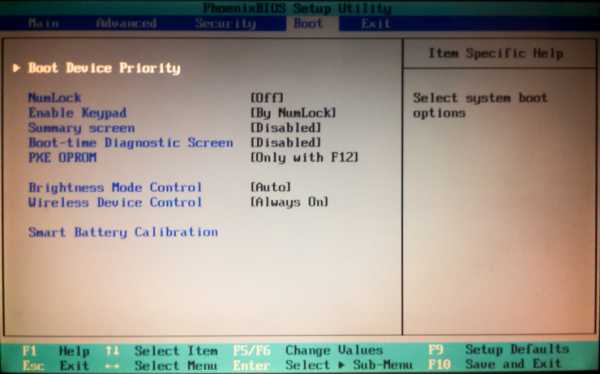
Далее перейдите в пункт «Boot Device Priority» и поставьте ваше загрузочное устройство на первое место.
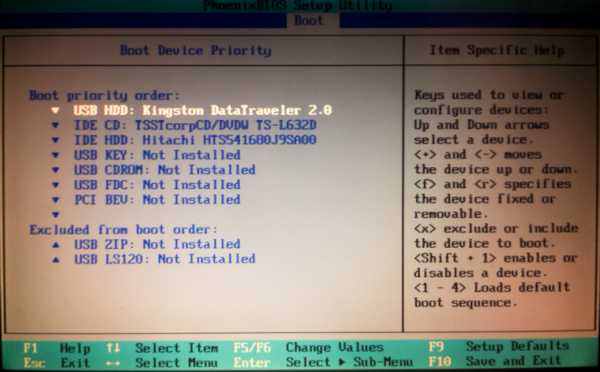
Теперь после сохранения, ваш ноутбук Acer будет грузиться с флеш устройства. Такая конфигурация старого БИОС установлена на большинстве ноутбуков Acer. Поэтому с другими устаревшими моделями ноутбуков Acer настройка будет аналогичной.
USB накопитель для UEFI компьютера
Если вы сейчас купите новый компьютер или ноутбук, то он обязательно будет поддерживать UEFI BIOS. Использование нового UEFI BIOS дает множество преимуществ, поэтому загрузочный флеш-накопитель должен обладать поддержкой UEFI систем.
Если вы будете создавать загрузочный USB накопитель для windows 7, 8.1 с помощью MediaCreationTool, то UEFI система будет его поддерживать. А с утилитой windows USB/DVD Download Tool для ОС windows 7 такой вариант не пройдет.
Рассмотрим вариант создания установочной флешки с поддержкой UEFI систем для windows 7. Для этого скачайте на сайте https://rufus.akeo.ie программу Rufus. Перед запуском программы вставьте USB накопитель. После запуска утилиты Rufus выберите образ windows 7. Сделать это можно, кликнув по значку с DVD диском. Окно программы будет иметь такой вид.
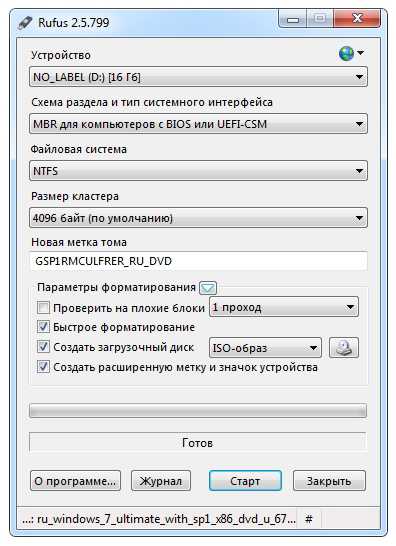
Если у вас совпадают все пункты, как показано на рисунке, то смело нажимайте кнопку Старт, после чего начнется запись файлов.

После записи файлов можно использовать флеш-накопитель для установки windows на UEFI системы. Использовать Rufus можно также для систем с обычным БИОС. Примечательной особенностью программы Rufus является быстрая скорость записи образа на накопитель.
Ознакомившись с этим материалом, вы сможете создавать загрузочные флешки для windows и Linux-подобных операционных систем. И у вас не будут возникать такие вопросы как: почему в BIOS нет моей флешки или почему windows не поддерживает UEFI систему.
Как настроить UEFI, чтобы компьютер увидел загрузочную флешку
Существуют некоторые особенности установки windows 7 или XP на ПК с windows 8 или 10. Последние версии (8 и 10) настроены на UEFI и таблицу разделов GPT, в то время как предыдущие использовали MBR disk partition.
В UEFI появилась новая особенность «Safe boot», обеспечивающая безопасность загрузки системы. Новый уровень безопасности блокирует загрузку с внешних устройств, типа USB-флешки и CD-дисковода.
Поэтому даже, если вы сделаете исключительно правильную загрузочную флешку, то она всё равно не появится в загрузочном меню при перезагрузке вашего ПК или ноутбука.
Чтобы устранить подобную причину можно сделать следующее:
- Убедиться, что ваша USB загрузочная флешка настроена для работы с UEFI (как правильно сделать такую флешку — рассказывалось выше).
- Отключить «Safe boot», и изменить «Boot Mode» на «CSM/Legacy BIOS Mode».
Работа с настройками загрузчиков предполагает наличие опыта, не советуем выполнять такие действия новичкам. Также рекомендуем предварительно сохранить все важные данные, так как они могут быть утеряны.
Для отключения «Safe boot» выполните следующие шаги:
- Перезапустите компьютер или ноутбук и зайдите в БИОС.
- Перейдите на страницу «BIOS Settings».
- В настройках BIOS security установите опцию «Safe boot» в значение «Disable».
- Опцию «Boot Mode» переведите в значение «CSM(Compability Support Mode)/Legacy BIOS» или «CSM Boot» — возможные разные варианты.
- Убедитесь, что USB стоит первой в настройках последовательности загрузки «Boot Order».
- Выйдите из БИОС с сохранением изменений «Save and exit».
Видео по теме
Установка с помощью Rufus
8 причин почему компьютер не видит флешку
Хорошая реклама:
UstanovkaOS.ru
Что делать, если BIOS не видит загрузочную флешку

Современные ноутбуки один за другим избавляются от CD/DVD приводов, становясь все тоньше и легче. Вместе с этим у пользователей появляется новая потребность – умение установить ОС с флеш-накопителя. Однако, даже при наличии загрузочной флешки, не все может пойти так гладко, как хотелось бы. Специалисты Microsoft всегда любили подкидывать своим пользователям любопытные задачки. Одна из них – БИОС может просто не видеть носитель. Проблему можно решить несколькими последовательными действиями, которые мы сейчас и опишем.
БИОС не видит загрузочную флешку: как исправить
Вообще, нет ничего лучше для установки ОС на свой компьютер, чем собственноручно сделанная загрузочная флешка. В ней вы будете уверены на 100%. В некоторых случаях получается, что сам носитель сделан неправильно. Поэтому мы рассмотрим несколько способов, как изготовить его для самых популярных версий windows.
Кроме того, нужно выставить правильные параметры в самом БИОСе. Иногда причина отсутствия накопителя в списке дисков может быть именно в этом. Поэтому после того, как разберемся с созданием флешки, мы рассмотрим еще три способа для настройки самых распространенных версий BIOS.
Способ 1. Флешка с установщиком windows 7
В данном случае мы воспользуемся windows USB/DVD Download Tool.
- Первым делом отправляйтесь на сайт Майкрософт и загружайте оттуда утилиту для создания загрузочного флеш-накопителя.
- Инсталлируйте ее и приступайте к изготовлению флешки.
- С помощью кнопки «Browse», которая откроет проводник, укажите место, в котором находится ISO-образ ОС. Нажмите на «Next» и переходите к следующему действию.
- В окне с выбором типа установочного носителя укажите «USB device».
- Проверьте правильность пути к флешке и запустите ее создание нажатием «Begin copying».
- Дальше начнется, собственно, процесс создания накопителя.
- Закройте окно обычным способом и приступайте к установке системы с только что созданного носителя.
- Попробуйте воспользоваться загрузочным накопителем.

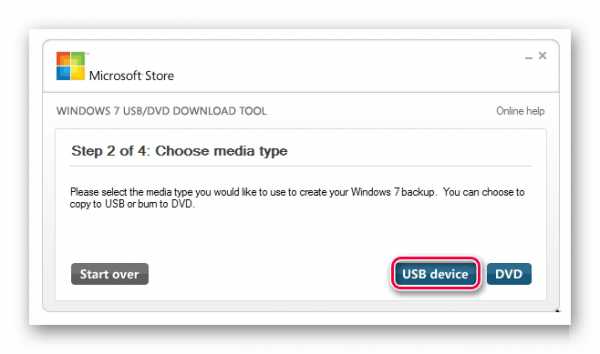
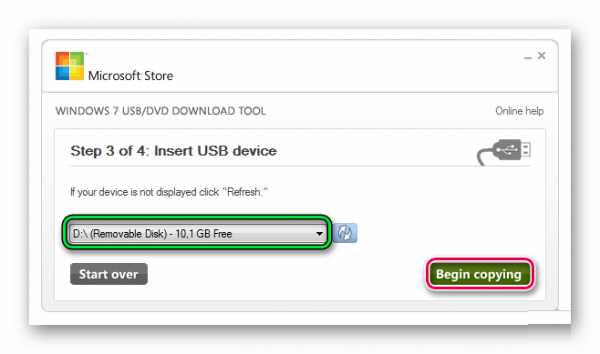
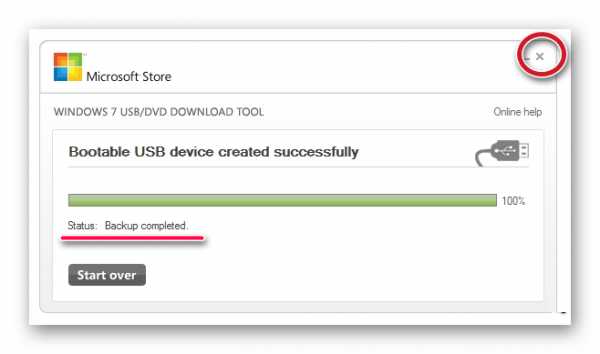
Данный способ подходит для Виндовс 7 и старше. Чтобы записать образы других систем, воспользуйтесь нашей инструкцией по созданию загрузочных флешек.
Урок: Как создать загрузочную флешку
В следующих инструкциях Вы сможете увидеть способы по созданию такого же накопителя, но не с windows, а с другими операционными системами.
Урок: Как создать загрузочную флешку с Ubuntu
Урок: Как создать загрузочную флешку с DOS
Урок: Как создать загрузочную флешку с Mac OS
Способ 2: Настройка Award BIOS
Чтобы зайти в Award BIOS, нажмите на F8 во время загрузки операционной системы. Это наиболее распространенный вариант. Также бывают следующие комбинации для входа:
- Ctrl+Alt+Esc;
- Ctrl+Alt+Del;
- F1;
- F2;
- F10;
- Delete;
- Resete (для компьютеров Dell);
- Ctrl+Alt+F11;
- Insert;
- Ctrl+Alt+F3;
- Ctrl+Alt+Ins;
- Fn+F1;
- Ctrl+Alt+S;
- Ctrl+Alt+Esc;
- Ctrl+Alt+Ins;
- Ctrl+S.
А теперь поговорим о том, как правильно настроить БИОС. В большинстве случаев проблема именно в этом. Если у Вас Award BIOS, сделайте вот что:
- Зайдите в БИОС.
- С главного меню перейдите, используя стрелки на клавиатуре, в раздел «Integrated Peripherals».
- Проверьте, чтобы переключатели USB контроллеров стояли в положении «Enabled», при необходимости, переключите сами.
- Перейдите в секцию «Advanced» с основной страницы и найдите пункт «Hard Disk Boot Priority». Он выглядит так, как показано на фото ниже. Нажимая «+» на клавиатуре, передвиньте на самый верх «USB-HDD».
- В результате все должно выглядеть так, как показано на фото ниже.
- Снова переключитесь на основное окно секции «Advanced» и установите переключатель «First Boot Device» на «USB-HDD».
- Вернитесь на основное окно настроек своего БИОСа и нажмите «F10». Подтвердите выбор клавишей «Y» на клавиатуре.
- Теперь после перезагрузки ваш компьютер начнет установку с флешки.
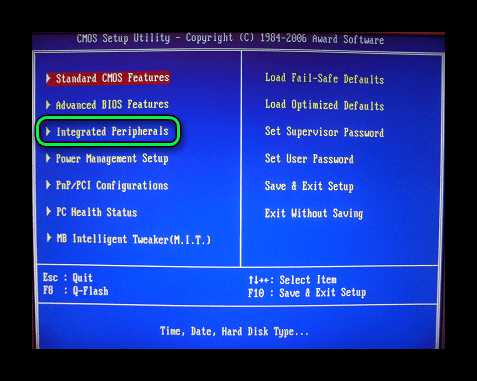
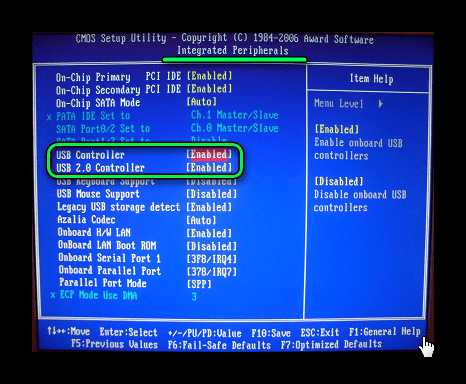

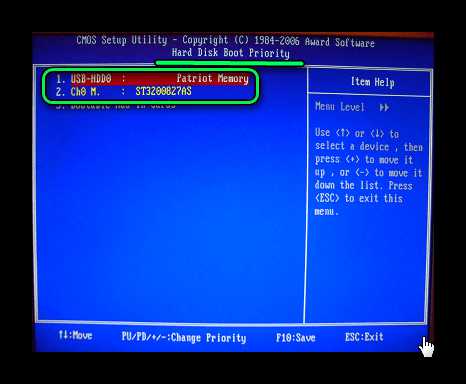
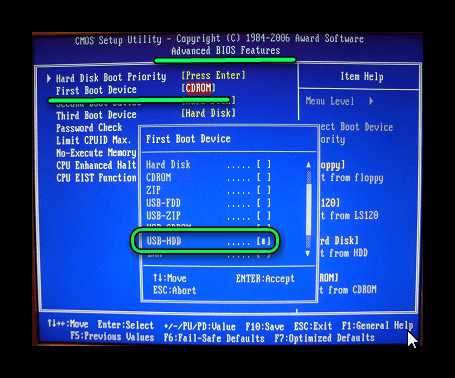

Читайте также: Руководство на случай, когда компьютер не видит флешку
Способ 3: Настройка AMI BIOS
Комбинации клавиш для входа в AMI BIOS те же самые, что и для Award BIOS.
Если у Вас AMI BIOS, выполните такие простые действия:
- Зайдите в БИОС и найдите сектор «Advanced».
- Переключитесь на него. Выберите секцию «USB Configuration».
- Выставьте переключатели «USB Function» и «USB 2.0 Controller» в положение «Включено» («Enabled»).
- Перейдите на вкладку «Загрузка» («Boot») и выберите секцию «Hard Disk Drives».
- Передвиньте пункт «Patriot Memory» на место («1st Drive»).
- Результат ваших действий в этой секции должен выглядеть вот так.
- В секции «Boot» зайдите в «Boot Device Priority» и проверьте — «1st Boot Device» должен точно совпасть с тем результатом, что получен на предыдущем шаге.
- Если все выполнено правильно, переходите на вкладку «Exit». Нажмите «F10» и в появившемся окошке – клавишу ввода.
- Компьютер уйдет в перезагрузку и начнет новый сеанс работы запуском с Вашей флешки.
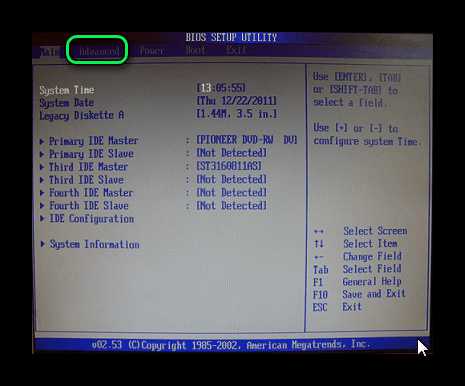
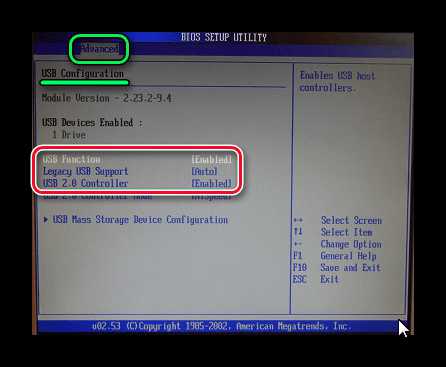
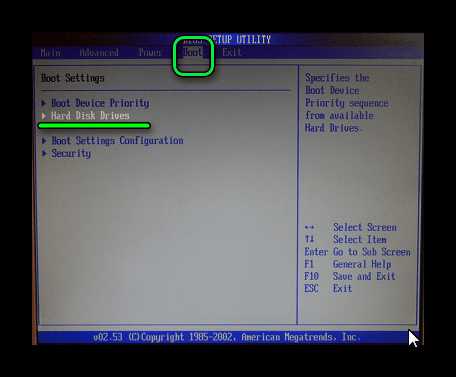
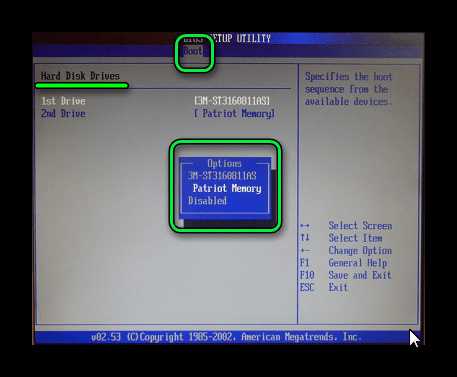
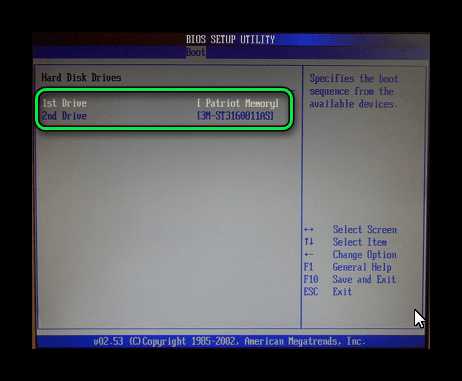
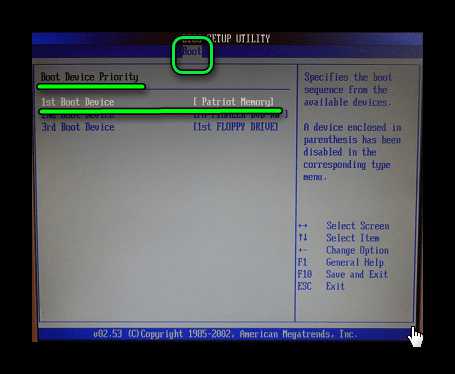
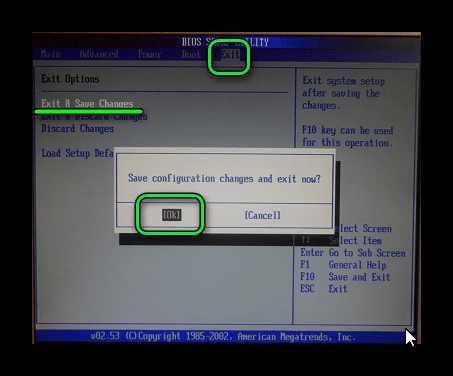
Читайте также: Как восстановить флешку A-Data
Способ 4: Настройка UEFI
Вход в UEFI осуществляется точно так же, как и в BIOS.
Эта продвинутая версия БИОСа имеет графический интерфейс и работать в ней можно с помощью мышки. Чтобы выставить там загрузку со съемного носителя, выполните ряд простых действий, а конкретно:
- На главном окне сразу выберите раздел «Settings».
- В выбранном разделе мышкой установите параметр «Boot Option #1» так, чтобы он показывал флешку.
- Выходите, проводите перезагрузку и устанавливайте понравившуюся вам ОС.
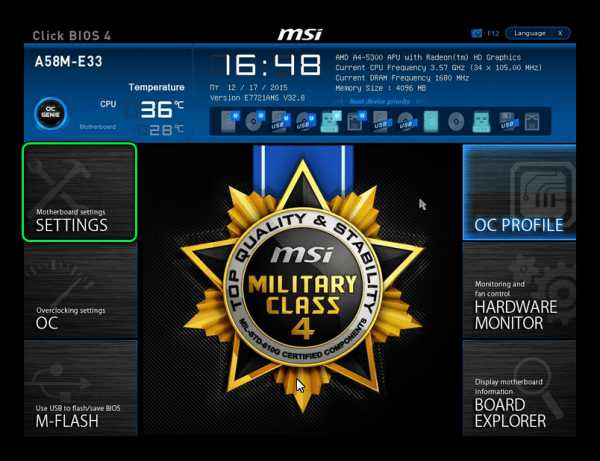

Теперь, вооруженные правильно сделанной загрузочной флешкой и знанием настроек BIOS, вы сможете избежать лишних волнений при установке новой операционной системы.
Читайте также: 6 испытанных способов восстановления флешки Transcend
Мы рады, что смогли помочь Вам в решении проблемы.Опрос: помогла ли вам эта статья?
Да Нетlumpics.ru
БИОС не видит загрузочную флешку
Вы решили установить windows: записали цифровую копию на флешку, настроили BIOS, перезагружаете компьютер или ноутбук, а установка почему-то не начинается. Что за дела? Почему БИОС не видит загрузочную флешку? Вроде же все сделали правильно….
Здесь есть 2 наиболее вероятные причины. Первая – БИОС не видит флешку, потому что она не загрузочная. Вторая – Вы не совсем правильно настроили BIOS.
А что касается первых двух причин, то мы рассмотрим их подробнее.
А Вы правильно записали загрузочную флешку?
Вопросы типа «почему БИОС не видит загрузочную флешку» задает, наверное, каждый второй пользователь. Особенно это касается тех, кто впервые устанавливает windows на компьютер или ноутбук. С диском таких проблем обычно нет, а вот с USB-флешкой случаются постоянно.
Дело в том, что недостаточно просто скопировать не нее файлы. В таком случае она не будет считаться загрузочной. Именно поэтому BIOS не видит флешку. Записывать ее необходимо только с помощью специальных программ. Их существует предостаточно, но лично я использую UltraISO. Почему? Потому что она:
- Бесплатная (с пробным периодом на 30 дней).
- Записывает как windows 7, так и Виндовс 8.
- Легко записывает образы на флешку 4 Гб (некоторые программы поддерживают только USB-носители объемом от 8 Гб и выше).
И самое главное: создать загрузочную флешку в UltraISO проще простого. Для начала вам нужно установить программу (ссылка на сайт разработчика) и подключить USB-флешку к ноутбуку или компьютеру. А после этого останется выполнить всего несколько шагов:
- Запускаете UltraISO и выбираете в верхнем меню пункты Файл – Открыть. После этого указываете путь к образу, который надо записать.
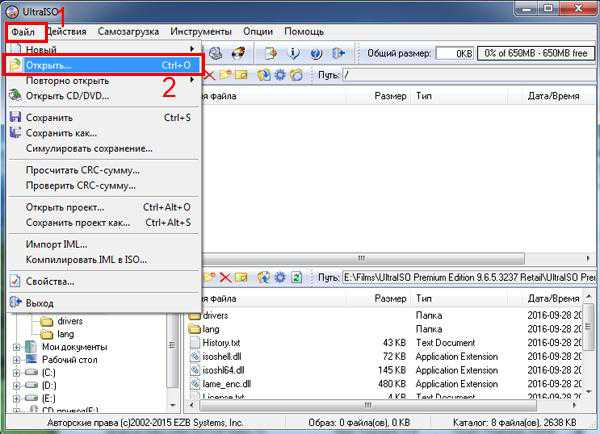
- Далее выбираете в меню пункты Самозагрузка – Записать образ жесткого диска.

- Откроется окно, где нужно указать правильные настройки:
- в поле Disk Drive выбираете именно ту USB-флешку, на которую будете записывать windows;
- в пункте «Метод записи» выбираете вариант «USB-HDD» (без тире, плюсиков и прочих знаков);
- в пункте «Hide Boot Partition» выбираете вариант «Нет».
- Нажимаете кнопку «Записать».
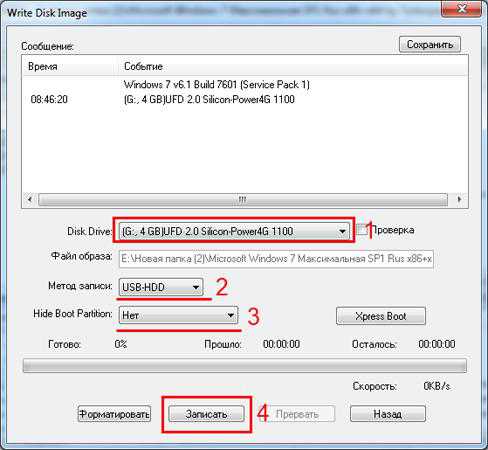
Во время записи вся информация с USB-флешки будет удалена. Программа Вас об этом тоже предупредит. Поэтому, если на ней имеются важные данные, скопируйте их в другое место.
Вам нужно записать загрузочную флешку из папки с файлами или DVD-диска? Или данная инструкция не совсем понятна? Более подробно о работе с этой программой написано здесь – загрузочная флешка windows с помощью UltraISO. Рекомендую прочитать.
Если программа UltraISO для Вас слишком сложная, есть и другой, более простой вариант. Подробнее читайте здесь: инструкция по созданию загрузочной флешки в Rufus.
Правильная настройка BIOS
Если Вы все сделали по инструкции, тогда будьте уверены – USB-флешка записана правильно. И теперь она действительно загрузочная. Попробуйте – может получиться запустить установку windows. Все равно BIOS не видит загрузочную флешку? Тогда в данном случае проблема кроется в его параметрах. И это нужно проверить.
Поэтому перезагружайте ноутбук или компьютер и заходите в BIOS. Для этого надо несколько раз нажать определенную кнопку. Чаще всего это Del или F2, хотя может быть и иная (зависит от модели материнской платы и марки ноутбука).
Если не знаете, какая кнопка отвечает за вход в BIOS, посмотрите тут – как зайти в БИОС на компьютере?
Далее необходимо перейти на вкладку, в названии которой содержится слово «Boot». Именно здесь настраивается приоритет загрузки устройств при включении ПК или ноутбука. По умолчанию первым (First Boot Device) загружается жесткий диск, далее идет дисковод. В данном случае Вам нужно на первое место поставить флешку (USB-HDD), а жесткий диск (Hard Disk) временно опустить на второе.
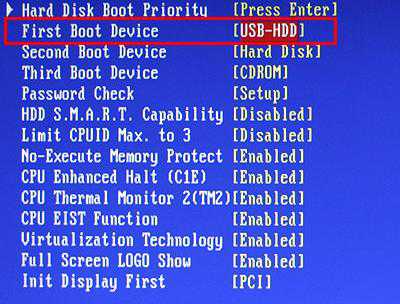 Пример настройки BIOS на компьютере
Пример настройки BIOS на компьютере
О том, как это правильно сделать, подробно написано здесь – как установить загрузку с флешки?
При выходе из BIOS, обязательно сохраните новые настройки! Для нажмите кнопку, которая отвечает за пункт «Save and Exit». 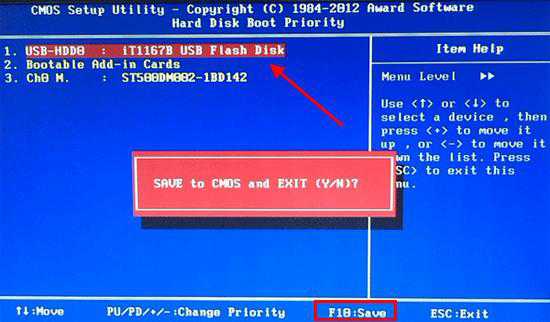 Пример настройки BIOS на ноутбуке Вот и все. Теперь, если USB-флешка подключена к компьютеру или ноутбуку, а BIOS настроен правильно – начнется установка windows.
Пример настройки BIOS на ноутбуке Вот и все. Теперь, если USB-флешка подключена к компьютеру или ноутбуку, а BIOS настроен правильно – начнется установка windows.
P.S. Если это все для Вас слишком сложно, тогда можно зайти в Boot Menu. Это одна из опций BIOS, которая предназначена как раз для того, чтобы быстро настроить загрузку с флешки. Данный вариант гораздо проще и удобнее, и вопросов типа «почему БИОС не видит загрузочную флешку» у Вас точно не будет.
Подробнее об этом можете почитать здесь – как зайти в Boot Menu?
P.S. Если BIOS упрямо не хочет распознавать USB-флешку, тогда, возможно, она повреждена. Но перед тем как выкидывать ее, прочитайте инструкцию по восстановлению флешки. Возможно, все получится, и она прослужит еще пару лет.
(21 оценок, среднее: 1,86 из 5) Загрузка...it-doc.info
Биос не видит загрузочную флешку, что делать?
Знаете какой самый распространенный вопрос у пользователей, который впервые решили установить windows с флешки?
Постоянно спрашивают, почему Биос не видит загрузочную флешку. На что я, обычно, отвечаю, а загрузочная ли она? 😛
В этой небольшой заметке, хотелось бы остановиться на основных вопросах, по которым нужно пройтись, если у вас подобная проблема...
1. Правильно ли записана загрузочная флешка?
Самое распространенное - флешка записана неправильно.
Чаще всего пользователи просто копируют файлы с диска на флешку... И, кстати, некоторые говорят что у них работает. Возможно, но так делать не стоит, тем более, что у большинства такой вариант работать не будет...
Лучше всего воспользоваться специальной программой для записи загрузочной флешки. В одной из статей мы уже подробно проходили по самым популярным утилитам.
Лично мне, больше всего по душе использовать программу Ultra ISO: ей можно хоть windows 7, хоть windows 8 записать на флешку или внешний жесткий диск. К тому же, например, рекомендованная утилита "windows 7 USB/DVD Download Toll" позволяет записать образ только на 8 Гб флешку (по крайней мере у меня так), а вот UltraISO легко запишет образ и на 4 Гб!
Для записи флешки, сделайте 4 шага:
1) Скачайте или создайте образ ISO с ОС которую вы хотите устанавливать. Затем откройте этот образ в UltraISO (можно нажать на сочетание кнопок "Cntrl+O").

2) Далее вставляете флешку в USB и выбираете функцию записи образа жесткого диска.

3) Должно появиться окно настроек. Здесь нужно отметить несколько важных кладок:
- в графе Disk Drive выберите именно ту флешку, на которую хотите записать образ;
- выберите в графе метод записи вариант USB HDD (без всяких плюсов, точек и пр.);
- Hide Boot Partition - выберите вкладку нет.
После этого нажимайте на функцию записи.
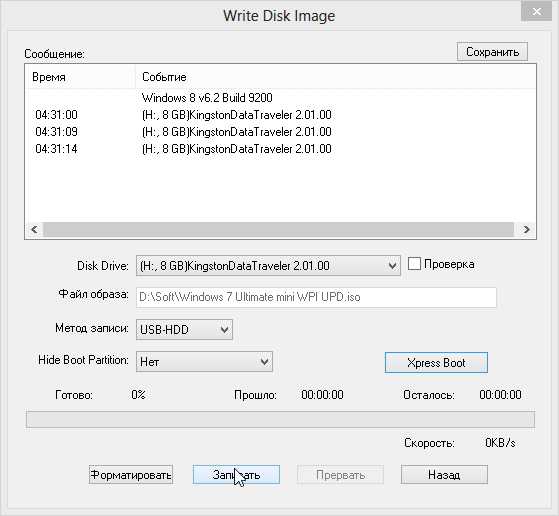
4) Важно! При записи все данные на флешке будут удалены! О чем, кстати, вас и предупредит программа.
После сообщения об успешной записи загрузочной флешки, можно приступить к настройке Биос.
2. Правильно ли настроен Биос, есть ли функция поддержки загрузочной флешки?
Если флешка записана верно (например, как расписано чуть выше в предыдущем шаге), вероятнее всего вы просто неправильно настроили Биос. Тем более, что в некоторых версиях Биос, есть несколько вариантов загрузки: USB-CD-Rom, USB FDD, USB HDD и пр.
1) Для начала, перезагружаем компьютер (ноутбук) и заходим в Биос: можно нажать на кнопку F2 или DEL (смотрите внимательно на экран приветствия, там всегда можно заметить кнопку для входа в настройки).
2) Переходим в раздел загрузки. В разных версиях Биоса он может немного по разному называться, но неизменно там присутствие слова "BOOT". Больше всего нас интересует приоритетность загрузки: т.е. очередь.
Чуть ниже на скриншоте, изображен мой раздел загрузки на ноутбуке фирмы Acer.
Здесь важно то, что на первом месте идет загрузка с жесткого диска, а значит до второй строки USB HDD очередь просто не дойдет. Нужно сделать так, чтобы вторая строка USB HDD стала первой: справа в меню указаны кнопки, которыми можно легко перемещать строчки и строить очередь загрузки так, как вам нужно.
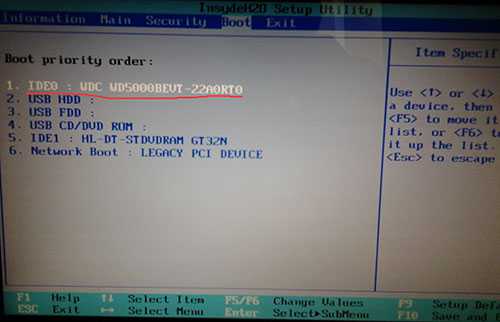
Ноутбук ACER. Настройка раздела загрузки - BOOT.
После настроек, должно получиться так, как на скриншоте ниже. Кстати, если флешку вставить до включения компьютера, а после включения зайти в Биос - то вы увидите напротив строки USB HDD - название флешки и легко сориентируетесь какую строчку нужно поднять на первое место!
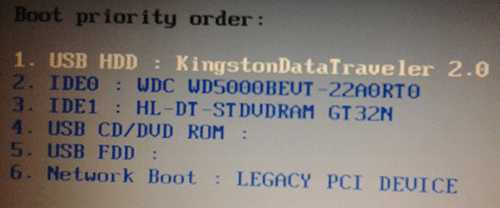
Когда будете выходить из Биос, не забудьте сохранить все произведенные настройки. Как правило, этот вариант называется "Save and Exit".
Кстати, после перезагрузки, если флешка вставлена в USB, запуститься установка ОС. Если такого не произошло - наверняка, ваш образ ОС был не качественным, и даже если вы запишите его на диск - все равно не сможете запустить установку...
Важно! Если в вашей версии Биос нет в принципе варианта выбора USB - то скорее всего он не поддерживает загрузку с флешек. Здесь два варианта: первый - попытаться обновить Биос (часто эту операцию называют прошивкой); второй - устанавливать windows с диска.
PS
Возможно флешка просто повреждена и поэтому ее не видит ПК. Прежде чем выкидывать нерабочую флешку, рекомендую ознакомиться с инструкцией по восстановлению флешек, возможно она послужит вам еще верой и правдой...
Социальные кнопки:
pcpro100.info