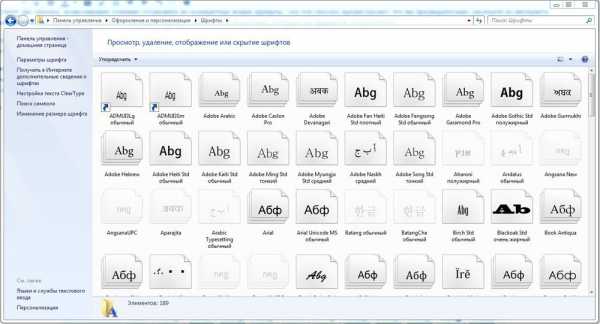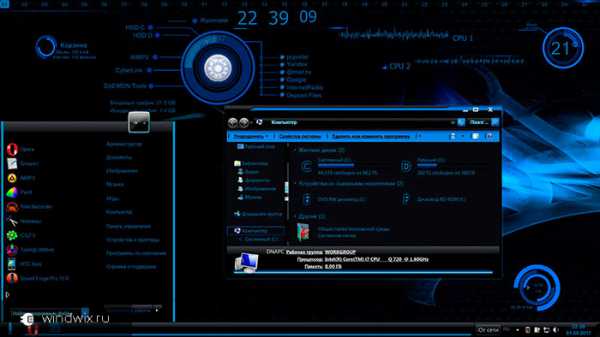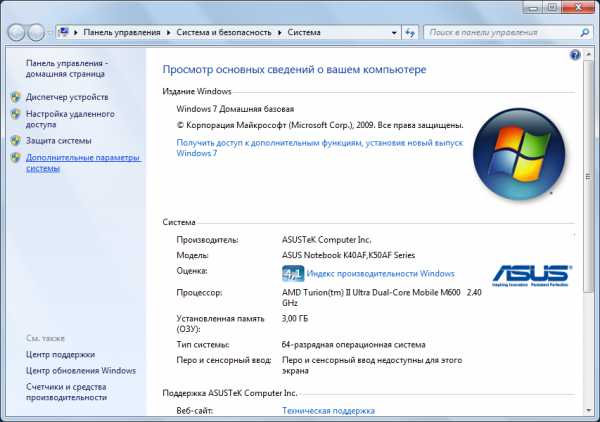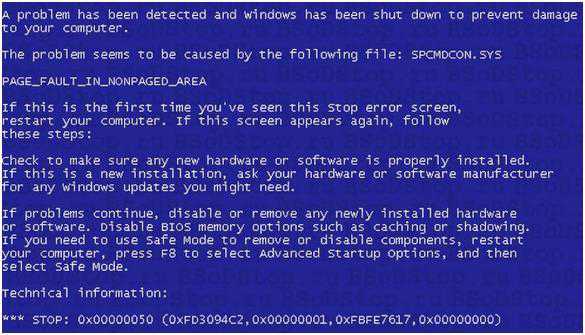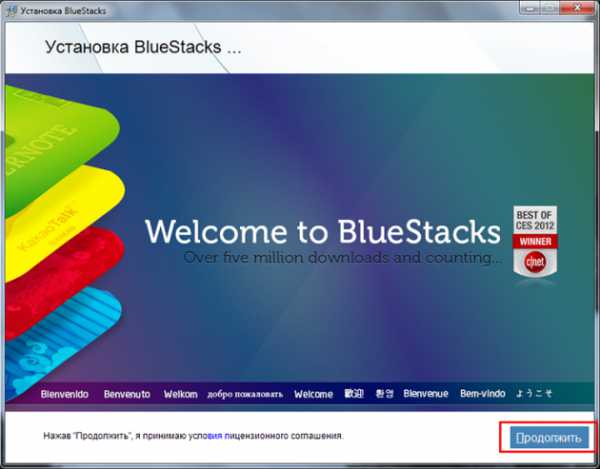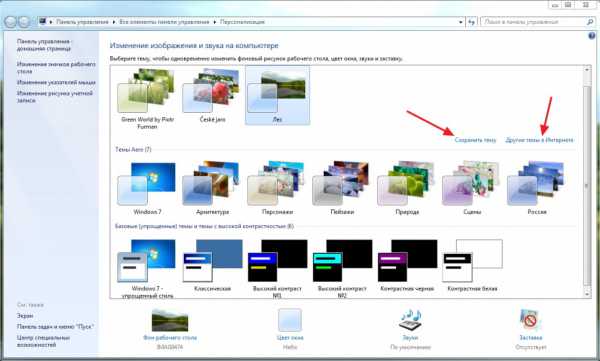Поиск обновлений windows 7 не заканчивается
Если поиск обновлений windows 7 не заканчивается
Как показывает практика, очень большое число компьютерных пользователей в качестве операционной системы для своего компьютера отдают предпочтение старой-доброй windows 7. Несмотря на то, что системные обновления для данной ОС уже не выпускаются, компания Microsoft вплоть до 2020 года предлагает всем желающим устанавливать обновления безопасности и исправления.
К сожалению, при попытке найти и установить данные обновления нередко возникают ошибки и сбои. Еще более распространенной является ситуация, когда поиск обновлений windows 7 не заканчивается длительное время, и кажется, что он будет длиться вечно. Если ситуация знакома вам не понаслышке, предлагаю вам несколько вариантов ее решения. кроме, решения отключить обновления windows.
Проблемы со службой обновления
Прежде чем вы начнете что-либо делать, я предлагаю создать вручную точку восстановления, чтобы в случае возникновения проблем, вы смогли выполнить откат до предыдущего состояния. Далее делаем вот что:
- В пусковом меню в строке поиска введите «Службы» (без кавычек) и перейдите в найденный раздел.
- В открывшемся окошке следует отыскать службу «Центр обновления windows» и открыть ее свойства.
- В строке «Состояние» вы, вероятно, увидите «Запущена», нам же нужно ее остановить.

- Не закрывая этого окна, откройте командную строку и введите «SoftwareDistribution» (без кавычек). В проводнике должна открыться папка с аналогичным названием, все, что в ней находится, нужно удалить.
- После того, как вы это сделали, вернитесь в свойства служб обновления и нажмите кнопку «Запустить».
- Перезагрузите компьютер.
- Теперь откройте раздел «Центр обновления windows» и нажмите на кнопку «Проверка обновлений». Когда те будут найдены, жмите на кнопку «Установить обновления».
- Дождитесь завершения процесса и снова перезагрузите компьютер.
Сторонние утилиты
Если по каким-либо причинам вышеописанный способ вам не подходит, предлагаю воспользоваться дополнительными утилитами, предлагаемыми компанией Microsoft. Например, FixIt, которая позволяет исправить различные системные неполадки. Скачайте инсталятор на официальном сайте, после чего автоматически запустится процесс устранения ошибок. После завершения процесса попробуйте снова запустить обновления.
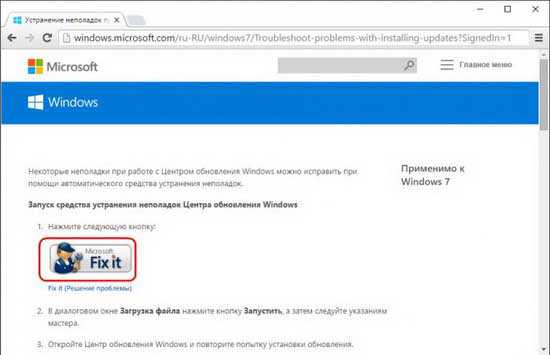
Еще один вариант – использовать специальный апдейт KB3102810, который также можно найти на сайте разработчика. Выберите разрядность обновления, скачайте его и запустите, после чего перезагрузите компьютер. Обычно проблемы решаются.
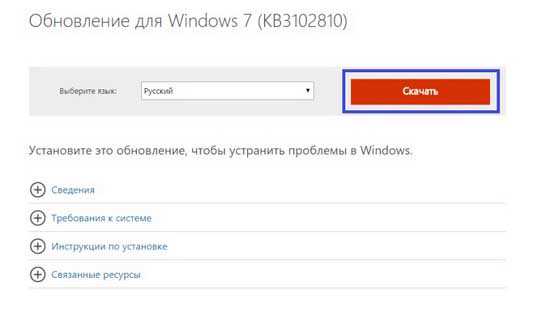
Выбирайте любой из вариантов, предложенных выше и, я уверен, проблема с поиском обновлений для Виндовс 7 сразу же решится!
learnwindows.ru
Бесконечный поиск обновлений windows 7
В последнее время очень популярная проблема с поиском обновлений в windows 7. Включаешь поиск и он ищет долгое время без каких либо результатов, хоть бы ошибку уже написал... В общем в сегодняшней статье пару способов, чтобы устранить проблему с долгим поиском обновлений в windows 7
Быстрый способ решить проблему с бесконечным поиском обновлений windows 7
Самый быстрый способ устранить проблему - это скачать пакет обновлений с другого ресурса и установить их, после чего все следующие обновления будут устанавливаться через центр обновления без ошибок и вечного поиска.

Обновления от simpliks устанавливал на десятках устройств и никогда проблем не было, все нужные обновления устанавливаются на систему без долгого поиска и каких-то ошибок. Скачать пакет обновлений можете по ссылке. Поверьте, скачав и запустив этот пакет - проблем с обновлением windows 7 у вас больше не будет! Сам пакет размером около 700Мб, но он содержит все доступные обновления для системы windows 7 на данный момент. После загрузки и его запуска, он сканирует систему на наличие установленных обновлений, а потом ставит все те которых нет. Во время установки желательно не выключать компьютер!!!

Ранее мы рассматривали другой накопительный пакет WSUS Offline Update, который также поможет легко и быстро решить проблему с бесконечным поиском обновлений в windows 7,8 и 10.
Второй способ: перезапускаем центр обновлений.
Если по каким-то причинам вам не хочется скачивать пакет обновлений и вы хотите дольше играться с настройками - читайте этот способ.
1.Через выполнить или строку поиска введите команду services.msc и нажмите Enter;
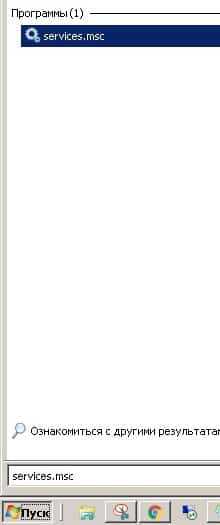
2.Откроются "Службы", в самом низу ищем и открываем двойным щелчком левой клавиши мыши "Центр обновления windows" и нажимаем "Остановить";
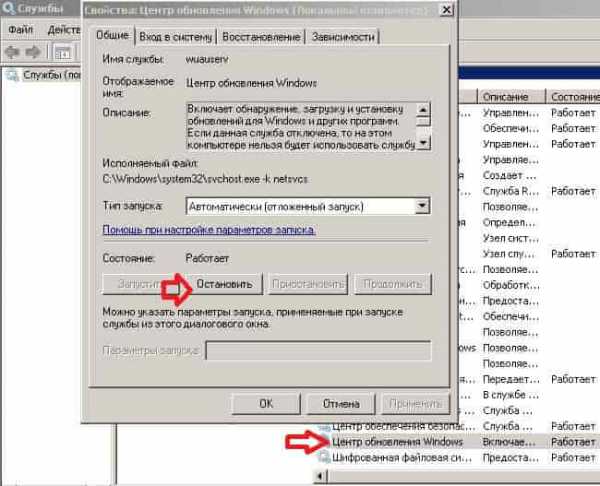
3.Не закрывая предыдущее окно (к нему вернемся чуть ниже) открываем через проводник C:\windows\SoftwareDistribution и удаляем всё ее содержимое!
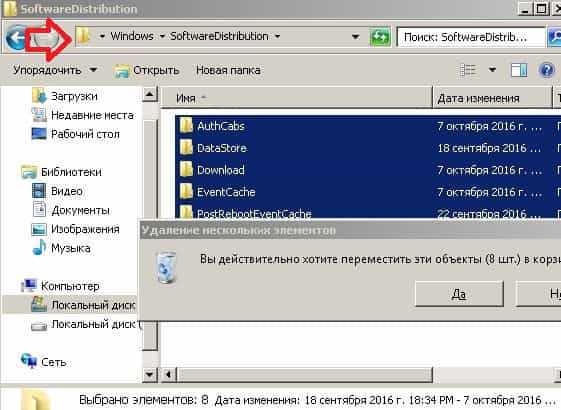
4.После удаления всего содержимого в папке - возвращаетесь в службу "Центр обновления windows", которую вы не закрыли выше, и нажимаем "Запустить"
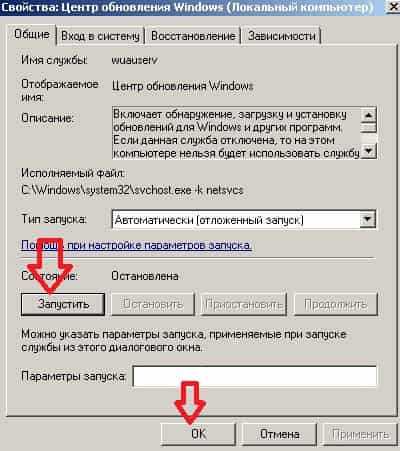
Попробуйте запустить поиск обновлений снова - поиск должен снова работать нормально.
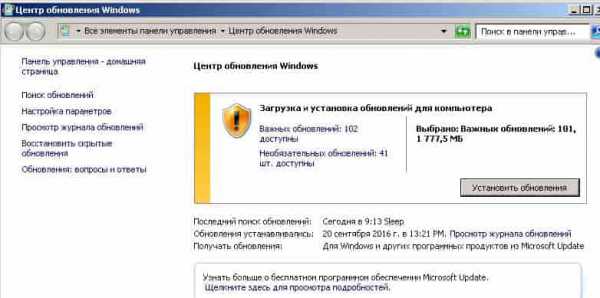
Официальная инструкция от Майкрософт устранения проблемы долгого поиска обновлений в windows 7
Зайдите в "Пуск" => Все программы => Центр обновления windows => на левой панели выберите "Настройка параметров" => возле "Важные обновления" выберите "Не проверять наличие обновлений (не рекомендуется)" и нажмите "ОК" => перезагрузите компьютер.

Вам нужно знать разрядность вашей windows 7 (32 или 64-разрядная), если не знаете - нажмите на "Компьютер" правой клавишей мыши и выберите "Свойства" => возле "Тип системы" увидите разрядность. Теперь скачайте два обновления для вашей системы.
Для 64-разрядных версий windows 7, скачайте эти обновления:
Для 32-разрядных версий windows 7, скачайте эти обновления:
Сначала установите KB3020369 обновление, после установки первого запустите установку KB3172605. После установки обеих обновлений перезагрузите компьютер => зайдите в "Пуск" => Все программы => Центр обновления windows => на левой панели выберите "Настройка параметров" => возле "Важные обновления" выберите "Устанавливать обновления автоматически" => нажмите "ОК" => подождите минут 15 (по инструкции Майкрософт так нужно 🙂 и нажмите "Поиск обновлений". Всё, теперь должно быть всё нормально, без длительных задержек.
В общем данных способов устранить проблему вечного поиска обновлений в windows 7 - вам должно хватить. Напишите нам какой способ для устранения проблемы вам помог! Если есть дополнения - пишите комментарии! Удачи Вам 🙂
vynesimozg.com
Бесконечный поиск обновлений windows 7 - решение проблемы
srv-spb.ru » Microsoft » windows

Всем привет. С вами на связи Александр Глебов. В очередной своей статье я рассказываю, как убрать бесконечный поиск обновлений windows 7. Проблема довольно актуальная, и если у вас постоянно крутится ползунок поиска обновлений и ничего не находит, то читаем далее...
Бесконечный поиск обновлений windows 7 - суть проблемы
Очень часто в своей практике сталкиваюсь с проблемой, что в windows 7 поиск обновлений идет бесконечно долго. Я помню, оставлял ноутбук на сутки, ползунок бегал, бегал, но так и не нашел обновлений.
Что примечательно, эта проблема может появиться как в x64 windows 7, так и в x86 windows 7. Еще я заметил, что на мощных компах (Core i7, Core i5) часа через 4 обновления все же найдутся. Но вот на нетбуке Asus Eee PC так и не нашел у меня. Ладно, переходим к решению.
windows 7 бесконечно долго ищет обновления - решение по шагам
Погуглив, я выяснил, что об этой проблеме в Microsoft знают, и выпустили специальный патч, и чтобы устранить бесконечно долгий поиск обновлений windows 7 его надо установить, для этого выполним следующие шаги:
- Скачать KB3102810 для x64 или x86 windows 7 из таблицы выше.
- Скачав, запускаем файл windows6.1-KB3102810. Запустится "Автономный установщик обновлений windows", который проверит, установлено ли данное обновление на вашем компьютере. Если компьютер медленный, то установщик может задуматься надолго. У меня на Asus Eee Pc думал минут 10. В результате появится окно в котором нажимаем кнопку Да.
- Запустится окно "Загрузка и установка обновлений", и через некоторое время обновление установится. По окончанию нажимаем кнопку "Перезагрузить сейчас".

В результате у вас компьютер уйдет в перезагрузку, и установит нужное нам обновление. После перезагрузки запускаем панель управления, там щелкаем по кнопке "Центр обновления windows", и слева нажимаем "Поиск обновлений". Вуаля, через непродолжительное время будут найдены необходимые обновления. Можете приступать к установке.
Если все вышеперечисленное не помогло
Итак, бывает, что способ описанный выше не помогает, в таком случае можно попробовать установить следующие обновления - kb3020369 и kb3172605 (спасибо пользователю Николай).
По традиции ссылки на скачивание майкрософт и яндекс.диск:
Если же вам не помогло данное решение, или есть какие-то замечания, то просьба оставлять их в комментариях. Для меня это очень важно, я хочу предоставлять качественный контент. Ставим, лайки, подписываемся на мой блог, спасибо за внимание.
(8 оценок, среднее: 5,00 из 5) Загрузка... Интересные статьи по теме:srv-spb.ru
Бесконечный поиск обновлений в windows 7. Решение проблемы!
При работе в операционной системе windows 7 можно столкнуться со следующей проблемой … Когда система пытается автоматически найти обновления (или же вы вручную запускаете поиск обновлений), то может произойти так, что поиск будет выполняться бесконечно. Вы будете видеть лишь надпись «Поиск обновлений ...» и может пройти даже несколько часов, а результата не будет. В итоге никаких обновлений скачать не удаётся, а они могут устранить различные глюки и в целом улучшить работу системы! Такое обычно бывает с недавно установленной / переустановленной windows 7, а на более свежих версиях windows с такой проблемой я лично не сталкивался ни разу. В этой статье я поделюсь способами решения такой проблемы с обновлениями на windows 7.
Обновления для windows – вещь нужная и важная. В этих обновлениях содержатся различные улучшения, исправления для windows, что в конечном итоге позволяет избавиться от каких-то глюков в работе системы, закрыть различные лазейки для хакеров и пр. Хотя бывает и такое, что новые обновления порождают новые глюки :) Но в любому случае обновлять систему нужно!
О настройке обновлений для систем windows 7 и 8 рассказано вот здесь >>.
В windows 7 открыть раздел поиска обновлений можно через встроенный поиск windows, набрав «Центр обновления». О том как пользоваться поиском в любой версии windows, рассказано здесь >>.
А теперь пройдёмся по способам решения проблем с поиском обновлений в windows 7, т. е. когда обновления ищутся бесконечно долго и безрезультатно. И начну с решения, которое помогло лично мне, когда я сталкивался с такой проблемой.
Основное решение. Установка исправления для windows 7, решающего проблему с поиском обновлений
Это тот способ, который, я думаю, поможет большинству пользователей, сталкивающихся с подобной проблемой.
Заключается он в том, что нужно вручную установить специальное исправление для windows 7, после которого поиск обновлений должен заработать как положено. Итак, инструкция …
-
Скачайте себе на компьютер файл с исправлением по одной из следующих ссылок, для своей версии windows 7:
-
Отключите интернет на компьютере.
-
Запустите скачанный файл (он называется Winodws6.1-KB3102810). Откроется окно, где несколько секунд программа попробует выполнить поиск обновлений. Поскольку интернет выключен, то этого сделать не удастся и появится окно с предложением установить обновление KB3102810. Нажимаем «Да».
Подождите пока завершится установка, которая, как правило, проходит за несколько секунд.
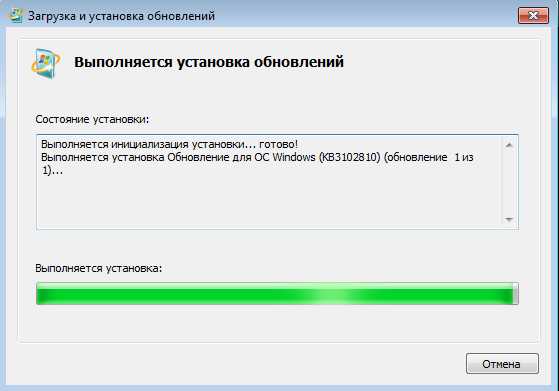
-
Когда появится окно с надписью о завершении установки, нажмите «Перезагрузить сейчас» и ваш компьютер будет перезагружен.
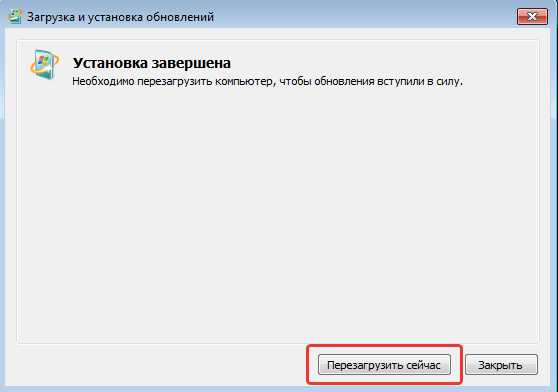
-
После перезагрузки, открывайте раздел обновлений windows и запускайте поиск.
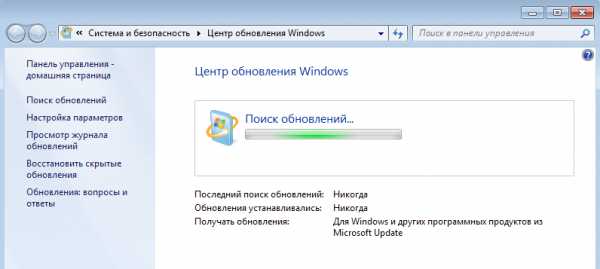
Через несколько секунд-минут windows 7 найдёт обновления и можете их устанавливать!
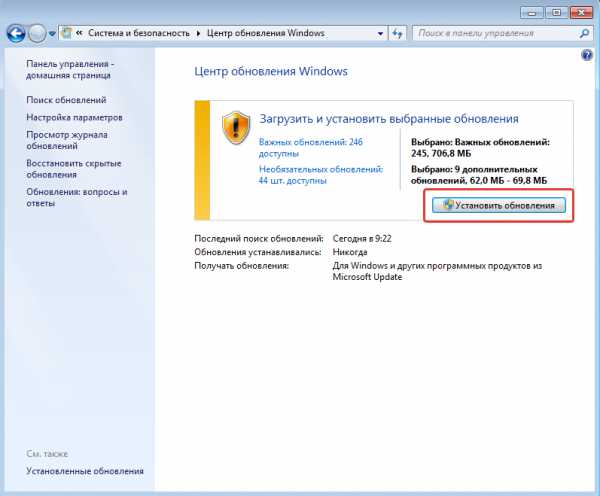
Если вдруг не помог этот способ, попробуйте ещё несколько способов, представленных ниже.
Дополнительные решения проблемы (если не помогает основное)
Если вдруг не помогло основное решение проблемы с поиском обновлений для windows 7, то можно попробовать ещё несколько вариантов.
-
Воспользоваться инструментом — средством устранения неполадок с обновлениями Wndows.
У Microsoft есть специальная программа — инструмент, при помощи которого можно автоматически устранить некоторые проблемы с поиском установкой обновлений для windows.
Нужно перейти по ссылке ниже для загрузки нужного инструмента:
Открыть сайт
Спуститесь немного вниз на этой странице и увидите окно Fix it с кнопкой «Запустить». Нажмите её.
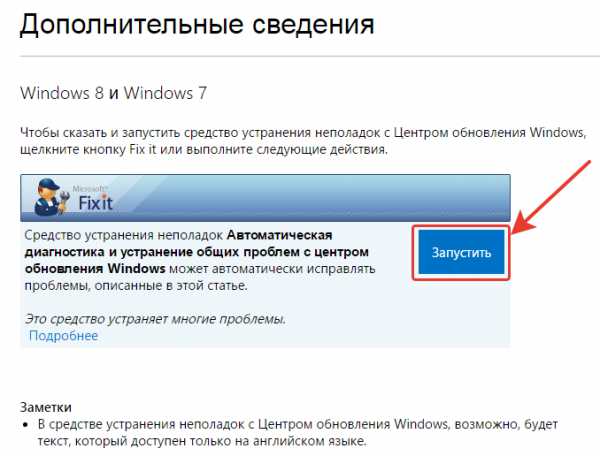
Сразу начнётся скачивание инструмента для исправлений на компьютер.
Скачанный файл будет называться windowsUpdateDiagnostic. Запустите его.
Нажмите «Далее» в открывшемся окне.
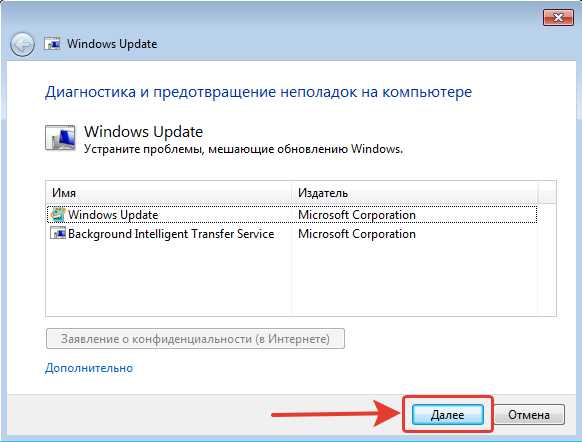
Начнётся процесс поиска и устранения найденных проблем, что может отнять несколько минут.
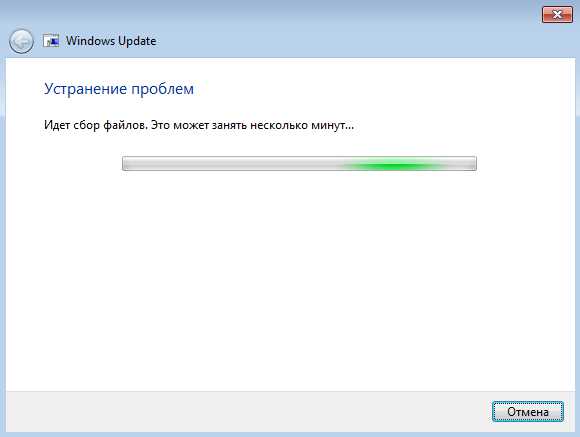
В конце будет показан результат, где вы увидите, что было исправлено, а что нет:
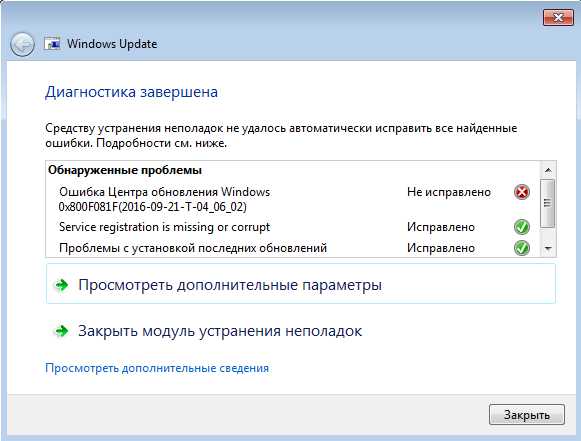
Если вы видите, что какие-то проблемы не исправлены, то перезагрузите компьютер и попробуйте запустить тот же самый инструмент ещё раз. После этого запустите поиск обновлений windows и проверьте, решена ли проблема.
-
Проверка системных файлов windows на целостность и их исправление.
Бывает так, что некоторые файлы windows, необходимые для правильной её работы, повреждаются, бывает и что-то удаляется по разным причинам (например, из-за вирусной активности). В результате в windows могут начать неправильно работать какие-то функции, и как раз сюда относится поиск обновлений.
Есть простой способ проверить системные файлы windows в автоматическом режиме и в случае их повреждения, также автоматически их обновить. Для этой цели понадобится так называемая командная строка windows.
Откройте поиск windows и наберите «командная строка». Найдётся нужная программа. Кликните по ней правой кнопкой мыши и выберите «Запуск от имени администратора»:
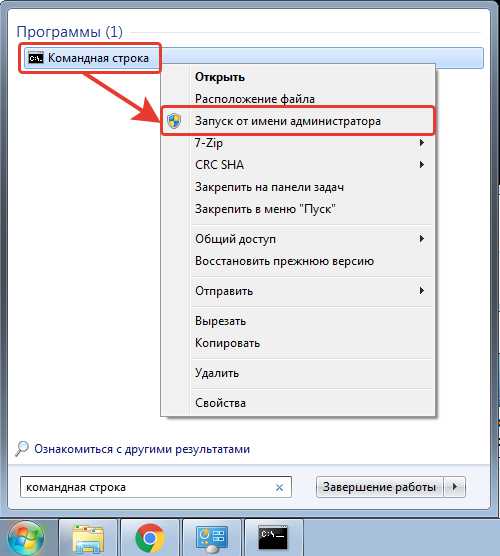
Откроется чёрное окно командной строки. Введите команду: sfc /scannow (после sfc не забудьте поставить пробел!) и нажмите клавишу Enter (ввод) на клавиатуре для выполнения команды.
Начнётся проверка системных файлов windows и их автоматическое исправление.
Вам остаётся только дождаться окончания процесса. Система всё сделает за вас. После того, как проверка закончится, обязательно перезагрузите компьютер и запустите поиск обновлений, чтобы проверить, исправлена ли проблема.
Заключение
Я думаю, вам поможет решить проблему с поиском обновлений для windows 7 один из вышеописанных способов (в особенности — первый). Проблема эта встречалась мне именно на windows 7 несколько раз, в основном сразу после установки новой «чистой» windows. Иногда проблема проходила сама собой через какое-то время, а иногда нет и тогда мне помогал способ №1, описанный в статье. В любом случае не стоит закрывать глаза на проблему с поиском обновлений для windows, потому эти обновления — важны для системы!
serfery.ru
Бесконечный поиск обновлений windows 7 [Решение]
Сегодня расскажем, как решить одну из самых странных проблем, мешающих пользователям операционной системы windows 7. А заключается эта проблема в чрезмерно долгом, даже вечном поиске новых обновлений.
Описание проблемы
При попытке найти и установить новые системные обновления пользователи сталкиваются с тем, что поиск идет слишком долго и продолжается даже спустя многие часы после начала, т.е. становится бесконечным. При этом индикатор Центра обновления windows продолжает работать, заставляя думать, что процесс идет. Тем не менее, поиск не завершается даже после нескольких часов томительного ожидания – Центр обновления просто зависает на этапе «Поиск обновлений».
Причина вечного поиска обновлений в windows 7
Есть мнение, что причиной всему обновления клиентской программы windows Update, а также последовавшие за ними изменения на серверах Центра обновления windows. Похоже, Microsoft изменила работу механизма проверки и скачивания обновлений, поэтому старые клиенты windows Update больше не могут искать и загружать обновления с серверов компании. Этим и объясняется тот факт, что в большинстве случаев проблема возникает после чистой установки операционной системы.
Способы решения проблемы
Существует несколько рабочих решений, все они расписаны ниже. Выполняйте их одно за другим, пока проблема не будет устранена.
1. Ручное обновление windows Update Client
Это самое эффективное и простое решение проблемы. Для чтобы windows Update снова начал искать и устанавливать обновления, нужно скачать необходимые обновления для клиентской программы windows Update и установить их вручную. Эти обновления доступны как для 32-разрядных (x86), так и 64-разрядных (x64) версий windows 7. Посмотреть разрядность операционной системы можно в свойствах системах.

Для вашего удобства публикуем прямые ссылки для загрузки обновлений:
Для 32-разрядной версии windows 7 (x86):
Для 64-разрядной версии windows 7 (x64):
Примечание: перед установкой обновлений может потребоваться временная остановка службы windows Update. Сделать это можно выполнением следующей команды в командной строке, запущенной от имени администратора:
net stop wuauserv
Когда обновления будут установлены, перезагрузите компьютер, а затем выполните поиск новых обновлений. Через 10-60 минут Центр обновления windows должен показать перечень всех доступных обновлений. Но если это вам не помогло, читайте дальше.
2. Установка Convenience Rollup
В 2016 году Microsoft выпустила большой накопительный пакет обновления Convenience Rollup, который содержит почти все обновления, выпущенные после windows 7 SP1 (Service Pack 1). Таким образом, попробовать решить проблему бесконечного поиска обновлений можно путем установки Convenience Rollup.
Опять-таки, для вашего удобства публикуем прямые ссылки для загрузки Convenience Rollup:
Важно отметить, что этот пакет обновлений включает в себя обновления, выпущенные после SP1, следовательно, для установки Convenience Rollup у вас должен быть установлен пакет обновлений SP1. Чтобы убедиться, что Service Pack 1 установлен, посмотрите свойства системы.
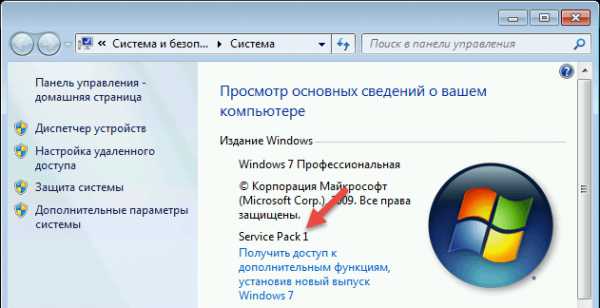
Скачать SP1:
Кроме того, перед установкой Convenience Rollup нужно обязательно установить KB3020369. Скачать это обязательное обновление можно отсюда:
3. Сброс компонентов и служб windows Update
Иногда такого рода проблемы возникают из-за поврежденных компонентов и служб Центра обновления windows. Для выполнения сброса компонентом и служб вы можете создать специальный скрипт, который сделает все за вас.
Откройте Блокнот, скопируйте и вставьте в него следующий код:
@ECHO OFF echo Simple Script to Reset / Clear windows Update echo. PAUSE echo. attrib -h -r -s %windir%\system32\catroot2 attrib -h -r -s %windir%\system32\catroot2\*.* net stop wuauserv net stop CryptSvc net stop BITS ren %windir%\system32\catroot2 catroot2.old ren %windir%\SoftwareDistribution sold.old ren "%ALLUSERSPROFILE%\application data\Microsoft\Network\downloader" downloader.old net Start BITS net start CryptSvc net start wuauserv echo. echo Task completed successfully... echo.
PAUSE
windowsTips.ru