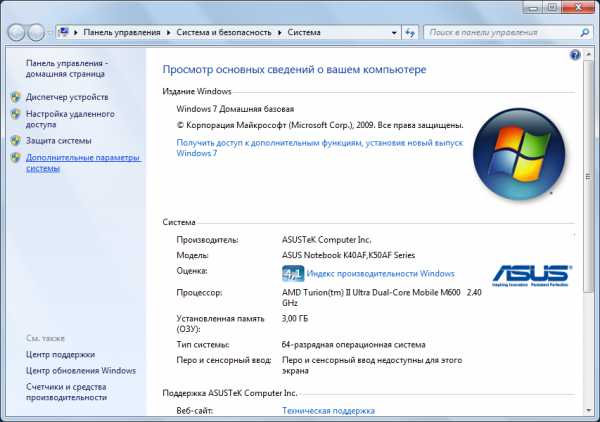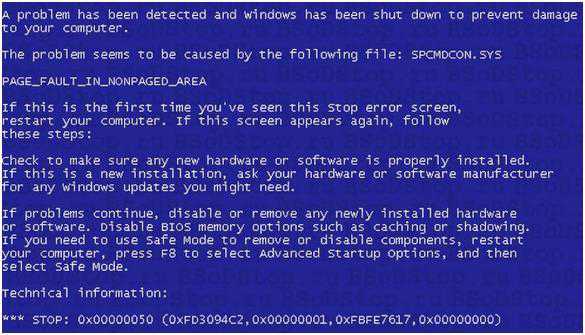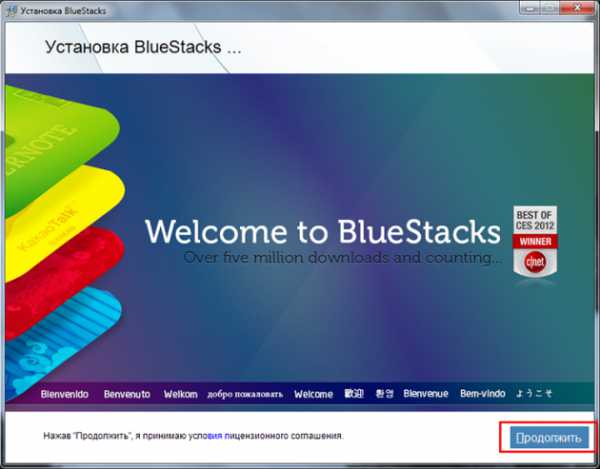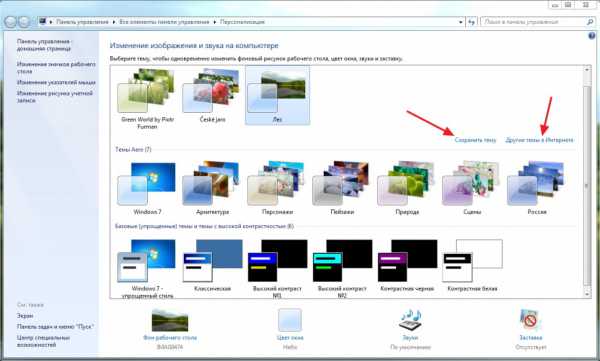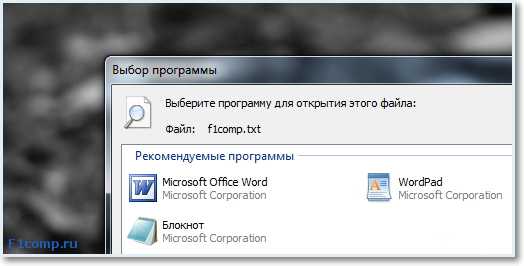Как создать тему для windows 7
Как сделать свою тему для windows 7 при помощи программ и встроенных возможностей ос?
Приветствую вас, дорогие читатели.
В последних версиях windows разработчики предоставили пользователям широкие возможности по настройке внешнего вида операционки. Теперь здесь можно не только устанавливать обои и выбирать заставку. В Microsoft предусмотрели вариант подбора цвета окон и даже установки слайд-шоу в качестве фонового рисунка. Сегодня я расскажу, как создать свою тему для windows 7 и в целом познакомлю вас с инструментом «Персонализация».
Общая информация( к содержанию ↑ )
В прошлых версиях операционной системы от Microsoft пользователи с помощью стандартных возможностей могли сменить обои, выбрать заставку и цвет окон. Правда последние два пункта имели сравнительно ограниченные возможности. И расширить их позволяли некоторые программы.
В новой же версии ОС есть возможность не только задать желаемый общий оттенок, но и даже установить автоматический подбор, что поможет поставить цвет окон в зависимости от фона рабочего стола.
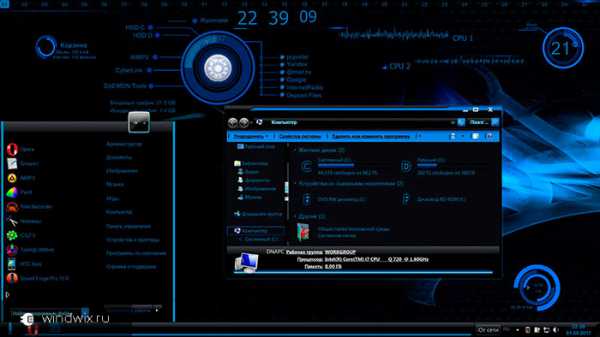
В будущем, если вы вдруг захотите изменить некоторые части общего вида, старая конфигурация не сохранится, и потом необходимо будет подбирать все заново. Чтобы этого не делать, нужно просто сохранить настройки.
Возможности меню «Персонализация»( к содержанию ↑ )
Создание темы подразумевает разработку собственного внешнего вида с нуля, внесение некоторых корректировок в уже существующие наборы или установка новых. В любом случае получившиеся данные можно будет сохранить и восстановить их в любой момент по желанию.
-
Заходим в «Панель управления» через «Пуск».
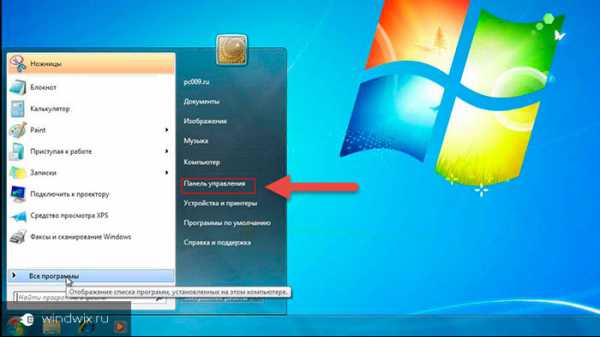
-
Нас интересует пункт «Персонализация». Нажимаем на нем.
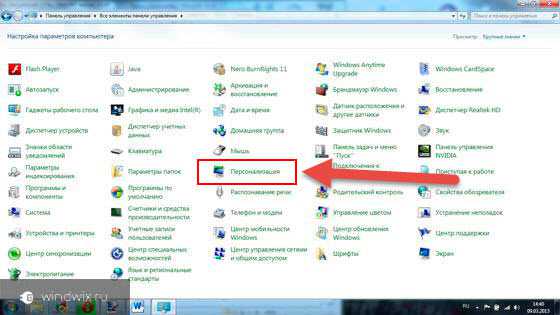
-
Откроется окно, в котором и устанавливаются все настройки.
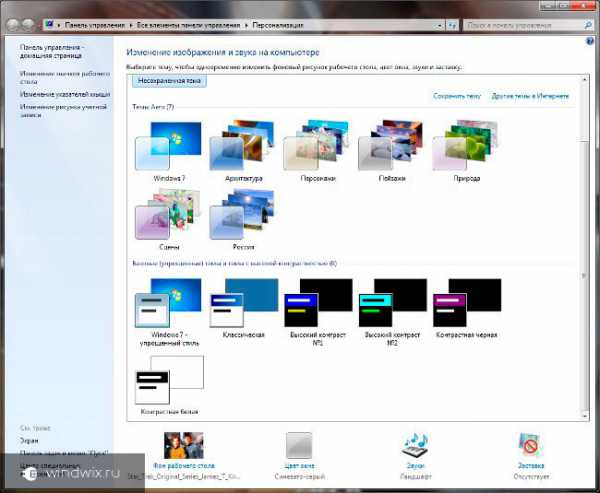
Здесь предлагается несколько вариантов. Первый – «Мои темы», в котором можно выбрать сохраненные варианты. К нему мы вернемся позже.
Кроме того, здесь есть уже готовые настройки «Aero». Они представляют собой полупрозрачные панели с полноценными наборами фонов. Последние самостоятельно меняются через определенное время.
Также есть «с высокой контрастностью и упрощенные». Подобные варианты подходят если используется слабое оборудование. Это позволит уменьшить нагрузку и повысить работоспособность.
Создание( к содержанию ↑ )
Это можно сделать несколькими способами – изменить готовую или полностью сделать все сначала. Итак, как самому создать тему, без стороннего ПО? Просто – нужно сделать всего несколько шагов. Сперва рассмотрим упрощенный вариант:
-
Выбираем понравившийся цвет.
-
Нажимаем внизу «Фон рабочего стола».
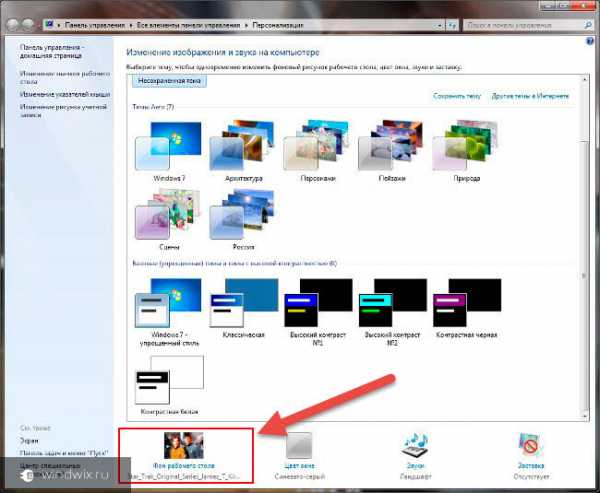
-
Откроется меню, где мы можем указать одну картинку или несколько — для слайд-шоу. Здесь же выбирается время, через которое будет происходить изменение изображения.
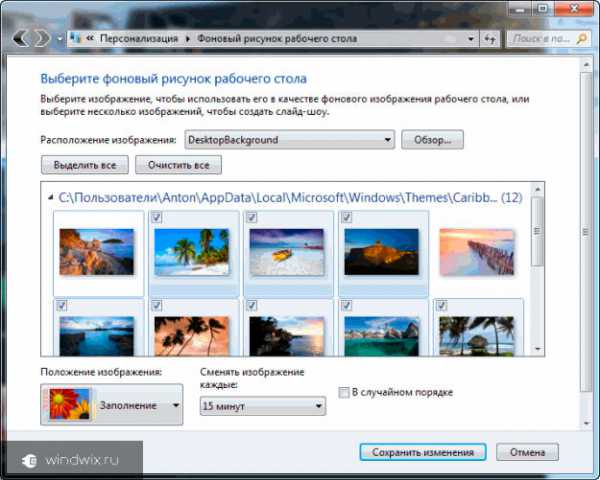
-
После этого в меню «Мои темы» появится наша.
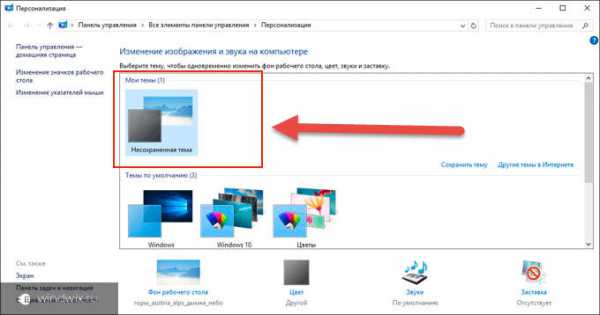
-
Нажимаем «Сохранить» и вводим имя.
Также windows 7 Максимальная позволяет менять цвет окон – для этого нужно выбрать соответствующее меню снизу. Для полноценной персонализации устанавливаем также звуки системы и заставку. Теперь ваш компьютер точно будет уникальным.
Скачать( к содержанию ↑ )
Но не всегда стоит тратить время, чтобы долго сопоставлять фоновые рисунки и оттенки основных элементов операционной системы. Есть вариант выбора подходящего сочетания в «мировой паутине». Для этого все в том же меню «Персонализация» нужно нажать «Другие темы в Интернете». Откроется официальная страница, где можно подобрать самые разные настройки. Выбирайте понравившиеся и нажимайте «Скачать».
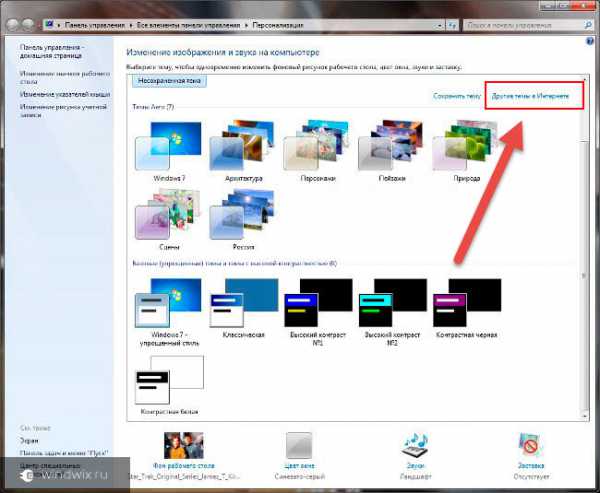
Софт( к содержанию ↑ )
Также настроить внешний вид операционной системы от Microsoft можно при помощи программы windows Style Builder. Приложение можно смело назвать уникальным в своем роде. Оно является единственным, в котором есть возможность создания новых или изменения уже имеющихся визуальных стилей. Для изменения отдельных элементов возможно понадобятся знания Adobe Photoshop. Здесь вы сможете выбрать не только фон или оттенок, но и многие другие элементы ОС.
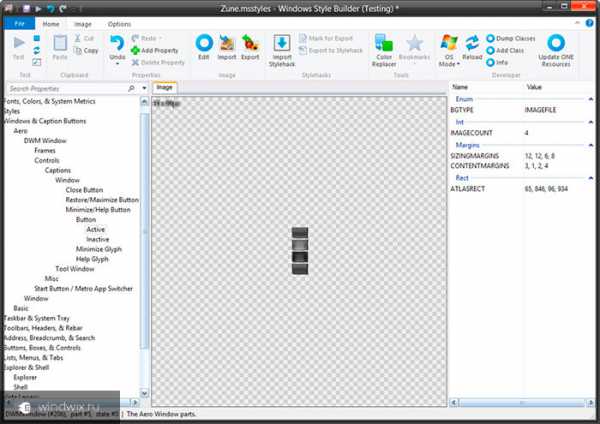
Несмотря на то, что инструмент обладает широкими возможностями по настройке внешнего вида windows, специалисты все же не рекомендуют менять многое. Ведь чем больше новшеств будет введено, тем чаще могут возникать ошибки. А, следовательно, операционка быстрее выйдет из строя. Решение станет полная переустановка.
Еще одним подобным инструментом является UltraUX Theme Patcher. Утилита также позволяет детально настроить внешний вид ОС, хоть и имеет меньше возможностей, чем предыдущая.

Если вы желаете узнать, как пользоваться этим инструментом в windows 8, переходите по ссылке Темы для windows 8. В целом изменение фона рабочего стола и цвета окон – движения, которые понятны каждому.
Специалисты рекомендуют хотя бы раз в несколько месяцев полностью переустанавливать все настройки, чтобы у пользователя появлялось чувство владения чего-то другого, отличающегося от прежнего. Это позволит улучшить работоспособность клиента. Нередко также приводит к переосмыслению наличия на компьютере ненужной информации, удаление которой увеличит скорость работы самого ПК или ноутбука.
Надеюсь вы сможете легко разобраться с этим инструментом. Подписывайтесь и рассказывайте о блоге друзьям.
windwix.ru
Как создать тему для windows 7.
В windows 7 есть очень интересный режим смены обоев рабочего стола в режиме слайдшоу. А оказывается windows 7 сама умет создавать темы с обоями слайдшоу.Предлагаю пошаговую инструкцию как их сделать.
1 Подберем фотографии для темы.
выберите фото с разрешением не меньше чем разрешение экрана вашего монитора у меня например 1650x1050 в количесве фоток ограничений нет. Если разрешение фото будет меньше изображение растянется и потеряет четкость или будет показано в оригинале поэтому не закроет весь экран создем отдельную паку и собираем в нее фотографии. Будет еще лучше если с помощью фотошоп или паинт-нет добавите резкость на фотографиях.Если нужен порядок показа переименуйте фотки чтобы они расположились в нужном вам порядке при сортировке.
2 Укажите фотки слайдшоу в теме windows
Кликните правой кнопкой мыши по свободному месту рабочего стола и выберите строку персонализация.
 Кликните фон рабочего стола.
Кликните фон рабочего стола.
Нажимаем обзор. Укажите папку с фотками.
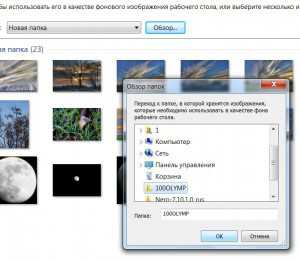 Настройте режим смены фотографий.
Настройте режим смены фотографий.
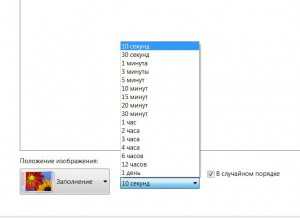
Нажмите кнопку (сохранить изменения)
3 Сохранение темы
Наводим на созданную тему и щелкаем правой кнопкой мышки и выбираем (сохранить тему)
Открывается окошко где пишим имя темы.
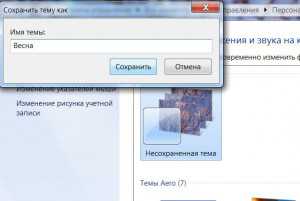 Ну вот и все тема на вашем рабочем столе.
Ну вот и все тема на вашем рабочем столе.
Понравилось поделись с другом:
:
serjguba.ru
Как создать тему windows 7 с обоями слайдшоу
В windows 7 есть очень красивый режим смены обоев рабочего стола в режиме слайдшоу. Однако через несколько месяцев мне наскучили стандартные темы, так же, как наскучили темы windows 7 из Интернета. И я озадачился созданием своей темы windows 7, со своими фотографиями, цветами т.п. И всё оказалось намного проще, чем можно подумать сначала.
Сами темы хранятся в файле с расширением «.themepack», который представляет собой обычный cab-архив. Собственно вот описание его структуры:
https://msdn.microsoft.com/en-us/library/bb773190(VS.85).aspx
Конечно же, можно было сгенерировать этот файл и самостоятельно, но как-то лениво было, и я решил поискать способ попроще, например, с помощью какой-нибудь программы. А оказалось, что windows 7 сама умеет создавать эти файлы. Предлагаю ниже пошаговую инструкцию, как это сделать.
1. Подготовка фотографий для будущей темы windows 7
Отберите необходимые фотографии: они должны быть с разрешением не меньше чем разрешение вашего экрана, например, 1280 x 1024. Если размер фото будет меньше, фотография начнет «растягиваться» и «замыливаться», что очень некрасиво. Более того, очень хорошо предварительно с помощью графического редактора (Photoshop или бесплатный Paint.Net) добавить фотографии резкости — это очень эффектно смотрится.
Скопируйте все фотографии в какую-нибудь отдельную папку в «Мои изображения», так их будет легче выбирать на следующем шаге. Если для вас важен порядок показа фотографий, переименуйте их так, чтобы они шли в нужном порядке при сортировке по имени файла.
2. Указание фотографий слайдшоу в теме windows 7
Щелкните правой кнопкой мыши по свободному месту рабочего стола и выберите пункт меню «Персонализация»
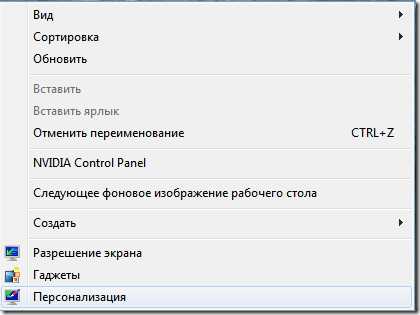
Щелкните по пункту «Фон рабочего стола»
Укажите расположение своих фотографий и отметьте их:
Укажите режим смены фотографий:
Собственно, всё! Нажмите кнопку [Сохранить изменения]
Также рекомендуется выбрать пункт «Цвет окна» (см. выше) и подобрать подходящий цвет под цветовую гамму ваших фотографий. Аналогично можно настроить и звуки и заставку вашей темы.
3. Сохранение темы в файле .themepack
В окне персонализации щелкните по ссылке «Сохранить тему» и введите какое-либо имя вашей темы. Далее щеклните по значку своей темы правой кнопкой мышки и выберите «Сохранить тему для общего доступа»
А вот теперь действительно всё! Полученный файл можно опубликовать где-нибудь в Интернете и радоваться его скачиваниям, которые можно промониторить с помощью Google Analytics, но это уже совсем другая история…
secretsofinternet.ru
Как создать тему для windows 7 | Серьезный блог о серьезном
Здравствуйте, друзья. Со временем использования windows 7 стандартные темы приедаются и хочется чего-то свежего и нового. Можно ограничиться сменой фоновых изображений, но оказывается можно создать тему для windows 7 своими силами. Кстати, если вы решили заняться изменением дизайна своей системы, то вам наверняка будут интересны и такие записи, как: Изменение внешнего вида папок, а так же: Как поменять иконки в windows. На блоге много статей на эту тему, можете воспользоваться поиском по тегу windows.
Итак, чтобы создать тему для windows 7 нам нужно зайти в персонализацию. Для этого кликаем правой кнопкой на рабочем столе и выбираем этот пункт. Он находится в самом низу.
.
Тот же путь можно проделать, если нажать Пуск — Панель управления — Оформление и персонализация -Персонализация. Выбираем любую тему и в нижней панели нажимаем На Фон рабочего стола для его изменения. Но давайте для начала подготовим изображения ля слайдов. которые будут показываться в новой теме. По умолчанию все изображения хранятся по этому пути: C:\windows\Web\Wallpaper. Создаем новую папку, называем ее, к примеру, Моя тема и помещаем в нее те картинки, которые вам нравятся. Используйте те же размеры, что и у других изображений слайдов. В появившемся списке выбираем созданную папку в изображениями и нажимаем: Сохранить изменения.
После чего в списке тем появится новая не сохраненная тема, которую мы будем дорабатывать. Настраиваем цвет окон по своему усмотрению и затем читаем о том, как поменять звуки в windows 7. После этих не сложных манипуляций нажимаем на: Сохранить тему, вводим ее название и жмем кнопку . Как видите, создать тему для windows 7 совсем не сложно. Вот, что должно у нас получиться:
Если я вам чем-то смог помочь, то поделитесь этой записью в социальных сетях. Заранее спасибо и удачных экспериментов в создании тем для windows 7. Смотрите так же: Как создать инсталлятор.
Не стесняйтесь делиться записью в социальных сетях. Спасибоserblog.ru
Как создать тему оформления | Персональный компьютер
Многие пользователи желают создавать собственные темы для windows 7. Делится ими с друзьями, знакомыми или просто разместить на своем сайте для всеобщего пользования. Останавливает одно, как сделать и какую программу для этого применить? Ведь Microsoft каким-то загадочным образом делает темы под странным расширением .themepack и распространяет их на своем официальном сайте. Вы думаете это так сложно? Это настолько просто, что вы будете удивлены простотой и скоростью процесса изготовления собственных тем оформления, для операционной системы windows 7. Вы сможете хранить их на флэшке и если придется заново устанавливать систему, то новых тем создавать не придется……
Многие пользователи желают создавать собственные темы для windows 7. Делится ими с друзьями, знакомыми или просто разместить на своем сайте для всеобщего пользования. Останавливает одно, как сделать и какую программу для этого применить? Ведь Microsoft каким-то загадочным образом делает темы под странным расширением .themepack и распространяет их на своем официальном сайте. Вы думаете это так сложно? Это настолько просто, что вы будете удивлены простотой и скоростью процесса изготовления собственных тем оформления, для операционной системы windows 7. Вы сможете хранить их на флэшке и если придется заново устанавливать систему, то новых тем создавать не придется.
Сразу хочу вас успокоить, скачивать и искать какие-то программы не надо. Все уже есть в самой операционной системе windows 7 по умолчанию. Эта функция находится в разделе «Персонализация». Мы уже рассказывали в статье «Персонализация windows», о настройках внешнего вида персонального компьютера. В статье освещалась тема изменения уже существующих тем оформления, но не создание и сохранение темы, для дальнейшего хранения или переноса на другой компьютер.
Создайте новую папку и назовите ее, например, «Новая тема«. Подберите изображения, которые вы хотели бы использовать в будущей теме оформления. Помните, что минимальный размер изображения должен быть 1024х768 это позволит слишком не растягивать изображение. Вы можете обработать картинки с помощью программы PhotoShop и создав для них индивидуальный внешний вид и эффекты. После обработки изображений разместите их в созданной папке «Новая тема». Щелчком правой кнопки мыши по рабочему столу, вызовите контекстное меню и выберете пункт «Персонализация«. В открывшемся окне внизу нажмите ссылку «Фон рабочего стола«, далее кнопку «Обзор» и укажите путь к созданной вами папке «Новая тема» с изображениями. После нажатия на кнопку «ОК», перед вами появятся картинки из созданной папки. Теперь задайте, как будут они отображаться.
Здесь можно указать время, через которое будет сменяться изображение, порядок вывода, положение изображения на экране. После настройки нажмите кнопку «Сохранить изменения». Вы опять вернетесь в меню «Персонализация». Теперь нажмите внизу на ссылку «Цвет окна» и задайте для вашей темы цвет оформления окон, нажмите «Сохранить изменения». Возвращаемся в «Персонализация». Щелкаем теперь по ссылке «Звуки«, перед вами откроется окно:

В этом пункте «Звуковая система», вы сможете выбрать различные звуки. В пункте «Программные события» изменить или добавить новые звуки к уже существующим. При этом вы сможете предварительно прослушивать звук в пункте «Проверить». После того, как вы определитесь с набором звуков для вашей будущей темы оформления, нажмите «ОК». В заключении, щелкните правой кнопкой мыши по вашей теме (она пока называется «Не сохраненная тема») в меню «Персонализация», в появившемся контекстном меню выберете строку «Сохранить тему для общего доступа«, откроется окно «Сохранить пакет тем как…», укажите путь для сохранения, задайте имя вашему файлу, например, природа или автомобили, в зависимости от того, какие изображения находятся в теме оформления и нажмите на кнопку «Сохранить». Вот и все, в месте, куда вы сохранили файл, появится точно такая же тема оформления с расширением .themepack, как и на официальном сайте Microsoft, но только созданная вашими руками, без посторонней помощи. Смотреть видео:
info-lite.ru