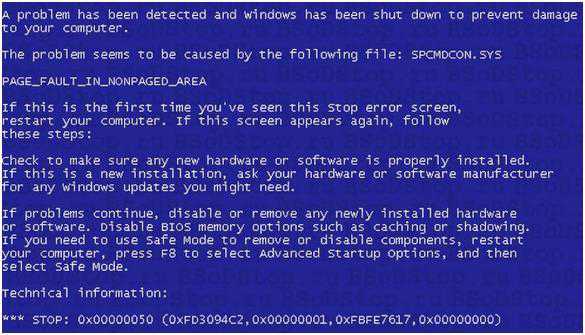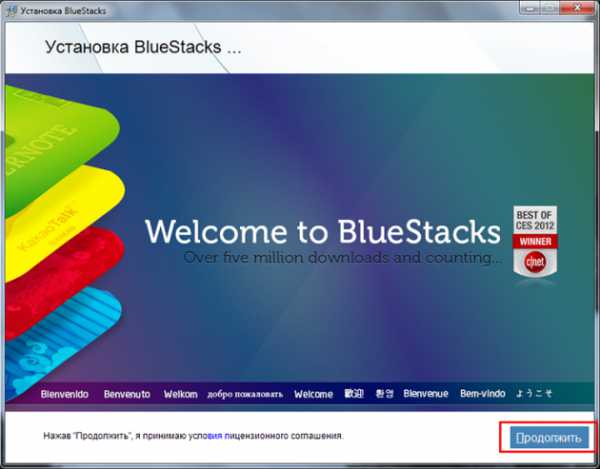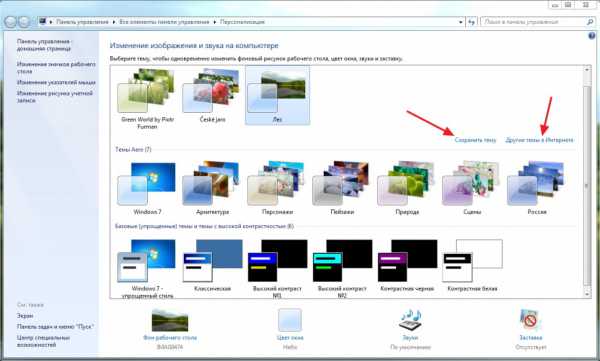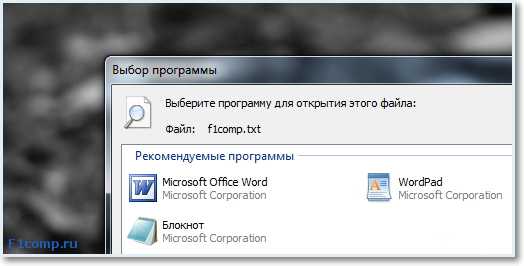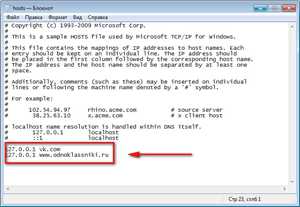Как настроить файл подкачки на windows 7
Настройка и оптимизация файла подкачки windows 7 / windows / Компьютерная документация, инструкции и статьи
Наверняка многие слышали, что где-то на жестком диске есть скрытый файл «невероятных» размеров, который «постоянно разрастается, кушает вашу драгоценную память и вообще он не нужен». Речь о файле подкачки, который используется виртуальной памятью.
Начнем с того, что если память вашего жесткого диска измеряется в терабайтах или хотя бы сотнях гигабайт, то беспокоиться об этом не стоит. Хотя, конечно, полазить в настройках, разобраться, что к чему, а также попробовать оптимизировать работу виртуальной памяти, очень даже полезно.
Итак, что такое виртуальная память? Если упрощенно, то это ваша оперативка + файл подкачки.
Что такое файл подкачки (файл вирт. памяти) и зачем он нужен? Он применяется для хранения информации, когда не хватает оперативки. Данные временно перемещаются туда или обратно.
Оптимизация виртуальной памяти
Если правильно оптимизировать работу виртуальной памяти, это дает совершенно очевидные плюсы.
— Снижение фрагментации диска;
— Файл подкачки не будет вообще разрастаться – если его размер фиксированный.
Кроме того, можно переместить файл подкачки, например, с системного диска (С:) на другой диск, где основная память, если на системном все под завязку.
Отключение файла подкачки
Теоретически файл подкачки совершенно не нужен, если полностью хватает памяти оперативной. В версиях windows, предшествующих Vista и 7, 1-2 гигабайт оперативки было, что называется, за глаза. Для семерки нужно немного побольше, соответственно – 4-5 гигабайт, чтобы вообще об этом не задумываться. В любом случае, вы это можете протестировать
Если отключить файл подкачки, конечно, при условии, что у вас достаточно много оперативки, то система должна немного ускориться. Обращение к оперативной памяти занимает значительно меньше времени, чем к разделу винчестера. Сейчас пошагово отключим файл подкачки в windows 7, а заодно и разберем остальные действия по оптимизации виртуально памяти.
Кликаем правой кнопкой на значок «Компьютер», который находится на рабочем столе или в меню «Пуск». Выбираем пункт «Свойства».
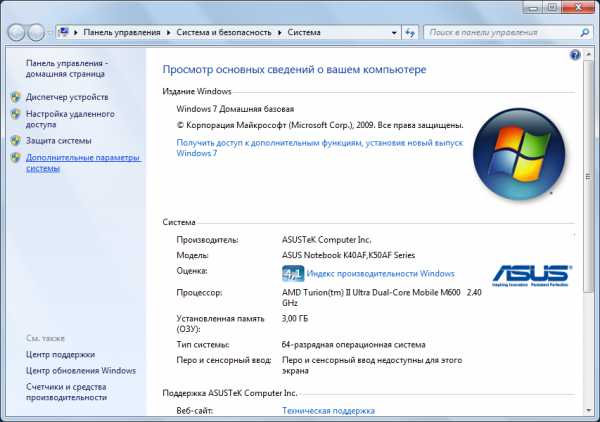
Здесь слева выбираем «Дополнительные параметры системы».

Теперь нужно во вкладе «Дополнительно» выбрать кнопочку «Параметры».

Здесь тоже открываем пункт «Дополнительно».
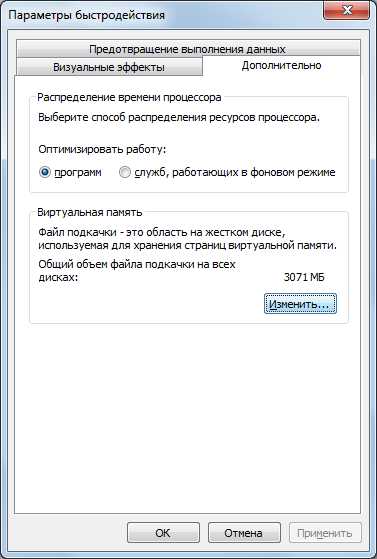
Далее – «Изменить»…
Вот мы и попали на вкладку виртуальной памяти.

Выбираем «Указать размер» и указываем в обоих окошках одинаковое число – лучше всего то, что указано внизу, как «рекомендуемое».

Теперь файл подкачки вообще не будет расти.
Если мы хотим отключить его совсем, то отмечаем пункт «Без файла подкачки».

Как видим, ни на одном диске теперь нет файла подкачки (напротив D: — «отсутствует»).
Еще мы можем перенести файл подкачки с системного диска, на другой. Для этого выбираем диск D. Указываем размер и жмем «Задать».

После того, как закончены все манипуляции, жмем «Ок». И если внесены изменения в параметры виртуальной памяти, то появится окошко:
Вот и все. После перезагрузки все будет так, как выбрали вы.
docscom.ru
Где находится файл подкачки в windows 7 , как его настроить
Здравствуйте друзья! Хочу поделиться с вами статьей, в которой вкратце опишу процесс работы и расскажу где найти файл подкачки в windows 7, а так же как его изменить. Этот способ универсален и подходит для виндовс 7, 8, и 8,1.Когда вашему компьютеру не хватает ОЗУ или по другому оперативной памяти, он сигнализирует такими сообщениями.
Как же разгрузить систему?Самый лучший и простой вариант- докупить оперативки, но если нет…Зайдем с другой стороны, в ОС windows предусмотрена виртуальная память, она включается в процесс для разгрузки ОЗУ и в нее переносятся незадействованные на данный момент программы. Когда в них есть потребность, они обратно грузятся в ОЗУ.
Сам по себе файл подкачки скрыт системой и находится в корне системного диска. Зачем вносить изменения в настройки ? Объясняю, файлом подкачки управляет виндовс, а стандартные настройки не всегда нам подходят. Поэтому мы самостоятельно настроим подкачку и в результате улучшим работу компьютера. Ну что же, переходим к настройке.
Начинаем настройку виртуальной памяти
Как я уже говорил этот способ универсален. Итак, открываем окно клавишами Win + R в нем пишем: sysdm.cpl. Жмем мышкой на ОК или нажимаем Enter.
Нам открывается «Свойства системы».Жмем «Дополнительно», в строке «быстродействие» жмем «Параметры»
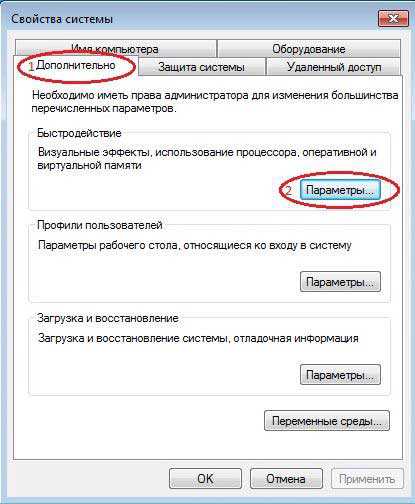
Нажали, теперь открылись параметры, далее «Дополнительно» , там где «Виртуальная память» клацаем на «Изменить».
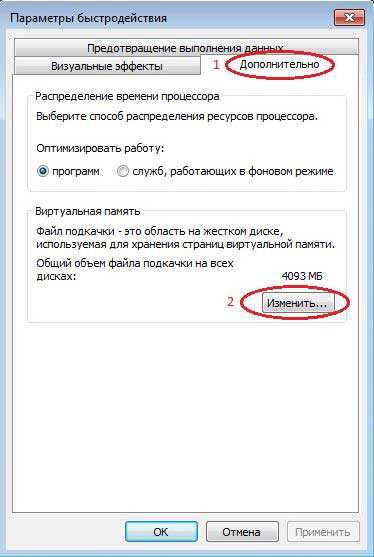
Открылось нужное нам окно, здесь мы и вносим наши настройки.
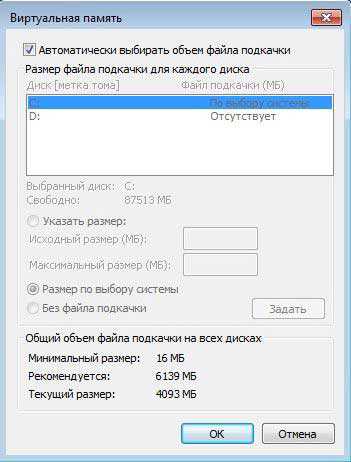
Пошаговая инструкция по настройке
Как видите, сейчас установлен автоматический объем файла подкачки. Что бы это исправить, убираем галочку.
Теперь нам открываются возможности для настроек. Еще один нюанс, на который акцентирую внимание: если на ПК установлен не один жесткий диск, а 2, и тд. или диск один, но разделен на подразделы, то файл подкачки рекомендуется ставить на диск который без операционной системы.
Пример: как правило, систему ставят на диске C, значит файл подкачки будем ставить на диск D
Какой размер для файла подкачки считается правильным
Здесь мнения разделяются.
- Есть мнение, что файл подкачки не стоит уменьшать или увеличивать, а оставить по умолчанию как есть.
- Размер виртуальной памяти должен быть в 1,5-2 раза больше ОЗУ.
Я за второй вариант ).
Продолжим, выставляем нужные параметры. Если у вас например 2 ГБ. ОЗУ тогда в поле «Исходный размер» ставим 2048 и рядышком «Максимальный» ставим 4096.

Если вы хотите указать постоянный размер подкачки, тогда обе строчки должны быть с одинаковыми данными.
Теперь главное, после всех настроек не забудьте нажать кнопку «Задать», а после «ОК» — так вы сохраните все изменения. После потребуется перезагрузить компьютер, об этом всплывающими окнами вам сообщит система windows.
На этом я заканчиваю, вопросы жду в комментариях ).
Можете поделиться статьей со своими друзьями в социальных сетях. Кнопки размещены ниже, спасибо!
P.S.Частенько делаю покупки на aliexpress , нашел классные стаканчики из нержавейки, набор 4 шт. походный вариант укладываются в чехол , что очень удобно. Можно брать с собой в поездку, много места не займут. Наверняка многие из вас знают, как делать покупки на aliexpress, но если не знаете, можете прочитать мою статью, в которой все подробно расписано.
sety24.ru
Подкачка памяти на windows
 Одним из ключевых параметров, оказывающих влияний на быстродействие операционной системы, является объём оперативной памяти. Но, несмотря на стабильное уменьшение цены на комплектующие данного типа, современные программы и игры, которые зачастую имеют не самую лучшую оптимизацию вычислительных процессов, стабильно выделяют под свои нужды всю оперативку и требуют ещё. Для таких ситуаций существует подкачка памяти – функция всех ОС компании Microsoft, позволяющая частично компенсировать нехватку «быстрой» при помощи специально выделенной области на жёстком диске. В статье будет рассмотрена подкачка на windows 7 и 10, так как это самые распространённые поддерживаемые версии данного семейства операционных систем.
Одним из ключевых параметров, оказывающих влияний на быстродействие операционной системы, является объём оперативной памяти. Но, несмотря на стабильное уменьшение цены на комплектующие данного типа, современные программы и игры, которые зачастую имеют не самую лучшую оптимизацию вычислительных процессов, стабильно выделяют под свои нужды всю оперативку и требуют ещё. Для таких ситуаций существует подкачка памяти – функция всех ОС компании Microsoft, позволяющая частично компенсировать нехватку «быстрой» при помощи специально выделенной области на жёстком диске. В статье будет рассмотрена подкачка на windows 7 и 10, так как это самые распространённые поддерживаемые версии данного семейства операционных систем.
Особенности работа функции
Данная функция имеет простой принцип действия: в случае нехватки RAM, она частично заменятся памятью на жёстком диске, которая берётся из зарезервированного или динамично изменяющегося файла подкачки. Однако этот способ не позволяет в полной мере заменить дефицит мощности ЗУПД (запоминающее устройство с произвольной выборкой), а лишь позволяет снизить падение производительности системы во время пиковых нагрузок.

Также стоит отметить, что выделенная область в первую очередь выделяется для неиспользуемых и фоновых программ, производительность которых не критична для пользователя, что и позволяет высвободить необходимые мегабайты оперативки. При этом подкачка памяти имеет некоторую специфику настройки, а именно:
- Файл этой специфической опции рекомендуется располагать на системной разделе, или на том логическом диске, который не используются для установки программ.
- Сейчас большую популярность имеют высокопроизводительные жёсткие диски, изготовленные по технологии SSD. Если в компьютере имеется такой диск, зарезервированную под «помощь» ЗУПД область лучше расположить на нём.
- В большинстве случаев размер рассматриваемого файла лучше определить самостоятельно.
- Не стоит определять зарезервированную под данную область как диапазон значений. То есть, указанное значение должно иметь вид 1024-1024, 2048-2048 и т.п.
- Хороший способ повысить эффективность данной функции – дефрагментировать выделенную под неё область. Но штатными средствами это сделать нельзя, для чего придётся использовать сторонние программы.
- Файл подкачки носит название pagefily.sys и swapfily.sys (для Win 10 и Win 8), которые носит атрибут «скрытый». Первый из них используется для работы со сторонними программами, в то время как второй предназначается для «ускорения» системных программ-виджетов.
- Даже при наличии большого объёма RAM отключать функцию подкачки памяти не рекомендуется. Дело в том, что многие программы резервируют для себя область в этом файле для различных системных сообщений, дампов и прочее, поэтому отключения этой функции может непредсказуемым образом отразиться на стабильности их работы.
Остаётся разобраться с ещё одним важным пунктом – сколько конкретно места должен занимать нужный файл.
Подбор объёма памяти, выделяемой под подкачку
Помимо этого стоит упомянуть оптимальный размер рассматриваемой области. Тут нет однозначных рекомендаций и установить оптимальное значение этого параметра можно только опытным путём. Но всегда стоит следовать одному правилу: чем более мощное ЗУПД используется системой, тем меньшую область на жёстком диске следует отдавать под данную опцию.
В большинстве случаев подкачка Виндовс на компьютере с 1 гигабайтом оперативки должна занять 2 гигабайта, для двух гигабайт оперативной памяти потребуется пространства в 1,5 ГБ, 4 ГБ – 1, а обладатели производительных систем с объёмом оперативки более 8 гигабайт могут выставить минимальные значения.
Рассмотрев все тонкости настройки этой функции, перейдём к руководству о том, как настраивается подкачка на windows 10 и Window 7.
Работа с файлом подкачки в ОС windows 7
pclegko.ru
Настройка файла подкачки windows XP / 7
Файл подкачки — это файл pagefile.sys на жестком диске, используемый windows при недостаточном объеме оперативной памяти. По умолчанию операционная система автоматически корректирует его размер, и редактировать данный параметр не требуется. Однако в некоторых случаях самостоятельная настройка (увеличение, уменьшение или отключение) файла подкачки может увеличить производительность системы.
Прежде чем изменять размер или отключать файл подкачки, рекомендую дочитать статью до конца, т.к. его изменение, в некоторых случаях, может снизить производительность windows XP / 7.
Дело в том, что в данном случае, большой размер не есть хорошо. Скорее наоборот, если размер файла слишком велик, windows будет работать медленнее. При большом объеме файла система чаще обращается не к оперативной памяти, а к pagefile.sys, который находится на жестком диске. А, как известно, скорость чтения с диска значительно меньше, чем с оперативной памяти, следовательно большой файл подкачки замедляет работу компьютера и дополнительно нагружает жесткий диск (что также снижает производительность).
Оптимальный размер файла подкачки зависит от количества оперативной памяти, я придерживаюсь следующей таблицы:
Для windows XP:
- 512 Мб ОЗУ – 2048 Мб
- 1 Гб ОЗУ – 1312 Мб
- 2 Гб ОЗУ – 1024 Мб
- 4 Гб ОЗУ – 512 Мб
- > 6 Гб ОЗУ – без файла подкачки
Для windows 7:
- 512 Мб ОЗУ – 2560 Мб
- 1 Гб ОЗУ – 1536 Мб
- 2 Гб ОЗУ – 1312 Мб
- 4 Гб ОЗУ – 768 Мб
- > 6 Гб ОЗУ – без файла подкачки
То есть, чем больше оперативной памяти, тем меньше должен быть размер файла подкачки, так что не спешите его увеличивать, лучше воспользуйтесь таблицей и подберите его оптимальное значения.
Как увеличить файл подкачки
Щелкаем правой кнопкой мыши по «Мой компьютер» и проходим в «Свойства» — «Дополнительно» — «Быстродействие». Далее идём в «Параметры» — «Дополнительно» — «Виртуальная память» — «Изменить».

Выбираем «Особый размер» и выставляем нужные значения в полях «Исходный размер» и «Максимальный размер», нажимаем «Задать».
Как отключить файл подкачки
Переходим с помощью правой кнопки мыши по «Мой компьютер» в «Свойства» — «Дополнительно» — «Быстродействие». Далее в «Параметры» — «Дополнительно» — «Виртуальная память» и нажимаем «Изменить».

Поочередно выбираем диски и нажимаем «Без файла подкачки» — «Задать». После того как файл подкачки будет отключен на всех дисках нажимаем ОК. Изменения вступят в силу после перезагрузки компьютера.
Как перенести файл подкачки на другой диск
Здесь алгоритм действий следующий:
- Щелчок правой кнопкой мыши по «Мой компьютер» — «Свойства» — «Дополнительно» — «Быстродействие» — «Параметры» — «Дополнительно» — «Виртуальная память» — «Изменить»;
- Выбираем диск, на котором в данный момент находится файл, и нажимаем «Без файла подкачки»;
- Далее необходимо нажать на кнопку «Задать» и в открывшемся окне подтвердить действие;
- Выбираем диск, на который хотим перенести файл подкачки;
- Выбираем один из режимов работы: размер по выбору системы (автоматический размер файла подкачки) или особый размер (размер задается пользователем);
- Для сохранения изменений нажимаем «Задать», закрываем все окна при помощи кнопки ОК и перезагружаем компьютер.
Оптимизация файла подкачки
Ниже будут перечислены некоторые рекомендации по настройке pagefile.sys для повышения производительности windows.
- Если в компьютере используется только один жёсткий диск, то файл подкачки лучше расположить на первом разделе;
- Если используется два или более накопителя, лучше перенести файл на самый скоростной диск;
- Не рекомендуется создавать файл на нескольких логических разделах одного накопителя. Это заметно снизит производительность системы;
- При наличии нескольких накопителей не рекомендуется задействовать для файла подкачки старые модели жестких дисков – это также снизит скорость работы компьютера.
Настройка файла подкачки windows XP / 7 обновлено: Март 27, 2015 автором: winerror.net
winerror.net