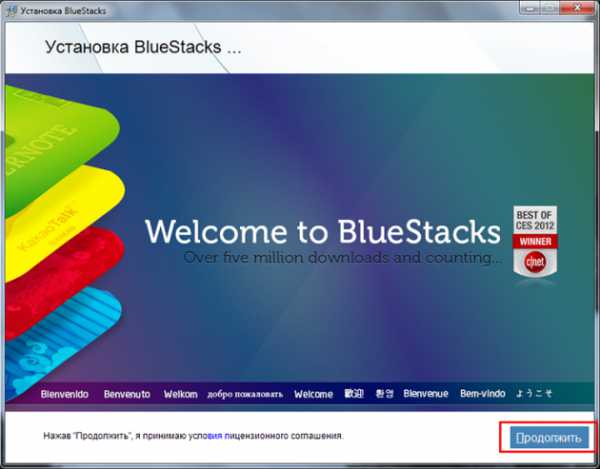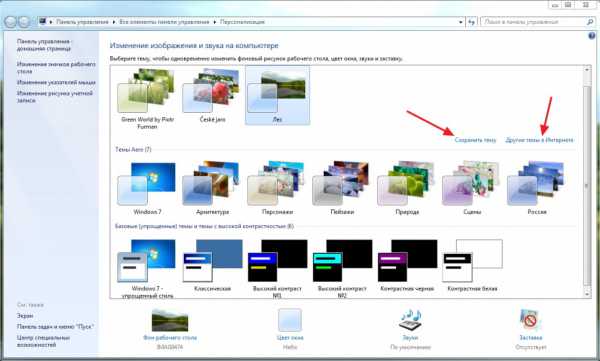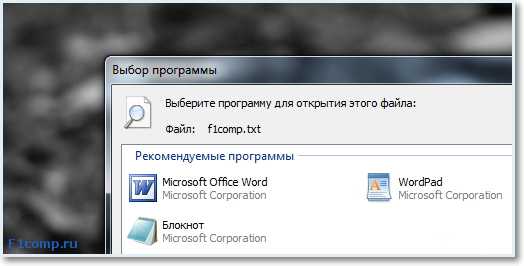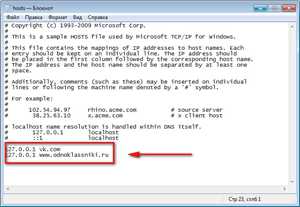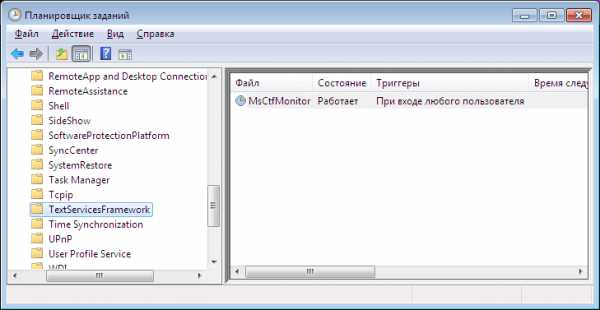windows 10 просмотр изображений как в 7
Стандартный просмотр фотографий в windows 10
Вместо стандартного приложения «Просмотр фотографий windows», в новой системе windows 10, используется приложение «Фотографии» из Магазина приложений Microsoft. Это приложение имеет более расширенный функционал и возможности, по сравнению с предыдущим вариантом.

Но если попытаться установить классическое приложение для просмотра фотографий по умолчанию, то можно столкнуться с определенными трудностями. Это приложение будет отсутствовать в меню «Открыть с помощью», не найдете его и среди параметров выбора программ по умолчанию, в панели управления его тоже нет. Из-за это никак не получится указать старое приложение, программой по умолчанию для просмотра фотографий. Но как оказалось, все же есть несколько способов это сделать.
Если система обновлена с «семерки» или «восьмерки»
В этом случае не должно возникать особых трудностей. Программа «Просмотр фотографий windows» по-прежнему доступна для использования в качестве основного средства просмотра изображений. Ее можно указать программой по умолчанию через Параметры системы, или в контекстном меню «Открыть с помощью…». Мы уже подробно рассказывали, как это сделать, в одной из предыдущих статей.
Если была произведена чистая установка системы windows 10
А вот если система windows 10 была установлена «вчистую», то в этом случае будет возникать вышеописанная проблема. Ниже вы можете ознакомится подробнее с самой проблемой и путями для ее решения.
Суть проблемы
Приложение, которое использовалось прошлых версиях по умолчанию, отсутствует во всех настройках и его невозможно выбрать как основное.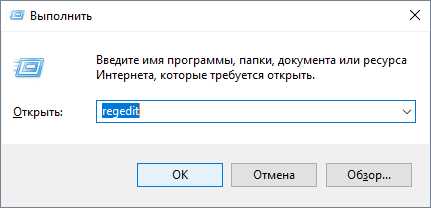
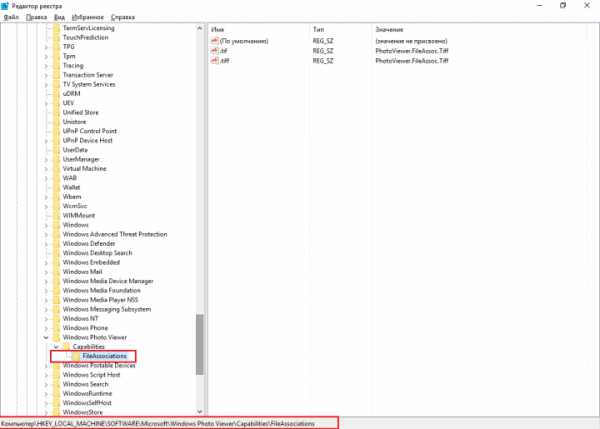
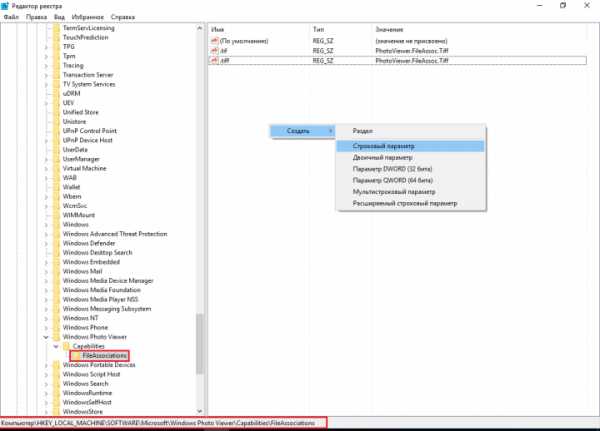 При этом, сама программа по-прежнему присутствует в операционной системе. Вся фишка состоит в том, что приложение для просмотра фотографий windows полностью интегрировано в систему и его просто нет среди установленных программ. Вы не сможете воспользоваться выбором программ по умолчанию, ведь данного приложения нет в тех списках.
При этом, сама программа по-прежнему присутствует в операционной системе. Вся фишка состоит в том, что приложение для просмотра фотографий windows полностью интегрировано в систему и его просто нет среди установленных программ. Вы не сможете воспользоваться выбором программ по умолчанию, ведь данного приложения нет в тех списках.
Естественно, при желании можно слегка напрячься и поискать в реестре команду, которая запускает данную программу и на основе нее создать специальный ярлык, он и будет запускать средство просмотра фотографий. Вот только проблема — окно будет открываться пустым и в нем невозможно будет выбрать фото для просмотра. Ведь такой возможности там нет, есть только возможность открытия через другое приложение.
Вот так выглядит команда, позволяющие запускать приложение Просмотр фотографий windows:
rundll32 «%ProgramFiles%\windows Photo Viewer\PhotoViewer.dll», ImageView_Fullscreen
Еще существует вариант этой команды, позволяющий открывать данное приложение для просмотра фото находящихся в определенном каталоге на жестком диске, или других носителях. Для примера, команда может выглядеть следующим образом:
rundll32 «%ProgramFiles%\windows Photo Viewer\PhotoViewer.dll», ImageView_Fullscreen D:\ScreenShots
Но понятно, что, пользуясь такими способами на особое удобство рассчитывать не стоит. Есть решение, которое поможет вернуть «Просмотр фотографий» на прежнее место.
Решаем проблему
Что вернуть старое приложение в качестве основного для просмотра изображений, необходимо добавить в реестр некоторые отсутствующие параметры.
Можно скачать и воспользоваться готовым файлом для выполнения нужных корректировок в реестре. Для этого нужно скачать файл реестра и запустить его.
Открываем редактор реестра и переходив, в каталогах, по следующему пути:
HKEY_LOCAL_MACHINE\SOFTWARE\Microsoft\windows Photo Viewer\Capabilities\FileAssociations
В этой папке находятся параметры всех файлов, которые поддерживает программа просмотра фотографий.
Изначально, после чистой установки, в этой папке находятся только два расширения этих файлов: .tif и .tiff. Так что при попытке выбрать другую программу, для просмотра иных типов изображений, данная программа и не отображается в списке, т.к. не указана возможность поддерживать другие файлы в реестре.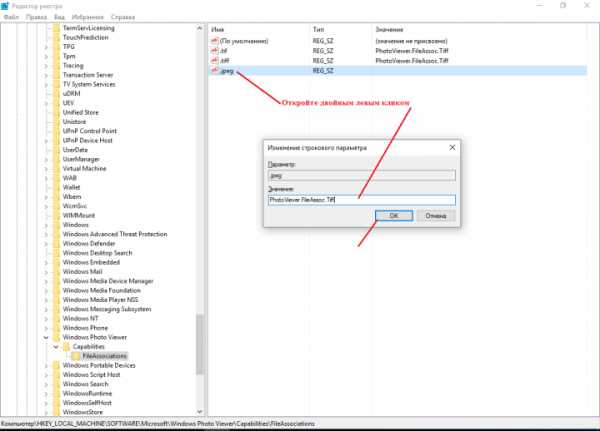
Добавьте еще параметры с расширением в имени, для других видов изображений.
Если посмотреть по внимательнее, то можно заметить, что расширения изображений указываются со специальными параметрами, которые совпадают с названием каталогов в папке HKEY_CLASSES_ROOT. Этих папок так же нет при чистой установке. Так что их тоже необходимо создать, соответственно поддерживаемым расширениям для фотографий.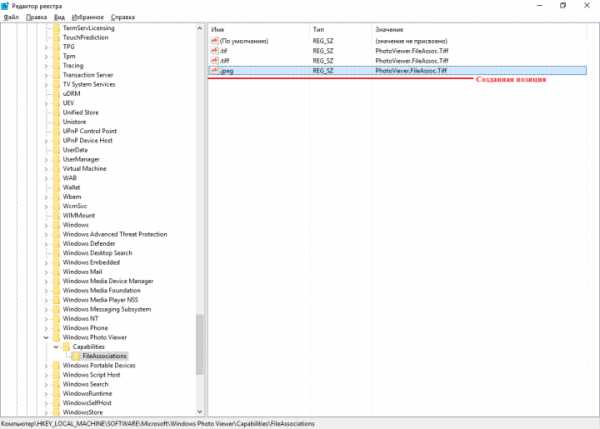 После того, как выполните все необходимые настройки в реестре, программа для Просмотра фотографий windows снова начнет отображаться среди приложений в меню «Открыть с помощью…».
После того, как выполните все необходимые настройки в реестре, программа для Просмотра фотографий windows снова начнет отображаться среди приложений в меню «Открыть с помощью…».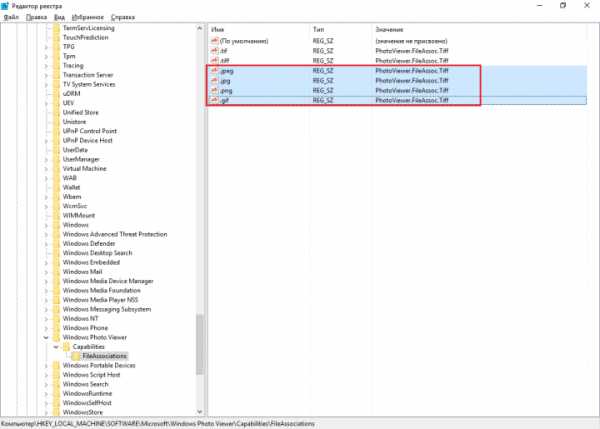 Она появится и в списке доступных программ, позволяющих открывать фотографии.Эту программу теперь можно указать в качестве используемой по умолчанию, в настройках окна «Параметры».
Она появится и в списке доступных программ, позволяющих открывать фотографии.Эту программу теперь можно указать в качестве используемой по умолчанию, в настройках окна «Параметры».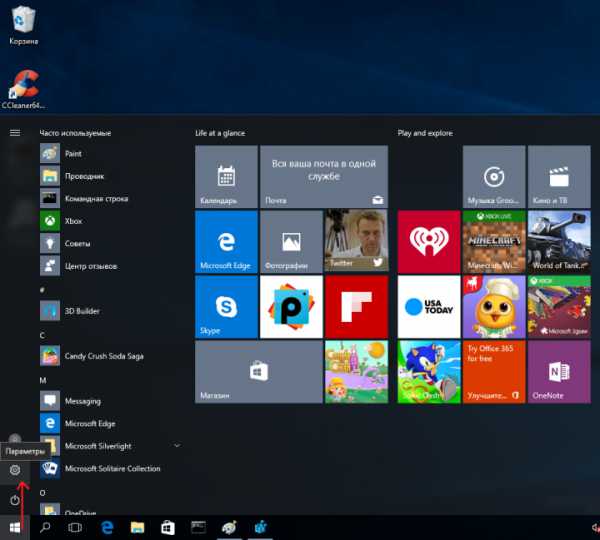 Можете так же открыть Панель управления и в меню для сопоставления файлов можете тоже найти данное приложение.
Можете так же открыть Панель управления и в меню для сопоставления файлов можете тоже найти данное приложение.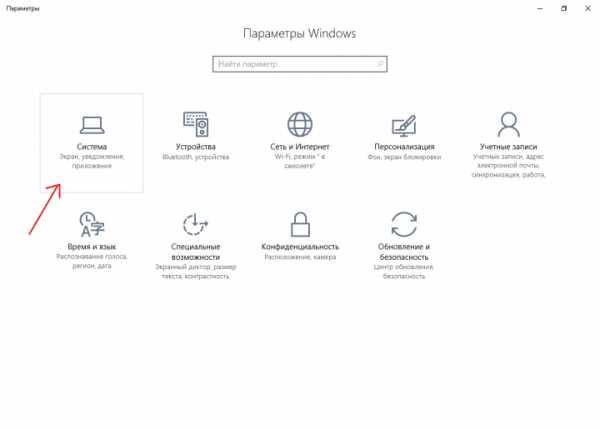
prostocomp.net
Как включить всем привычный Просмотр Фотографий в windows 10, вместо современного приложения «Photos».
Рекомендуем: WINDOWS 10 - СДЕЛАЙТЕ ПАНЕЛЬ ЗАДАЧ ПРОЗРАЧНОЙ.
Microsoft в windows 10 скрыла от пользователей старое доброе "Средство Просмотра фотографий windows", На смену которому пришло современное приложение, под названием «Фотографии» (Photos), нельзя сказать, что новое приложение не удобное, просто не совсем привычное.
Несмотря на то что новое приложение “Фотографии” имеет более богатый функционал в отличии от старого классического, вы легко можете вернуть "Средство Просмотра фотографий windows".
Как вернуть Классическое Средство Просмотра фотографий в windows 10?
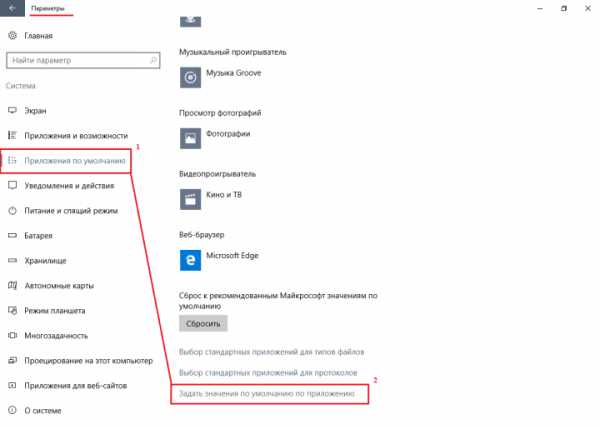
Предлагаем нашим читателям вариант, при котором мы сможем установить классический просмотрщик для использования в качестве программы по умолчанию для просмотра изображений и фотографий.
В настройках 10 windows установить Средство Просмотра фотографий windows по умолчанию нельзя, так как оно отсутствует в списке Параметры -> Система -> Приложения по умолчанию. А в Классической панели управления ассоциировать с ним можно только файлы с расширением TIFF.
Давайте исправим это ограничение в windows 10 и включим всеми любимый старый, добрый «Просмотр фотографий».
Просмотр фотографий windows может быть активирован путем редактирования реестра. Необходимо добавить набор значений в Раздел реестра -
[HKEY_LOCAL_MACHINE\SOFTWARE\Microsoft\windows Photo Viewer\Capabilities\FileAssociations].
Но чтобы сэкономить Ваше время, я добавил уже готовый файл реестра, теперь вам нет необходимость вносить сложные правки в реестре вручную, все что нужно - загрузить архив, распаковать и запустить файл Foto_up_10240.reg.
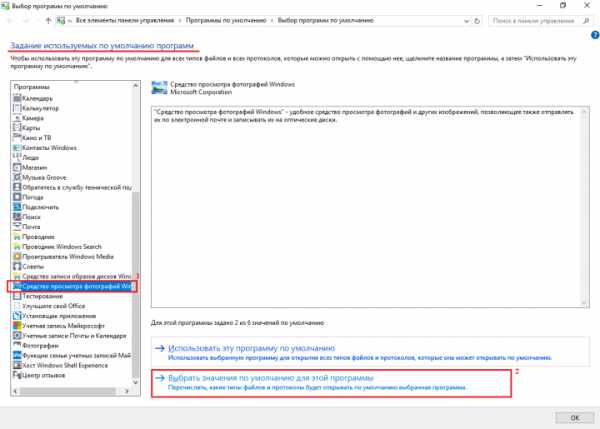
Загрузить Foto_up_10240.zip Средство Просмотра фотографий windows.
После запуска Foto_up_10240.reg, все необходимые разделы и значения будут автоматически внесены в реестр, о чем вы будете оповещены, (см. скриншот ниже).
- Далее перейдите в папку с изображениями или фотографиями и дважды кликните на любой картинке.
- В появившимся окне Выбора опций открытия изображений, выберите Просмотр фотографий windows.
- Для того чтобы файлы данного типа всегда открывались в Средстве Просмотра фотографий windows, установите галочку — Всегда использовать это приложение.
- Нажмите кнопку ОК. Все.
Если вам помогла данная статья, пожалуйста поделитесь с друзьями, используя кнопки соцсетей ниже.
g-ek.com
Как вернуть старый просмотр фотографий в windows 10
Многие пользователи при ознакомлении с новой ОС от Microsoft обнаружили, что просмотр фотографий windows 10 осуществляется через программу «Фотографии». А ведь в windows 8 Microsoft предлагался выбор между средством просмотра фото и инструментом «Фотографии». Зачем разработчики избавили пользователей возможности просматривать распространенные графические форматы посредством более удобной и функциональной программы? Многие пользователи windows 10 начинают искать более подходящие для себя сторонние продукты, зная, что «Средство просмотра фотографий» работает только с форматами TIFF и TIF. Потому сегодня рассмотрим, каким образом добавить этот инструмент в раздел «Приложения по умолчанию» и диалог «Открыть с помощью», где изначально программа отсутствует.
Содержание страницы
- 1 Воспользуемся редактором реестра
- 2 Альтернативный метод
Воспользуемся редактором реестра
Более продвинутые пользователи пытаются указать «Средство просмотра фотографий» как приложение для открытия пиксельных изображений через инструмент «Сопоставление программ», но, опять же, приложение доступно только для вышеуказанных TIFF/TIF. Можно ли сделать так, чтобы средство просмотра фото можно было указать в качестве средства открытия и других форматов изображений? Естественно, и сделать это проще простого.
1. Вызываем редактор реестра, выполнив команду «regedit» в поисковой строке или текстовой строчке командного интерпретатора «Win+R».
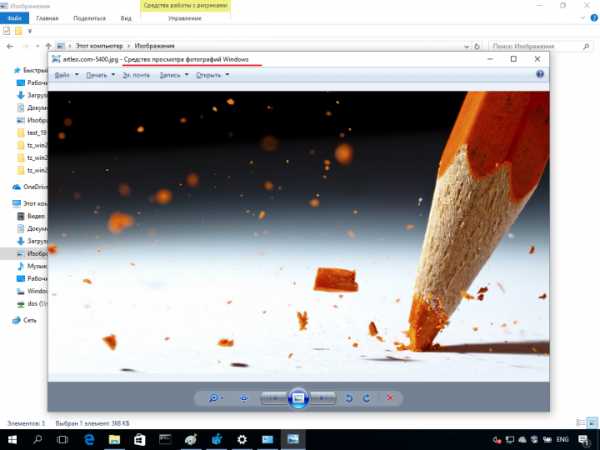
2. Переходим по адресу HKLM/SOFTWARE/Microsoft/windows Photo Viewer/Capabilities/FileAssociations.

Здесь увидите пару параметров с названием форматов изображений, которые позволено открывать при помощи средства просмотра фото.
3. Посредством правой кнопки вызываем контекстное меню свободной части пространства правого фрейма окна и выбираем создание строкового параметра (REG_SZ).
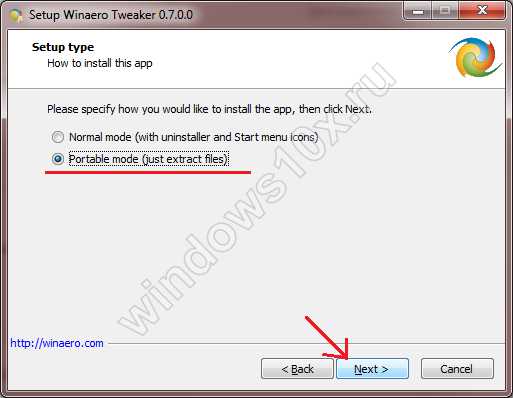
4. Вводим его имя как «.jpeg», а в качестве значения задаем «PhotoViewer.FileAssoc.Tiff».
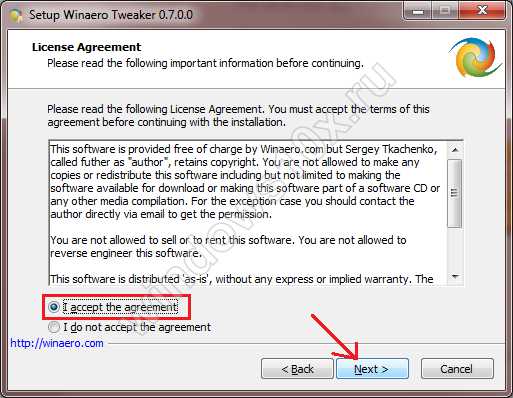
Все те же операции проделываем для остальных форматов (.jpg, .gif, .png), которые хотите открывать через более удобный инструмент визуализации изображений.
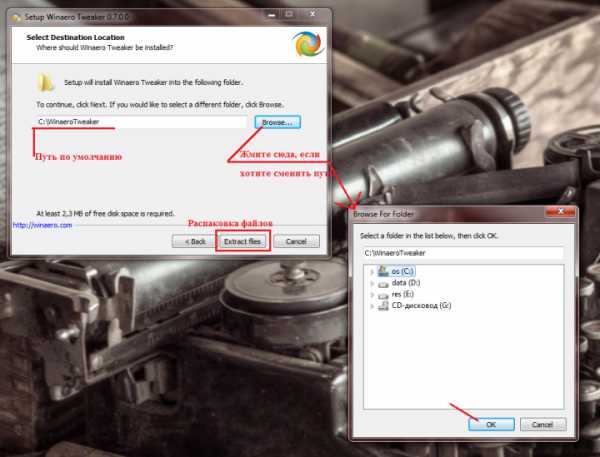
5. Вызываем «Параметры» посредством Win+i.
6. Переходим в «Система» → «Приложения по умолчанию».
7. Переходим по ссылке «Задать значения по умолчанию…», расположенной внизу окна.
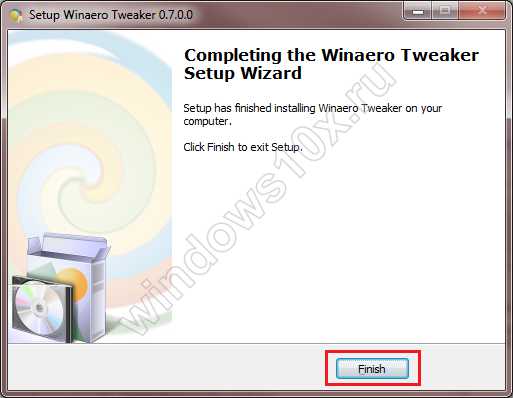
8. В левом фрейме со списком программ нажимаем по «Средство просмотра фотографий», затем — по пиктограмме с надписью: «Выбрать значения по умолчанию для программы».
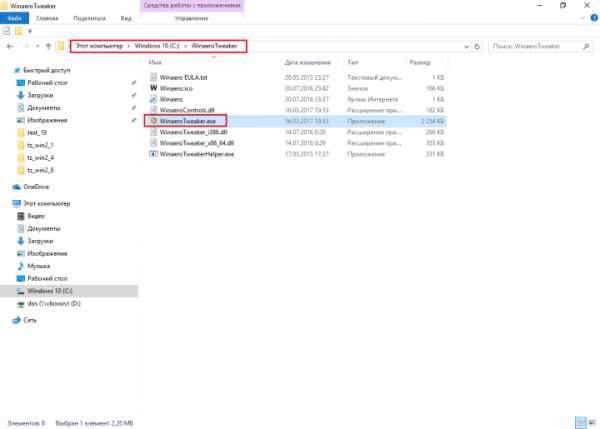
9. Проставляем флажки возле требуемых форматов.
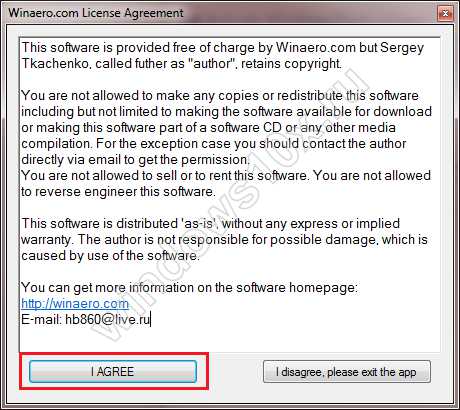
10. Жмем «Сохранить».
11. Вызываем пункт контекстного меню «Открыть с помощью» на одном из выбранных форматов изображений.
Появится пункт «Просмотр фотографий windows».
12. Указываем инструмент как средство открытия изображений по умолчанию.
Альтернативный метод
Для новичков, которые не желают копаться в дебрях хранилища настроек windows 10, рекомендуется воспользоваться утилитой WinAero Tweaker.
- После запуска приложения перемещаемся на последний пункт доступных твиков «windows Accessories».
- Жмём по кнопке «Activate windows Photo Viewer».
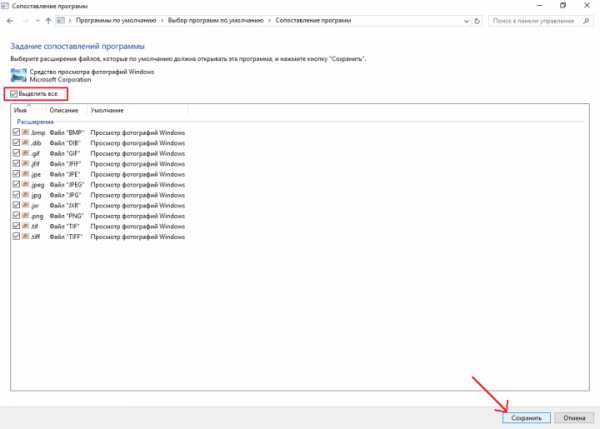
Результат будет аналогичным в обоих случаях.
windows10i.ru
Просмотр фотографий windows 10 - стандартная программа windows 7 и 8.1
Перешли на новую ОС windows 10, а просмотр фотографий через новую программу не понравился? Тогда давайте вернем старый, добрый стандартный «просмотрщик» как в windows 7 или 8.1.
Скачать стандартную программу просмотра фотографий в windows 10 от предыдущих версий не получится, да и зачем, ведь она итак есть в системе. Ее надо лишь активировать.
Стандартная программа просмотра фотографий на windows 10 уже установлена в системе, надо её лишь задействовать!
Где же находится оно — средство просмотра фотографий windows 10? И как его назначить основным для просмотра фото? Поехали!
Вносим изменения в реестр.
1) Пуск — Служебные windows — Выполнить (или зажав клавиши Win+R). Пишем regedit — вызываем реестр windows.
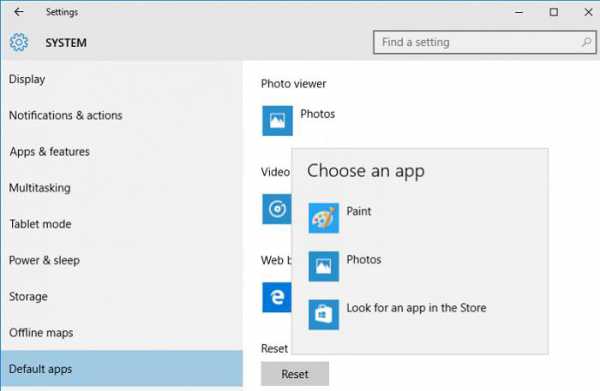
Внимание! Реестр — важный элемент windows. Ничего не изменяйте тут лишнего. На всякий пожарный рекомендуем сделать точку восстановления windows (резервную копию).
2) Попав в окно реестра переходим в папку: HKEY_LOCAL_MACHINE/SOFTWARE/Microsoft/windows Photo Viewer/Capabilities/FileAssociations
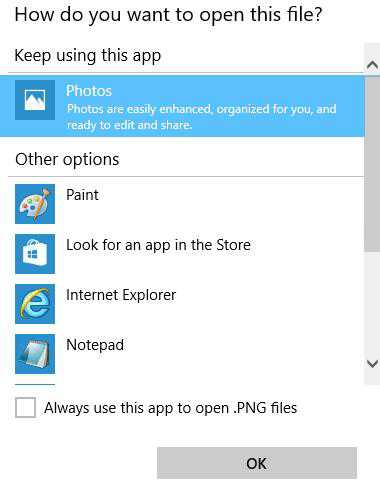
Для средства просмотра фотографий добавлено лишь 2 формата изображения: tiff и tif.
3) Нажимаем правой кнопкой мыши на свободном месте и выбираем Создать — Строковый параметр. Подписываем имя .jpeg
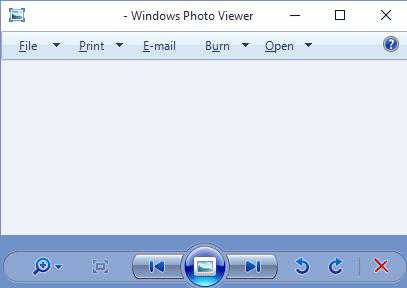
4) Кликаем левой кнопкой мыши два раза на созданном имени и в поле Значение вводим: PhotoViewer.FileAssoc.Tiff Далее ОК.
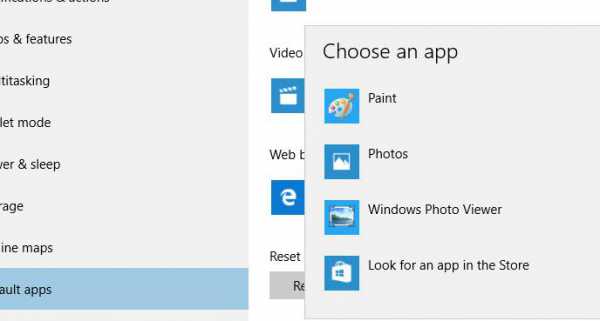
5) Создаем как в пункте 3 для других типов файлов имена, а именно для: .jpg, .png, .gif и каких угодно других. Значение у всех одинаковое: PhotoViewer.FileAssoc.Tiff В итоге получится вот такая картина:
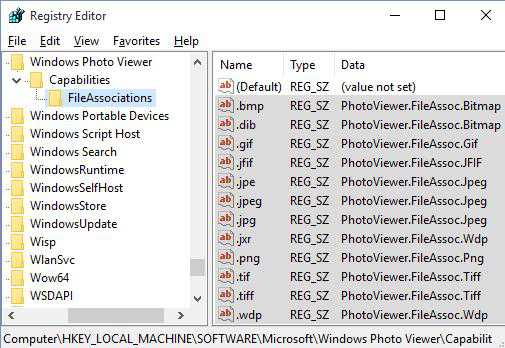
Настраиваем Средство просмотра фотографий в windows 10
1) Пуск — Параметры (или Win+i) — Система — Приложения по умолчанию — Задать значения по умолчанию по приложению.
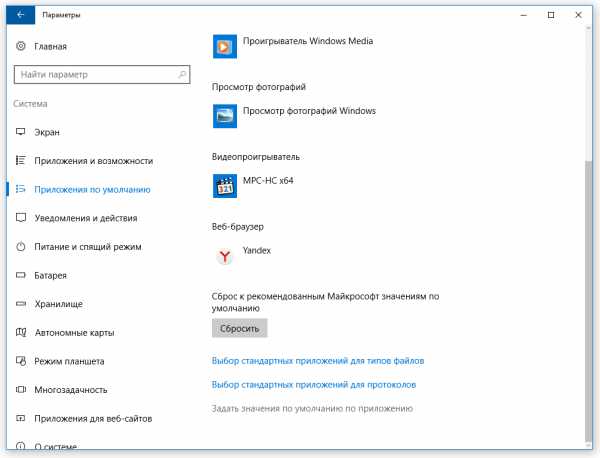
2) Слева в списке программ выбираем Средство просмотра фотографий windows и нажимаем Выбрать значения по умолчанию для этой программы.
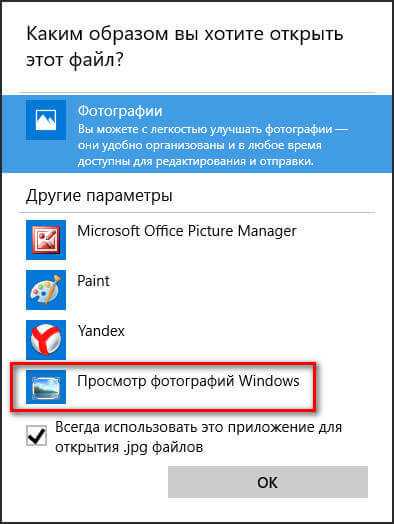
3) Устанавливаем все галочки и нажимаем Сохранить.
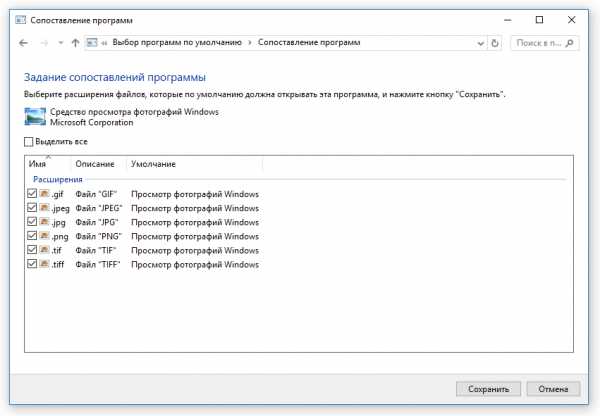
4) Теперь нажимаем на любом изображении формата .jpg, .png, .gif или .jpeg правой кнопкой мыши — Открыть с помощью — Выбрать другое приложение (или выбрать приложение). Выбираем из списка Просмотр фотографий windows и ставим галочку Всегда использовать это приложение.
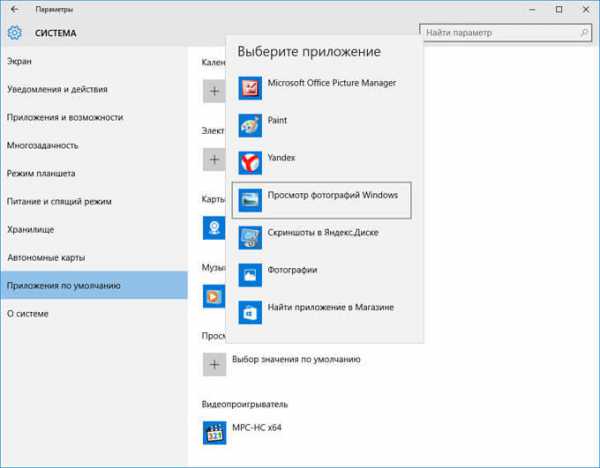
Итог. Вот таким простым способом за 5-10 минут можно навсегда установить стандартное Средство просмотра фотографий для windows 10, которое было в windows 7 и 8.1.
Полезный совет? Расскажите друзьям!soft-file.ru
Как вернуть стандартное приложение "Просмотр фотографий windows" и включить предпросмотр картинок в windows 10
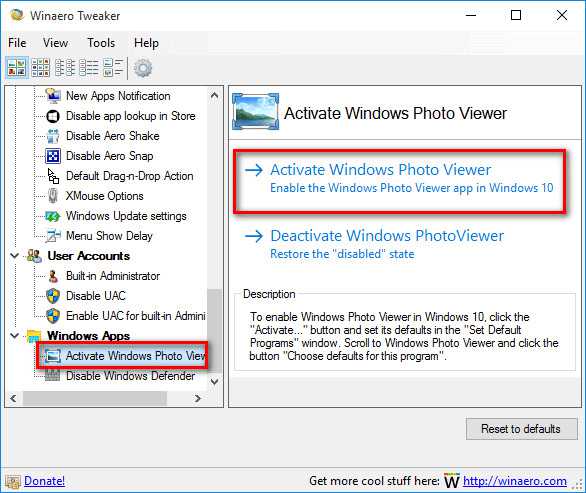
Как вернуть стандартное приложение «Просмотр фотографий windows» и включить предпросмотр картинок в windows 10.
Многие пользователи после чистой установки windows 10, могут столкнуться с тем, что классическое приложение «Просмотр фотографий windows» отсутствует и вместо него теперь используется приложение «Фотографии».
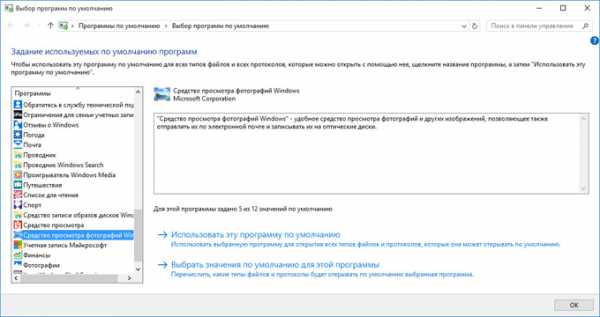
На самом деле Microsoft его просто скрыло в связи с тем что приложение «Фотографии» имеет гораздо большие возможности просмотра и управления изображениями по сравнению с классическим приложением «Просмотр фотографий windows».
Но все же если Вы хотите вернуть классическое приложение для просмотра фотографий, есть довольно легкий способ, который не займет у Вас много времени.
1) Жмем клавишу Win или сочетание клавиш Win+R и набираем regedit и нажимаем Enter
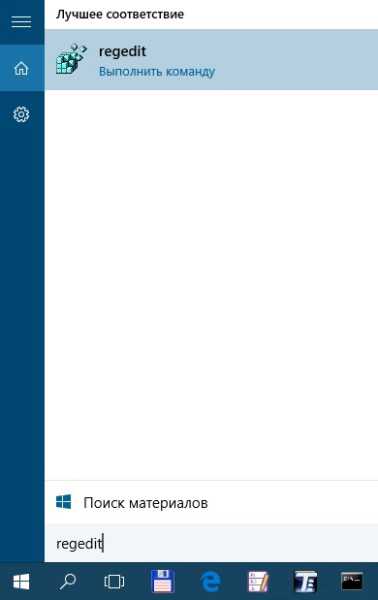
2) Появилось окно «Редактор Реестра» и в нем нам нужно будет сделать резервную копию текущего реестра нашего компьютера, перед тем как мы в него внесем изменения.
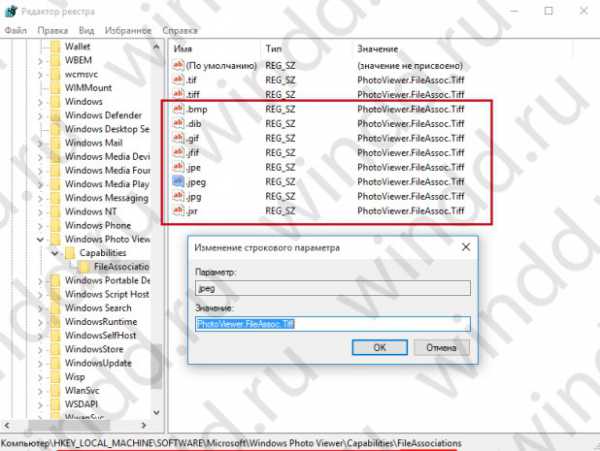
Сделать это довольно просто, нажимаем в меню Файл -> Экспорт, появится окно с предложением сохранить, выбираете место куда сохранить и задаете произвольное имя удобное и понятное Вам.
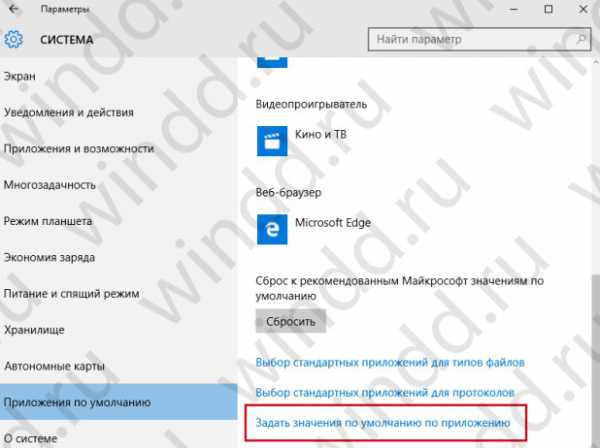
3) Загружаем .reg файл который внесет изменения в наш реестр касаемо только приложения «Просмотр фотографий windows»
Скачать
Содержимое .reg файла / для просмотра нажми windows Registry Editor Version 5.00 [HKEY_LOCAL_MACHINE\SOFTWARE\Microsoft\windows Photo Viewer\Capabilities\FileAssociations] ".jpg"="PhotoViewer.FileAssoc.Jpeg" ".wdp"="PhotoViewer.FileAssoc.Wdp" ".jfif"="PhotoViewer.FileAssoc.JFIF" ".dib"="PhotoViewer.FileAssoc.Bitmap" ".png"="PhotoViewer.FileAssoc.Png" ".jxr"="PhotoViewer.FileAssoc.Wdp" ".bmp"="PhotoViewer.FileAssoc.Bitmap" ".jpe"="PhotoViewer.FileAssoc.Jpeg" ".jpeg"="PhotoViewer.FileAssoc.Jpeg" ".gif"="PhotoViewer.FileAssoc.Gif" [HKEY_CLASSES_ROOT\PhotoViewer.FileAssoc.Bitmap] "ImageOptionFlags"=dword:00000001 "FriendlyTypeName"=hex(2):40,00,25,00,50,00,72,00,6f,00,67,00,72,00,61,00,6d,\ 00,46,00,69,00,6c,00,65,00,73,00,25,00,5c,00,57,00,69,00,6e,00,64,00,6f,00,\ 77,00,73,00,20,00,50,00,68,00,6f,00,74,00,6f,00,20,00,56,00,69,00,65,00,77,\ 00,65,00,72,00,5c,00,50,00,68,00,6f,00,74,00,6f,00,56,00,69,00,65,00,77,00,\ 65,00,72,00,2e,00,64,00,6c,00,6c,00,2c,00,2d,00,33,00,30,00,35,00,36,00,00,\ 00 [HKEY_CLASSES_ROOT\PhotoViewer.FileAssoc.Bitmap\DefaultIcon] @="%SystemRoot%\\System32\\imageres.dll,-70" [HKEY_CLASSES_ROOT\PhotoViewer.FileAssoc.Bitmap\shell] [HKEY_CLASSES_ROOT\PhotoViewer.FileAssoc.Bitmap\shell\open] [HKEY_CLASSES_ROOT\PhotoViewer.FileAssoc.Bitmap\shell\open\command] @=hex(2):25,00,53,00,79,00,73,00,74,00,65,00,6d,00,52,00,6f,00,6f,00,74,00,25,\ 00,5c,00,53,00,79,00,73,00,74,00,65,00,6d,00,33,00,32,00,5c,00,72,00,75,00,\ 6e,00,64,00,6c,00,6c,00,33,00,32,00,2e,00,65,00,78,00,65,00,20,00,22,00,25,\ 00,50,00,72,00,6f,00,67,00,72,00,61,00,6d,00,46,00,69,00,6c,00,65,00,73,00,\ 25,00,5c,00,57,00,69,00,6e,00,64,00,6f,00,77,00,73,00,20,00,50,00,68,00,6f,\ 00,74,00,6f,00,20,00,56,00,69,00,65,00,77,00,65,00,72,00,5c,00,50,00,68,00,\ 6f,00,74,00,6f,00,56,00,69,00,65,00,77,00,65,00,72,00,2e,00,64,00,6c,00,6c,\ 00,22,00,2c,00,20,00,49,00,6d,00,61,00,67,00,65,00,56,00,69,00,65,00,77,00,\ 5f,00,46,00,75,00,6c,00,6c,00,73,00,63,00,72,00,65,00,65,00,6e,00,20,00,25,\ 00,31,00,00,00 [HKEY_CLASSES_ROOT\PhotoViewer.FileAssoc.Bitmap\shell\open\DropTarget] "Clsid"="{FFE2A43C-56B9-4bf5-9A79-CC6D4285608A}" [HKEY_CLASSES_ROOT\PhotoViewer.FileAssoc.JFIF] "EditFlags"=dword:00010000 "ImageOptionFlags"=dword:00000001 "FriendlyTypeName"=hex(2):40,00,25,00,50,00,72,00,6f,00,67,00,72,00,61,00,6d,\ 00,46,00,69,00,6c,00,65,00,73,00,25,00,5c,00,57,00,69,00,6e,00,64,00,6f,00,\ 77,00,73,00,20,00,50,00,68,00,6f,00,74,00,6f,00,20,00,56,00,69,00,65,00,77,\ 00,65,00,72,00,5c,00,50,00,68,00,6f,00,74,00,6f,00,56,00,69,00,65,00,77,00,\ 65,00,72,00,2e,00,64,00,6c,00,6c,00,2c,00,2d,00,33,00,30,00,35,00,35,00,00,\ 00 [HKEY_CLASSES_ROOT\PhotoViewer.FileAssoc.JFIF\DefaultIcon] @="%SystemRoot%\\System32\\imageres.dll,-72" [HKEY_CLASSES_ROOT\PhotoViewer.FileAssoc.JFIF\shell] [HKEY_CLASSES_ROOT\PhotoViewer.FileAssoc.JFIF\shell\open] "MuiVerb"=hex(2):40,00,25,00,50,00,72,00,6f,00,67,00,72,00,61,00,6d,00,46,00,\ 69,00,6c,00,65,00,73,00,25,00,5c,00,57,00,69,00,6e,00,64,00,6f,00,77,00,73,\ 00,20,00,50,00,68,00,6f,00,74,00,6f,00,20,00,56,00,69,00,65,00,77,00,65,00,\ 72,00,5c,00,70,00,68,00,6f,00,74,00,6f,00,76,00,69,00,65,00,77,00,65,00,72,\ 00,2e,00,64,00,6c,00,6c,00,2c,00,2d,00,33,00,30,00,34,00,33,00,00,00 [HKEY_CLASSES_ROOT\PhotoViewer.FileAssoc.JFIF\shell\open\command] @=hex(2):25,00,53,00,79,00,73,00,74,00,65,00,6d,00,52,00,6f,00,6f,00,74,00,25,\ 00,5c,00,53,00,79,00,73,00,74,00,65,00,6d,00,33,00,32,00,5c,00,72,00,75,00,\ 6e,00,64,00,6c,00,6c,00,33,00,32,00,2e,00,65,00,78,00,65,00,20,00,22,00,25,\ 00,50,00,72,00,6f,00,67,00,72,00,61,00,6d,00,46,00,69,00,6c,00,65,00,73,00,\ 25,00,5c,00,57,00,69,00,6e,00,64,00,6f,00,77,00,73,00,20,00,50,00,68,00,6f,\ 00,74,00,6f,00,20,00,56,00,69,00,65,00,77,00,65,00,72,00,5c,00,50,00,68,00,\ 6f,00,74,00,6f,00,56,00,69,00,65,00,77,00,65,00,72,00,2e,00,64,00,6c,00,6c,\ 00,22,00,2c,00,20,00,49,00,6d,00,61,00,67,00,65,00,56,00,69,00,65,00,77,00,\ 5f,00,46,00,75,00,6c,00,6c,00,73,00,63,00,72,00,65,00,65,00,6e,00,20,00,25,\ 00,31,00,00,00 [HKEY_CLASSES_ROOT\PhotoViewer.FileAssoc.JFIF\shell\open\DropTarget] "Clsid"="{FFE2A43C-56B9-4bf5-9A79-CC6D4285608A}" [HKEY_CLASSES_ROOT\PhotoViewer.FileAssoc.Jpeg] "EditFlags"=dword:00010000 "ImageOptionFlags"=dword:00000001 "FriendlyTypeName"=hex(2):40,00,25,00,50,00,72,00,6f,00,67,00,72,00,61,00,6d,\ 00,46,00,69,00,6c,00,65,00,73,00,25,00,5c,00,57,00,69,00,6e,00,64,00,6f,00,\ 77,00,73,00,20,00,50,00,68,00,6f,00,74,00,6f,00,20,00,56,00,69,00,65,00,77,\ 00,65,00,72,00,5c,00,50,00,68,00,6f,00,74,00,6f,00,56,00,69,00,65,00,77,00,\ 65,00,72,00,2e,00,64,00,6c,00,6c,00,2c,00,2d,00,33,00,30,00,35,00,35,00,00,\ 00 [HKEY_CLASSES_ROOT\PhotoViewer.FileAssoc.Jpeg\DefaultIcon] @="%SystemRoot%\\System32\\imageres.dll,-72" [HKEY_CLASSES_ROOT\PhotoViewer.FileAssoc.Jpeg\shell] [HKEY_CLASSES_ROOT\PhotoViewer.FileAssoc.Jpeg\shell\open] "MuiVerb"=hex(2):40,00,25,00,50,00,72,00,6f,00,67,00,72,00,61,00,6d,00,46,00,\ 69,00,6c,00,65,00,73,00,25,00,5c,00,57,00,69,00,6e,00,64,00,6f,00,77,00,73,\ 00,20,00,50,00,68,00,6f,00,74,00,6f,00,20,00,56,00,69,00,65,00,77,00,65,00,\ 72,00,5c,00,70,00,68,00,6f,00,74,00,6f,00,76,00,69,00,65,00,77,00,65,00,72,\ 00,2e,00,64,00,6c,00,6c,00,2c,00,2d,00,33,00,30,00,34,00,33,00,00,00 [HKEY_CLASSES_ROOT\PhotoViewer.FileAssoc.Jpeg\shell\open\command] @=hex(2):25,00,53,00,79,00,73,00,74,00,65,00,6d,00,52,00,6f,00,6f,00,74,00,25,\ 00,5c,00,53,00,79,00,73,00,74,00,65,00,6d,00,33,00,32,00,5c,00,72,00,75,00,\ 6e,00,64,00,6c,00,6c,00,33,00,32,00,2e,00,65,00,78,00,65,00,20,00,22,00,25,\ 00,50,00,72,00,6f,00,67,00,72,00,61,00,6d,00,46,00,69,00,6c,00,65,00,73,00,\ 25,00,5c,00,57,00,69,00,6e,00,64,00,6f,00,77,00,73,00,20,00,50,00,68,00,6f,\ 00,74,00,6f,00,20,00,56,00,69,00,65,00,77,00,65,00,72,00,5c,00,50,00,68,00,\ 6f,00,74,00,6f,00,56,00,69,00,65,00,77,00,65,00,72,00,2e,00,64,00,6c,00,6c,\ 00,22,00,2c,00,20,00,49,00,6d,00,61,00,67,00,65,00,56,00,69,00,65,00,77,00,\ 5f,00,46,00,75,00,6c,00,6c,00,73,00,63,00,72,00,65,00,65,00,6e,00,20,00,25,\ 00,31,00,00,00 [HKEY_CLASSES_ROOT\PhotoViewer.FileAssoc.Jpeg\shell\open\DropTarget] "Clsid"="{FFE2A43C-56B9-4bf5-9A79-CC6D4285608A}" [HKEY_CLASSES_ROOT\PhotoViewer.FileAssoc.Gif] "ImageOptionFlags"=dword:00000001 "FriendlyTypeName"=hex(2):40,00,25,00,50,00,72,00,6f,00,67,00,72,00,61,00,6d,\ 00,46,00,69,00,6c,00,65,00,73,00,25,00,5c,00,57,00,69,00,6e,00,64,00,6f,00,\ 77,00,73,00,20,00,50,00,68,00,6f,00,74,00,6f,00,20,00,56,00,69,00,65,00,77,\ 00,65,00,72,00,5c,00,50,00,68,00,6f,00,74,00,6f,00,56,00,69,00,65,00,77,00,\ 65,00,72,00,2e,00,64,00,6c,00,6c,00,2c,00,2d,00,33,00,30,00,35,00,37,00,00,\ 00 [HKEY_CLASSES_ROOT\PhotoViewer.FileAssoc.Gif\DefaultIcon] @="%SystemRoot%\\System32\\imageres.dll,-83" [HKEY_CLASSES_ROOT\PhotoViewer.FileAssoc.Gif\shell] [HKEY_CLASSES_ROOT\PhotoViewer.FileAssoc.Gif\shell\open] [HKEY_CLASSES_ROOT\PhotoViewer.FileAssoc.Gif\shell\open\command] @=hex(2):25,00,53,00,79,00,73,00,74,00,65,00,6d,00,52,00,6f,00,6f,00,74,00,25,\ 00,5c,00,53,00,79,00,73,00,74,00,65,00,6d,00,33,00,32,00,5c,00,72,00,75,00,\ 6e,00,64,00,6c,00,6c,00,33,00,32,00,2e,00,65,00,78,00,65,00,20,00,22,00,25,\ 00,50,00,72,00,6f,00,67,00,72,00,61,00,6d,00,46,00,69,00,6c,00,65,00,73,00,\ 25,00,5c,00,57,00,69,00,6e,00,64,00,6f,00,77,00,73,00,20,00,50,00,68,00,6f,\ 00,74,00,6f,00,20,00,56,00,69,00,65,00,77,00,65,00,72,00,5c,00,50,00,68,00,\ 6f,00,74,00,6f,00,56,00,69,00,65,00,77,00,65,00,72,00,2e,00,64,00,6c,00,6c,\ 00,22,00,2c,00,20,00,49,00,6d,00,61,00,67,00,65,00,56,00,69,00,65,00,77,00,\ 5f,00,46,00,75,00,6c,00,6c,00,73,00,63,00,72,00,65,00,65,00,6e,00,20,00,25,\ 00,31,00,00,00 [HKEY_CLASSES_ROOT\PhotoViewer.FileAssoc.Gif\shell\open\DropTarget] "Clsid"="{FFE2A43C-56B9-4bf5-9A79-CC6D4285608A}" [HKEY_CLASSES_ROOT\PhotoViewer.FileAssoc.Png] "ImageOptionFlags"=dword:00000001 "FriendlyTypeName"=hex(2):40,00,25,00,50,00,72,00,6f,00,67,00,72,00,61,00,6d,\ 00,46,00,69,00,6c,00,65,00,73,00,25,00,5c,00,57,00,69,00,6e,00,64,00,6f,00,\ 77,00,73,00,20,00,50,00,68,00,6f,00,74,00,6f,00,20,00,56,00,69,00,65,00,77,\ 00,65,00,72,00,5c,00,50,00,68,00,6f,00,74,00,6f,00,56,00,69,00,65,00,77,00,\ 65,00,72,00,2e,00,64,00,6c,00,6c,00,2c,00,2d,00,33,00,30,00,35,00,37,00,00,\ 00 [HKEY_CLASSES_ROOT\PhotoViewer.FileAssoc.Png\DefaultIcon] @="%SystemRoot%\\System32\\imageres.dll,-71" [HKEY_CLASSES_ROOT\PhotoViewer.FileAssoc.Png\shell] [HKEY_CLASSES_ROOT\PhotoViewer.FileAssoc.Png\shell\open] [HKEY_CLASSES_ROOT\PhotoViewer.FileAssoc.Png\shell\open\command] @=hex(2):25,00,53,00,79,00,73,00,74,00,65,00,6d,00,52,00,6f,00,6f,00,74,00,25,\ 00,5c,00,53,00,79,00,73,00,74,00,65,00,6d,00,33,00,32,00,5c,00,72,00,75,00,\ 6e,00,64,00,6c,00,6c,00,33,00,32,00,2e,00,65,00,78,00,65,00,20,00,22,00,25,\ 00,50,00,72,00,6f,00,67,00,72,00,61,00,6d,00,46,00,69,00,6c,00,65,00,73,00,\ 25,00,5c,00,57,00,69,00,6e,00,64,00,6f,00,77,00,73,00,20,00,50,00,68,00,6f,\ 00,74,00,6f,00,20,00,56,00,69,00,65,00,77,00,65,00,72,00,5c,00,50,00,68,00,\ 6f,00,74,00,6f,00,56,00,69,00,65,00,77,00,65,00,72,00,2e,00,64,00,6c,00,6c,\ 00,22,00,2c,00,20,00,49,00,6d,00,61,00,67,00,65,00,56,00,69,00,65,00,77,00,\ 5f,00,46,00,75,00,6c,00,6c,00,73,00,63,00,72,00,65,00,65,00,6e,00,20,00,25,\ 00,31,00,00,00 [HKEY_CLASSES_ROOT\PhotoViewer.FileAssoc.Png\shell\open\DropTarget] "Clsid"="{FFE2A43C-56B9-4bf5-9A79-CC6D4285608A}" [HKEY_CLASSES_ROOT\PhotoViewer.FileAssoc.Wdp] "EditFlags"=dword:00010000 "ImageOptionFlags"=dword:00000001 [HKEY_CLASSES_ROOT\PhotoViewer.FileAssoc.Wdp\DefaultIcon] @="%SystemRoot%\\System32\\wmphoto.dll,-400" [HKEY_CLASSES_ROOT\PhotoViewer.FileAssoc.Wdp\shell] [HKEY_CLASSES_ROOT\PhotoViewer.FileAssoc.Wdp\shell\open] "MuiVerb"=hex(2):40,00,25,00,50,00,72,00,6f,00,67,00,72,00,61,00,6d,00,46,00,\ 69,00,6c,00,65,00,73,00,25,00,5c,00,57,00,69,00,6e,00,64,00,6f,00,77,00,73,\ 00,20,00,50,00,68,00,6f,00,74,00,6f,00,20,00,56,00,69,00,65,00,77,00,65,00,\ 72,00,5c,00,70,00,68,00,6f,00,74,00,6f,00,76,00,69,00,65,00,77,00,65,00,72,\ 00,2e,00,64,00,6c,00,6c,00,2c,00,2d,00,33,00,30,00,34,00,33,00,00,00 [HKEY_CLASSES_ROOT\PhotoViewer.FileAssoc.Wdp\shell\open\command] @=hex(2):25,00,53,00,79,00,73,00,74,00,65,00,6d,00,52,00,6f,00,6f,00,74,00,25,\ 00,5c,00,53,00,79,00,73,00,74,00,65,00,6d,00,33,00,32,00,5c,00,72,00,75,00,\ 6e,00,64,00,6c,00,6c,00,33,00,32,00,2e,00,65,00,78,00,65,00,20,00,22,00,25,\ 00,50,00,72,00,6f,00,67,00,72,00,61,00,6d,00,46,00,69,00,6c,00,65,00,73,00,\ 25,00,5c,00,57,00,69,00,6e,00,64,00,6f,00,77,00,73,00,20,00,50,00,68,00,6f,\ 00,74,00,6f,00,20,00,56,00,69,00,65,00,77,00,65,00,72,00,5c,00,50,00,68,00,\ 6f,00,74,00,6f,00,56,00,69,00,65,00,77,00,65,00,72,00,2e,00,64,00,6c,00,6c,\ 00,22,00,2c,00,20,00,49,00,6d,00,61,00,67,00,65,00,56,00,69,00,65,00,77,00,\ 5f,00,46,00,75,00,6c,00,6c,00,73,00,63,00,72,00,65,00,65,00,6e,00,20,00,25,\ 00,31,00,00,00 [HKEY_CLASSES_ROOT\PhotoViewer.FileAssoc.Wdp\shell\open\DropTarget] "Clsid"="{FFE2A43C-56B9-4bf5-9A79-CC6D4285608A}" [HKEY_LOCAL_MACHINE\SOFTWARE\Microsoft\windows Photo Viewer] [HKEY_LOCAL_MACHINE\SOFTWARE\Microsoft\windows Photo Viewer\Capabilities] "ApplicationDescription"="@%ProgramFiles%\\windows Photo Viewer\\photoviewer.dll,-3069" "ApplicationName"="@%ProgramFiles%\\windows Photo Viewer\\photoviewer.dll,-3009"4) Запускаем наш загруженный файл restore_windows_photoviewer.reg, система незамедлительно отреагирует и выдаст Вам предупреждение
Жмем «Да» и видим сообщение о том, что данные успешно внесены
и теперь для того, чтобы у нас все заработало нам нужно перезагрузить компьютер.
5) После перезагрузки Вы сможете ассоциировать свои фотографии и изображения с приложением Просмотр фотографий windows, сделать это просто.
Находим изображение, нажимаем на нем правой кнопкой мыши и в меню выбираем пункт «свойства»
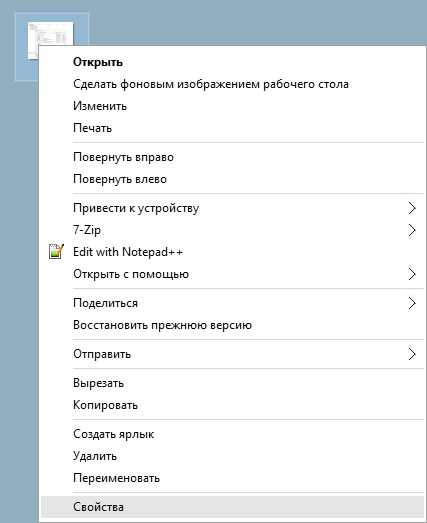
в появившемся окне жмем кнопку «изменить»
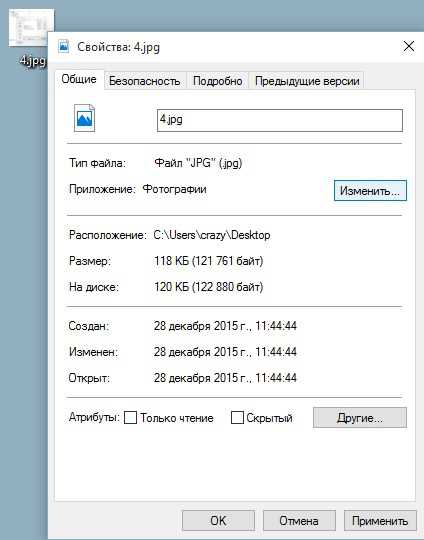
во всплывающем окне мы увидим классическое приложение «Просмотр фотографий windows», выбираем его и нажимаем 2 раза кнопку «ОК»
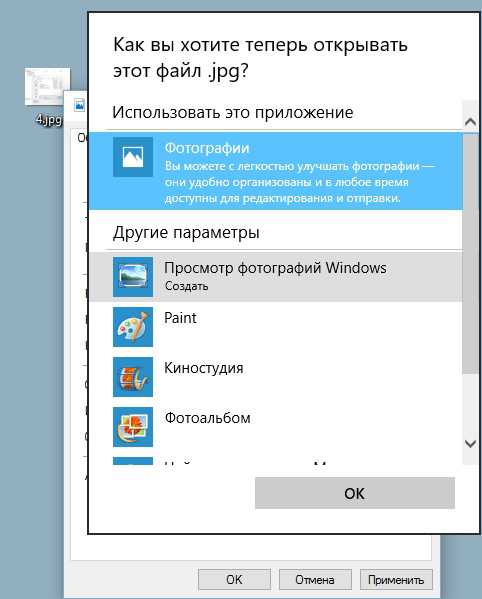
Так на примере мы ассоциировали файлы изображений с расширением .JPG с классическим приложением «Просмотр фотографий windows» и теперь по умолчанию все .JPG файлы будут открываться через него, для остальных файлов с изображениями таких как .GIF, .BMP, .TIFF, .PNG и т.д. процедура ассоциации точно такая же.
Как включить предпросмотр изображений в windows 10?
По умолчанию в windows 10 предпросмотр изображений отключен, вместо эскизов мы видим значки файлов изображений.
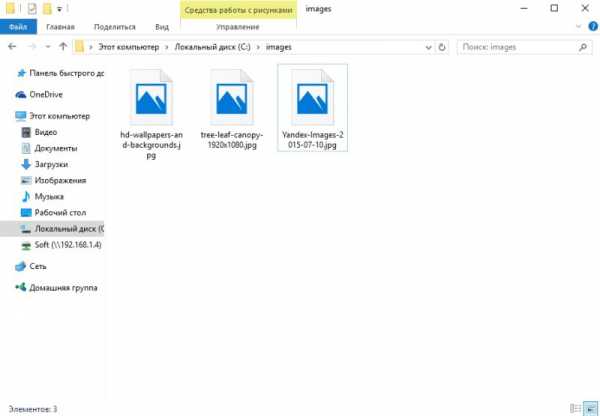
Для того, чтобы включить предпросмотр нужно открыть проводник, не обязательно находиться в папке с изображениями так как изменение настроек будет сделано для всех папок.
После того как запустили проводник находим вверху меню и выбираем Вид -> Параметры
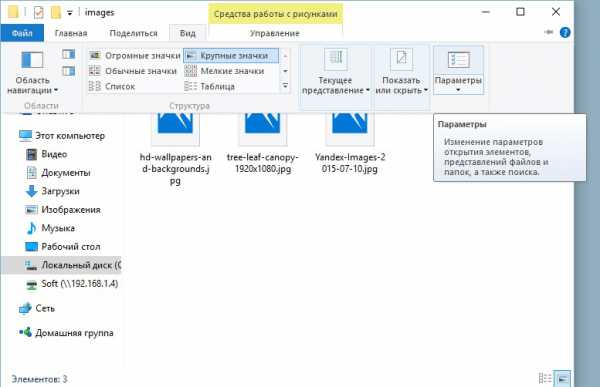
В появившемся окне выбираем вкладку «Вид» и в этой вкладке нужно убрать галочку с пункта «Всегда отображать значки,а не эскизы» и нажать «ОК»
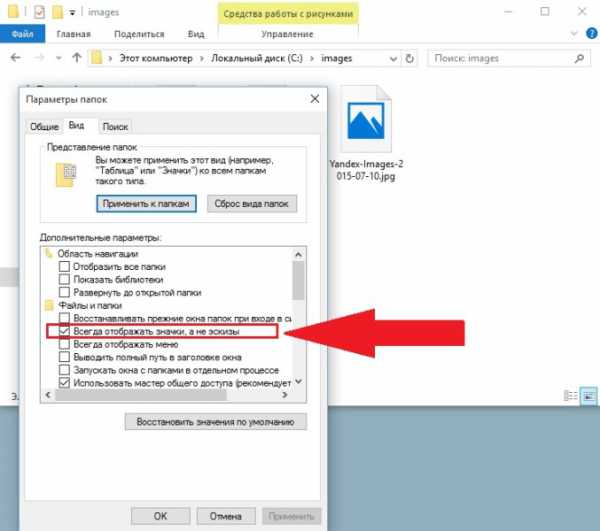
После этого у Вас в папка будут нормально отображаться Эскизы вместо значков.
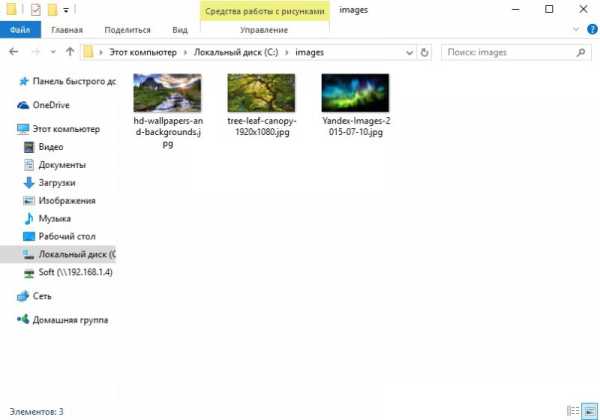
chelp.info