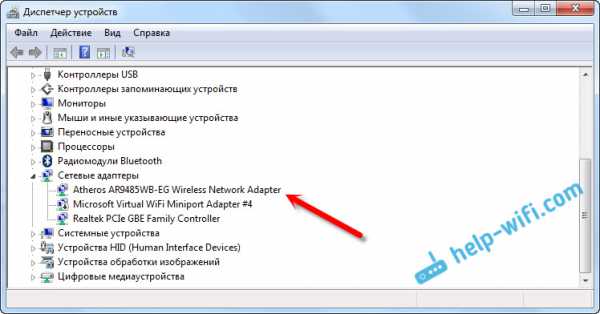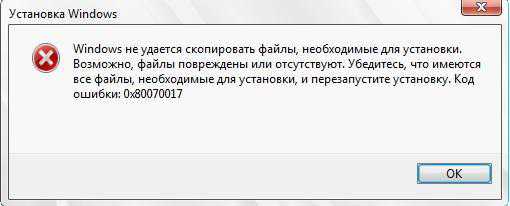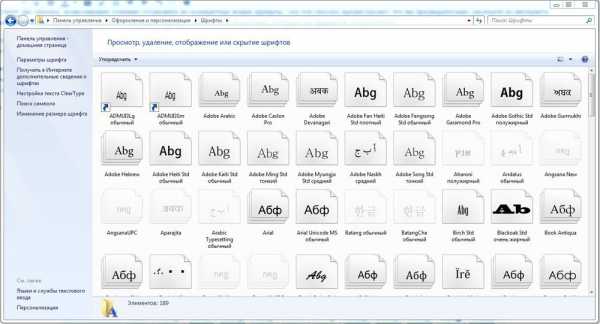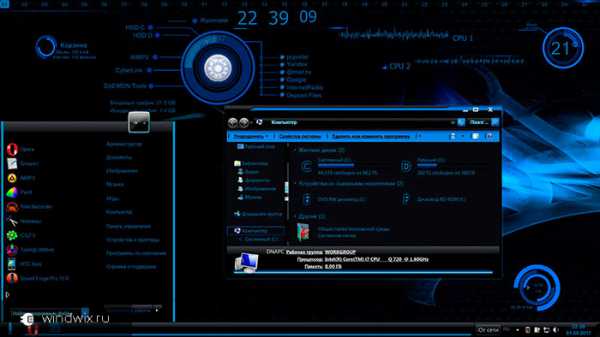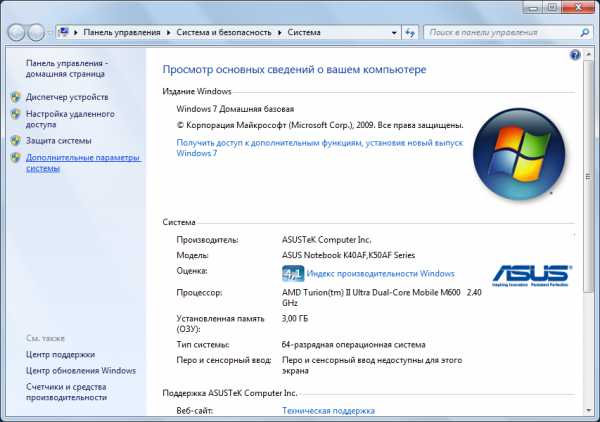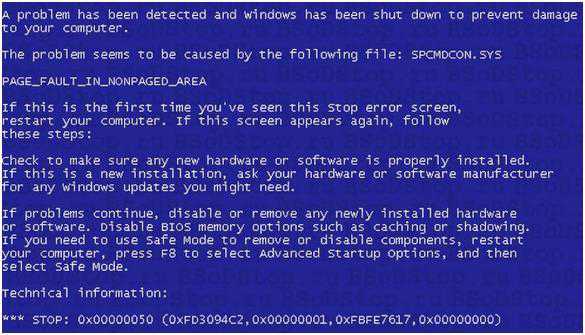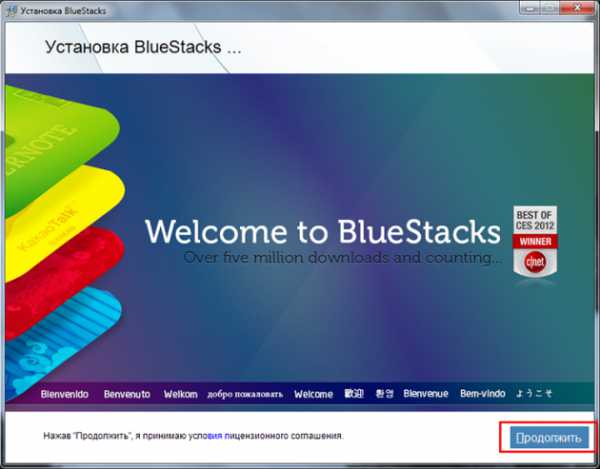Как поставить компьютер на таймер выключения windows 7
Как в windows установить таймер отключения без программ
Поставить таймер на выключение windows можно с помощью специальных программ или без них — системными средствами. Сегодня я расскажу о втором способе, тем более, что он проще, чем может показаться. Инструкция применима для windows версий XP, 7 и 8.
Нажмите правой кнопкой мыши на рабочем столе и в появившемся контекстном меню выберите опцию создания ярлыка.

В появившемся окне «Укажите расположение объекта» напишите команду «C:\windows\System32\shutdown.exe -s -t 600» (без кавычек), где 600 — число секунд, через которое компьютер будет выключаться. 600 секунд это десять минут, можете указать любое другое значение.

Далее откроется окно, в котором нужно указать имя ярлыка. Напишите любое название, по которому вы поймете, для чего нужен этот ярлык. Например «Таймер отключения» или «Выключить через 10 минут».

Теперь при нажатии на ярлык, система запустит обратный отсчет времени до отключения и покажет уведомление, через сколько сеанс работы завершится.

Есть вероятность, что за это время вы передумаете выключать компьютер. Давайте создадим кнопку отмены.
Снова нажмите правой кнопкой мыши на рабочем столе и в появившемся контекстном меню выберите опцию создания ярлыка. В окне «Укажите расположение объекта» напишите «C:\windows\System32\shutdown.exe -a» (опять без кавычек). При нажатии на этот ярлык таймер отключения сбрасывается. Задайте ему понятное имя, например «Отмена отключения».


Ярлыки созданы, но выглядят некрасиво.
Можно это дело поправить и сменить их внешний вид. Для этого нажмите на ярлык правой кнопкой мыши, в меню выберите «Свойства», перейдите во вкладку «Ярлык» и нажмите «Сменить значок». Файл SHELL32.dll в папке system32 содержит большую коллекцию стандартных значков, из которых легко выбрать подходящий. Проделайте это действие для обоих ярлыков.


Вот, теперь получилось красиво.
Эти ярлыки можно оставить на рабочем столе, закрепить в панели кнопок файлового менеджера (например, Total Commander), в «Пуске» или в панели задач.
www.iguides.ru
Использование таймера на выключение системы для компьютера с windows 7
Допустим, у вас появилась потребность отключить компьютер в определенное, заранее заданное, время. Может быть, вы запустили на исполнение какой-то длительный процесс и примерно представляете себе, сколько он будет длиться, но не имеете возможности просиживать за компьютером столько времени.
А, может быть, вы поставили на закачку большой массив данных и просто легли спать. Во всех этих случаях желательно поставить таймер на выключение компьютера под управлением windows 7. Подобные задачи нередко возникают в офисах и на производстве. Умение установить таймер выключения компьютера – очень полезный навык для каждого. Во всяком случае, знать об этом будет не лишним.

Имеется несколько способов выключения компьютера по таймеру. Одни из них основаны на использовании собственного инструментария windows, другие реализованы, как отдельная программа.
Мы рассмотрим все эти варианты, а заодно обсудим их достоинства и недостатки. Ряд из этих способов подходит для любой относительно современной версии windows, а другие годятся только для windows 7 и выше. Продолжая исследовать эту тему можно добраться и до общих вопросов тайминга заданий в windows. Но, так глубоко мы копать не будем, а ограничимся поставленной в заголовке проблемой.
Средства командной строки
Графический пользовательский интерфейс windows зачастую скрывает многие вещи, находящиеся у нее «под капотом». К их числу относятся средства командной строки. Оказывается, управлять таймером и временем выгрузки windows можно посредством обычной команды shutdown (аналогичной той, которая имеется в Linux). Если выполнить данную команду без параметров, то ее исполнение приведет к немедленному выключению компьютера. Исполненная же таким образом: «shutdown -s -t N» она приведет к выключению компьютера ровно через N секунд. На рисунке показано, как поставить таймер выключения на 10 минут:
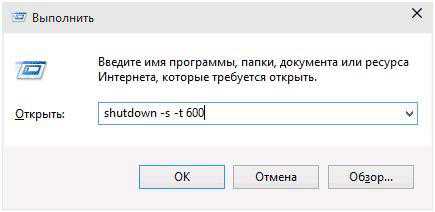 Данную команду можно выполнить как в окне консоли (окне командной строки), так и в окошке «Выполнить» из меню «Пуск». На рисунке выше показан как раз второй случай. Так что, если вы не хотите просидеть всю ночь без сна, запустив емкую по времени задачу, то, не задумываясь, набирайте команду shutdown в указанной форме.
Данную команду можно выполнить как в окне консоли (окне командной строки), так и в окошке «Выполнить» из меню «Пуск». На рисунке выше показан как раз второй случай. Так что, если вы не хотите просидеть всю ночь без сна, запустив емкую по времени задачу, то, не задумываясь, набирайте команду shutdown в указанной форме.
Существует более удобный способ пользования данной командой. Ее нужно включить в исполнимый файл командного процессора с расширением .bat предпослав выполнению внятный комментарий с запросом ввода момента выключения. Текст такого командного файла будет выглядеть следующим образом:
Специальные программы
Стражем вашего крепкого сна может стать не толь команда shutdown, но и специальная программа. Множество таких программ можно обнаружить в Интернете. Их функциональность значительно превосходит скромные возможности shutdown. Мы не ставим себе цель обозреть все предложение таких программ, а опишем лишь пару утилит для Виндовс: «Wise Auto Shutdown» и «Airytec Switch Off». Обе программы очень просты и удобны в использовании. Итак, по порядку:
Программа «Wise Auto Shutdown» — это бесплатный таймер выключения компьютера, который можно без проблем скачать с сайта производителя https://www.wisecleaner.com/wise-auto-shutdown.html и установить в свою систему. Интерфейс настройки действий и времени их выполнения интуитивно понятен и выглядит так:

Изюминка программы в том, что она заранее предупреждает вас о готовящемся действии и предоставляет возможность либо отложить его на 10 минут или на указанное вами время.
Для этого «Wise Auto Shutdown» выдает отдельное окошко:
Нажав на «Отмена» можно вообще убрать выключение из списка запланированных действий. Исполняйте инструкции и без сна вы не останетесь.
Другая программа для windows того же назначения «Airytec Switch Off» — предоставляет аналогичный сервис. То есть поставить таймер на нужное время и, при необходимости контролировать процесс. Утилита имеет богатый набор настроечных опций, а скачать ее можно тут: https://www.airytec.com/ru/switch-off/. 
windowsTune.ru
Как настроить таймер выключения компьютера на windows 7, 8, 10, используем командную строку, таймер сна, команду shutdown
Самый простой и незатейливый способ отключать ПК по таймеру – использовать стандартные команды windows, которые нужно вводить в командную строку. Основная команда – «shutdown». Ее комбинация с другими позволяет гибко настроить параметры отключение компьютера по времени. Самые нужные дополнительные команды:
- /s – предназначена для выключения компьютера.
- /r – предназначена для перезагрузки компьютера.
- /h – заставляет ПК перейти в спящий режим.
- /f – принудительно закрывает все открытые программы, не уведомляя при этом пользователя.
- /t – предназначена для установки времени отключения (в секундах).
Для активации таймера отключения ПК в командую строку необходимо ввести базовую команду и добавить параметры /s и /t. Не забудьте в конце добавить время отключения в секундах. Если мы хотим выключить компьютер через 2 минуты, то итоговая строка будет такой: «shutdown /s /t 120»
Вводится эта команда в специальную связную программу, соединяющую систему и командную строку. Она находится по адресу «Пуск» – «Стандартные» – «Выполнить». Вводим команду с нужными параметрами и жмем на кнопку «ОК». Как только время истечет, компьютер выполнит поставленную задачу.
С помощью этой команды можно не только отключать ПК, но и перезагружать его. Тогда в исходную команду вместо /s вводим /r. Чтобы сделать выключение или перезагрузку моментальной, добавим параметр /f. Тогда итоговая команда будет выглядеть так: «shutdown /s /f /t 120».
Главный минус этого метода – он годится лишь для однократного выключения компьютера. Для периодического отключения (например ежедневно) подключим еще одну функцию, встроенную в windows – «Планировщик заданий».
Используем планировщик заданий
Для начала разберемся, где расположена программа. Планировщик находится в разделе «Пуск» – «Стандартные» – «Служебные» – «Планировщик заданий». Когда мы впервые откроем программу, то не увидим никаких готовых заданий, поэтому создаем свое:
- Выбираем справа пункт «Создать простую задачу».

- После выполнения предыдущего пункта мы увидим открытое окно создания задачи. Вводим ее название и жмём на кнопку «Далее».

- Теперь выставляем периодичность выполнения операции. Можно сделать как одноразовое, так и ежедневное или ежемесячное.

- Далее выставляем время выполнения операции

- Теперь переходим непосредственно к тому, как прописывается отключение компьютера. Оставляем галочку в окне «Запустить программу».

- Теперь вводим команду shutdown и добавляем к ней параметры, как при работе с командной строкой.

- Остался последний шаг – подтверждение операции. Для этого просто жмём кнопку «Готово».

После проведенной операции мы можем проверить, сохранилось ли задание. Для этого заходим в библиотеку планировщика и находим нашу задачу:
Использование сторонних программ-таймеров
Если вас не устраивают стандартные способы отключения компьютера по таймеру, то можно прибегнуть к помощи сторонних программ. Они в большинстве своем бесплатные и их бесчисленное количество, мы же рассмотрим три случайно выбранных.
Первая программа, которая привлекает внимание русскоязычной аудитории – Wise Auto Shutdown. Интерфейс полностью русифицирован, дизайн приятен, настройка не требует специфических навыков.
Для включения таймера нужно:
- Выбрать действие, которое программа будет выполнять по таймеру. Как и в случае со стандартными средствами windows мы можем выбрать выключение, перезагрузку, режим сна. Все остальные, так или иначе, повторяют вышеперечисленные (кроме выхода из системы – он отправляет нас вновь выбирать пользователя для входа).
- Выставляем дату, время и периодичность. После этого жмём на кнопку «Запустить».
Следующая программа в нашем списке – Airytec Switch Off. Как и в предыдущем случае, программа русифицирована и бесплатна. Интерфейс не загружен, есть только самые нужные параметры.
Чтобы включить обратный отсчет нужно:
- Выбрать расписание (периодичность).
- Выбрать действие.
- Поставить галочку в окне «Принудительно закрывать приложения».
- Нажать на кнопку «Запустить».
И последняя, самая мощная и настраиваемая программа – PowerOff. С первого взгляда кажется, что разобраться в интерфейсе попросту невозможно, однако только эта программа позволяет сделать настройку под любые требования. Все основные действия выставляются на вкладке «Таймеры».
Для простого отключения по времени нужно:
- Выбрать задачу.
- Установить время срабатывания.
- Сохранить настройки.
Единственный минус – для сворачивания программы в системную панель, нужно самостоятельно поставить галочку в настройках. В противном случае программа закроется и в нужное время не выключит компьютер.
Как открыть файл с расширением bincomposs.ru