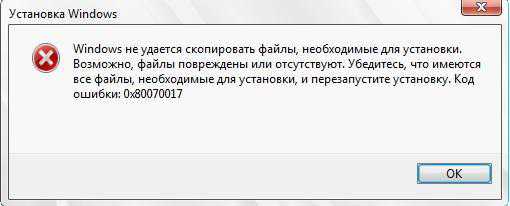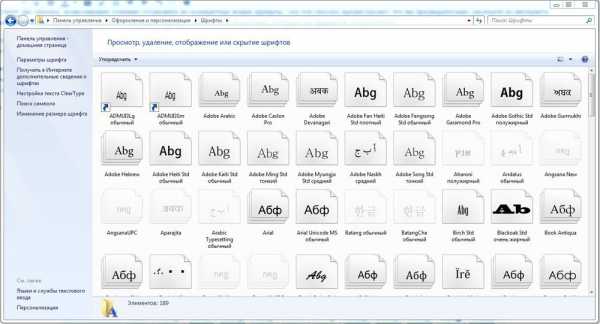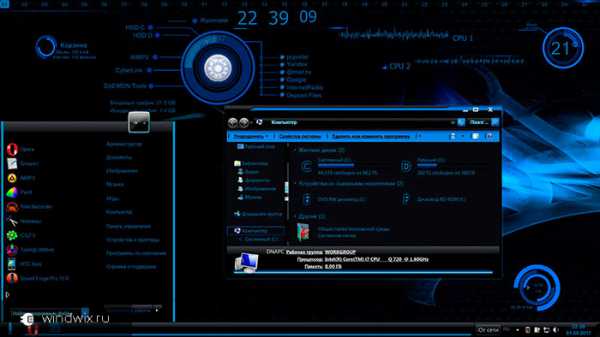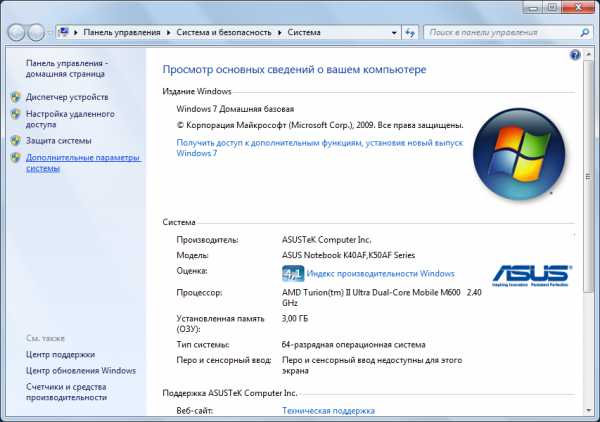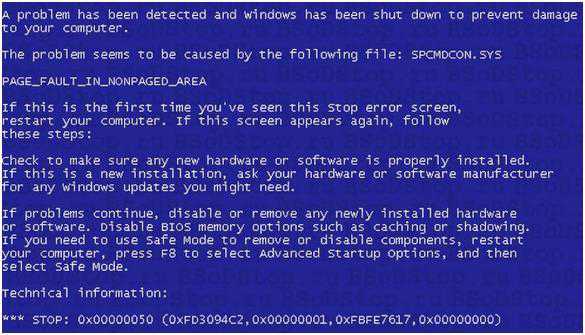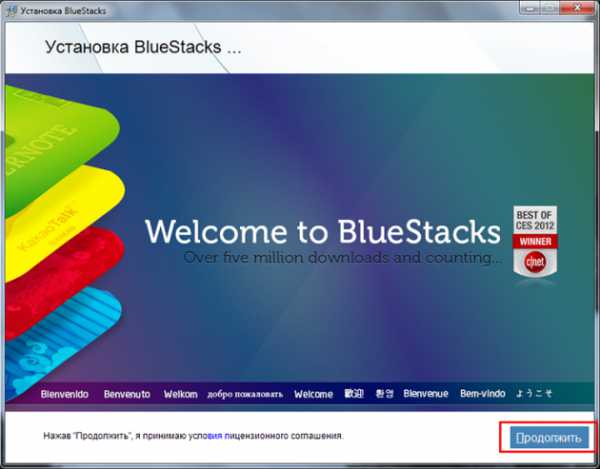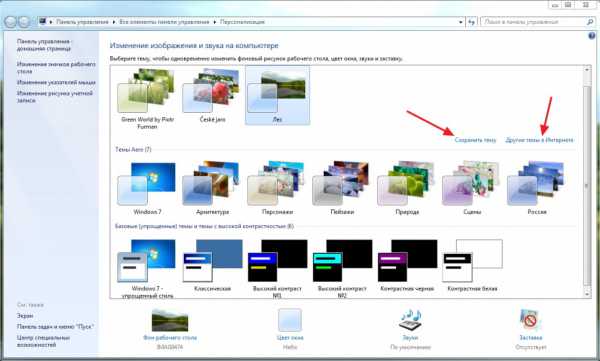После переустановки windows 7 интернет не работает
Почему после переустановки windows 7 не работает интернет (Wi-Fi) - Сетевое оборудование
Отправлено 13 Октябрь 2016 - 08:04
Проблема, когда не работает интернет после переустановки windows, может возникнуть не только в windows 7, но и в windows 8, и в windows 10. О решении этой проблемы на "десятке", я позже постараюсь подготовить отдельную статью. К тому же, я уже писал как настроить интернет в windows 10. Достаточно выполнить несколько советов из статьи, и интернет на вашем компьютере снова заработает.
А в этой статье, мы рассмотрим решения проблемы, когда вы (или кто-то другой) установили на компьютер, или ноутбук windows 7, все получилось и все работает, но нет подключения к интернету. Там может быть очень много разных нюансов. Так как есть много способов подключения к интернету. Поэтому, и решения так же будут разными. Забегая наперед, скажу, что скорее всего понадобится просто установить необходимые драйвера, или настроить подключение к интернету (или то, и другое). Потому-что, сразу после установки, windows 7 практически никогда не устанавливает драйвер на Wi-Fi адаптер. А это значит, что Wi-Fi после установки windows 7 работать не будет. Ну и если у вас было настроено подключение к интернету, то его конечно же нужно настроить заново.
Все зависит от способа подключения, и в некоторых случаях от интернет-провайдера. Рассмотрим мы такие варианты:
- Не работает Wi-Fi после установки windows. Практически во всех случаях, достаточно просто установить драйвер беспроводного адаптера. windows 10 уже сама устанавливает драйвер на Wi-Fi (в большинстве случаев), а вот windows 7 в этом плане отстает.
- Если не работает интернет по кабелю от роутера. Снова же, все зависит от симптом. Может быть и такое, что система не смогла установить драйвер сетевой карты. Нужно проверить, и если необходимо, то установить его.
- Если раньше было настроено подключение к провайдеру (высокоскоростное), а после переустановки windows 7 его нет. Это вполне нормально. Желательно сначала проверить нет ли проблем с драйвером сетевой карты, затем просто создать подключение к провайдеру.
- А если у вас интернет через 3G USB модем, то нужно обязательно установить драйвер модема, и снова же, настроить подключение к провайдеру.
Сейчас мы более подробно во всем разберемся, и решим проблемы с подключением к интернету после установки, или переустановки операционной системы.
Почему не работает Wi-Fi после установки windows 7?И так, мы установили windows, смотрим на значок подключения к интернету, а он не такой как был раньше. Нет доступных для подключения Wi-Fi сетей, и к интернету по Wi-Fi мы подключится не можем. Скорее всего, статус подключения будет таким (если не подключен сетевой кабель):
Дело в том, что Wi-Fi нет совсем. Нет доступных сетей, и скорее всего, вы даже не увидите беспроводного адаптера. А все потому, что windows 7 просто не смогла установить драйвер на беспроводной адаптер, который установлен в вашем ноутбуке, и который отвечает за работу Wi-Fi. Сколько раз я переустанавливал windows 7 на разных ноутбуках, и драйвер Wireless адаптера всегда приходилось устанавливать вручную.
Проверить это очень просто. Достаточно зайти в диспетчер устройств, и посмотреть. Открыть его можно разными способами. Самый простой: открываем пуск, в строку поиска вставляем mmc devmgmt.msc, нажимаем Ентер. Или через "Выполнить". Можно еще через "Компьютер" - "Свойства" - "Диспетчер устройств".
В диспетчере ищем вкладку Сетевые адаптеры. И там должен быть адаптер, в названии которого есть "Wireless", либо "Wi-Fi". Вот так:
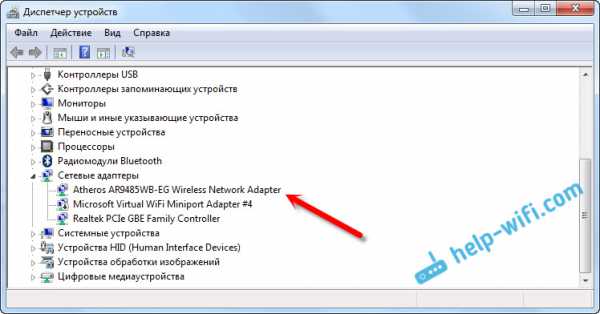
Если у вас такого адаптера нет, либо он есть, но с желтым восклицательным знаком и статусом "Устройство работает неправильно", то это значит, что нужно просто поставить необходимый драйвер, и все заработает. При этом, в диспетчере устройств, должно быть хотя бы одно "неизвестное устройство". Это и есть наш Wireless адаптер.
Главное, установить драйвер для модели вашего ноутбука (адаптера), и для windows 7 (в нашем случае). Я не буду здесь подробно об этом писать. Уже есть подробная инструкция о том, как установить драйвера на Wi-Fi адаптер в windows 7. После установки, сможете подключаться к Wi-Fi сетям.
После переустановки windows 7 не работает интернет по кабелюЕсли у вас подключение к интернету по сетевому кабелю от роутера, или напрямую от интернет-провайдера, но без каких-либо настроек, когда не нужно создавать подключение, то в первую очередь проверяем драйвер сетевой карты. Бывает и такое, что его windows 7 так же не может установить. Это в том случае, когда компьютер не реагирует на подключение кабеля (значок не меняется). А если он видит подключение, но оно "Без доступа к интернету", то смотрите эту статью. Но это вряд ли.
И так, заходим в диспетчер устройств (как зайти, писал выше), и на той же вкладке "Сетевые адаптеры" у нас должна быть сетевая карта. У меня это "Realtek PCIe GBE Family Controller". У вас же название может быть другое. Все зависит от производителя.
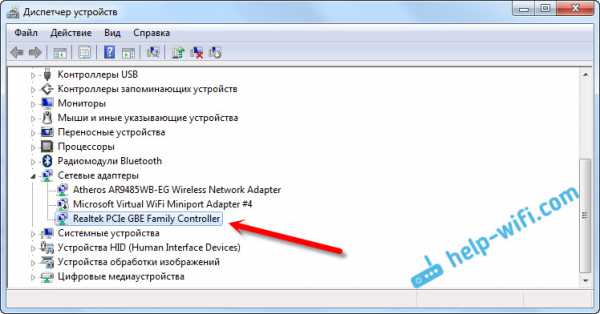
Если вы не увидите там адаптера сетевой карты, то как и в случае с беспроводным адаптером, нужно установить драйвер. Если у вас ноутбук, то по модели ищем на сайте производителя и устанавливаем драйвер для LAN адаптера. Можно по названию самого адаптера искать. Так же, драйвер есть на диске, который возможно был в комплекте с вашим компьютером.
Ну и проверьте все кабеля, может что-то неправильно подключаете.
Пропало высокоскоростное подключение к провайдеру на ноутбуке после переустановки windows 7В таком случае, нужно просто создать это подключение заново. Подключите кабель от провайдера в сетевую карту компьютера (он скорее всего уже подключен). Если компьютер не реагирует на кабель, или у вас не получится создать высокоскоростное подключение, то проверьте все ли в порядке с драйвером сетевой карты. Писал об этом выше.
Что бы создать подключение к провайдеру, нажмите на значок подключения к интернету, и выберите "Центр управления сетями и общим доступом". Дальше нажимаем на "Настройка нового подключения или сети".
Выбираем пункт "Подключение к интернету", и нажимаем "Далее".
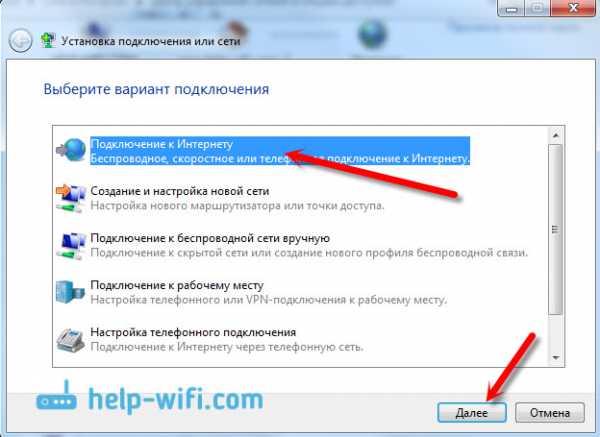
Выберите пункт "Высокоскоростное (с PPPoE)".
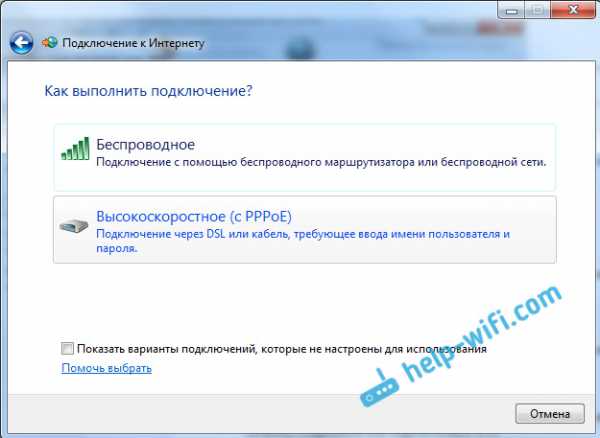
Вводим имя пользователя, пароль, по желанию ставим галочку "Запомнить этот пароль", можно изменить название подключения, и нажимаем на кнопку "Подключить".
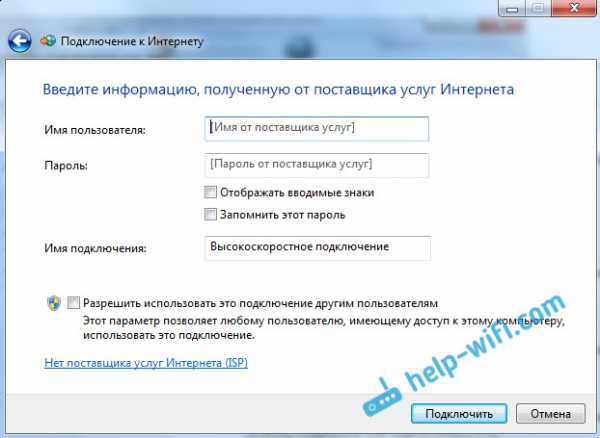
Данные для подключения: имя пользователя и пароль, выдает провайдер. Если нужно еще прописать IP и DNS-адреса, то сделать это можно по этой инструкции, в свойствах адаптера "Подключение по локальной сети".
Не работает интернет через 3G USB модем после установки windowsКак и в случае с другими подключениями, нужно установить необходимый драйвер для модема, и настроить телефонное подключение к оператору. Здесь уже сложно дать конкретные советы, так как у всех разные модемы, и разные операторы. Можете посмотреть инструкцию по настройке подключения через 3G модем на примере провайдера Интертелеком.
Установка драйвера 3G/4G модемаЗдесь все просто. Драйвер может быть на диске, который вам возможно выдали при подключении к интернету. Есть много модемов, на которых драйвер встроен в сам модем. Что бы проверить, подключите модем к компьютеру, и зайдите в "Мой компьютер" (просто "Компьютер" в windows 7). Там может быть накопитель, или дисковод, который появляется после подключения модема. Отрывам его, и запускаем установку драйвера. Иногда, предложение установить программное обеспечение появляется сразу после подключения модема.
Если эти способы не подошли, то смотрим модель модема, и ищем драйвер в интернете. На сайте вашего оператора, так же должны быть необходимые драйвера.
Настройка телефонного подключенияКак разберетесь с драйверами, нужно создать подключение. Не знаю, как там у всех операторов (Билайн, Yota, МегаФон и т. д.), а вот у Интертелком, нужно создать обычное телефонное подключение с номером, именем пользователя и паролем.
Что бы создать его, зайдите в "Центр управления сетями и общим доступом", и выберите "Настройка нового подключения или сети" (смотрите скриншоты выше). Дальше выбираем "Настройка телефонного подключения".
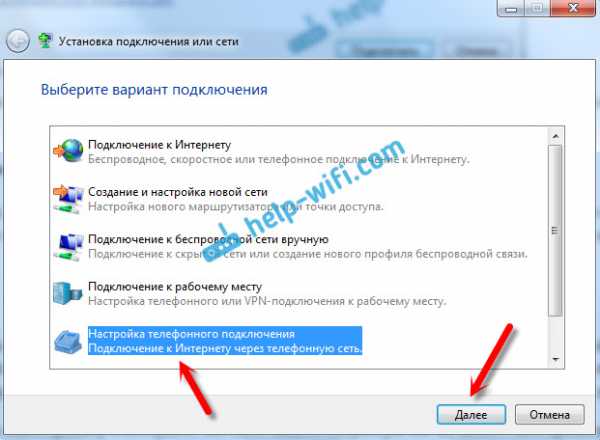
Укажите необходимые параметры, которые выдает провайдер (номер, имя пользователя, пароль). Компьютер будет подключен к интернету, и будет создано подключение. Если появятся ошибка, что "windows не может обнаружить модем", значит проверяйте драйвер модема. Или, для начала просто перезагрузите компьютер.
faqstorage.ru
После переустановки windows 7 компьютер тормозит: что делать?
Очень часто многие пользователи, которым по каким-либо причинам пришлось переустанавливать «семерку», жалуются на то, что после переустановки windows 7 компьютер тормозит с такой силой, что работать просто невозможно. Давайте посмотрим, с чем это может быть связано, и обсудим, как выйти из такой ситуации.
Почему после переустановки windows 7 компьютер тормозит?
На причинах, побудивших пользователя инсталлировать «семерку» повторно, сейчас останавливаться не будем. Рассмотрим проблемы, возникающие уже после этого. Иногда наблюдается уж очень сильное торможение, не работает Интернет после переустановки windows 7, отмечается повышенная нагрузка на системные ресурсы или слишком частое обращение к жесткому диску и т. д. Чем это может быть вызвано?
Самое первое, что нужно сделать пользователям стационарных компьютерных терминалов, - проверить планки оперативной памяти и плотность подключения шлейфов на материнской плате. Мало ли, может, в системном блоке собралось много пыли, что и приводит к торможению и зависанию системы.

С другой стороны, очень может быть, что пользователь по ошибке установил 64-битную версию «семерки» вместо 32-битной (увы, бывает и такое), а на самом компьютере или ноутбуке используется устаревшее «железо», которое с большой натяжкой соответствует минимальным системным требованиям. Вот и получается, что после переустановки windows 7 компьютер тормозит только по той причине, что 64-битная «Винда» намного «прожорливее» версии в 32 бита. Но это, так сказать, общий случай. Теперь перейдем к выяснению конкретных причин.
Какие драйвера нужны после переустановки windows 7?
Достаточно распространенным явлением можно назвать присутствие в системе устаревших драйверов, ведь чистая «семерка» - тоже продукт не самый свежий. Кроме того, если у пользователя нет оригинального диска с драйверами, который в обязательном порядке должен поставляться при покупке компьютера или ноутбука, система устанавливает наиболее подходящие из собственной базы данных, которая, мягко говоря, совершенно неактуальна.
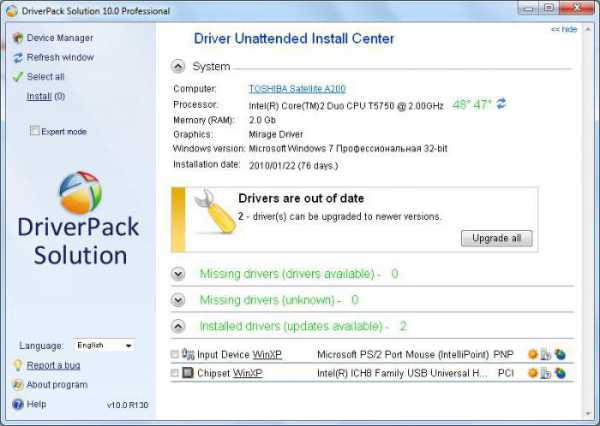
В данном случае по завершении процесса инсталляции ОС спешить не нужно (иногда некоторые драйверы могут и не работать). Лучше использовать специальные релизы или программы обновления. Например, очень хорошим вариантом может стать база драйверов Driver Pack Solution, которую желательно всегда иметь под рукой.

С другой стороны, «весит» она достаточно много. В такой ситуации прекрасно подойдет бесплатная утилита для поиска и обновления драйверов под названием Driver Booster. Работает она просто замечательно, а драйверы абсолютно всех устройств обновляет исключительно при обращении на официальные ресурсы производителей, где, как правило, постоянно выкладываются самые актуальные версии такого программного обеспечения.
Но тут есть одна загвоздка: если не работает Интернет после переустановки windows 7, инсталлировать данную утилиту просто бессмысленно, поскольку никакого обновления при отсутствии связи не произойдет (об этом чуть позже).
Слишком высокая нагрузка на системные ресурсы
Теперь нужно обратить внимание еще на один момент. Достаточно часто наблюдается повышенная нагрузка на процессор и оперативную память, что и является причиной торможения или зависания. Что делать? Посмотреть, что за процесс вызывает максимальное потребление ресурсов (как известно, в любой версии windows по умолчанию запущено огромное количество ненужных служб, которые можно и нужно остановить).
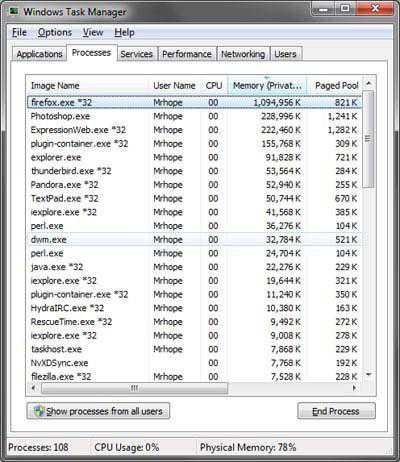
Для начала вызываем стандартный «Диспетчер задач». Делается это при помощи всем знакомой комбинации Ctrl + Alt + Del или же путем ввода команды taskmgr в специальной строке меню «Выполнить» (Win + R). Тут нужно в разделах процессов и служб отсортировать содержимое по максимальной нагрузке, а затем посмотреть, какой именно компонент грузит систему.
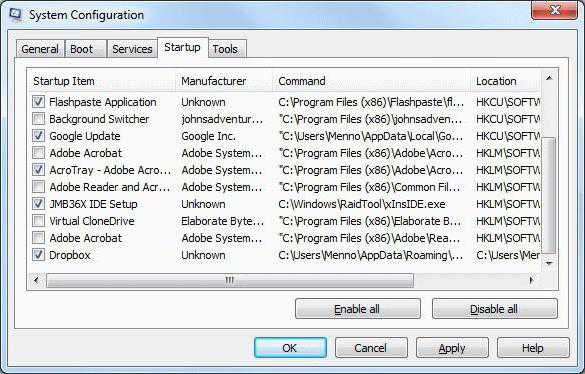
Далее следует настроить автозагрузку. Для этого используем команду msconfig все в том же меню «Выполнить» и на соответствующей вкладке отключаем все ненужное. Оставить можно только антивирус, если таковой уже установлен, и индикатор клавиатуры (процесс ctfmon). Со всех остальных служб снимаем галочки без зазрения совести (все равно они большинству пользователей абсолютно не нужны).
Проблемы с Интернетом
Теперь посмотрим, почему иногда наблюдаются проблемы с доступом в Сеть. Прежде всего, если используется, допустим, Wi-Fi, следует убедиться, что соответствующий модуль включен на компьютере или ноутбуке (на последних есть специальное сочетание клавиш (чаще всего это Fn + какая-то функциональная кнопка, скажем, F5 – все зависит от модели).
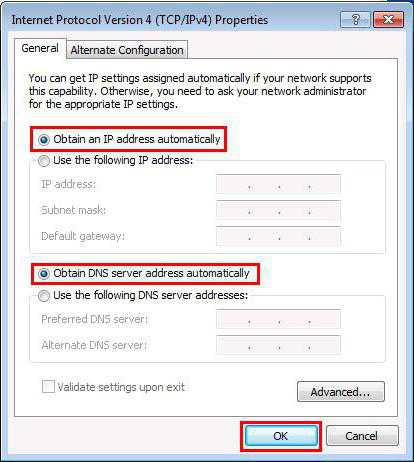
Если же тут все нормально, нужно заглянуть в настройки протокола TCP/IP, доступ к которому можно получить через меню свойств Интернета. В большинстве случаев помогает выставление получения IP-адреса в автоматический режим и отключение использования прокси для локальных адресов, если провайдером не предусмотрено другое. Если все параметры вводятся вручную, нужно просто проверить их правильность.
Наконец, очень может быть, что сетевая карта имеет устаревший драйвер. Следовательно, его нужно обновить. Для начала можно использовать собственные средства системы, находящиеся в "Диспетчере устройств", или, что намного лучше, установить драйвер из вышеописанного пака. В крайнем случае, можно скопировать значения DEV и VEN в списке ИД оборудования на вкладке описания, а затем обратиться к специальным сайтам для поиска драйвера по этим значениям, после чего скачать его с другого терминала, на котором есть доступ к Интернету.
Что в итоге?
Вот, собственно, мы разобрали основные причины того, почему после переустановки windows 7 компьютер тормозит. Конечно, здесь приведены далеко не все ситуации, которые могут возникать. Однако именно эти являются самыми распространенными. Что же касается того, какие программы нужны после переустановки windows 7, этот вопрос частично уже был рассмотрен. Впрочем, сюда можно добавить еще антивирус, архиватор, офисный пакет, видео- и аудиокодеки и декодеры и т. д. Но тут уже право выбора за самим пользователем. Кстати, как вариант, можно поставить какой-нибудь автоматический оптимизатор, который в режиме реального времени будет следить за состоянием системы и своевременно выгружать из памяти неиспользуемые или ненужные процессы.
fb.ru
Почему после переустановки windows перестал работать Wi-Fi на ноутбуке
Часто после установки новой версии операционной системы windows или переустановки старой, может возникнуть проблема отсутствия Интернет-соединения по Wi-Fi-модулю. То есть, ваш нетбук или ноутбук не взаимодействует с Wi-Fi-роутером. Что же в такой ситуации делать, и каковы ее причины? Попробуйте перейти в «Центр управления общим доступом», там предстоит найти значок «Беспроводного сетевого подключения». Здесь и начинается самое интересное, ведь в большинстве случаев он отсутствует. Это следствие того, что на компьютере не установлен необходимый драйвер. Конечно, после того как вы переустанавливаете операционную систему windows, все драйверы с вашего ноутбука слетают и их необходимо переустанавливать заново. Поэтому то, что драйвер беспроводного соединения тоже пропал, нет ничего удивительного. Чтобы такого не случалось впредь, перед установкой windows проверьте есть ли у вас все необходимые драйверы на диске или флешке. Если нет, то воспользуйтесь интернетом, чтобы их найти. Обычно подобные драйверы идут в комплекте с вашим компьютером или другим устройством.Чтобы подключение беспроводной сети интернет вновь заработало, заново установите нужный драйвер. Это очень легко, если у вас остался родной диск с конкретными установками (как правило, он идет в комплекте). Если же установить драйвер таким способом невозможно, тогда просто скачайте необходимую программу в интернете. Они могут находиться на сайте производителя. Драйверы существуют разные, это необходимо помнить. То, что создано для одного, не совсем подходит для другого. Поэтому старайтесь скачивать софт, предназначенный именно для вашей модели. После производства установки и ввода новых параметров, можете спокойно подключать маршрутизатор. Как правило, в таких случаях интернет подключается автоматически. Настройка Wi-Fi / Интернет
Какая ОС у вас установлена?
pc-helpp.com
После переустановки windows не работает интернет -
 Многие пользователи сталкиваются с трудностью подключения интернета после переустановки windows. Причины могут быть разными: отсутствуют пакеты программ, неправильная установка модуля, отсутствие драйверов и созданного подключения к сети и пр.
Многие пользователи сталкиваются с трудностью подключения интернета после переустановки windows. Причины могут быть разными: отсутствуют пакеты программ, неправильная установка модуля, отсутствие драйверов и созданного подключения к сети и пр.
В таких ситуациях существует ряд действий, которые необходимо пользователю выполнить самостоятельно.
После переустановки windows интернет может не работать только по двум причинам
1. Отсутствуют драйвера устройства и не создано соединение с интернетом;
2. Компьютер не видит сетевой адаптер.
Устраняя проблему, необходимо убедиться в том, какая из двух причин действительна и что вызвало поломку. По каждой группе есть алгоритм действий, который значительно сократит время на поиск проблемы.
В случаях, когда в операционной системе не установлены драйвера или нет соответствующих настроек подключения
1. Пройдите в «Диспетчер устройств» и найдите в конфигурации «Enternet-контроллер». В свойствах пройдите во вкладку сведения и выберите «ИД оборудования». В окне появятся несколько строчек, их необходимо выделить с скопировать.
2. В интернете найдите сервис, где можно скачать драйвер по ИД оборудования.
3. С помощью USB-флешки перенесите скаченный драйвер на компьютер, где отсутствует подключение к интернету, установите его.
В итоге, ПК должен определить карту в своей конфигурации.
4. Актуально для windows 8 и далее. В разделе «Диспетчер устройств» найдите сетевой адаптер и обновите его стандартными средствами windows (правая кнопка мышь — обновить драйвер). Это позволит обновить конфигурацию модуля до последней действующей версии. Если алгоритм не помог в решении неполадки, то лучше обратиться к специалисту, поскольку дальнейшие действия связанны с диагностикой операционной системы.
5. Создайте новое подключение в «Центре управления сетями и общим доступом» по карточке клиента, которую выдал Интернет-провайдер или подключитесь к Wi-Fi роутеру.
Порядок действий пользователя в случае, когда ПК не видит контроллер:
Актуально при использовании неинтегрированных сетевых карт.
1. Откройте «Диспетчер устройств» и просмотрите конфигурацию всех подключенных элементов. Если контроллера не будет в списке, значит неправильное подключение к материнской плате.
2. Выключите компьютер и извлеките сетевую карту. Внимательно осмотрите на наличие дефектов. Отсутствие каких-либо повреждений говорит о наличии неполадок в контактной группе разъема.
3. Возьмите обыкновенную стерку и аккуратно проведите ей по контактам оборудования. Таким способом устранятся возможные окисления контактов.
Если после установки карты не произошло никаких изменений — сетевой адаптер неисправен (необходим новый).
tdblog.ru
после переустановки windows не работает интернет
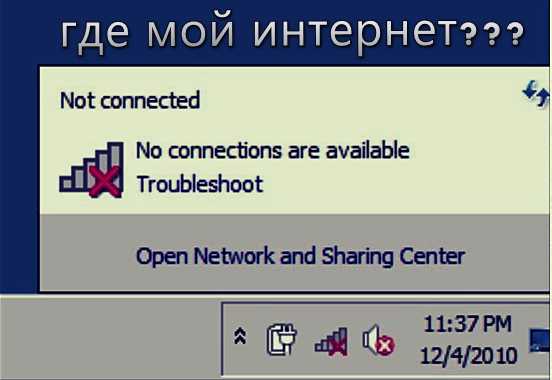
Многие пользователи всемирной паутины сталкиваются время от времени с ситуацией, когда не работает интернет после переустановки windows, хотя все сделано по описанию, как на сайте, или в памятке провайдера. Ниже будут приведены советы, которые должны помочь пользователю определить источник проблемы и решить ее.
В целом для работы интернета на компьютере необходимо работоспособное и настроенное оборудование для интернета. Для подключения к интернету могут использоваться модемы (телефонный модем, USB-модем мобильного оператора, модем мобильного телефона или смартфона, ADSL модемы), проводные и беспроводные (Wi-Fi) сетевые карты, карты спутникового интернета.
Сетевое подключение к Интернету.
Самое распространенное подключение к Интернету через сетевую карту к высокоскоростному ADSL модему или компьютерной сети с выходом в Интернет.
Сперва проверьте: горит зеленая лампочка на сетевой плате, или нет. Она расположена прямо возле разъема, в который вставлен кабель, на задней стенке корпуса компьютера (там, где и все остальные провода). Если лампочка горит, то физическая связь между вами и оборудованием провайдера, предоставляющего услуги интернет, имеется, если же она не горит, тогда попробуйте отсоединить-вставить кабель. Если это не дало результата, то проблема чисто физического характера, и нужно звонить в техподдержку провайдера для вызова мастеров.
Итак если не горит лампочка - нет соединения с оборудованием: либо не исправно оборудование, либо сетевая плата, либо кабель.
Беспроводное подключение к Интернету.
При использовании Wi-Fi подключения убедитесь что оборудование включено: по светодиоду на клавиатуре ноутбука или индикатору сети в области возле часов.
3G-модем также известит о своей работоспособности мигающим светодиодом.
Телефонное модемное соединение.
Убедитесь в наличии гудка в телефонной линии. Узнайте, как еще можно подключится к Интернету.
Модемное соединение мобильного устройства.
Проверьте заряд аккумулятора. Используйте кабель для подключения вместо Bluetooth.
Драйвера сетевого оборудования.
Лампочка горит, но все равно не работает интернет. Тогда нужно запустить «Диспетчер устройств», открыв «Панель управления», нажав «Система и безопасность» и выбрав соответствующий подпункт из пункта «Система». Внимательно изучите появившийся на экране список устройств на предмет отсутствующих драйверов (они будут выделены из общего списка).
Установите драйвера на все без исключения устройства вашей системы, воспользовавшись установочным диском, входящим в комплект поставки материнской платы (если сетевая карта внешняя — диск к ней будет идти отдельно). Для этого кликните правой кнопкой на устройстве (например, на сетевой карте) и нажмите «Обновить драйверы...», далее в окне кликните «Выполнить поиск драйверов на этом компьютере» (не автоматически) и выберите в качестве пути установки ваш DVD-дисковод, нажмите «Далее». Произойдет процесс поиска нужного драйвера и установка его в систему. Если происходят какие-либо ошибки — проверьте совместимость вашего оборудования со своей операционной системой. При установке драйверов может потребоваться диск с операционной системой.
Более подробно про установку и поиск драйверов здесь. Обычно после переустановки операционной системы кроме драйверов необходимо установить последние версии DirectX (работа с графикой), кодеков (просмотр фильмов) и Microsoft NET.Framework (работа с сетью).
Сетевые службы операционной системы windows должны работать!
Стандартно все необходимые службы запущены в автоматическом режиме, однако при использовании сборок или твиков некоторые сетевые службы могут быть отключены.
Если драйвера успешно установлены, но соединение при этом установить по прежнему не удается, или браузер не загружает страницы, тогда запустите «Панель управления» (через «Пуск» - «Панель управления»), а затем выберите пункт «Система и безопасность». Из появившегося далее списка выберите пункт «Администрирование» и затем «Службы». Убедитесь, что включены и работают службы: «DHCP-клиент», «DNS-клиент», «Диспетчер подключений удаленного доступа», «Обозреватель компьютеров», «Сетевые подключения», «Служба SSTP», «Служба интерфейса сохранения сети», «Служба сведений о подключенных сетях», «Служба списка сетей», «Телефония». Если работают эти службы, то должны функционировать все виды проводного интернета, так что можно смело выставлять им режим запуска «Авто» (правой кнопкой кликнуть на службе и «Свойства») и, после перезагрузки компьютера, они запустятся сами. Если некоторые из них после рестарта не запустились — возможно, у вас некорректная сборка windows.
Если интернет-соединение настроено и подключено, но браузер сообщает об ошибке открытия страницы:
Воспользуйтесь инструкцией для создания подключения от вашего провайдера, правильно вводите логин и пароль, установите все необходимые настройки (свой IP-адрес, IP-адреса прокси и DNS-серверов).
Если все вышеперечисленное не привело к желаемому исходу — интернета по прежнему нет — то, возможно у вас заблокирован аккаунт провайдером по причине отрицательного баланса на счету, или ваш IP блокируется из соображений безопасности (иногда это происходит из-за того, что вновь переустановленная система воспринимается на стороне провайдера, как попытка соединится с сетью под чужим логином и паролем). Так же в настройках модема и в оборудовании провайдера возможна привязка к MAC-адресу вашего сетевого оборудования. Возможно у вас новая сетевая карта, и, соответственно, другой MAC-адрес. В любом из этих случаев нужно звонить в техподдержку компании, предоставляющей вам услуги интернета.
Смотри видео на YouTube: "После переустановки windows не работает интернет".
Помогла ли вам данная статья забыть о том, что такое "не работает интернет"?
140 491 просмотров
Вам будет интересно:
madcash.ru