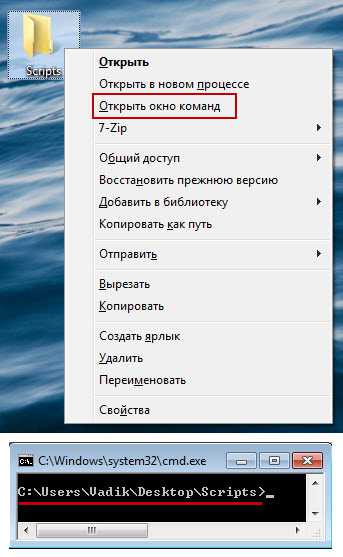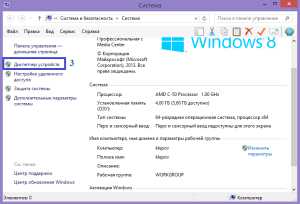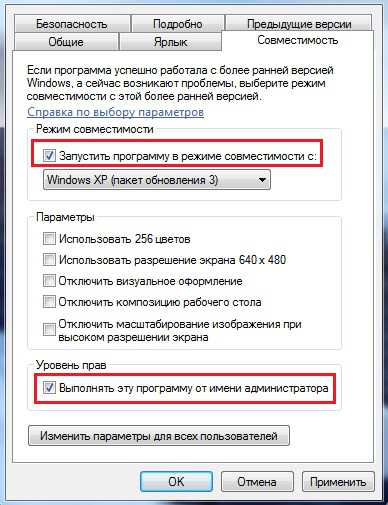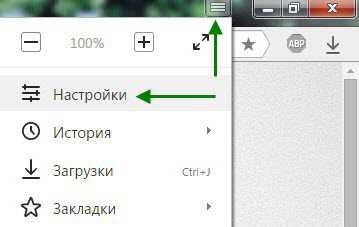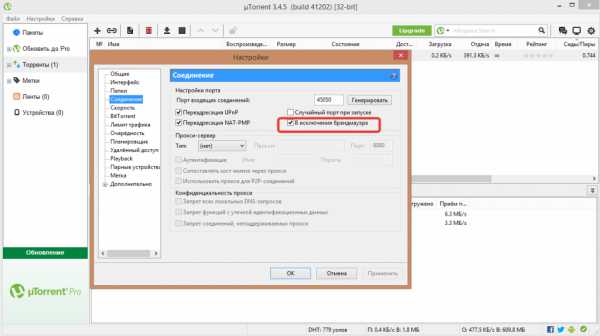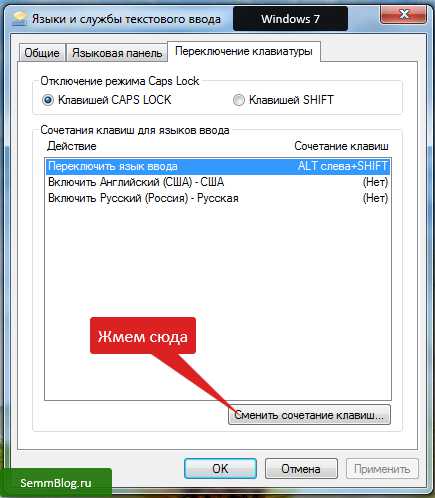Как сделать установочную флешку windows 7
Как сделать загрузочную USB флешку для установки windows 7 или windows 8
Постепенно, взамен ноутбукам приходят нетбуки, как известно, ради уменьшения размера их не оснащают DVD приводами. В связи с этим, иногда, могут возникнуть трудности, например, в переустановки операционной системы на нетбуке, создается резонный вопрос- Как же установить/ переустановить систему на нетбук? Можно конечно купить внешний DVD привод, но тратить деньги на устройство, которое понадобится раз в год, а то и реже- бессмысленно. Выход- сделать загрузочную USB- флешку и с нее поставить операционную систему.
В этой статье я опишу несколько способов как бесплатно и без особых усилий сделать загрузочную USB флешку:
1 Создание загрузочной USB флешки с помощью программы UltraISO.
2 Создание загрузочной USB флешки с помощью утилиты от Microsoft - USB/DVD Download Tool.
3 Создание загрузочной USB флешки средствами командной строки windows 7.
Поясню почему я выбрал именно эти три варианта, итак:
Плюсы в создании загрузочной USB флешки с помощью программы UltraISO в том, что даже в триальном (бесплатном) режиме эта программа поможет без проблем создать загрузочную USB флешку и еще у нее много различных функций. Минусы (если их можно таковыми считать) в том, что ее нужно скачивать и устанавливать, сам процесс установки заключается в нажатии 4 раз клавиши Далее. На мой взгляд идеальное стороннее решение для создания загрузочной флешки windows XP, 7, 8.
Создание загрузочной USB флешки с помощью утилиты от Microsoft - USB/DVD Download Tool, плюс этого способа в том, что без особых навыков и умении, благодаря нескольким нажатиям мышки вы получаете загрузочную флешку. Минус - требуется официальный (скачанный с сайта Microsoft) ISO образ операционной системы, иначе утилита может не воспринять ваш ISO образ и отказаться его записывать на флешку или же выдаст ошибку при создании образа (с такими проблемами столкнулся лично, именно поэтому считаю нужным о них указать).
И наконец, создание загрузочной USB флешки средствами командной строки windows 7. Большой плюс этого способа- в том, что ничего не нужно устанавливать, а просто введя несколько команд, получить загрузочную флешку с windows XP, 7, 8. Даже не знаю минусы этого способа... наверно лишь в его не приглядности, поскольку все команды выполняются в командной строке.
Итак, для создания загрузочной USB флешки понадобится:
1 Флешка емкостью не менее 4 Gb (с флешки должно быть все удалено, поскольку она будет форматироваться)
2 ISO образ системы
3 BIOS, который позволит начать установку с флешки
4 Утилиту для создания образа (UltraISO, USB/DVD Download Tool)
Если все это у вас есть, тогда приступим:
Создание загрузочной USB флешки с помощью программы UltraISO.
Первым делом скачиваем последнюю версию UltraISO.
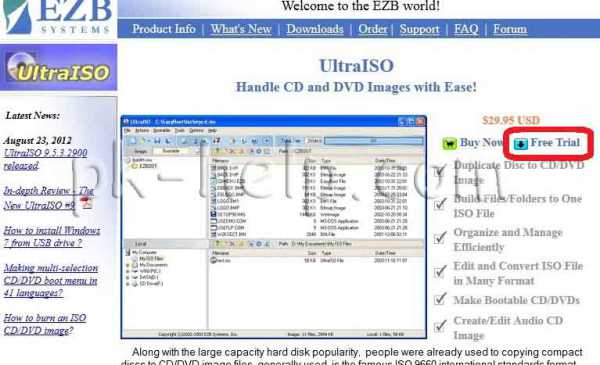
После этого запускаем установку программы, нажимаем "Далее"

Соглашаемся с лицензионным соглашением
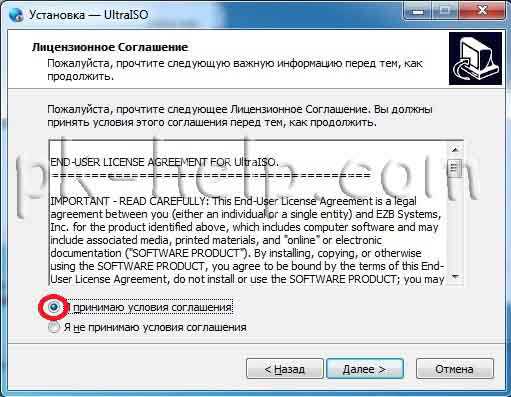
Выбираете или оставляете по умолчанию место установки программы
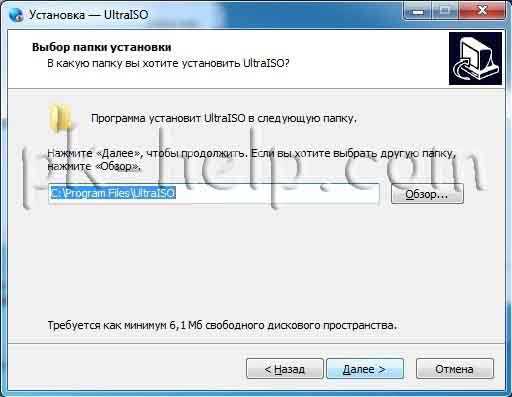
После этого еще пару раз нажимаем "Далее" и "Установить" по окончанию установки нажимаете "Завершить", программа запуститься автоматически. Первым появиться окно приветствия, нажмите "Пробный период"

После этого откроется программа UltraISO, нажимаем "Файл-Открыть"
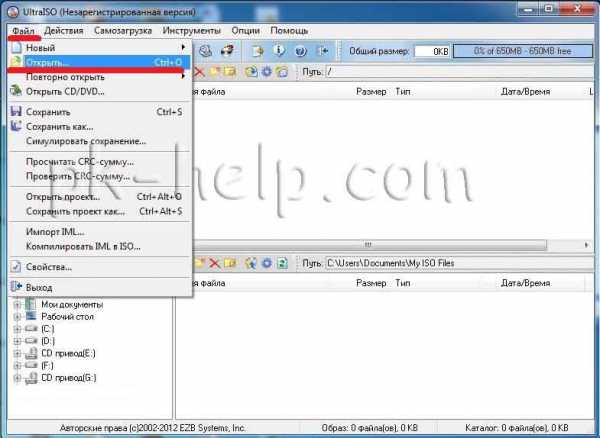
Выбираете ISO образ системы, в данном примере будет использоваться windows 8
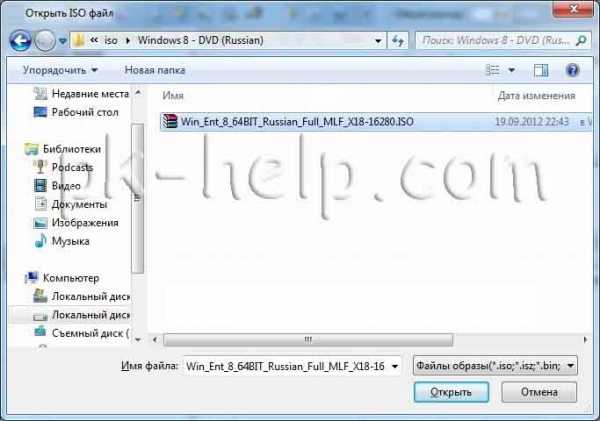
После этого нажимаем "Самозагрузка- Записать образа Жесткого диска..."
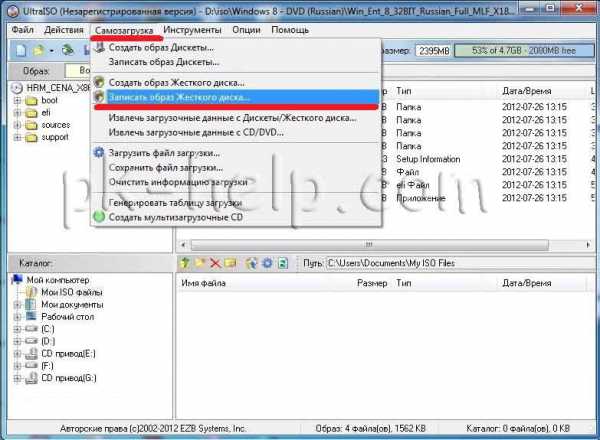
В следующем окне выбираем устройство на которое будет записан образ и нажимаем "Записать".
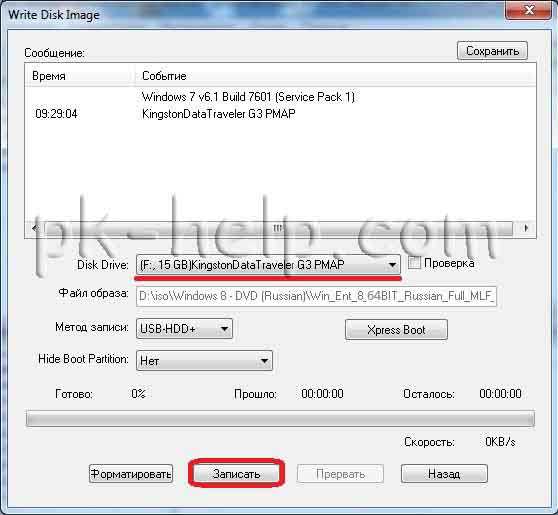
После этого появиться окно предупреждение о том, что с флешки будет все удаленно, нажимаем "Да".
Затем будет запущен процесс записи, который продлиться несколько минут.

После окончания процесса записи на USB флешку, она становиться загрузочной.
Создание загрузочной USB флешки с помощью утилиты от Microsoft - USB/DVD Download Tool.
Первым делом скачиваем USB/DVD Download Tool. Установка этой утилиты крайне проста, запускаем установку, нажимаем «Next- Install- Finish»- все!!! Запускаем ярлык на рабочем столе USB/DVD Download Tool.В открывшемся окне нажимаем «Browse» и выбираем ISO образ системы.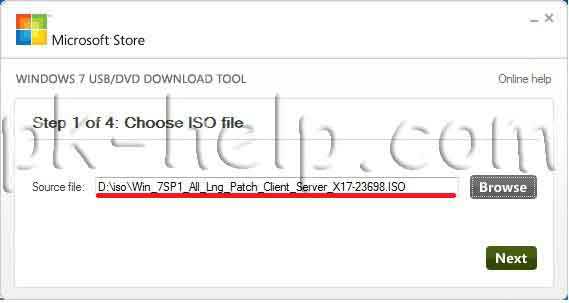 Далее выбираем тип носителя, на который будет записан образ системы, в нашем случае «USB device».
Далее выбираем тип носителя, на который будет записан образ системы, в нашем случае «USB device».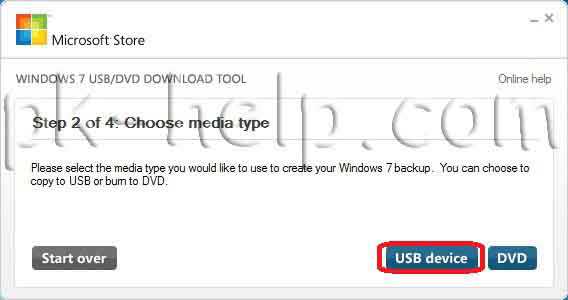 После этого указываем на какую USB флешку следует записать ISO образ системы.
После этого указываем на какую USB флешку следует записать ISO образ системы.
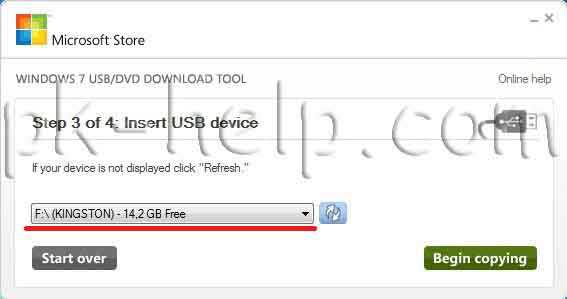
Следующее окно таково же содержания и предупреждает о том, что вся информация с выбранного USB устройства будет удалена.
После этого запуститься процесс форматирования и копирования всех файлов... Сидим и наблюдаем...
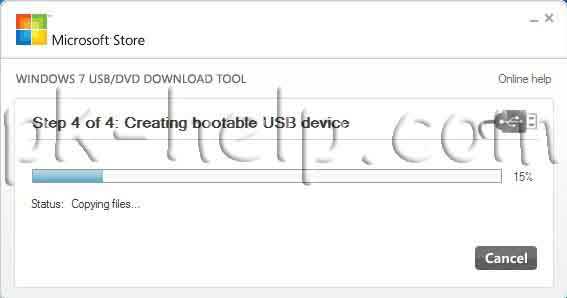
Если процесс закончился успешно, я вас поздравляю, если нет, повторите вновь. С помощью этой утилиты можно создать образ windows7, windows8, windows2008 (R2).
Создание загрузочной USB флешки средствами командной строки windows 7.
Вставьте USB флешку в компьютер/ ноутбук, предварительно удалив с нее всю информацию.
Запускаем командную строку, нажимаем "Пуск", в поисковой строке вводим "CMD" и нажимаем "Enter".

Вводим команду "diskpart" (без кавычек)(интерпретатор, который позволяет управлять объектами (дисками, разделами или томами) с помощью сценариев или команд). нажимаем "Enter" (после каждой команды необходимо нажимать "Enter").
Командой "list disk" (без кавычек) отображаем список всех устройств.

В данном случае 2 диска 0- жесткий диск, 1- USB флешка. В данном примере я выберу 1 устройство (флешку), для выбора необходимо ввести команду "select disk X", X- номер устройства которое будет загрузочным в данном примере "select disk 1" (без кавычек).

Следующую команду вводим "clean" (без кавычек), для очистки диска (USB).

Затем создаем раздел командой "create partition primary" (без кавычек).
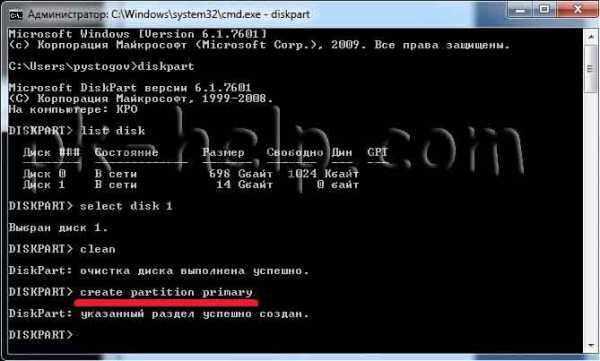
Далее вводим команду "select partition 1" (без кавычек).
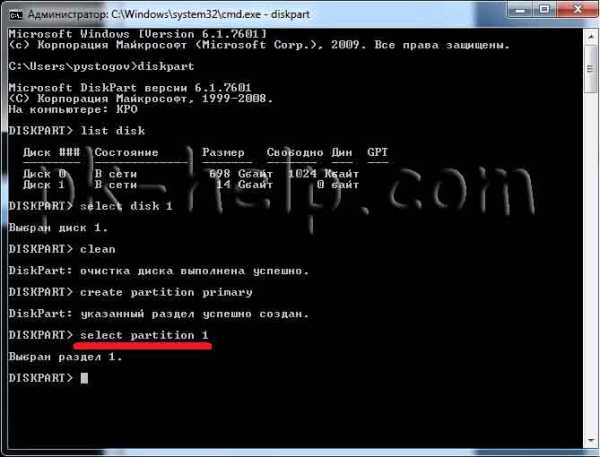
Следующая команда "active" (без кавычек)
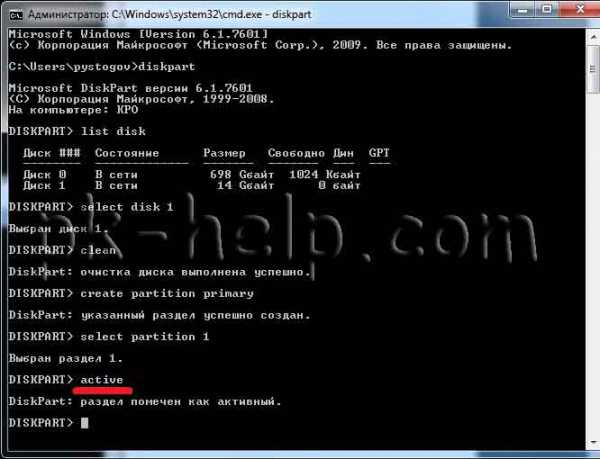
После этого форматируем диск командой "format fs=NTFS" (без кавычек)
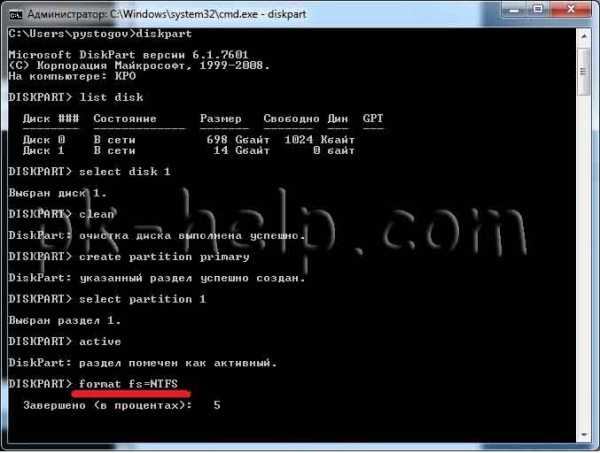
Ждем когда закончиться форматирование, появится строка "Diskpart успешно отформатировала том". После этого вводим команду "assign" (без кавычек)для автоматического назначения буквы.
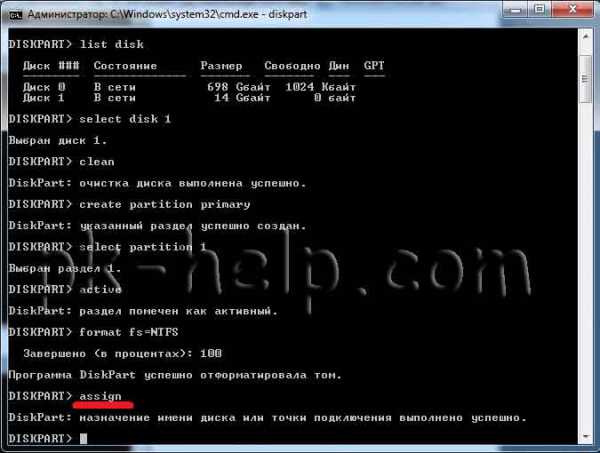
На этом, работу с командной строкой можно закончить, для этого нажимаем "Exit" (без кавычек) и закрываем командную строку.
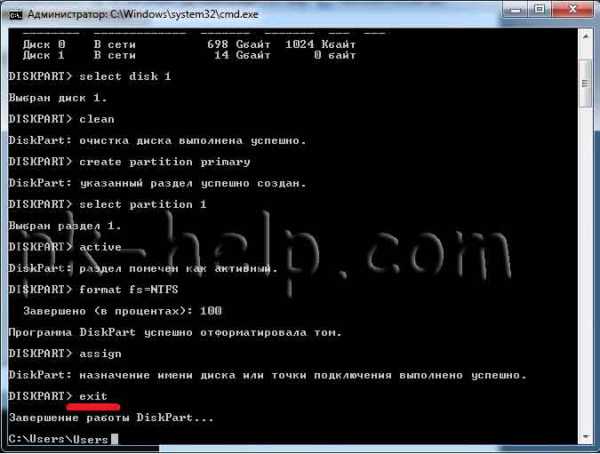
Теперь необходимо разархивировать ISO образ с операционной системой, для этого нажимаем на файле правой кнопкой мыши и выбираем разархивировать (рисунок подходит если у вас установлен архиватор WinRAR).

После этого копируем файлы с разархивированной папки на флешку.

Загрузочная USB флешка готова!!!
Надеюсь это статья помогла вам установить операционную систему с USB флешки.
Теперь необходимо загрузиться с USB флешки и установить windows, как это сделать описано в статье Как загрузиться с CD/DWD диска или USB флешки.
pk-help.com
Как сделать загрузочную (установочную) флешку windows xp и 7?

Что такое загрузочная флешка? Это «спасательный круг» для любого пользователя компьютера.
Если система дала сбой и компьютер не загружается, тут-то и приходит на помощь загрузочная флешка. С ее помощью вы сможете запустить windows и устранить проблемы, чтобы система запускалась нормально.
Содержание:
Сейчас мы расскажем вам, какими способами можно сделать загрузочную флешку для windows ХР и windows 7.
Используя командную строку самой windows ХР/7
Откройте командную строку, нажав одновременно клавиши «Win+R» или нажав на «Пуск – выполнить». Откроется окошко с пустой строчкой для ввода.
Вписываете в нее команду «cmd» без кавычек и нажимаете «Еnter» или кнопку «Ок» ниже строки. Эта команда запустит интерпретатор командной строки windows ХР, то есть вы вручную сможете вводить команды для выполнения их системой (как в самой ранней компьютерной оболочке MS-DOS).
Ниже на рисунке показана последовательность команд ввода для того, чтобы можно было сделать загрузочную флешку windows ХР/7. Заметьте, что строки команд, которые нужно вводить, подчеркнуты красной линией.
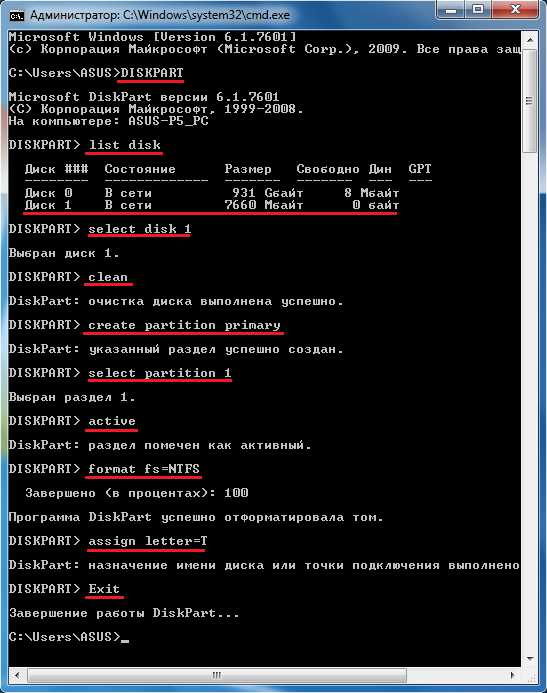
Рассмотрим эти команды подробнее чтобы вам было понятно, какую функцию выполняет каждая из них.
- DISKPART – этой командой вы запустите программу командного интерпретатора текстового режима, который позволит вам управлять объектами (дисками, разделами или томами), используя сценарии или прямо вводить команды из командной строки.
- list disk — показывает перечень винчестеров, которые находятся у вас на компьютере.
- select disk 1 – этой командой вы выбираете диск под номером «1», потому что в данном случае он является съемным накопителем-флешкой.
- clean — удаляете всю информацию с флешки.
- create partition primary — создаете первичный раздел.
- select partition 1 — выбираете этот раздел.
- active – активируете раздел.
- format fs=NTFS — форматируете флешку. Она отформатируется в формате NTFS.
- assign letter=T – при необходимости присваиваете нужную вам букву для флешки.
- Exit — выходите из программы DISKPART.
Вот так вы смогли сделать загрузочную флешку.
После этого вам необходимо скопировать на флешку нужную информацию. Для этого переносите на нее все файлы операционной системы в том виде в каком они есть. Не архивируйте их и не делайте из них образ, иначе загрузить windows ХР при возникновении проблем не получится.
Также необходимо в BIOS компьютера выставить первым носителем, с которого будет начинаться загрузится системы, вашу флешку. Кстати, эту операцию нужно проделывать в любом случае после того, как создали установочную версию системы хр или 7.
Как сделать загрузочную флешку windows ХР, используя программу UltraISO
Эта программа создает и редактирует образы дисков, но мы будем использовать и другие ее возможности.
Скачиваете программу и устанавливаете на компьютер. Запускаете ее, подтвердив права администратора.
В верхнем меню программы нажимаете на «Файл», а в открывшемся меню выбираете «Открыть».

Выбираете нужный образ системы, чтобы сделать загрузочную флешку для windows ХР. Таким же способом делается образ и для windows 7.
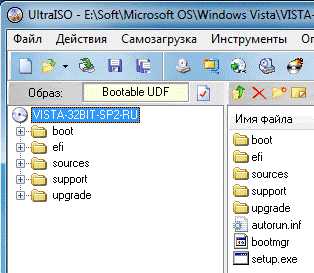
Выделяете его и переходите в пункт меню «Самозагрузка», затем нажимаете на надпись «Записать образ жесткого диска».

После этого вы увидите окно, в котором можно проверить все параметры записи. Запомните, что метод записи обязательно должен быть выставлен «USB-HDD+». После проверки остальных настроек нажимаете на кнопку «Записать».
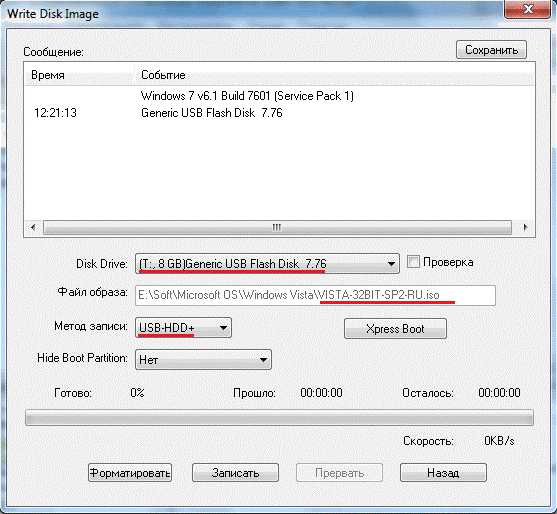
Теперь должно появиться окошко, в котором нужно согласиться со стиранием информации на флэшке. Жмете «Да».
После этого запуститься процесс записи.
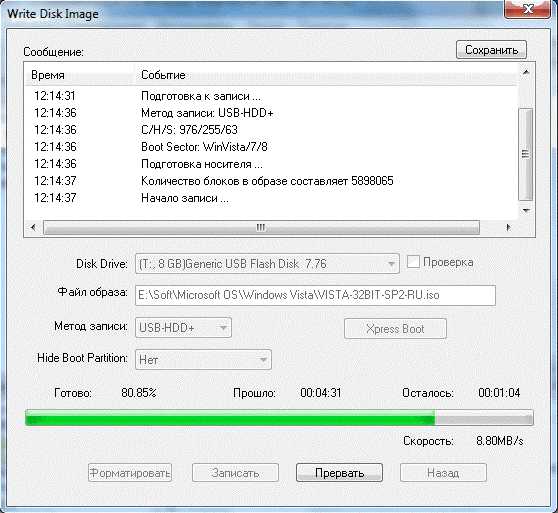
После завершения процесса, программа выдаст вам сообщение об этом.

Обязательно выставите в BIOS флешку, как источник для первичной загрузки системы.
Как сделать загрузочную флешку при помощи программы windows 7 USB/DVD Download Tool
Эта программа создана корпорацией Microsoft, поэтому очень подходит для нашей цели, поскольку она же разрабатывала все версии windows. Принцип работы такой же, как и у предыдущей программы. Она создает образ главных файлов системы и записывает его на флешку.
Скачиваете ее с официального сайта Microsoft и устанавливаете на компьютер. Как только установка закончится, на пространстве рабочего стола появится ярлык программы.
Запускаете программу от имени админа (правой кнопкой мыши кликаете на ярлык и выбираете надпись «Запуск от имени администратора»). После запуска программы нажимаете на «Browse» и выбираете формат нужного нам образа операционной системы (в нашем случае *.ISO).
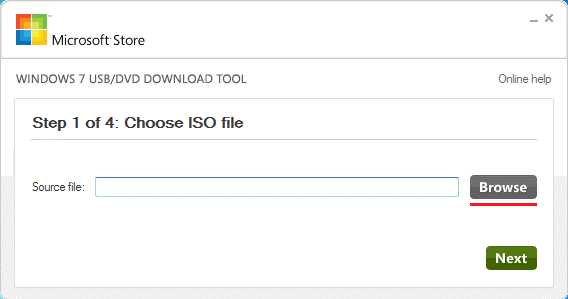
Теперь нажимаете на надпись «Next», после чего откроется новое окошко, в котором нужно выбрать тип носителя. Поскольку записываем данные на флешку, выбираете «USB device».
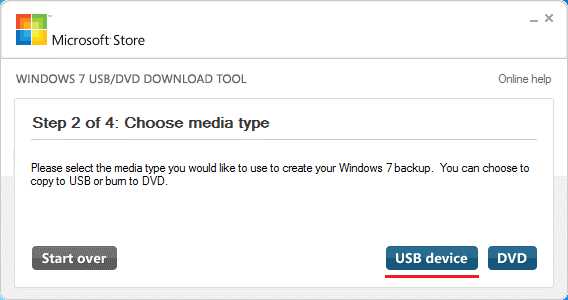
Теперь снова выбираете из перечня устройств наш флеш накопитель и нажимаете на «Begin copying».
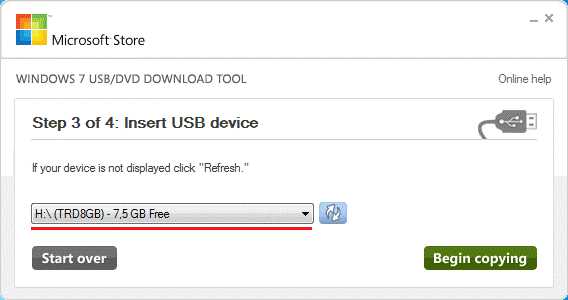
Все, форматирование съемного носителя началось.
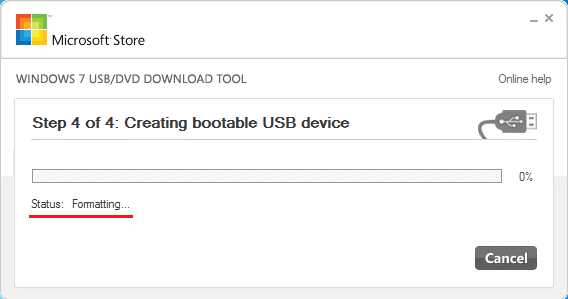
После форматирования внешнего носителя программа начнет записывать данные на устройство.
Как сделать загрузочную версию windows хр/7 при помощи программы WinToFlash
Скачиваете программу с официального сайта wintoflash.com и запускаете ее.
После первого запуска необходимо кое-что сделать, но это только один раз. Кстати, ничего страшного в этом нет, просто нужно пройти несколько шагов настроек, которые вас попросит выбрать программа.
В первом шаге все просто – нажимаете на кнопку «Далее».
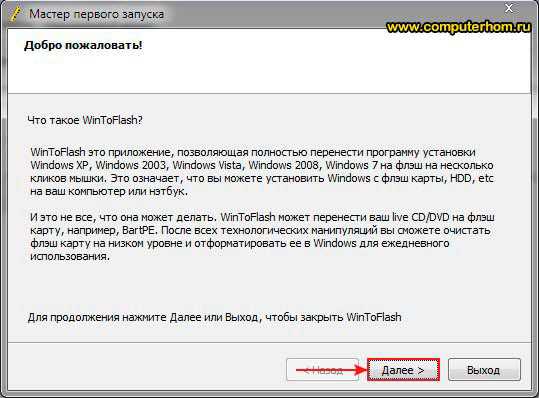
На втором шаге запуска вы должны согласиться с лицензионным соглашением. Напротив надписи о согласии высылать статистику галочку убираете и жмете «Далее».
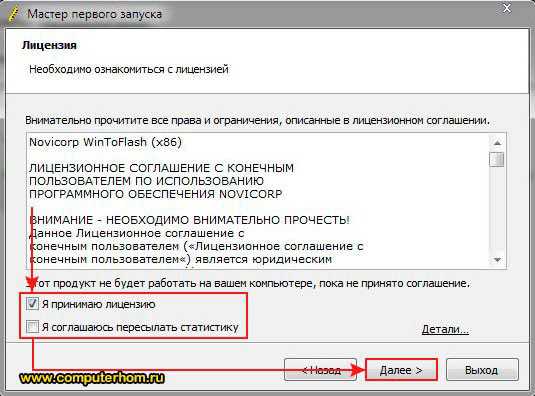
Теперь у вас спросят, есть ли у вас лицензионный файл. Если отсутствует, нажимаете «Далее».
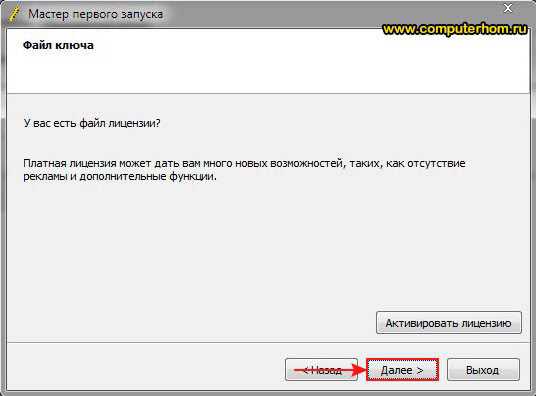
После отображения рекламы в окне программы снова жмете «Далее».
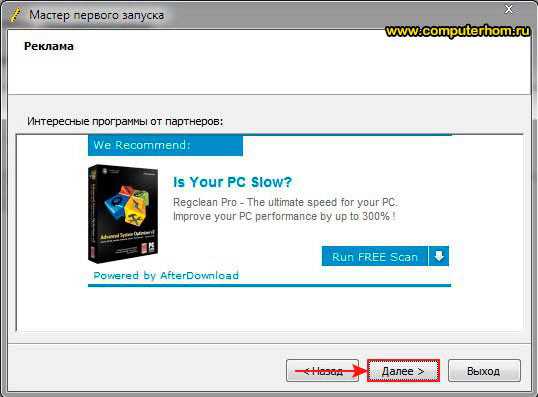
Теперь снова жмете «Далее» и первые шаги при запуске пройдены.
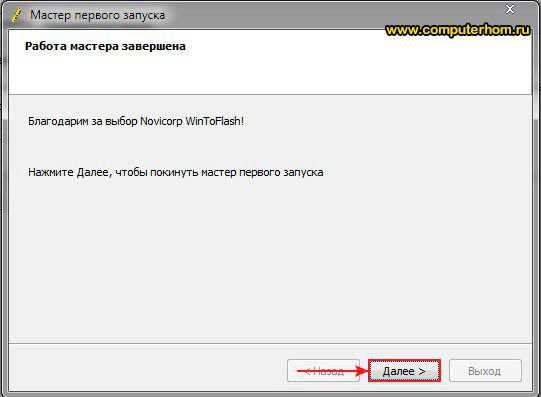
Теперь откроется окно – в нем нужно нажать на зеленую галочку.
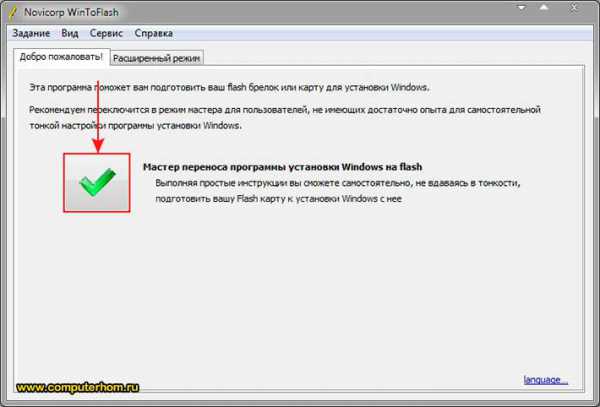
Вы увидите окно мастера подготовки флеш накопителя, снова жмете «Далее».
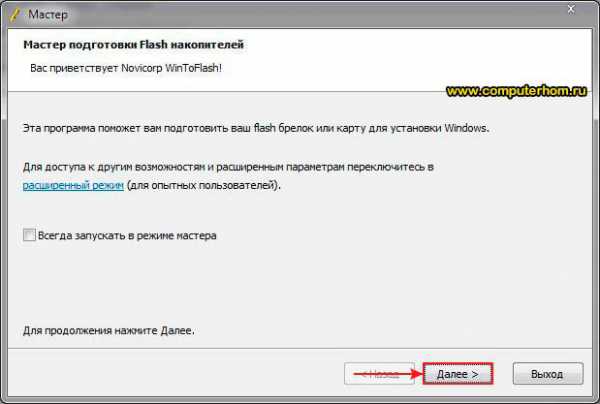
Теперь в отрывшемся окне указываете пути для файла установки виндовс ХР или 7 и к вашему съемному носителю.
Файл установки нужно сделать, смонтировав на виртуальный CD/DVD-ROM образ вашей операционной системы. Его вы и будете записывать на флешку.
Поскольку виртуальный привод имеет свое буквенное обозначение, именно путь к нему и выбираете в первой строчке.

После нажатия на кнопку «Выбрать» находите ваш файл смонтированного образа и нажимаете «Ок».

Затем во второй строчке таким же образом выбираете путь к флешке.
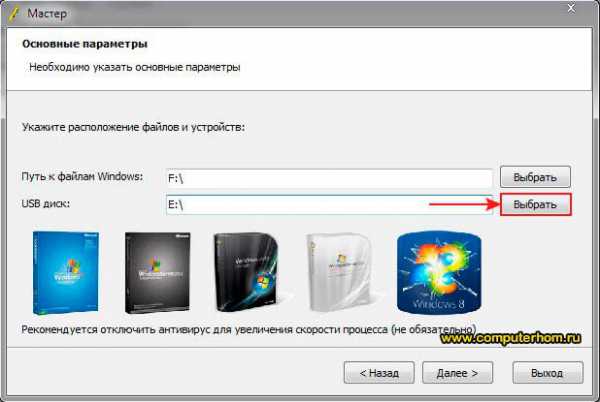
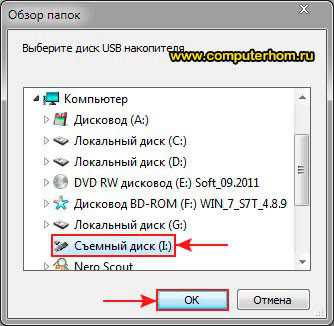
Предварительно вы все сделали, теперь нажимаете «Далее».
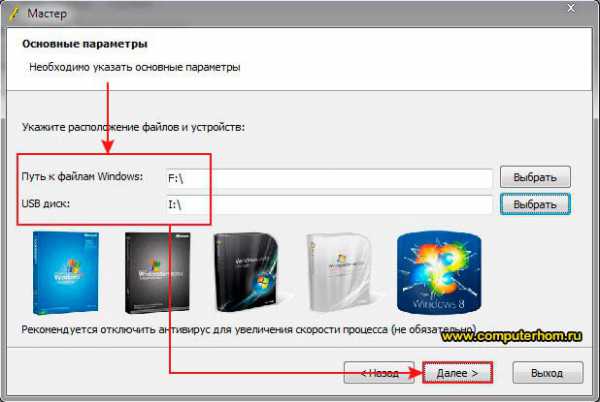
После этих действий программа предупредит вас о том, что при согласии вся информация с флешки будет стерта. Продолжаете процесс.

Теперь вам будет визуально показан процесс форматирования и записи файлов операционной системы ХР или 7, это может занять некоторое время.
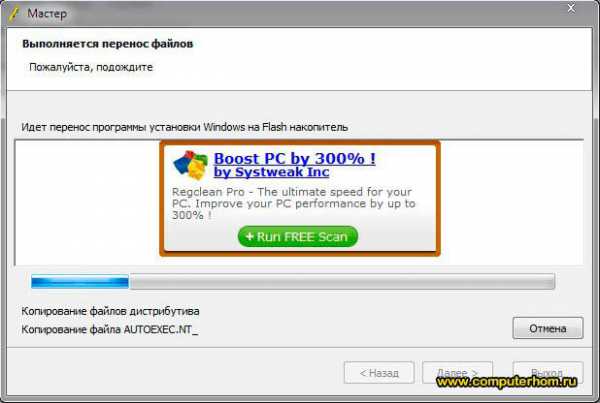
Как только появится надпись «Завершено», снова жмете «Далее».
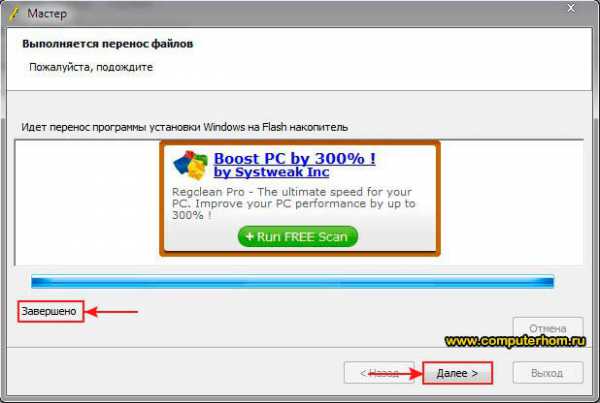
В самом конце процесса жмете «Выход».
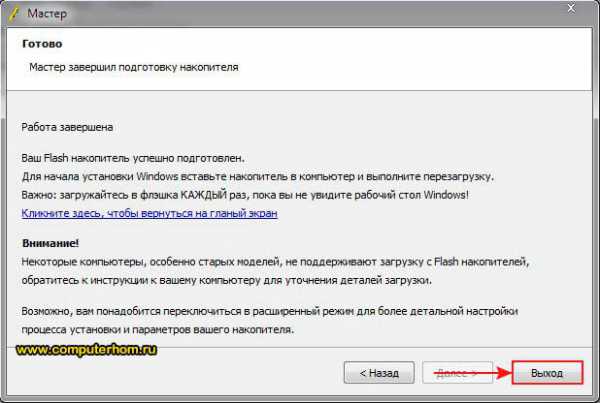
Ну вот, все готово!
Как сделать загрузочную версию операционной системы windows ХР или 7 при помощи программы WinSetupFromUSB
Особенность данной программы в том, что вам нужно предварительно создать образ виндовс ХР или 7 или скачать его из интернета, если ваш установочный диск поцарапан или утерян.
Потом скачиваете архив с программой и разархивируете его.
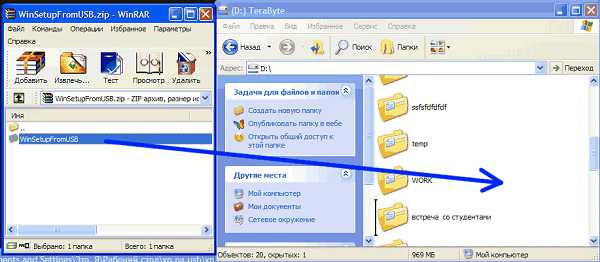
Это приложение устанавливать не нужно, можно сразу запускать исполняемый файл. Кстати, для удобства сразу вынесите ярлык запускающего файла на рабочий стол (кликаете на него правой кнопкой мыши и выбираете «Отправить», а затем «Создать ярлык на рабочем столе»).
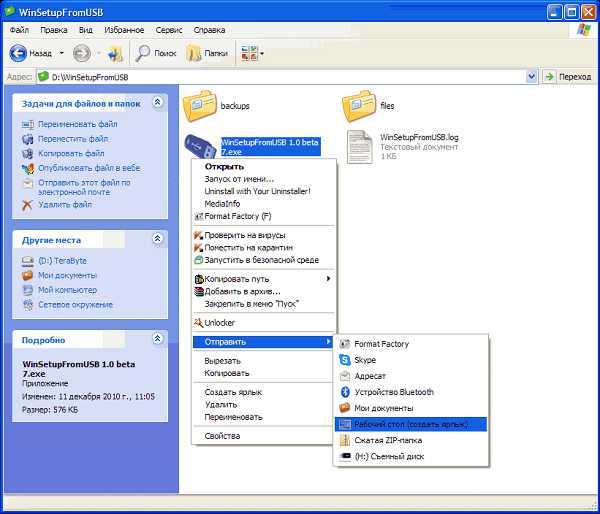
Подсоединяете флешку и форматируете ее (правой кнопкой мыши на букву съемного носителя и в открывшемся меню выбираете форматировать). Не забывайте о том, что все данные с носителя сотрутся.
В запущенной программе выбираете наш внешний носитель и нажимаете на кнопку «Bootice». Если в списке нет вашей флешки, обновите данные, нажав на надпись «Refresh».
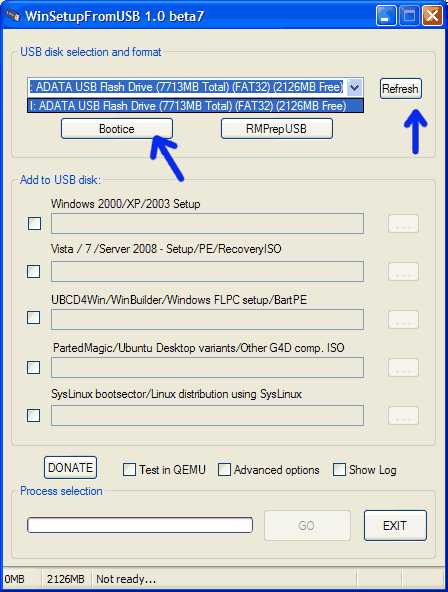
В открывшемся окошке нажимаете на «Process MBR».
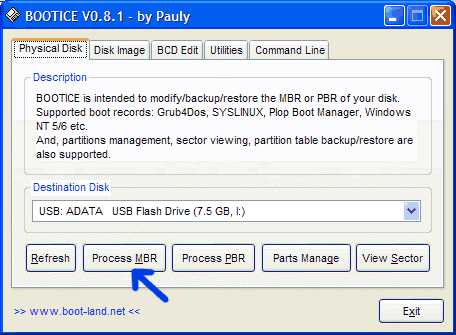
Теперь отмечаете галочкой пункт «GRUB4DOS 0.4.5b MBR (grldr.mbr)» и нажимаете на Install/Config.
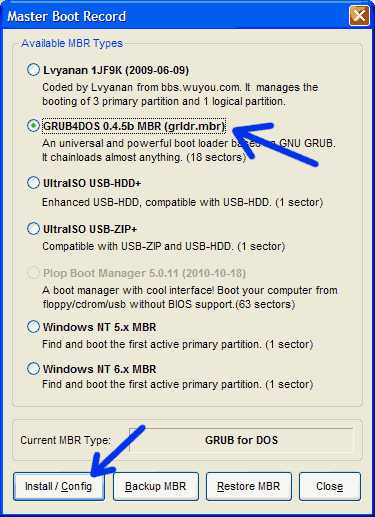
Отмечаете галочками пункты, как показано на рисунке ниже и жмете «Save to disk».
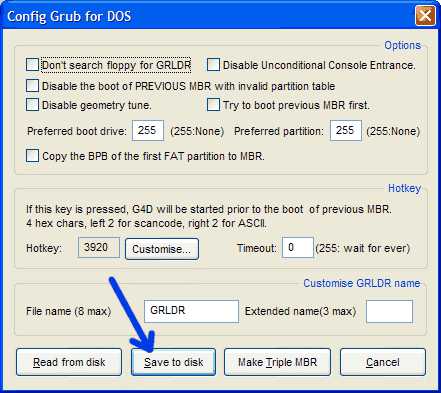
Кликаете на «Ок» и закрываете окно программы.
Автоматически вы переходите в главное окно приложения «WinSetupFromUSB» и нажимаете на кнопку «Process PBR».
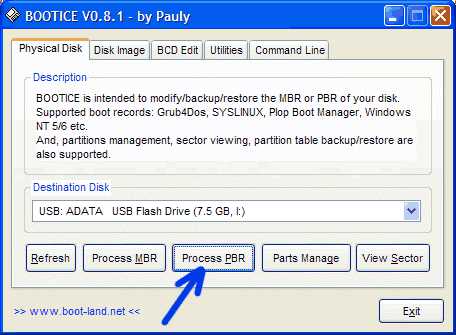
Далее выбираете пункт Grub4Dos 0.4.5b и кликаете на Install/Config.
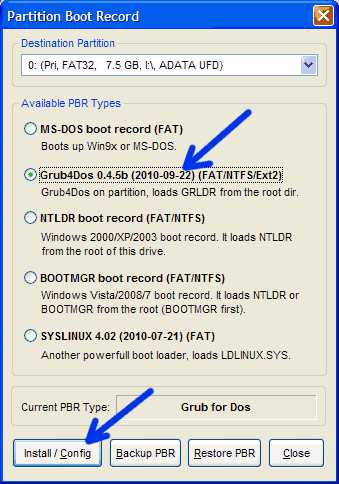
Опять клацаете на «Ок» и при этом увидите такое окно.
Снова выбираете «Ок» и закрываете программу, нажав «Close» а потом «Exit».
После этих всех действий у вас получилось создать на флэшке сектор для первичной загрузки. Он нужен для того, чтобы компьютер понимал, что загрузка будет производиться с этого носителя.
Далее записываете образ системы на флешку.
Отмечаете галочкой ту операционную систему, образ которой вы хотите записать.
Например, если хотите выбрать образ windows 7 то выбираете ее. В нашем примере выбрана ХР.
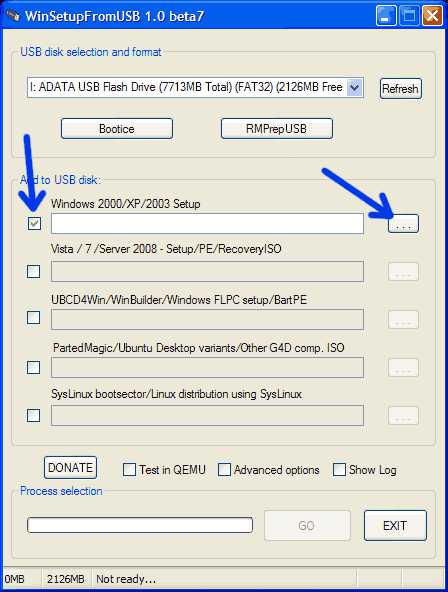
Нажав на значок с изображением трех точек, выбираете путь к образу при помощи стандартного проводника.
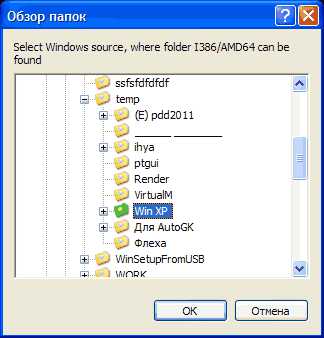
Поскольку WinSetupFromUSB не может использовать образ в его чистом виде, перед использованием в программе смонтируйте его на виртуальный привод и уже его выберите в качестве источника для записи. Это нужно сделать перед тем, как программа запросит выбрать источник, поскольку его не будет видно.
Теперь заключительный этап – нажимаете кнопку «GO» и ждете окончания процесса переноса файлов.
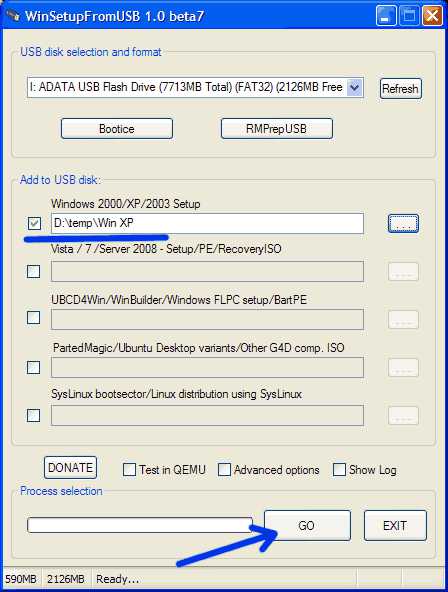
После удачного завершения процесса записи появится вот такое окно.
Жмете «Ок» и закрываете программу.
Процесс создания загрузочной флешки успешно завершен!
Как видите, процесс создания аварийной копии системы совсем не сложен, в интернете существует масса программ для этого.
Главное понять, что создание загрузочной флешки происходит в два этапа – сначала правильное ее форматирование, а затем перенос файлов системы.
Всем удачи и пусть виндовс у вас никогда не «слетает»!
Видео уроки
uchieto.ru
Создание загрузочной флешки windows 7, инструкция по созданию с фото
(1 votes, average: 5,00 out of 5) Loading ... Раздел: Hi-Tech
Сегодня все больше и больше производителей ноутбуков и сборщиков ПК отказываются интегрировать в свои устройства оптический привод. Это можно объяснить тем, что CD и DVD-носители утратили свою актуальность. Их вытеснили более миниатюрные носители вроде карт памяти и USB-флешек. К тому же в тонкий корпус ультрабука встроить привод просто невозможно. Эта тенденция привела к некоторым неудобствам, например, при установке операционной системы. Приобретая лицензионное ПО, покупатель получает его на DVD-диске. Следовательно, чтобы установить его на ПК, в котором отсутствует оптический привод, нужно создать загрузочный флеш-диск. Далее приведена пошаговая инструкция по созданию загрузочной флешки.
Способы создания загрузочной флешки windows 7
Для того, чтобы успешно создать загрузочную флешку на windows 7 вам пригодится:
- Флеш-накопитель
- Программа UltraISO
- Образ DVD-диска с windows 7
Емкость накопителя должна быть не менее 4 гигабайт. Именно столько весит стандартная копия windows 7. Накопители большего объема использовать можно. Если есть все необходимое – приступаем к непосредственно созданию загрузочной флешки. Сначала вставьте флешку в любой свободный USB-разъем. Убедитесь, что на ней нет ничего нужного, так как вся информация с нее будет стерта. Если вы записываете образ с ноутбука, проверьте заряд батареи и при необходимости подключите к зарядному устройству. В случае если во время записи компьютер выключится, то велика вероятность превратить флешку в бесполезный кусок пластмассы.
Пошаговая инструкция по созданию загрузочной флешки для windows 7:
1. Запустите программу UltraISO. Делать это нужно от имени администратора компьютера, иначе программа не сможет начать процесс записи. Кликните правой кн. мышки на ярлыке программы и выберите пункт «запуск …администратора».
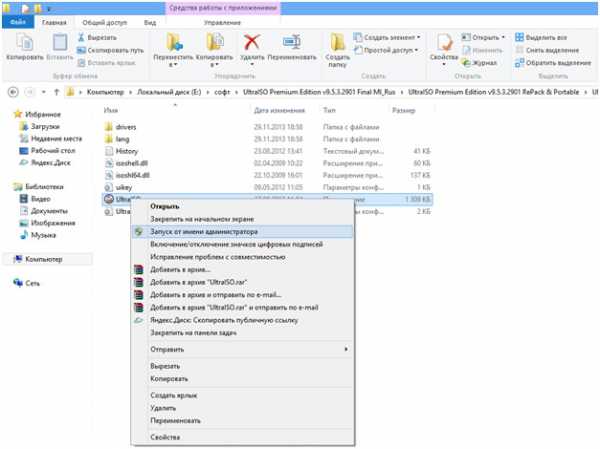
2. После того, как программа запустится, откройте в ней ваш файл с ISO-образом. В левом верхнем углу программы нажмите на кнопку файл-> открыть или нажмите комбинацию кнопок CTRL+O.
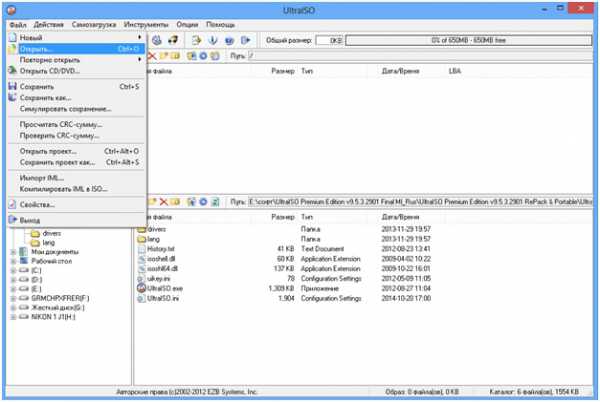
3. Выберите в открывшемся окне файл с образом windows 7 и нажмите «открыть».
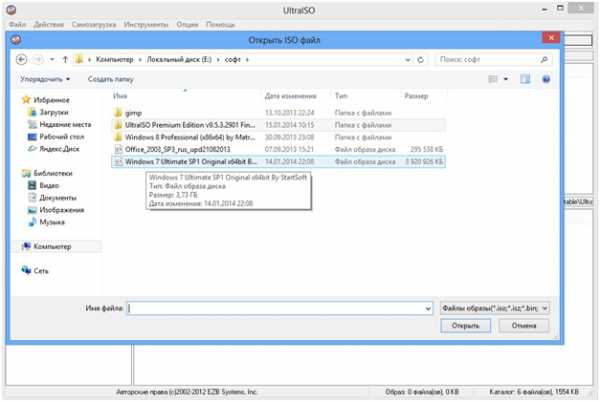
4. Выбранный образ диска откроется в программе и вы сможете увидеть все файлы, из которых он состоит.
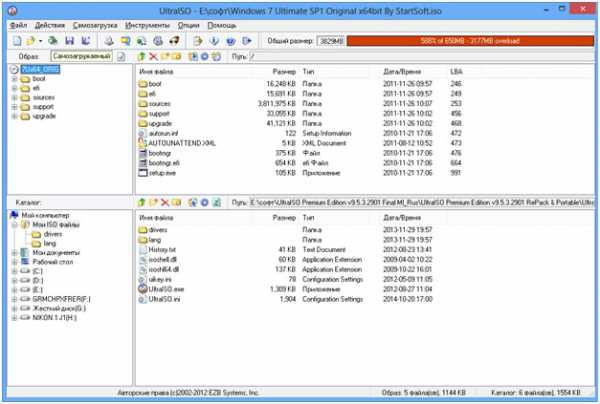
5. Затем, перейдите в верхнем меню программы в пункт «Самозагрузка». В выпавшем списке действий нажмите «Записать образ Жесткого диска».
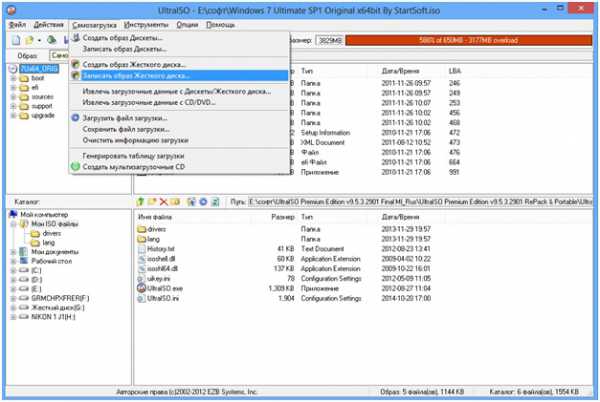
6. Выскочит еще одно окно, где вам нужно будет выбрать параметры записи. Сначала нужно указать, на какое устройство будет произведена запись образа. Напротив параметра «Disc Drive» в выпадающем меню выберите флеш-диск, который вы подготовили.
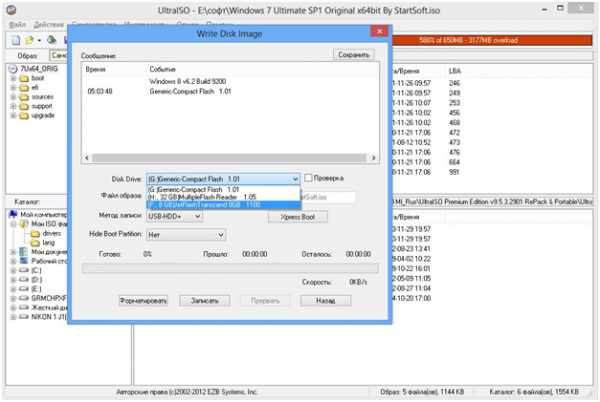
7. Напротив параметра «Метод записи» следует выбрать режим «USB-HDD+». Напротив «Hide boot partition» поставьте «нет». После этого можно смело нажимать кнопку «Записать». Остальные параметры не нужно трогать.
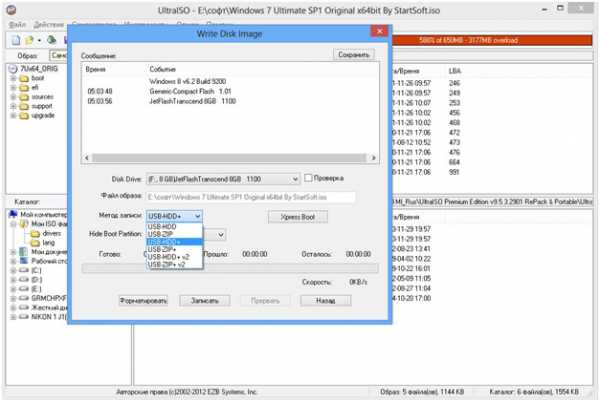
8. После этого начнется процесс записи выбранного образа на съемный носитель. Обычно это занимает от 10 до 15 минут. Проверить состояние процесса можно, взглянув в журнал событий в верхней части окна и на полосу прогресса. Над ней будет указано насколько процентов выполнена запись, а также — сколько времени прошло и осталось. Не закрывайте программу и не выключайте компьютер в это время. Если это произойдет, то вы рискуете испортить флеш-накопитель.
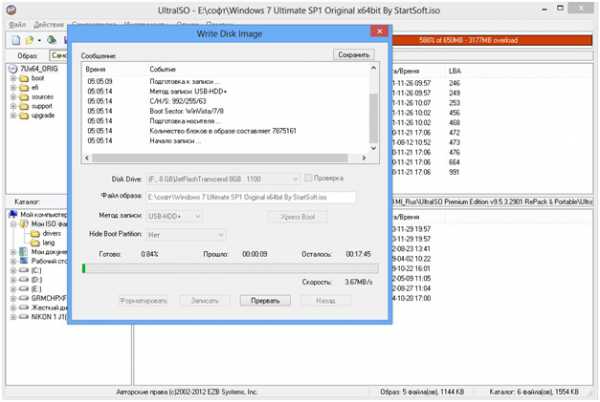
9. После завершения записи вы увидите сообщение в журнале событий о том, что все готово и запись прошла успешно.
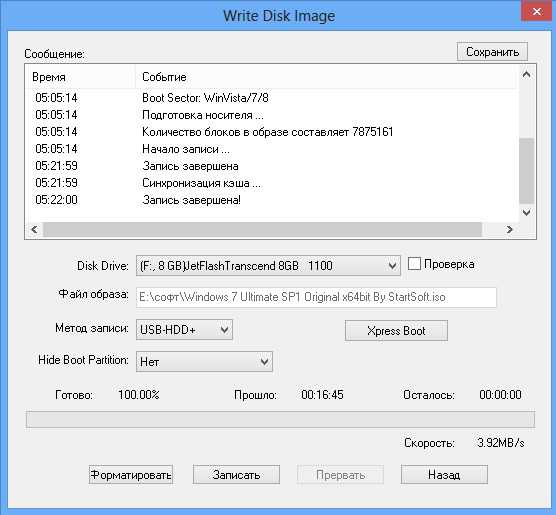
С USB-накопителя, установка windows 7 производится быстрее, чем с обычного диска. Это объясняется тем, что скорость USB 2.0 намного выше, чем у оптического привода.
10. Создание загрузочной флешки windows 7 подошло к концу. Осталось лишь проверить ее работоспособность. Для этого вставьте ее в USB-порт компьютера или ноутбука, на котором будет происходить установка. Включите его и перейдите в BIOS. Для этого держите нажатой клавишу DEL или F2. После перехода проверьте приоритеты загрузки. В приоритете загрузки (First Boot Device) должна стоять ваша флешка. Сохраняем настройки, нажав клавишу F10, и перезагружаем компьютер. Если начался процесс установки – значит, вы сделали все правильно.
globuslife.ru
Инструкция — как сделать загрузочную флешку windows 7, 8.1.

Отбросьте сомнения, поверьте в свои силы, сделать загрузочную флешку windows 7, 8.1 или 10 – это проще простого, и в этом Вы обязательно убедитесь. Есть несколько способов, создание загрузочной флешки из iso, с помощью разных программ – простые и умные, горбатые и кривые, какой выбрать – решать вам.
В данной же статье я постараюсь показать вам достаточно простой метод и со 100% работоспособностью. Хотите вы того или нет, но в скором времени мир оптических накопителей канет в лету и никогда больше не вернётся, создавать загрузочную флешку придется научиться всем без исключения, и на мой взгляд это лучше сделать до, чем после обвала ОС. Реализовать вашу потребность поможет тысячекратно-проверенная программа для загрузочной флешки Rufus USB
Как сделать загрузочную флешку windows 7-8.1 правильно – подробная инструкция.
Итак, правильное создание загрузочной флешки 7, 8.1 потребует от вас следующее. Flash накопитель объёмом от 4GB до 8GB (зависит от размера iso образа). Далее вам понадобиться хороший ISO образ операционной системы, и заметьте — не шмурдяк пересобранный непонятно кем, с набором устаревших программ, а 100% рабочую официальную версию windows 7 или 8.1 (что кому по душе). Именно такой образ избавит вас от сюрпризов, обеспечит безошибочную работу и обновление DirectX, драйверов и т.д., позволит сделать качественную загрузочную флешку 7, 8.1.
Для тех, у кого проблемы с образом windows iso – диск поцарапался, сломался DVD накопитель, отсутствует в ноутбуке изначально, лень создавать образ и т.п., предлагаю воспользоваться крупнейшим русскоязычным торрент трекером и заполнить этот пробел. Образы Win 7 и Win 8.1 основаны на официальных релизах Microsoft, с добавлением небольшой полезной фишки — к примеру, образ Win 7 вмещает в себя все 32-bit и 64-bit версии от Starter до Ultimate, что согласитесь — весьма удобно.
Скачать ISO образ ОС windows 8.1. Скачать образ ISO windows 7. Скачать образ windows XP.
Вторая весьма необходимая нам вещь – это программа для создания загрузочной флешки Rufus. Не требует установки, достаточно скачать и запустить. Во избежание каких-либо сюрпризов, название папки с программой, папки с образом и сам путь к ним не должен содержать русских букаФ, пользуйтесь латиницей – английскими.
Скачать программу Rufus.
Рядом с папкой программы Rufus создаём еще одну с интуитивно-понятным названием windows-7 или Win-8. Открываем файловый менеджер Total Commander (если не знаете что это – пришло время научиться оперировать файлами правильно) или архиватор WinRAR – распаковываем архив с программой, переносим образ Виндовс из папки с загрузками в созданные папки.
Остаётся озвучить последнюю предостерегающую фазу – перенос и сохранение важной для вас информации с USB Flash накопителя на жесткий диск. Первым шагом в процессе создания загрузочной флешки windows 7 будет произведено форматирование – очистка и переразметка носителя.
Шаг первый. Обращаем свой взор на рабочий стол, двойным кликом запускаем ярлык «Компьютер», правой кнопкой мыши нажимаем на ярлык флешки. В открывшемся меню, левой кнопкой жмём на – «форматировать», далее — что выбрать и куда нажать, показано на картинке. Дожидаемся завершения, подготовительный процесс завершен, мы 100% готовы сделать загрузочную флешку windows 7 правильно и с первого раза.

1. Открываем папку с программой Rufus – запускаем, в открывшемся окне программы находим «Устройство» указываем на флешку, если не подхватила автоматом.
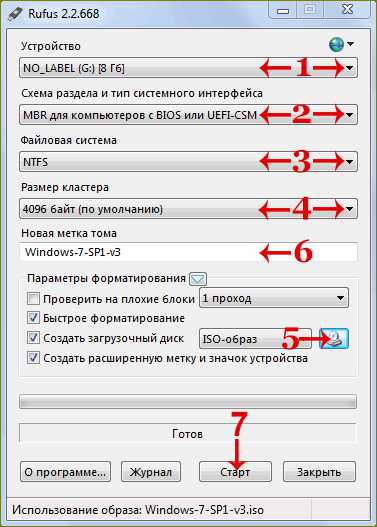
2. Следующим пунктом идёт — «Схема раздела», выбираем «MBR для компьютеров с BIOS или UEFI». Если требуется установить операционную систему на жесткий диск с объёмом более 2000GB, используйте — «GPT для компьютеров с UEFI».
3. «Файловая система» — FAT32 можно использовать с образами меньше 4GB, образы более 4GB предполагают использование файловой системы — NTFS.
4. Этот пункт оставляем без изменений, «Размер кластера» по умалчиванию — 4096 байт.
5. «Образ ISO» — нажимаем на значок оптического накопителя, в проводнике выбираем iso образ необходимой системы.
6. Подымаем взгляд чуть выше, задаём понятное для вас название для «новой метки тома» — английскими буквами, Win-7 — к примеру.
7. Проверяем правильность выбора и следующим действием мы повелеваем Руфус сделать загрузочную флешку 7, жмем кнопку – «Старт». Программа выдаст предупреждение на русском, жмём «ОК» и оставляем компьютер в покое.
Берем свои шаловливые ручки и несём на кухню, силой воли заставляем их налить чайку или кофейку – не спеша наслаждаемся напитком. Это простая предосторожность, своим отсутствием вы обеспечите непрерывное создание загрузочной флешки windows, не сможете вызвать ошибку, перегрузить процессор, загнать в ступор файловую подсистему и т.д.

В зависимости от скоростных характеристик вашего ПК, минут через 5-15 вы увидите надпись – 8 «Готов» – загрузочная флешка создана, жмём девяточку — «Закрыть».
Вот собственно и вся наука, как сделать образ загрузочной флешки – вы теперь знаете. Как видите – ничего архисложного и невозможного, главное в этом деле — сохранять последовательность действий и всё у вас обязательно получится.
Как сделать флешку загрузочной в BIOS. Для успешной установки windows с флешки, осталось ответить на один лишь вопрос — как сделать флешку загрузочным диском в БИОС? Вопрос важный, ибо запуск установки отличается, от привычного для вас порядка, с DVD диском, что приводит к распространённой ошибке и удивлённому взгляду.
Для тех, кто упустил из виду, напоминаю – в процессе создания флешки мы выбирали пункт USB-HDD. Загрузочная флешка распознаётся именно так, как мы её назвали, поэтому искать привычную для DVD активацию в разделе BIOS – First Boot Device [Hard Disk] – не надо.
Помещаем установочную флешку в свободный USB 2.0 разъём, ждём — пока её подхватит ПК, уходим в перезагрузку. В процессе загрузки системы жмём Delete или F2, входим в BIOS. В зависимости от версии БИОС название необходимого Boot сектора может отличаться, но принцип действия будет тот же. Открываем «Advanced BIOS Features».
Далее жмём на раздел «BootSeq & FloppySetup», находим «Hard Disk Boot Priority», заходим и наблюдаем список установленных в вашем ПК накопителей. Ваша загрузочная флешка должна быть на почётном последнем месте – именно это необходимо исправить. Чтобы сделать флешку загрузочным диском, нам нужно поднять её вверх списка — используя стрелки клавиатуры (вверх-вниз), выбираем flash накопитель. Далее используем клавиши «+», жмём — пока установочная флешка не станет первой в списке. Завершаем манипуляции в BIOS нажатием кнопки «F10» (сохранить).
Для того чтобы сделать флешку загрузочной в BIOS – UEFI, находим всё тот же сектор Boot – Загрузка, перед нами открывается «Fixed Boot Order» и море «Boot Option» под ним – это настройка последовательности загрузки системы. Смотрим на «Boot Option #1» – как правило, там находится жесткий диск или SSD, его система опрашивает первым и с него же начинается загрузка операционной системы. Нажимаем на «Boot Option #1», находим и выбираем надпись «USB Key:» с названием вашей флешки.
Жмём «F10» — установка windows 7 с флешки началась, далее — ждём первой перезагрузки, заходим в BIOS, возвращаем жесткий диск на первое место, сохраняемся. После перезагрузки установка продолжится, если прозевали этот момент – откажитесь от повторной установки, ПК начнет перезагружаться, зайдите в БИОС – верните HDD на место.
Как сделать образ загрузочной флешки активным в БИОС-е – и это вы теперь знаете. Вероятность того что у вас ничего не получится практически равна нулю – и это не просто слова – это доказано уже не одним десятком тысяч пользователей. Немножко внимания плюс последовательность действий – большего от вас не требуется. № 2 — установка windows 7 с флешки от Microsoft.
Перед установкой ОС советую глянуть на – полезные программы для ПК, уверен, найдёте для себя что-нибудь интересное. Ну, а после успешной установки операционной системы, не забудьте рассказать друзьям, как сделать загрузочную флешку windows 7 правильно – полезно будет всем. Удачи!
Как купить игровой компьютер. Как выбрать ноутбук.
При копировании материала ссылка на сайт обязательна!
С наилучшими $ пожеланиями Denker.
Загрузочная флешка с windows.
yoursputnik.ru