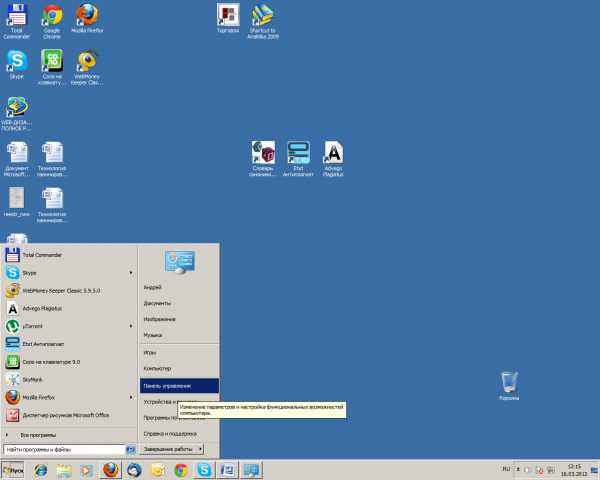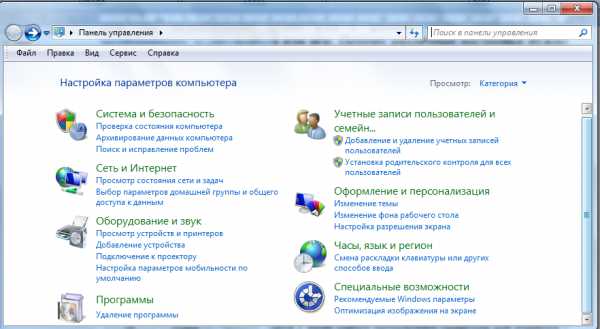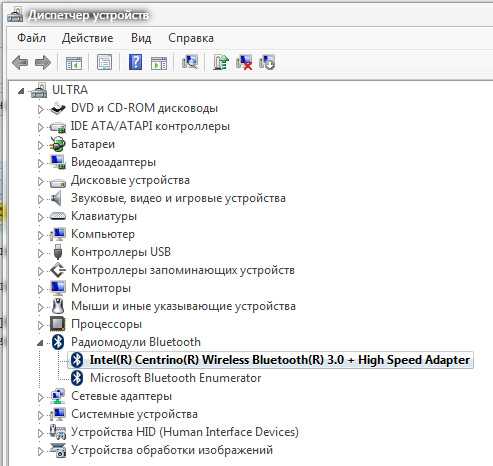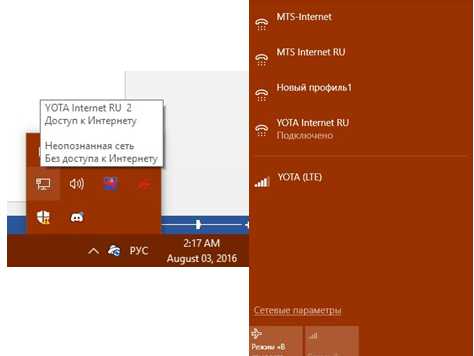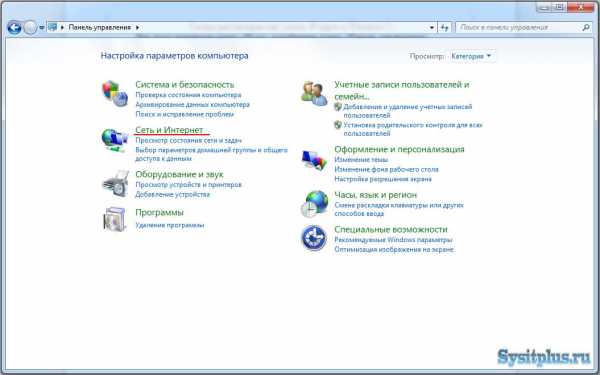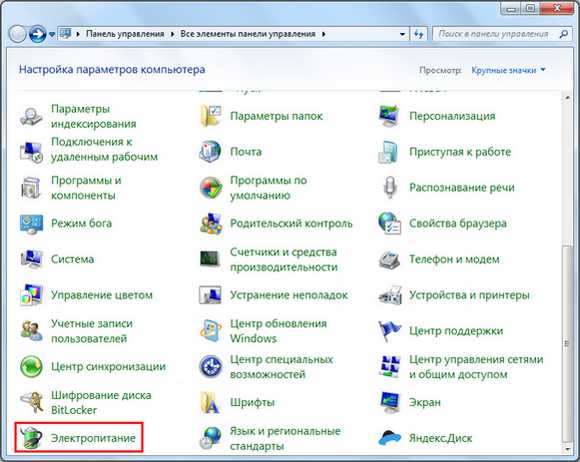Как удалить разделы жесткого диска в windows 7
Способы удаления разделов жесткого диска

Многие жесткие диски разбиты на два или более разделов. Обычно они делятся под пользовательские нужды и предназначены для удобной сортировки хранимых данных. Если необходимость в одном из имеющихся разделов отпадает, то его можно удалить, а незанятое пространство присоединить к другому тому диска. Кроме этого, такая операция позволяет быстро уничтожить все хранящиеся на разделе данные.
Удаление раздела на жестком диске
Есть различные варианты удаления тома: для этого можно использовать специальные программы, встроенный инструмент windows или командную строку. Первый вариант наиболее предпочтителен в следующих случаях:
- Невозможно удалить раздел через встроенный инструмент windows (пункт «Удалить том» неактивен).
- Необходимо удалить информацию без возможности восстановления (данная возможность есть не во всех программах).
- Личные предпочтения (более удобный интерфейс или необходимость совершить несколько действий с дисками одновременно).
После использования одного из этих способов появится нераспределенная область, которую впоследствии можно будет добавить к другому разделу или распределить, если их несколько.
Будьте внимательны, при удалении раздела стираются все хранящиеся на нем данные!
Заранее сохраните нужную информацию в другое место, а если вы просто хотите объединить два раздела в один, можете сделать это другим способом. В этом случае файлы с удаляемого раздела будут перенесены самостоятельно (при использовании встроенной программы windows они удалятся).
Подробнее: Как объединить разделы жесткого диска
Способ 1: AOMEI Partition Assistant Standard
Бесплатная утилита для работы с накопителями позволяет совершать разные операции, в том числе и удалять ненужные тома. Программа имеет русифицированный и приятный интерфейс, поэтому ее можно смело рекомендовать к использованию.
Скачать AOMEI Partition Assistant Standard
- Выделите диск, который хотите удалить, нажав по нему левой кнопкой мыши. В левой части окна выберите операцию «Удаление раздела».
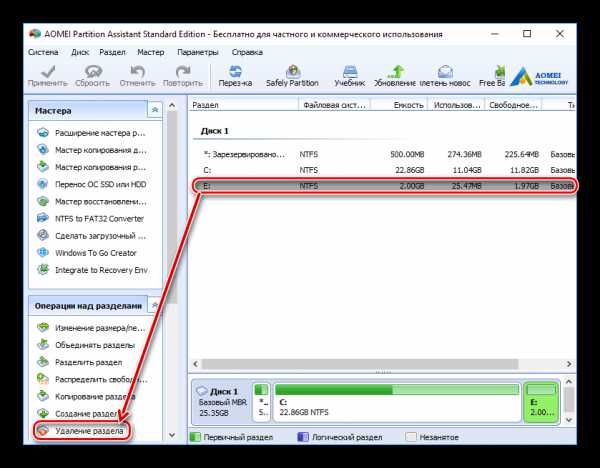
- Программа предложит два варианта:
- Быстро удалить раздел — будет произведено удаление раздела с хранящейся на нем информацией. При использовании специального софта для восстановления данных вы или кто-то другой сможет снова получить доступ к удаленной информации.
- Удалить раздел и удаление всех данных для предотвращения восстановления — том диска и хранящаяся на нем информация будут удалены. Секторы, с этими данными будут заполнены 0, после чего восстановить файлы будет невозможно даже при помощи специального ПО.
Выберите желаемый метод и нажмите «ОК».

- Создастся отложенная задача. Нажмите на кнопку «Применить», чтобы продолжить работу.
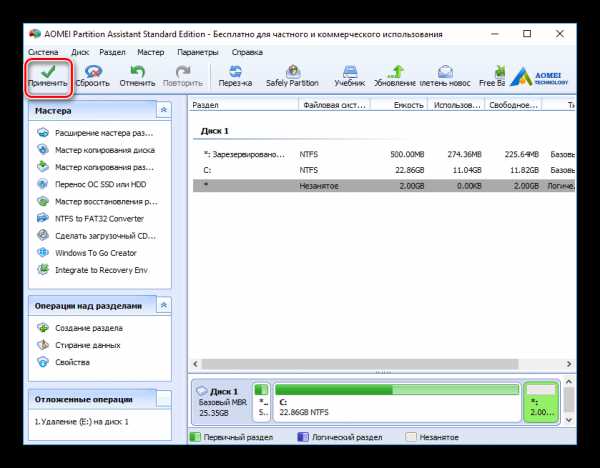
- Проверьте правильность выполняемой операции и нажмите «Перейти», чтобы начать выполнение задачи.
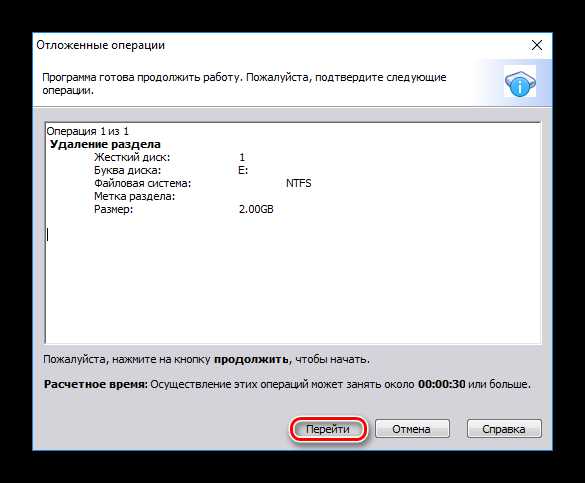
Способ 2: MiniTool Partition Wizard
MiniTool Partition Wizard — бесплатная программа для работы с дисками. У нее отсутствует русифицированный интерфейс, но достаточно базовых знаний английского языка, чтобы выполнять необходимые операции.
В отличие от предыдущей программы, MiniTool Partition Wizard не удаляет данные с раздела полностью, т. е. они могут быть восстановлены при необходимости.
- Выделите том диска, который хотите удалить, нажав по нему левой кнопкой мыши. В левой части окна выберите операцию «Delete partition».
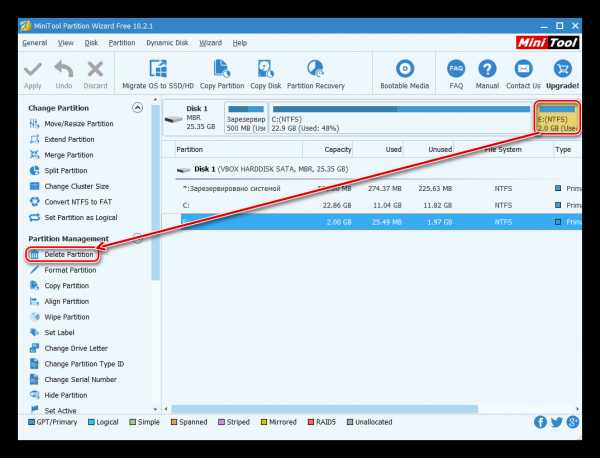
- Создастся отложенная операция, которую необходимо подтвердить. Для этого нажмите на кнопку «Apply».
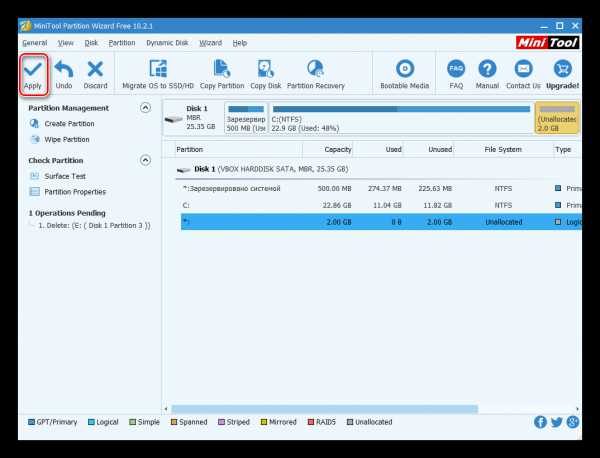
- Появится окно, подтверждающее внесение изменений. Нажмите «Yes».
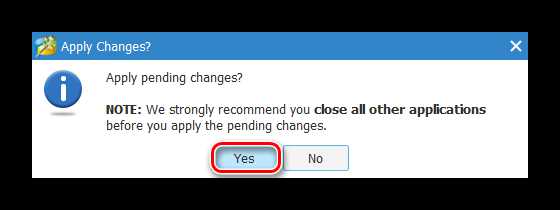
Способ 3: Acronis Disk Director
Acronis Disk Director — одна из самых популярных программ среди пользователей. Это мощный менеджер дисков, который помимо сложных операций позволяет выполнять и более примитивные задачи.
Если у вас есть эта утилита, то вы можете удалить раздел с ее помощью. Так как эта программа платная, то нет смысла приобретать ее, если активная работа с дисками и томами не планируется.
- Выберите раздел, который необходимо удалить, нажав по нему левой кнопкой мыши. В меню слева нажмите на «Удалить том».
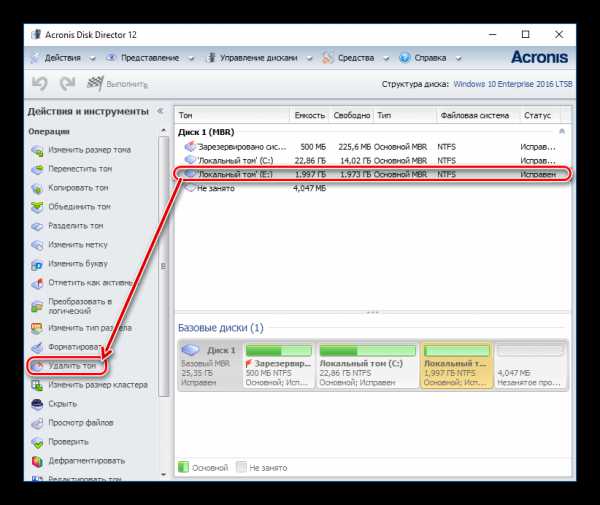
- Появится подтверждающее окно, в котором нужно нажать на «ОК».
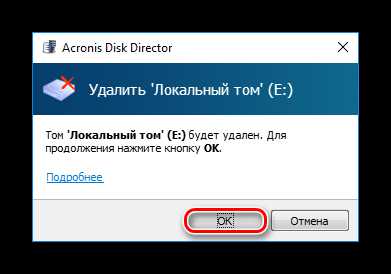
- Будет создана отложенная задача. Нажмите на кнопку «Применить ожидающие операции (1)», чтобы продолжить удаление раздела.
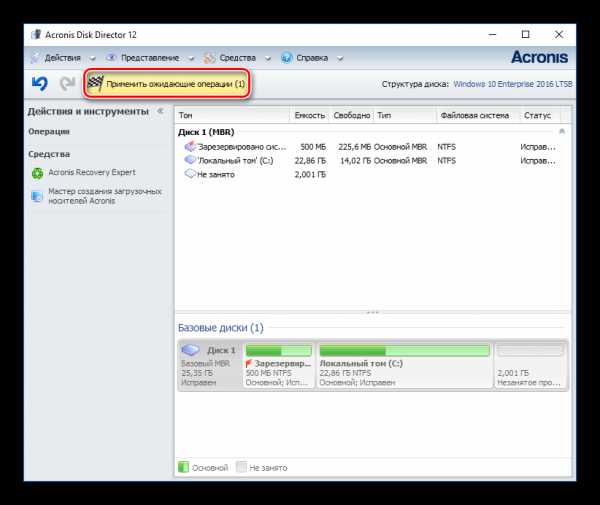
- Откроется окно, где можно проверить правильность выбранных данных. Для удаления нажмите на «Продолжить».
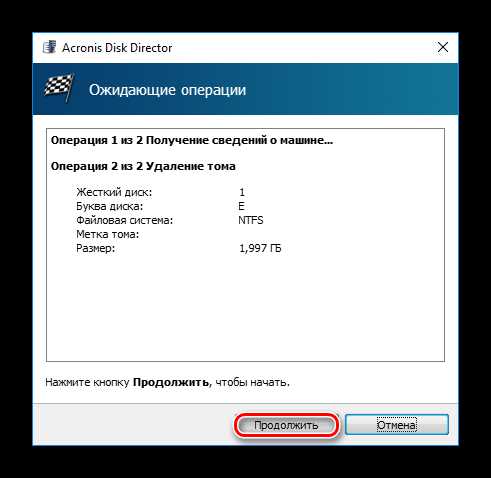
Способ 4: Встроенный инструмент windows
Если нет желания или возможности использовать сторонний софт, можно решить поставленную задачу штатными средствами операционной системы. Пользователям windows доступна утилита «Управление дисками», открыть которую можно так:
- Нажмите комбинацию клавиш Win+R, наберите diskmgmt.msc и нажмите «ОК».
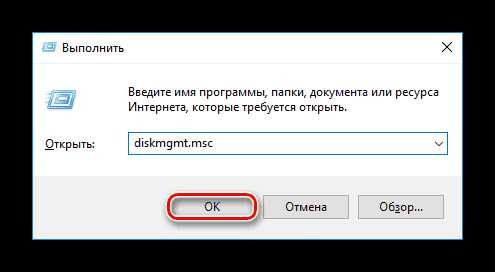
- В открывшемся окне найдите раздел, который необходимо удалить, нажмите по нему правой кнопкой мыши и выберите пункт «Удалить том».
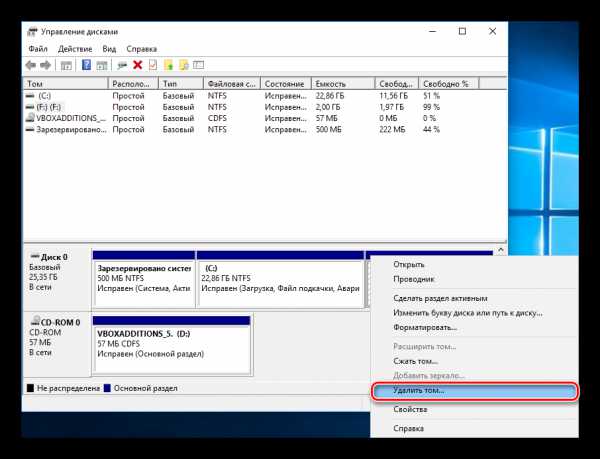
- Откроется диалог с предупреждением об удалении данных с выбранного тома. Нажмите «Да».
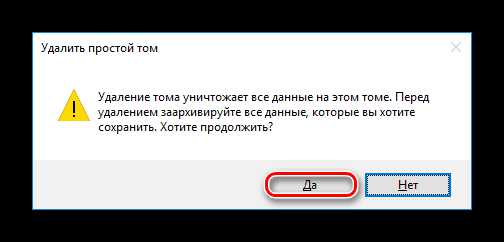
Способ 5: Командная строка
Еще один вариант работы с диском — использование командной строки и утилиты DiskPart. В этом случае весь процесс будет происходить в консоли, без графической оболочки, а пользователю придется управлять процессом при помощи команд.
- Запустите командную строку от имени администратора. Для этого откройте «Пуск» и напишите cmd. По результату «Командная строка» нажмите правой кнопкой мыши и выберите параметр «Запуск от имени администратора».
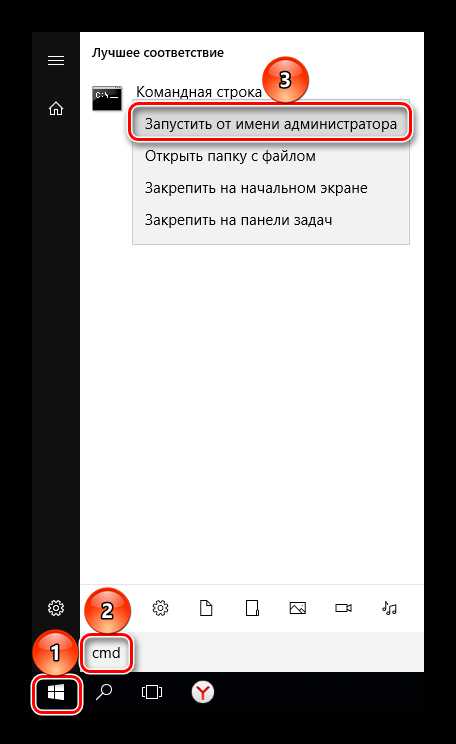
Пользователи windows 8/10 могут запустить командную строку, нажав по кнопке «Пуск» правой кнопкой мыши и выбрав пункт «Командная строка (администратор)».
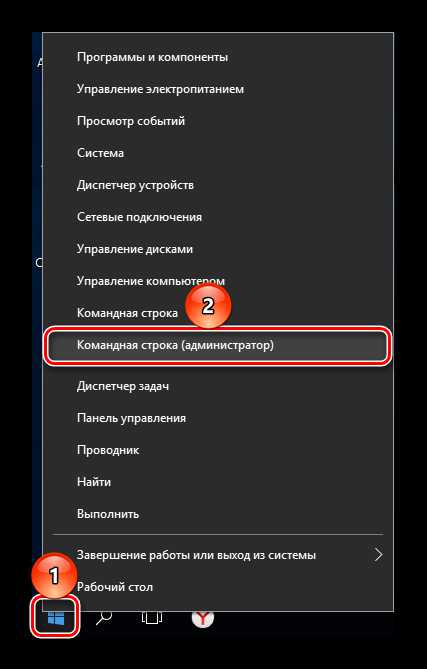
- В открывшемся окне напишите команду diskpart и нажмите Enter. Будет запущена консольная утилита по работе с дисками.
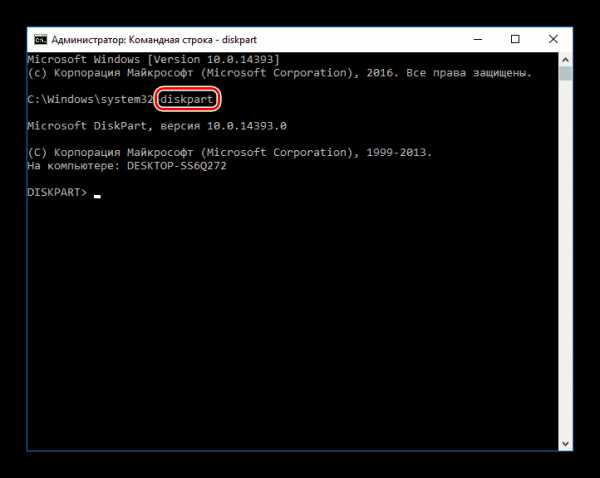
- Введите команду list volume и нажмите Enter. В окне будут отображены существующие разделы под номерами, которым они соответствуют.
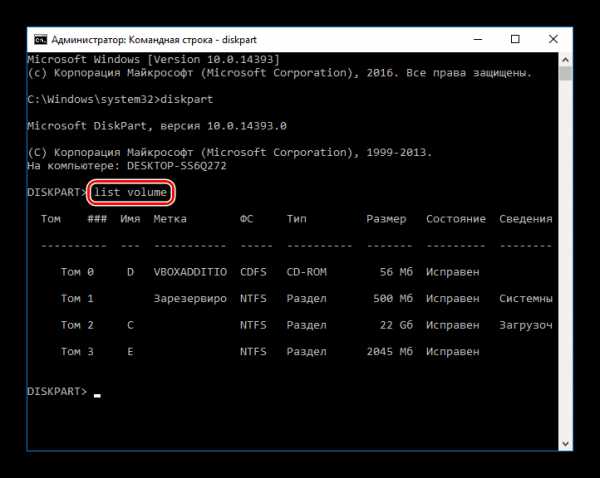
- Введите команду select volume X, где вместо X укажите номер раздела, который нужно удалить. Затем нажмите Enter. Данная команда означает, что вы планируете работать с выбранным томом.
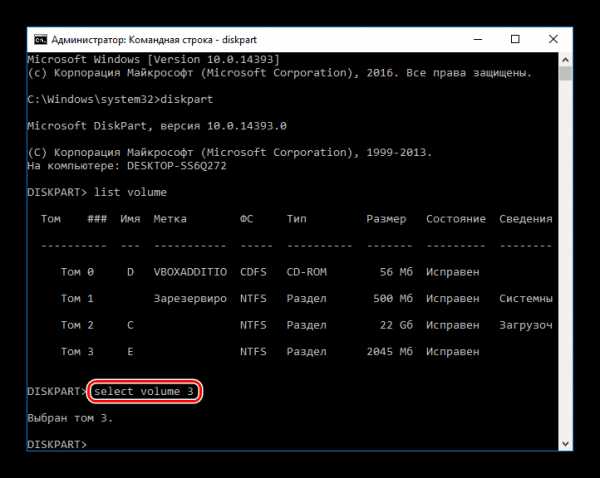
- Введите команду delete volume и нажмите Enter. После этого шага весь раздел с данными будет удален.
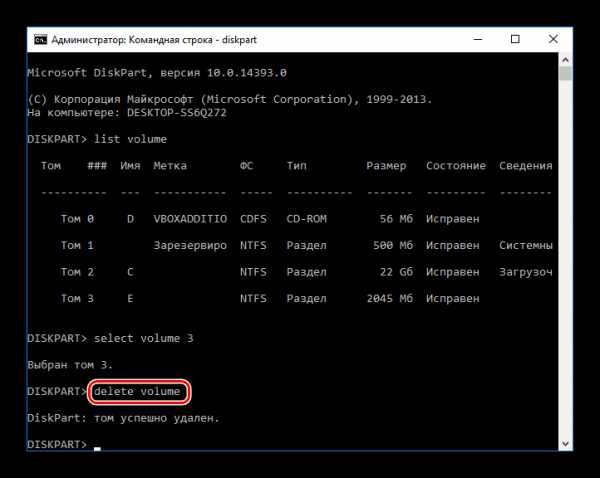
Если удалить том таким образом не получилось, введите другую команду: delete volume override и нажмите Enter.
- После этого можно написать команду exit и закрыть окно командной строки.
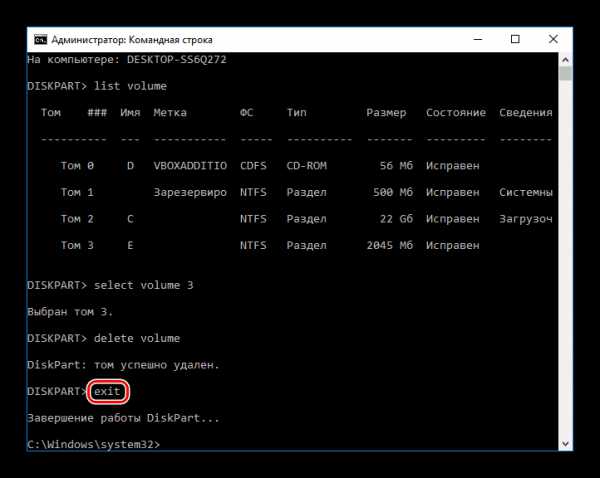
Мы рассмотрели способы удаления раздела жесткого диска. Принципиальной разницы между использованием программ от сторонних разработчиков и встроенных инструментов windows нет. Однако некоторые из утилит позволяют выполнить безвозвратное удаление файлов, хранящихся на томе, что будет очень дополнительным плюсом для некоторых пользователей. Кроме того, специальные программы позволяют удалить том даже тогда, когда это не получается сделать через «Управление дисками». С этой проблемой также отлично справляется и командная строка.
Мы рады, что смогли помочь Вам в решении проблемы.Опрос: помогла ли вам эта статья?
Да Нетlumpics.ru
Как удалить скрытый диск.
С таким вопросом сталкивается каждый пользователь в процессе эксплуатации и работы на своем компьютере. Все дело в том, что производители компьютеров и ноутбуков (большинство), при производстве своих ПК создают на жестком диске резервную копию диска, на котором храниться ваша операционная система, если вы покупали ПК с предустановленной системой. Этот жесткий диск является аварийным, и служит рукой помощи для вас, если вы удалили или как то убили свою операционную систему. Также этот скрытый раздел называют OEM разделом производителя.

Без определенных манипуляций удалить скрытый раздел на диске вам не удастся, т.к производители его обычно делают невидимым для системы. Ведь этот раздел содержит копию вашей системы, все установленные драйвера и программы установленные по умолчанию.
Обычный пользователь может даже не подозревать о том, что у него на жестком диске отсутствуют 10 — 15 гигабайт ценного пространства, Если вам не жалко этого пространства то можете не париться и не удалять ничего в своей системе. Если же вы решите установить другую, не родную операционную систему, а свою то вам нет смысла держать скрытый раздел на своем жестком диске. Если у вас нет дистрибутива от вашего ноутбука вам придется качать драйвера с сайта производителя.
Удаление скрытого раздела на диске.
Удаление скрытого раздела простая и не сложная процедура, которая выполняется без дополнительных программ и утилит. Все манипуляции можно выполнить с помощью командной строки CMD (windows + R) пишем CMD и жмем OK. Важно чтобы ваша учетная запись имела права администратора. Далее последовательно выполняем список команд:
diskpart #запускаем программу управления разделами#
list disk #выводим список жестких дисков#
select disk x #где, x — номер диска из предыдущего списка, например select disk 2, если в списке он был как Диск 2#
list partiotion #выводим список разделов на выбранном диске, пример выдачи#
Раздел ### Тип Размер Смещение
————- —————- ——- ——-
Раздел 1 Основной 470 Gб 1024 Kб
Раздел 3 OEM 15 Gб 470 Кб
В нашем случае раздел 3 — и есть тот скрытый раздел который мы хотим удалить, убедимся в этом select partition 3 #выбираем нужный раздел detail partiotion #детальная информация по разделу Раздел 3 Тип : 12 Скрытый: Да Активный: Нет
Смещение в байтах: 234216226825
vpachin.ru
Не активно поле Удалить раздел/ Удалить том
После того как я написал статьи Как добавить место на системный диск (диск С) + видео и Как объединить локальные диски в windows7 + видео, мне стали приходить сообщения от читателей что у них не активно поле "Удалить раздел". Что ж такое бывает... В этой статье я расскажу в каких случаях такое происходит и как сделать активным поле Удалить раздел.
Строка "Удалить том" не активна из-за файла подкачки.
Одна из причин, когда поле Удалить том не активно- это использование тома для файла подкачки.
Если в Управлении дисками в поле "Состояние" напротив диска, который вы хотите удалить или расширить написано "Файл подкачки", то вам не удастся удалить или расширить том. Для начала вам необходимо убрать файл подкачки с диска, а затем уже работать с ним.
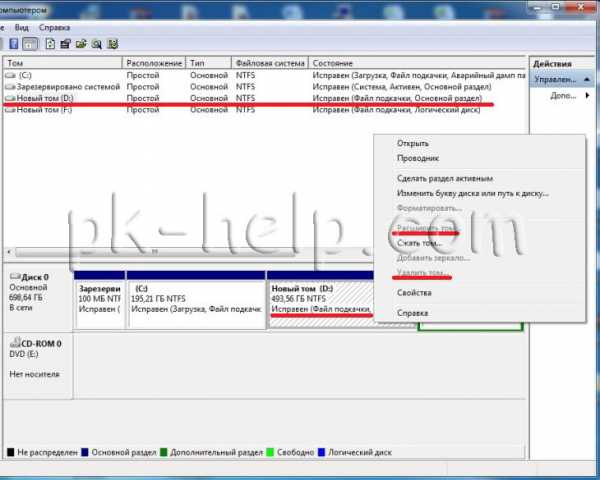
Поле "Удалить раздел" не активно.
Другой случай, вы удалили том, после этого хотите удалить раздел, но строка "Удалить раздел" не активна.
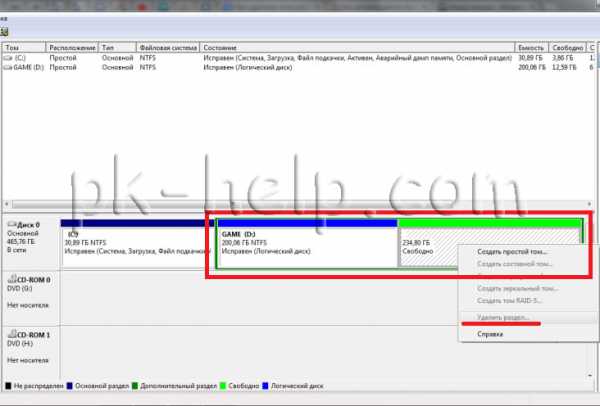
Это связанно с разделами жесткого диска. Если раздел, который вы хотите удалить обведен зеленой рамкой, а внутри раздела есть тома, то для начала вам нужно удалить все тома, а затем уже можно удалить и весь раздел. Т.е. удалить все тома обведенные зеленой рамкой, в данном случае том D. После этого у вас будет раздел размером "том D" + свободное место с которым вы можете работать дальше, например добавить место на диск C. Как вы можете заметить, раздел это более широкое понятие, чем том. Из томов состоят разделы или раздел может состоять из одного тома.
Это наиболее популярные факторы блокирующие возможность удалить раздел или том. Если вы столкнулись с ситуацией когда указанные здесь способы вам не помогли - напишите в комментарии или письмо на info{пес}pk-help.com, попробуем разобраться.
pk-help.com
Как удалить скрытый раздел на жестком диске | Компьютерный мир
Удалить скрытый раздел на жестком диске возможно. Просто нужно знать необходимые программы и методы.
Зачастую некоторые функции защиты, реализованные в windows, немного раздражают. Один из таких случаев – закрытый дополнительный раздел, который занимает ценное место на дисковом пространстве. Попробуем его удалить.
Защитная функция: компьютер с предустановленной ОС windows, как правило, поставляется с так называемым разделом восстановления на жестком диске. Этот, часто скрытый, раздел содержит сжатые программные файлы, которые служат резервной копией системы. Если windows не запускается, то с помощью данных файлов можно вернуть систему в исходное состояние.
Для многих опытных пользователей ПК раздел восстановления − просто неиспользуемое пространство. Они предпочитают работать с собственными резервными копиями или дисками, поскольку метод back-up с помощью сжатых программных файлов на скрытом разделе затрет все данные (по крайней мере на диске С:), созданные после покупки ПК и тогда уже поможет только полноценное восстановление удаленных файлов с помощью специальных программ или профессионалов в этой сфере. Кроме того, раздел восстановления занимает несколько Гб пространства, которые можно использовать на компьютерах с небольшими жесткими дисками намного эффективнее, чем для подобных целей.
Обход защиты: просто удалить данные из скрытого раздела не имеет смысла, так как он все равно останется скрытым. А вот если бы размер скрытого раздела «прилепить» к уже существующему – это был бы плюс. Разблокировать скрытые места на жестком диске поможет программа Paragon Partition 2011. Она отображает скрытые разделы, удаляет их и добавляет пространство на другой раздел.
Удаление скрытого раздела: Для того чтобы удалить скрытый раздел, запустите программу и выберите в первом окне пункт «Partition Manager». В следующем окне программы нужно выбрать вариант «удалить раздел».
Затем запускается мастер, который покажет все разделы на жестком диске. Выберите раздел восстановления. Если вы не уверены, какой выбрать, сделайте следующее: сравните размеры разделов, что отображены в мастере, с размерами дисков в windows Explorer (можно запустить с помощью сочетания клавиш Win+E).
После того, как Вы нашли нужный раздел, выделите его в списке разделов программы Paragon Partition 2011, а затем нажмите кнопки «Далее» и «Выполнить». После этого нажимаем кнопку «Готово» и переходим назад в главное окно менеджера разделов.
Увеличение другого раздела: созданное свободное пространство необходимо прикрепить к нужному Вам разделу. Для этого нажмите правой кнопкой мыши на интересующий Вас раздел в главном меню разделов и выберите пункт меню «Изменить раздел». В новом окне сделайте изменение размера раздела с помощью ползунка. Затем закройте окно, нажав на кнопку «OK».
Дальше нужно вернуться в главное меню разделов и нажать кнопку «Запустить». Процесс запустится, программа настроит изменения в разделах жесткого диска в соответствии с внесенными Вами изменениями. После завершения работы мастера нужно перегрузить компьютер.
Внимание: Вам удалось удалить скрытый раздел на жестком диске, но после проведение всех выше изложенных операций система восстановления windows с помощью раздела восстановления работать не будет. Следует воспользоваться необходимыми программами для создания резервной копии системного раздела. Например, утилита Paragon BackUp&Recovery 2011 сможет создать копию Вашего диска и записать его на внешний носитель информации. При сбое в работе операционной системы windows ее можно восстановить с помощью данной программы и резервной копии, записанной, например, на один или несколько DVD дисков или USB накопитель.
Похожие статьи:
- Как распаковать архив с помощью архиватора 7-zip
pc-mir.ru