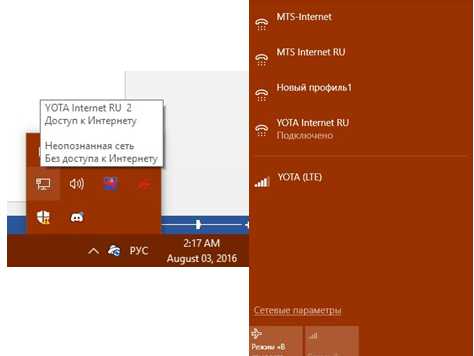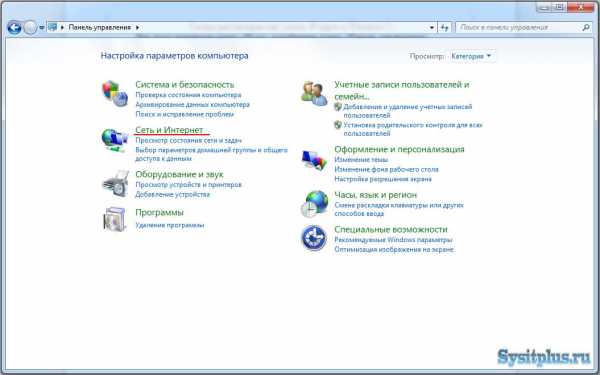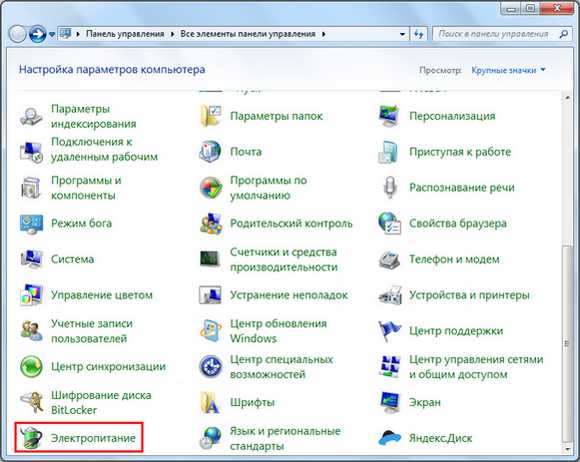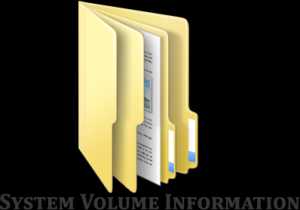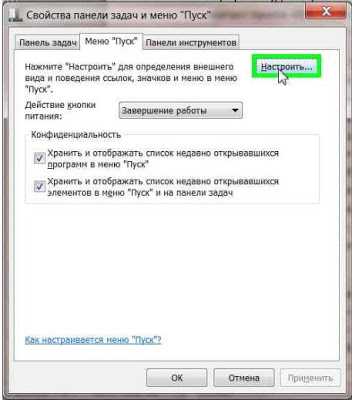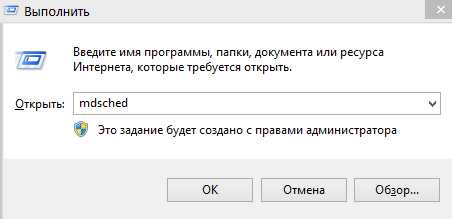Как включить родительский контроль в windows 7
Родительский контроль в windows 7
Практически в каждой семье есть компьютер, инициатором покупки которого являются дети. Для учебы, для развития, для времяпровождения – ребенок занят, родители спокойны. Но только те из родителей, которые знают, сколько негативных моментов несет в себе компьютер, пытаются при этом оградить своего ребенка от этого занятия.
Да, можно сесть позади него и смотреть, что он делает на компьютере. Можно на время своего отсутствия спрятать все провода, чтобы он не смог включить его без спроса. Можно еще что-то придумать, но чем больше будет запретов, тем сильнее будет хотеться их нарушить. Поэтому, самое безобидное, и самое эффективное средство – включить родительский контроль windows 7.
Родительский контроль в windows 7 присутствует во всех версиях. С его помощью можно не заниматься слежкой за своим ребенком, а просто регулировать использование им компьютера. При установке операционной системы по умолчанию создается учетная запись с правами администратора компьютера. Поставьте на нее пароль. После этого заведите учетную запись для ребенка с ограниченными правами. Пароль можно не устанавливать.
Настраиваем родительский контроль по связке «Пуск», «Панель управления», «Родительский контроль».

Попав в раздел «Родительский контроль», выбираем учетную запись, для которой вы собираетесь включить эту функцию. Если вы еще не создали детскую учетную запись, на этой закладке есть возможность это сделать.
После включения родительской функции контроля, можно настроить и сами параметры, которые группируются по трем категориям.
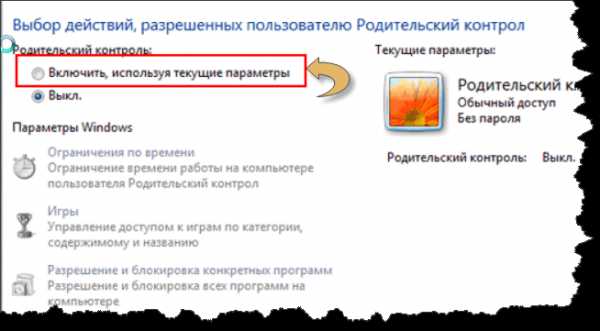
- Ограничение пребывания за компьютером по времени. В этом пункте можно буквально по часам и по дням недели создать расписание пребывания ребенка за экраном монитора. Начало «сеанса» отслеживает сам ребенок, ну а по его окончании произойдет автоматический выход из системы.
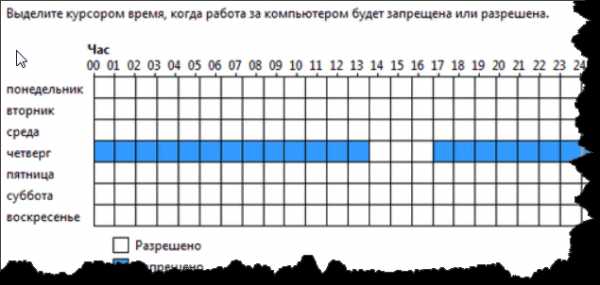
- Ограничения, связанные с играми. Здесь можно выбрать допустимую для игр возрастную категорию и задать категории игр. Под категорией игры подразумевается приблизительное ее содержание, которое было бы нежелательно для ребенка – ужасы, кровь, секс, мат, непристойный юмор и т.д.
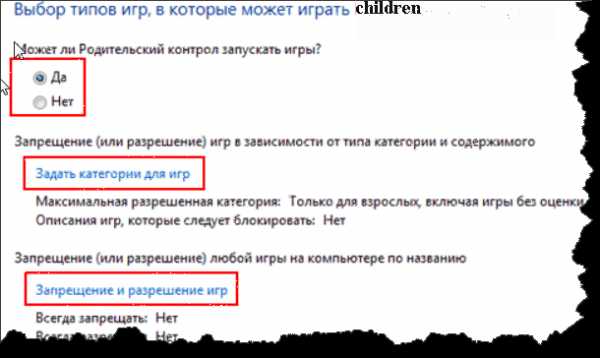
- Ограничения на запуск определенных программ. Из всего установленного на компьютере перечня программного обеспечения, можно выбрать те, которые имеет право использовать и ребенок. На остальные — установить запрет.
Если вы захотите отключить родительский контроль windows 7, будет достаточно после входа «Пуск», «Панель управления», «Родительский контроль» снять галочку «Включить…».
Да, если ребенок узнает ваш пароль администратора – он сможет зайти на компьютер под вашей учетной записью и отключить все ваши настройки. Так что держите пароль в секрете.
В интернете есть специальные программы для блокирования интернета, можно использовать и их. Но лучшее средство от компьютерной зависимости – другое полезное занятие!
tehno-bum.ru
Настройка родительского контроля в ОС windows 7
Операционная система, созданная разработчиками Майкрософт, обладает весьма удобным функционалом под названием «Родительский контроль». Но в чем же он заключается? Родительский контроль в windows 7 служит для урегулирования работы на персональном компьютере вашим чадом. Ну, например, для установки временных интервалов, когда ваши дети остаются один на один с ПК, при отсутствии контроля со стороны взрослых. Установить ограниченный доступ к программам, играм и фильмам, от которых вы хотели бы защитить своего ребенка, просто жизненно необходимо. Для этого потребуется обязательно иметь собственную учетную запись администратора и обычный профиль пользователя (вашего ребенка). Но как это сделать? Разберемся поподробнее.
Как включается родительский контроль?
Для начала его необходимо открыть, для чего в панели управления отыскиваем графу родительский контроль. 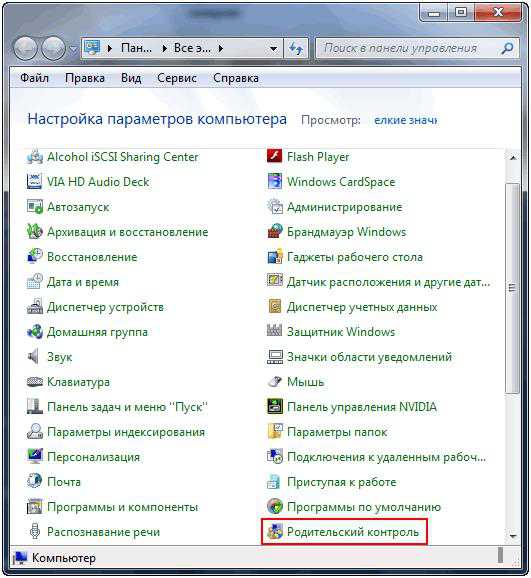
Указываем «юзера», которого необходимо оградить от нежелательной информации. Обращаемся к пункту — «Включить, используя….».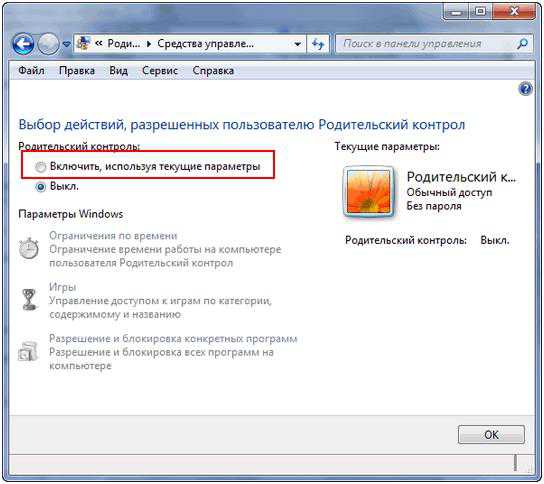
После этого можно заниматься настройкой, согласно собственным желаниям. 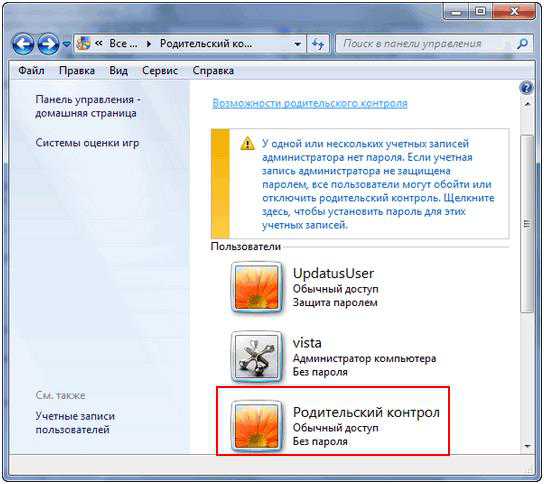
Рассмотрим настройку, при которой ограничивается время использования персонального компьютера. 
Здесь можно задать время, в течение которого «юзеру» разрешено входить в систему, а также настроить часы использования ПК любого дня недели. К примеру, ребенку, в качестве поощрения за хорошую учебу, можно дать «поиграться» в выходные на парочку часов больше. Синим цветом выделены клетки, означающие запрет доступа ребенка в ОС «виндовс», а белыми, наоборот, предоставление доступа. К примеру, на изображении ниже проиллюстрировано, что в четверг, только с 14 до 17 часов дня, пользователю предоставлен доступ к ПК. При окончании выделенного времени «операционка» автоматом «выкинет» ваше чадо из компьютера. 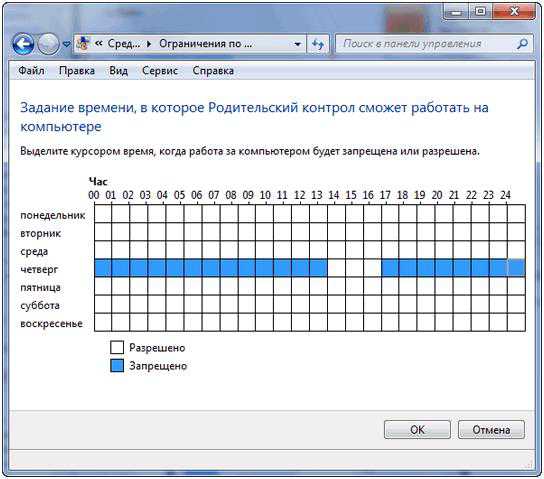
Теперь разберемся с игровым вопросом. Можно и нужно ограничивать ребенка от всего многообразия «грязных» игр, которыми кишит Internet. Для этого следует нажать на вкладку «Игры».
В открывшемся окне можно производить настройки, касающиеся самих игр. Включая «Нет» или «Да», мы разрешаем запуск игрушек «юзером». Чтобы ваш ребенок не играл во «что попало», можно указать категории разрешенных игр, перейдя во вкладки «Запрещение и разрешение…». 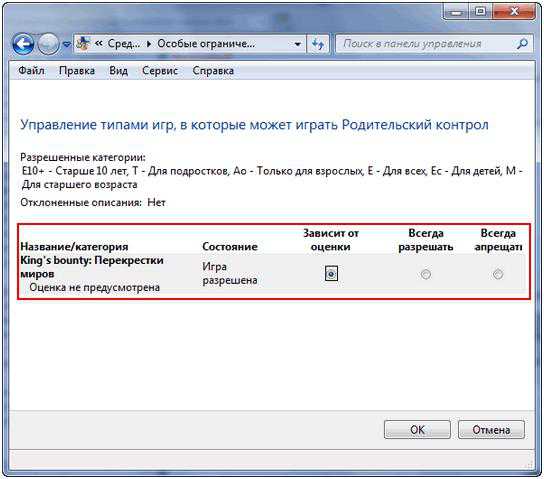
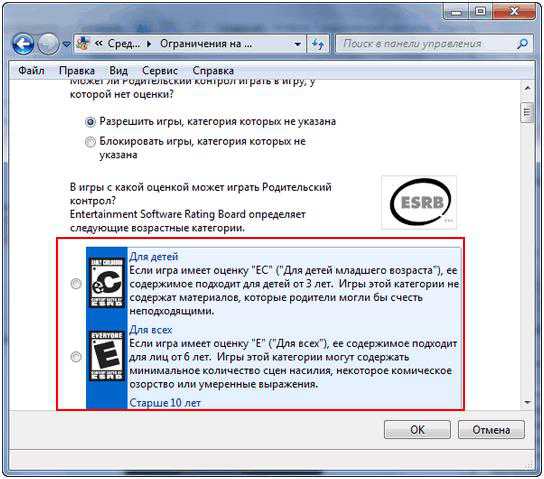
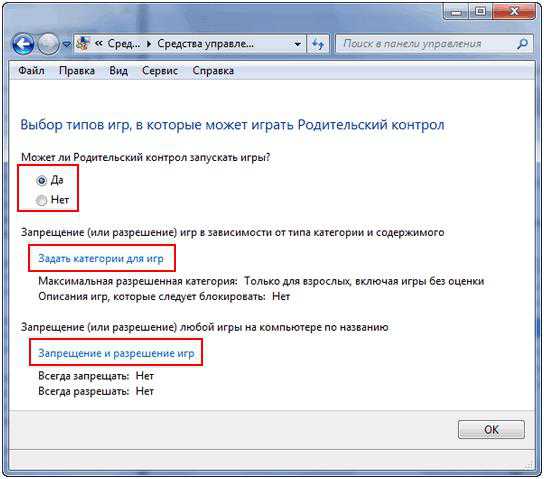
Последующий этап настроек разрешает или блокирует конкретные программы. В нем находится два элемента, разрешающие «юзеру» пользоваться отмеченными с помощью галок приложениями либо предоставить доступ ко всему. 
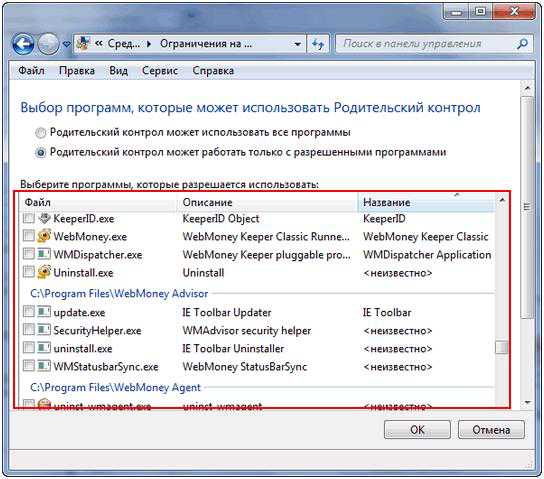
Использование утилиты Internet Security Касперского для установления родительского контроля.
Утилита Kaspersky Internet Security обладает одной полезной функцией, которая может контролировать возможность доступа «юзеров» к информации, находящейся в сети. Как настроить родительский контроль с помощью этой утилиты?
Для этого необходимо открыть антивирусную программу от Касперского и нажать на вкладку «Безопасность+», после чего перейти в «Родительский контроль». 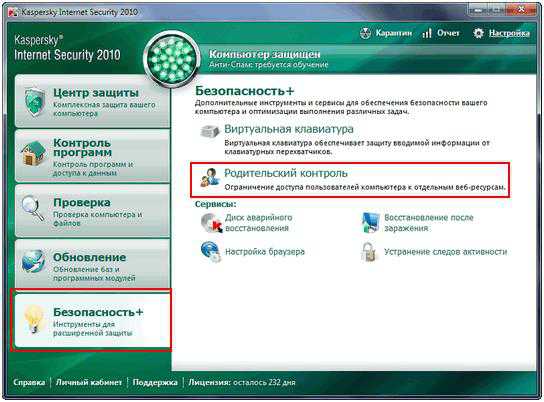
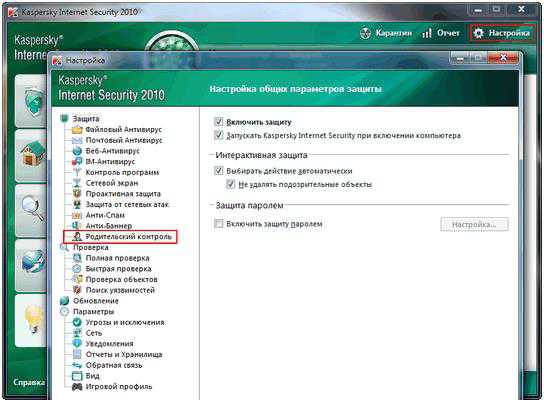
В окне, которое откроется, отобразятся настройки параметров работы пользователей в сети Интернет. Включаем родительский контроль, после чего выбираем учетку, которую следует «подвергнуть» контролю, и указываем настройки. 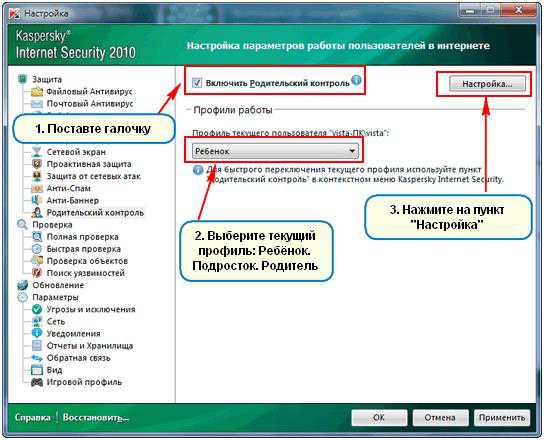
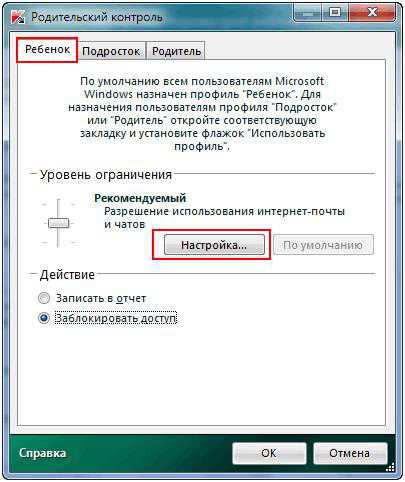
Окно «Настройка профиля» включает в себя три подпункта настроек:
- Расписание. В нем можно установить ограничение, согласно времени и дню недели. Красные клетки информируют о запрещении доступа ребенка к использованию Интернет-сети. Желтые же снимают это ограничение.
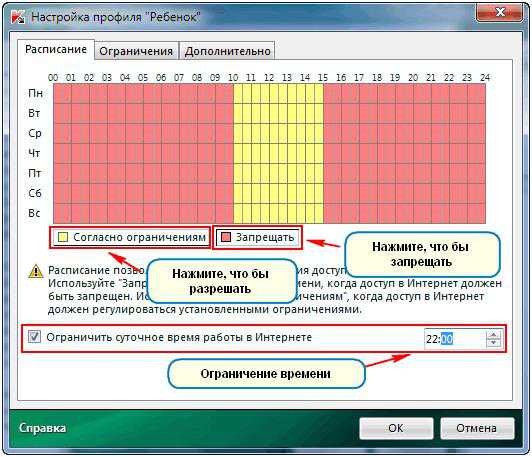
- Ограничение. Отмечая необходимые категории, вы заблокируете веб-адреса, которые могут причинить вред вашему чаду. Также можно сделать какие – либо исключения или вручную ввести ссылку на опасный сайт.
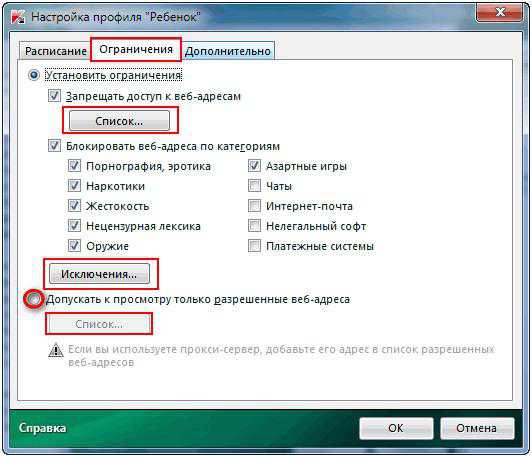
- Дополнительно. Установить детализацию, выставив ее как среднюю. При глубоком же уровне проверки, программа-антивирус будет подвергать блокировке практически каждый веб-ресурс или сайт.

windowsTune.ru
Родительский контроль windows 7
Каждый родитель переживает за своего ребёнка, хоть и последнему это надоедает — хочет быть взрослым. Единственный способ контролировать детей: внести некие ограничения в их жизнь. Конечно, это не совсем правильный метод, но по крайней мере, гарантирует их действия без неприятных последствий. Для этого необходимо указать им, что разрешено делать.
В windows 7 есть практически такая же система, с помощью которой вы сможете контролировать действия своих чад. Как у любой другой программы у неё есть преимущества и недостатки. Их и функционал родительского контроля мы рассмотрим в этой статье.
Зачем включать контроль
Самое главное её достоинство мы рассмотрели в начале статьи, остальные будут ассоциироваться с функционалом раздела. Перечислю только некоторые, поскольку все мы рассмотрим в процессе настройки родительского контроля. Итак, вы можете ограничить время, в течение которого ребёнок будет пользоваться компьютером, указать, в какие игры ему дозволено играть и так далее.
Чего не может родительский контроль
Сейчас невозможно представить жизнь без интернета, поскольку школьники ищут там не только ответы на домашние задания, читают интересные статьи, общаются с друзьями. Но это ещё не всё — они могут смотреть запрещённый для них контент, а на сайте нужно всего лишь нажать одну кнопку, тем самым став совершеннолетним в один клик. Чтобы защитить своё чадо от этого, нужен интернет-фильтр, но родительский контроль с этим справиться не в силах — вы можете только ограничить доступ к браузеру. Словно Microsoft передали послание: “Ограничивай, так делай это полностью”. Ещё один недостаток: нельзя ограничить доступ к пиратским играм. Конечно, если бы эта функция была включена в систему регулирования, то начались бы подозрения в сотрудничестве разработчиков windows 7 со взломщиками, что сильно бы отразилось на репутации компании.
Как настроить родительский контроль
Как уже можно догадаться, ребёнка контролирует родитель. В windows 7 та же самая ситуация: для регулирования пользовательских учётных записей нужна административная, обладающая всеми полномочиями в системе. Обычно она создаётся по-умолчанию после инсталляции операционки. Так как это первый по счёту пользователь, ему автоматически присваивается статус администратора. Далее переходим к созданию дополнительных учёток, над которыми будет осуществляться контроль.
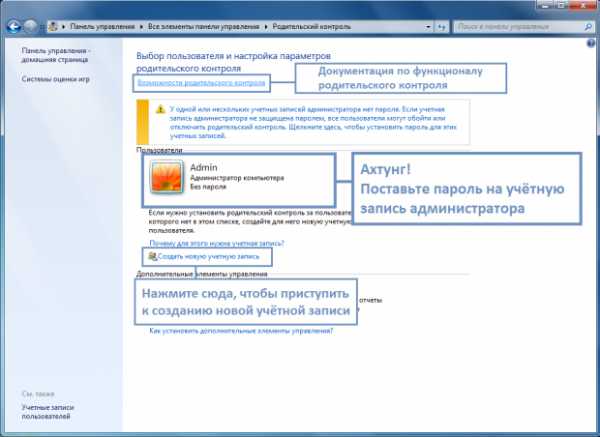
Настройка родительского контроля
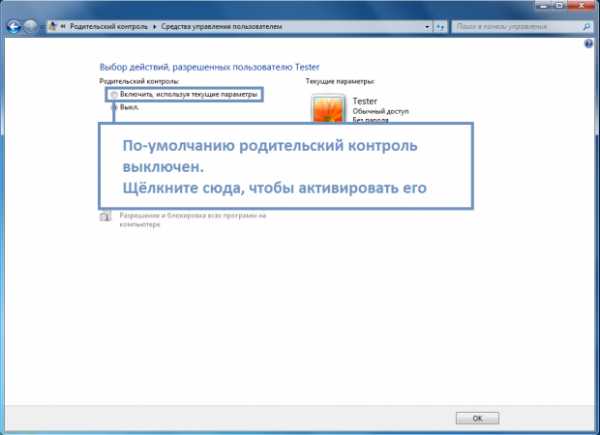
Зайдите в раздел родительского контроля через панель управления, затем нажмите “Создать новую учётную запись”, назовите её, также можете задать пароль, если считаете нужным. Рекомендуется запаролить учётку администратора — это не позволит другим пользователям без спроса действовать от имени админа.
Ограничение прав учетной записи
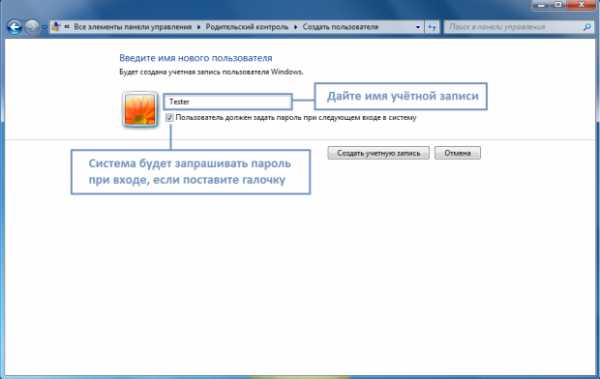
После создания второй учётки её необходимо наделить привилегиями. Для начала надо включить родительский контроль, так как по-умолчанию он отключён, после чего приступим к настройке ограничений.
Регулируем время, в течение которого разрешено использовать ПК
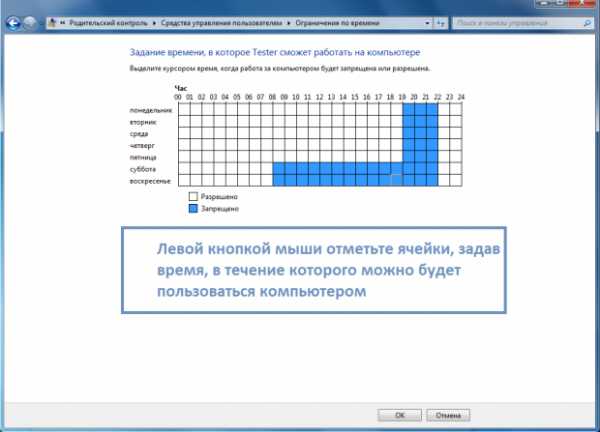
Итак, мы можем установить, сколько часов ребёнку можно будет сидеть за компьютером. Конечно, таймера здесь нет, но есть возможность установить интервал. Нажмите на “Ограничения по времени”, а затем установите лимит для каждого дня: ЛЩ на клетке рядом с соответствующим промежутком времени. Также упрощена работа с ними: удержанием левой кнопки мыши закрасьте нужные ячейки, а затем щёлкните “ОК”.
Настройка доступа к играм
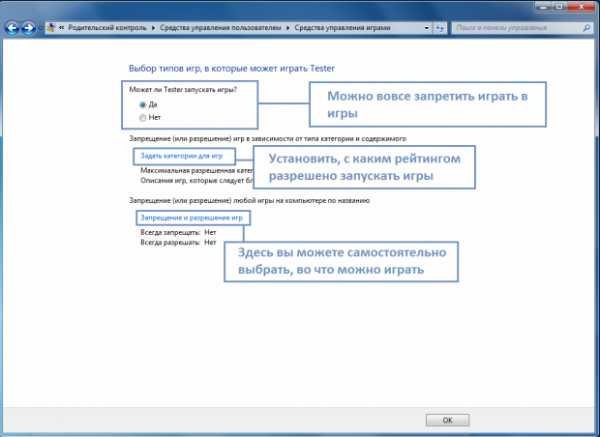
Недавно правительство обязало федеральные каналы поставить возрастные рейтинги, дабы обезопасить подрастающее поколение. В разделе “Игры” вы можете ограничить доступ к ним, а также задать, с каким рейтингом разрешено запускать приложения.
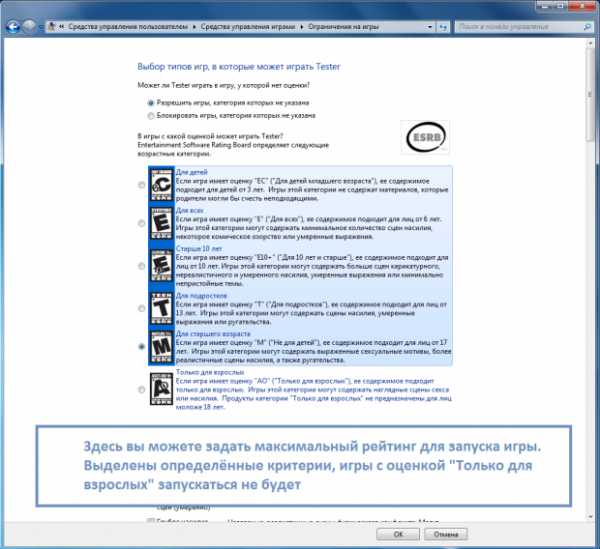 Вы можете выбрать, с каким рейтингом разрешено запускать игры. Также можете отключить запуск приложений, у которых не установлены возрастные ограничения.
Вы можете выбрать, с каким рейтингом разрешено запускать игры. Также можете отключить запуск приложений, у которых не установлены возрастные ограничения.
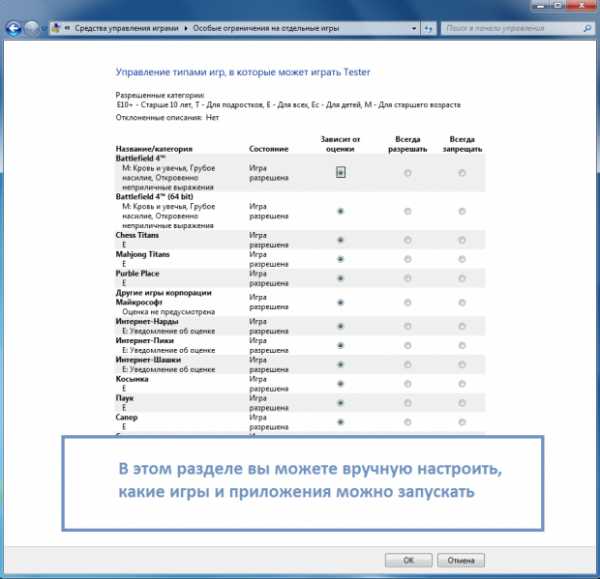 Есть ещё одна не менее важная функция: ручное регулирование списка приложений, доступных для запуска. Вы можете выбрать, при каких условиях игра будет доступна или вовсе запретить её. К сожалению, это неприменимо для пиратских программ.
Есть ещё одна не менее важная функция: ручное регулирование списка приложений, доступных для запуска. Вы можете выбрать, при каких условиях игра будет доступна или вовсе запретить её. К сожалению, это неприменимо для пиратских программ.
Настройка доступа к приложениям
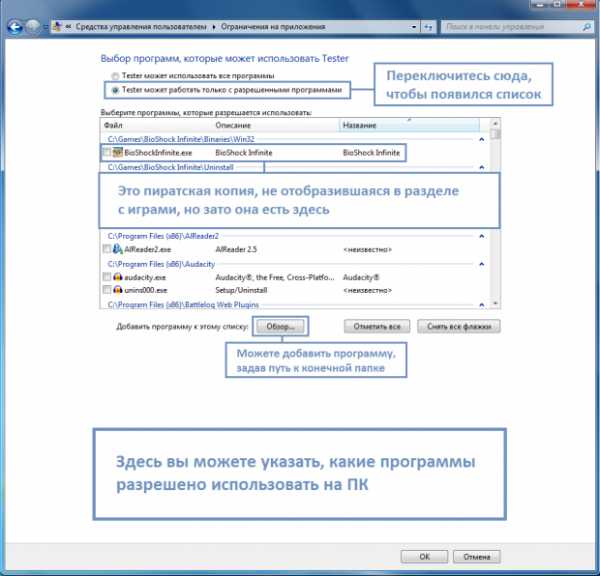
В разделе “Разрешение и блокировка конкретных программ” вы можете установить, что можно запускать. Для этого перейдите в этот раздел, переключите так, чтобы пользователю было разрешено работать только с определёнными приложениями и играми. Затем появится список программ, вы можете отметить флажками те, которые разрешены для пользования. Также вы можете отметить пиратские игры, если вы считаете, что ребёнку нельзя в них играть.
Проверка родительского контроля
Итак, любое дело нужно тестировать. Чтобы проверить, всё ли мы правильно сделали, зайдите под учёткой пользователя, на которого ставили ограничения: пуск, выйти из системы, после чего выбираете
нужную вам учётную запись.
answit.com