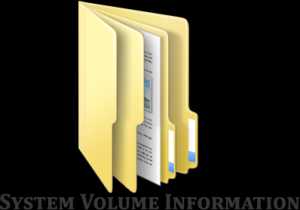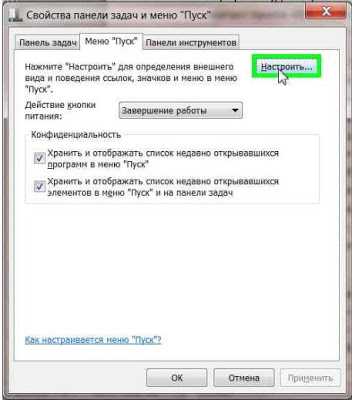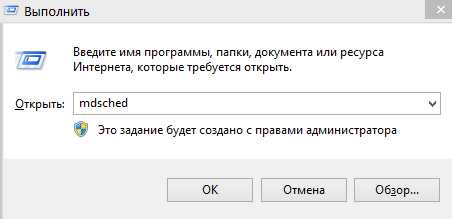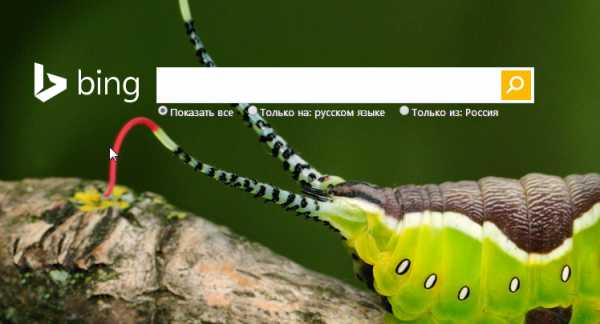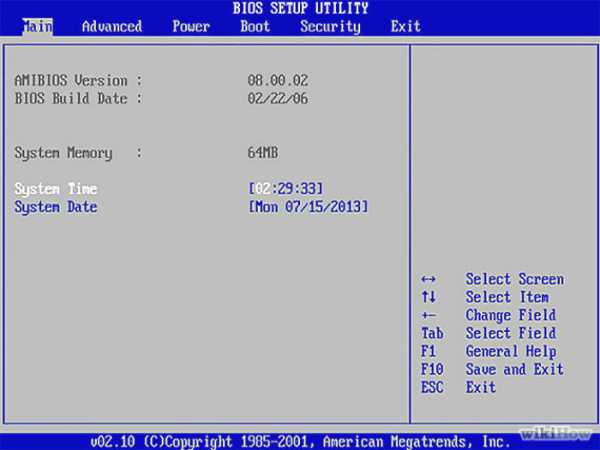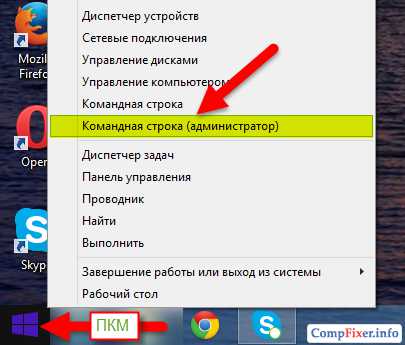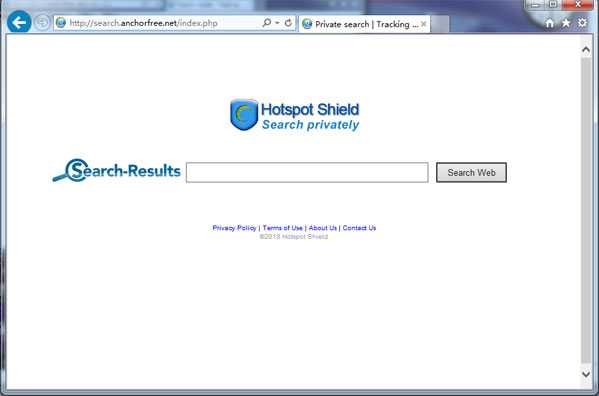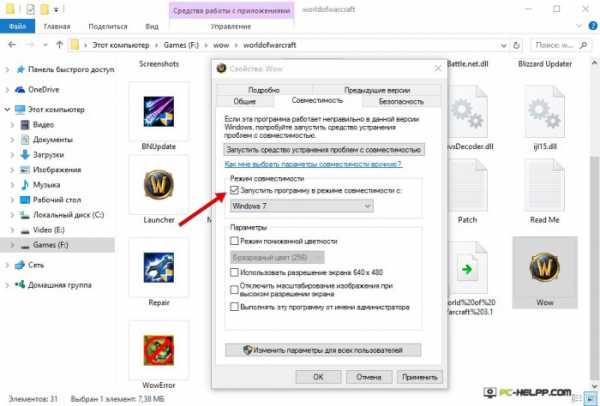Как открыть диспетчер устройств в windows 7
Как открыть диспетчер устройств в windows 7/8/10
Чтобы открыть диспетчер устройств в любой windows можно нажать комбинацию «Win + R»

и ввести:
devmgmt.msc

Запустится окно диспетчера устройств.
Как открыть диспетчер устройств в windows 7/8 через «Мой компьютер»
В диспетчер можно зайти если нажать правой кнопкой по значку «Мой компьютер» или «Этот компьютер» и выбрать «Свойства»

Теперь находим слева ссылку «Диспетчер устройств»
Как быстро открыть диспетчер устройств в windows 10
Для десятой windows всё очень просто: нужно нажать правой кнопкой по иконке «Пуск»
Готово!
Чтобы воспользоваться всеми возможностями инструмента нужно зайти в систему с правами администратора. Иначе вы не сможете удалять/добавлять устройства, а также менять их параметры работы.
8 апреля 2017, Алексей ВиноградовIT-like.ru
Как открыть диспетчер устройств в windows XP, 7, 8, 10?
Как открыть диспетчер устройств, что же это собственно такое? Ответы на этот и другие вопросы можно будет найти в данном руководстве.
Сущность и состав диспетчера устройств
Этот механизм — простейший элемент операционной системы windows, созданный для управления различными девайсами, подключенными к персональному компьютеру. В нем отображен совершенно весь каталог устройств, с которыми соединен компьютер, с помощью которых происходит управление, например, клавиатура, мышь, жесткий диск, звуковая карта, разного рода USB-гаджеты и многое другое.
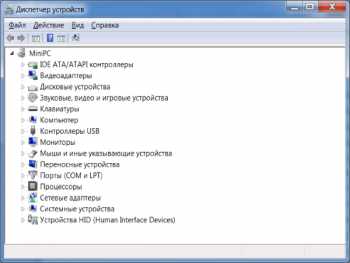 Также он включает в себя список оборудования, без которого невозможно будет задать необходимые задачи в системе. Регулировка оборудования ПК невозможна без этой программы, даже если ваши пользовательские навыки куда выше обычного домашнего юзера.
Также он включает в себя список оборудования, без которого невозможно будет задать необходимые задачи в системе. Регулировка оборудования ПК невозможна без этой программы, даже если ваши пользовательские навыки куда выше обычного домашнего юзера.
Так зачем же нужна данная программа? Все компоненты вашего персонального помощника хранят данные о драйверах, различных ресурсах системы, а также информацию иного рода, необходимую для понимания того, как же все-таки работает эта машина, названная компьютером.
Следующие действия можно провернуть в этом операторе:
- Обновить драйвера на уже существующих утилитах.
- Переустановить системные компоненты, которые устарели, заменить их на новые.
- Просмотреть состояние гаджетов, их функционирование и уровень качества их работы.
- Вернуть обновленные утилиты на старые версии.
- Включить или выключить те девайсы, работа которых происходит в фоновом режиме.
Описанная нами программа легкая в использовании и понятна даже «чайникам», а также доступна во всех версиях операционных систем. Далее речь пойдет непосредственно о том, как открыть диспетчер задач.
Открытие диспетчера устройств в windows XP
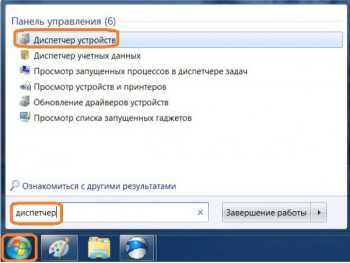 На сегодняшний день уже мало кто использует операционную систему windows XP, однако она славится своей простотой и легким контролем за разного рода свойствами ПК через такие простые программы, использование которых не занимает много времени и сил и происходит практически в 2 клика.
На сегодняшний день уже мало кто использует операционную систему windows XP, однако она славится своей простотой и легким контролем за разного рода свойствами ПК через такие простые программы, использование которых не занимает много времени и сил и происходит практически в 2 клика.
Как открыть диспетчер устройств XP? Самым элементарным способом, который можно применять как в windows 7, так и в windows 8, является использование командной строки.
Она проста в работе и вызвать ее на экран можно, нажав комбинацию клавиш WIN + R, или же входом в меню «Пуск» и применением варианта «Выполнить».
Появляется окно, в котором стоит ввести devmgmt.msc и использовать кнопку «Оk».
Существует еще одно решение, позволяющее залезть в наш оператор винды версии ХР. На экране должна присутствовать иконка «Мой компьютер». Нажимаем на нее ПКМ и из списка выбираем пункт «Свойства». Появляется окошко, в котором открываем «Оборудование», а после переходим в «Диспетчер устройств». Открыть диспетчер устройств в windows XP оказалось довольно легко.
Открытие диспетчера устройств в ОС windows 7 и windows 8
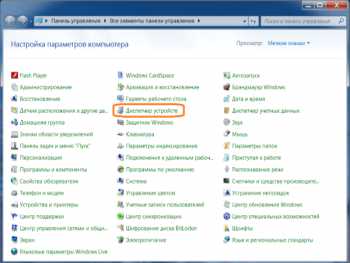 Открытие вышеупомянутой комбинации в семерке не составит большого труда:
Открытие вышеупомянутой комбинации в семерке не составит большого труда:
- На рабочем столе жмем по ярлыку «Мой компьютер» правой клавишей мыши. Переходим в «Свойства» и во всплывающем окне видим нужную нам строку — «Диспетчер устройств».
- Нажимаем на клавишу слева внизу, и появляется меню «Пуск». Входим в «Панель управления». Устанавливаем маленькие значки, после чего переходим в раздел нашего оператора.
- В разделе «Пуск» находим строчку поиска, где нужно ввести слово диспетчер. Выбираем необходимый нам вариант, жмем ЛКМ.
Теперь мы знаем, как включить диспетчер устройств в windows 7.
Открытие диспетчера устройств в операционной системе windows 8 может показаться еще легче, чем в семерке. Мы можем запустить наш оператор всего в 2 нажатия. Все, что нужно — это нажать ПКМ на клавише «Пуск» и в появившемся меню выбрать нашу программу. Теперь мы знаем, как включить наш проводник в windows 7 и в windows 8.
Многие спрашивают, как открыть диспетчер устройств в windows 10, ведь это новая ОС. Легчайшим способом будет использовать поиск, но тогда нужно будет писать. Еще один способ: нажимаем на пуск, но уже ПКМ, после откроется контекстное меню, в котором и будет пункт «Диспетчер устройств»
Прочитав данное руководство, вы сможете с легкостью воспользоваться оператором ПК в любой виндовс.
LediZnaet.ru
Как открыть диспетчер устройств
Поле диспетчер устройств в windows служит удобным каталогом всех подключенных устройств, адаптеров, комплектующих. Именно здесь вы можете увидеть название вашей видеокарты, звукового оборудования и прочих важных деталей. Чтобы попасть в это размещение, вы можете воспользоваться поисковой строкой в windows, панелью управления либо управлением компьютера. Каждый из данных способов может подойти тому или иному пользователю, в зависимости от вашего компьютера и конкретной ситуации, поэтому в этой статье будут рассмотрены все три способа раскрытия диспетчера устройств в windows.
1
Как открыть диспетчер устройств через панель управления- Зайдите в панель управления через Пуск в проводнике.
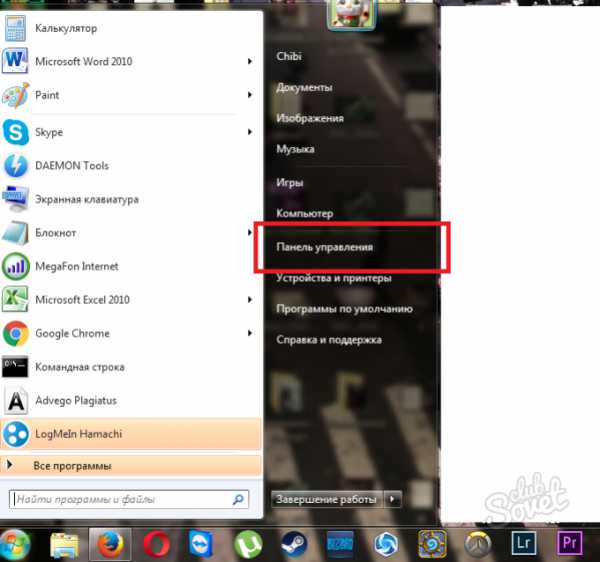
- Убедитесь, что отображение в вашей панели управления настроено по категориям. Для этого посмотрите на поле «Просмотр» в правом верхнем углу: там должно стоять слово «Категория».
- Нажмите на пункт «Оборудование и звук».
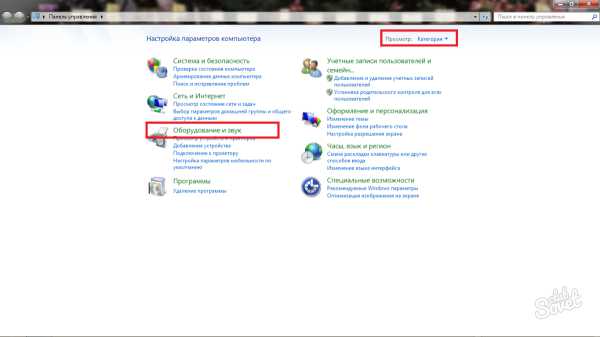
- В новом окне вы увидите множество разделов, вам нужен «Устройства и принтеры». В нем сразу будет указан подраздел «Диспетчер устройств». Кликните по нему один раз.
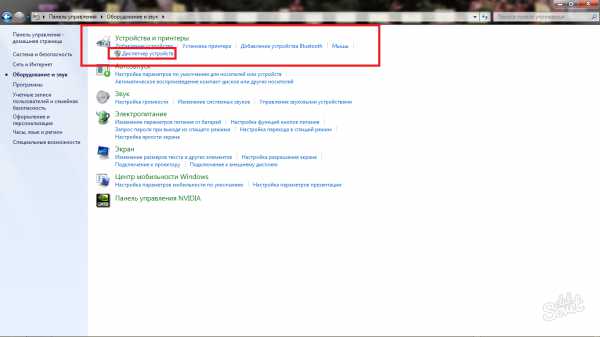
- Диспетчер устройств откроется незамедлительно. Теперь вы можете работать с драйверами и смотреть список устройств на вашем компьютере.
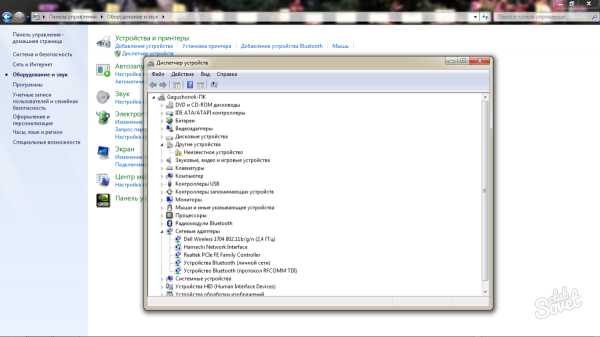
2
Как открыть диспетчер устройств командойЕщё один быстрый способ открыть диспетчер устройств в системе windows. Вам нужно лишь запомнить команду и комбинацию клавиш.
- Зажмите на своей клавиатуре одновременно клавишу Win и R. Либо Win и К на русской раскладке. Для большей наглядности, вы увидите комбинацию на скриншоте ниже.

- Посреди экрана появится небольшое окно с названием «Выполнить». В нем напишите такую команду: mmc devmgmt.msc
- Нажмите клавишу Enter либо кликните «Ок».

- Эта команда мгновенно вызывает диспетчер устройств.
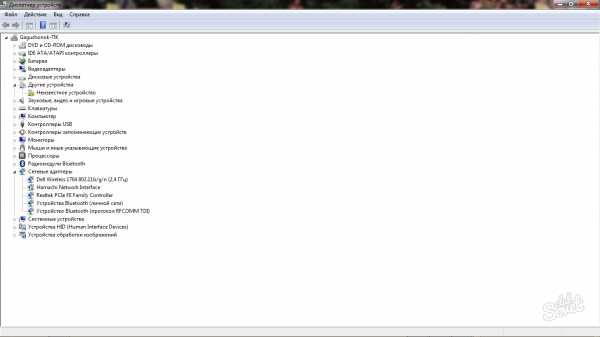
3
Как открыть диспетчер устройств через управление компьютеромДанный способ подходит вам, только если вы владеете административной учетной записью на компьютере. Если же у вас гостевая, то выполните вход в аккаунт администратора либо используйте один из двух вышеперечисленных методов.
- Откройте панель управления через Пуск компьютера.
- Отыщите раздел «Компьютер» в правой части меню.
- Кликните на данное слово правой кнопкой мыши.
- Вы увидите всплывающий список настроек и опций, выберите в нем пункт «Управление».
- Заметьте, что возле этого пункта стоит небольшой щиток. Это значит, что зайдите в него может только администратор.
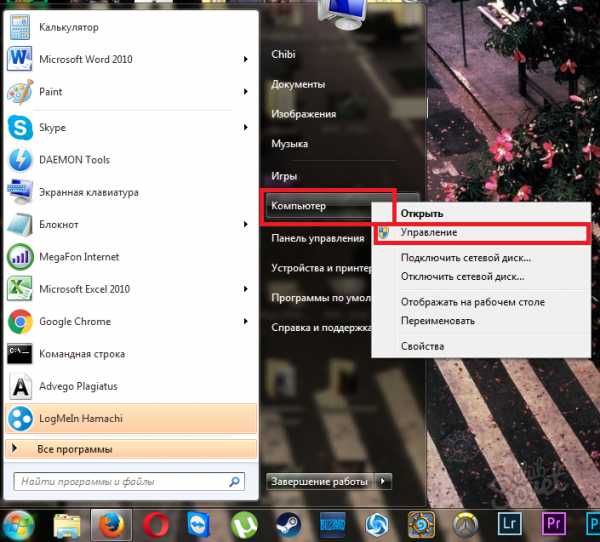
- В открывшемся окне зайдите в самый первый раздел «Управление компьютером». Сразу же появится список с подразделом «Диспетчер устройств». Кликните по нему.
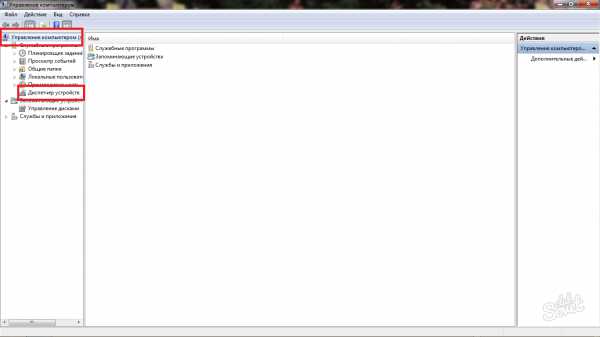
- Теперь вам доступен диспетчер устройств прямо в директории управления компьютером.
- Выберите любой из трех методов и используйте его постоянно.
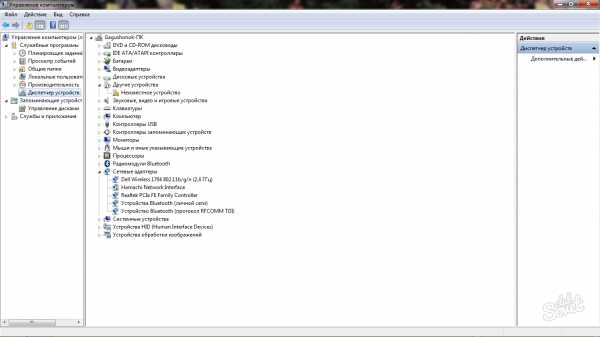
SovetClub.ru
Открываем «Диспетчер устройств» в windows XP
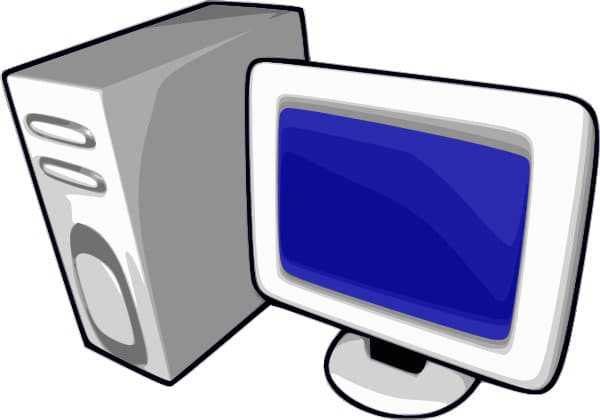
«Диспетчер устройств» – это компонент операционной системы, с помощью которого осуществляется управление подключенным оборудованием. Здесь можно посмотреть, что именно подключено, какое оборудование работает правильно, а какое нет. Очень часто в инструкциях встречается фраза «откройте Диспетчер устройств». Однако не все пользователи знают, как это сделать. И сегодня мы рассмотрим несколько способов, как это можно сделать в операционной системе windows XP.
Несколько способов открыть «Диспетчер устройств» в windows XP
В windows XP имеется возможность вызвать Диспетчер несколькими способами. Сейчас мы подробно рассмотрим каждый из них, а вам остается решить, какой более удобный.
Способ 1: С помощью «Панели управления»
Самый простой и самый долгий путь, чтобы открыть Диспетчер – это воспользоваться «Панелью управления», поскольку именно с нее начинается настройка системы.
- Для того, чтобы открыть «Панель управления», заходим в меню «Пуск» (кликая по соответствующей кнопке в панели задач) и выбираем команду «Панель управления».
- Далее выбираем категорию «Производительность и обслуживание», кликнув по ней левой кнопкой мыши.
- В разделе «Выберите задание…» переходим к просмотру сведений о системе, для этого кликаем по пункту «Просмотр информации об этом компьютере».
- В окне «Свойства системы» переходим на вкладку «Оборудование» и нажимаем кнопку «Диспетчер устройств».

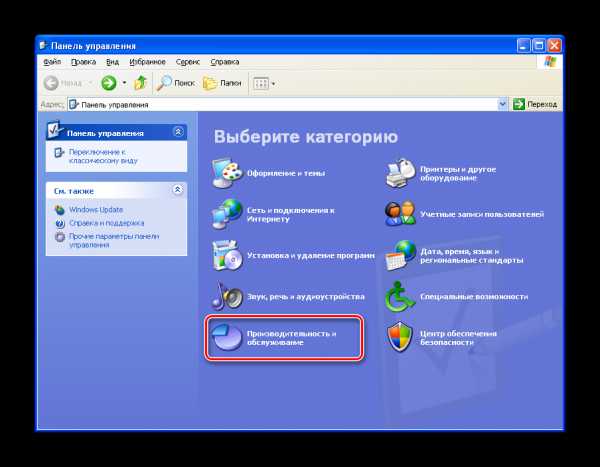
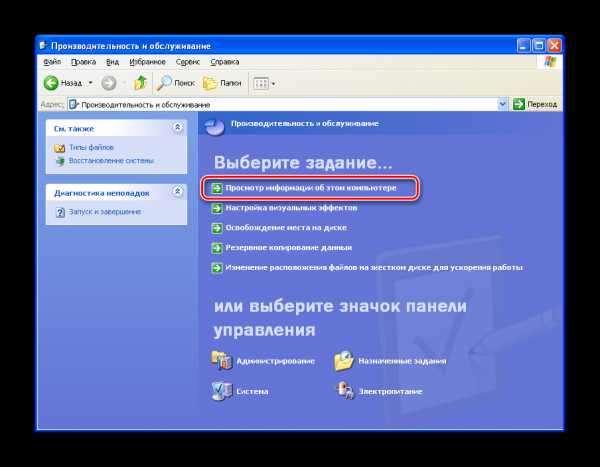
В случае, если вы используете классический вид панели управления, необходимо найти апплет «Система» и кликнуть по иконке два раза левой кнопкой мыши.
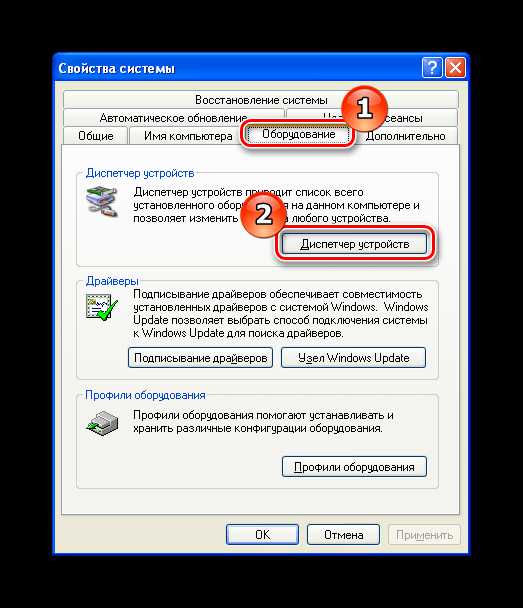
Для быстрого перехода к окну «Свойства системы» можно воспользоваться и другим способом. Для этого необходимо кликнуть правой кнопкой мыши по ярлыку «Мой компьютер» и выбрать пункт «Свойства».
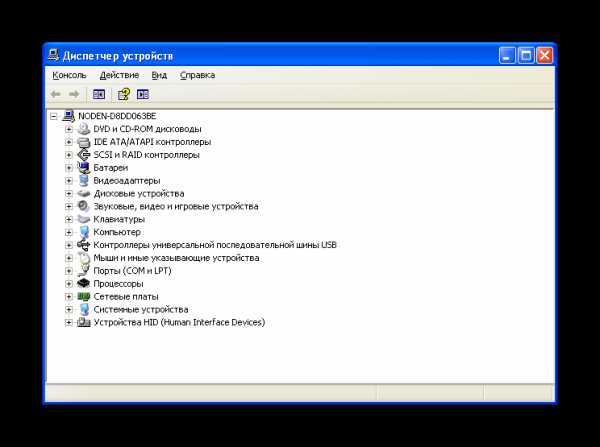
Способ 2: С помощью окна «Выполнить»
Самый быстрый способ перейти в «Диспетчер устройств», это воспользоваться соответствующей командой.
- Для этого необходимо открыть окно «Выполнить». Сделать это можно двумя путями – либо нажать сочетание клавиш Win + R, либо в меню «Пуск» выбрать команду «Выполнить».
- Теперь вводим команду:
mmc devmgmt.msc

и нажимаем «ОК» или Enter.
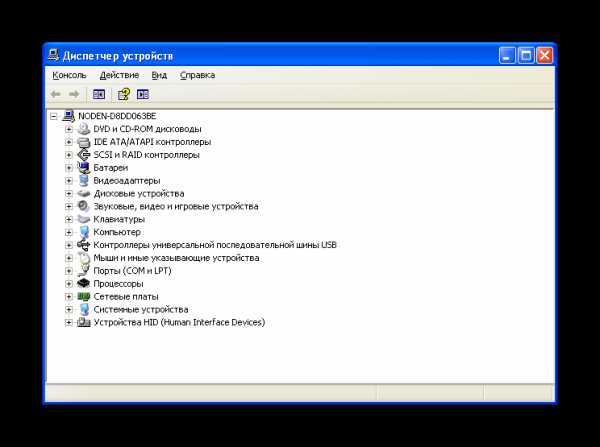
Способ 3: С помощью средств администрирования
Еще одна возможность получить доступ к «Диспетчеру устройств», это воспользоваться средствами администрирования.
- Для этого заходим в меню «Пуск» и кликаем правой кнопкой мыши по ярлыку «Мой компьютер», в контекстном меню выбираем пункт «Управление».
- Теперь в дереве кликаем по ветке «Диспетчер устройств».
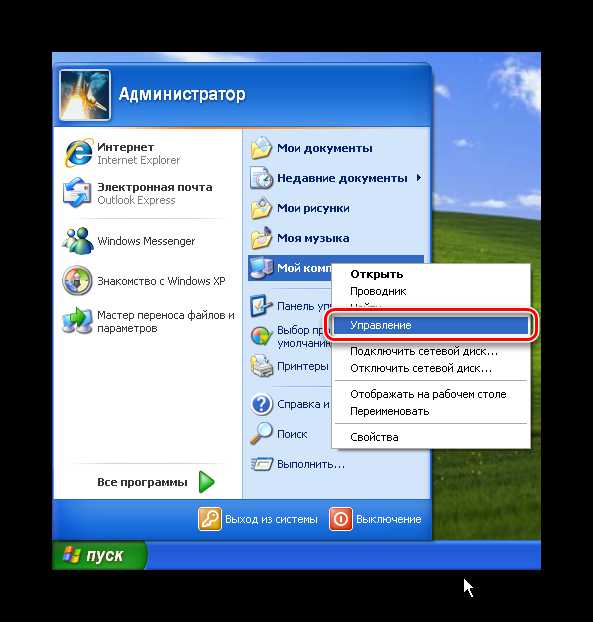
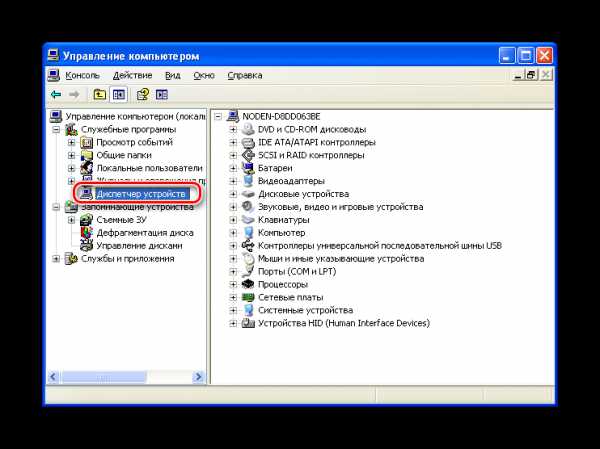
Заключение
Итак, мы рассмотрели три варианта запуска Диспетчера. Теперь, если вы встретите в какой-либо инструкции фразу «откройте Диспетчер устройств», то уже будите знать, как это сделать.
Мы рады, что смогли помочь Вам в решении проблемы.Опрос: помогла ли вам эта статья?
Да Нетlumpics.ru
Диспетчер устройств и его использование
В ОС семейства windows контроль над свойствами аппаратной части компьютера осуществляется с помощью такой системной утилиты, как диспетчер устройств. Иными словами, это интерфейс непосредственно между пользователем и железом. С его помощью доступны следующие нижеперечисленные возможности:
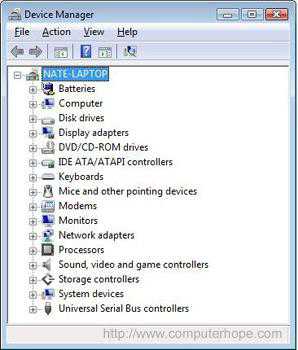
- Просмотр установленного на компьютере оборудования.
- Своевременное выявление некорректно работающего оборудования и устранение конфликтов устройств.
- Правка параметров конфигурации отдельно взятого устройства.
- Просмотр сведений об установленных драйверах устройств, а также возможность непосредственной загрузки обновления драйвера с Интернета или компьютера.
- Откат программного обеспечения устройства до предыдущей версии.
- Включение, отключение и удаление устройств посредством соответствующих взаимодействий с их драйверами.
Возможности, которые открывает данная программа, могут быть использованы как новичком (узнать модель того или иного устройства, обновить драйвера), так и продвинутым пользователем (расширенное устранение неполадок и конфликтов в работе оборудования).
Далее рассмотрим, как нам открыть эту утилиту в вашей операционной системе. Диспетчер устройств XP можно найти следующим образом:
- Заходите в меню «Пуск».
- Открываете «Панель управления».
- Пункт «Система».
- Во вкладке «Оборудование» вы увидите кнопку «Диспетчер устройств».
Диспетчер устройств windows 7 имеет следующую локацию:
- Снова нажимаем «Пуск».
- При наличии в меню пункта «Компьютер» щелкаете на нем правым кликом и в появившемся меню находите то, что искали.
- В другом случае заходите в «Панель управления».
- В правом верхнем углу в меню «Просмотр» ставите флажок напротив «Крупные (мелкие) значки».
- В сформировавшемся списке вы сможете найти диспетчер.
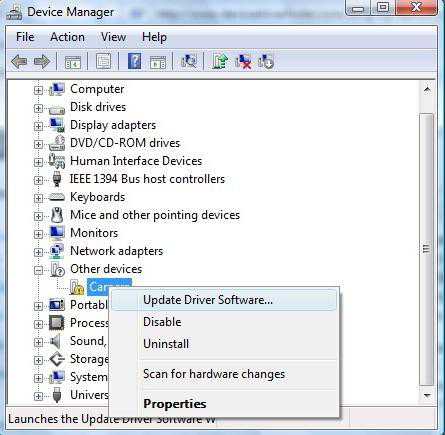
Также в любой из ОС windows диспетчер устройств так же можно открыть, используя командную строку. Для этого перейдите в «Пуск» и найдите там «Выполнить».
Возникнет диалоговое окно со строчкой, в которую введите строку «devmgmt.msc» и нажмите клавишу ввода. Вот и все.
Стоит обратить внимание на то, что вашей учетной записи необходимо иметь права администратора для внесения каких-либо изменений в настройках устройств. Однако зайти в диспетчер устройств сможет любой пользователь.
А теперь пару слов об интерфейсе программы. Изначально перед вами появится перечень устройств на компьютере. Нажав на знак «плюс» слева от названия устройства или класса устройств, или сделав двойной клик непосредственно на словах, можно увидеть список установленных драйверов. Чтобы обновить конфигурацию, выберите соответствующее действие в меню при нажатии правого клика. Если в списке вы видите иконку в виде желтого знака вопроса в ХР, или маленький белый круг со знаком вопроса внутри на основной иконке рядом с именем в windows 7, то это означает, что для устройства не установлен драйвер, то есть компьютер не может его использовать в своей работе. Исправить это можно, обновив конфигурацию, или поискать необходимое ПО вручную в Интернете, если вы знаете модель устройства.
fb.ru