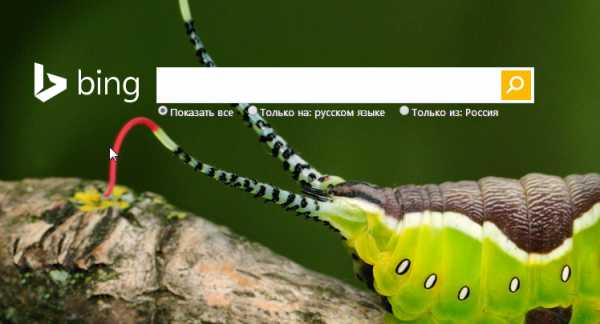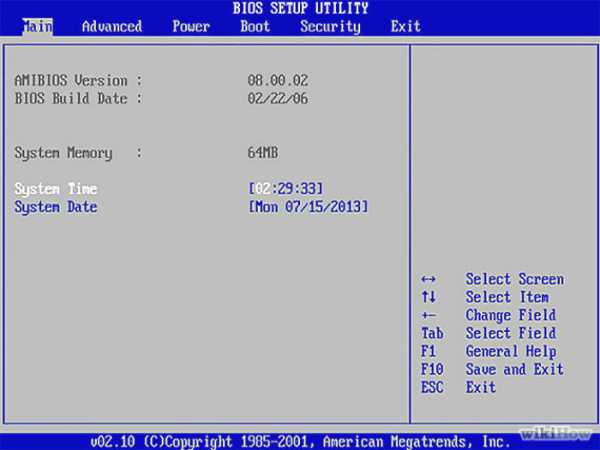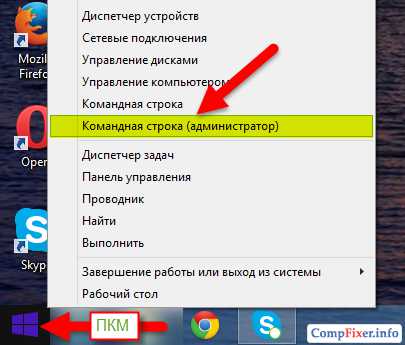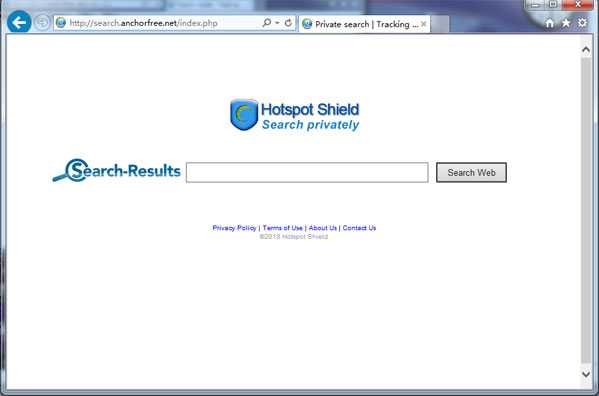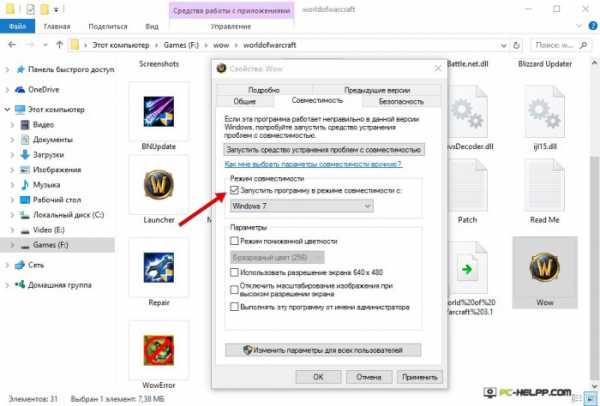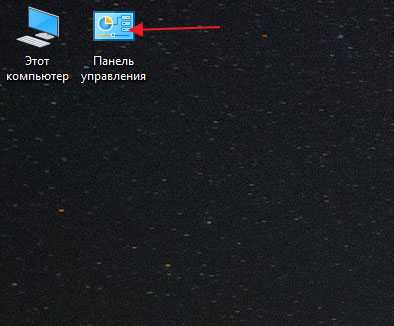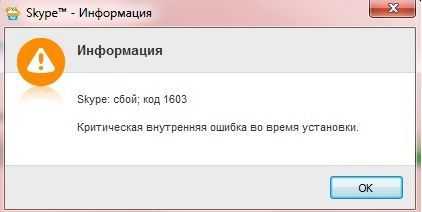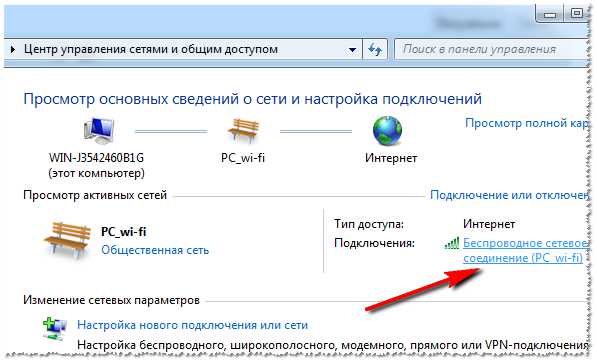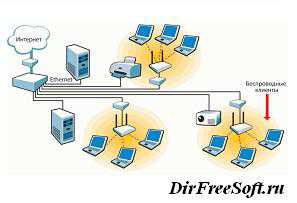Как проверить оперативную память на ошибки в windows 7
Проверка оперативной памяти на ошибки
Сегодня продолжим тему железа. Разговор пойдет о диагностике оперативной памяти. Это будет не единственная наша статья на эту тему. На данном сайте вы сможете увидеть материалы о температуре комплектующих, различные тесты, и многое другое. Но перейдем к конкретному вопросу.
Итак, проверка оперативной памяти будет производиться с помощью утилиты в windows, которая называется mdsched. Она позволяет проверить оперативную память на различные ошибки.
Как воспользоваться mdsched
Начиная с windows 7 (а может быть и с windows Vista) эта утилита присутствует во всех современных ОС и сейчас мы ей воспользуемся.
Найти ее можно по пути Пуск – Панель управления – Администрирование – Средство проверки памяти. Также, утилиту можно включить, если в окне «Выполнить» (открывается с помощью Win+R) написать фразу mdsched.
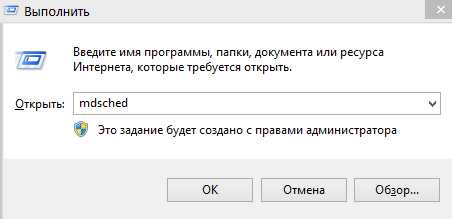
Появится окно, где необходимо будет выбрать 2 варианта – либо выполнять проверку, перезагрузив компьютер, либо выполнить проверки, при следующем запуске компьютера.
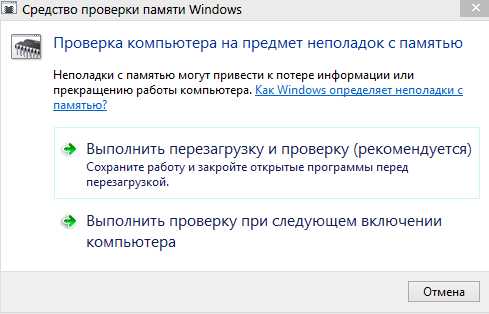
Выбираем первый вариант и после перезагрузки системы мы можем наблюдать, как утилита начинает проверять оперативную память.
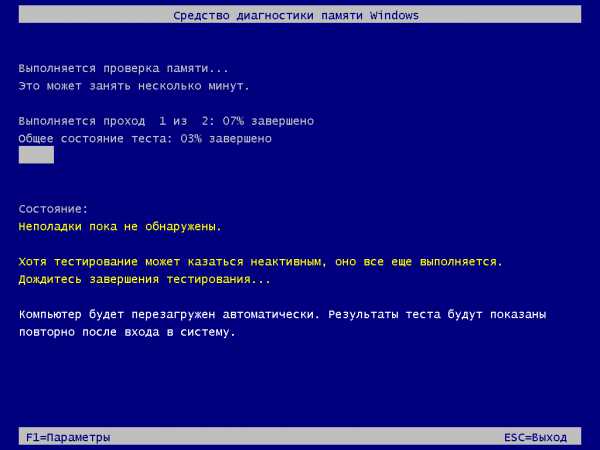
Кстати, утилита предлагает несколько видов проверки – первый, который идет по умолчанию, а остальные будут доступны, если нажать на клавишу F1.
На выбор у нас идет 3 режима:
Базовый – самый быстрый вариант проверки оперативной памяти, — MATS+, SCHCKR, INVC.
Обычный – Немного длительный вариант проверки со следующими наборами – LRAND, SCHCKR3, Stride6, WMATS+, WINVC.
Широкий – это вариант может с большей вероятностью выявить какие-либо ошибки, но является довольно продолжительным. Предполагает – Stride6, MATS+, WSCHCKR, CHCKR4, Wstride-6, WCHCKR3, Stride38, CHCKR8.
Заключение
Какой из этих вариантов выбирать зависит от Вас и Вашего времени. Если его много, можете выбрать широкий вариант, чтобы выявить большинство ошибок. Для начала лучше попробовать запустить базовый режим, если проблемы не выявлены, то выбираем обычный или широкий.
После запуска системы, если проблемы не были найдены, появится сообщение такого типа:
При нахождении ошибок, утилита осведомит Вас о них еще в процессе теста. Вот таким вот образом, мы можем проверить оперативную память на ошибки.
В конце хочу сказать о том, что данная проверка не гарантирует 100%-ой точности, но самые распространенные сбои выявить можно. Например, чаще всего, синие экраны смерти появляются как раз из-за памяти. Также, желательно, чтобы установленные на материнскую плату планки оперативки были идентичными.
Проблема может заключаться не во всех планках, а в какой-то одной, поэтому, если их у Вас несколько, попробуйте запускать компьютер поочередно то с одной, потом с другой.
Желательно проверить слоты, возможно они повреждены, или в них есть пыль, тогда их стоит почистить, например, пылесосом. Также слегка можно протереть сами планки, но не мокрой, а сухой тряпкой.
Если ничего не помогло и возникают какие-либо проблемы с компьютером, а подозрения все же падают на память, то можно воспользоваться другим методом, а именно проверить оперативную память с помощью утилиты memtest, о которой мы поговорим в следующих статьях.
Статьи о проверке памяти:
Как проверить оперативную память на ошибки и неисправность? Проверка памяти с помощью windows Memory Diagnostic Диагностика оперативной памяти
https://computerinfo.ru/proverka-operativnoj-pamyati-na-oshibki/https://computerinfo.ru/wp-content/uploads/2015/11/1396955022_191.jpghttps://computerinfo.ru/wp-content/uploads/2015/11/1396955022_191-150x150.jpg2017-04-29T17:56:19+00:00EvilSin225Комплектующиеmdsched,memtest,как проверить оперативную память,проверка оперативной памятиСегодня продолжим тему железа. Разговор пойдет о диагностике оперативной памяти. Это будет не единственная наша статья на эту тему. На данном сайте вы сможете увидеть материалы о температуре комплектующих, различные тесты, и многое другое. Но перейдем к конкретному вопросу. Итак, проверка оперативной памяти будет производиться с помощью утилиты в windows, которая...EvilSin225Андрей Терехов[email protected]Компьютерные технологии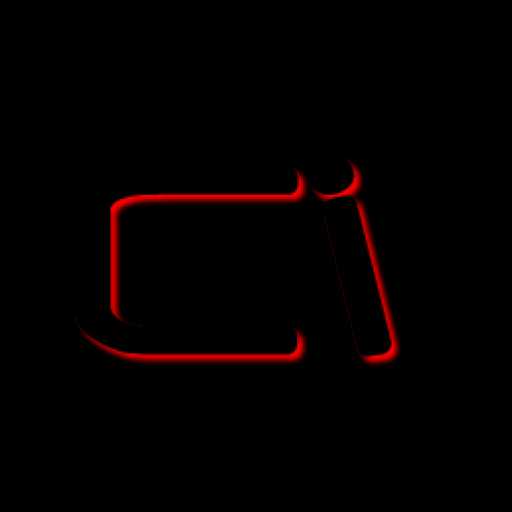
computerinfo.ru
Как проверить оперативную память в windows 7 на наличие ошибок
Иногда бывает такое, что некоторые программы по какой то непонятной причине закрываются, зависают или при работе появляются различные критические ошибки. Причиной возникновения подобных ошибок является неисправная оперативная память.
Для того чтобы выявить проблему связанную с оперативной памятью необходимо воспользоваться стандартной утилитой, которая входит в состав всех версий windows 7. Называется эта утилита — Средство проверки памяти windows, первым данная программа появилась в windows Vista, но там она была немного недоработанной и иногда даже и не находила все имеющиеся неисправности в модуле оперативной памяти.
Многие пользователи относят свой компьютер в мастерскую и там им говорят, что у них вышла из строя оперативная память, а пользователь говорит, что быть такого не может и что он никогда даже не прикасался к планке с этой памятью. Выйти из строя она может в любое время даже если модуль не получал каких либо механических повреждений, например причиной может быть заводской брак или пользователь просто использовал нелицензионный софт, который повредил модуль.
Если вы заметили, что у вас появилась ошибка связанная с оперативной памятью не торопитесь относить его в сервисный центр, может быть такое что проблема вовсе не в модуле памяти, а в самой операционной системе. Поэтому сначала стоит узнать с чем связана проблема.
Приступим к проверке оперативной памяти…
Запуск диагностики из работающей ОС
Открываем как обычно меню «Пуск» и в поисковой строке вводим запрос с текстом «mdsched» и нажимаем на появившуюся в списке программу. После этого вы увидите вот такое окно:
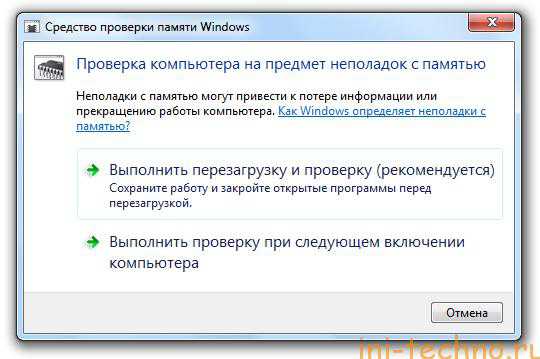
Раз мы прямо сейчас желаем проверить память нам стоит выбрать первый вариант. После выбора компьютер должен перезагрузиться и при запуске система запустит утилиту, которая проверит модуль на наличие ошибок. Если нашлись ошибки, то вам придется поменять планку оперативной памяти на новую, так как такие платы нигде не ремонтируют, да и стоит она около тысячи рублей.
Запуск при загрузке компьютера
Есть один способ проверки, которая позволяет выполнить проверку даже если операционная система не запускается. Итак, для этого сразу же после включения компьютера когда начнут появляться различные записи нажмите на клавишу «F8» и у вас отобразится меню «Дополнительные варианты загрузки».
Теперь нажмите на клавишу «Esc», которая расположена на верхнем левом углу клавиатуры и вы попадете в «Диспетчер загрузки windows».
Тут требуется нажать на «Tab», а затем нажать на «Enter». Далее запустится диагностика памяти и как я уже писал выше если будут обнаружены какие либо ошибки, сходите в магазин купите новую планку и радуйтесь безотказной работе вашей системы.
Всем всего доброго, не забывайте в комментариях задавать свои вопросы, если конечно же они у вас есть…
ini-techno.ru
Проверка оперативной памяти на ошибки: как это сделать?
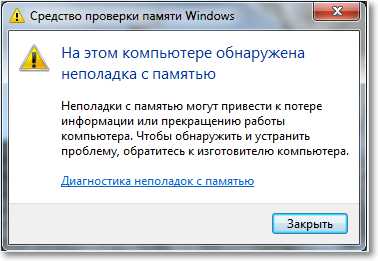 Оперативная память (RAM) – пространство на компьютере, где хранится выполняемый код и промежуточные данные, что обрабатываются процессором в данный промежуток времени. Если на компьютере не имеется достаточного количества оперативной памяти, то система при больших нагрузках начнет выдавать сбои, что чревато вылетами, зависаниями или вовсе невозможностью включить компьютер (появление «синего экрана смерти»).
Оперативная память (RAM) – пространство на компьютере, где хранится выполняемый код и промежуточные данные, что обрабатываются процессором в данный промежуток времени. Если на компьютере не имеется достаточного количества оперативной памяти, то система при больших нагрузках начнет выдавать сбои, что чревато вылетами, зависаниями или вовсе невозможностью включить компьютер (появление «синего экрана смерти»).
Если вы видите признаки нарушения работы системы, и всё указывает на то, что проблема может быть в RAM, то у вас есть возможность проверить оперативную память компьютера на наличие ошибок и уточнить, имеются ли проблемы с ОП компьютера. Давайте же разберемся, как это можно сделать.
Использование встроенных средств windows (windows 7 и выше)
Зайдите в Пуск.
Нажмите на поле для ввода, где введите команду mdsched и среди предложенных программ выберите приложение mdsched.
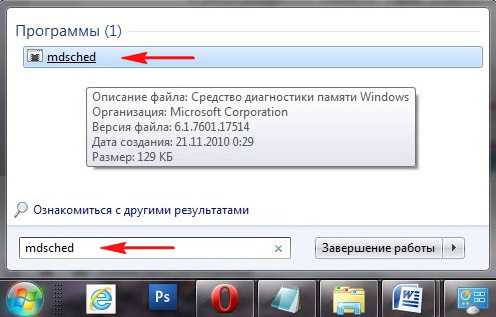
Далее, выберите вариант Выполнить перезагрузку компьютера (рекомендуется).
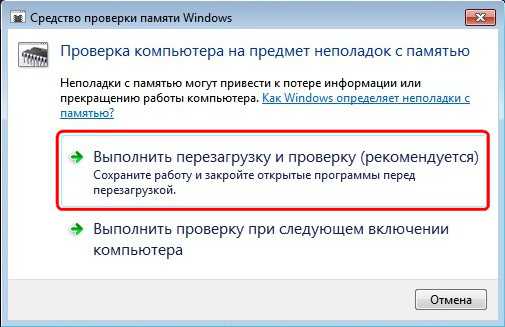
После проведенных действий компьютер будет перезагружен, после чего начнется проверка оперативной памяти на наличие ошибок.
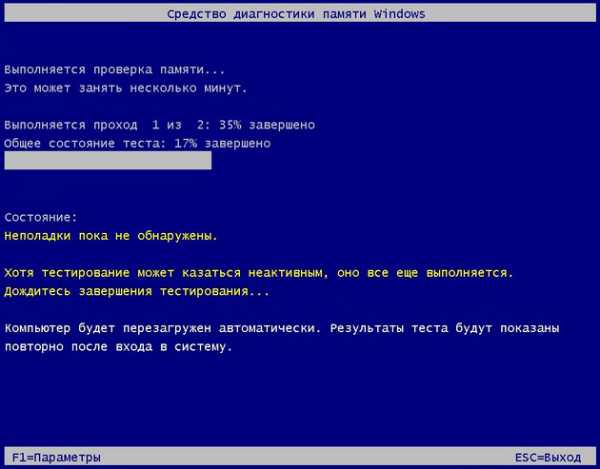
Во время проверки вы можете нажать кнопку F1 на клавиатуре и настроить параметры проверки. Здесь можно выбрать тип проверки, будет ли использоваться во время проверки кэш и настроить количество проходов.

Когда проверка будет завершена, все результаты теста будут выведены на экран компьютера. Однако бывает, что по самым разным причинам результат теста может не отобразится или вы его случайно закроете, не посмотрев, что там пишут. В таком случае его можно заново открыть, воспользовавшись журналом событий windows.
Чтобы открыть этот журнал сделайте следующее:
- Нажмите Пуск.
- В поле для ввода пропишите Просмотр событий.
- Кликните по соответствующей пиктрограме.
- Далее, в левой колонке откройте раздел Журналы windows и перейдите в папку Система.
- Среди всех событий найдите MemoryDiagnostics-Results и кликните по нему, вследствие чего внизу экрана вы увидите результат этой проверки.
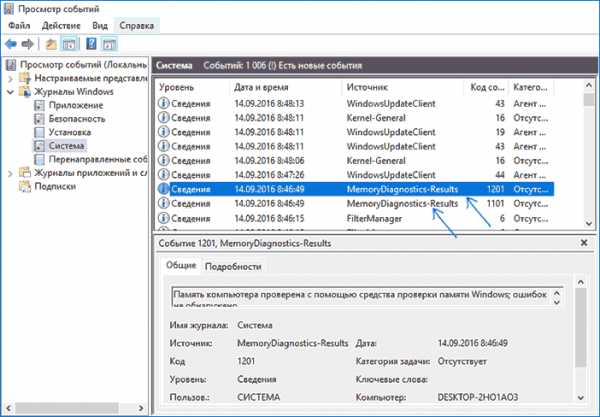
Использование утилиты Memtest86 (windows XP)
Этот способ актуален для владельцев ОС windows XP, так как в этой версии windows не предусмотрено проверку оперативной памяти встроенными средствами. Хотя, конечно, использовать эту программу вы в праве на любых версиях «винды».
Наглядно о том, как правильно протестировать оперативную память с помощью Memtest86 вы можете прочитать здесь.
Послесловие
Если одним из вышеперечисленных способов вам стало известно, что проблема с работоспособностью ПК связана с оперативной памятью, вам следует проверить, заключается ли она в недостаточном количестве RAM или всё дело в повреждениях ОЗУ (оперативном запоминающем устройстве), где и хранится эта самая память.
В первом случае, увеличьте количество ОП на компьютере или не запускайте приложения, требующие большого количества оперативной памяти. Иначе – замените ОЗУ на более новое. В любом случае, мы готовы ответить на все ваши вопросы здесь, в комментариях.
chopen.net