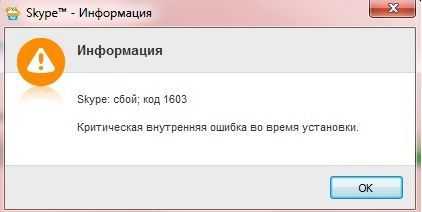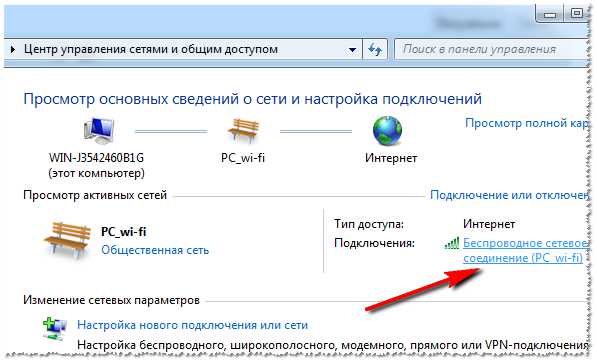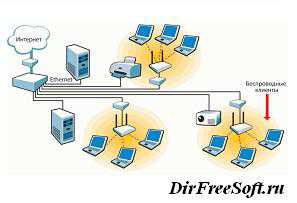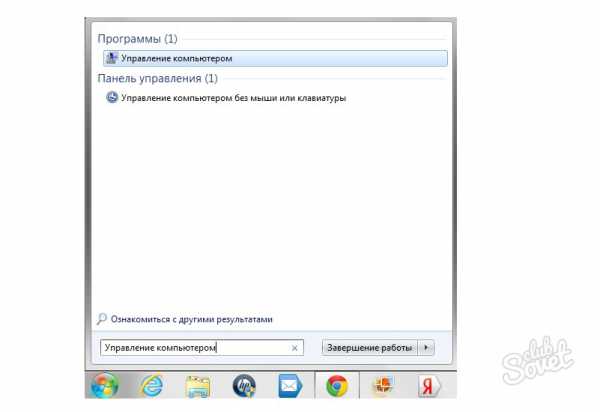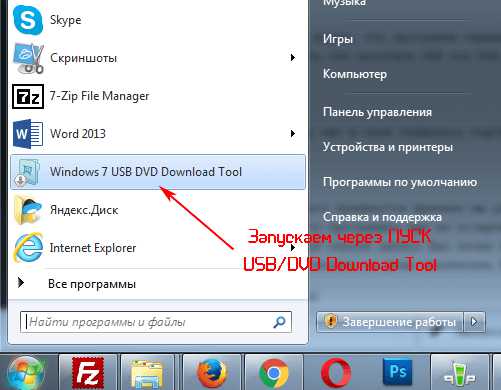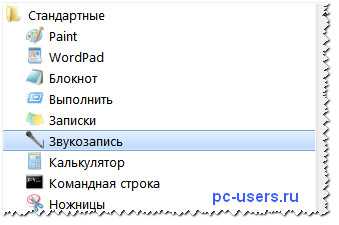Как удалить все вирусы с компьютера windows 7
Как удалить вирус с компьютера самостоятельно
Здравствуйте читатели блога mixprise.ru в данной статье мы будет рассматривать одну очень полезную и интересную тему, а именно как удалить вирус с компьютера с вероятностью 99% навсегда.
Подготовка к удалению вирусов
Первое что нам необходимо будет сделать это произвести так скажем подготовительный процесс, который включает в себя:
- Чистка компьютера от мусора вручную - Чистка программой CCleaner
Вторым этапом произойдет установка программы, которая выявляет очень много современных вирусных решений и может из запросто удалить, в то время как обычные антивирусы с данной задачей могут не справиться
Переходим к ручной чистке системного мусора:
Откройте «Панель управления»
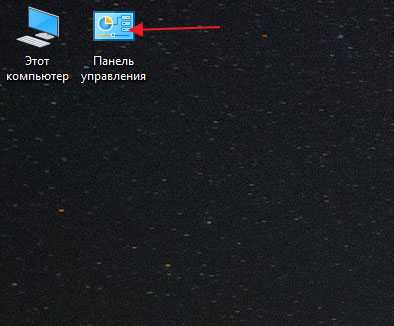
После чего выбираем пункт «Параметры проводника»
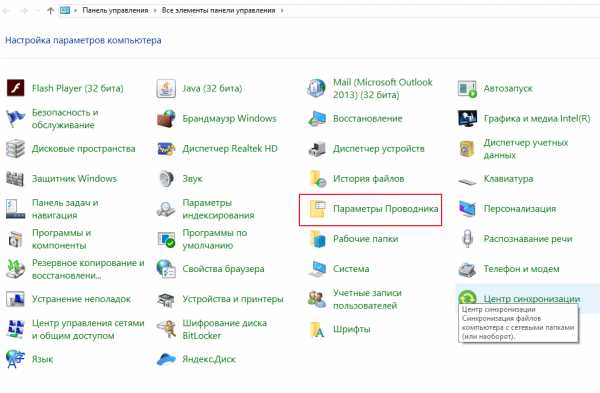
Далее откройте вкладку "Вид", в данной вкладке активируйте функцию «Показывать скрытые папки, файлы и диски» после чего снимите галочки напротив надписей где присутствует слово «Скрывать», ну и после выполнения данных действий нажмите «Применить»
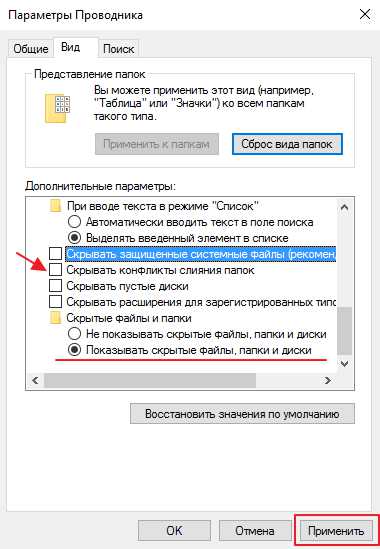
Важно: на рабочем столе появляются скрытые файлы, вы их не трогайте!
Продолжаем чистку компьютера от вирусов, заходим в «Мой компьютер»
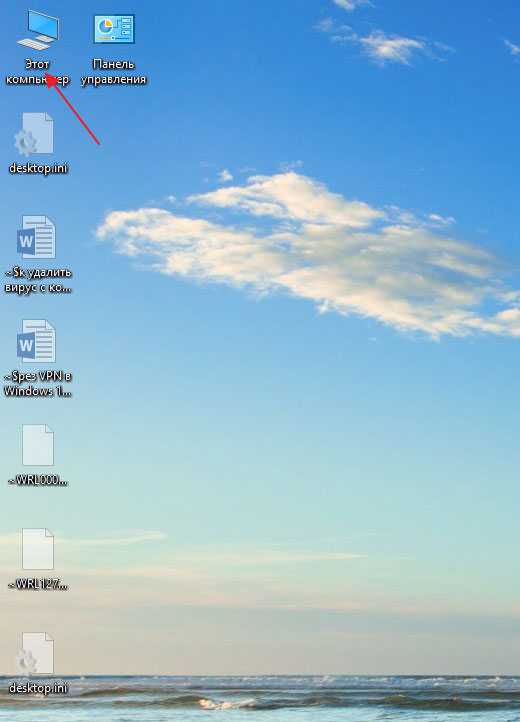
В появившимся окне открываем «Локальный диск С:»
В открывшимся «Локальный диск С:» вы увидите папку: «$Recycle.Bin» – которая является собственно говоря корзиной и данную папку удаляем, кликаем по ней правой кнопкой мыши и нажимаем «Удалить» и подтверждаем удаление кнопкой «Да»
То, что у вас не будет подлежать удалению, пропускайте действие нажав «Пропустить»
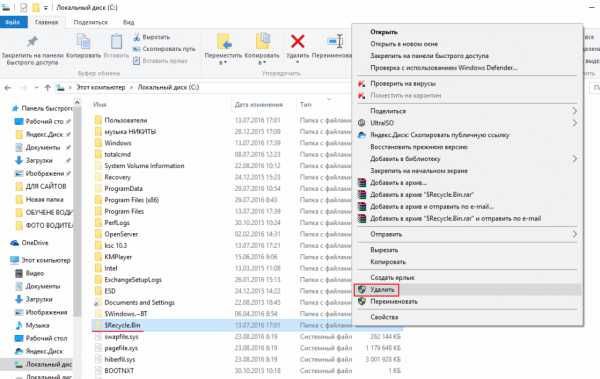
После того как вы выполните чистку папки «$Recycle.Bin» зайдите в папку «windows»
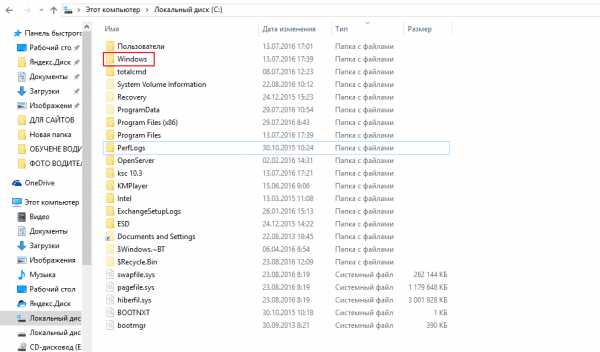
В открывшийся папке ищем папку с названием «Temp» заходим в нее и жмем «Продолжить»
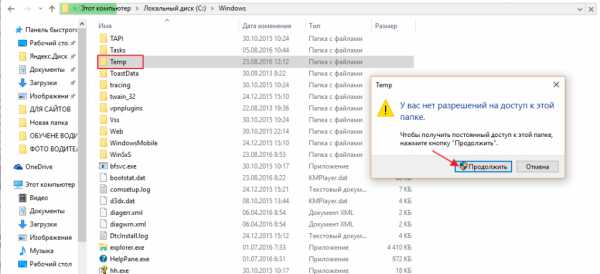
В открывшимся окне вам необходимо выделить все файлы, сделать это можно сочетанием клавиш «Ctrl+A» затем удаляем выделенные файлы кнопкой «Delete» поставим галочку напротив «Выполнить для всех текущих элементов» ну и соответственно «Продолжить»
Важно: папка «Temp» - это временные файлы и скажем временный мусор, который засоряет вашу систему, поэтому желательно производить ее чистку регулярно!
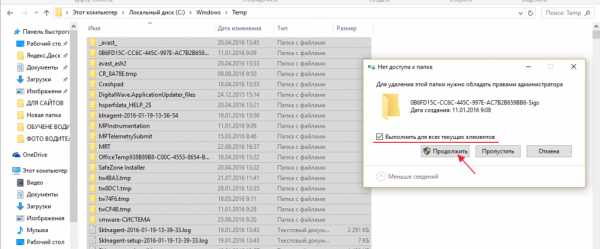
Возвращаемся на «Локальный диск С:» и кликаем по папке «Пользователи»
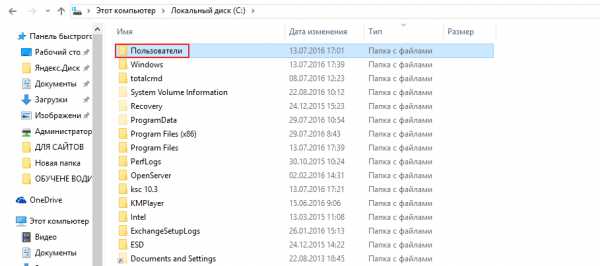
В данном окне у вас должна быть расположена папка пользователя, под которым вы пользуетесь системой.
В моем случае, учетная запись под которой я работаю называется Help, у вас будет своя, заходим в нее
После того как мы перешли в папку с учетной записью, находим папку с названием «AppData»
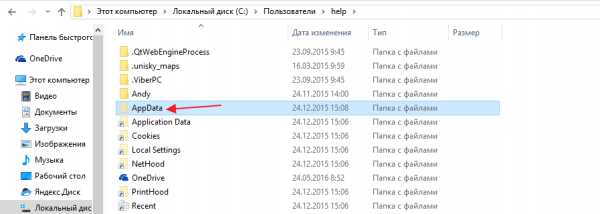
В папках, которые здесь представлены, необходимо зайти в каждую из них, найти папку «Temp» и очистить ее как показано выше

Итак, чистку компьютера в ручном режиме мы с вами проделали, теперь же проводим чистку компьютера или ноутбука с помощью программы CCleaner.
О том, как установить программу CCleaner и что она собственно из себя представляет, вы можете прочитать в этой статье
Важно: внимательно ознакомьтесь со статьей посвященной программе CCleaner и выполните все шаги очистки, которые там описаны
Запускаем программу CCleaner и просто нажимаем «Анализ»
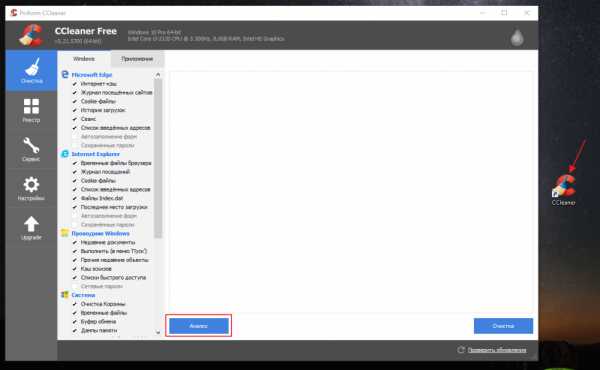
После того как анализ будет завершен вам необходимо нажать «Очистка»
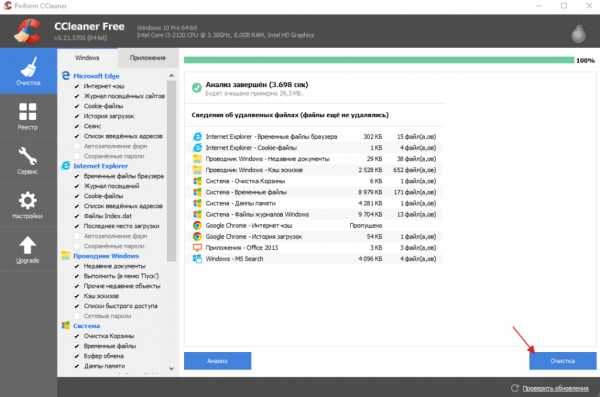
Удаление вирусов с помощью программы
После выполнения вышеописанных действий мы можем перейти непосредственно к загрузке дополнительной антивирусной программы, которая никак не помешает установленному антивирусу.
Антивирусная программа называется: «Malwarebytes» - данное антивирусное решение сканирует ваш компьютер на наличие вредоносных программ, для того что бы приступить непосредственно к скачиванию перейдите по этой ссылке
Перед вами откроется официальный сайт утилиты, которая поможет удалить вирусы с компьютера, жмем на вкладку «Загрузить»
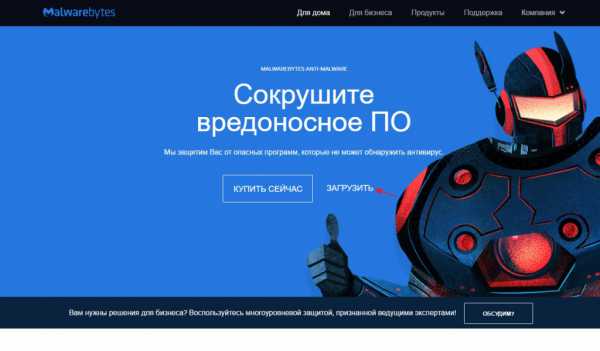
Данная утилитка мне очень помогает удалить вирусы с компьютера.
Помимо этого, она выявляет новейшие вирусы:
- вирусы которые блокируют ваши социальные сети - различные трояны -черви - вирусы, которые изменяет файл host
- рекламные вирусы и т.д
Запускаем установочник программы Malwarebytes двойным нажатием мыши ну и собственно говоря устанавливаем ее
Выбираем язык интерфейса «Русский» и жмем «Ок»
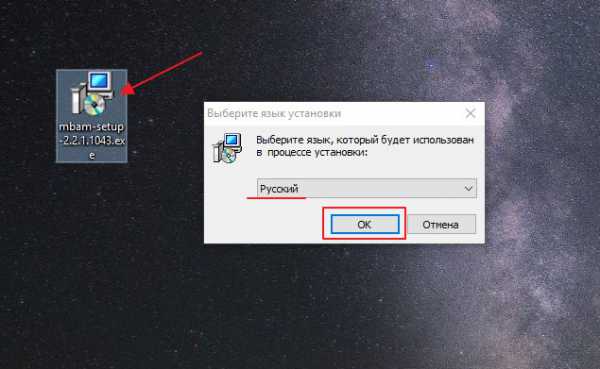
Соглашаемся с мастером установки кнопкой «Далее»

В появившимся окне принимаем условия лицензионного соглашения и кликаем «Далее»
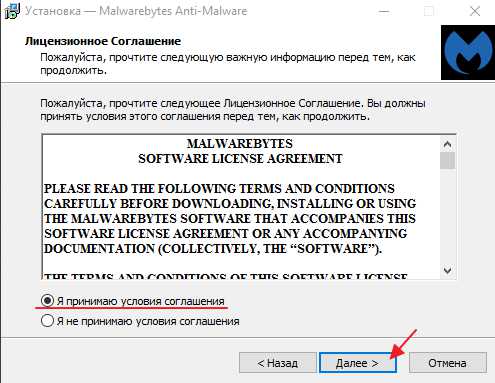
Продолжаем установку программы «Далее»
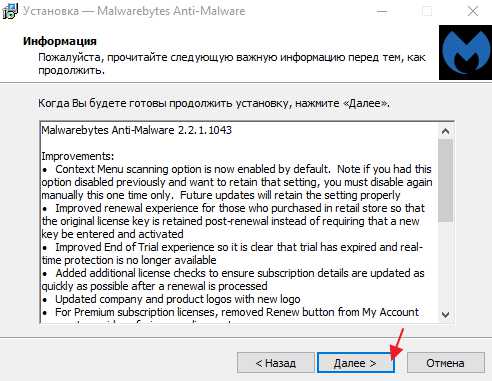
Указываем место установки Malwarebytes, после чего нажмите «Далее»
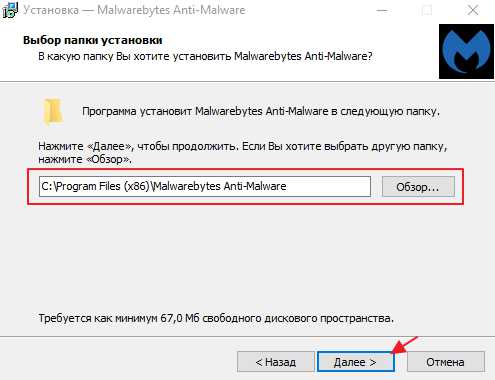
Что бы продолжить нажмите «Далее»
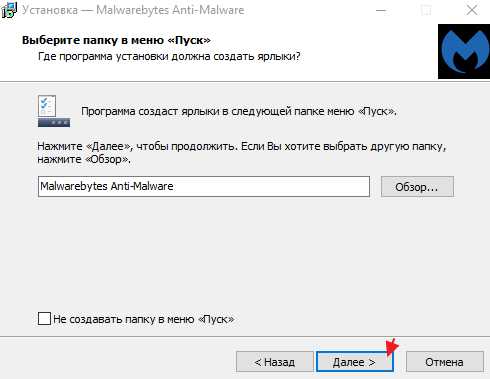
Оставляем галочку для создания ярлыка программы на рабочем столе и жмем «Далее»
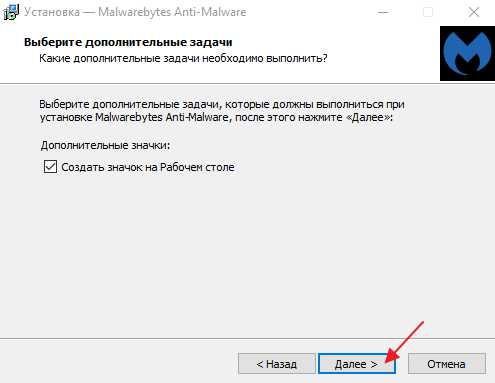
Для завершающего этапа установки нажмите «Установить»
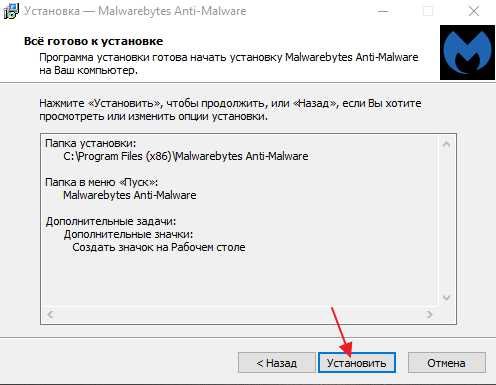
В завершение мастера установки программы Malwarebytes уберите галочку с надписи: Включить бесплатный тестовый период Malwarebytes Anti-Malware PRO.
В этом случае у нас установиться версия PRO и через какое-то определенное время, попросят приобрести платную версию!
Если галки на против PRO версии стоять не будет у нас установиться бесплатная версия, которая так же будет выполнять функции по удалению вируса с компьютера не хуже платной ну и нажимаем «Завершить»
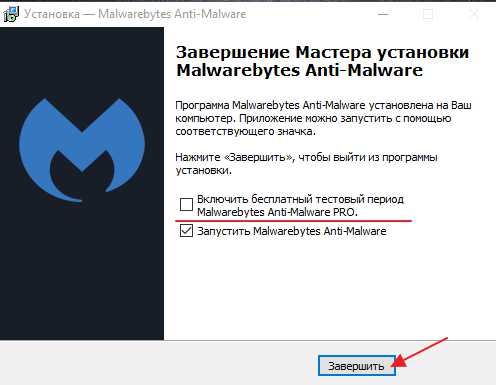
Перед вами появится стартовое окно программы, для запуска сканирования компьютера на вирусы в верхнем меню перейдите в раздел «Проверка» выберете пункт «Полная проверка» и запустите сканирования кнопкой «Сканировать»
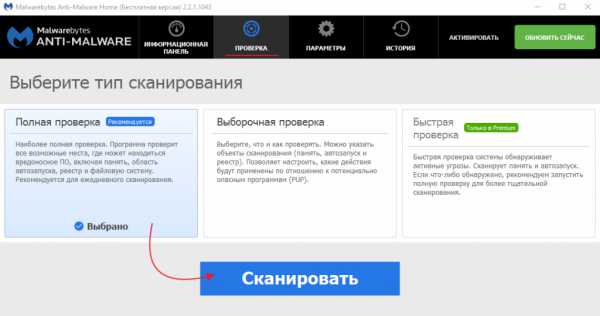
Данная проверка займет достаточно продолжительное время, но если вы уверены в том, что у вас на компьютере вирусы и вы хотите их удалить, то обязательно запустите данную утилиту и дожидайтесь окончания процесса сканирования.
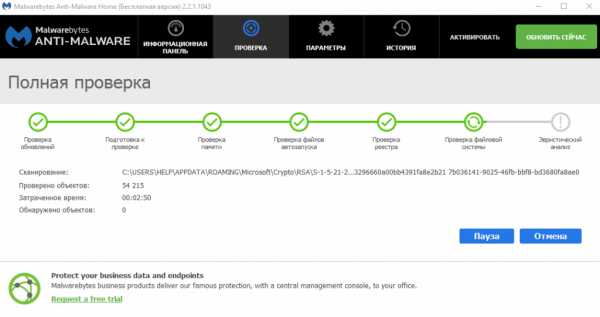
Итак, когда вы дождались окончания процесса сканирования ПК на вирусы, вверху вы сможете увидеть информацию о том сколько «Инфицированных угроз» обнаружила программа
Для того что бы удалить вирусы с компьютера кликните по кнопке «Удалить выбранное»

После того как все угрозы будут успешно удалены потребуется перезагрузка компьютера, что бы выполнить данное действие нажмите «Да»
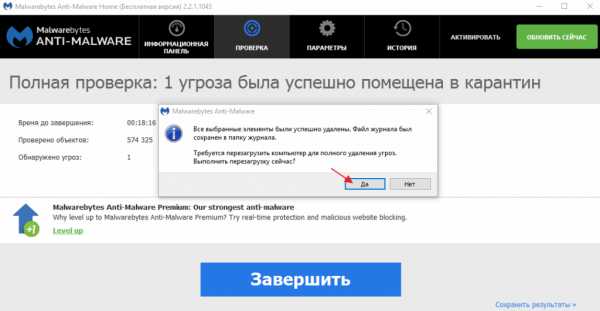
В завершении возвращаем компьютер к исходным настройкам. Для этого снова зайдите в «Панель управления» соответственно запускаем «Параметры проводника»
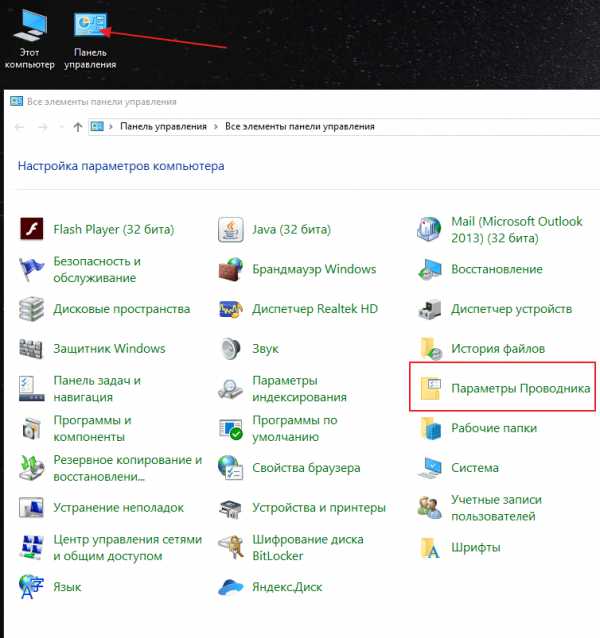
Во вкладке «Вид» выставляем назад все чекбоксы как показано на рисунке ниже, и сохраняем настройки нажав «Применить»
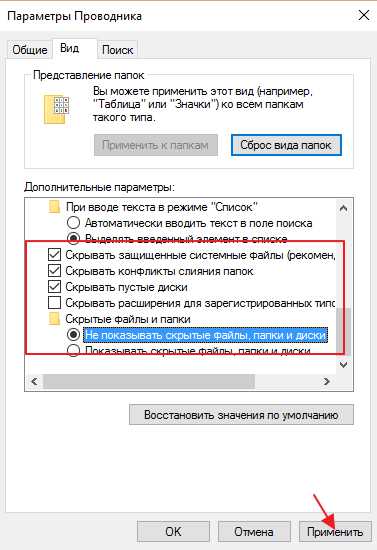
Важно: для того что бы компьютер не был заражен вирусами необходимо установить антивирусную программу, о том какой антивирус лучше для windows 10 прочитайте в этой статье
Если у вас остались вопросы по теме пишите в комментарии и не забываем подписываться на рассылке, всем удачи и до скорых встреч на блоге mixprise.ru
- Tweet
- Share 0
- +1
- VKontakte
mixprise.ru
Как убрать вирус, который завелся на вашем компьютере
Если есть подозрение, что в компьютер проник вирус, то не стоит откладывать решение этой проблемы. Убрать компьютерный вирус следует как можно быстрее, иначе последствия его разрушительного действия будут нарастать. Но сначала нужно точно убедиться, что заражение действительно есть. По каким признакам в этом можно убедиться? Вот такие симптомы чаще всего свидетельствуют о заражении компьютера вирусом:
- Компьютер стал работать медленно;
- Происходит вывод каких-то неожиданных и не очень понятных сообщений;
- Происходит автоматический запуск неизвестных приложений;
- На модеме или роутере постоянно светится индикатор сетевой активности;
- Жесткий диск компьютера постоянно осуществляет обмен данными;
- Компьютер долго загружается или вообще не загружается.
Что следует предпринять?
Первое, что необходимо каждому пользователю – это иметь «под рукой» средство проверки компьютера на вирусы. Причем, о таком средстве нужно позаботиться заблаговременно, не дожидаясь заражения. Таких средств очень много.
Главное и самое необходимое средство – это установка достаточно надежной антивирусной программы и файервола и регулярное обновление вирусных баз данных. Но есть такие вирусы, которые способны блокировать работу этих программ. В таких случаях обычно сам вирус либо не обнаруживается, либо обнаруживается, но произвести его удаление антивирусной защите не удается, что показано на следующем рисунке:

Первое, к чему нужно прибегнуть – это попытаться выполнить откат системы на последнюю точку восстановления. Но и это не всегда возможно, так как многие вирусы изменяют настройку групповых политик системы, после чего запуск отката становится невозможным.
Если откатиться не удалось, то следует проверить папку автозагрузки. Возможно, что вирус «прописал» себя именно в нее, откуда он и запускается при каждом старте системы. Она находится по адресу: C:\Users\пользователь\AppData\Roaming\Microsoft\windows\StartMenu\Programs\Startup.
Если в ней пользователь увидит какое-то странное имя программы, которую он сам никогда не устанавливал, то, скорее всего, это и есть вирус. Эту программу следует убрать из компьютера, но иногда для этого понадобится сначала удалить процесс, запущенный этим приложением. Для этого нужно зайти в диспетчер задач и внимательно просмотреть список активных процессов. Как правило, такой процесс будет иметь точно такое же название.
Очень удобным средством для контроля папки автозагрузки является программа AnVir Task Manager. Ее следует установить, после чего она будет осуществлять непрерывный контроль за попытками прописаться в автозагрузку. О каждой такой попытке программа будет сообщать пользователю, например, в таком виде:

Если пользователь увидит, что неизвестное приложение пытается прописаться в автозагрузку, то он имеет возможность отправить его в карантин или полностью удалить с компьютера.
Кроме папки автозагрузки программы могут иметь так называемый «скрытый» автозапуск. Такой запуск система производит через реестр. Удаление подобных приложений требует от пользователя опыта работы с реестром, и не рекомендуется тем, кто такого опыта не имеет.
Второе по важности антивирусное средство – это так называемый Live CD со встроенными антивирусными программами. В этом отношении наилучшим решением является диск, выпущенный лабораторией Касперского и имеющий название Kaspersky Resque Disk 10. Это бесплатное приложение, которое можно скачать из интернета в формате .iso и перенести на оптический диск или флешку. С такого диска можно загрузиться даже при отсутствии загрузки с жесткого диска и провести проверку компьютера на вирусы. В последнюю версию приложения включена также функция разблокирования компьютера от баннера-вымогателя.
После старта этого приложения выдается его главное окно, имеющее вид:

Далее нужно щелкнуть по ярлыку Kaspersky Resque Disk и программа выведет окно с запросом о том, какие объекты компьютера будут проверяться:

В нем пользователь должен отметить галочкой все места, где может располагаться вирус, и нажать «Выполнить проверку объектов».
И, наконец, третье средство – это различные антивирусные сканеры, то есть программы, запускаемые однократно для проверки компьютера на заражение вирусами. К ним относятся такие приложения, как Kaspersky Virus Removal Tool, Dr.Web CureIt, MalwareBytes Anti-Malware и ряд других. При наличии доступа в интернет их можно скачать и запустить, задав перечень проверяемых объектов.
И последнее. Иногда в результате удаления вируса перестает функционировать соединение с интернетом. Это также результат воздействия вируса на настройку сетевых параметров. В большинстве случаев на помощь может прийти приложение WinSockFix, которое и производит исправление этих параметров. Ее можно загрузить с официального сайта https://www.winsockfix.nl.
windowsTune.ru
Как удалить вирус самостоятельно
За борьбу с компьютерными вирусами ответственны специальные антивирусные программы. Они обязаны автоматически удалять все вирусы с компьютера. Но иногда антивирусные программы не «видят» и пропускают новые вирусы, удаляют с вирусом зараженные файлы, которые нам жизненно необходимы. Все это приводит к тому, что надо научиться удалять вредные программы вручную самостоятельно.
1
Самое главное в борьбе с компьютерными вирусами (так же, как с обычными) – это обнаружить их вовремя и профилактика. Случается что, невзирая на установленный антивирус, заражение компьютера произошло. Как узнать, что компьютер заражен? Множество вирусов сначала ведут себя очень незаметно. Вы отмечаете, что компьютер работает гораздо медленнее, притормаживает, выдает непонятные ошибки. Возникает предчувствие беды – все идет как-то не так.
2
Начните поиск возможных вирусов безотлагательно. Многие опытные пользователи советуют обязательно запускать антивирусную программу в безопасном режиме. Для этого в начале загрузки системы нажмите клавишу «F8» (очень быстро, несколько раз) для перехода к выбору режима загрузки. Выберите «Безопасный режим», в нем вирусам сложнее маскироваться. Вы с антивирусной программой скорее избавитесь от незваных гостей.
3
У каждого свои предпочтения, но чаще всего в качестве антивирусной программы пользователи выбирают «NOD32». Войдите в меню вашего антивируса: дважды щелкните на его иконке в панели задач. Обновите антивирусную базу. Затем в главном окне найдите строку «Сканирование ПК», кликните подпункт «Выборочное сканирование». Откроется окно для выбора объектов проверки. Отметьте все устройства, где могут быть вирусы: оперативная память, локальные диски, устройства внешней памяти (если они подключены). Нажмите «Сканировать».
4
Начнется проверка отмеченных устройств на наличие вирусов. Весь процесс может быть длительным. Все зависит от объема проверяемой информации. В журнале сканирования вы увидите его результат. Если зараженные файлы найдены, то они не удалятся автоматически. Во время сканирования компьютер может слегка притормаживать. Лучше воздержаться пока от каких-либо действий на нем. Дождитесь полного завершения процесса.
5
Процесс сканирования дисков завершен. Откройте журнал проверки. Зараженные файлы в нем будут выделены красным цветом. Просмотрите их очень внимательно, без паники. Если зараженный файл не представляет ценности – смело удаляйте. Для этого выделите файл левой кнопкой мыши, потом нажмите кнопку «Удалить». Внимательно просматривая информацию в журнале, таким способом удалите все зараженные ненужные вам файлы. Можно отметить сразу несколько зараженных файлов и удалить все.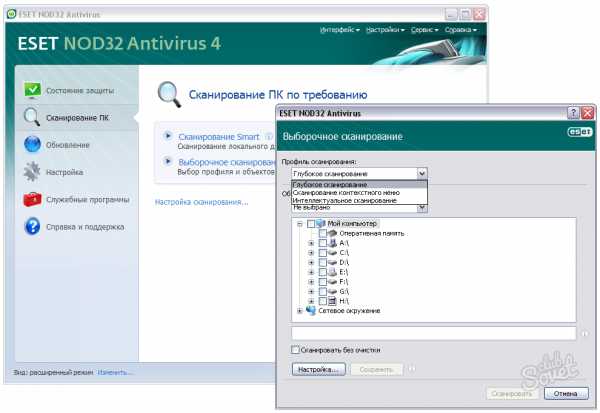
6
Ценную информацию поместите пока в карантин. Затем постарайтесь вылечить. Если ваш антивирус не справился с этим, то прочитайте в журнале название вируса, поищите в интернете специальные утилиты для борьбы именно с этим недугом. Например, с удалением «троянцев» справится прекрасная утилита Trojan Remover. Для каждого вируса можно найти средство лечения. Но если ничто не помогло, то удаляйте зараженный файл – не стоит рисковать остальной информацией.
В борьбе с вирусами надо действовать решительно и применять различные способы проверки ПК. После сканирования установленной антивирусной программой проверьте все диски еще раз утилитой Dr.Web CureIt. Скачайте ее в интернете совершенно бесплатно. Если ваш основной антивирус Dr.Web, то скачайте другую утилиту — AVPTool. Не забывайте о регулярном создании копий важной информации на внешних носителях.
SovetClub.ru
Как удалить вирусы с компьютера?
На сегодняшний день поголовье вирусов исчисляется сотнями тысяч! Среди такого разнообразия подхватить эту заразу к себе на компьютер проще простого!
В этой статье последовательно рассмотрим, как можно удалить вирусы с компьютера в различных ситуациях.
1. Что такое вирус. Симптомы заражения вирусами
Вирус - это само размножающаяся программа. Но если бы они только размножалась, то бороться с ними можно было бы не так рьяно. Часть вирусов может существовать вообще никак не мешая пользователю до определенного момента и в час икс даст о себе знать: могут блокировать доступ к определенным сайтам, удалять информацию и т.д. В общем, мешают пользователю нормально работать за ПК.
Компьютер при заражении вирусом начинает вести себя нестабильно. Вообще, симптомов может быть десятки. Иногда пользователь даже не догадывается, что у него на ПК вирус. Стоит насторожиться и проверить компьютер антивирусом, если есть следующие признаки:
1) Снижение скорости работы ПК. Кстати, про то, как можно ускорить windows (если, конечно, у вас нет вирусов) мы разбирали ранее.
2) Файлы перестают открываться, часть файлов может стать испорчена. Особенно, это касается программ, т.к. вирусы заражают exe и com файлы.
3) Снижение скорости работы программ, служб, сбои и ошибки приложений.
4) Блокировка доступа к части интернет-страничек. Особенно самых популярных: вконтакте, одноклассники и пр.
5) Блокировка ОС windows, просьба отослать СМС для разблокировки.
6) Пропажа паролей от доступа к различным ресурсам (кстати, этим занимаются обычно троянские программы, которые, впрочем, можно так же отнести к вирусам).
Перечень далеко не полный, но если есть хоть один из пунктов - вероятность заражения очень высокая.
2. Как удалить вирусы с компьютера (в зависимости от вида)
2.1. "Обычный" вирус
Под словом обычный следует понимать то, что вирус не заблокирует вам доступ к работе в ОС windows.
Для начала следует скачать одну из утилит для проверки компьютера. Одними из лучших являются:
AVZ - отличная утилита, которая предназначена для удаления троянских программ и SpyWare. Находит множество вирусов, которые другие антивирусы не видят. Более подробно о ней - см. ниже.
CureIT - достаточно запустить скаченный файл. Лучше всего это делать в безопасном режиме (при загрузке нажать на F8 и выбрать нужный пункт). Никаких опций по умолчанию вам выбирать не дается.
Удаление вируса при помощи AVZ
1) Будем считать, что программу вы скачали (AVZ).
2) Далее распаковываете ее любым архиватором (например, 7z (бесплатный и быстрый архиватор)).
3) Открываете файл avz.exe.
4) После запуска AVZ вам будут доступны три основные вкладки: область поиска, типы файлов и параметры поиска.В первой вкладке выберите диски, которые будут проверяться ( обязательно выберите системный диск). Поставьте галочки, чтобы программа проверяла запущенные процессы, провела эвристическую проверку системы и искала потенциальные уязвимости. В методике лечения включите опции, которые будут определять, что делать с вирусами: удалять, или спросить у пользователя. Скриншот с перечисленными настройками чуть ниже.
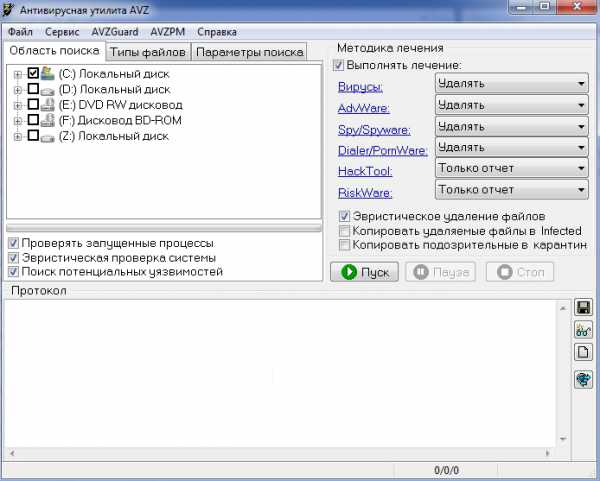
5) Во вкладке типы файлов, выберите проверку всех файлов, включите проверку всех архивов без исключения. Скриншот ниже.

6) В параметрах поиска отметьте максимальный режим эвристики, включите детектирование Anti-Rootkit, поиск клавиатурных перехватчиков, исправление системных ошибок, поиск троянских программ.
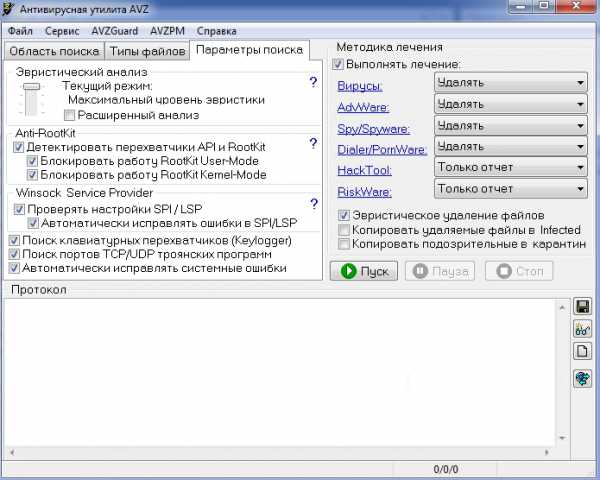
7) После задания настроек можно нажать на кнопку пуск. Проверка длится довольно долго, в это время лучше не выполнять параллельно другие процессы, т.к. AVZ часть файлов блокирует. После проверки и удаления вирусов - перезагрузите ПК. Затем установите какой-нибудь популярный антивирус и проверьте полностью компьютер.
2.2. Вирус блокирующий windows
Основная проблема с такими вирусами - это невозможность работы в ОС. Т.е. для того, чтобы вылечить компьютер - вам нужен либо второй ПК, либо заранее подготовленные диски. В крайнем случае можно попросить знакомых, друзей и т.д.
Кстати, об вирусах, блокирующих windows, была отдельная статья, обязательно гляньте!
1) Для начала попробуйте загрузиться в безопасном режиме с поддержкой командной строки (такой пункт загрузки появится, если нажать на кнопку F8 при загрузке ПК, лучше, кстати, нажать несколько раз). Если удалось загрузиться, введите в командную строку "explorer" и нажмите Enter.

Далее в меню пуск в графе выполнить: введите "msconfig" и нажмите Enter.
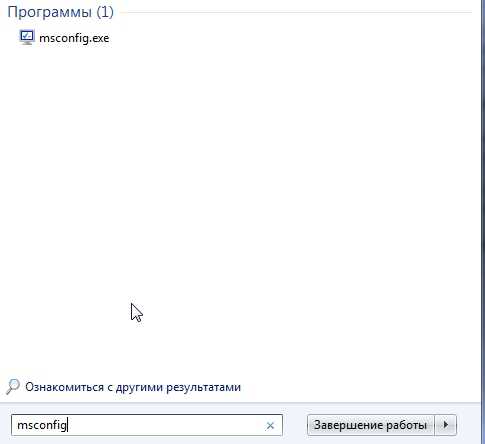
В этой системной утилите можно увидеть, что у вас находится в автозагрузке. Отключите все!
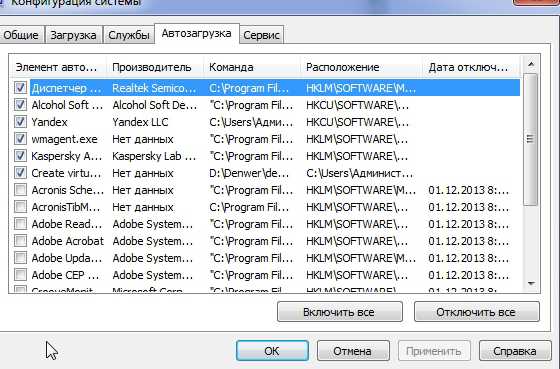
Далее перезагрузите ПК. Если вы смогли зайти в ОС, то установите антивирус и проверьте все диски и файлы на наличие вирусов.
2) Если компьютер не удается загрузить в безопасном режиме, придется прибегнуть к Live CD. Это специальный загрузочный диск, которым можно проверить диск на наличие вирусов (+ удалить их, если таковые имеются), скопировать данные с HDD на другие носители. На сегодняшний день самыми популярными являются три специализированных аварийных диска:
Dr.Web® LiveCD - аварийный диск от Доктора Веба. Очень популярный набор, работает безотказно.
LiveCD ESET NOD32 - наверное, утилиты на этом диске тщательнее остальных проверяют ваш жесткий диск. Иначе, обьяснить долгую проверку компьютера не получается...
Kaspersky Rescue Disk 10 - диск от Касперского. Удобно, быстро, с поддержкой русского языка.
После того, как скачаете один из трех дисков, запишите его на лазерный диск CD, DVD или на флешку. Затем включите в Bios включите в очередь загрузки проверку на загрузочные записи дисковода или USB (об этом подробнее рассказано здесь). Если все сделали правильно, загрузится Live CD и вы сможете приступить к проверке жесткого диска. Такая проверка, как правило (если вирусы будут найдены) помогает избавиться от самых распространенных вирусов, которые удалить другими путями вряд ли получится. Именно поэтому, в начале этой главы была сделана сноска о том, что для лечения понадобиться второй ПК (ибо на зараженном - диск записать невозможно). Очень желательно иметь такой диск у себя в коллекции!
После лечения при помощи Live CD, перезагрузите компьютер и установите полноценную антивирусную программу, обновите базы и включите режим тщательной проверки компьютера.
3. Несколько бесплатных антивирусов
Про бесплатные антивирусы уже была статья, здесь же порекомендуем лишь парочку неплохих антивирусов, не вошедших в основную сборку. Но ведь популярность и непопулярность не всегда говорят о том, что программа плохая или хорошая...
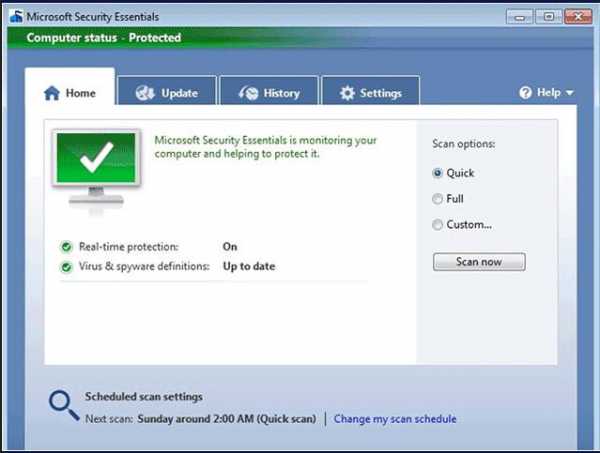 1) Microsoft Security Essentials
1) Microsoft Security Essentials
Отличная и бесплатная утилита для защиты ПК от вирусов и шпионов. Способен обеспечивать защиту ПК в режиме реального времени.
Что особо радует: легко устанавливается, быстро работает, не отвлекает вас ненужными сообщениями и уведомлениями.
Некоторые пользователи считают его не очень надежным. С другой стороны, даже такой антивирус способен вас сберечь от львиной доли опасности. Не у всех же есть деньги на покупки дорогих антивирусов, впрочем, ни одна антивирусная программа не дает 100% гарантии!
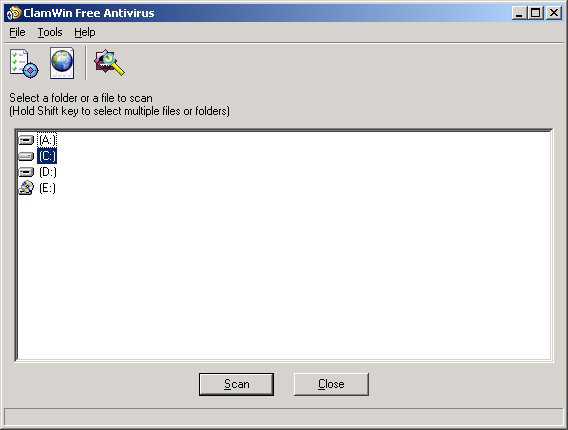 2) ClamWin Free Antivirus
2) ClamWin Free Antivirus
Антивирусный сканер, способный различать огромное количество вирусов. Он легко и быстро встраивается в контекстное меню проводника. Базы регулярно обновляются, благодаря чему антивирус всегда сможет вас оградить от большинства угроз.
Особо радует нетребовательность данного антивируса. Из минусов, многие отмечают его неказистый вид. Правда, реально ли это так важно для антивирусной программы?
В любом случае, хотя бы один антивирус на компьютере необходимо иметь (+ крайне желательно установочный диск с windows и Live CD на случай удаления вирусов).
Итоги. В любом случае, угрозу заражения легче предотвратить, чем пытаться удалить вирус. Ряд мер способен свести к минимуму риски:
- Установка антивирусной программы, регулярное ее обновление.
- Обновление самой ОС windows. Все таки разработчики не просто так выпускают критические обновления.
- Не качать сомнительные ключи и трейнеры к играм.
- Не устанавливать подозрительное ПО.
- Не открывать почтовые вложения от неизвестных адресатов.
- Регулярно делать резервные копии нужных и важных файлов.
Даже этот простой набор спасет вас от 99% напастей.
Желаю вам удалить все вирусы с компьютера без потери информации. Удачного лечения.
Социальные кнопки:
pcpro100.info