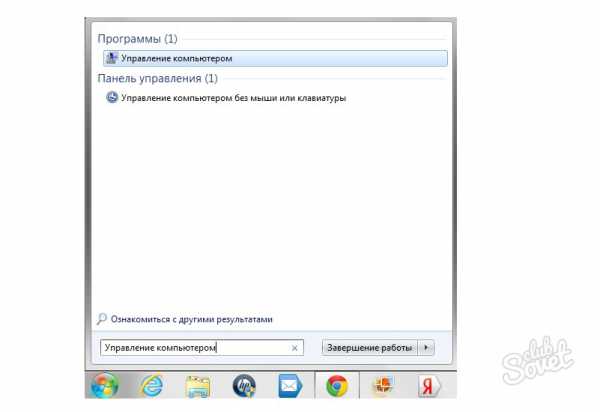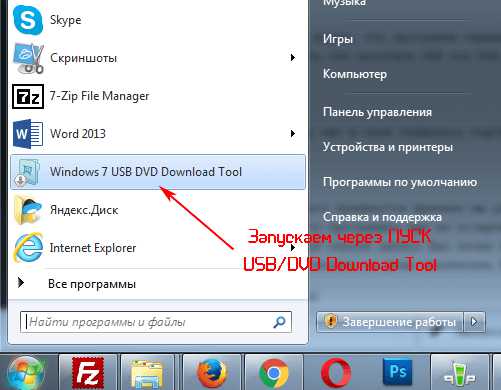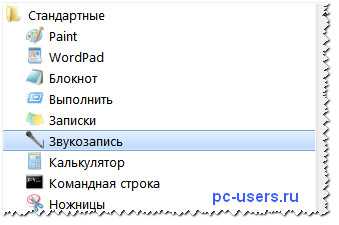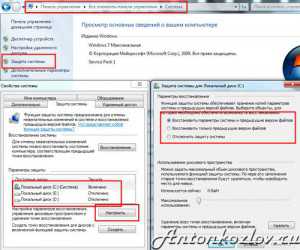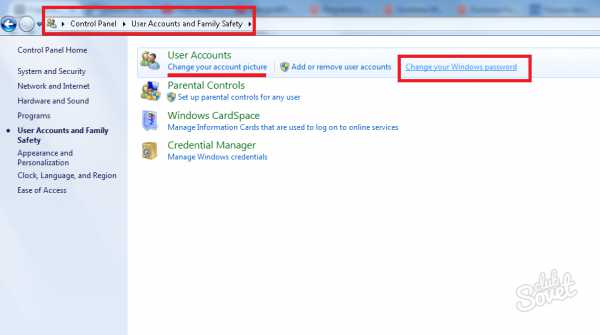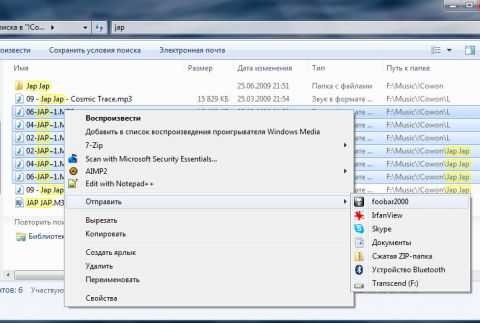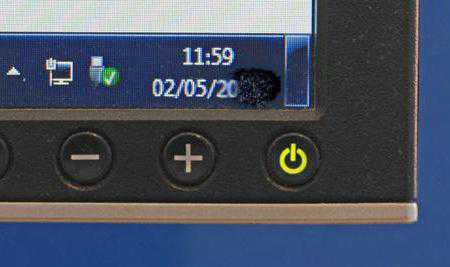Как на ноутбуке настроить микрофон windows 7
Как настроить микрофон на ноутбуке
В наше время ноутбук стал неотъемлемой частью жизни современного человека, ведь по мощности они уже сравнимы со стационарными компьютерами. Даже такие вещи, как вебкамера и микрофон, уже встроены в него, что освобождает от дополнительной траты денег. Но иногда трудно понять, как настроить микрофон на ноутбуке. Сегодня мы пошагово разберем настройку микрофона на самых популярных системах.
Если ноутбук для вас – это новое приобретение, с которым ранее не доводилось работать, то скорее всего на нем будет установлена система windows 8. На ее примере и рассмотрим, как настроить микрофон на ноутбуке.
Для начала проверьте, установлен ли драйвер для вашего микрофона, для чего откройте «Панель управления», а в ней «Диспетчер устройств». Далее открываете вкладку «Звуковые, видео и игровые устройства». В ней должна быть строка «Realtek High Definition Audio» или другая, в зависимости от того, какой фирмы у вас звуковая карта. Если она есть, то все в порядке и можно продолжать. Иначе зайдите на официальный сайт Realtek и скачайте последнюю версию данного драйвера.

Если с драйверами все в порядке, то открывайте все ту же «Панель управления» и далее выбирайте «Оборудование и Звук». В открытом окне следуйте на вкладку «Запись» Здесь вы должны увидеть устройство микрофон, который обозначен как «Устройство с поддержкой High Definition Audio. Щелкните по нему правой кнопкой мыши и нажмите на строки «Использовать по умолчанию» и «Использовать устройство связи по умолчанию». Если все сделано верно, то на значке микрофона появится зеленый круг с галкой.
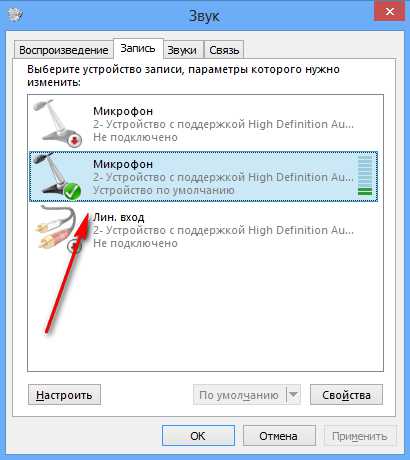
Справа от значка и надписи появится шкала, которая будет мигать зеленым при каждом звуке. Это означает, что настройка микрофона на ноутбуке завершена!
Как проверить микрофон на ноутбуке?
Воспользуйтесь встроенной программой «Звукозапись» или любой другой программой для аудиозаписи и попробуйте записать, например, звук вашего голоса. После чего воспроизведите записанное.
Тихо работает микрофон на ноутбуке?
Значит настройка завершена не до конца. Вновь следуйте в «Панель управления» и далее в «Оборудование и звук». Вкладка «Запись» и щелкайте правой кнопкой по картинке вашего микрофона, после чего выбирайте «Свойства» Откроется вот такое окно:

Здесь вы можете посмотреть в свойствах, правильно ли работает драйвер. Если все в порядке, то продолжаем. Если нет, то рекомендуется его переустановить.
Следуйте во вкладку «Уровни». Там вы сможете настроить уровень записи микрофона (ползунок «Микрофон») и, если вам этого недостаточно, то даже усилить его уровень (ползунок «Усиление микрофона»). Во вкладке «Дополнительно» можно настроить качество записи, выбрав разрядность и частоту дискретизации.
Настройка микрофона на ноутбуке с операционной системой windows 7 особых сложностей вызывать не должна, ведь windows 7 и windows 8 очень похожи своими интерфейсами. Пожалуй единственное отличие состоит в том, что на windows 7 есть владка «Улучшения», в которой можно включить режим подавления эхо и режим автоматического управления уровнем сигнала.
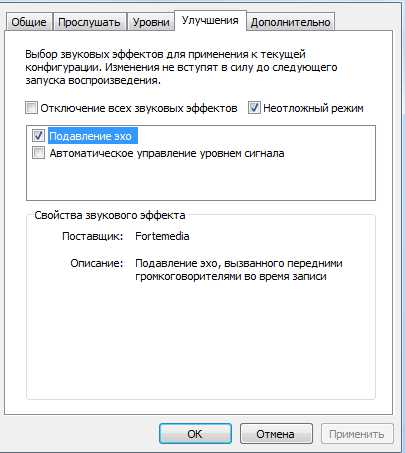
Владельцам windows 8 эти настройки предлагается искать непосредственно в программе, сопровождающей установленный драйвер.
Если же, после всех мытарств, звук так и не появился, то вам стоит проверить следующие вещи:
- Находится ли уровень звука системы или проигрывателя на нулевой отметке или в состоянии «Mute».
- Попробуйте воспользоваться мастером устранения неполадок. Путь к нему следующий: «Панель управления» — «Устранение неполадок» — «Устранение неполадок воспроизведения звука»
- И, конечно же, попробуйте еще раз обновить драйвер.
tehno-bum.ru
Как настроить микрофон
Здравствуйте, уважаемые посетители smartronix.ru! Многие обладатели ноутбуков и домашних компьютеров, приобретя микрофон для общения или игр не знают, как правильно его настроить. Наша инструкция по настройке микрофона призвана исправить это досадное недоразумение. Для чего обычно используется это устройство связи? Да много для чего. Например для бесед с близкими и друзьями в Skype (кстати о том как настроить микрофон в скайпе у нас есть отдельная статья), или для общения в онлайн играх, таких как Dota, World of Tanks (WoT) и Counter Strike.
В нашей публикации мы расскажем не только, как настроить микрофон на ноутбуке и компьютере, но и как подключить его, а также как проверить что все драйверы на аудио карту установлены. Дело в том, что настройка микрофона зависит от установленного драйвера в вашей операционной системе windows. В одном случае драйвер может быть стандартным и все настройки осуществляются через встроенное в систему программное обеспечение. А во втором случае, на вашем ноутбуке может быть установлено ПО Realtek High Definition Audio и подключать микрофон нужно через него. Мы рассмотрим оба варианта подключения и настройки микрофона.
Как настроить микрофон на компьютере или ноутбуке
Итак, начнём мы с самого простого — с подключения микрофона к ноутбуку или компьютеру. На самом деле, у нас уже есть статья, как подключить наушники к компьютеру и ноутбуку, и там всё уже неплохо расписано куда подключать микрофон к компьютеру. Но лучше мы повторим эту информацию. Ведь далеко не все из вас, уважаемые читатели, знают, как подключать устройство в компьютер или ноутбук. Для микрофона на аудиокарте предусмотрен специальный разъём — 3.5 джек, как у обычных наушников. Разъём на звуковой карте компьютера должен быть розового цвета:
Если на вашем компьютере нет внешней аудиокарты, то разъём микрофона также не составит труда найти. Он расположен на встроенном аудио-модуле материнской платы:
То же самое касается и ноутбуков, нетбуков и ультрабуков. Разъём обычно расположен с правого или левого торца ноутбука и помечен специальным графическим значком.
Как видите, ничего сложного. Будем считать, что физически мы всё подключили. Настало время его настройки windows. Следующий шаг настройки — поиск микрофона в операционной системе windows. Как мы уже говорили, у всех системы и драйверы разные. Поэтому мы разобьём данную главу на две части — стандартную настройку в windows и настройку через программное обеспечение Realtek HD Audio. В зависимости от того, какой драйвер у Вас установлен, выберите нужный вариант настройки.
Проверяем аудио-драйвер ноутбука или компьютера
Прежде, чем правильно настроить микрофон на компьютере, разберёмся с одной популярной ошибкой начинающих компьютерных пользователей. Часто помимо самой настройки возникают проблемы с аудио-драйвером. Конечно, если звук из колонок идёт, то всё в порядке, но часто бывает и наоборот. Поэтому мы советуем проверить его наличие в системе. Удостовериться, что на вашем ноутбуке или компьютере установлен аудио-драйвер совсем не сложно. Для этого нам нужно попасть в диспетчер устройств windows. Сделать это можно несколькими способами. Первый способ — кликнуть по иконке компьютера на рабочем столе и выбрать нужный пункт меню.
Либо найти диспетчер устройств в командной строке через меню «Пуск»:
Третий способ, найти диспетчер устройств через «Панель управления». Для этого нужно её открыть через «Пуск» > «Панель управления», в панели управления найти пункт «Система» и там будет ссылка на диспетчер устройств. Каким способом пользоваться не столь важно. Главное, чтобы в разделе «Звуковые, видео и игровые устройства» у вас были установлены драйверы для звуковой карты и не было неизвестных устройств, как показано на следующем скриншоте.
Если неизвестные устройства есть, то чтобы потом не мучаться с неработающим микрофоном, лучше зайти на сайт производителя ноутбука или материнской платы компьютера и скачать драйверы для звуковой платы вашего ПК. Итак, мы убедились, что драйвер для звуковой карты установлен. Приступим к настройке микрофона.
Настройка микрофона в Realtek High Definition Audio
Диспетчер Realtek HD Audio — это программа для настройки микрофона, которая является очень популярной и его можно встретить на большинстве современных ноутбуков (если данное программное обеспечение не установлено конкретно на вашем ПК, то читайте следующую главу нашей статьи). Но многие из вас наверное не знают, установлен ли Realtek HD Audio на вашем ноутбуке или компьютере. Драйвер Realtek High Definition Audio можно найти в диспетчере устройств. Или найти иконку в виде колоночки в трее windows, как это показано на следующей картинке.
Также аудио-драйвер Realtek можно найти через «Панель управления», зайдя в «Оборудование и звук»:
Открыв диспетчер направляемся на вкладку «Микрофон». Здесь можно настроить основной уровень громкости микрофона. Если тихо он работает, то лучше всего выставить громкость на максимум. Вот скриншот:
В диспетчере также можно настроить усиление. Если микрофон шумит или фонит, то усиление лучше сделать наименьшим. А лучше проверить работу с несколькими уровнями усиления:
Если на вашем ноутбуке есть встроенный микрофон, а Вы решили подключить ещё один дополнительный внешний микрофон, то в диспетчере Realtek HD нужно задать устройство, которые Вы хотите использовать по умолчанию. На скриншоте ниже за это отвечает опция «Задать стандартное устройство».
Как Вы наверное заметили на той же картинке (расположенной выше), на вкладке можно настроить чувствительность микрофона. В принципе, на этом можно закончить настройку в Realtek HD Audio. Нас ждёт финальная глава статьи, в которой мы рассмотрим, как настроить устройство в windows. Ниже будет рассмотрена подробная настройка микрофона на виндовс 7, но данная инструкция будет актуальна и для windows 8 и windows Vista. Если Вы являетесь пользователем windows XP, то ничего страшного в этом нет. Наши советы, как настроить микрофон на ноутбуке или компьютере являются универсальными и обязательно Вам пригодятся.
Как настроить микрофон в windows
Итак, как мы убедились выше, драйвер для звуковой карты установлен и звук в компьютере есть. Настало время разобраться с настройками микрофона в windows. Открываем «Панель управления» через «Пуск», заходим в «Оборудование и звук» и выбираем пункт меню «Звук».
Или можно поступить ещё проще и найти настройки звука через командную строку windows:
Также можно найти настройки в трее системы, кликнув по значку-колонке. Опять же, не суть важно, как Вы туда попадёте. Открыв настройки звука переходим на вкладку «Запись». Именно на ней должно отобразиться наше устройство звукозаписи. Если в вашей системе больше нет микрофонов, то он будет один. Если на вашем ноутбуке есть встроенный микрофон и вы подключаете дополнительную гарнитуру или вебкамеру со встроенным в неё микрофоном, то устройств будет два. Выделяем нужное устройство и нажимаем на кнопочку «Свойства».
После нажатия на кнопку «Свойства» откроются настройки выбранного Вами вами устройства, к которых можно будет настроить микрофон. На вкладке «Общие» ничего особо настраивать не нужно. Просто убедитесь, что устройство включено.
На следующей вкладке, которая называется «Прослушать», мы советуем установить галочку на «Прослушивать с данного устройства». Данная опция позволит вывести звук с микрофона на колонки или подключенные наушники. Стоит заметить, что при использовании этой опции и близком расположении микрофона и динамиков, в колонках может появиться нежелательный свист, что впрочем происходит не всегда. Поэтому если Вам не нужна данная опция, галочку можно не ставить.
На вкладке «Уровни» можно настроить громкость микрофона (отрегулировать уровень громкости) и установить чувствительность. Опция громкости особенно бывает полезна если в онлайн игре или при разговоре в Скайпе звук плохо слфшно. А усиление может пригодиться если при общении микрофон шипит. В общем если устройство плохо работает, то вкладка «Уровни» как раз для исправления различных искажений. Только увлекаться особо не стоит. Громкость можно выкрутить на 100%, а усиление лучше установить на 10-20 децибел. Иначе могут появиться хрипы и щелчки, а также могут появиться посторонние шумы.
Далее у нас следует вкладка «Улучшения». Опция «Отключение всех звуковых эффектов» отвечает за искажение звука в устройстве. но если Вы используете дешевый микрофон и при трансляции звука слышно много помех, можно отключить данную опцию и включить опции подавления это и шума. Удаление постоянной составляющей — помогает при неразборчивом и захлебывающемся звуке. Она убираем чувствительность микрофона.
Следующая вкладка «Дополнительно» служит скорее для настройки студийных микрофонов. На ней можно задать частоту дискретизации и количество каналов используемых в микрофоне.
Итак, с настройкой в windows разобрались. Надеемся, что наша инструкция по настройке микрофона на компьютере или ноутбуке Вам пригодилась. Если остались какие-то вопросы или возникли трудности с подключением, пожалуйста спрашивайте в комментариях. Напоследок хочется ответить ещё на один довольно популярный вопрос наших посетителей — как настроить микрофон на наушниках. Всё абсолютно так же, как описано в выше приведённой инструкции. Что обычный микрофон, что гарнитура с наушниками — оба гаджета настраиваются одинаково.
smartronix.ru
Как подключить, включить и настроить микрофон на компьютере или ноутбуке windows XP, 7, 8, 10
Не получается пообщаться со знакомыми в скайпе по причине отсутствия звука, подключен новый микрофон, однако устройство не обнаруживается, запись работает слишком тихо… Все это довольно часто встречающиеся неприятности, но легко решаемые. Ниже пойдет речь о том, как же правильно настроить девайс.
В настоящее время получили распространение самые разнообразные по виду и форме микрофоны. По способу подключения бывают аналоговые, с USB выходом (подключаем к любому USB входу компьютера), беспроводные – о них будет упомянуто позднее. Ну и конечно же встроенный, в случае с ноутбуками или веб-камерой, который также является аналоговым.
Как подключить устройство
Для начала выясним, куда вставлять коннектор обычного аналогового устройства – самого встречающегося на данный момент. Устройство записи обладает штекером под разъем 3,5 джек, таким же, как и у простых наушников.

Гнездо под микрофон должен быть розового цвета, он может находиться на материнской плате на задней панели или на передней панели системного блока, на звуковой карте, клавиатуре.
Как настроить микрофон
Мало просто подключить, нужно его еще настроить. Прежде, чем приступить к настройке следует удостовериться в том, что установлен аудио-драйвер. Для этого в Диспетчере смотрим, все ли звуковые устройства определены и включены.
В случае если девайс не обнаружен попробуйте переустановить его драйвер.
После проверки приступаем к самой настройке.
Через Панель управления заходим в раздел Оборудование и звук.
В следующем окне жмем на Звук и в диалоге настроек выбираем Запись.
В данной вкладке выберем микрофон, который хотим настроить и нажмем Свойства.
Подсоедините наушники и кликните по вкладке Прослушать, там нужно будет отметить галочкой рядом со словами: Прослушивать с данного устройства, а далее нажимайте Применить.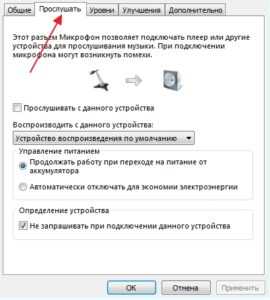
После этого в наушниках будет слышно, с какой чувствительностью наше записывающее устройство передает звук. Затем откройте вкладку Уровни для оптимальной настройки усиления.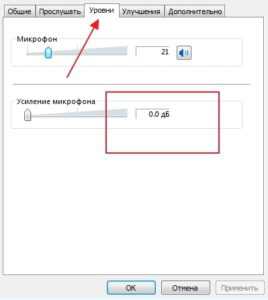
Когда получите тот звук, который удовлетворит Ваши требования снимите галочку с опции прослушивания.
Как подключить беспроводной микрофон
 Чрезвычайно удобным девайсом является беспроводной микрофон, имеющий встроенный bluetooth. Чаще его используют во взаимодействии с ноутбуком, ведь он обычно имеет встроенный блютуз-модуль. В случае с компьютером его необходимо будет приобрести дополнительно.
Чрезвычайно удобным девайсом является беспроводной микрофон, имеющий встроенный bluetooth. Чаще его используют во взаимодействии с ноутбуком, ведь он обычно имеет встроенный блютуз-модуль. В случае с компьютером его необходимо будет приобрести дополнительно.
Перейти в окно настроек блютуз ноутбука и выполнить поиск нового устройства. Установите требуемый драйвер, если он не обнаруживается системой автоматически. Если с драйверами проблем нет, а ноут все равно не видит акустическое устройство записи, проверьте включено ли оно, не разрядились ли батареи.
Как включить встроенный микрофон в ноутбуке
Перейдите в Панель Управления/Оборудование там найдите Диспетчер Realtek HD.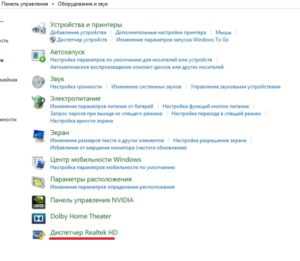
Откроется диспетчер звука, в окне которого, при отключенном встроенном микрофоне следует перейти к Дополнительным настройкам устройства и отметить там пункт: Разделять все входные гнёзда в качестве независимых входных устройств.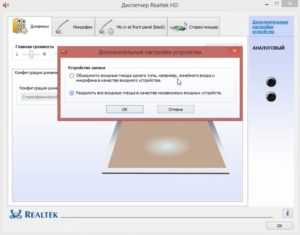
Далее перейдите на вкладку, на которой отображен Ваш встроенный Mic.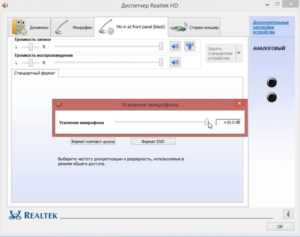
Здесь Вы сможете настроить громкость и усиление.
После этого в окне Звук появится Ваше устройство, если до этого он там отсутствовал.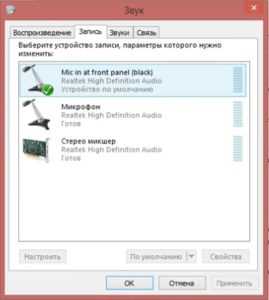
Теперь можно будет настраивать его параметры.
Есть множество программ, использующих возможности микрофона, например разнообразные онлайн-сервисы. Оптимальная настройка работы Вашего устройства записи обеспечит максимально комфортное общение
composs.ru