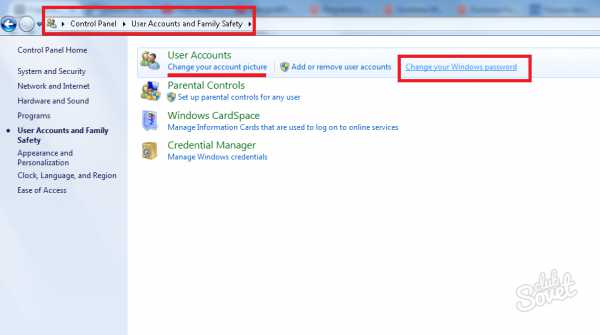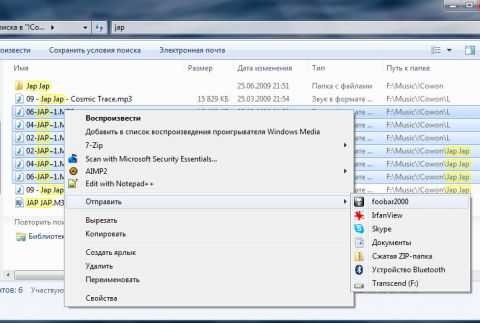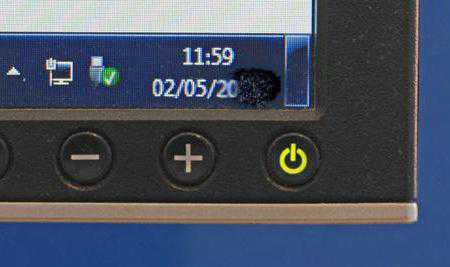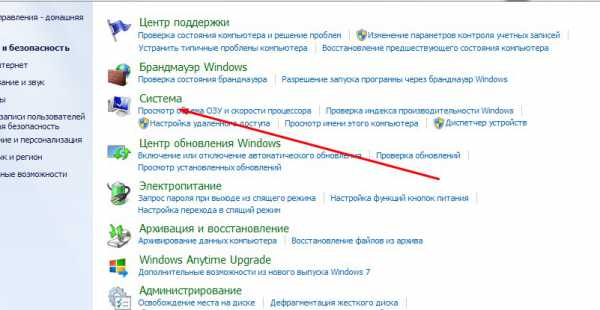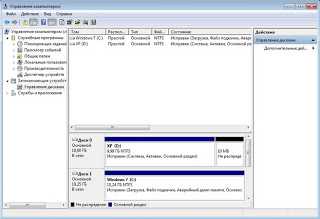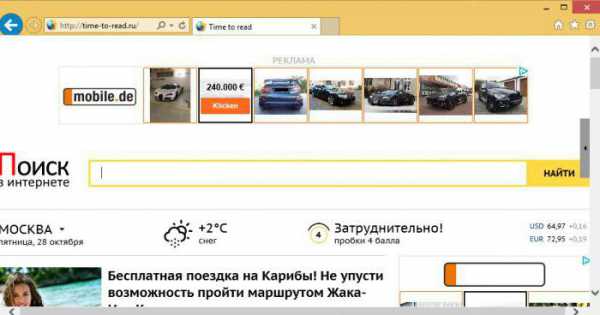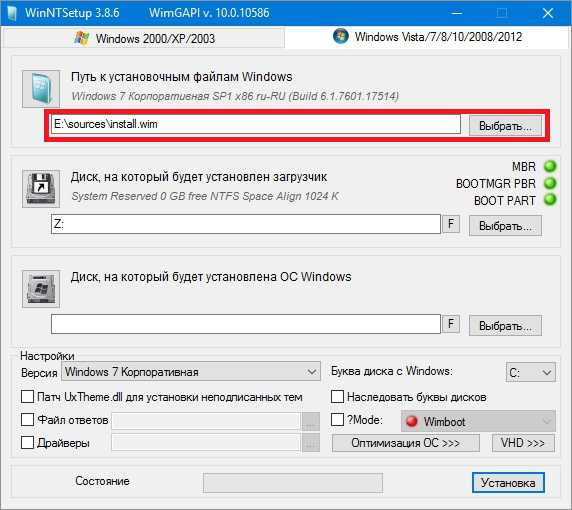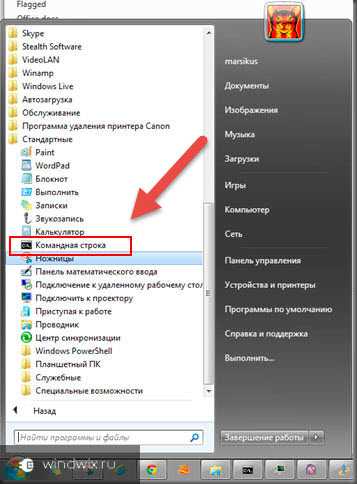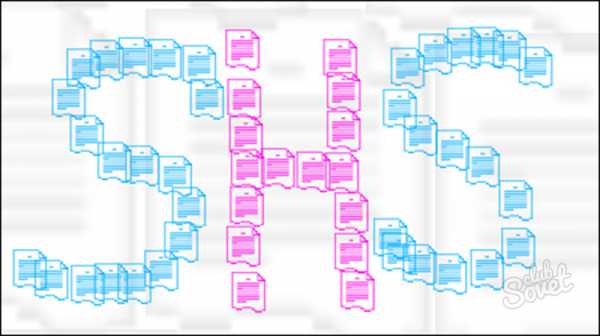Как отменить восстановление системы windows 7
Восстановление системы windows 7
Иногда, обычно при установке какой-то программы или неправильного обращения с системными файлами, их перезаписи или удаления, операционная система перестаёт загружаться на компьютере. Многих людей это выбивает из равновесия, ведь на компьютере могут храниться важные данные, даже если этот компьютер предназначен не для ведения бухгалтерии, для игр, всё равно. Например, вы играли в какую-то игру уже достаточно давно, сохранения игры часто находятся в папке “Документы”. Естественно, переустановка системы убьёт всё, в том числе и ваши сохранения. В этом случае поможет восстановление системы windows 7. Восстановление операционной системы даст вам возможность исправить положение и восстановить состояние системы с выбранной точки восстановления системы.
Что такое восстановление системы?
Восстановление системы позволяет пользователю восстанавливать изменённые или удалённые файлы операционной системы с помощью точек восстановления на момент создания точки. Точки восстановления системы не меняют и не затрагивают личных файлов, таких как документы, фотографии или электронная почта. Вы можете не опасаться за их сохранность.
Восстановление системы компьютера использует функцию windows “Защита системы”. Её можно отключать и включать для каждого из выбранных логических жестких дисков компьютера. Если вы хотите отключить восстановление системы, а я рекомендую это делать на всех не системных дисках, вы просто выбираете в параметрах восстановления «»Отключить защиту системы, предварительно выбрав требуемый жесткий диск.
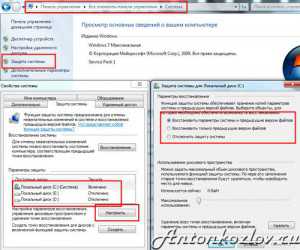
Выбор дисков для восстановления в функции «Защита системы»
Точка восстановления содержит в себе параметры реестра и другие, используемые windows, сведения. Точки восстановления системы можно создавать самостоятельно. Делать это нужно перед каким-то значительным событием, например, перед установкой драйверов или программ. Я таким образом нашел программу, которая создавала неполадки со звуком, звук то исчезал вовсе, то был прерывистым, кстати, вы можете почитать статью “Почему нет звука на компьютере”, а заодно и статью “Правильная настройка звука на компьютере с windows 7”.

Создание точки восстановления в windows 7
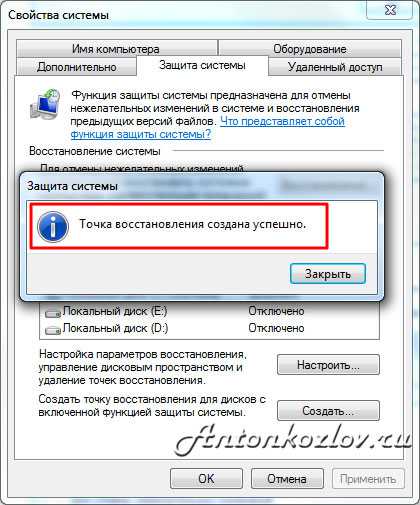
Точка восстановление операционной системы windows 7 создана успешно
Я просто дела точки восстановления и устанавливал программ за программой, пока не нашел конфликтную. Это позволило сэкономить мне массу времени, которое я тратил на переустановку windows.
Как запустить восстановление системы?
Это сделать можно несколькими способами:
1). Нажать последовательно “Пуск –> Все программы –> Стандартные –> Служебные –> Восстановление системы –> В появившемся окне Далее”. 2). В меню “Пуск” нажать “Панель управления –> Восстановление –> Запуск восстановления системы”.
3). В меню “Пуск” в поле поиска или в окно выполнения (вызывается кнопками WIN + R) ввести “rsrtui” и нажать ”Enter”.
Думаю, достаточно. Есть и другие способы вывести окно восстановления системы, но зачем усложнять?
Все они приведут к окну “Восстановление системы”.
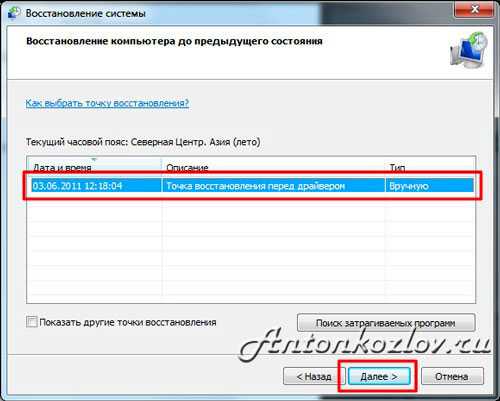
Выбор точек восстановления операционной системы windows 7
Кроме того, вы можете установить флажок “Показать другие точки восстановления” и усидеть архив созданных самой windows 7 точек восстановления. Выбирайте один из вариантов. Тут же, как и на следующим скриншоте, Вы можете увидеть список программ, которых коснётся восстановление системы.
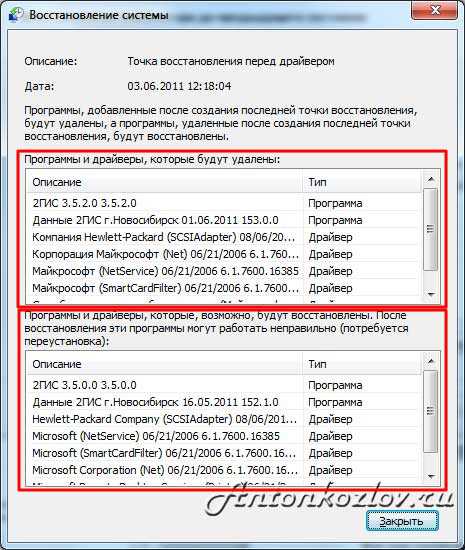
Список затрагиваемых восстановлением программ
Вам нужно лишь подтвердить точку восстановления системы и нажать “Готово”.
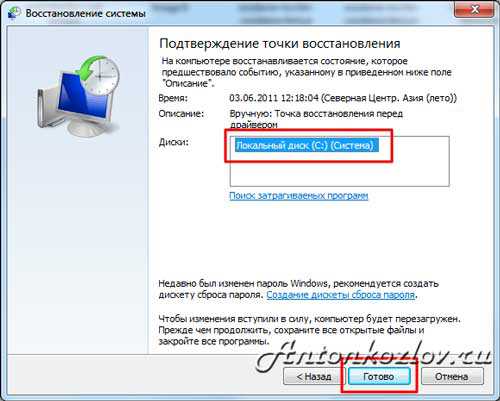
Подтверждение точки восстановления
После этого появится экран, на котором вам сообщат о том, что при нажатии на «Да», процесс остановить вы уже не сможете, на этом экране вы всё ещё можете остановить процесс восстановления системы, нажав на «Отмена».
Когда процесс восстановления будет начат в операционной системе windows 7, компьютер будет перезагружен и будет произведено обновление файлов. Вам, после завершения данного процесса и загрузки windows, будет выдано следующее сообщение:
Процесс восстановления системы завершен
Тут же вам сообщается о том, что файлы ваши не затронуты. И это радует. Система возвращена к состоянию, в котором она пребывала в момент создания точки восстановления.
Отмена восстановления системы.
Если после восстановления системы вы поняли, что восстановили не то состояние системы, то есть выбрали не ту точку восстановления или результат вас не обрадовал, то вы можете восстановить состояние до восстановления системы, а иначе говоря, сделать отмену восстановления системы. Это возможно благодаря тому, что windows 7 создаёт ещё одну контрольную точку восстановления до запуска. Для того, чтобы отменить восстановление системы в windows 7? Вам потребуется повторно запустить мастер восстановления. Система предложит вам выбрать другую точку восстановления или отменить восстановление системы.
Вот так вот можно восстанавливать систему с помощью мастера восстановления windows 7.
Восстановление данных с любых цифровых носителей — это реальность, в которую многие не верят. Восстановить данные с жесткого диска, флешки, а так же после переустановки windows или после форматирования диска возможно, только нужно знать, как правильно восстанавливать.
Буду очень благодарен, если вы поделитесь с друзьями этой статьёй в социальных сетях и блогах, это будет здорово помогать моему блогу развиваться:
Хотите получать обновления блога? Подписывайтесь на рассылку и внесите свои данные: Имя и е-мейл
AntonKozlov.ru
Восстановление системы windows
Здравствуйте, друзья! Восстановление системы windows или как еще говорят, откат системы — это отличная возможность повернуть время вспять.
Представим простую ситуацию — вчера ваш компьютер исправно работал, а сегодня, при включении, начал выдавать ошибки и перезагружаться.
Приятного мало, некоторых это и вовсе может вывести из равновесия. Кто-то броситься переустанавливать windows (установка windows с диска, с флешки), кто-то обзванивать друзей или сервисные центры. Причин вызвавших сбой предостаточно; к примеру, не корректно установленные драйвера или программы, ошибки реестра, действие вирусов..итд.
Наша задача не выявление причины, а что делать в таких ситуациях? Как я уже говорил, windows в своём арсенале имеет важный инструмент – среда восстановления. Данный инструмент способен восстановить все файлы и программы до того состояния, когда ваша система еще работала исправно.
Это не окажет влияния на ваши документы, изображения и другие личные данные. Они не будут потеряны. А вот недавно установленные программы или драйвера, которые возможно и вызвали сбой системы, могут быть удалены.
Запускаем восстановление системы
Перед запуском восстановления, сохраните если есть открытые файлы и закройте все программы. В процессе восстановления компьютер будет перезагружаться.
Вызвать восстановление можно нажав кнопку Пуск и в поле поиска ввести «восстановление системы», а затем щелкнуть по соответствующей записи. Можно и так: Пуск → Все программы → Стандартные → Служебные → Восстановление системы.
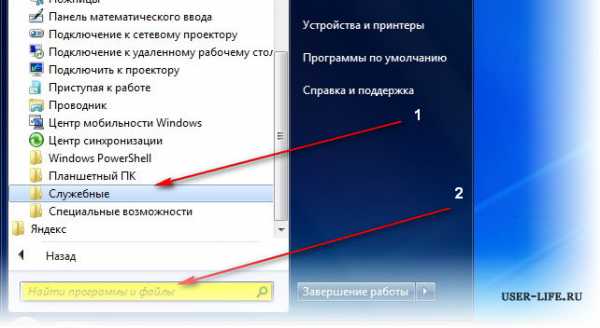
Увидим окно «Восстановление системных файлов и параметров». На своем примере, я покажу как произойдет восстановление (откат) системы до момента установки антивируса eset nod32, который я установил сутками ранее. Здесь вы задаете свою точку восстановления и жмем далее, запуская процесс.
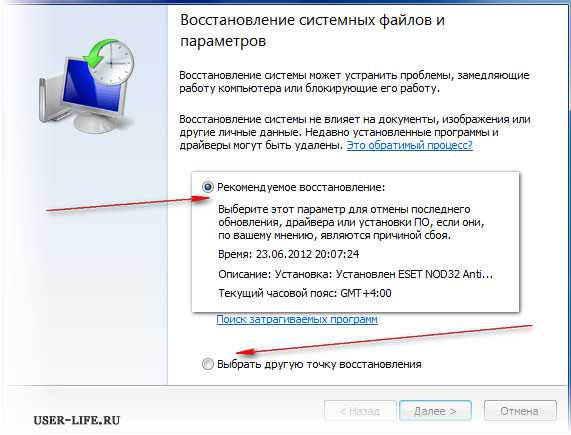
Компьютер перезагрузится и произойдет обновление файлов. После успешного отката увидим сообщение, о том, что восстановление выполнено успешно и система восстановлена к заданному ранее состоянию.
PS: Если вы захотите отменить восстановление системы, то нужно повторно запустить мастер восстановления. Система предложит отменить восстановление или выбрать другую точку восстановления. На этом сегодня все! Удачного восстановления! Подписаться на обновления блога.
user-life.ru
Отключаем запуск средства восстановления при загрузке windows

После внезапной остановки windows (банальное выключение питания или какой-то системный сбой) при загрузке компьютера перед нами красуется Восстановление после ошибок windows, ожидающее от нас дальнейших действий: запустить средство восстановления загрузки или выполнить обычную загрузку windows.
По идее, данное предложение должно отключаться при устранении проблем с загрузкой (часто достаточно выбрать обычную загрузку). Однако, windows вещь в себе, на её работу влияют звезды, потому и подкидывает нам сюрпризы чтобы скучно не было.
Запуск средства восстановления может остаться с вами навсегда. На самом деле этот запрос можно отключить довольно просто. Запускаем командную строку (!)от имени администратора и даем такую команду:
bcdedit /set recovery enabled noЕсли запуск средства после перезагрузки все еще мозолит вам глаза, попробуйте выполнить еще одну команду:
bcdedit /set bootstatuspolicy ignoreallfailuresЕсли вы считаете статью полезной,не ленитесь ставить лайки и делиться с друзьями.
mdex-nn.ru
Восстановление операционной системы windows 7
Иногда, обычно при установке какой-то программы или неправильного обращения с системными файлами, их перезаписи или удаления, операционная система перестает загружаться на компьютере. Многих людей это выбивает из равновесия, ведь на компьютере могут храниться важные данные, даже если этот компьютер предназначен не для ведения бухгалтерии, для игр, все равно. Например, вы играли в какую-то игру уже достаточно давно, сохранения игры часто находятся в папке «Документы». Естественно, переустановка системы убьет все, в том числе и ваши сохранения. В этом случае поможет восстановление системы windows 7. Восстановление операционной системы даст вам возможность исправить положение и восстановить состояние системы с выбранной точки восстановления системы.
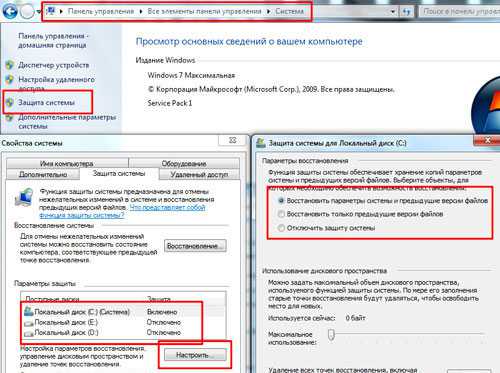
Что такое восстановление системы.
Восстановление системы позволяет пользователю восстанавливать измененные или удаленные файлы операционной системы с помощью точек восстановления на момент создания точки. Точки восстановления системы не меняют и не затрагивают личных файлов, таких как документы, фотографии или электронная почта. Вы можете не опасаться за их сохранность.
Восстановление системы компьютера использует функцию windows «Защита системы» (Панель управления -> Все элементы панели управления -> Система). Ее можно отключать и включать для каждого из выбранных логических жестких дисков компьютера. Если вы хотите отключить восстановление системы, а я рекомендую это делать на всех несистемных дисках, вы просто выбираете в параметрах восстановления «Отключить защиту системы», предварительно выбрав требуемый жесткий диск.
Точка восстановления содержит в себе параметры реестра и другие сведения, используемые windows. Точки восстановления системы можно создавать самостоятельно. Делать это нужно перед каким-то значительным событием, например, перед установкой драйверов или программ. Для создания точки восстановления необходимо в окне Свойства системы на вкладке Защита системы нажать на кнопку «Создать». В открывшемся окне следует ввести название точки восстановления и нажать на кнопку «Создать». После этого система сообщит, что точка восстановления операционной системы windows 7 создана успешно.
Таким образом постоянно создавая точки восстановления перед установкой программы, можно выявить конфликтную программу. Это позволяет сэкономить массу времени, которое затрачивается на переустановку windows.
Запуск восстановления системы windows 7.
Запустить процесс можно несколькими способами:
1. Нажать последовательно Пуск –> Все программы –> Стандартные –> Служебные –> Восстановление системы –> В появившемся окне нажать кнопку «Далее». 2. В меню Пуск — > Панель управления –> Восстановление –> Запуск восстановления системы. 3. В меню Пуск в поле поиска или в окно выполнения (вызывается кнопками «WIN+R») ввести «rsrtui» и нажать «Enter».
Конечно же, есть и другие способы вывести окно восстановления системы, но не стоит усложнять. Все равно они приведут к окну «Восстановление системы». Кроме этого, в этом окне можно установить флажок «Показать другие точки восстановления» и вывести список архивов точек восстановления, созданных самой windows 7. Выберите один из вариантов. Здесь же, можете увидеть список программ, которых коснется восстановление системы. После всех манипуляций необходимо будет лишь подтвердить точку восстановления системы и нажать на кнопку «Готово».
После этого появится экран, на который сообщит о том, что при нажатии на кнопку «Да», процесс остановить вы уже не сможете, на этом экране вы все еще можете остановить процесс восстановления системы, нажав на «Отмена». Когда процесс восстановления запустится, компьютер автоматически перезагрузится и будет произведено обновление файлов. После завершения данного процесса восстановления и загрузки windows, будет выдано следующее сообщение: Восстановление системы выполнено успешно. Здесь же будет сообщение о том, что ваши файлы не затронуты. Система возвращена к состоянию, в котором она пребывала в момент создания точки восстановления.
Отмена восстановления системы.
Если вдруг, по каким-то причинам, после восстановления системы вы поняли, что восстановили не то состояние системы (т.е. выбрали не ту точку восстановления или результат вас не обрадовал), то вы можете восстановить состояние до восстановления системы. Иначе говоря, сделать отмену восстановления системы. Это возможно благодаря тому, что windows 7 создает еще одну контрольную точку восстановления до запуска. Чтобы отменить восстановление системы windows 7, потребуется повторно запустить мастер восстановления. Система предложит вам выбрать другую точку восстановления или отменить восстановление системы.
Вот таким образом можно восстанавливать свою систему с помощью мастера восстановления windows 7, либо наоборот, отменять восстановление системы. Так что, берите себе на вооружение!

www.ildarmukhutdinov.ru
Восстановление системы windows 10 | Компьютер для чайников
Обновляя версию операционной системы, можно рассчитывать на улучшение функциональности, быстродействия и безопасности, но вряд ли кто-то ожидает от нового продукта стабильности. Поэтому нелишним будет подготовить свой компьютер к возникновению нештатных ситуаций, предвидеть которых программисты на этапе тестирования системы не смогли. Чтобы обезопасить прогресс вашей работы от всяких неожиданностей, в windows предусмотрен механизм? позволяющий восстановить систему. Функция восстановления была и в windows 7, но десятая версия система претерпела некоторые изменения. Мы расскажем, как найти настройки восстановления системы и убедиться, действительно ли этот механизм включён в вашей системе.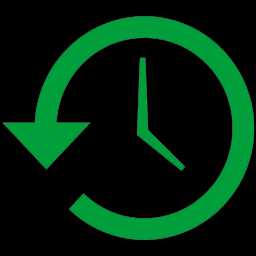
Настройка защиты системы
Необходимые нам параметры для включения теневого создания точек восстановления системы – часть свойств системы. Найдём их в недрах windows.
- Воспользуйтесь начальным экраном или поиском в windows. Выполните поиск по слову Система, откройте найденный элемент панели управления.
- Откроется окно свойств, там вам нужно открыть вкладку Защита системы
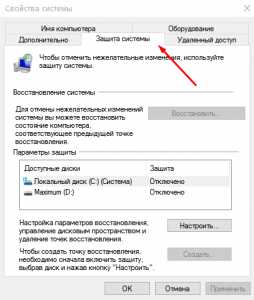
- Нас интересует таблица «Параметры защиты». Как видим, на машине автора этой статьи восстановление системы оказалось отключенным для обоих дисков.
- Выбрав в таблице системный диск, рядом нажмите кнопку «Настроить». В разделе «Параметры восстановления» отметьте пункт, включающий защиту. Затем установите максимальный размер хранилища, которое windows будет использовать для хранения контрольных точек. Конкретных цифр для этого параметра назвать нельзя, но оптимальным считается объём, составляющий 15% ёмкости диска. Кроме того, после включения защиты можно через месяц посмотреть, какой реальный объём занимают точки восстановления («Используется сейчас»), и скорректировать размер хранилища. Сохраните изменения.
- Теперь система будет регулярно создавать новые точки восстановления. Эти точки будут создаваться и перед операциями, могущими повлиять на работоспособность ПК. Например, установщики антивируса сами создают контрольную точку, а windows делает это перед установкой обновлений системы.
Создание точки восстановления
Допустим, вы решили вмешаться в системные параметры. Если ваши действия будут удачными, вы добьётесь того, чего хотели. Неаккуратное вмешательство может привести к серьёзным последствиям – не только к неправильной работе системы, но и вообще к невозможности её запуска. Т.к. система не может предвидеть ваши потенциально опасные действия, то перед их выполнением создайте точку вручную.
- Откройте параметры защиты системы (см. выше пункты 1, 2).
- Для создания точки восстановления нажмите «Создать».
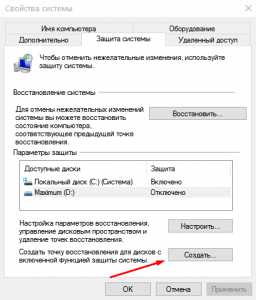
- Впишите название точки. Лучше указать, что вы хотите дальше делать, например, «Редактирование реестра», чтобы знать, какие последствия эта точка поможет устранить. Нажмите «Создать».
- Система начнёт создание точки восстановления на дисках, для которых включена защита. После этого будет выведено окно об успешном создании.
Восстановление системы стандартными средствами
Если в процессе работы с компьютером вы обнаружили, что система работает неправильно, например, периодически возникающие ошибки, отказывающие запускаться программы и т.д., то вы можете попробовать восстановить систему из точки восстановления. Ещё лучше, если вы точно знаете, какое событие возымело негативные последствия, чтобы выбрать нужную точку восстановления.
- Откройте параметры защиты системы (см. выше пункты 1, 2).
- Нажмите кнопку «Восстановить».

- Компьютер соберет сведения об имеющихся точках восстановления и откроет диалог восстановления системы. Нажмите «Далее».

- В списке точек восстановления выберите самую свежую точку, созданную до момента возникновения проблем. Нажмите «Далее».
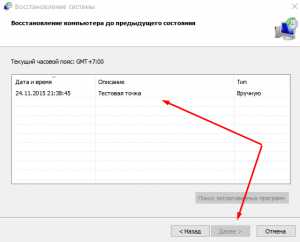
- Система покажет затрагиваемые восстановлением диски. По нажатию на ссылку можно поискать программы, установка которых, возможно, будет отменена. Нажмите «Готово».
- Процесс восстановления будет проходить автоматически, компьютер перезагрузится. Важно обеспечивать бесперебойное питание в процессе восстановления. Прерывание восстановления может повлечь серьёзные проблемы, вплоть до отказа запуска системы.
Отмена восстановления системы
«Отмену» тоже можно отменить. Если после восстановления системы вы поняли, что проблема не исчезла, то восстановление можно отменить, вернув системные файлы в прежнее состояние. Это возможно благодаря тому, что непосредственно перед восстановлением системой создаётся ещё одна контрольная точка.
Восстановление системы в сложных случаях
Более неприятная ситуация складывается в тот момент, когда последствия для системы становятся настолько критическими, что она не может больше запускаться. Добраться до восстановления системы здесь сложнее, но точки восстановления у вас есть, значит, и восстановить систему можно.
Если во время запуска системы у вас открывается режим диагностики, ситуация проще.
- В разделе «Диагностика» выберите «Дополнительные параметры».
- Кликните «Восстановление системы».
- Появится уже знакомый вам диалог выбора точки восстановления.
Если компьютер не предлагает вам восстановить систему, придётся войти в этот режим вручную при помощи загрузочной флешки windows 10.
- Обзаведитесь загрузочной флешкой windows 10. Можно, к примеру, скачать с сайта Microsoft программу обновления до windows 10, которая может записать образ системы на флешку. Это необходимо сделать заранее. Хорошо, если такая флешка была заготовлена вами заранее «на чёрный день».
- Загрузитесь при помощи загрузочной флешки, войдите в режим восстановления системы и найдите пункт восстановления с помощью контрольной точки. Откроется знакомое вам окно с выбором точек восстановления.
dontfear.ru