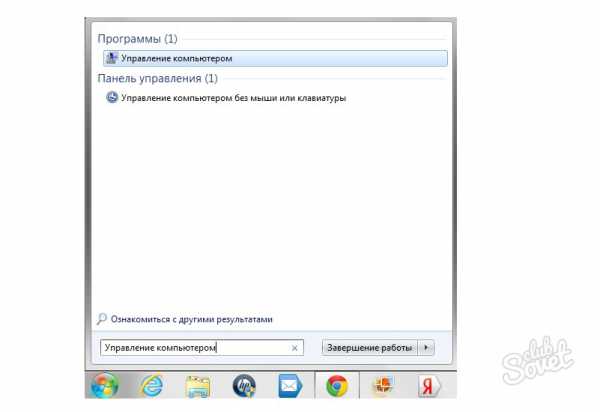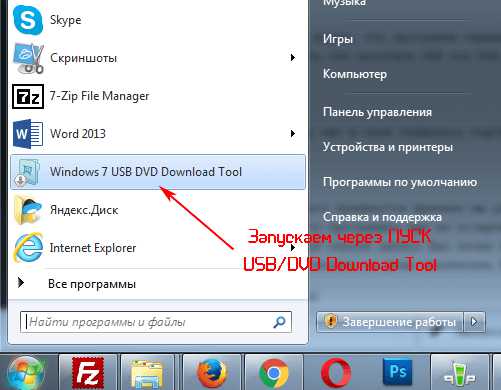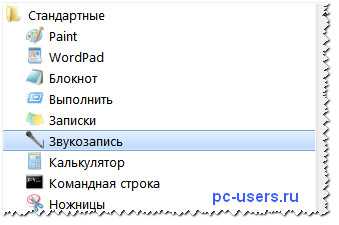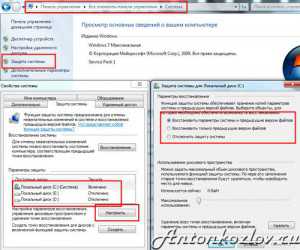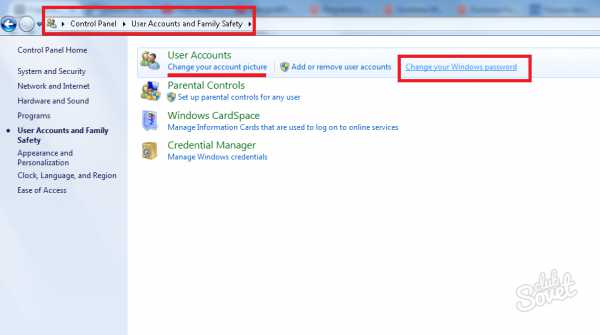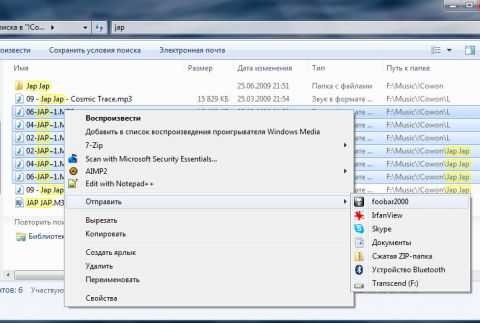Как подключиться к домашней группе windows 7
Как в windows 7 подключить компьютер к домашней сети?
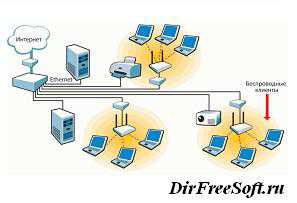 Ни для кого не открою тайны если скажу, что ОС windows 7 поставляется со встроенным ПО домашних сетей, которое позвоялет подключить компьютеры друг к другу через беспроводную локальную сеть или «Горячую точку».
Ни для кого не открою тайны если скажу, что ОС windows 7 поставляется со встроенным ПО домашних сетей, которое позвоялет подключить компьютеры друг к другу через беспроводную локальную сеть или «Горячую точку».
Роутер или другими словами маршрутизатор сети подключается к Всемирной сети через модемное соединение и передает «Wi-Fi» сигналы, что позволяет компьютерам имеющих Wi-Fi подключится к «WLAN». В ОС windows 7 домашние сети носят название «Домашние группы». Юзеры, подключенные к «Домашней группе» могут передавать друг другу документы, медиа файлы и другую информацию. Вы можете воспользоваться мастером «Присоединиться к домашней группе» чтобы добавить новые компьютеры к уже существующей домашней сети.
Инструкции
1. Жмем по кнопочке «Отображать скрытые значки» на «Панели задач», а далее нажимаем значок «Подключение беспроводных сетей».
2. Выбераем вашу беспроводную локальную сеть из появившегося списка, а далее жмем «Соединение». Нажимаем «Пуск», потом «Панель управления». Жмем «Сеть и Интернет», а потом выбираем «Домашняя группа».
3. Нажимаем «Присоединиться сейчас». Отмечаем флажком параметры «Музыка», «Изображения», «Видео», «Документы» или «Принтеры» для открытия общего доступа к данным видам ваших файлов и устройств для других компьютеров сети.
4. Жмем «Далее». Вводим пароль «Домашней группы» в поле «Введите пароль», потом надимаем «Далее», чтобы добавить компьютер в домашнюю сеть. Жмем «Завершить».
Примечания
1. Если вы запамятовали пароль «Домашней группы», зайдите в главный компьютер и нажмите кнопочку меню «Пуск». Нажимаем по «Панель управления», потом «Сеть и Интернет», а далее «Домашняя группа». Жмем «Показать или напечатать пароль домашней группы».
2. Кнопочка «Отображать скрытые значки» выглядит как стрелочка.
www.dirfreesoft.ru
Домашняя группа между windows 7 и windows XP это сказка или реальность
Всем привет, с вами снова Лунин Павел и сегодня я хотел бы поделиться с вами о том, как можно подружить windows 7 и windows XP. Готов поспорить почти у всех сейчас дома стоит по 2-3 компьютера или ноутбука. И словами «А вот у меня дома три компьютера» сейчас уже некого не удивишь. И хорошо, когда на всех ваших компьютерах (с вашего позволения буду компьютер и ноутбук называть ПК) установлена одна и та же операционная система, например на обоих ПК стоит windows 7 или же windows XP, но что делать, если на одном ПК стоит windows 7, а на другом windows XP? Как передавать файлы с компьютера на компьютер? Конечно, можно воспользоваться флешкой или CD диском, но это долго и неудобно.
Вы спросите меня, Павел, а что же тогда делать, как можно быстрее передать нужный мне файл? Вот про это и пойдет речь, сейчас я вам расскажу, как передавать файлы на ПК с разными операционными системами, речь пойдет про домашнюю группу. Вы скажете, удивил, и в windows 7 и в windows XP есть домашняя группа, в чем проблема? Отвечаю, Да вы совершенно правы и там и там есть домашняя группа, но в windows 7 разработчики уделили больше внимания безопасности чем в windows XP и поэтому настроить общие ресурсы не так просто как между ПК с одинаковыми операционными системами.
Давайте разберемся, что такое домашняя группа. Домашняя группа – это несколько компьютеров объеденных в одну группу или семью с помощью какого либо сетевого оборудования. С помощью домашней группы намного проще осуществлять общий доступ к файлам и принтерам. Можно предоставить общий доступ к рисункам, музыке, видео файлам, документам и принтерам другим пользователям, входящим в домашнюю группу. Теперь мы понимаем, что такое домашняя группа и готовы к настройке.
1.Первым пунктом настроим домашнюю сеть на компьютере с windows XP поехали. Нажимаем кнопку Пуск -> (данный значок обозначает следующее действие) Панель управления -> Сетевые подключения и сбоку слева нажимаем на пункт меню установить домашнюю сеть или сеть малого офиса.
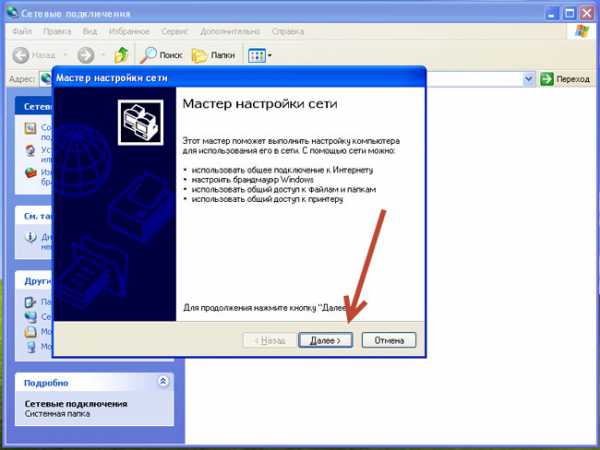
Откроется мастер настройки сети, дважды нажимаем кнопку далее и теперь у нас встал выбор метода подключения, выбираем Другое
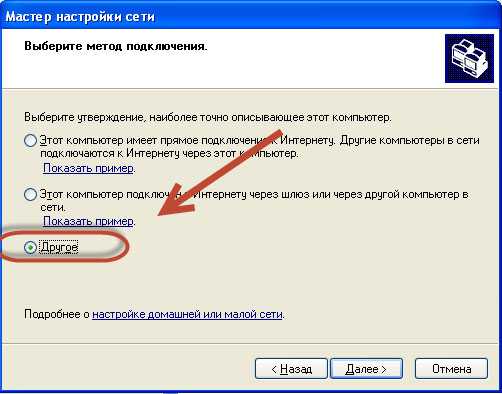
В следующем окне выбираем Этот компьютер подключен к интернету напрямую или через сетевой концентратор. Другие компьютеры этой сети подключаются к Интернету таким же образом (настройка вашей домашней сети может отличаться от данного пункта, но в 90 % случаем домашняя сеть соединена через хаб или роутер.)
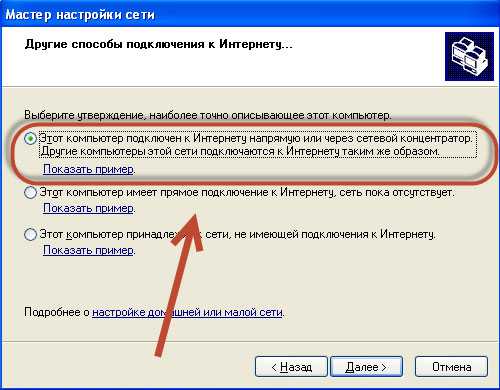
В следующем окне в графе Описание, можно нечего не писать, все по вашему желанию, а вот на графу Имя компьютера, советую обратить внимание. Так как это имя будет отображаться в сети, данное имя нужно писать латинскими буквами во избежание сетевых проблем.
Так двигаемся далее, в следующем окне пишем название вашей сети, можете придумать сами я вот назвал свою группу PLUNIN, у вас будет свое название.
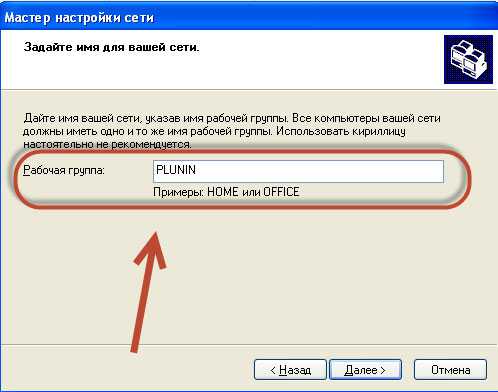
В следующем окне выбираем пункт Включить общий доступ к файлам и принтерам и жмем далее. Компьютер может выдать страшную надпись «Вы решили включить общий доступ к файлам и принтерам , это опасно», не обращайте внимания просто соглашайтесь и жмите ДА.
В следующем окне нажимаем кнопку Далее и ждем пока мастер завершит работу, после чего выбираем последний пункт Просто завершить работу мастера и жмем кнопку Готово. После чего система нас попросит перезагрузиться, мы, конечно, любезно ей это позволим сделать. На этом настройка windows XP завершена.
2. Теперь давайте приступим к настройке windows 7. Нажимаем кнопку Пуск и видим сбоку справа слово Компьютер. Нажимаем по компьютеру правой кнопкой мышки и выбираем пункт меню Свойства. В открывшемся окне нажимаем кнопку Изменить параметры. В открывшемся окне нажимаем кнопку Идентификация
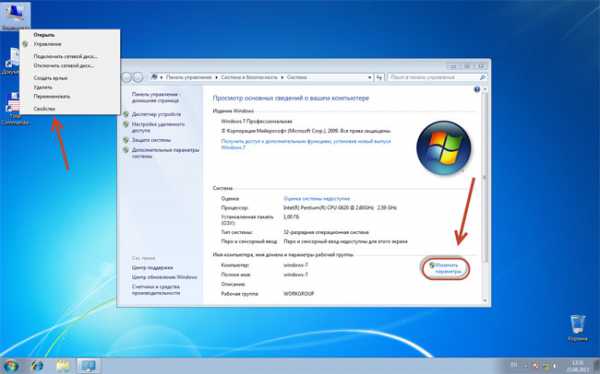
Выбираем первый пункт меню Компьютер входит в корпоративную сеть и жмем кнопку далее. В следующем окне выбираем, Моя организация использует сеть без домена, и жмем далее. Теперь система нам предлагает ввести имя рабочей (она же домашняя) группы, вводим имя рабочей группы которое мы придумал в первом пункте, когда настраивали ПК с windows XP. В моем случаи это PLUNIN. И нажимаем далее. После чего система нас попросит перезагрузиться, мы, конечно, любезно ей это позволим сделать
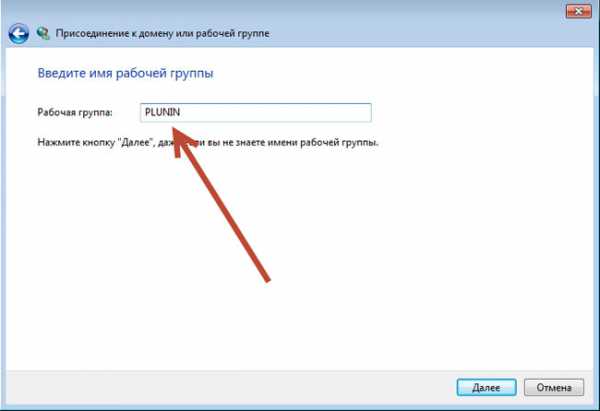
Нажимаем кнопку Пуск -> Панель управления -> Центр управления сетями и общим доступом и в открывшемся окне выбираем пункт Выбор домашней группы и параметров общего доступа.
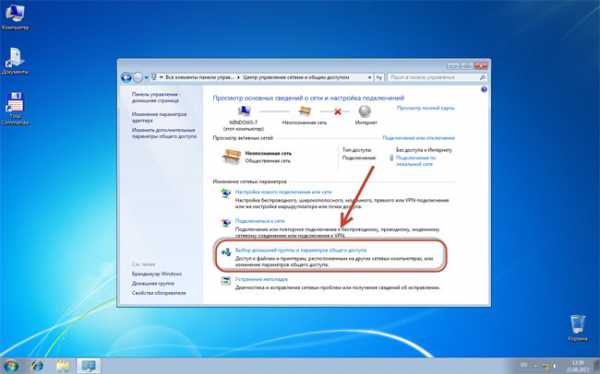
Теперь нам нужно настроить наше соединение, чтобы операционная система считала его как домашнюю сеть. Делает, это очень просто нажимаем на кнопку: Что такое расположение сети и в открывшемся выборе выбираем Домашняя сеть.
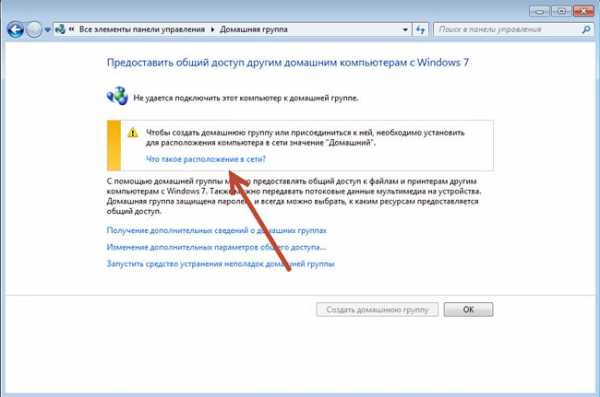
После этого нажимаем кнопку далее. Кстати, чуть не забыл, для создания домашней группы в windows 7 обязательно должен быть Двключен IP адрес версии V6 это одно из отличий безопасности windows 7. После нажатия на кнопку далее, нам выдался пароль домашней группы, советую его записать, а еще лучше поменять на свой пароль. Вы спросите, «Павел, а как это сделать?» Отвечаю очень легко, нажимаем кнопку готово и в следующем открытом окне снизу будет пункт меню изменить пароль.
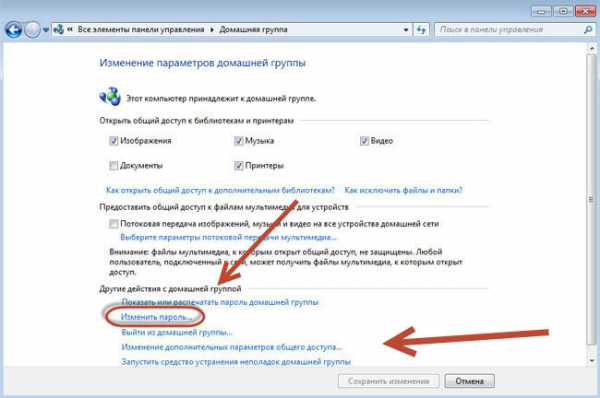
На этой же странице нажимаем кнопку Изменение дополнительных параметров общего доступа и в открывшемся новом окне листаем в самый низ и находим пункт Отключить общий доступ с парольной защитой. Это нужно для того чтобы операционная система windows XP имела доступ на компьютер под управлением windows 7, да да это еще одна фишка безопасности семерки.
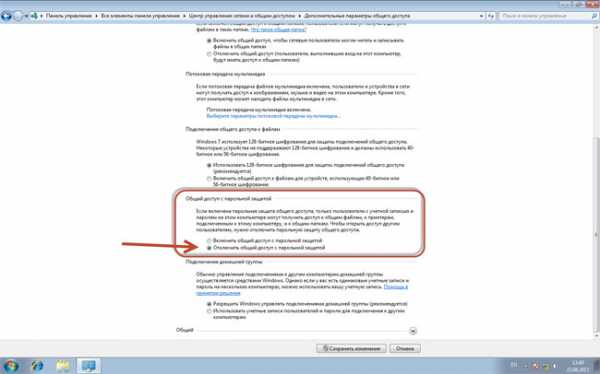
Поздравляю, вы закончили настройку домашней сети между операционными системами windows XP и windows 7. Но теперь возникает вопрос, а как же передавать файлы? Вот этому мы сейчас и научимся.
В ПК под управлением windows XP нажимаем Пуск -> Мой компьютер и слева сбоку Сетевое окружение и опять же слева сбоку нажимаем кнопку отобразить компьютеры рабочей группы. Здесь вы увидите все ПК входящие в вашу рабочую группу, заходите в нужный вам ПК и копируйте туда файлы.
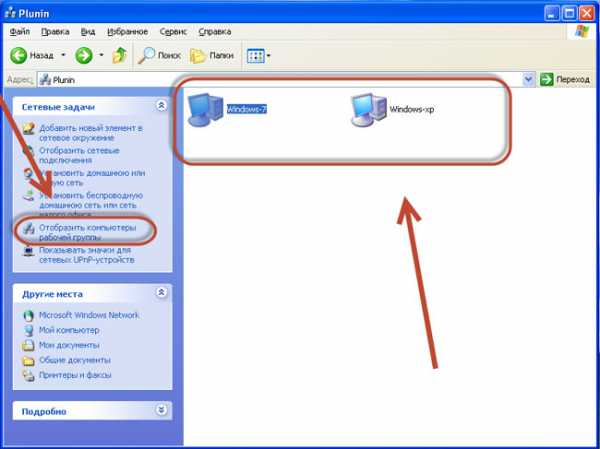
Точно так же делаем и в операционной системе windows 7. Только тут еще проще нажимаем Компьютер и слева сбоку видим сеть, нажимаем по ней и ждем. Через пару секунд система сама отобразит вам компьютеру домашней группы.
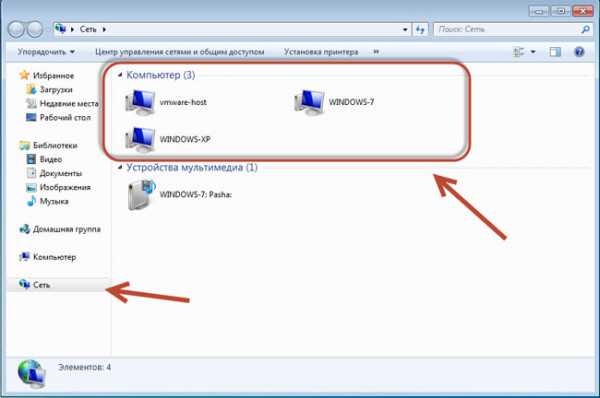
Надеюсь, данная статься была вам понятна, а главное полезна. Жду ваших отзывов и вопросов, всего самого наилучшего, с вами был Лунин Павел до новых встреч.
plunin.ru
Домашняя группа windows: что это и как её использовать?
Понятие «домашняя группа» появилось одновременно с выходом windows 7. По сути, любая такая группа объединяет между собой несколько компьютеров или других устройств, работающих на базе данной ОС. Все подсоединённые устройства могут обмениваться друг с другом информацией. Что касается количества объединённых компьютеров, то оно может быть любым. Помимо обмена файлами, другим важным способом использования домашних групп является возможность раздавать через них интернет – для того чтобы устройства могли подключиться к беспроводному соединению, в этом случае не требуется наличие Wi-Fi роутера.

Подготовка
Чтобы домашняя группа функционировала корректно, перед её созданием следует проверить настройки общего доступа и сетевого адаптера. Сделать это можно так:
- Заходим в «Центр управления сетями и общ. доступом» (можно открыть, кликнув правой кнопкой мыши на иконке соединения в панели задач) и нажимаем на кнопку «Изменение параметров адаптера».
- С помощью клика правой кнопкой мыши открываем окно свойств того адаптера, который будет использоваться для создания группы.
- Домашняя группа может быть создана, если напротив пунктов, отвечающих за доступ к принтерам и файлам сетей Microsoft и использование протокола интернета версии 6 (ТСР/IPv6), стоят флажки. Установив их, подтвердите изменение («ОК»).
- Возвращаемся к центру управления сетями. Теперь нам понадобится пункт «Изменить доп. параметры общ. доступа». Здесь нужно разрешить коллективный доступ к файлам и принтерам, сетевое обнаружение, а также управление подключениями домашней группы.
Создание
Итак, перейдём к самому главному. Для начала вам потребуется зайти в панель управления windows 7. Домашняя группа уже присутствует в перечне компонентов панели – вы сразу увидите её. Нажимаем на «Создание дом. группы» и приступаем к настройке соединения.
На экране возникнет окно мастера создания. Прежде всего, вам предложат выбрать те элементы, к которым будет открыт доступ участникам группы (документы, принтеры, музыка, изображения, видео и т. д.). Выбрав нужные вам опции, нажимаем «Далее» и ждём, пока система создаст и настроит вашу группу.
Когда процесс настройки подойдёт к концу, windows предоставит вам автоматически сгенерированный пароль для использования группы. Лучше всего записать его в надёжное место либо распечатать. Сделав это, смело жмите кнопку «Готово» - ваша домашняя группа создана.

Управление существующей домашней группой
Внести изменения вы в любой момент можете с помощью главного окна домашней группы. Создатель имеет возможность выполнять такие действия:
- просмотреть, распечатать либо изменить пароль;
- запустить средство исправления неполадок;
- внести коррективы в параметры общего доступа;
- покинуть домашнюю группу.
Настройки общего доступа можно менять для любой из существующих библиотек. Для этого нужно открыть «Проводник», кликнуть правой кнопкой мыши по значку выбранного элемента, а затем выбрать один из трёх пунктов:
- «Никому из пользователей» - это значит, что участникам домашней группы будет полностью закрыт доступ к выделенной библиотеке, папке или же отдельному файлу.
- «Домашняя группа (чтение)» - опция, позволяющая другим пользователям просматривать этот элемент.
- «Дом. группа (чтение и запись)» - в этом случае все участники получают возможность не только просматривать файлы и копировать их к себе, но также удалять или вносить в них изменения.
- «Конкретные пользователи» - даёт возможность персонализировать доступ к разным ресурсам на вашем ПК.

Важно!
Помните, что только с помощью компьютера, на котором установлена ОС windows 7 или 8, может быть создана домашняя группа. windows XP и более ранние версии операционной системы не поддерживают такой возможности. Однако присоединиться к уже существующей и настроенной сети они могут.
fb.ru
Настройка сети windows 7 — Домашняя группа
Здравствуйте читатели блога компании КомСервис (г. Набережные Челны). В этой статье затронем настройку сети в операционной системе windows 7. А именно разберемся с домашними группами. Эта функция в windows 7 позволяет упростить обмен информацией между пользователями в домашней сети. Здесь разберем настройку IP адресов для компьютеров, что бы можно было создать домашнюю группу и настройку сетевого размещения. Посмотрим как создавать домашние группы, как к ним присоединяться и естественно как делать общий доступ к директориям, что бы другие пользователи могли работать с ними. Так же рассмотрим место откуда удобно производится контроль за расшаренными ресурсами на вашем ПК. Надеюсь, после прочтения этой статьи вы без труда сможете настроить домашнюю сеть между компьютерами с windows 7.
Структура статьи
1. Настройка сети windows 7 для домашней группы
Во первых, что бы компьютеры исправно работали в сети необходимо синхронизировать время между ними. На всех компьютерах сети необходимо выставить актуальное время и сделать так что бы оно не сбивалось.
Во вторых. Необходимо задать IP адреса компьютерам, что бы они были в одной сети. Эта функция обычно возлагается на маршрутизатор или роутер. Тогда он каждому подключенному компьютеру назначает адрес из заданного диапазона. Если у вас нет роутера, тогда необходимо настраивать адреса вручную.
Делается это следующим образом
1. В области уведомлений нажимаем левой кнопкой мышки на значок Сеть. В открывшемся окошке нажимаем на ссылку Центр управления сетями и общим доступом

В открывшемся центре управления сетями и общим доступом в левой части кликаем Изменение параметров адаптера
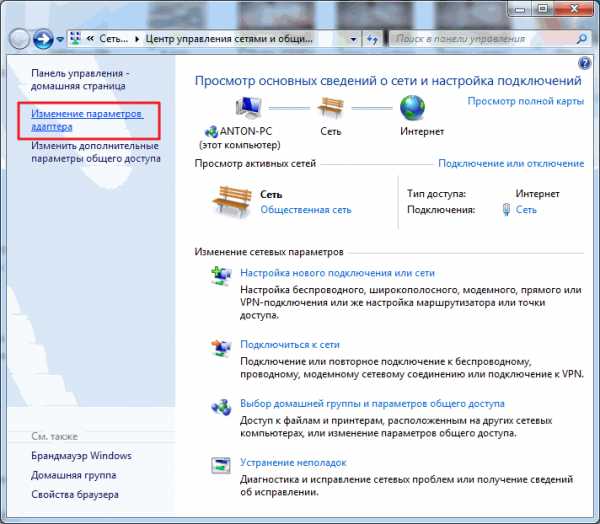
В открывшемся окошке отображаются все сетевые подключения вашего компьютера. Выбираете, то подключение, через которое будете соединяться в домашней сети. Это может быть подключение по проводной сети, беспроводной сети или другое. Выбираем его левой кнопкой мышки и вызываем контекстное меню правой кнопкой мышки. Выбираем Свойства
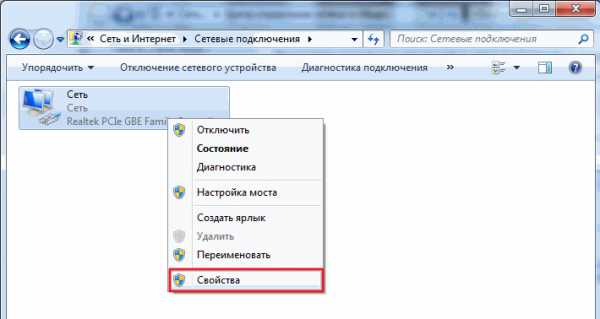
В открывшемся окошке Сеть нам нужно, что бы стояли галочки Клиент для сетей Microsoft, Служба доступа к файлам и принтерам сетей Microsoft и Протокол Интернета версии 4 (TCP/IPv4). Выбираем последний и нажимаем кнопку Свойства
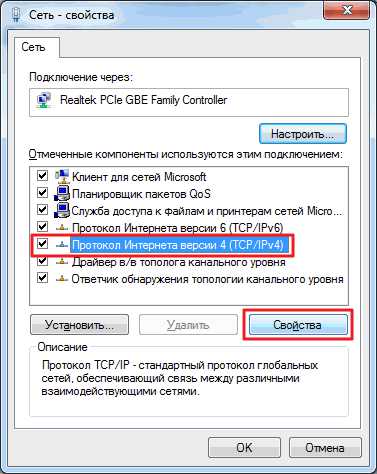
В свойствах TCP/IP выбираем Использовать следующий IP-адрес. В поле IP-адрес вводим адрес и маску подсети (например такие как на рисунке IP — 192.168.0.1 и маска подсети — 255.255.255.0)

На другом компьютере домашней сети делаем тоже самое, только адрес ставим 192.168.0.2. Маску задаем такую же. Если будет необходимость подключить третий компьютер к сети задаем ему 192.168.0.3 и так далее для следующих компьютеров.
Главное, что нужно запомнить IP-адрес компьютера должен быть уникальным, как адрес дома.
Если планируется подключение к Интернет, то желательно сразу поставить роутер и настроить автоматическую раздачу адресов.
Почти все готово. Необходимо проверить и задать при необходимости одну и туже рабочую группу для всех компьютеров в сети.
Открываем меню Пуск. На пункте Компьютер нажимаем правую кнопку мышки (вызываем контекстное меню) и выбираем Свойства. Проверяем название рабочей группы и при необходимости меняем ее на WORKGROUP. Для этого нажимаем Изменить параметры
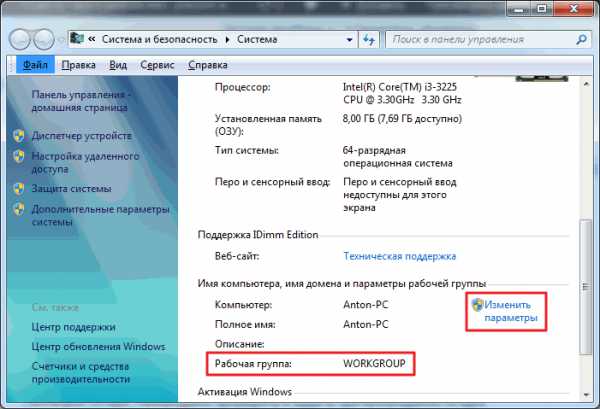
В окошке Свойства системы на вкладке Имя компьютера нажимаем Изменить
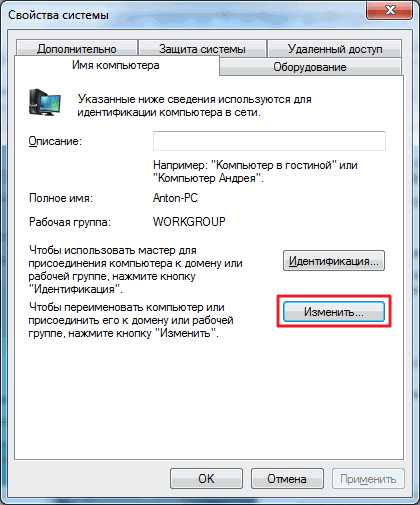
В открывшемся окошке можно задать имя и рабочую группу компьютера

Задаем и жмем ОК. При необходимости перезагружаемся. Все готово для создания или вступления в домашнюю группу.
2. Создание и присоединение к домашней группе
Прежде чем создавать или присоединяться к домашней группе, необходимо рассказать про расположение сети. При первом подключении к сети вам предлагается задать это расположение. Для каждого из расположений применяются различные настройки сетевого подключения и различные настройки брандмауэра.
В windows 7 существует четыре расположения сети:
- Публичная сеть. Применяется когда вы подключены к сети в публичном месте. Например в кафе, вокзале или аэропорту. В этом случае применяются самые строгие настройки безопасности брандмауэра, отключается обнаружение сети и возможность создания домашних групп. То есть ваш компьютер будет не виден другим участникам этой сети и вы не будете никого видеть. Максимальные настройки безопасности не гарантируют вам полной защиты. Поэтому, желательно не пользоваться важными ресурсами для которых необходима авторизация.
- Сеть предприятия. В этом расположении включено сетевое обнаружение,но отсутствует возможность создавать или подключаться к домашним группам
- Домашняя сеть. Здесь включено сетевое обнаружение и возможность создавать домашние группы. Стоит выбирать расположение «Домашняя сеть» если вы знаете все компьютеры находящиеся в данной сети.
- Доменная сеть. В случае подключения вашего компьютера на предприятии к домену Active Directory расположение сети автоматически меняется на Доменная сеть. В этом случае все настройки задают сетевые администраторы на предприятии.
Для создания Домашней группы нам необходимо выбрать расположение Домашняя сеть.
Делается это следующим образом
Заходим в Центр управления сетями и общим доступом и нажимаем на ссылку Общественная сеть
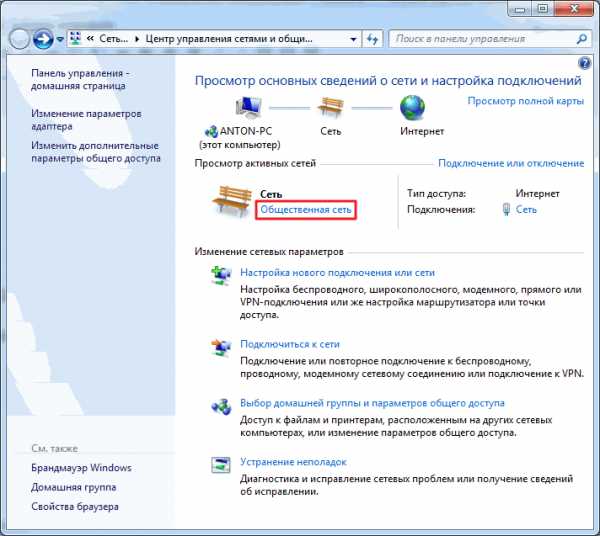
В открывшемся окошке Настройка сетевого размещения выбираем Домашняя сеть
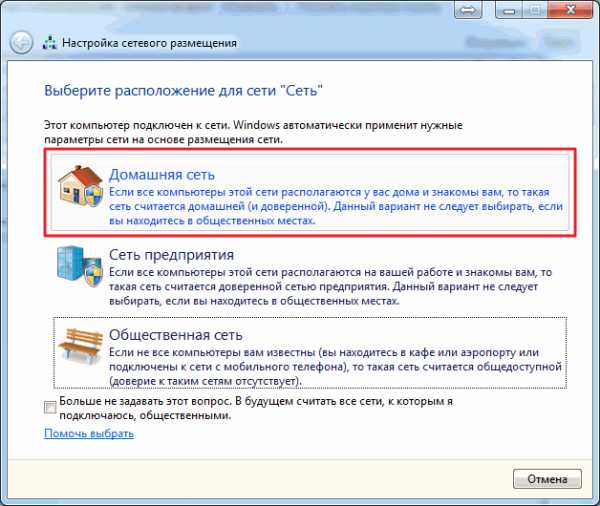
В следующем окошке нас оповещают о изменении расположения сети. Нажимаем Закрыть
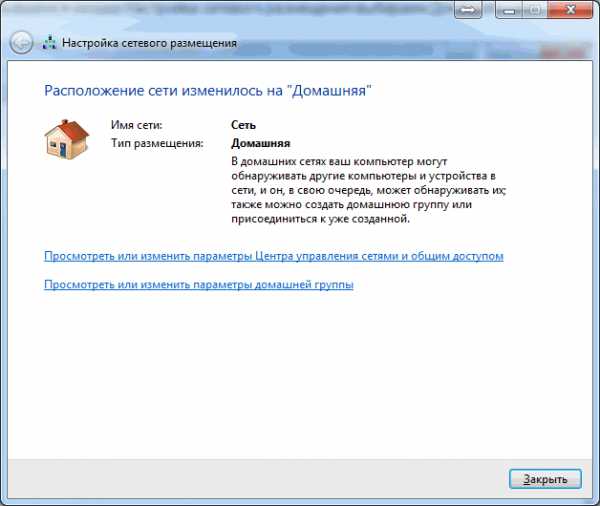
Теперь у нас есть возможность создать домашнюю группу в сети или присоединиться к уже созданной. Для этого нажимаем на любую из выделенных на рисунке ниже ссылок
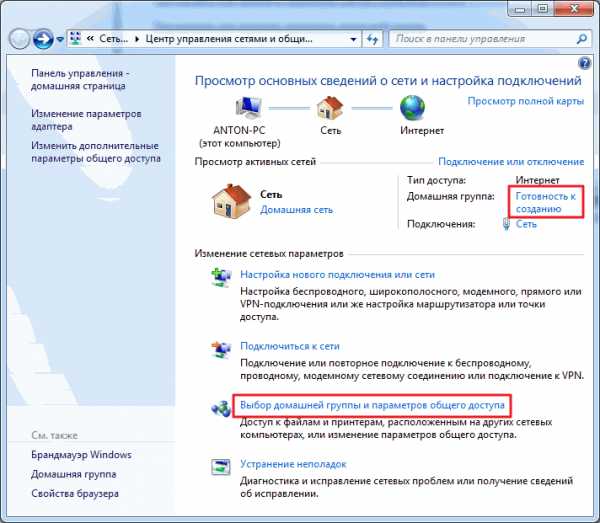
В сети возможно создать только одну домашнюю группу. Создавать ее можно на любом из сетевых компьютеров. Остальные компьютеры в сети могут только присоединиться к уже созданной группе. Присоединиться к домашней группе могут компьютеры с любой версией windows 7. Для создания же необходима более продвинутая версия windows 7 нежели Начальная или Домашняя базовая.
Узнать версию операционной системы можно в свойствах компьютера.
В окошке Домашняя группа нажимаем Создать домашнюю группу
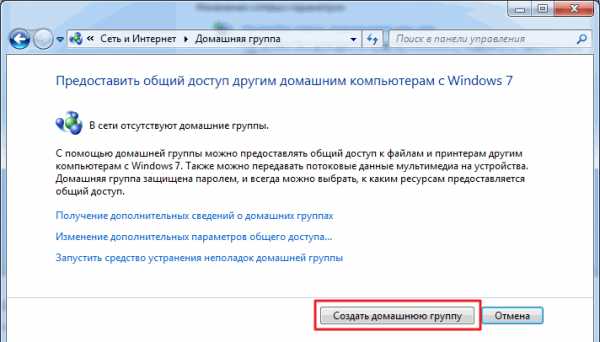
Выбираем библиотеки к которым мы хотим дать доступ участникам группы и жмем Далее
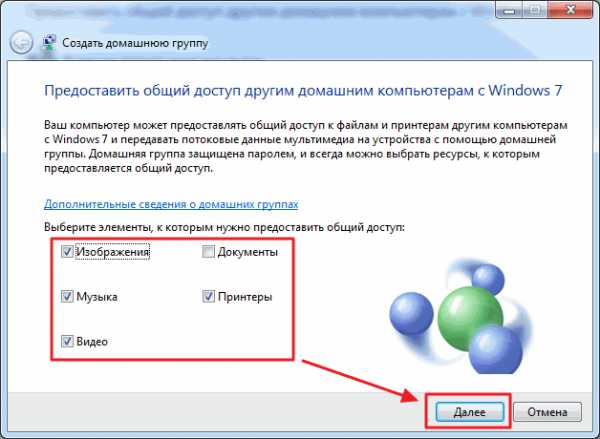
В следующем окошке у нас генерируется пароль к созданной домашней группе. Лучше его сразу записать. Нажимаем Готово
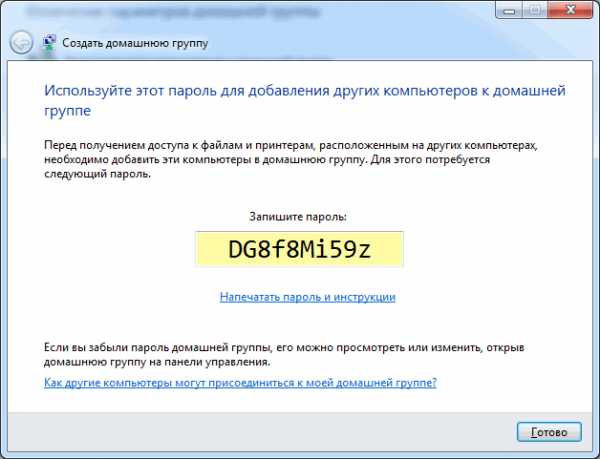
Теперь при Выборе домашней группы в Центре управления сетями и общим доступом вы увидите окошко где можно изменять параметры домашней группы
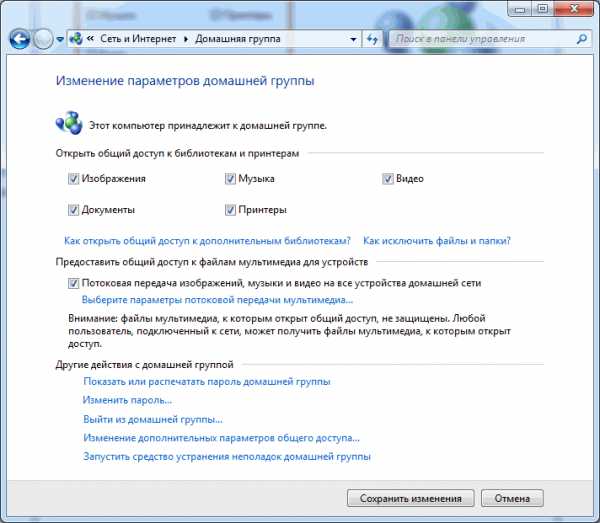
Здесь можно Показать или распечатать пароль домашней группы если вы его забыли. Изменить пароль на любой другой. Выйти из домашней группы. Изменить дополнительные параметры общего доступа и запустить средство устранения неполадок домашней группы.
Домашняя группа прекращает свое существование когда из нее выходит последний участник.
Пару слов о средстве устранения неполадок. Запустить его можно из меню Пуск найдя это средство с помощью поиска

В открывшемся окошке установите галочку Получить самые последние средства устранения неполадок через интернет
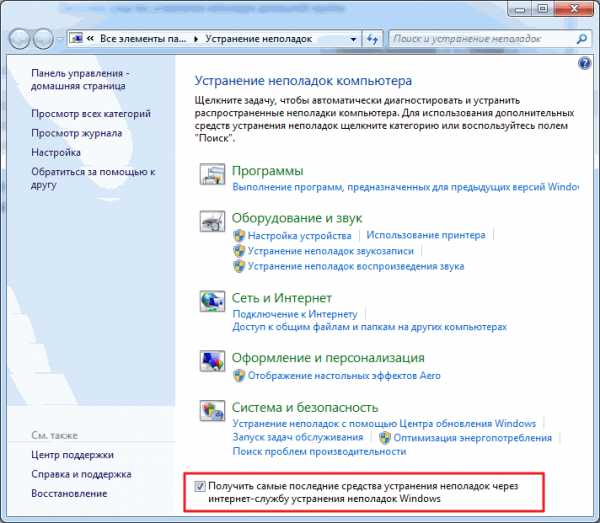
В Microsoft куча людей работают, что бы мы могли исправлять типовые ошибки с помощью этого средства.
Теперь, при возникновении неполадок, не только с домашней группой, вы можете воспользоваться самыми последними средствами.
Домашняя группа создана, настройки заданы. Теперь необходимо подключить остальные компьютеры в сети.
На компьютере, который мы хотим подключить к Домашней группе, найдем этот элемент
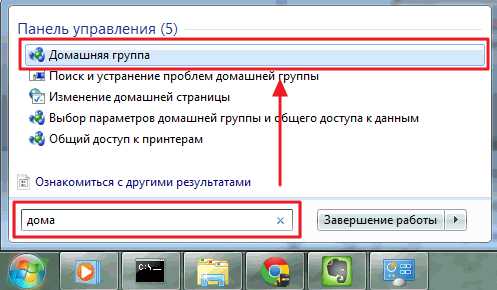
Так как группа уже создана нам предложат Присоединиться
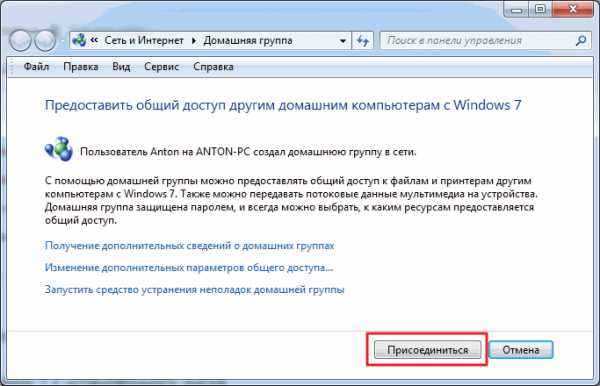
Задаем библиотеки которые мы хотим сделать общедоступными и жмем Далее
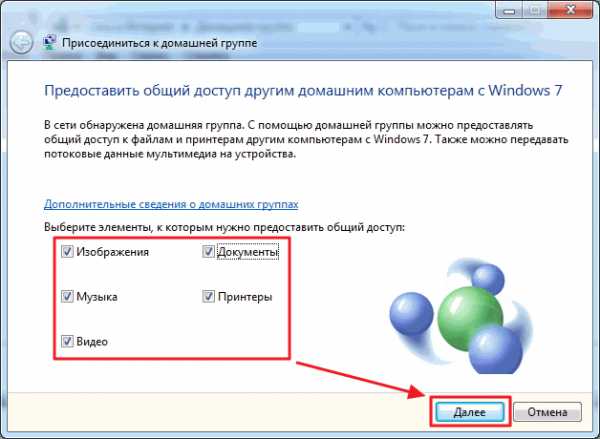
В следующем окошке вводим пароль к домашней группе и нажимаем Далее
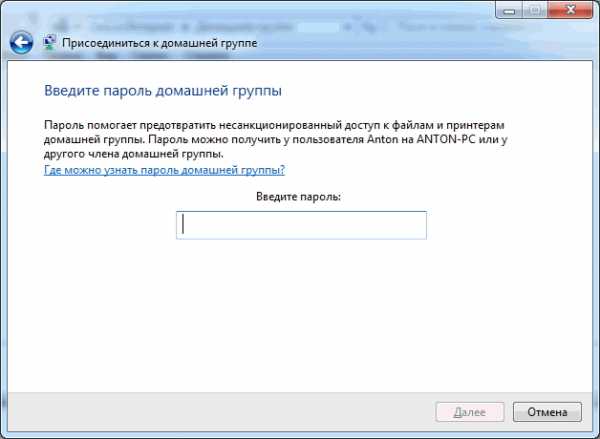
Компьютер успешно подключен к домашней группе. Таким же образом подключаем все остальные компьютеры.
3. Настройка общего доступа
Все что было выше, это подготовительные действия для легкости и простоты настройки общего доступа в сети.
Дать общий доступ пользователям домашней группы можно следующим образом. Открываем проводник. Находим и выделяем папку к которой нам необходимо дать доступ. В панели инструментов нажимаем кнопку Общий доступ и из выпадающего меню выбираем Домашняя группа (чтение) или Домашняя группа (чтение и запись) если вы желаете, что бы пользователи могли изменять и удалять файлы в этой папке
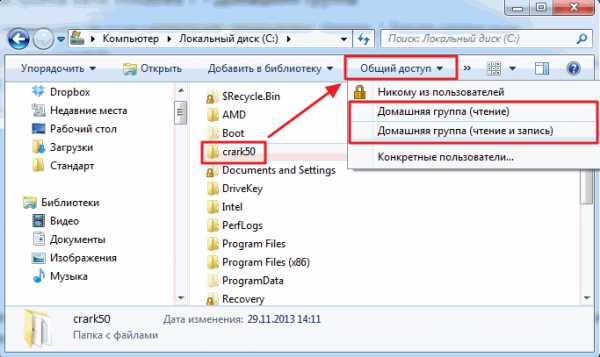
Здесь же можно запретить доступ выбрав Никому из пользователей. При этом значок папки будет отмечен замочком
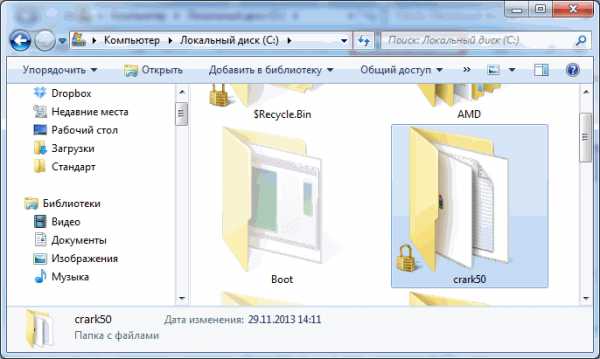
При создании или присоединении к домашней группе в области переходов окошка проводник появляется соответствующий раздел. От сюда удобно получать доступ к расшаренным папкам других компьютеров сети
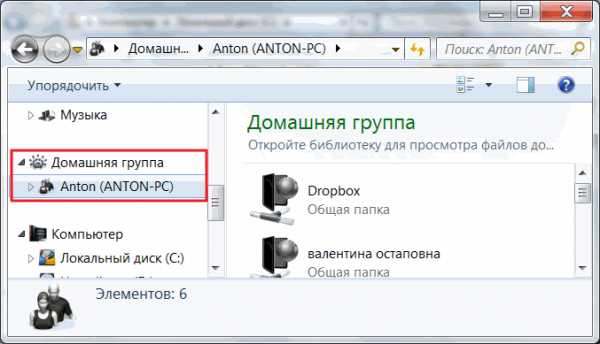
По прошествии некоторого времени можно забыть какие папки на вашем компьютере находятся в общем доступе. Что бы вспомнить можно зайти через сеть на свой компьютер. Это удобно делать с помощью проводника используя пункт Сеть в меню переходов

Посмотреть можно, но отсюда не удобно управлять. Для этого есть отдельный инструмент.
Запускаем утилиту Управление компьютером

В окошке управление компьютером, слева в дереве консоли раскрываем пункт Общие папки и выбираем Общие ресурсы. В таблице по центру будут отображены все ваши расшаренные ресурсы и здесь вы сможете прекратить общий доступ к любому из них
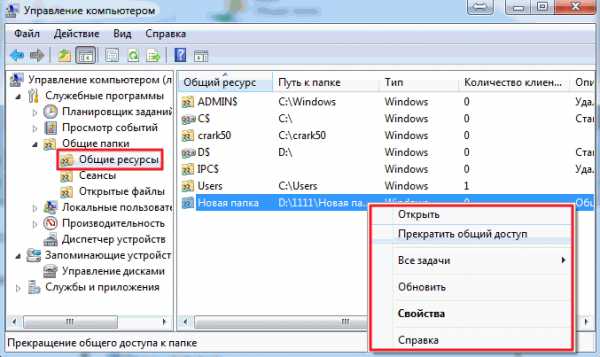
Из раздела Общие ресурсы можно открывать доступ. Для этого раскрываем меню Действие и выбираем Новый общий ресурс…
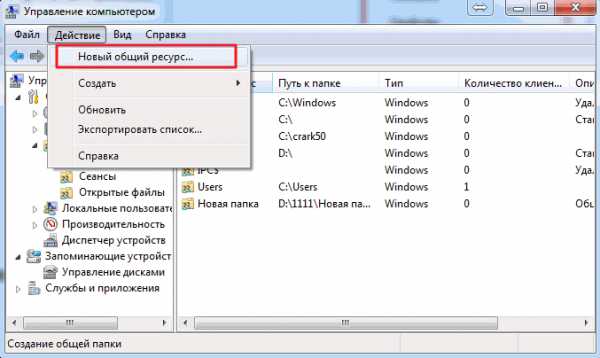
Откроется мастер создание общих ресурсов следуя указаниям которого вы расширите папку
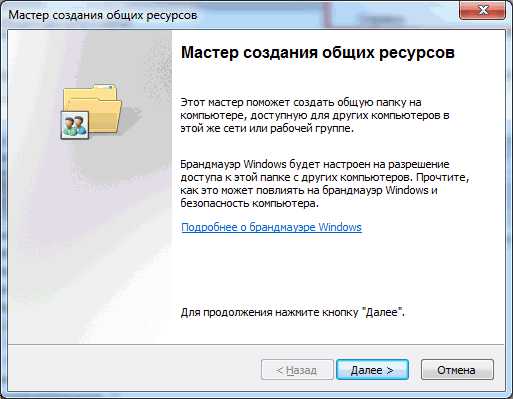
По умолчанию общий доступ к библиотекам дается только на чтение. Дать доступ и на запись можно из проводника. Выделяем нужную библиотеку в области переходов проводника, вызываем контекстное меню и выбираем Общий доступ и Домашняя группа (чтение и запись)
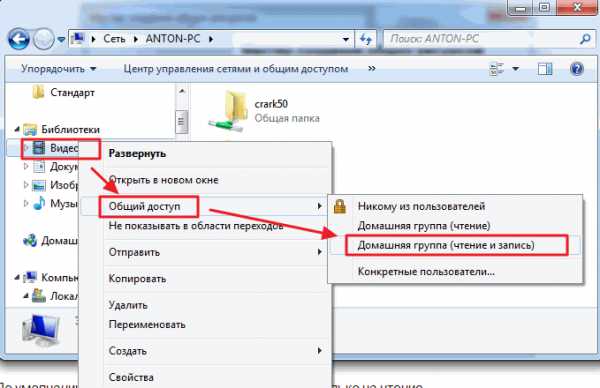
Вот таким вот простым образом можно открывать и запрещать доступ к ресурсам вашего компьютера в домашней группе windows 7.
Заключение
В этой статье надеюсь смог доступно объяснить как выполняется настройка сети windows 7. Мы настроили компьютеры для работы в одной сети, создали домашнюю группу и научились давать и закрывать доступ к различным ресурсам компьютера. В принципе этого должно хватить. Осталось только добавить несколько рекомендаций для обеспечения большей безопасности при работе в сети.
- Всегда устанавливайте все обновления для windows. Особенно важные. Над этим так же работает группа людей которая закрывает различные бреши операционной системе.
- Используйте брандмауэр для контроля периметра
- Используйте и своевременно обновляйте антивирус на вашем компьютере, что бы то что прорвалось через брандмауэр было уничтожено
Пожалуй, все. Вопросы и предложения пишите в комментариях.
Благодарю за то, что поделились статьей в социальных сетях. Всего Вам Доброго!
Источник: youpk.ru
comservice-chelny.ru
Настройка локальной сети в windows 10. Домашняя сеть через Wi-Fi роутер между windows 10 и windows 7
В предыдущей статье я писал о настройке локальной сети на windows 7. Но, так как количество пользователей windows 10 растет с каждым днем, то решил подготовить инструкцию по настройке локальной сети в windows 10. По этой инструкции, вы сможете объединить в домашнюю локальную сеть все компьютеры, которые у вас подключены к одному Wi-Fi роутеру. Показывать я буду на примере настройки сети между компьютером на windows 10 и windows 7. Но, в этой сети так же могут участвовать компьютеры на windows 8, или несколько компьютеров на windows 10. Инструкция универсальная, и если у вас несколько обычных стационарных компьютеров и ноутбуков подключены к одному маршрутизатору, то вы их без проблем сможете объединить в локальную сеть. И при этом, совсем не важно, на какой версии windows они работают (кроме windows XP).
После создания локальной сети вы сможете:
- Обмениваться файлами между компьютерами в домашней сети.
- Использовать общий доступ к принтеру. Например: к одному компьютеру в локальной сети вы подключили принтер, а с других компьютеров можно будет пускать на печать документы.
- Играть в игры по локальной сети.
И это все можно будет делать по воздуху. Если ваши компьютеры и ноутбуки подключены к роутеру по Wi-Fi сети. Это уже как у вас получается. Можно некоторые компьютеры подключить по кабелю, а ноутбуки, например, по Wi-Fi. Все будет работать.
Я настроил локальную сеть между двумя компьютерами (стационарный ПК и ноутбук). Один работает на windows 10, а второй на windows 7. Настраивал я через домашнюю группу. Думаю, что это самый правильный и безопасной способ. Можно еще настроить через отключение общего доступа с парольной защитой, как я это делал в инструкции по настройке локальный сети в windows 7.
Как работает локальная сеть, через настройку с помощью домашней группы? Очень важный момент, так как настройки там немного запутаны, то главное понять как все работает, и уже настроить будет проще. Значит, мы на одном из компьютеров создаем домашнюю группу и получаем пароль (я создавал на windows 7, это не важно). А все другие компьютеры, которые мы хотим объединить в сеть, мы просто присоединяем к домашней группе, используя полученный пароль. Вот и все. Именно такую схему, мы сейчас рассмотрим подробнее.
Сделал небольшую схему для наглядности (у вас может быть больше, или меньше компьютеров, и принтер не обязательно подключать):

Перед тем как перейти к настройке, нужно обязательно проверить время и дату. Сверьте, что бы время и дата на всех компьютерах, которые будут участвовать в сети, было одинаковым.
Создаем домашнюю группу в windows 7
Если у вас например все компьютеры на windows 10, то создаем домашнюю группу на одном из компьютеров с "десяткой", там все точно так же. Или в windows 8, например.
Нажмите павой кнопкой мыши на значок подключения к интернете, на панели уведомлений. Затем, выберите Центр управления сетями и общим доступом.
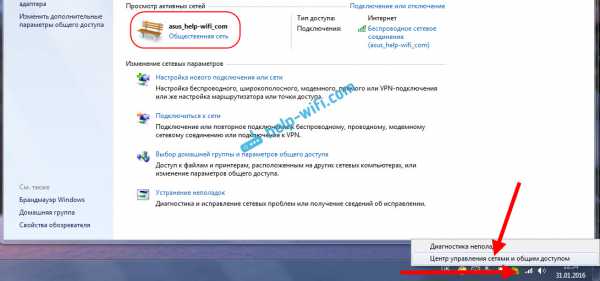
Там будет наше подключение к роутеру (по кабелю, или Wi-Fi). Важно, что бы оно было со статусом Домашняя сеть. Если у вас как у меня на скриншоте Общественная сеть, то нажмите на эту ссылку, и выберите Домашняя сеть.
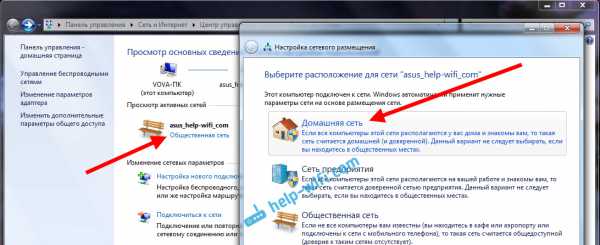
Закройте окно с выбором размещения сети. Теперь, наше подключение со статусом "Домашняя сеть". Перейдите в раздел Домашняя группа.

Нажимаем на кнопку Создать домашнюю группу.
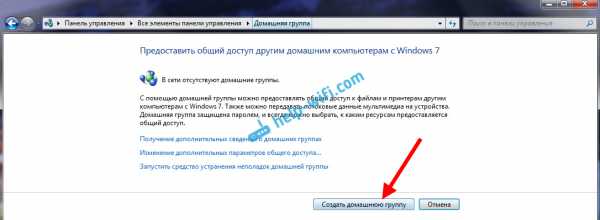
Выделите галочками нужные элементы, к которым будет открыт общий доступ (общие папки), и нажмите Далее.
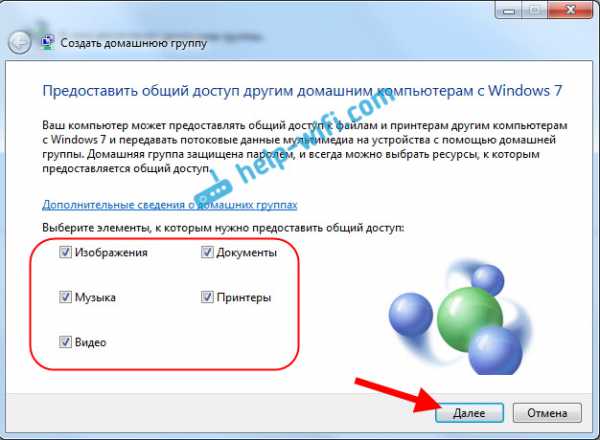
Запишите, или сфотографируйте пароль, который у вас появится. С помощью этого пароля, мы будем присоединять к нашей сети другие компьютеры.

На этом, создание домашней группы завершено. Если снова зайти в Центр управления сетями и общим доступом - Домашняя группа, то можно будет вспомнить пароль, сменить его, выйти из группы, изменить параметры общего доступа и т. д.
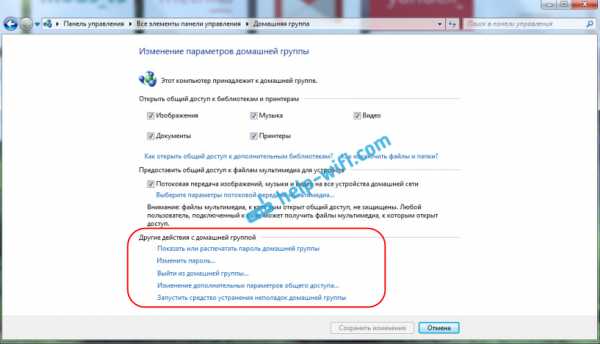
Все, группа создана. Пароль у нас есть. Теперь подключаем к домашней группе необходимые компьютеры в нашей сети.
Настройка локальной сети в windows 10: подключаемся к домашней группе
Переходим к другому компьютеру. Сейчас я покажу на примере компьютера с windows 10, как подключится к домашней группе, для создания домашней локальной сети. Вы по этой схеме можете подключить не только компьютеры с установленной windows 10, но и с windows 7 и windows 8.
Уже по стандартной схеме нажимаем правой кнопкой мыши на значок интернета, и выбираем Центр управления сетями и общим доступом. Переходим в Домашняя группа.
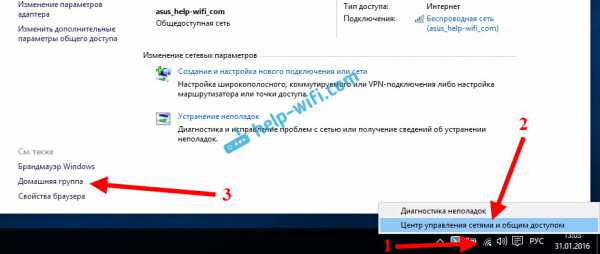
Если у вас будет сообщение "Домашняя группа недоступна, так как вы не подключены к своей домашней сети.", то нажимаем на Изменение расположения в сети, и нажимаем на кнопку Да.
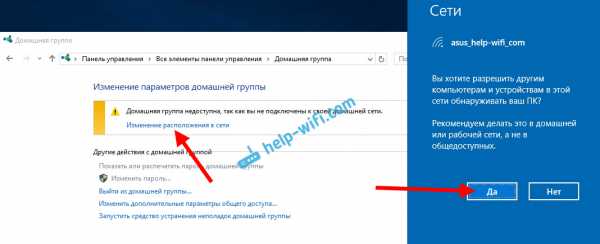
Немного ждем, и видим сообщение, что мы можем присоединится к домашней группе. Нажимаем на кнопку Присоединится.

Появится запрос пароля. Указываем пароль, который мы получили при создании домашней группы на другом компьютере. Нажимаем Ok.
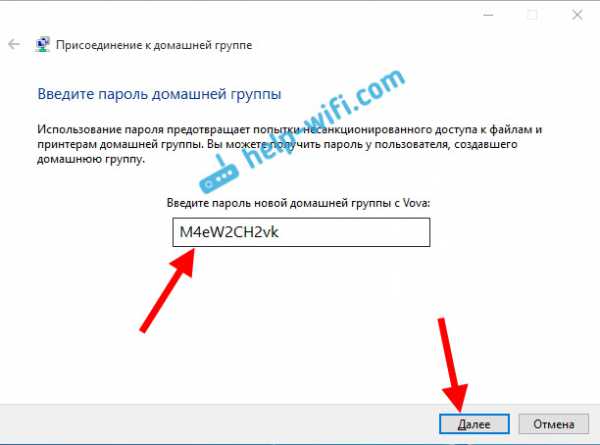
Появится сообщение, что вы присоединились к домашней группе. Нажмите Готово.
Если открыть Центр управления сетями и общим доступом - Домашняя группа, то можно будет настроить общий доступ, покинуть группу, посмотреть пароль и т. д.
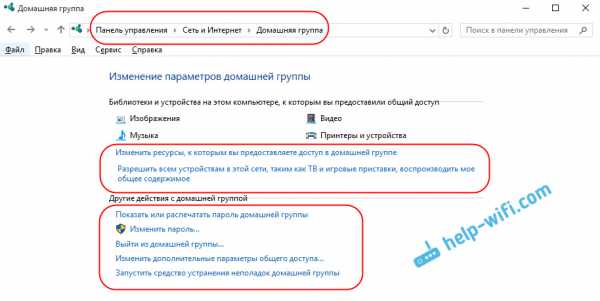
Все, локальная сеть между компьютерами уже работает. Открываем проводник (Этот компьютер), переходим слева на вкладку сеть, и видим компьютеры в локальной сети. Мы можем открывать их, и просматривать папки, к которым открыт общий доступ. Компьютер с windows 10 без проблем видит в сети компьютер с установленной windows 7.
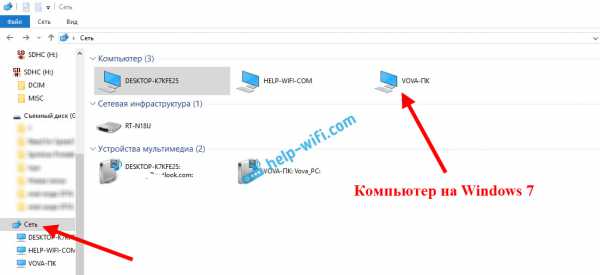
Точно так же компьютер на windows 7, видит и заходит на компьютер с windows 10. Таким способом вы можете подключить другие компьютеры. Одно условие, что бы они были подключены к вашему маршрутизатору.
Что делать дальше? Как пользоваться локальной сетью?
Все зависит от того, с какой целью вы объединяли компьютеры в одну сеть.
- Если вы хотите играть по сети, то уже все должно работать. Иногда, антивирусы блокируют подобные соединения. Поэтому, если возникнут проблемы, когда компьютеры не будут видеть друг друга, то просто попробуйте на время отключить антивирус.
- Для обмена файлами, вы можете использовать папки общего доступа. Просто скопируйте файлы например в папку "Мои изображения" (при условии, что мы открыли общий доступ к этой папке в процессе настройки), и они будут доступны со всех компьютеров в сети. Если вы хотите открыть общий доступ к своей папке на локальном диске, то следуйте этой инструкции. Смотрите после заголовка "Настройка общего доступа к файлам и папкам".
- А по настройке общего доступа к принтеру, я подготовлю отдельную статью.
Вот такие советы. Надеюсь, статья вам пригодилась.
help-wifi.com