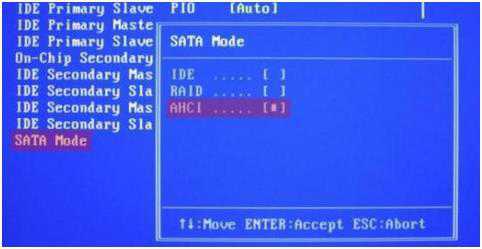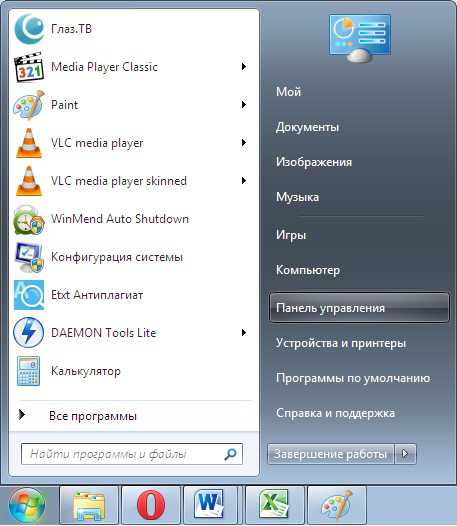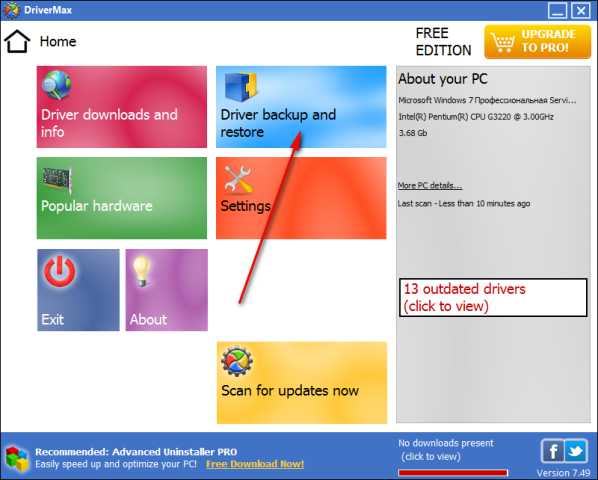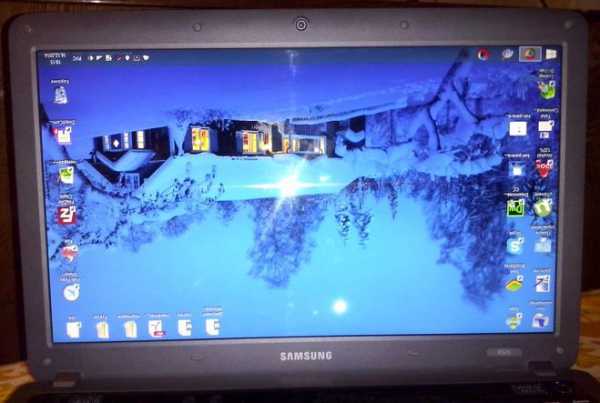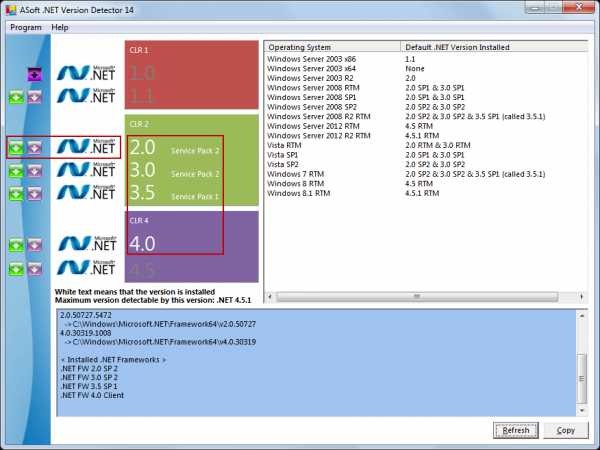Как установить будильник на компьютере windows 7
Как установить будильник на компьютере?
Будильник – очень важный инструмент в наше время. Его значимость знает каждый человек. Все мы привыкли его заводить на часах или на мобильном телефоне. Сегодня вы узнаете, как установить будильник на компьютере при помощи различных программ.Начнем, пожалуй, с самой простой программы, именуемой – «Будильник». Простая и бесплатная программ, которая имеет функции не только будильника, но и своеобразного органайзера. Программа имеет очень просто и понятный интерфейс. Это значит, что с ней сможет справиться даже ребенок Календарь, встроенный в программу, позволяет добавить будильник или список дел на многие дни вперед. То есть «Будильник» (разработанный компанией "MaxLim") действительно походит больше на программу для планирования дня.В качестве будильника вы можете установить не только запуск проигрывания мелодии на определенное время, но и можете настроить автоматический запуск программы, выключения или перезагрузку компьютера, перевод его в ждущий режим и т.д.
Программа имеет очень просто и понятный интерфейс. Это значит, что с ней сможет справиться даже ребенок Календарь, встроенный в программу, позволяет добавить будильник или список дел на многие дни вперед. То есть «Будильник» (разработанный компанией "MaxLim") действительно походит больше на программу для планирования дня.В качестве будильника вы можете установить не только запуск проигрывания мелодии на определенное время, но и можете настроить автоматический запуск программы, выключения или перезагрузку компьютера, перевод его в ждущий режим и т.д.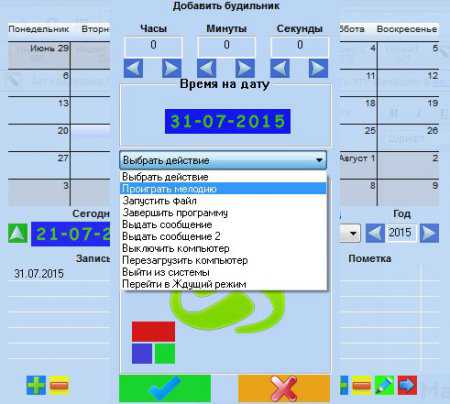
Планировщик заданий
Если вы не хотите устанавливать посторонний софт, то проблему с включением будильника на компьютере можно решить при помощи стандартного "Планировщика заданий", который есть в windows 7. Для этого в меню "Пуск" нажмите "Все программы", затем отыщите папку "Стандартные". В ней заходим в папку "Служебные", в которой как раз и находим "Планировщик заданий" Это откроет окно приложения планировщика заданий. В нем вам необходимо в верхнем меню нажать на команду "Действия" и из открывающегося списка выбрать "Создать простую задачу".
Это откроет окно приложения планировщика заданий. В нем вам необходимо в верхнем меню нажать на команду "Действия" и из открывающегося списка выбрать "Создать простую задачу". Откроется диалоговое окно "Мастер создания простой задачи". Вначале вам необходимо заполнить поля "Имя" и "Описание" будущей задачи. Естественно вы можете вписать в эти области любой текст, который пожелаете. Затем нажмите кнопку "Далее".
Откроется диалоговое окно "Мастер создания простой задачи". Вначале вам необходимо заполнить поля "Имя" и "Описание" будущей задачи. Естественно вы можете вписать в эти области любой текст, который пожелаете. Затем нажмите кнопку "Далее".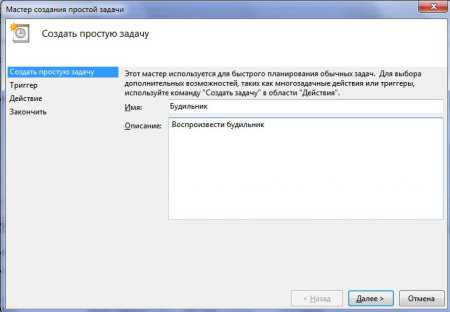 Далее вам необходимо выбрать периодичность выполняемой задачи. Для примера я установлю "Ежедневно". Кстати, я так и не разобрался как исключить выходные дни, возможно вы разберетесь и напишете в комментариях. После того, как выберите - нажмите кнопку "Далее".
Далее вам необходимо выбрать периодичность выполняемой задачи. Для примера я установлю "Ежедневно". Кстати, я так и не разобрался как исключить выходные дни, возможно вы разберетесь и напишете в комментариях. После того, как выберите - нажмите кнопку "Далее".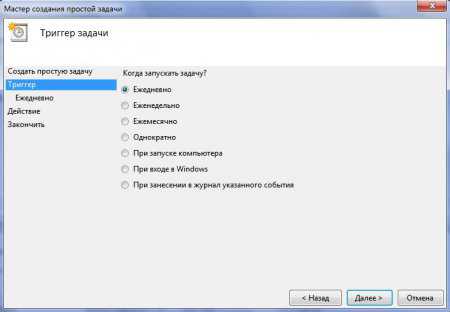 Затем установите дату и время начала воспроизведения будильника. А также количество повторений, а точнее количество дней, недель, месяцев (зависит от того, что вы установили в предыдущем пункте). И снова нажмите кнопку "Далее".
Затем установите дату и время начала воспроизведения будильника. А также количество повторений, а точнее количество дней, недель, месяцев (зависит от того, что вы установили в предыдущем пункте). И снова нажмите кнопку "Далее". Теперь мы подошли к самому главному - необходимо выбрать действие, которое будет выполнять планировщик. Если вы хотите установить обычный будильник на компьютер, то оставьте флажок напротив "Запустить программу", затем нажмите кнопку "Далее" и отыщите музыкальный трек, который будет включаться в заданное ранее вами время, в качестве будильника.
Теперь мы подошли к самому главному - необходимо выбрать действие, которое будет выполнять планировщик. Если вы хотите установить обычный будильник на компьютер, то оставьте флажок напротив "Запустить программу", затем нажмите кнопку "Далее" и отыщите музыкальный трек, который будет включаться в заданное ранее вами время, в качестве будильника.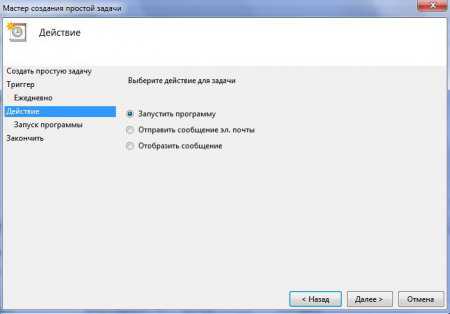
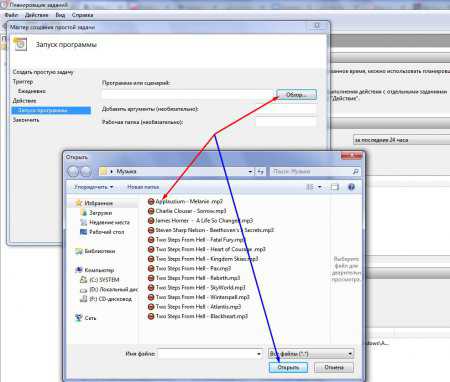 В конце установки вы увидите все установленные ранее параметры. Убедитесь, что все верно и нажмите кнопку "Готово".
В конце установки вы увидите все установленные ранее параметры. Убедитесь, что все верно и нажмите кнопку "Готово".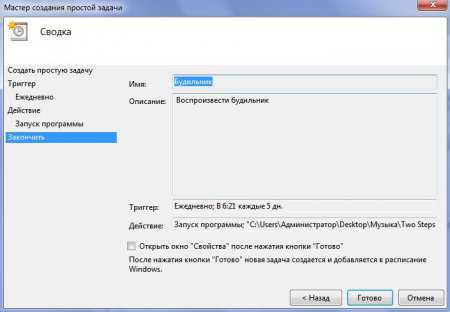 На этом все. Установка будильника на компьютер завершена. И вам не пришлось использовать посторонние программы, опасаясь, что они могут быть вредоносными.
На этом все. Установка будильника на компьютер завершена. И вам не пришлось использовать посторонние программы, опасаясь, что они могут быть вредоносными. Для windows 8 разработчики из компании Microsoft придумали более рациональное решение проблемы с будильником для компьютеров и разработали и внедрили в эту операционную систему специальное приложение, именуемое не иначе как "Будильник".
vgtk.ru
Как установить будильник на компьютере?
Компьютер – чрезвычайно функциональное устройство, которое может выполнять массу полезных задач, однако, далеко не все пользователи знают о многих возможностях своего компьютера. В частности, на компьютере при помощи стандартных средств windows можно ставить будильник. Именно об этом и пойдет речь под катом.
Будильник является для каждого человека незаменимым рутинным инструментом. Иногда возникают ситуации, когда поставить будильник на смартфоне не представляется возможным. Но не стоит унывать, если у вас есть компьютер под управлением ОС windows. Всего с помощью нескольких несложных действий вы сможете поставить будильник и быть полностью уверенным, что утром он обаятельно вас разбудит.
Для начала необходимо на всякий случай убедиться, что компьютер может выходить из режима сна. Откройте меню «Пуск» – «Панель управления» – «Электропитание». В правой части страницы выберите ссылку «Настройка перехода в спящий режим».
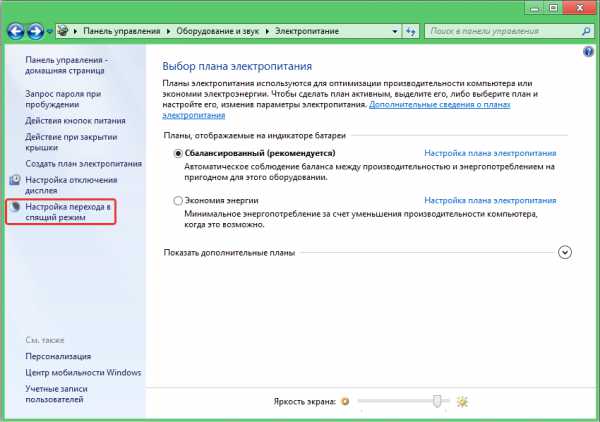
Выберите «Изменить дополнительные параметры питания».
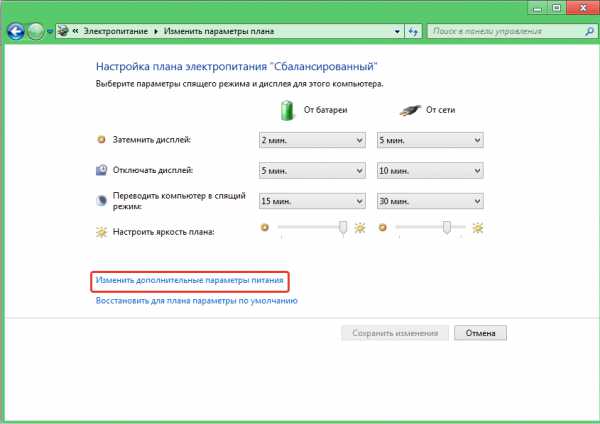
Откроется небольшое окно, в котором нажмите на плюсик напротив пункта «Сон», чтобы развернуть дополнительные параметры, а затем «Разрешить таймеры пробуждения». Если параметры изначально отключены, их необходимо включить. Нажмите кнопку «Применить», а затем ОК.
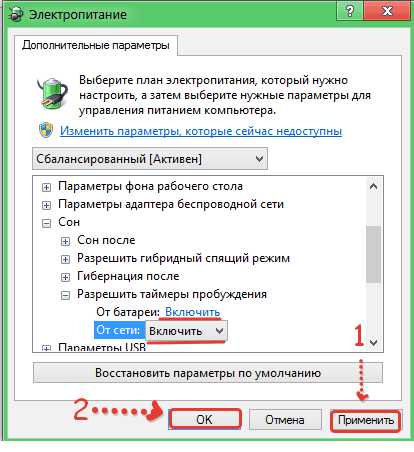
На самом деле в windows не предусмотрено отдельной программы «Будильник», но со всеми его задачами неплохо справляется «Планировщик заданий». Найти его можно следующим образом: откройте меню «Пуск» и в строке поиска пропишите «Планировщик». Откройте появившийся результат.
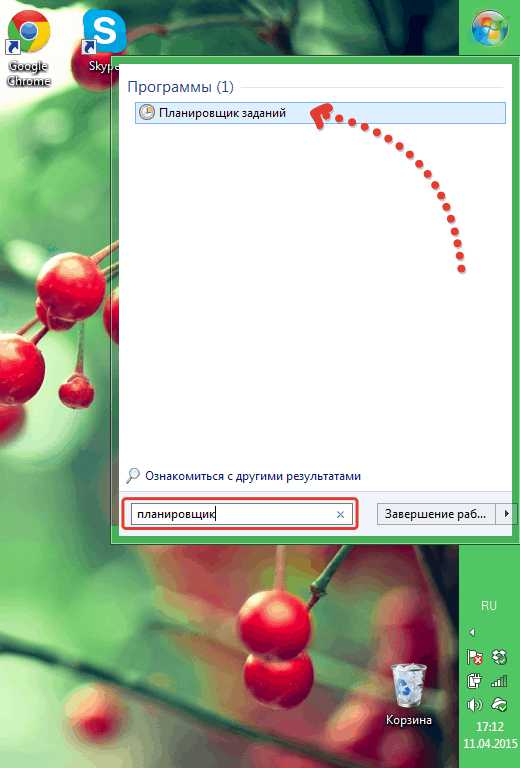
Или же можно обойтись без поиска, для этого откройте «Пуск» – «Панель управления» – «Система и безопасность» – «Администрирование» – «Планировщик заданий».
Откроется окно программы, в правой части которого выберите «Создать простую задачу».
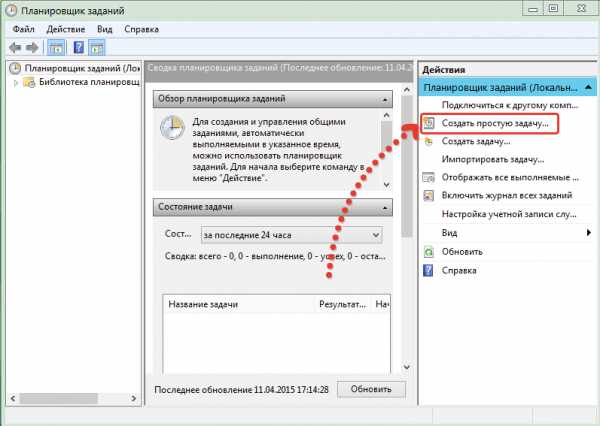
Дайте будильнику произвольное имя и нажмите кнопку «Далее».
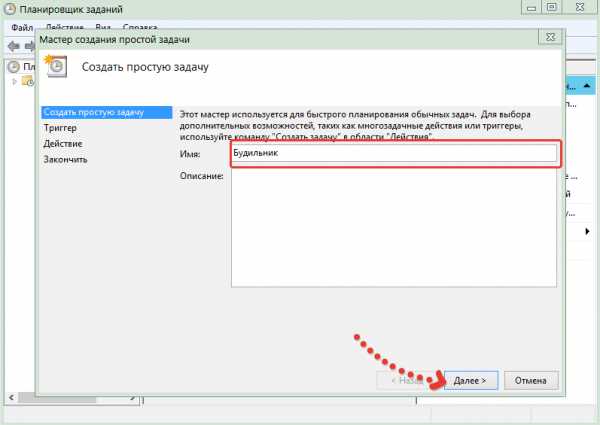
Следом необходимо указать, как часто должен звонить будильник. Вы можете выбрать пункт «Ежедневно», тогда компьютер будет звонить в одно и то же время, но в нашем примере мы выберем пункт «Однократно». Нажмите кнопку «Далее».
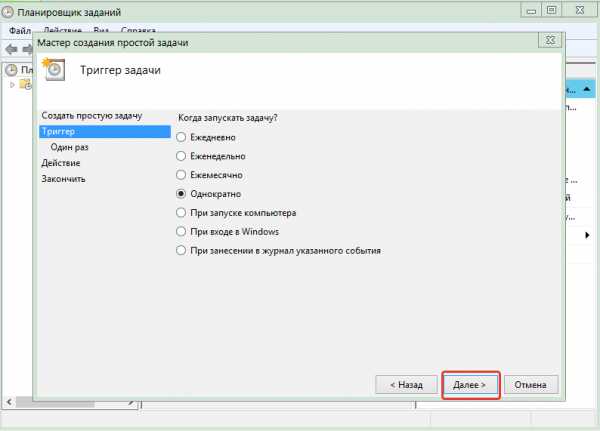
Следующим окном необходимо задать дату и время задачи. К примеру, нам нужно, чтобы будильник прозвенел через 2 дня в 7 утра. Нажмите кнопку «Далее».
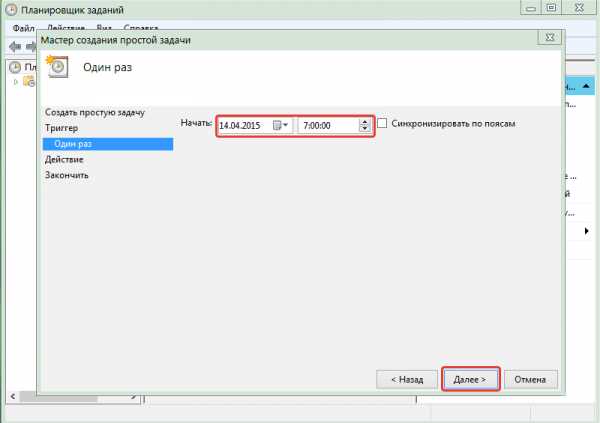
Действие для задачи оставляем прежним, т.е. пункт «Запустить программу». Нажмите кнопку «Далее».
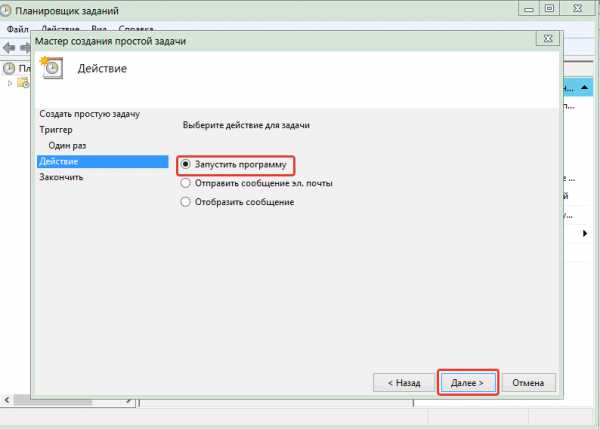
В окне «Запуск программы», необходимо добавить мелодию, которая будет выступать в роли звонка будильника. Нажмите кнопку «Обзор» и укажите путь к музыкальному файлу и нажмите «Далее».
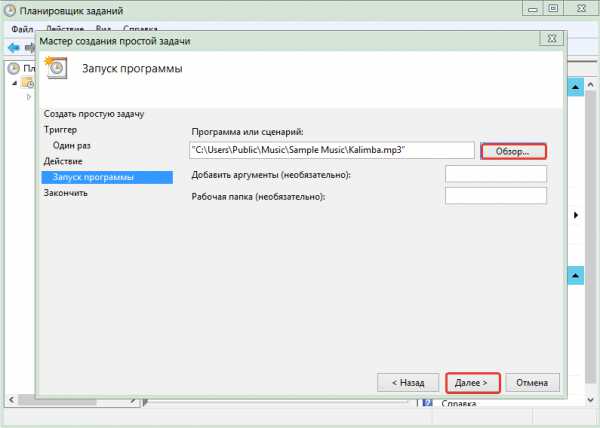
Заключительное окно «Сводка» отобразит все внесенные вами настройки в «Планировщик заданий». Прежде чем нажать кнопку «Готово», поставьте галочку около пункта «Открыть окно «Свойства», после нажатия кнопки «Готово».
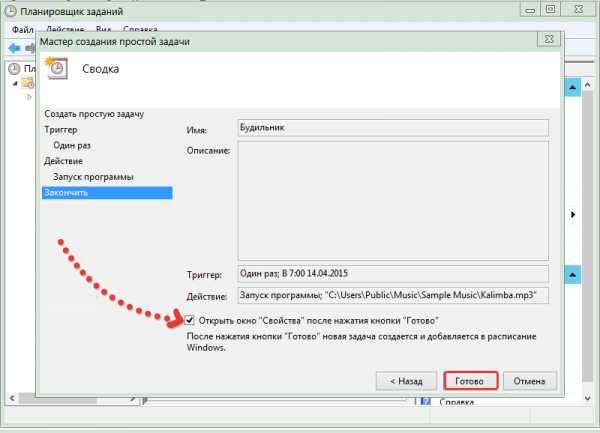
В новом окне перейдите во вкладку «Условия» и поставьте галочку напротив пункта «Пробуждать компьютер для выполнения задачи». Нажмите кнопку ОК.
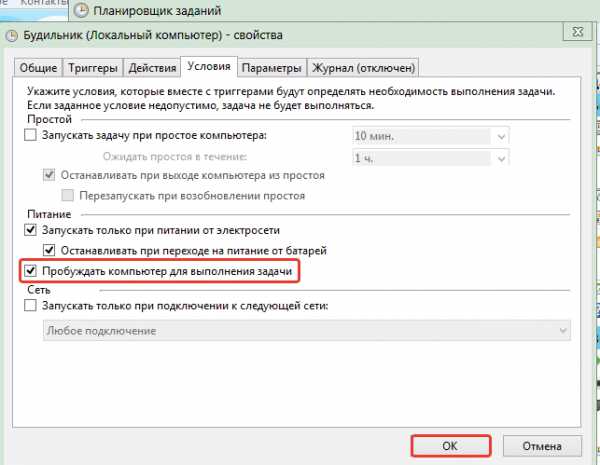
Перед тем, как отправить компьютер в режим сна, убедитесь, что звук в колонках установлен на комфортной для пробуждения громкости. И в завершение нажмите кнопку «Пуск», наведите курсор мыши на стрелочку рядом с кнопкой «Завершение работы» и выберите пункт «Сон».
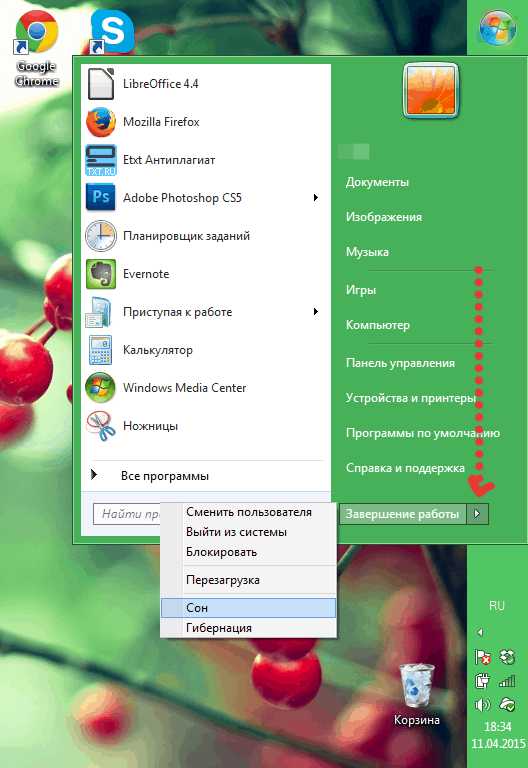
Теперь вы можете без зазрения совести отправляться спать с полным чувством уверенности, что компьютер утром разбудит в нужное время.
ITCreeper.ru
Как установить будильник на компьютере с windows

Как установить будильник на компьютере-01
Всем привет сегодня расскажу как установить будильник на компьютере с windows. Любому пользователю может понадобиться будильник на компьютер, но стандартного решения нет, придется использовать стороннюю программу. Существует масса приложений, которые подойдут для этого, некоторые имеют весьма ограниченную функциональность, другие неудобны в использовании, поэтому остановимся на уникальном в своем роде приложении Free Alarm Clock — оно подойдет для большинства пользователей, и опять же ее сильной стороной является ее бесплатность.
Free Alarm Clock основные возможности
Free Alarm Clock — универсальный будильник с массой полезных функций:
- вывод компьютера со спящего режима,
- включение монитора,
- неограниченное количество поставленных будильников и так далее.
Можно ставить одиночные и повторяющие будильники, выводить вместе с будильником текстовое сообщение (как напоминание), а также выбирать свою MP3 мелодию. Теперь перейдем к возможностям Free Alarm Clock.
Для начала необходимо скачать и установить Free Alarm Clock последней версии, процесс установки ничем не отличается от установки любой программы.
После установки Free Alarm Clock запускаем его, перед нами открывается простой интерфейс, разделенный на четыре области.
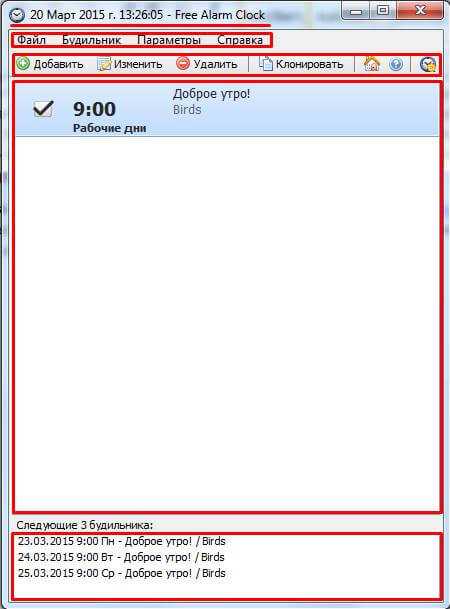
Как установить будильник на компьютере-02
В самом верху показана реальная дата и время (берется с настроек ПК).
В строке меню расположены разделы:
- Файл (можно импортировать и экспортировать свои настройки Free Alarm Clock).
- Будильник (добавить, включить, изменить, удалить и клонировать будильники).
- Параметры программы.
- Справка.
В основном меню расположены основные возможности будильника, сайт компании, справка и ссылка на улучшенную платную версию программы.
Далее в окне видны все будильники активные и неактивные, если нажать правой кнопкой мыши по нему откроются настройки будильника. В окне ниже видны следующие будильники.
Будильник можно добавить тремся способами, используем самый удобный:
- Нажимаем левой кнопкой мыши на «Добавить» в основном меню программы.
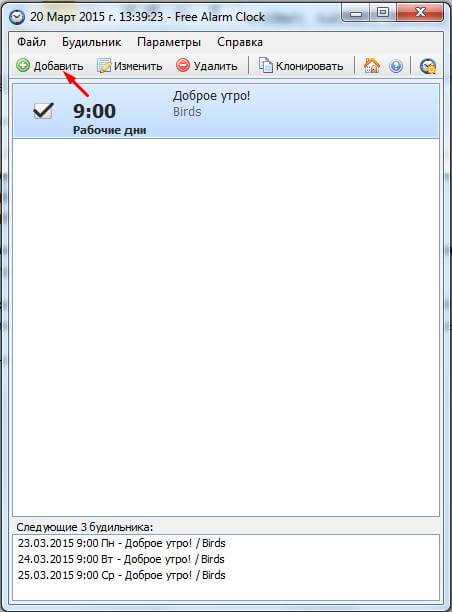
Как установить будильник на компьютере-03
- В появившемся окне выбираем время сигнала.
- День активации.
- Меняем надпись (при необходимости).
- Настраиваем вывод сообщения.
- Выбираем нужную мелодию (из предоставленных или через пункт «обзор» добавляем свою).
- Настраиваем громкость и другие дополнительные параметры.
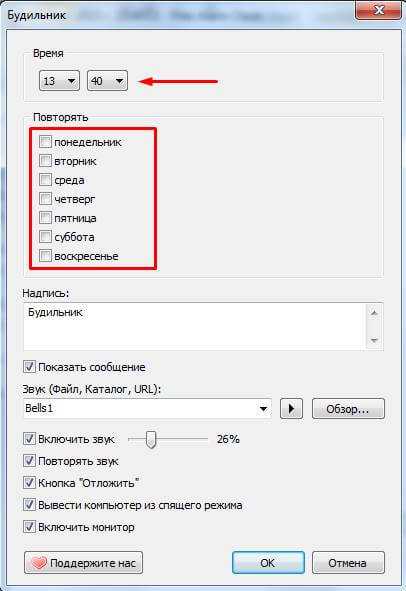
Как установить будильник на компьютере-04
Благодаря Free Alarm Clock вы точно не проспите и не пропустите ничего важного, а разобраться в нем сможет любой пользователь, так что будильник на windows 10 у вас будет.
Материал сайта pyatilistnik.org
pyatilistnik.org
Как поставить (установить) будильник на компьютере или ноутбуке windows 7, 8, 10
Существует несколько методов, с помощью которых на компьютере или ноутбуке можно включить будильник: посредством сторонних программ, либо уже имеющихся на компьютере утилит.
Используем планировщик заданий
Установка будильника через планировщика заданий (windows):
- Заходите в меню «Пуск» — набираете словосочетание «Планировщик заданий» в графе поиска, и при обнаружении кликаете на него.
- Если вы не смогли найти, используя первый способ, то следуйте следующей схеме: «Пуск», затем «Панель управления» — «Администрирование» и « Планировщик заданий».
После запуска нажмите «Создать простую задачу». Первоначальной нашей целью было установить будильник, так что в строке «Название» можно и обосновать это. Что касается описания, то тут все зависит от вашей фантазии и воображения, вы можете написать то, что захочется. Например, если вы ставите будильник для того чтобы не опоздать на важное мероприятие или чтобы не забыть какую-то информацию, вы можете написать ключевые слова, по которым вы легко все вспомните.

Указать, как часто будильник будет срабатывать можно в строке «Триггер», выбрав необходимую вам частоту (ежедневно, однократно, еженедельно и т.п.)
Настроив время и дату будильника, кликнете на «Запустить программу» и нажмите «Далее».
Предстоит сделать выбор музыки, под которую вы собираетесь просыпаться. Старайтесь ставить такую музыку, которая точно вас разбудит, не стоит добавлять спокойные композиции.
Следующий шаг – это проверка всех предыдущих установленных вами задач. Внимательно просмотрите их и исправьте при необходимости. Затем поставьте маркер напротив «Открыть окно Свойства» и кликнете на кнопку «Готово» — «Условия» — галочка «Пробуждать компьютер для выполнения задачи» — «ОК».
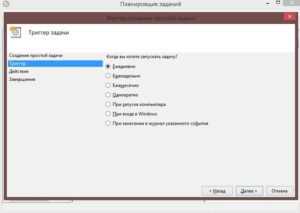

После выполнения данного алгоритма ваш будильник автоматически отправится в активные задачи, где вы потом сможете его отключить, либо удалить вовсе.
Безопасный режим на андройде – включение и отключениеДля работы будильника вам следует оставлять ноутбук в режиме сна, гибернации, но ни в коем случае не выключать. Вы можете так же регулировать время, когда ваше устройство будет в спящем режиме.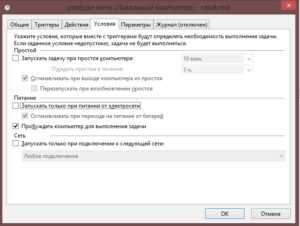
Использование Free Alarm clock
Данную программу можно легко скачать в интернете и при том совершенно бесплатно. Она рассчитана на ос windows.
После того как вы установите и запустите Free Alarm clock, можно будет добавить новый будильник, изменить старый или копировать уже имеющийся.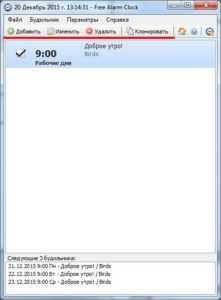
Вы добавили будильник, и теперь вам осталось лишь установить дату, написать надпись, которая будет появляться при включении, время, а так же выбрать музыку, под которую вы сможете проснуться рано утром. (Это можно сделать, кликнув на «Обзор») Несложно подметить, что здесь достаточное количество опций, использование которых поможет вам настроить будильник так, как вам удобно.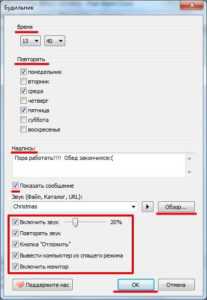
Если вы зайдете в «Параметры», то сможете добавить, либо изменить некоторые настройки.
В этой программе возможно добавление одновременно нескольких будильников, что является очень удобной функцией т.к. у вас может быть запланировано несколько дел в течение всего дня.
Онлайн сервисы
Кроме двух этих способов, вы можете воспользоваться так называемым онлайн будильником, при условии, что вас не удовлетворили два предыдущих. Написав в поисковой строке «будильник онлайн», вы отыщите наиболее понравившийся. Их бесчисленное множество на просторах интернета.
Этот тип будильника не сможет разбудить вас, если ваш компьютер выключен, но ему под силу вывести ваш девайс из спящего режима. Все настройки изменяемые, так что это не составит большого труда подстроить их под ваш вкус.
composs.ru