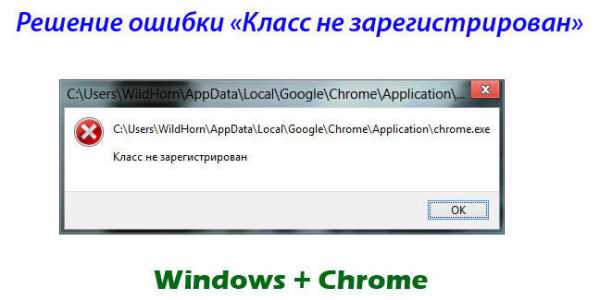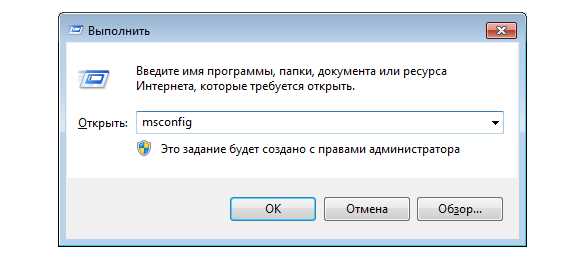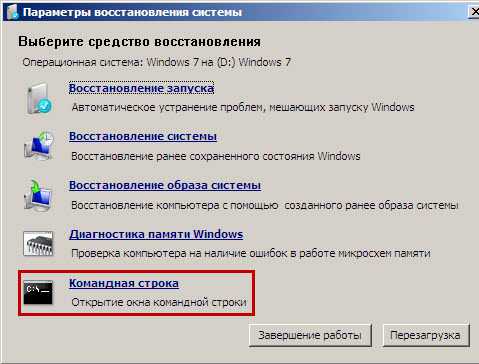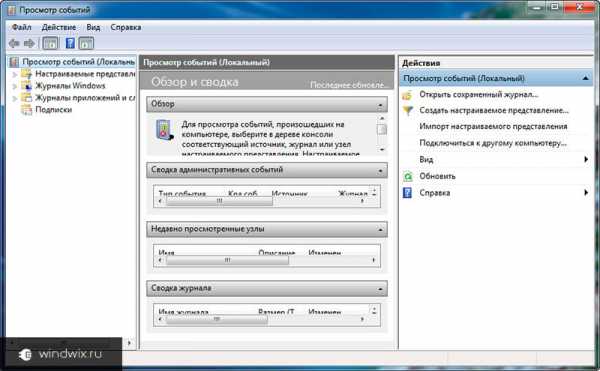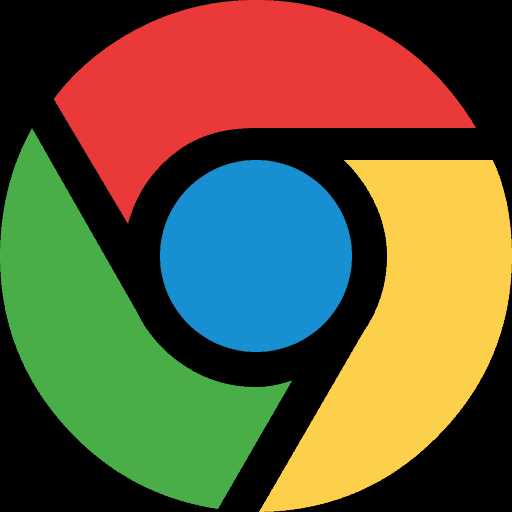Как установить драйвер nvidia на windows 7
Как решить проблему: установка драйвера NVidia на windows 7
 Во многих ноутбуках и других устройствах на windows 7 зачастую появляется проблема установки драйверов на видеокарты серии NVidia. Какие только попытки не предпринимались неопытными и даже опытными пользователями — вплоть до переустановки всей операционной системы. Скачивались другие драйвера, переустанавливались, откатывались и даже вызывали специалистов, называемых «тыжпрограммистами»…
Во многих ноутбуках и других устройствах на windows 7 зачастую появляется проблема установки драйверов на видеокарты серии NVidia. Какие только попытки не предпринимались неопытными и даже опытными пользователями — вплоть до переустановки всей операционной системы. Скачивались другие драйвера, переустанавливались, откатывались и даже вызывали специалистов, называемых «тыжпрограммистами»…
Самый простой способ: используйте программы для автоматического обновления драйверов. Они сами определят необходимый драйвер, скачают и установят на компьютер.
Однако корень проблемы может быть в абсолютно разных проблемах, начиная от банальной неправильной установки драйвера, заканчивая проблемами в самой видеокарте. В этой статье будет описано, как решить самую распространенную проблему с драйверами видеокарты от фирмы NVidia.
Для начала разобьем статью на несколько подпунктов.
- 1. Удостоверьтесь в том, что видеодрайвер совместим с данной операционной системой. Если нет, то скачайте версию драйвера именно для вашей ОС на сайте производителя или на других сайтах, например, сайт https://driver.ru. Если он не совместим, то на рабочем столе всплывет такое сообщение:
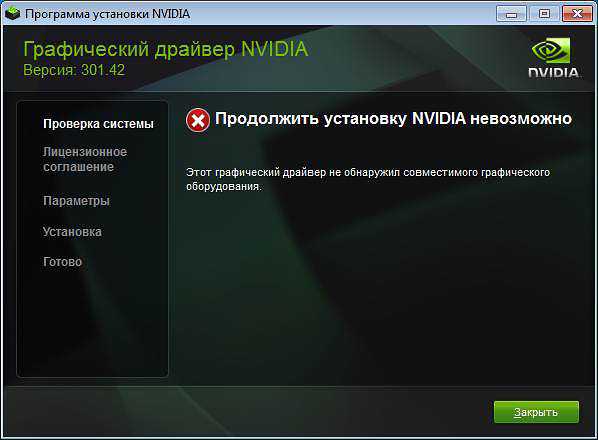 Само сообщение говорит о том, что не найдено графического оборудования, но ваша видеокарта ведь подключена.
Само сообщение говорит о том, что не найдено графического оборудования, но ваша видеокарта ведь подключена. 2. Следующим шагом будет настройка системы. Для начала зайдем в «Диспетчер Устройств». После нажатия кнопки «Пуск» в поиске введите это название и попадите туда, куда нужно. Там нужно зайти в категорию «Видеоадаптеры». Вероятно, ваша видеокарта будет называться «Стандартный VGA графический адаптер», хотя это тоже неправда. Если там введено название вашей видеокарты, значит дело в другом. Но мы идем далее. 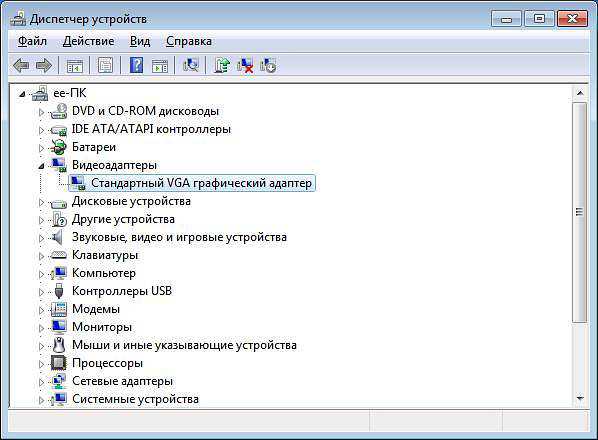
- 3. Нажимая на название видеоадаптера мы попадаем в такое вот окно:
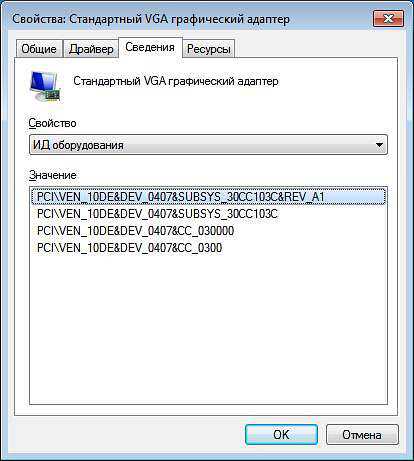 Дальше делаем все так, как на самой картинке, а именно заходим во вкладку «Сведения» >> «ИД Оборудования». Нужная нам строка является самой первой. Её значение нужно скопировать. Эта куча чисел, похожие на черную магию для некоторых, является идентификатором видеокарты.
Дальше делаем все так, как на самой картинке, а именно заходим во вкладку «Сведения» >> «ИД Оборудования». Нужная нам строка является самой первой. Её значение нужно скопировать. Эта куча чисел, похожие на черную магию для некоторых, является идентификатором видеокарты. 4. Дальше заходим в папку, которая по умолчанию выставляется так: C:\NVIDIA\DisplayDriver\301.42 (папка с названием версией драйвера)\WinVista_Win7\International\Display.Driver\. В этой папке, которая полна файлов, что желательно не трогать, нам и нужно найти файл nvaa.inf. Он будет находится где-то там.
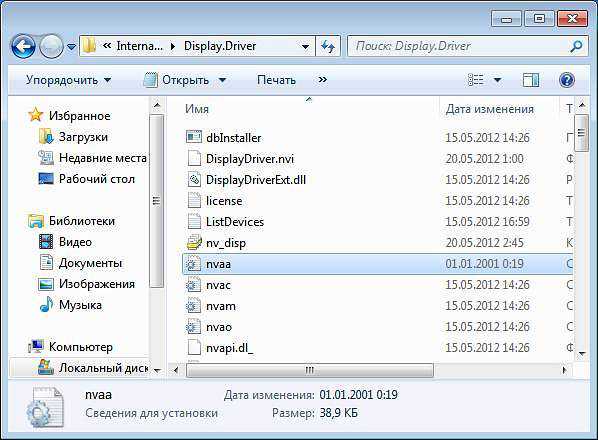
Открываем с помощью обычного блокнота и ищем нужную строку. В нашем случае это строка [NVIDIA_SetA_Devices.NTx86.6.0]. Теперь нужно просто добавить под эту строку то, что хранится в буфере обмена — идентификатор нашей видеокарты. Ниже находится строка, которая именуется [NVIDIA_SetA_Devices.NTx86.6.1]. Проделываем этот волшебный трюк и под ней… Сохраняем, выходим. Заходим в установщик видеокарты и… 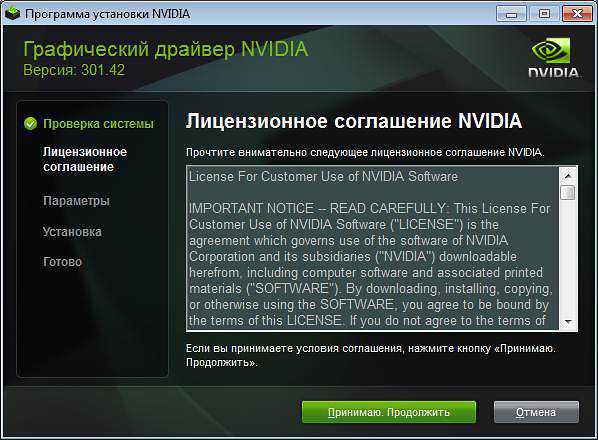 Проблема решена! Драйвер готов к установке. Далее нужно всего лишь следовать указаниям, которые даны в мастере установки, и перезагрузить компьютер. После этого можно проверить в диспетчере устройств, все ли сходиться — имеется ли название вашей видеокарты в «Видеоадаптерах».
Проблема решена! Драйвер готов к установке. Далее нужно всего лишь следовать указаниям, которые даны в мастере установки, и перезагрузить компьютер. После этого можно проверить в диспетчере устройств, все ли сходиться — имеется ли название вашей видеокарты в «Видеоадаптерах».
chopen.net
Kак установить драйвер дисплея NVIDIA на windows 7 / windows Vista?
Kак установить драйвер дисплея NVIDIA на windows 7 / windows Vista?
Примечание: Перед началом установки убедитесь что видеокарта поддерживает загруженный вами драйвер. Для каждой видеокарты серии: Geforce Desktop PC, Geforce notebook PC и Quadro Professional используют уникальный драйвер. Убедитесь, что ваша видеокарта поддерживает загруженный вами драйвер, зайдя во вкладку “Поддерживаемые программы” (Supported Products) в разделе для загрузки драйверов, как показано на скриншоте ниже.
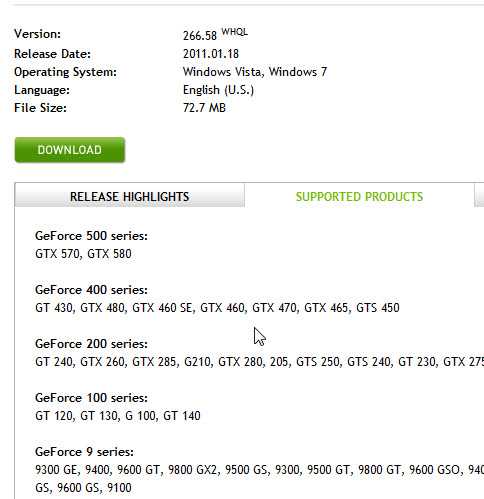
После того, как вы убедились, что ваша видеокарта поддерживает загруженный вами драйвер, пожалуйста, закройте все открытые программы. Если у вас есть антивирусная программа или другое приложение для мониторинга системы, работающее в фоновом режиме, временно отключите его, так как это может помешать установке вашего драйвера.
1) Убедитесь, что вы вошли в систему с учетной записью, каторая имеет права администратора. Если вы вошли в систему в качестве гостя или обычного пользователя, windows не позволит вам установить драйвер. Загрузите последний драйвер NVIDIA со страницы загрузки драйверов NVIDIA. Если ваш браузер спрашивает вас “Cохранить” или “Запустить файл”, нажмите “Сохранить”. Выбирая опцию “Запустить файл”, он будет сохранен во временной папке. Если файл сохраняется во временной папке, windows может удалить файл, пока вы устанавливаете драйвер и это приведет к неудачной установке. Сохраните драйвер на рабочий стол windows. После того как драйвер загрузится на ваш рабочий стол windows, вы увидите новый значок на рабочем столе, похожий на тот, который указан на скриншотe ниже:
2) Если вы устанавливаете новую видеокарту на компьютере, мастер установки windows может установить драйверa отдельно. Если в прaвом нижнем углу панели задач появилось нижеуказанное сообщение, вам нужно подождать пока windows нe завершит свою установку, прежде чем приступить к новой.
3) Щелкните правой кнопкой мыши на файле и выберите "Запуск от имени администратора", как показано на скриншоте ниже.
4) После того, как вы запустили файл установки драйвера NVIDIA, вашe первое сообщениe спросит у вас место, где сохранить файлы драйвера NVIDIA. Эти файлы не используются установщиком NVIDIA, и важны только в случае установки драйверa вручную. Вы можете оставить путь доступа по умолчанию и выбрать ОК, чтобы продолжить.
Пожалуйста укажите файл, куда вы хотите сохранить файлы драйвера. Если файл не существует, система создаст вам новый файл.
5) Дальше Вам предложат принять лицензионное соглашение программного обеспечения NVIDIA. Прочитайте содержимое, а затем, если вы согласны, нажмите "Принять и продолжить", чтобы продолжить.
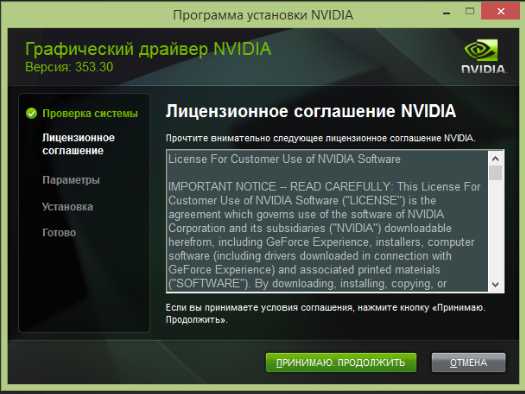
6) Если вы согласились с условиями лицензионного соглашения, Вам будут предложены варианты установки, как показано ниже. Большинство пользователей выберут Экспресс установку (рекомендуется). Для продвинутых /опытных пользователей, существует Выборочный (Продвинутый) вариант установки для просмотра дополнительных вариантов программ установки. Если вы выбрали Экспресс установку (рекомендуется), нажмите «Далее». Программа установки начнет копировать файлы драйвера и, как только она завершится, вам будет предложено перезагрузить компьютер, чтобы завершить установку. Перезагрузите Ваш компьютер. После того, как вы вернулись в windows, установка завершена.
При выборе Выборочнoгo (Продвинутoгo) вариантa установки - Custom (Advanced), перейдите к нижеуказанному разделу с надписью - Выборочный (Продвинутый) - Custom (Advanced) вариант установки:

Выборочный (Продвинутый) вариант установки
1) Если вы выбрали Выборочный (Продвинутый) вариант установки, нажмите кнопку "Далее", чтобы продолжить.

2) Пользовательские параметры установки позволяют выбрать компоненты драйверов NVIDIA Graphics, которые вы хотите установить. Mы предлагаем выбрать все графические элементы вашей видеокарты для использования большинствa функций. Старые видеокарты могут не показать все компоненты, перечисленные ниже. Если представленныe Вам параметры, не соответствуют скриншоту ниже, это нормально. Единственный обязательный элемент, который необходимо установить - это графический драйвер. Если у вас раньше возникaли проблемы с установкой, мы предлагаем "Выполнение чистой установки", которая удалит все предыдущие драйверa NVIDIA и записи реестра с вашего компьютера. Это поможет решить проблемы установки с несоотвествующими старыми драйверами. После выбора графических элементов, которые вы хотите установить, нажмите "Далее".

3) Программа установки скопирует все выбранные графические элементы на ваш компьютер. После завершения установки на экране появится окно, похожее на скриншот ниже. Для перезагрузки компьютерa нажмите "Перезагрузить сейчас". Когда вернётесь в windows, ваша загрузка будет завершена.
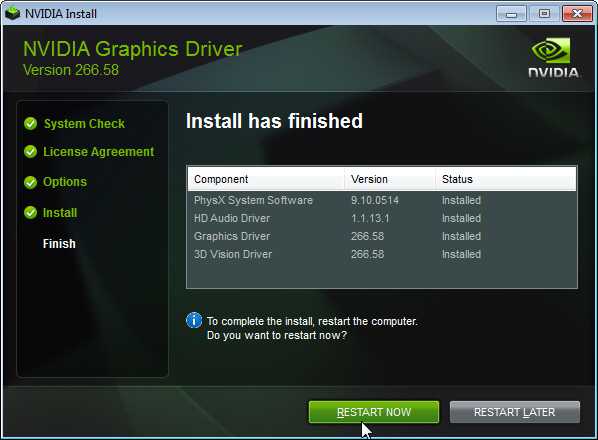
nvidia.zendesk.com
Как установить драйвер на видеокарту Nvidia?
Есть 3 способа установки драйвера для видеокарты GeForce Nvidia: ручной, автоматический и самый простой. Начнем, конечно же, с простого.
Если у вас установлена другая видеокарта, тогда сразу переходите к следующей статье – как установить драйвера на видеокарту AMD.
Для чего нужна установка драйвера Nvidia?
Несколько слов о том, зачем нужна установка графического драйвера GeForce Nvidia. Специально для тех, кого фразы «так надо» и «это требуется для нормальной работы видеокарты» не устраивают.
Есть как минимум 3 причины, почему Вам обязательно надо установить драйвер Nvidia:
- Вы не сможете установить родное разрешение на мониторе или экране ноутбука (будет «мыльное» 800х600 или 1024х768 пикселей).
- windows 7, 8 или 10 будет работать без крутых примочек вроде эффекта прозрачности, Aero и т.д. То есть, Ваш рабочий стол будет выглядеть на троечку с минусом.
- Вы не сможете играть в игры. Тут и говорить нечего. Вы даже не запустите игру, поскольку она сразу же попросит Вас установить драйвер Nvidia.
Теперь все ясно? Тогда идем дальше.
Полезно знать: Как найти нужный драйвер?
Как установить драйвер Nvidia с диска?
Самый простой способ – это установка драйвера Nvidia с диска. При покупке компьютера в комплекте всегда идет набор дисков, в том числе и на видеокарту.
Тут есть один нюанс. Их выдают только при покупке ПК. Если же у Вас ноутбук, этот вариант Вам не подходит. Переходите сразу к следующему.Как установить драйвер Nvidia с диска? Элементарно! Вставляете его в дисковод и запускаете установку. Если в меню будет несколько пунктов, тогда найдите соответствующий – например, «Install Driver».
Плюсы этого способа:
- на диске записаны родные драйвера;
- не нужно знать, какая у Вас видеокарта;
- не нужно искать подходящий драйвер в интернете и скачивать его.
Если по каким-то причинам этот вариант Вам не подходит (нет дисковода, поврежден диск и т.д.), тогда переходим к следующему.
Читайте также: Как откатить драйвера на видеокарту в windows 7?
Как установить драйвер GeForce Nvidia вручную?
Ручная установка графического драйвера Nvidia тоже осуществляется несложно. В данном случае надо лишь скачать его с интернета и установить.
Важно! Скачивать драйвера необходимо только с официального сайта разработчика. Иначе рискуете словить вирусов и прочей гадости.Итак, чтобы установить драйвера для видеокарты Nvidia, выполняете следующее:
- Заходите на официальный сайт Nvidia.
- Указываете свою видеокарту и версию windows.
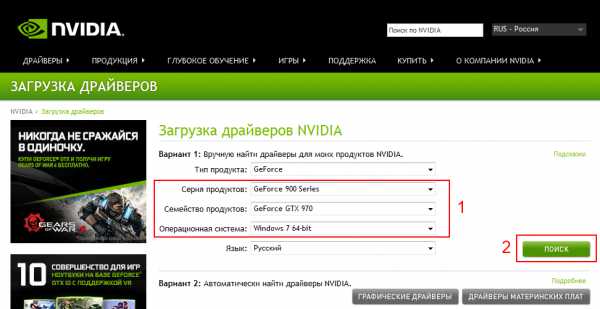
- Нажимаете кнопку «Поиск».
- Откроется новая страница, где Вам нужно щелкнуть на кнопку «Загрузить сейчас», а затем «Принять и скачать».
- В появившемся окне нажимаете «Сохранить файл» и указываете нужный путь (например, Рабочий стол).
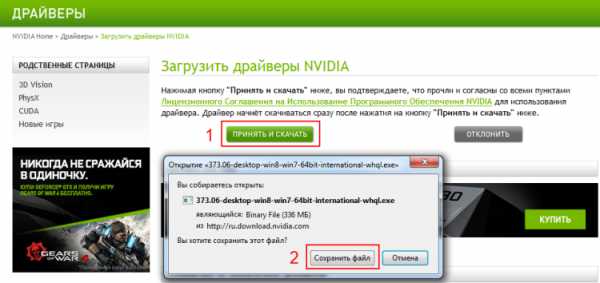
Запускаете файл и следуете инструкциям. Установка драйвера GeForce Nvidia осуществляется несложно, поэтому трудностей с этим не будет.
Совет № 1: рекомендуется выбирать пункт «Экспресс-установка».
Совет № 2: во время установки может мигать или выключаться экран. Ничего страшного, так и должно быть.
После завершения установки программа попросит перезагрузить компьютер (или ноутбук). Перезагружать можно не сразу, а в любое другое время (на случай, если у Вас открыты рабочие файлы, что-то скачивается или записывается). Но драйвер Nvidia будет полноценно работать только после перезагрузки.
Совет №3: как узнать версию своего windows? Для этого нажмите правой кнопкой мыши на значке «Мой компьютер» и выберите пункт «Свойства». Откроется новое окно, где будет указана версия Виндовс и ее разрядность (32 или 64 бита).
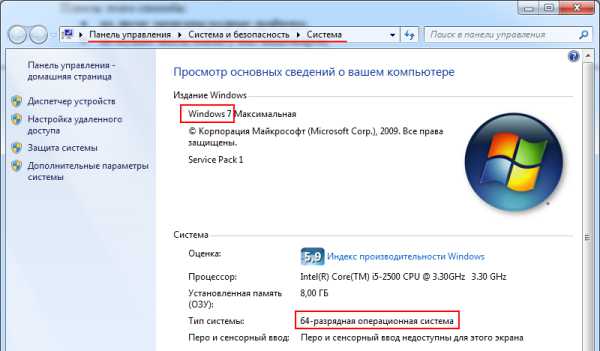
Также рекомендую ознакомиться – как посмотреть модель видеокарты?
Автоматическая установка драйвера на видеокарту Nvidia
Автоматическая установка драйвера на видеокарту Nvidia осуществляется с помощью специальной утилиты GeForce Experience. Этот вариант гораздо проще и быстрее, чем ручной метод, и отлично подходит для:
- тех, кто не знает модель своей видеокарты;
- тех, кому сложно или просто лень искать драйвер в интернете;
- геймеров (программа оптимизирует настройки игры, умеет записывать видео и т.д.).
Для начала Вам нужно скачать эту утилиту. Для этого:
- Заходите на официальный сайт Нвидиа.
- В верхнем меню выделяете пункт «Drivers», выбираете «GeForce Experience» и скачиваете его с сайта.
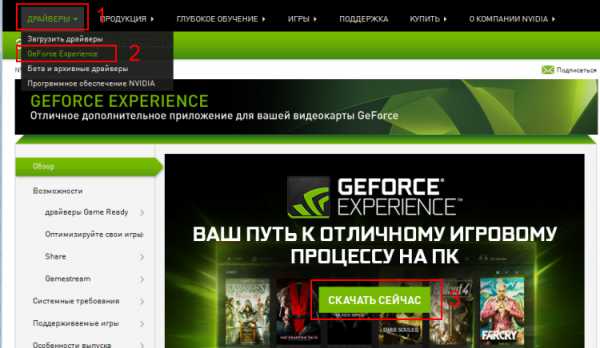
- Устанавливаете программу (ничего сложного тут нет) и запускаете ее.
- Переходите на вкладку «Драйверы» и нажимаете кнопку «Загрузить».
- После этого программа сама скачает их и установит.
Теперь Вы знаете, как правильно установить драйвер на видеокарту Nvidia. После перезагрузки ПК (или ноутбука) поставьте родное разрешение экрана и выберите более красивую тему windows (например, Aero). А если Вы геймер, тогда можете устанавливать игры и играть со своими друзьями по сети.
(1 оценок, среднее: 5,00 из 5) Загрузка...it-doc.info
Что делать, если на компьютере не устанавливается драйвер Nvidia
 Ошибка при установке драйвера видеокарты – распространенная проблема, с которой достаточно часто сталкиваются пользователи компьютеров под управлением ОС windows. Сегодня мы подробнее рассмотрим, что делать, если не устанавливается драйвера для видеокарты Nvidia на компьютере под управлением ОС windows.
Ошибка при установке драйвера видеокарты – распространенная проблема, с которой достаточно часто сталкиваются пользователи компьютеров под управлением ОС windows. Сегодня мы подробнее рассмотрим, что делать, если не устанавливается драйвера для видеокарты Nvidia на компьютере под управлением ОС windows.
Как правило, ошибка установки драйвера видеокарты возникает по двум причинам: или вы пытаетесь установить драйвер, не соответствующий модели вашей видеокарты, или в системе возник конфликт установки, поскольку на компьютере уже имеется установленные драйвера видеокарты.
Как устранить ошибку установки драйверов Nvidia?
Этап 1: загрузка нужных драйверов
Прежде всего, вам необходимо удостовериться, что вы загрузили на свой компьютер верные драйвера, которые относятся именно к вашей модели видеокарты. Узнать, какая модель видеокарты установлена на вашем компьютере, можно несколькими способами:
Способ 1: с помощью «Диспетчера устройств»
Откройте меню «Панель управления», в верхнем правом углу установите настройку «Мелке значки», а затем откройте раздел «Система».
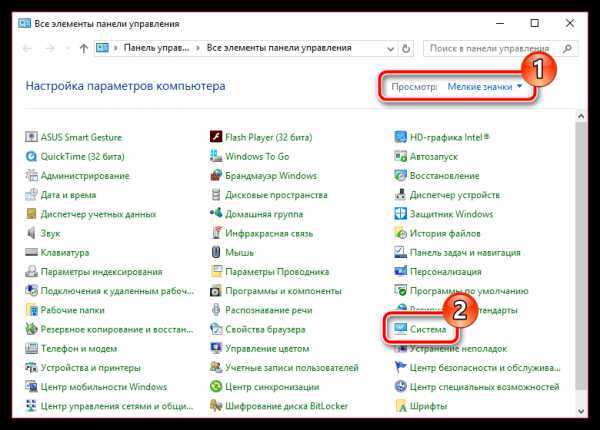
В левой области окна выполните переход к разделу «Диспетчер устройств».
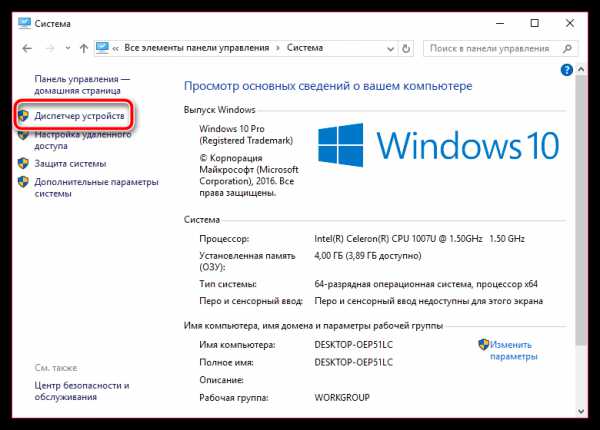
Разверните пункт «Видеоадаптеры». В данном пункте вы сможете видеть модель свой видеокарты.
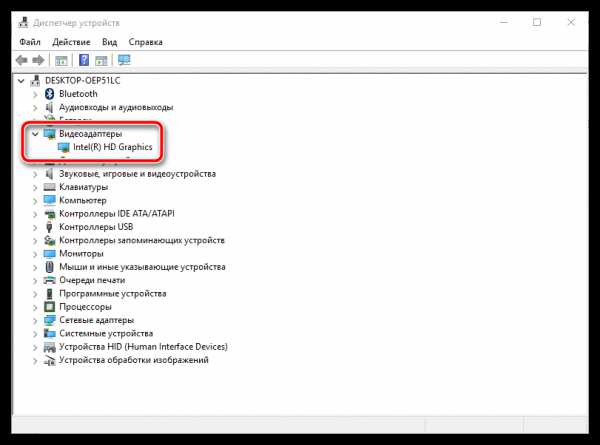
Способ 2: с помощью ID устройства
Если в окне «Диспетчер устройств» вы не видите наименование своей видеокарты, например, вместо этого отображается стандартное наименование «VGA-адаптер», тогда щелкните в том же окне по предполагаемой видеокарте правой кнопкой мыши и в отобразившемся окне пройдите к пункту «Свойства».
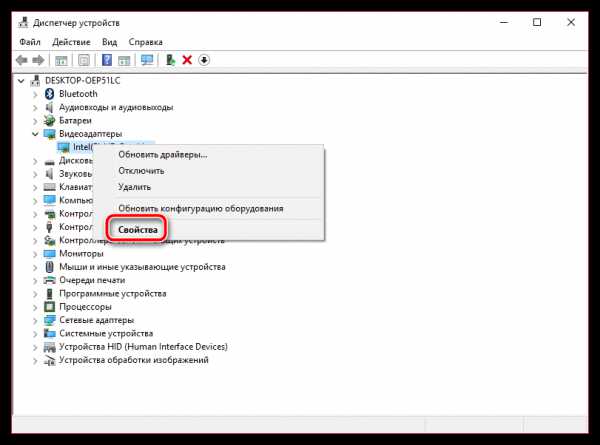
Во всплывшем окне пройдите ко вкладке «Сведения». В поле «Свойство» выберите пункт «ИД оборудования», а в поле «Значение» выполните копирование первой строки.
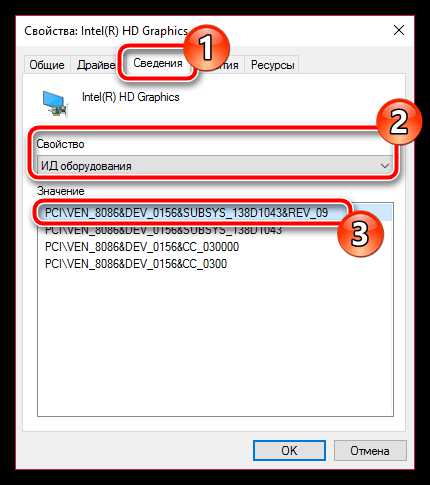
Перейдите по этой ссылке и в строке «Введите код драйвера» вставьте из буфера обмена предварительно скопированный ИД оборудования. Щелкните по кнопке «Искать».
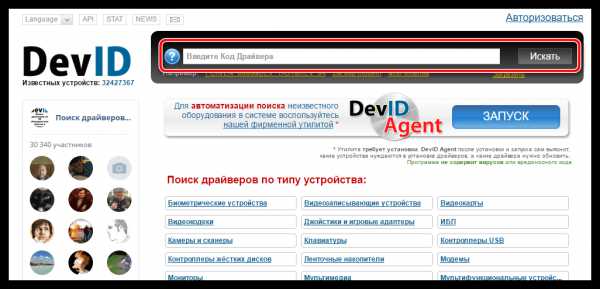
В результатах поиска отобразится точная модель вашей видеокарты.
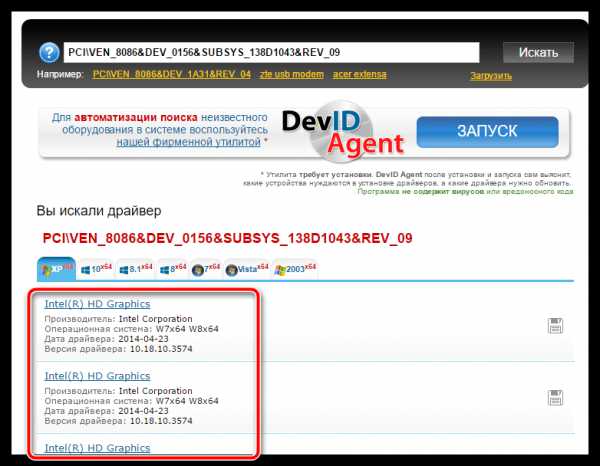
На основе полученной информации вам потребуется отправиться на официальный сайт Nvidia, а затем выполнить поиск и скачать драйвера, которые соответствуют не только модели вашей видеокарты, но и версии используемой операционной системы.
Этап 2: полное удаление драйверов
Теперь, когда вы убедились в том, что скачали верные драйвера, вам потребуется выполнить полное удаление старых драйверов вашей видеокарты. Проще всего это сделать с помощью утилиты Display Driver Uninstaller, ссылка на скачивание которой располагается в конце статьи.
Прежде чем вы запустите утилиту, вам потребуется перейти в безопасный режим, который не будет задействовать установленные драйвер для видеокарты. Для этого отправьте компьютер в перезагрузку и на самом раннем этапе включения начните быстро и многократно нажимать клавишу F8, пока на экране не отобразится окно с вариантом загрузки операционной системы. Вам, естественно, необходимо выбрать пункт «Безопасный режим».
Загрузив утилиту в безопасном режиме, запустите утилиту Display Driver Uninstaller. В поле «Выбор видеодрайвера» выберите пункт «Nvidia» (если у вас используется другой производитель видеокарты, выберите его). Для старта процедуры щелкните по кнопке «Удалить и перезагрузить (настоятельно рекомендуется)».
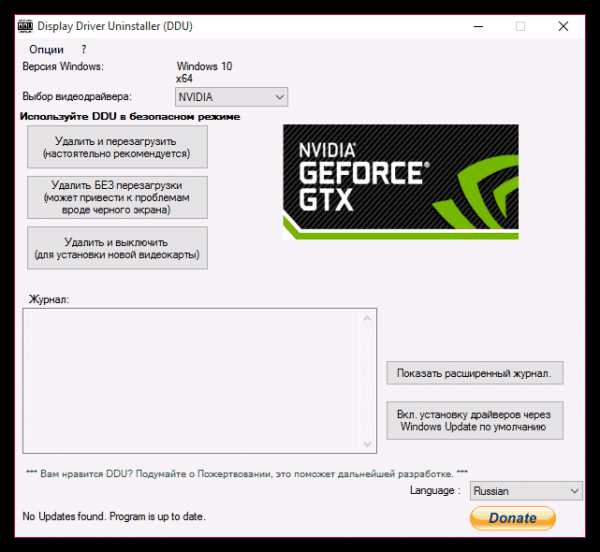
Утилита начнет ход выполнения процесса, по окончании которого ваш компьютер перезагрузится в обычном режиме. Зайдите в свою учетную запись, а затем спокойно запустите предварительно загруженный дистрибутив с драйверами. На этот раз установка драйверов видеокарты пройдет успешно.
Скачать Display Driver Uninstaller бесплатно
Загрузить последнюю версию программы с официального сайта
ITCreeper.ru
Решение проблемы с установкой драйвера NVIDIA на windows 7

Многие пользователи при установке драйверов на видеокарту часто сталкиваются со множеством проблем. Одна из них — невозможность установить драйвер. Данная проблема довольно распространенная, но также и быстро решаемая.
Сегодня мы детально разберемся, как же всё-таки решить проблему с невозможностью установки драйвера для видеокарты NVIDIA на windows 7.
Проявление проблемы
Если вы увидели такое вот окошко, которое предупреждает, что установку драйвера NVIDIA продолжить невозможно, то соответственно этот материал вам поможет. Итак приступим.
Как узнать ID видеокарты
- Прежде всего, вам необходимо узнать идентификатор вашей видеокарты. Для этого мы правой кнопкой мыши кликаем на «Мой компьютер» и выбираем пункт «Свойства».
- Далее заходим во вкладку «Диспетчер устройств» (вкладка в верхнем левом углу), выбираем «Видеоадаптеры» и смотрим, какой видеоадаптер у нас здесь стоит.
В нашем случае это NVIDIA GeForce GT 630, а в вашем может быть как «Стандартный видеоадаптер», так и любая другая дискретная видеокарта. Это не столь важно.
- Два раза кликаем на свой адаптер, в открывшемся окне заходим во вкладку «Сведения», ниже – «Свойство». Во вкладке «Описание устройства» выбираем пункт «ID оборудования» и кликаем на него. В открывшемся списке нас интересует вторая строка.
- Это и есть идентификатор вашей видеокарты. Кликаем правой кнопкой мыши на эту строчку и выбираем пункт «Копировать». Таким образом мы скопировали в буфер обмена ID вашей видеокарты.
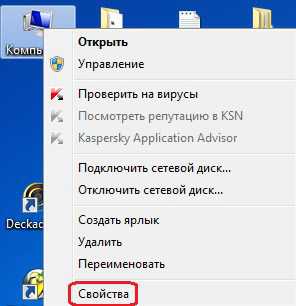
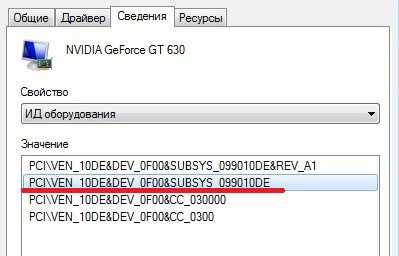
Распаковка драйвера
Следующее действие, которое нужно произвести — посмотреть куда мы распаковали драйвер NVIDIA который уже на этот момент должны были скачать. Запускаем его и смотрим — директория по умолчанию: диск C, папка NVIDIA Display Driver и так далее. Находим эту папку на диске «C», попадаем в основную директорию драйвера, но нам необходимо зайти в папку «Display Driver». Здесь нам нужен файл nvamn с расширением inf.
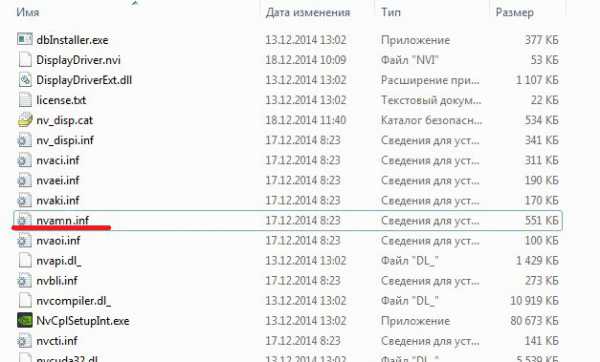
В данном случае расширение видно, но бывает расширение не отображается — в зависимости от настроек «Файлов и папок». Но это не столь важно на самом деле.
Правка файла nvamn
- Открываем файл любым текстовым редактором. По умолчанию он открывается Блокнотом, и этого нам вполне достаточно. Затем скролим колесиком мышки вниз до строчки [NVIDIA_SetA_Divices.NTx86. 6. 0].
- Ставим курсор на окончание этой строчки и жмём «Enter» для того, чтобы у нас под строчкой появилось свободное место, и вставляем туда то, что мы скопировали в буфер обмена.
- В нашем случае это строка идентификатора видеокарты. Это только вторая половинка нужной нам строки, и теперь нам эту строку надо привести к полноценному виду. Нам нужно скопировать вот эту часть,
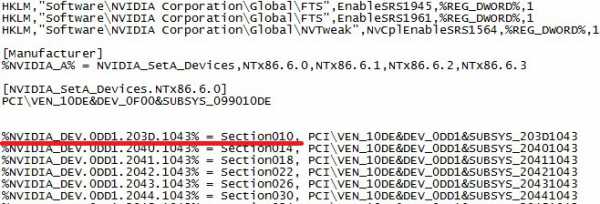
и вставить перед нашей половиной текста. Итак, вставляем. Здесь нам необходимо еще поставить пробел, смотрим, что получилось. Это должно выглядеть так.
- То есть, мы создали в данном файле новую строку и выглядит она теперь практически точно так же, как и нижние за исключением того, что здесь идентификатор видеокарты немного другой которого не было изначально в этом файле. Теперь копируем полностью эту строку в буфер обмена, и еще немного скролим колесиком вниз. Доходим до строчки [NVIDIA_SetA_Divices.NTx86. 6. 1],
и точно так же под ней вставляем новую строку из буфера обмена, которую мы создали. Далее скролим ещё ниже, до строчки [NVIDIA_SetA_Divices.NTx86. 6. 2],
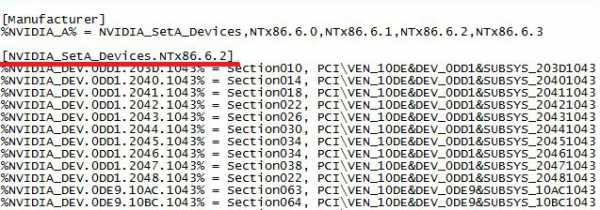
и здесь под этой строкой также повторяем процедуру – вставляем из буфера обмена нашу строчку.
Подводим итоги
- Всё. Закрываем файл. Естественно, не забываем «Сохранить» его. Теперь заходим снова на диск «C», папка NVIDIA и так далее туда, где находится распакованный драйвер, и нажимаем setup.exe.
- После небольшой паузы будет произведена проверка ID оборудования на совместимость с данной версией драйвера. То есть, по сути это то, что было изначально, только с той лишь разницей, что теперь в драйвере есть информация о видеокарте, которая установлена в системе, и соответственно видеокарта теперь должна пройти проверку, а система позволит драйверу установиться.
- Так и есть. Как мы видим, появилась зеленая кнопка — «Принимаю. Продолжить», которая дает возможность перейти к дальнейшей установке драйвера NVIDIA. Проблема с невозможностью установки драйвера решена.
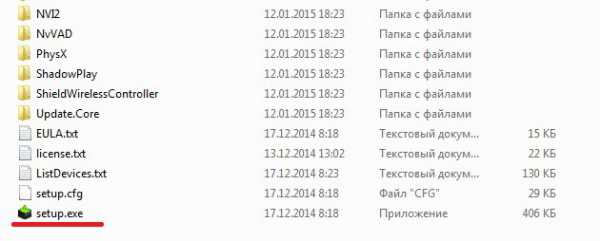
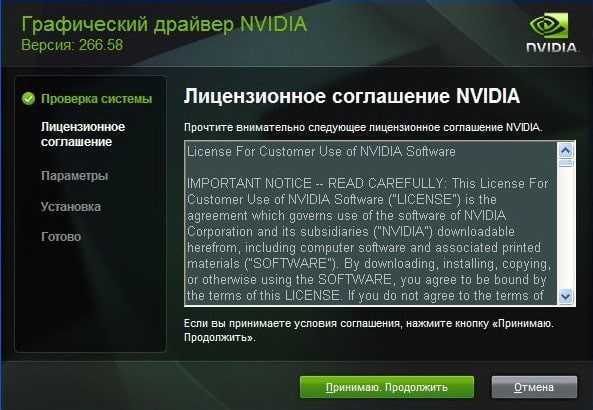
Как было сказано в начале статьи, проблем с установкой драйверов на видеокарту бывает великое множество, но самую распространенную, связанную с невозможностью идентификации видеокарты, мы рассмотрели и решили в данном руководстве. Решение оказалось довольно простым, но весьма эффективным.
Отблагодари меня, поделись ссылкой с друзьями в социальных сетях:public-pc.com