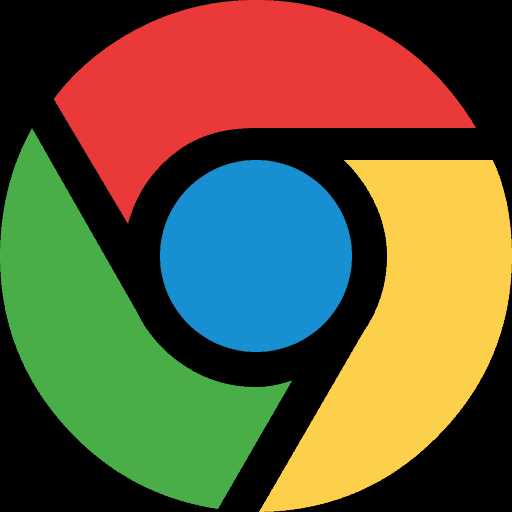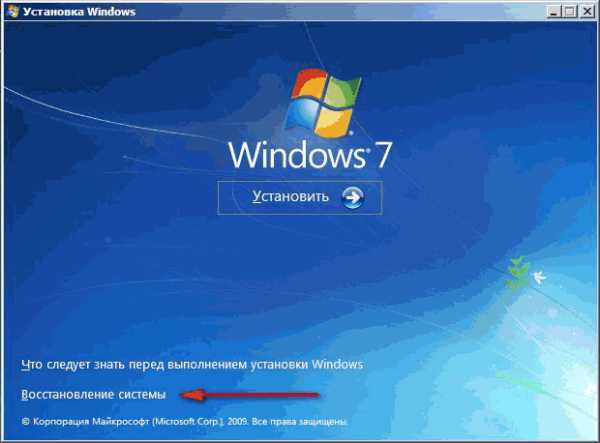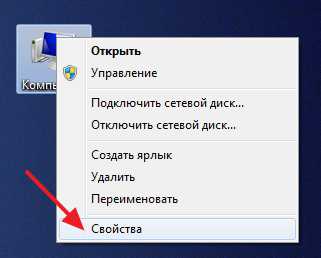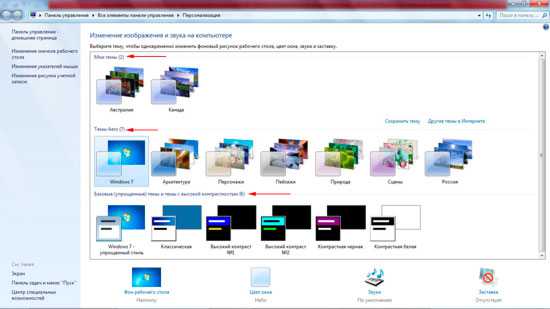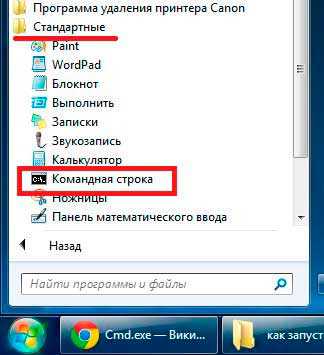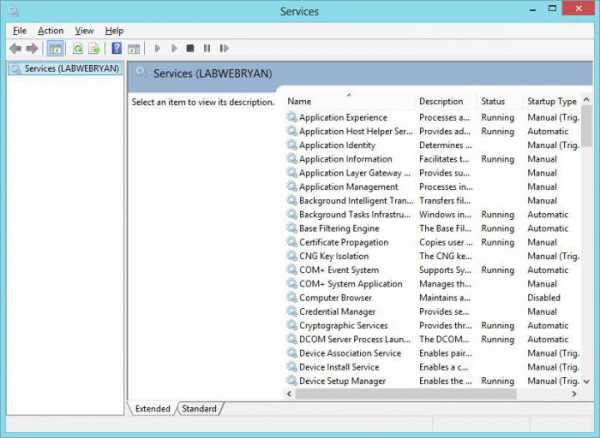Как очистить журнал событий в windows 7
Хотите быть в курсе всех ошибок и событий которые происходят в вашей windows 7? Вам поможет журнал событий
Здравствуйте, дорогие читатели, с вами снова Тришкин Денис. Хотелось бы вам рассказать об одном интересном стандартном приложении в windows. Корпорация Microsoft всегда отличалась тем, что в своих операционных системах она старалась реализовать высокую безопасность и быстродействие путем слежения за программами и различными движениями в системе. Конечно же это не всегда выходило. Одним из инструментов, позволяющих наблюдать за системой, является журнал событий windows 7. Именно в нем регистрируются все некорректные установки и неудачные запуски программ. В нем все действия расположены в хронологическом порядке. Желательно время от времени заглядывать в этот реестр, чтобы вовремя реагировать на новую информацию.
Возможности журнала windows( к содержанию ↑ )
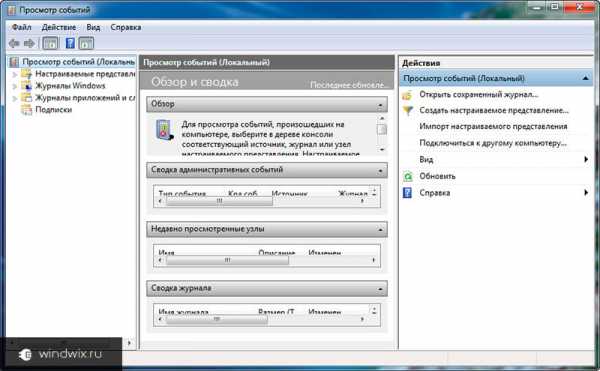
увеличить
Приложение имеет следующие возможности:
-
создание реестра данных, которые в хронологическом порядке записаны в архив;
-
наличие специальных фильтров, позволяющих удобно просматривать и настраивать систему;
-
подписка на некоторые категории действий;
-
при появлении определенного рода действий можно задать последовательность.
Запуск программы( к содержанию ↑ )
Каталог можно открыть, как и многие другие системные утилиты. Он запускается так:
-
1Нужно зайти в «Пуск» и «Панель управления». Далее выбираем «Администрирование». В отрывшемся окне нужно найти «Просмотр событий». Кроме того, можно написать в поиске «журнал событий».
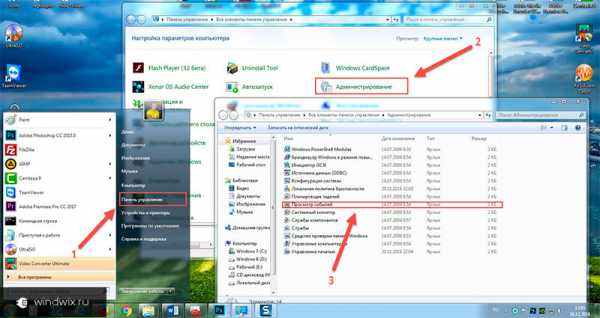
увеличить
-
2Появится окно, где нужно выбрать подходящий параграф, который означает удаление или добавление действия. После этого появляется «Просмотр событий» на основном окне.

увеличить
Описание( к содержанию ↑ )
Итак, узнав, где находится журнал, нужно теперь выяснить, что это такое. В windows седьмой версии предусмотрено несколько реестров движений. Так, существует служебная база приложений и системный архив. Действие последнего направлено на запись всех происшествий, происходящий в операционке с программами. Первый нужен для запоминания изменений, которые прошли со служебными приложениями. Основной является вкладка «Просмотр», которая включает несколько пунктов:
-
1Приложение. В этом меню сохраняются перемены, связанные с определенной программой. Например, здесь можно найти данные, которые использует почтовая служба – историю пересылки, события в ящиках и многое другое.
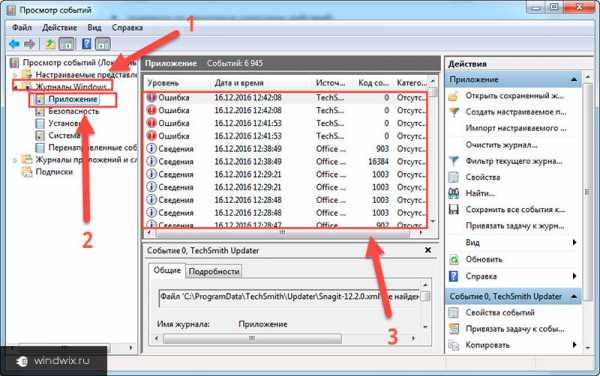
-
2Безопасность. Здесь показывается информация, касающаяся входов и выходов из системы, использования возможностей администратора, обращения к разным ресурсам.
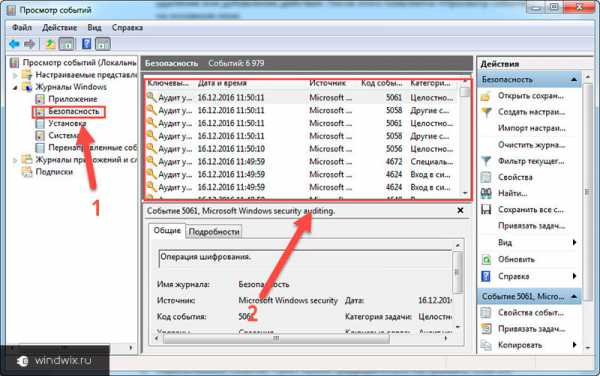
-
3Установка. Отображаются данные, появляющиеся в результате установки и настройки разных программ.

-
4Система. Тут фиксируются сбои, произошедшие при запуске встроенных приложений. Кроме того, именно здесь находятся данные о проблемных установках драйверов и различные сообщения, связанные с работой ОС.

-
5Пересылаемые события. Пункт нужно предварительно настраивать. Если это сделано, здесь будут храниться данные, пришедшие с других серверов.
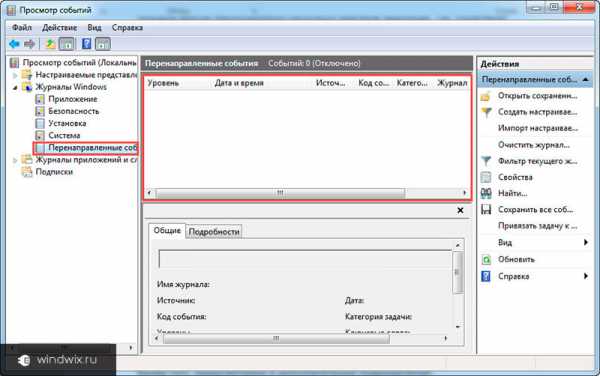
Кроме того, предусмотрены и дополнительные подразделения:
-
1Internet Explorer. Здесь можно найти информацию, которая отображает изменения, произошедшие с браузером.
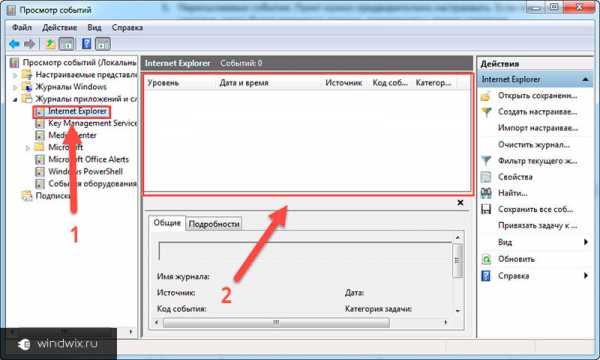
увеличить
-
2windows PowerShell. В этом разделе показываются происшествия, связанные с PowerShell.
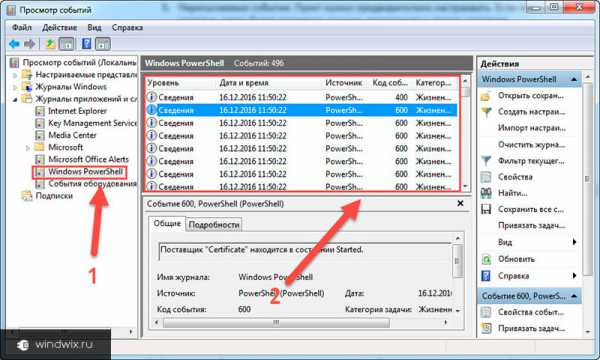
увеличить
-
3События оборудования. Пункт не всегда может быть настроен. Если он подключен, в файле отображаются данные о работе устройств.
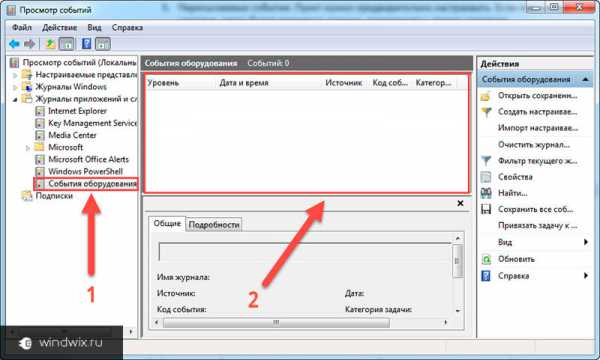
увеличить
Информацию в базе можно посмотреть, как и любую другую на компьютере. Но вместе тем, пользователь должен знать несколько основных определений, касающихся работы приложения:
-
1Источник – программа, которая отправила данные в журнал. Это может быть название приложения, драйвера или другого отдельного компонента.
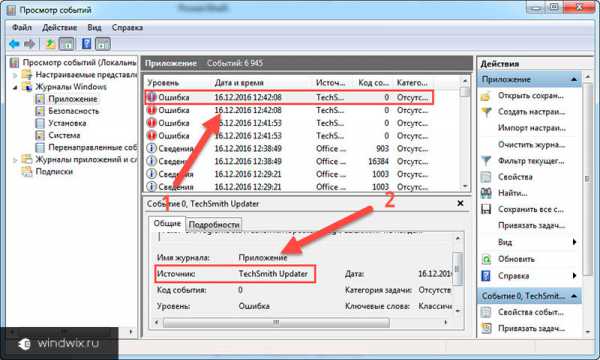
увеличить
-
2Коды события – ряд цифр, указывающих на определенный тип действия. Первая строка в большинстве случаев содержит название типа. Обычно код и источник являются основными показателями, по которым специалист определяют ошибку в системе и пытаются ее исправить.
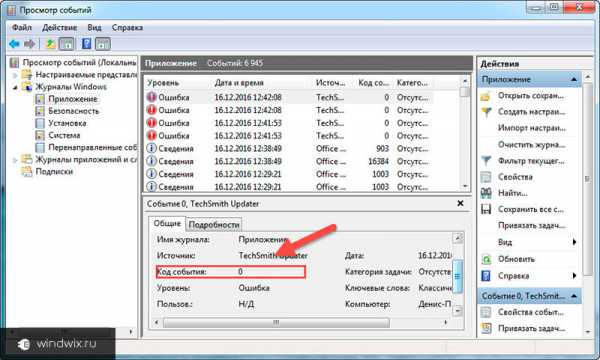
увеличить
-
3Уровень – важность, которая делится на шесть пунктов:

увеличить
-
уведомление – какое-либо изменение в приложении (чаще появление информационного сообщения);
-
предупреждение – указывает на неполадку, которая в будущем может привести к серьезной проблеме;
-
ошибка – сбой, влияющий на функции события или программы;
-
критическая ошибка – неполадка, в результате которой, компонент или программа не могут автоматически восстановить работоспособность;
-
аудит успехов – правильное выполнение действий, отслеживающихся пользователем;
-
аудит отказов – не правильное выполнение действий, за которыми наблюдает клиент.
-
-
4Пользователь – указывает на учетную запись, при которой и произошло изменение.

увеличить
-
5Рабочий код – числовое значение, определяющее промежуток в пределах которого произошел сбой.

увеличить
-
6Дата и время – показывается, когда именно это случилось.

увеличить
Помимо этого, в реестре событий предусмотрена масса других свойств. Подробное знакомство с ними поможет более точно настраивать и следить за системой.
Чтобы предохранить систему от сбоев и зависания, желательно своевременно просматривать базу «Приложение», в котором указываются все происшествия, действия с разными программами и предоставляется выбор возможных операций.
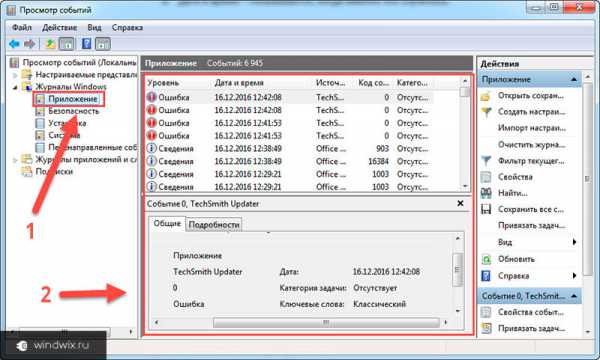
увеличить
Там же показано время и дата появления, источник. Консоль позволяет сохранить все изменения, очистить их и изменить саму таблицу, в которой указаны нужные данные.
Кроме простого просмотра, программу можно очистить, как это делается, я расскажу далее. Это необходимо для быстрого анализа всех ошибок ОС. Как удалить события? Просто выполните некоторые действия:
-
1Выбираем нужный раздел.

увеличить
-
2В разделе «Действие» нажимаем «Очистить журнал».

увеличить
Постоянно просматривая реестр операционной системы, можно увидеть, что здесь часто появляются разные ошибки и предупреждения. При этом не стоит сразу паниковать – многие из них никак не угрожают компьютеру. Но вместе с тем они могут появляться даже на идеально работающей машине.
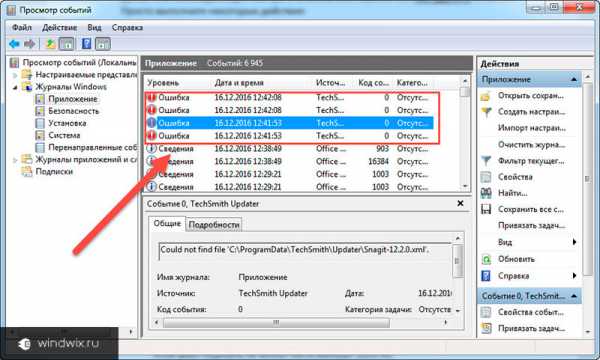
увеличить
По факту, это приложение разрабатывалось для системных администраторов, чтобы они могли в кратчайшие сроки узнать о проблеме и убрать ее.
Увеличение объема памяти для записей в журнале( к содержанию ↑ )
Первоначально файл, в котором хранятся данные сам по себе имеет небольшой размер. Но его можно увеличить. Для этого необходимо:
-
1Выбрать раздел и перейти в его свойства.
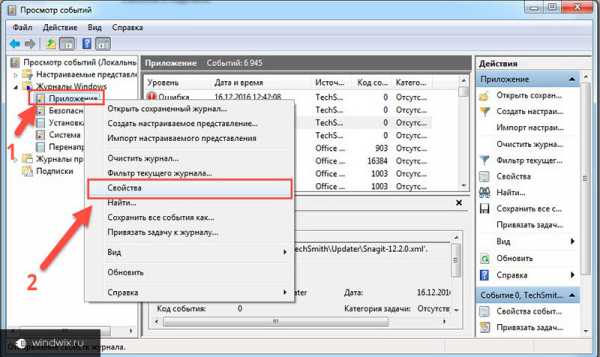
увеличить
-
2На поле «Максимальный размер…» нужно указать желаемое значение. По умолчанию число округляется в ближайшую сторону до кратности к 64 Кб. При этом файл журнала не может быть меньше 1024 Кб.
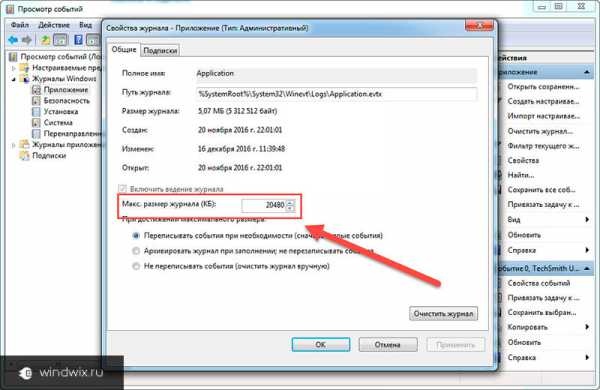
увеличить
После достижения максимального размера, обработка осуществляется политикой их хранения. Существуют такие виды:
-
1Переписывание при необходимости. Новые строки заменяют самые старые.
-
2Не переписывание. Очистка файла происходит вручную.
Чтобы выбрать желаемую политику, нужно:
-
1Выделить подходящий журнал, а затем «Свойства».

увеличить
-
2На вкладке «Общие» находим «При достижении максимального…» выбираем желаемый параметр и подтверждаем действие.
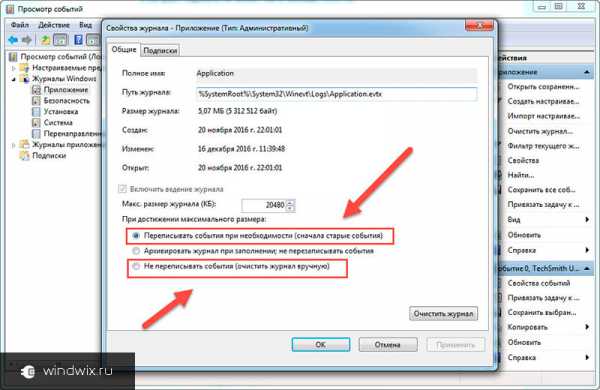
увеличить
Проблемы запуска( к содержанию ↑ )
Иногда происходит так, что журнал не запускается.
Решение проблемы хоть и не простое, тем не менее эффективное. Итак, в папке windows находим System32, а затем wineyf. Ей и всем файлам внутри нужно дать полный доступ для юзера Local Service. Именно под ним и проходит работа программы. Иногда то же самое нужно сделать для папки LogFiles, расположенной в той же директории.
Отключение( к содержанию ↑ )
Журнал событий можно отключить, как и любую другую службу.
Заходим в Панель управления, «Администрирование».
Здесь находим «Службы», выбираем нужную и меняем тип запуска на «Отключено». Эта программа будет продолжать работу до первой перезагрузки.

увеличить
Журнал событий в windows 7 представляет собой удобный инструмент, позволяющий следить за различными операциями, происходящими на компьютере. Это позволит исправлять ошибки, что улучшит взаимодействие с системой.
Подписывайтесь и рассказывайте друзьям обо мне.
windwix.ru
Журнал событий windows 7
 Здравствуйте Друзья! В этой статье рассмотрим журнал событий windows 7. Операционная система записывает практически всё, что с ней происходит в этот журнал. Просматривать его удобно с помощью приложения Просмотр событий, которое устанавливается вместе с windows 7. Сказать что записываемых событий много — ничего не сказать. Их тьма. Но, запутаться в них сложно так как все отсортировано по категориям.
Здравствуйте Друзья! В этой статье рассмотрим журнал событий windows 7. Операционная система записывает практически всё, что с ней происходит в этот журнал. Просматривать его удобно с помощью приложения Просмотр событий, которое устанавливается вместе с windows 7. Сказать что записываемых событий много — ничего не сказать. Их тьма. Но, запутаться в них сложно так как все отсортировано по категориям.
Запуск и обзор утилиты Просмотр событий
Чтобы операционная система успешно заполняла журналы событий необходима чтобы работала служба Журнал событий windows за это отвечающая. Проверим запущена ли эта служба. В поле поиска главного меню Пуск ищем Службы
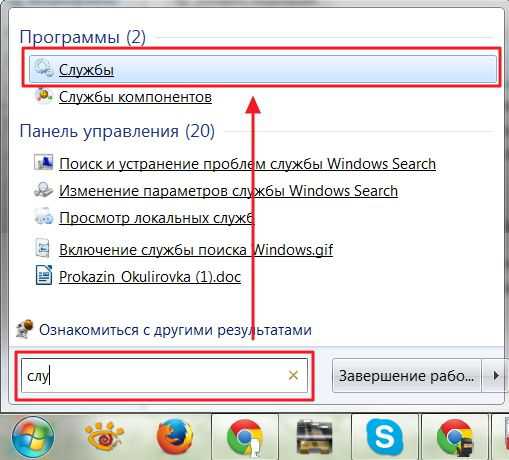
Находим службу Журнал событий windows и проверяем Состояние — Работает и Тип запуска — Автоматически

Если у вас эта служба не запущена — дважды кликаете на ней левой мышкой и в свойствах в разделе Тип запуска выбираете Автоматически. Затем нажимаете Запустить и ОК

Служба запущена и журналы событий начнут заполняться.
Запускаем утилиту Просмотр событий воспользовавшись поиском из меняю Пуск
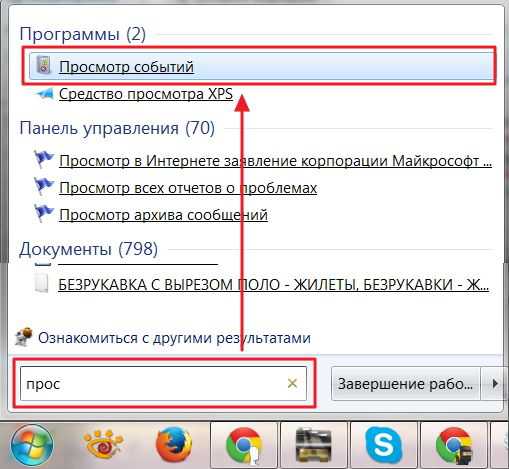
Утилита по умолчанию имеет следующий вид
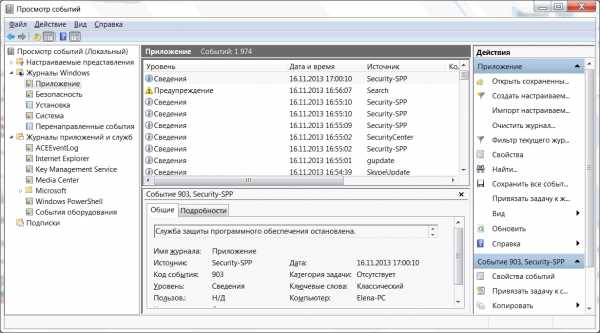
Многое здесь можно настроить под себя. Например с помощью кнопок под областью меню можно скрыть или отобразить Дерево консоли слева и панель Действия справа
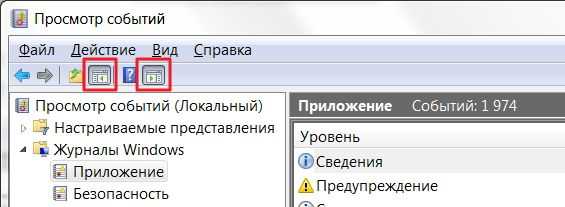
Область по центру внизу называется Областью просмотра. В ней показываются сведения о выбранном событии. Ее можно убрать сняв соответствующую галочку в меню Вид или нажав на крестик в правом верхнем углу области просмотра

Главное поле находится по центру вверху и представляет из себя таблицу с событиями журнала который вы выбрали в Дереве консоли. По умолчанию отображаются не все столбцы. Можно добавить и поменять их порядок отображения. Для этого по шапке любого столбца жмем правой мышкой и выбираем Добавить или удалить столбцы…
В открывшемся окошке в колонку Отображаемые столбцы добавляете необходимые столбики из левого поля

Для изменения порядка отображения столбцов в правом поле выделяем нужный столбец и с помощью кнопок Вверх и Вниз меняем месторасположение.
Свойства событий
Каждый столбец это определенное свойство события. Все эти свойства отлично описал Дмитрий Буланов здесь. Приведу скриншот. Для увеличения нажмите на него.
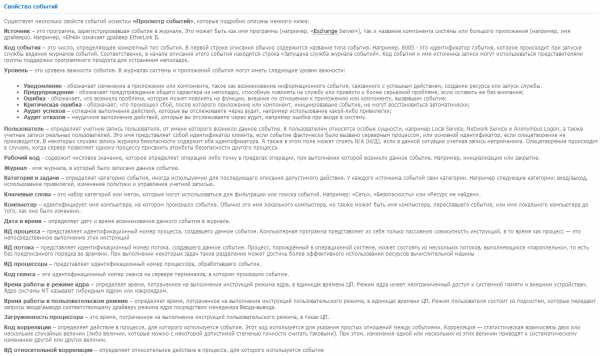
Устанавливать все столбцы в таблице не имеет смысла так как ключевые свойства отображаются в области просмотра. Если последняя у вас не отображается, то дважды кликнув левой кнопкой мышки на событие в отдельном окошке увидите его свойства
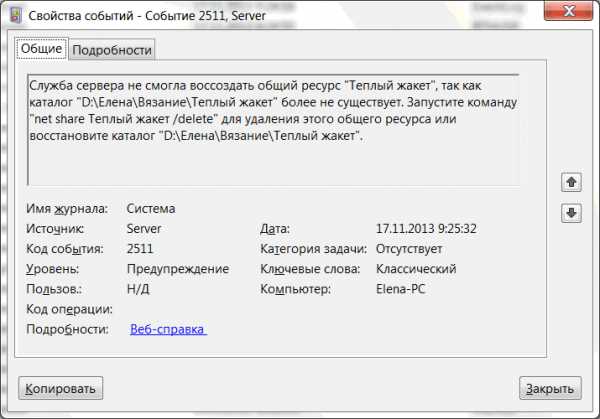
На вкладке Общие есть описание этой ошибки и иногда способ ее исправления. Ниже собраны все свойства события и в разделе Подробности дана ссылка на Веб-справку по которой возможно будет информация по исправлению ошибки.
Журналы событий
В операционной системе windows 7 журналы делятся на две категории:
- Журналы windows
- Журналы приложений и служб

В журналы windows попадает информация связанная только с операционной системой. В журналы приложений и служб соответственно о всех службах и отдельно-установленных приложениях.
Все журналы располагаются по адресу
%SystemRoot%\System32\Winevt\Logs\ = C:\windows\System32\winevt\Logs\
Рассмотрим основные из них
Приложение — записываются события о утилитах которые устанавливаются с операционной системой
Безопасность — записываются события о входе и выходе из windows и фиксирование доступа к ресурсам. То есть, если пользователь не туда полез это скорее всего запишется в событии
Установка — записываются события о установке и удалении компонентов windows. У меня этот журнал пуст наверное потому что не изменял никаких компонентов системы
Система — записываются системные события. Например сетевые оповещения или сообщения обновления антивируса Microsoft Antimalware
Перенаправленные события — записываются события перенаправленные с других компьютеров. То есть на одном компьютере администратора сети можно отслеживать события о других компьютерах в сети если сделать перенаправление
ACEEventLog — эта служба появилась сегодня после обновления драйверов от AMD. До этого момента ее не было. Если у вас компьютер на базе процессора AMD или укомплектован видеокартой AMD, то скорее всего у вас она также будет
Internet Explorer — записываются все события связанные со встроенным браузером в windows
Key Management Service — записываются события службы управления ключами. Разработана для управления активациями корпоративных версий операционных систем. Журнал пуст так как на домашнем компьютера можно обойтись без нее.
Media Center, windows PowerShell и События оборудования — эти три журнала у меня пусты. Соответственно если в системе возникают какие-либо события относящиеся к этим компонентам они будут записаны. Журнал События оборудования необходимо как-то включить (кто знает просьба поделиться в комментариях).
У журналов так же есть свои Свойства. Чтобы их посмотреть жмем правой кнопкой мышки на журнале и в контекстном меню выбираем Свойства

В открывшихся свойствах вы видите Полное имя журнала, Путь к файлу журнала его размер и даты создания, изменения и когда он был открыт
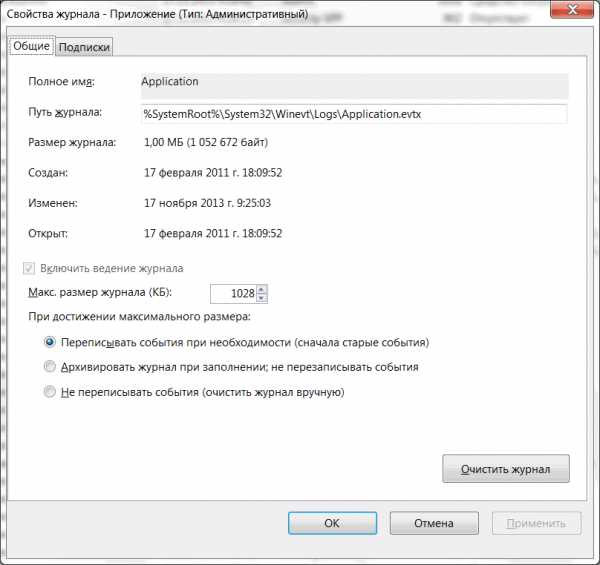
Так же установлена галочку Включить ведение журнала. Она не активна и убрать ее не получится. Посмотрел эту опцию в свойствах других журналов, там она так же включена и неактивна. Для журнала События оборудования она точно в таком же положении и журнал не ведется.
В свойствах можно задать Максимальный размер журнала (КБ) и выбрать действие при достижения максимального размера. Для серверов и других важных рабочих станций скорее всего делают размер журналов по больше и выбирают Архивировать журнал при заполнении, чтобы можно было в случае нештатной ситуации отследить когда началась неисправность.
Работа с журналами событий windows 7
Работа заключается в сортировке, группировке, очистке журналов и создании настраиваемых представлений для удобства нахождения тех или иных событий.
Сортировка событий
Выбираем любой журнал. Например Приложение и в таблице по центру кликаем по шапке любого столбца левой кнопкой мышки. Произойдет сортировка событий по этому столбцу

Если вы еще раз нажмете то получите сортировку в обратном направлении. Принципы сортировки такие же как и для проводника windows. Ограничения в невозможности выполнить сортировку более чем по одному столбцу.
Группировка событий
Для группировки событий по определенному столбцу кликаем по его шапке правой кнопкой мышки и выбираем Группировать события по этому столбцу. В примере события сгруппированы по столбцу Уровень

В этом случае удобна работать с определенной группой событий. Например с Ошибками. После группировки событий у вас появится возможность сворачивать и разворачивать группы. Это можно делать и в самой таблице событий дважды щелкнув по названию группы. Например по Уровень: Предупреждение (74).
Для удаления группировки необходимо снова кликнуть по шапке столбца правой кнопкой мышки и выбрать Удалить группировку событий.
Очистка журнала
Если вы исправили ошибки в системе приводившие к записи событий в журнале, то вероятно вы захотите очистить журнал, чтобы старые записи не мешали диагностировать новые состояния компьютера. Для этого нажимаем правой кнопкой на журнале который нужно очистить и выбираем Очистить журнал…
В открывшемся окошке мы можем просто очистить журнал и можем Сохранить его в файл перед очищением
Сохранить и очистить предпочтительно, так как удалить всегда успеем.
Настраиваемые представления
Настроенные сортировки и группировки пропадают при закрытии окошка Просмотр событий. Если вам приходится часто работать с событиями то можно создать настраиваемые представления. Это определенные фильтры которые сохраняются в соответствующем разделе дерева консоли и никуда не пропадают при закрытии Просмотра событий.
Для создания настраиваемого представления нажимаем на любом журнале правой кнопкой мышки и выбираем Создать настраиваемое представление…
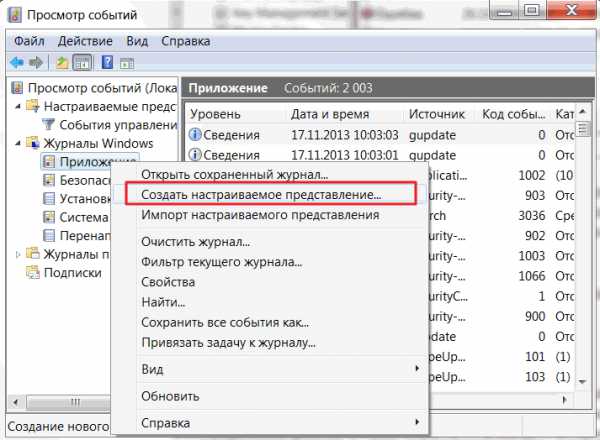
В открывшемся окошке в разделе Дата выбираем из выпадающего списка диапазон времени за который нам нужно выбирать события
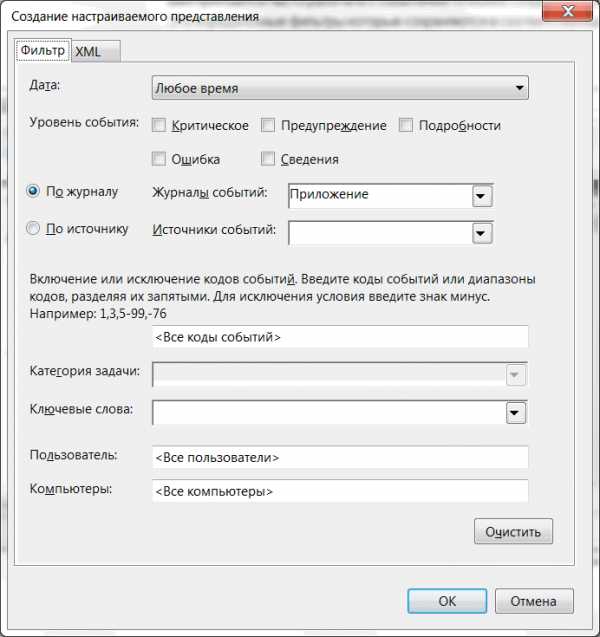
В разделе Уровень события ставим галочки для выбора важности событий.
Мы можем сделать выборку по определенному журналу или журналам или по источнику. Переключаем радиобокс в нужное положение и из выпадающего списка устанавливаем необходимые галочки
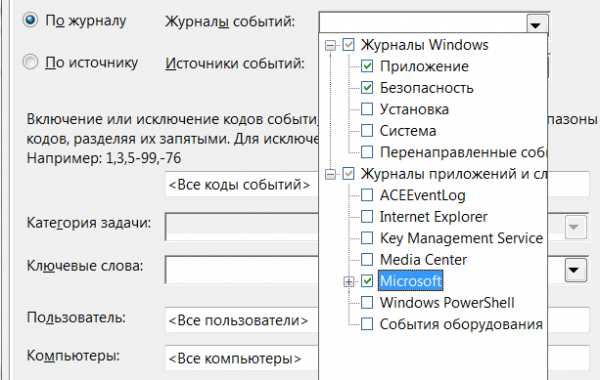
Можно выбрать определенные коды событий чтобы они показывались или не показывалась в созданном вами представлении.
Когда все параметры представления выбрали жмем ОК
В появившемся окошке задаем имя и описание настраиваемого представления и жмем ОК

Для примера создал настраиваемое представление для Ошибок и критических событий из журналов Приложение и Безопасность

Это представление в последствии можно редактировать и оно никуда не пропадет при закрытии утилиты Просмотр событий. Для редактирования нажимаем на представлении правой кнопкой мышки и выбираем Фильтр текущего настраиваемого представления…
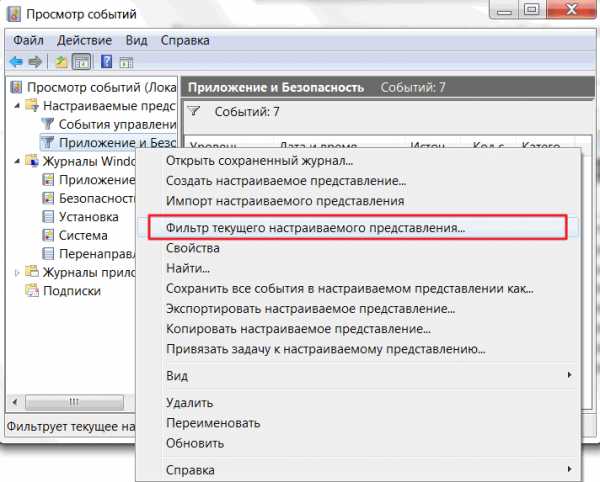
В открывшемся окошке делаем дополнительные настройки в представлении.
Можно провести аналогию Настраиваемого представления с сохраненными условиями поиска в проводнике windows 7.
Заключение
В этой статье мы рассмотрели журнал событий windows 7. Рассказали про практически все основные операции с ним для удобства нахождения событий об ошибках и критических событий. И тут возникает закономерный вопрос — «А как же исправлять эти ошибки в системе». Здесь все сильно сложнее. В сети информации мало и поэтому возможно придется затратить уйму времени на поиск информации. Поэтому, если работа компьютера в целом вас устраивает, то можно этим не заниматься. Если же вы хотите попробовать поправить смотрите видео ниже.
Так же с помощью журнала событий можно провести диагностику медленной загрузки windows 7.
Буду рад любым комментариям и предложениям.
Благодарю, что поделились статьей в социальных сетях. Всего Вам Доброго!
С уважением, Антон Дьяченко
YouPK.ru
Как почистить все журналы windows с помощью скрипта
просмотр журнала событий
Иногда чтобы посмотреть появляется какая либо ошибка или событие, трудно бывает искать его среди кучи событий, можно конечно фильтровать, но проще все очистить. Чистить в ручную долго и муторно, предлагаю скрипт который почистит все журналы windows. Перед выполнением скрипта советую в просмотре событий сохранить логи windows для дальнейшего изучения, много раз было, что старые файлы оказываются, очень нужны, учитесь на чужих ошибках, а лучше их вообще не совершайте.
До очистки видим, что в логах windows много событий
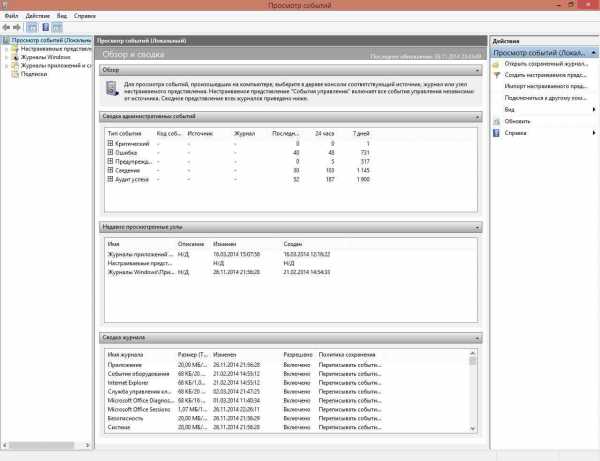
Выполняем скрипт, выполнять нужно от имени администратора.
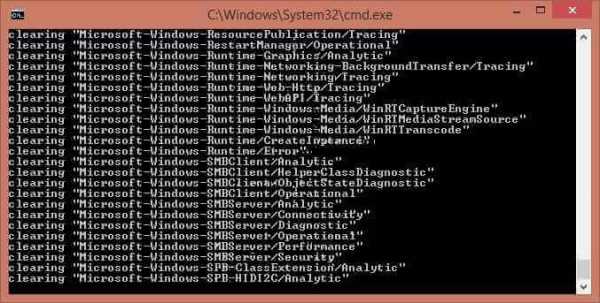
После, результат на лицо все логи windows удалены в оснастке просмотр событий, и вы только обнаружите событие о том кто и когда произвел удаление.
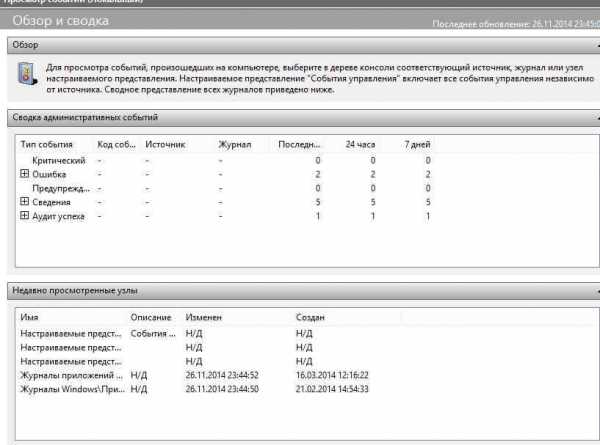
вот сам текст скрипта
@echo off FOR /F "tokens=1,2*" %%V IN ('bcdedit') DO SET adminTest=%%V IF (%adminTest%)==(Access) goto noAdmin for /F "tokens=*" %%G in ('wevtutil.exe el') DO (call :do_clear "%%G") echo. echo goto theEnd :do_clear echo clearing %1 wevtutil.exe cl %1 goto :eof :noAdmin
exit
Скачать сам скрипт
Как видите логи windows очень быстро и легко удаляются скриптом, если нужно массово зачистить вешаем его в планировщике заданий. Так же советую ознакомится с методом Как очистить просмотр событий с помощью PowerShell
Материал сайта pyatilistnik.org
pyatilistnik.org
Журнал событий windows 7. Где найти системный журнал
В операционной системе windows седьмой версии реализована функция отслеживания важных событий, которые происходят в работе системных программ. В «Майкрософт» под понятием «события» подразумеваются любые происшествия в системе, которые фиксируются в специальном журнале и сигнализируют о себе пользователям или администраторам. Это может быть служебная программа, не желающая запускаться, сбой в работе приложений или некорректная установка устройств. Все происшествия регистрирует и сохраняет журнал событий windows 7. Он также располагает и показывает все действия в хронологическом порядке, помогает производить системный контроль, обеспечивает безопасность операционки, исправляет ошибки и диагностирует всю систему.
Следует периодически просматривать этот журнал на предмет появления поступающей информации и производить настройку системы для сохранения важных данных.
Window 7 - программы
Компьютерное приложение «Просмотр событий» является основной частью служебных утилит «Майкрасофт», которые предназначены для контроля и просмотра журнала событий. Это необходимый инструмент для мониторинга работоспособности системы и ликвидации появляющихся ошибок. Служебная программа «Виндовс», управляющая документированием происшествий, называется «Журналом событий». Если эта служба запущена, то она начинает собирать и протоколировать все важные данные в своем архиве. Журнал событий windows 7 разрешает совершать следующие действия:
- просмотр данных, записанных в архив;
- использование различных фильтров событий и их сохранение для дальнейшего применения в настройках системы;
- создание подписки по определенным происшествиям и управление ими;
- назначать определенные действия при возникновении каких-либо событий.
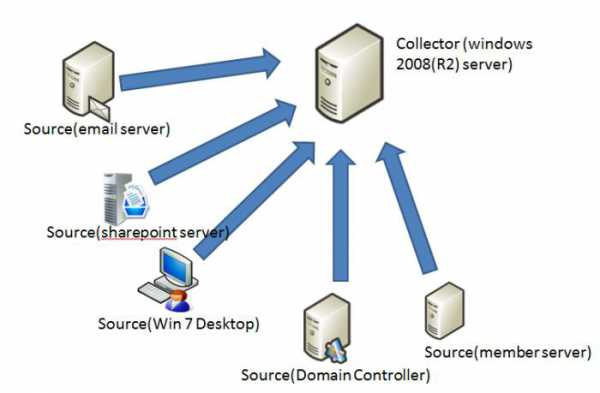
Как открыть журнал событий windows 7?
Программа, отвечающая за регистрацию происшествий, запускается следующим образом:
1. Активируется меню нажатием кнопки «Пуск» в левом нижнем углу монитора, затем открывается «Панель управления». В списке элементов управления выбираем «Администрирование» и уже в этом подменю нажимаем на «Просмотр событий».
2. Есть другой способ, как посмотреть журнал событий windows 7. Для этого следует перейти в меню «Пуск», в поисковом окошке набрать mmc и отправить запрос на поиск файла. Далее откроется таблица MMC, где нужно выбрать параграф, обозначающий добавление и удаление оснастки. Затем производится добавка «Просмотра событий» на главное окно.

Что представляет собой описываемое приложение?
В операционных системах Widows 7 и Vista установлены два вида журналов событий: системные архивы и служебный журнал приложений. Первый вариант используется для фиксации общесистемных происшествий, которые связаны с производительностью различных приложений, запуском и безопасностью. Второй вариант отвечает за запись событий их работы. Для контроля и управления всеми данными служба «Журнал событий» использует вкладку «Просмотра», которая подразделяется на следующие пункты:
- Приложение – здесь хранятся события, которые связаны с какой-то определенной программой. Например, почтовые службы хранят в этом месте историю пересылки информации, различные события в почтовых ящиках и так далее.
- Пункт «Безопасность» сохраняет все данные, относящиеся к входам в систему и выходу из нее, использованию административных возможностей и обращению к ресурсам.
- Установка – в этот журнал событий windows 7 заносятся данные, которые возникают при установке и настройке системы и ее приложений.
- Система – фиксирует все события операционки, такие как сбой при запуске служебных приложений или при установке и обновлении драйверов устройств, разнообразные сообщения, касающиеся работы всей системы.
- Пересылаемые события – если этот пункт настроен, то в нем хранится информация, которая приходит с других серверов.

Другие подпункты основного меню
Также в меню «Администрирование», где журнал событий в windows 7 и находится, есть такие дополнительные пункты:
- Internet Explorer – здесь регистрируются события, которые возникают при работе и настройке одноименного браузера.
- windows PowerShell – в этой папке фиксируются происшествия, имеющие связь с применением оболочки PowerShell.
- События оборудования – если этот пункт настроен, то в журнал заносятся данные, которые генерируют устройства.
Вся структура «семерки», которая обеспечивает запись всех событий, основана по типу «Висты» на XML. Но для использования в Window 7 программы журнала событий нет необходимости знать, как применять этот код. Приложение «Просмотр событий» все сделает само, предоставив удобную и простую таблицу с пунктами меню.

Характеристики происшествий
Пользователь, желающий узнать, как посмотреть журнал событий windows 7, должен также разбираться и в характеристиках тех данных, которые он хочет просмотреть. Ведь существуют различные свойства тех или иных происшествий, описанных в «Просмотре событий». Эти характеристики мы рассмотрим ниже:
- Источники – программа, фиксирующая события в журнале. Здесь записываются имена приложений или драйверов, повлиявших на то или иное происшествие.
- Код события – набор чисел, определяющих тип происшествия. Этот код и имя источника события используется технической поддержкой системного обеспечения для исправления ошибок и ликвидации программных сбоев.
- Уровень – степень важности события. Журнал событий системы имеет шесть уровней происшествий:
1. Сообщение.
2. Предостережение.
3. Ошибка.
4. Опасная ошибка.
5. Мониторинг успешных операций по исправлению ошибок.
6. Аудит неудачных действий.
- Пользователи – фиксирует данные учетных записей, от имени которых произошло происшествие. Это могут быть имена различных сервисов, а также реальных пользователей.
- Дата и время – регистрирует временные показатели появления события.
- Загрузка центрального процессора – время, необходимое для выполнения команд пользователя.
Существует масса других событий, которые возникают при работе операционной системы. Все происшествия высвечиваются в «Просмотре событий» с описанием всех сопутствующих информационных данных.

Как работать с журналом событий?
Очень важным моментом в предохранении системы от сбоев и зависаний является периодическое просматривание журнала «Приложение», в котором фиксируются сведения о происшествиях, недавних действиях с той или иной программой, а также предоставляется выбор доступных операций.
Зайдя в журнал событий windows 7, в подменю «Приложение» можно увидеть список всех программ, вызвавших различные негативные события в системе, время и дату их появления, источник, а также степень проблемности.
В этой консоли можно сохранить все события за последние несколько месяцев, очистить журнал от старых записей, изменить размер таблицы и многое другое.
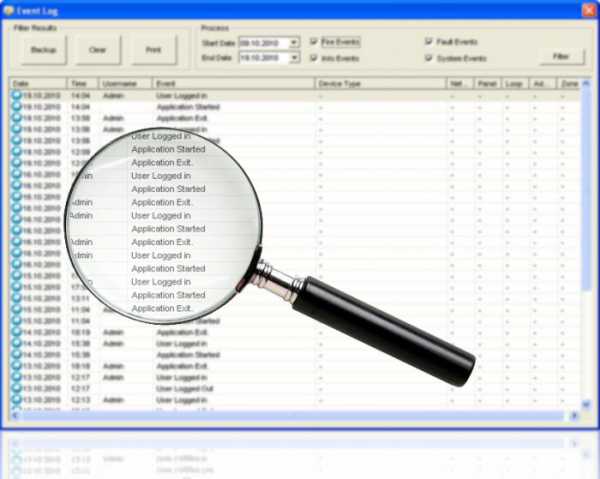
Ответные действия пользователя на события
Изучив, как открыть журнал событий windows 7 и каким образом им пользоваться, следует далее научиться применять с этим полезным приложением «Планировщик задач». Для этого необходимо правой клавишей мыши кликнуть на любое происшествие и в открывшемся окне выбрать меню привязки задачи к событию. В следующий раз, когда произойдет такое происшествие в системе, операционка автоматом запустит установленную задачу на обработку ошибки и ее исправление.

Ошибка в журнале не является поводом для паники
Если, просматривая журнал системных событий windows 7, вы увидите появляющиеся периодически ошибки системы или предупреждения, то не следует переживать и паниковать по этому поводу. Даже при отлично работающем компьютере могут регистрироваться различные ошибки и сбои, большинство из которых не несут серьезной угрозы работоспособности ПК.
Описываемое нами приложение создано для того, чтобы облегчить системному администратору контроль над компьютерами и устранение появляющихся проблем.
Вывод
Исходя из всего вышесказанного, становится ясно, что журнал событий – способ, позволяющий программам и системе фиксировать и сохранять все события на компьютере в одном месте. В таком журнале хранятся все операционные ошибки, сообщения и предупреждения системных приложений.
Где находится журнал событий в windows 7, чем его открыть, как им пользоваться, каким образом исправлять появившиеся ошибки – все это мы узнали из этой статьи. Но многие спросят: «А зачем нам это нужно, мы не системные администраторы, не программисты, а обыкновенные пользователи, которым эти знания как бы не нужны?» Но этот подход неправильный. Ведь когда человек чем-то заболевает, перед походом к врачу он пытается сам вылечиться теми или иными способами. И у многих часто это получается. Так и компьютер, являющийся цифровым организмом, может «заболеть», и в этой статье показан один из способов, как диагностировать причину такого «заболевания», по результатам такого «обследования» можно принять правильное решение о методах последующего «лечения».
Так что информация о способе просмотра событий будет полезна не только системщику, но и обыкновенному пользователю.
fb.ru
Как очистить журнал событий в windows 10
Наверняка, вы знаете о том, что журнал событий в windows 10 представляет собой некое хранилище, которым возможно будет воспользоваться при условии, что необходимо будет взять из данного хранилища конкретную информацию. Понятное дело, что такого плана хранилище весьма практично и удобно для использования, вот только бывают ситуации, когда просто необходимо очистить журнал событий в windows 10. Причин для очистки хранилища может быть очень много и разнообразны они могут быть до невероятности, так что, давайте попытаемся проделать очистку несколькими способами.
Способ № 1 – Ручная очистка журнала событий в windows 10
В данном шаге все будет предельно просто и от вас не потребуется делать что-то сверх глобальное. Просто производим открытие оснастки событий через меню «Пуск» при условии, что мы разворачиваем журнал или же кликаем ПКМ по нужному разделу и соответственно выбираем в открывшемся меню опцию «Очистить журнал…».

Способ № 2 – Очистка журнала событий в windows 10 при помощи командной строки
Если вам нужно очистить журнал событий в windows 10 целиком и полностью, тогда стоит использовать «командную строку». Для этого, производим запуск консоли от имени Администратора и производим в ней выполнение следующей команды: for /F "tokens=*" %1 in ('wevtutil.exe el') DO wevtutil.exe cl "%1"
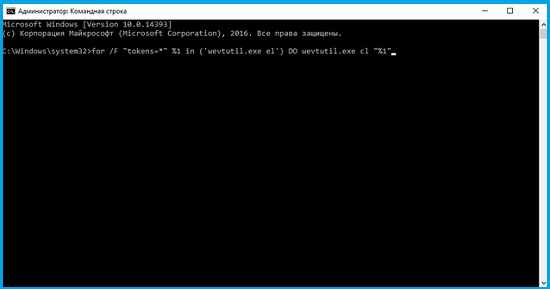
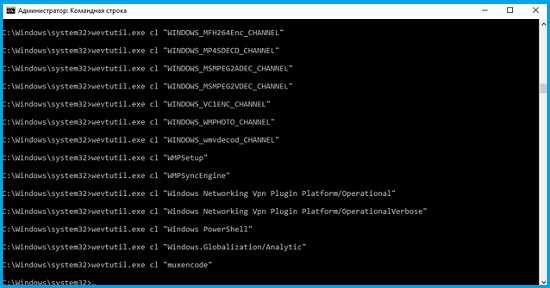
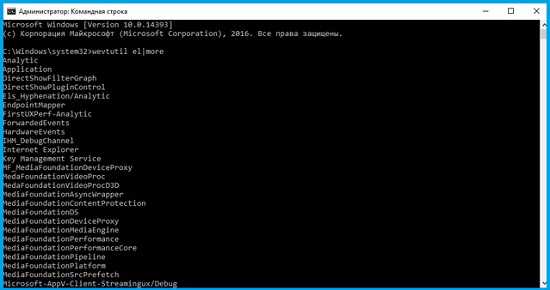

Обратите внимание на то, что в вышеназванной команде, «NameLog» - это имя того журнала, который необходимо будет удалить.
Способ № 3 – Очистка журнала событий в windows 10 при помощи PowerShell
Для того, чтоб очистить журнал событий в windows 10, вы можете использовать «PowerShell». Для данного действия вам необходимо произвести запуск консоли от имени Администратора и произвести в ней выполнение связки из пары команд следующего вида: wevtutil el | Foreach-Object {wevtutil cl "$_"}
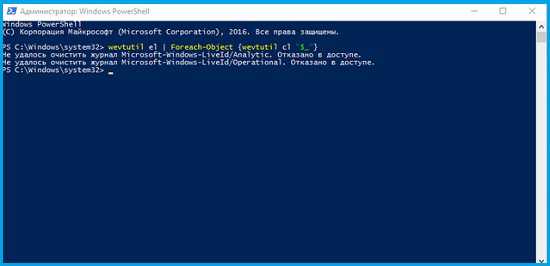
Обратите внимание, что данный способ позволит вам очистить практически весь журнал событий, кроме нескольких событий, к которым вы не имеете не какого доступа.
gold-nm.biz