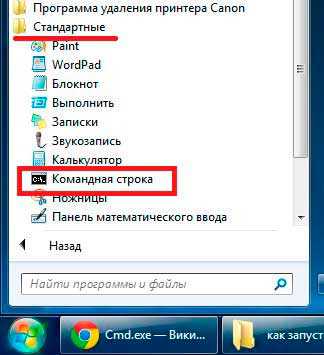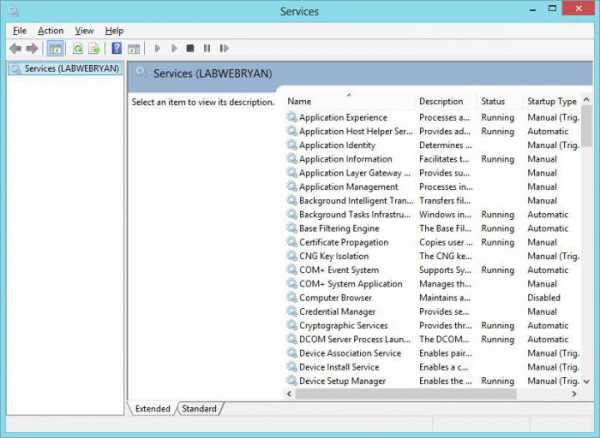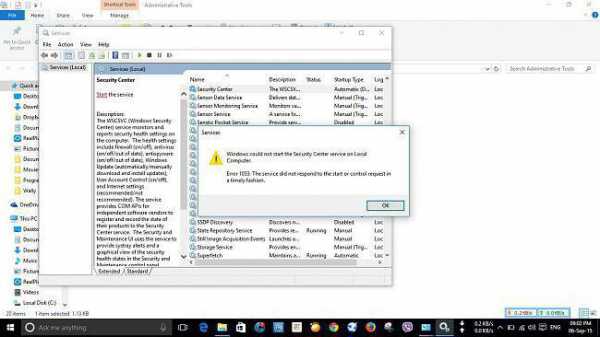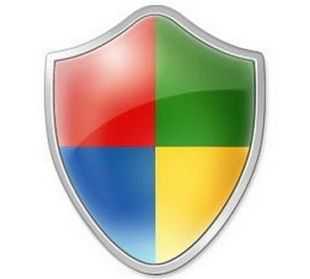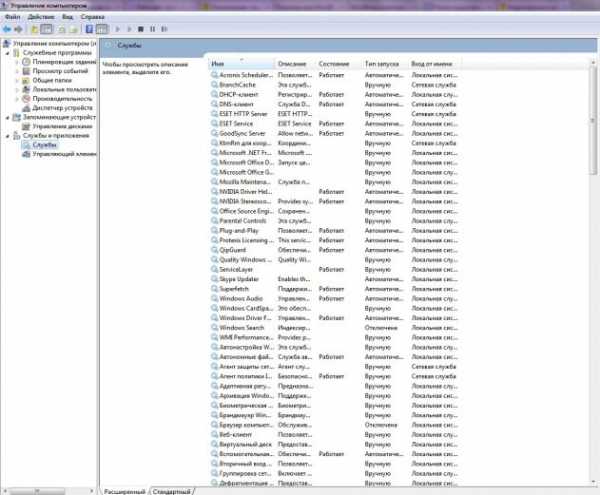Как поставить на windows 7 тему
Как установить тему на windows 7
Сегодня разберем, как установить тему на windows 7, и полную персональную настройку. Если сравнивать с предшествующими версиями операционных систем, в windows 7 Вы с легкостью можете настроить много аспектов, таких как:
- Фон, используемый темой
- Звуковые сигналы
- Цвет окон
- Прозрачность
- Заставки и многое другое
Вы сможете создавать свои собственные темы или поставить скачанные, без каких-либо технических знаний в этой области. Рекомендации не подойдут для установки темы на windows 7 домашняя базовая и предшествующих редакций.
Где располагаются установленные темы windows 7
Вам надо открыть пункт «персонализация», располагающийся на панели управления. Нажмите правой кнопкой мыши по пустому месту (где нет объектов) на рабочем столе и из выпадающего меню выберите «персонализация».
После чего Вы увидите окно с 3 разделами:
1. Мои темы - содержит оформления, созданные или измененные Вами.
2. Темы Aero – используются по умолчанию. Aero характеризуются улучшенным внешним видом, эстетичностью и эффективностью пользовательского интерфейса. Наиболее очевидным отличием между основными темами и Aero является прозрачность окон.
Другие интересные особенности – предпросмотр миниатюр приложений и некоторые дополнительные функции, которые доступны при работе и настройке панели задач windows 7.
3. Базовые (упрощенные) темы - набор объектов, которые не содержат специальные особенности Aero. Они похожи на темы из windows XP или windows 2000, если говорить о внешнем виде.
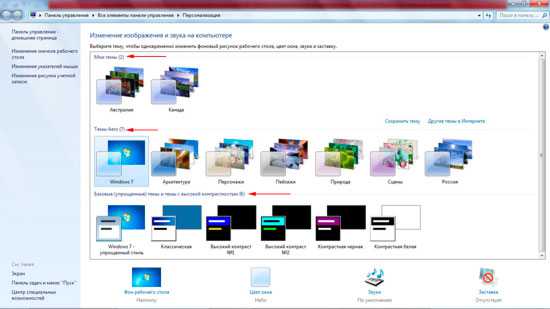
Перед тем, как установить тему на windows 7, желательно закрепить свои знания в области персональной настройки.
Как установить и настроить тему на windows 7
Перейдите на сайт Microsoft, скачайте тему. Двойным кликом запустите файл темы, подождите пока она установится и применится. Также тема будет доступна в настройке "персонализация". Существует куда более обширный и интересный перечень тем сторонних разработчиков, чтобы их использовать читайте далее.
Стандартными средствами windows 7 не дает возможности устанавливать не подписанные Microsoft темы, но есть несколько простых способов обхода этого недоразумения:
- Universal Theme Patcher – программа заменяет системные файлы на свои.
- UxStyle – это приложение работает полностью в памяти, без какой-либо модификации системных файлов.
Рассмотрим установку на примере UxStyle:
- Скачайте, распакуйте zip архив с 2 элементами утилиты: UxStyle-Core.zip
- Узнайте разрядность windows 7 и в соответствием с этим запустите установщик (UxStyle_Core_Jul13_x64.msi – для 64 разрядной, UxStyle_Core_Jul13_x86.msi – для 32 разрядной).
- В окне инсталлятора отметьте пункт флажком (показано на скриншоте), дождитесь окончания установки и нажмите кнопку «finish».
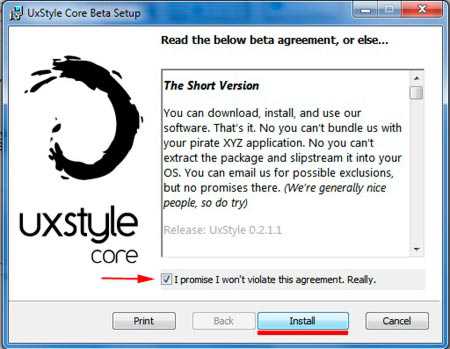
Cкачайте понравившуюся тему. Часто, в архиве расположен файлик с расширением .theme и папка с элементами оформления. Скопируйте эти объекты в папку, которая располагается по пути:
C:\windows\Resources\Themes
Перейдите к окну «персонализация», там увидите новый раздел «установленные темы» с вашими скачанными компонентами.
Для того чтобы применить понравившуюся тему, Вам просто необходимо кликнуть на нее мышкой. Спустя некоторое время оформление изменится. Есть возможность более гибкой настройки.
В нижней части окна есть 4 особенности персонализации: фон рабочего стола, звуки, цвет окна, заставка.
1. Фон рабочего стола – настройка для изменения установленной картинки используемой темы. Дает возможность ставить свое изображение, показ слайдов и так далее. Подробнее читайте, как изменить фон рабочего стола на windows 7.

2. Цвет окна – используется для изменения цветовой гаммы панели задач и стандартной темы. Здесь Вам предоставляется выбор одного из подготовленных цветов. Кроме того есть возможность включить или отключить прозрачность окон, а так же установить интенсивность цвета, перемещая ползунок.

Если не понравились предустановленные цвета, нажмите на «показать настройку цветов» и настройте 3 свойства цвета: оттенок, насыщенность, яркость. Поиграйте с 3 ползунками и посмотрите какие цвета получите.
Вы можете сделать более тонкую настройку окон. Вам понадобиться нажать на «дополнительные параметры оформления». В результате чего откроется «цвет и внешний вид окна». Здесь Вы можете задавать размер, цвет, границы и многое другое. После внесенных изменений нажмите на кнопки применить и ok. Это отдельная тема будет рассматриваться подробнее в другой статье.

3. Звуки – в данном разделе выбираются звуковые сигналы на определенные действия. Их настройка занимает довольно много времени, в зависимости от того, что вы хотите сделать: изменить существующую схему или создать новую.
4. Заставка – этому пункту посвящена отдельная статья, как изменить заставки в windows 7.
Как сохранить или удалить темы
После завершения настройки, обязательно сохраните изменения, нажав на «сохранить тему».
Если вы хотите удалить тему, имейте в виду, что нельзя удалить активную тему. Поэтому придется применить другую, затем щелкните правой кнопкой на ту, которую хотите удалить, и выберите «Удалить тему».
Как видите, не сложно настроить и установить установить тему на windows 7, изменяя многие аспекты. Вы можете создать свой собственный цвет и звуковые комбинации. По больше тренируйтесь и успех Вам гарантирован.
nastrojcomp.ru
Как установить тему на windows 7 Домашняя базовая
Стандартными средствами в редакции windows 7 Домашняя базовая, Начальная нет возможности установить тему, поэтому приходится прибегать к специальным программам. Данные рекомендации сильно разнятся с установкой темы windows 7 редакций выше.
Нужно будет установить две программки:
- Personalization Panel – программа, добавляет пункт «персонализация» в меню, вызываемое по щелчку правой кнопки вместе, где нет ярлыков, т. е. по пустому пространству рабочего стола.
- Universal Theme Patcher – утилита пропатчивает файлы windows, заменяя на свои.
Скачайте стороннюю тему и поместите ее файлы в каталог Themes, который находится в C:\windows\Resources\. Большинство архивов тем, содержат в себе папки с оформлением, шрифтами, иконками и файл (название темы.Theme).
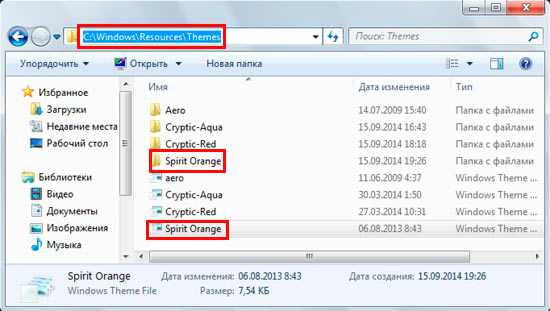
Если в архиве есть папка Fonts,тогда поместите ее содержимое в C:\windows\Fonts. Она отвечает за шрифты устанавливаемой темы в windows 7.
Теперь попробуйте щелкнуть на файл с расширением на конце (.Theme) и Вы увидите предупреждение.
Именно поэтому Вы не можете установить тему на windows 7 Домашняя базовая, Начальная. Сейчас будем обходить эту неприятность.
Патчим системные файлы утилитой Universal Theme Patcher
Это маленькая программка, подменяющая файлы и не требующая установки. Проделайте такой алгоритм:
1. скачайте и распакуйте архив UTPatch.zip.
2. Здесь интересны файлы: UTPatch-x64.exe (для 64 разрядной ОС) и UTPatch-x86.exe (для 32 разрядной ОС). Запустите в соответствии с разрядностью Вашей ОС windows 7 от имени администратора.
Примечание: Начальная редакция всегда имеет 32 битную версию.
3. В окошке выберите язык «русский», кликните «OK».
4. Потом Вы увидите информацию о том, сколько файлов надо патчить. Ознакомьтесь и нажмите «да».

5. Нажимайте 3 кнопки с названием «патчить». В некоторых ситуациях доступно две.
Примечание: если все кнопки недоступны, это значит, что ваша windows 7 Home Basic уже пропатчена.
Вы можете вернуть назад оригинальные файлы, нажав на кнопку «восстановить».
6. Когда нажмете последнюю кнопку, Вам будет предложена перезагрузка, щелкните «да». Затем переходите к установке следующей программы.

Устанавливаем Personalization Panel и внедряем персонализацию в меню windows 7 редакции Домашняя базовая
Приложение добавит параметры персонализации, похожие на windows 7 максимальную, но прежде чем ими воспользоваться, проделайте такие шаги:
1. скачайте и запустите Person-Panel.exe.
2. Выберите язык «Russian», нажмите «OK». Откроется окно приветствия, в котором кликните «далее».
3. В этом окошке отметьте «обычная установка» и до конца установки жмите «далее», так как менять ничего больше не надо.
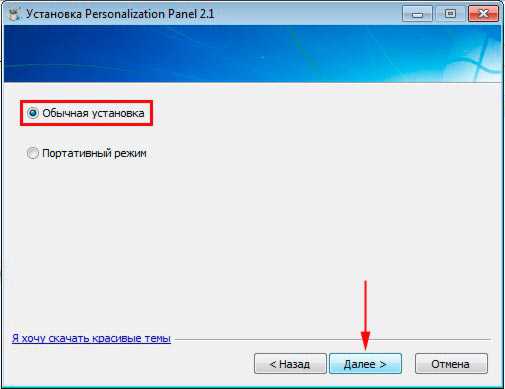
4. На последнем этапе нажмите «установить» и через некоторое время «готово».
Теперь перейдите на рабочий стол, своей windows 7 Домашней базовой и щелкните правой кнопкой по пустому (свободному месту). Вы заметите, что в меню появился пункт «персонализация».

Окно похоже на редакцию Максимальной. Здесь можно поменять фон рабочего стола windows 7 Домашней базовой и Начальной, заставку, звуковые сигналы, изменить цвет панели задач и окон.
В списке будет видно стандартные, скачанные темы и их расположение. Выделите одну из них и нажмите кнопку «применить тему». Наслаждайтесь результатом.
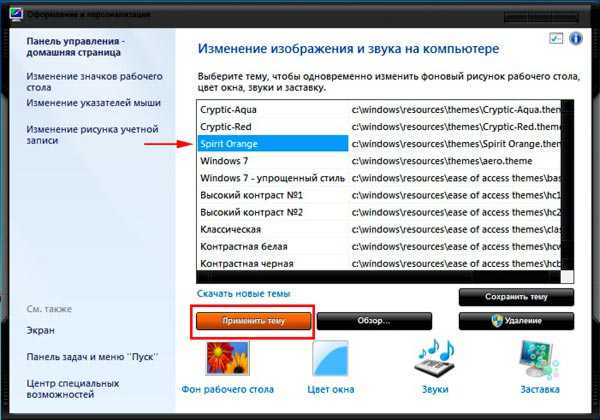
Вот так можно установить тему на windows 7 Домашняя базовая и Начальная, которые изначально были лишены этой функции. Программа удобна тем, что собирает в одном месте необходимые настройки персонализации и добавляет расширенные возможности. Например, можно изменить заставку windows 7 на другую быстрее, чем через панель управления. Разработчики постарались, и теперь не придется обновляться до редакции выше.
nastrojcomp.ru
Как установить тему на windows 7
На определенном этапе использования компьютера пользователю частенько хочется что-то изменить, внести, так сказать, новизну в однообразие. Как вариант, можно поменять стандартную тему оформления в системе windows 7 или же поставить живые обои на рабочий стол, но ведь не все знают, как это делается. А на самом-то деле, процесс очень простой, и реализовать его может каждый юзер, даже с минимальным уровнем компьютерных знаний.
Перед тем, как рассказать о том, как установить тему на виндовс 7, хочу заметить, что первоначальная настройка займет у вас некоторое время, но лишь потому что придется пропатчить систему, а также научиться устанавливать новые темы. В дальнейшем весь процесс будет проходить намного быстрее.
Как пропатчить ОС
Итак, как я уже сказал, сначала вы должны пропатчить свою операционную систему, и делается это лишь с одной целью: дабы получить возможность устанавливать темы, которые не подписаны компанией Microsoft. Для этого скачайте одну программу на выбор:
- UxStyle Core, которая никак не отражается на оригинальных файлах и запускается в виде дополнения к службе «Темы» от windows;
- UXTheme Multi-Patcher, в отличие от предыдущего варианта, это приложение изменяет оригинальные файлы, а также делает копию, чтобы потом можно было их восстановить;
- VistaGlazz работает так же, как и предыдущая прога.
Скачайте любую из этих программ, запустите от имени администратора и выполните ее установку. После этого нужно будет перезагрузить компьютер, чтобы изменения вступили в силу. Хочу отметить, что выполнять подобные действия нужно лишь один раз. Для того чтобы в будущем изменить темы оформления, больше не нужно будет повторно устанавливать патчи.
Как установить тему
Далее переходим к установке темы. Для этого скачайте архив с темой и распакуйте его, после чего зайдите в папку. Содержание архива с темой будет каждый раз разным, ведь у каждого свой создатель, имейте это в виду. Далее делаем вот что: в папке нужно найти файл темы в формате .theme и папку с аналогичным названием. Их необходимо перенести в C/windows/Resources/Themes, ведь это именно та папка, которая содержит абсолютно все темы вашей ОС.
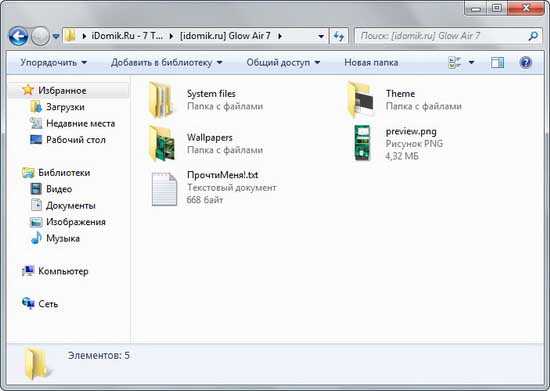
Теперь кликните по свободной области на рабочем столе и выберите пункт «Персонализация», там отыщите категорию «Установленные темы» и выберите ту, которую только что перенесли в папку с темами. Вот, в общем-то, и все, вы успешно изменили тему на windows 7. Как видите, кнопка «Пуск» осталась прежней, не изменились и кнопки навигации в проводнике.
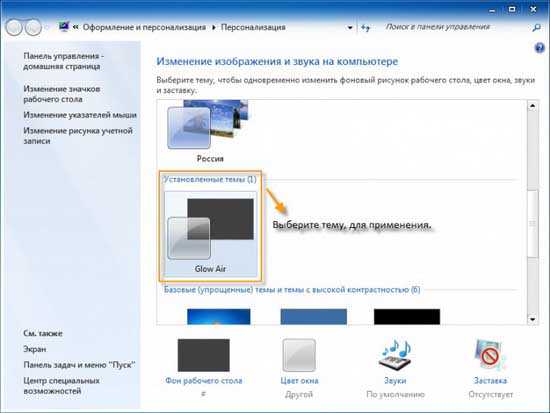
Ничего сложного в установке новой темы оформления в ОС windows 7 нет. Выполните всю работу, описанную здесь, один раз, и потом вы уже сможете менять темки намного быстрее, буквально в несколько кликов!
learnwindows.ru
Как установить тему для windows 7
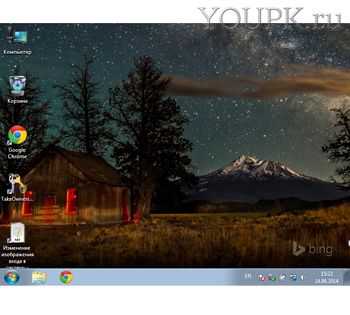 Здравствуйте, Друзья! В этой статье разберемся как установить тему для windows 7. Здесь же рассмотрим как быть тем у кого windows 7 Starter и windows 7 Home Basic. Так же рассмотрим как установить не сертифицированную в Microsoft тему. Эта статья может быть логическим продолжением статьи о персонализации windows 7. Там мы поверхностно рассмотрели базовые функции персонализации. Здесь у вас будет возможность значительно изменить внешний вид своей windows 7.
Здравствуйте, Друзья! В этой статье разберемся как установить тему для windows 7. Здесь же рассмотрим как быть тем у кого windows 7 Starter и windows 7 Home Basic. Так же рассмотрим как установить не сертифицированную в Microsoft тему. Эта статья может быть логическим продолжением статьи о персонализации windows 7. Там мы поверхностно рассмотрели базовые функции персонализации. Здесь у вас будет возможность значительно изменить внешний вид своей windows 7.
Установка темы для windows 7
Самый простой, безопасный и надежный способ это поставить скачанную с сайта Microsoft тему. Для этого на пустом месте рабочего стола жмем правой кнопкой мышки (вызываем контекстное меню) и выбираем Персонализация
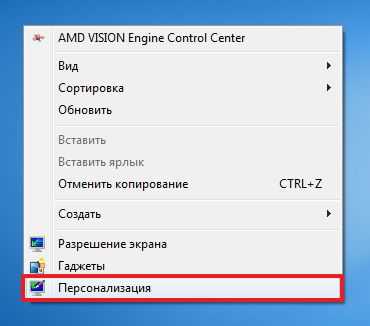
В открывшемся окошке можно выбрать любую из уже установленных тем просто кликнув по ней левой кнопкой мышки. Для того, чтобы скачать новую тему жмем на ссылочку Другие темы в Интернете
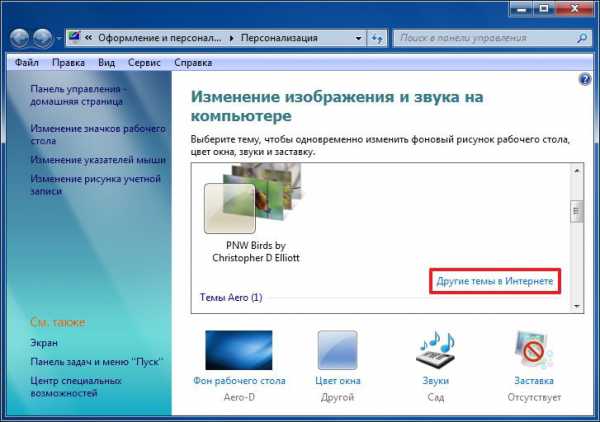
Мы попадем на сайт Microsoft где сможем выбрать любую из представленный тем. Можно нажать Подробнее и посмотреть фоновые изображения в теме. Для скачивания темы жмем соответствующую кнопку

Запускаем скачанный файл для установки темы. Тема устанавливается быстро и сразу отображается в панели Персонализация

Установленная тема выглядит у меня на ноутбуке следующим образом

Для смены изображений вызываем контекстное меню на рабочем столе и выбираем «Следующее фоновое изображение рабочего стола»

Для того, чтобы изменить изображения рабочего стола в окошке Персонализация выбираем Фон рабочего стола
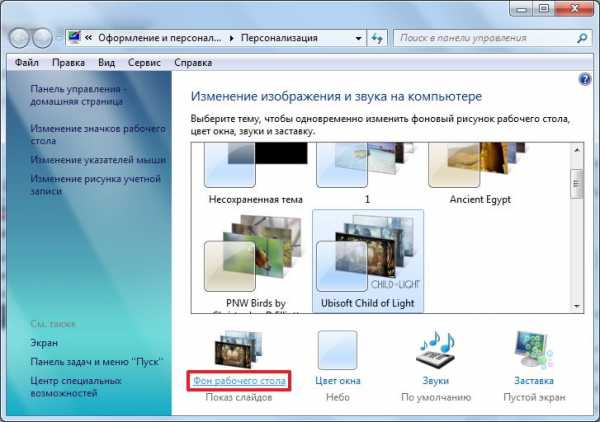
Если вы не хотите, чтобы какое-либо изображение показывалось на рабочем столе — снимаете с него галочку.
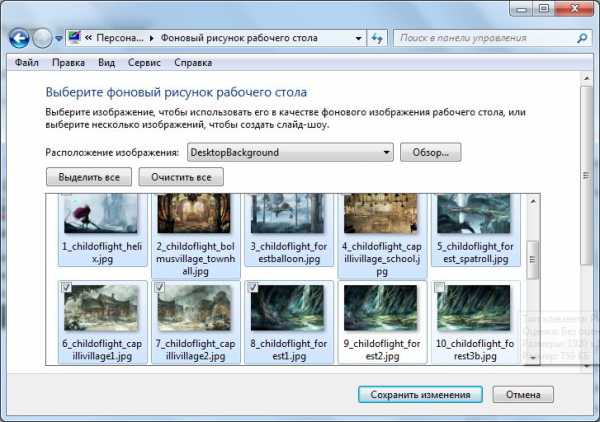
Крутя колесико мыши у меня получилось поменять папки в которых находится изображения для различных тем. Это так же можно сделать раскрыв выпадающее меню в поле Расположение изображений
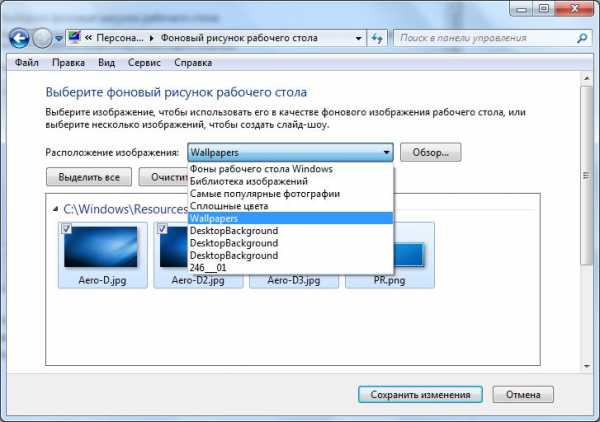
Нажав на кнопку Обзор… можно выбрать папку с подготовленными изображениями или фотографиями
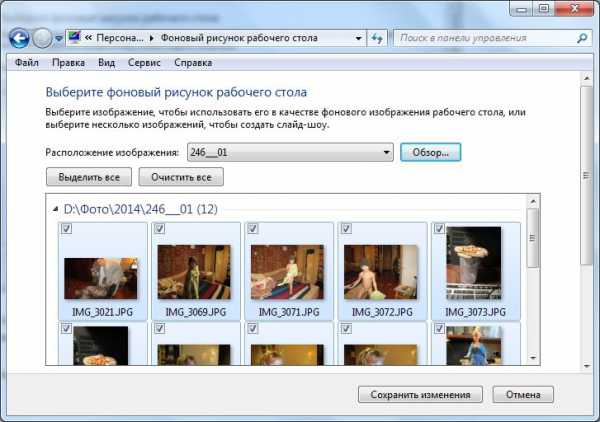
Когда все настроили жмем Сохранить изменения
В теме еще можно настроить Цвет окон, Звуки и Заставку
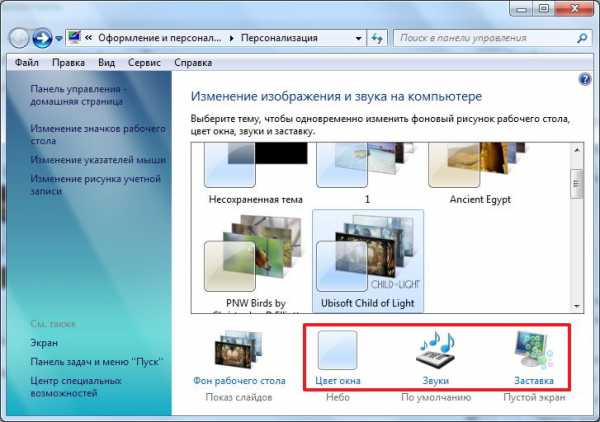
Персонализируйте свой windows 7.
Установка темы для windows 7 Starter и Home Basic
По умолчанию в windows 7 Начальная и windows 7 Домашняя Базовая отключены функции персонализации.

Чтобы установить тему их необходимо включить. Сделать это у меня получилось установкой патча Aero Patch 1.4. Установим его.
Ищем сайт winaero.com

Переходим на вкладку Downloads (Загрузки) и выбираем категорию Unsupported software (Не поддерживаемое программное обеспечение)
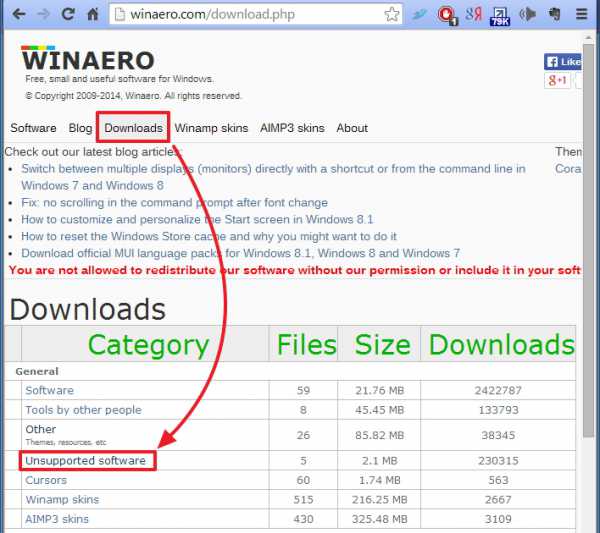
Выбираем Aero Patch 1.4

Жмем Download
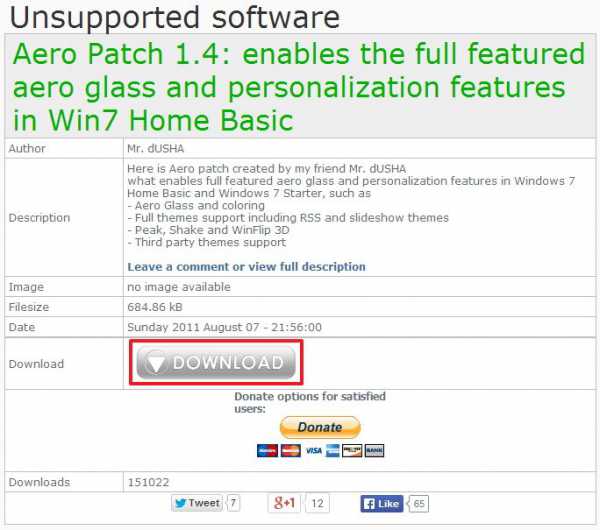
Распаковываем скачанный патч

Заходим в папку UnlockAero и запускаем патч aeropatch2.4.exe от имени администратора

Если компьютер сам не перезагрузился, перезагружаем его самостоятельно. Функции персонализации должны активироваться
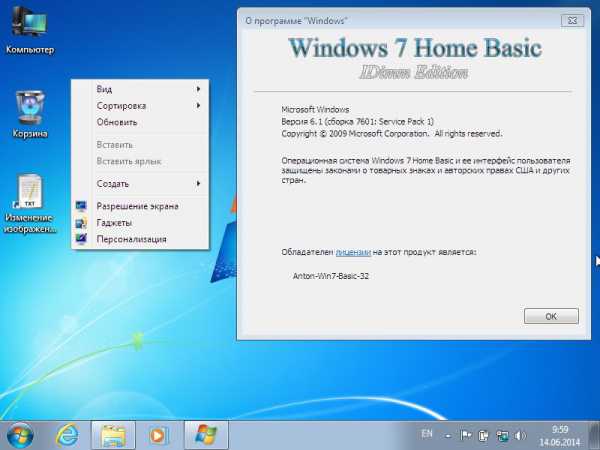
Если этого не произошло можно попробовать запустить от имени администратора Personalization Panel v1.2.1 Silent.exe. Мне иногда помогало. Если снова ничего, то запускаем опять aeropatch2.4.exe. Должно получиться.
Теперь можно устанавливать темы в windows 7 Starter и windows 7 Home Basic так же как и в более продвинутых версиях.
Этот патч пробовал на windows 7 Home Basic 32 разряда. Надеюсь он отлично будет работать и на 64-битной системе.
Установка не сертифицированной темы в windows 7
Для установки таких тем можно воспользоваться инструкцией
https://westyle.ru/windows_7_instrukcia.html
или
https://oformi.net/windows-7/11471-kak-ustanovit-temy-dlya-windows-7.html
На этих же сайтах можно скачать понравившиеся темы.
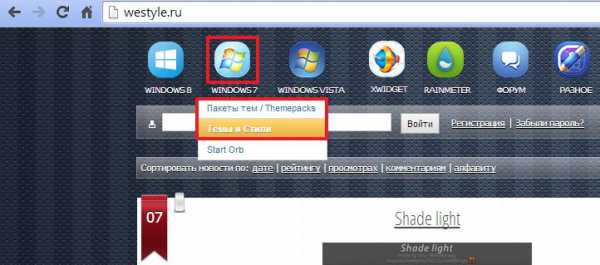
Если вы выбрали «Пакеты тем/Themepacks», то установить их можно простым запуском. Так же как и стандартные темы скачанные с сайта Microsoft. Если вы выбрали «Темы и Стили», то здесь нужно немного настроить систему.
Так же можно скачать темы с иностранных сайтов
- https://windows7themes.net/
- https://www.deviantart.com/
Мне понравилась тема https://www.deviantart.com/art/Leaf-Visual-Style-for-windows7-199415930
Скачиваем и распаковываем ее. Открываем инструкцию по установке темы и делаем все по порядку
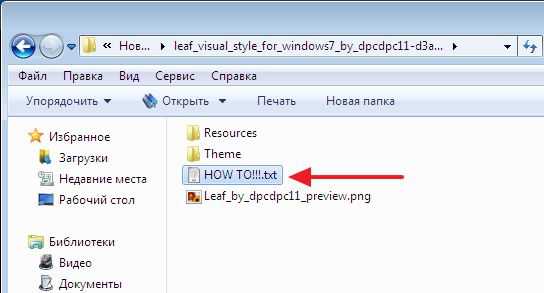
Далее. Нужно пропатчить 3 системных файла.
Как пропатчить системные файлы
Перед этим желательно сделать точку восстановления системы.
Переходим по адресу
https://westyle.ru/windows_7_instrukcia.html
Во втором пункте скачиваем патч и распаковываем его. Запускаем патч такой же разрядности как и ваша операционная система от имени администратора. Разрядность вашей операционной системы можно посмотреть в свойствах Компьютера. (Пуск > на пункте Компьютер жмем правую кнопку мышки и выбираем Свойства). У меня 32-разрядная windows 7 Home Basic — запускаю UniversalThemePatcher-x86.exe

Жмем ОК
Нужно пропатчить 3 файла. Жмем Да

Жмем кнопку Patch и пропатчиваем системные файлы

Если файл успешно пропатчен выдается сообщение
После пропатчивания последнего файла потребуется перезагрузка. Закрываем все программы и жмем Да
Файлы успешно пропатчены.
Копируем файлы темы из каждой папки в директорию (папку) «C:\windows\Resources\Themes\»

Заходим в окошко персонализации и устанавливаем новую тему. Вот что получилось у меня.

Устанавливаем Шрифты

Для более точного совпадения необходимо заменить кнопку Пуск и кнопки проводника.
Как изменить элементы проводника
Идем по адресу
https://www.door2windows.com/windows-7-navigation-buttons-customizer-change-windows-7-navigation-buttons-easily/
Спускаемся вниз страницы и скачиваем Change windows 7 Navigation Buttons Easily

На сайте хотят чтобы мы отключили блокировщик рекламы. Подробнее про блокировку рекламы и как отключить эту блокировку в браузере Google Chrome — тут. В брузере Opera — тут. Включаем показ рекламы и все скачивается.
Распаковываем Change windows 7 Navigation Buttons Easily

Запускаем windows 7 Navigation Buttons от имени администратора
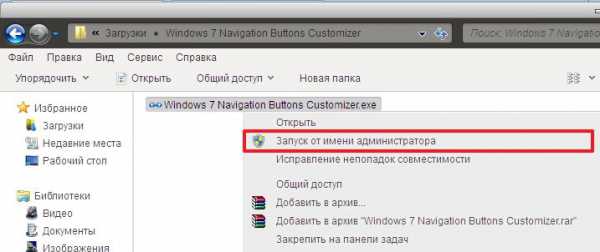
Выбираем элемент (например Frame как на рисунке ниже) и жмем Change Selected Bitmap
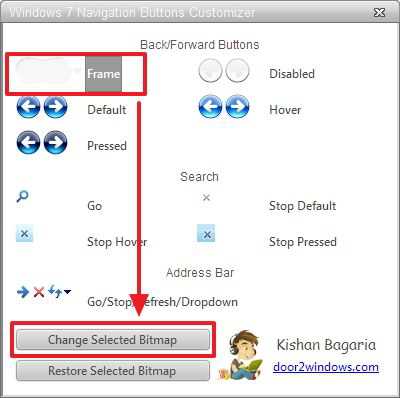
В открывшемся окошке в папке Resources распакованной темы выбираем заменяемый элемент. Изменения сразу вносятся в проводник. Таким образом заменяем все остальные элементы. Вот что получилось у меня.
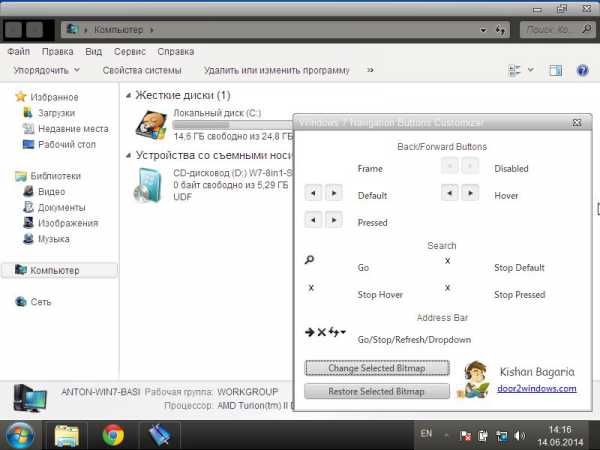
Вернуть элемент проводника по умолчанию можно выделив его и нажав Restore Selected Bitmap
Элементы проводника успешно изменены.
Как изменить кнопку Пуск в windows 7
Кнопка главного меню windows изменяется утилитой от той же компании. Переходим по адресу
https://www.door2windows.com/windows-7-start-button-changer-change-your-windows-7-start-button-with-one-click/
Скачиваем и распаковываем windows 7 Start Orb Chenger
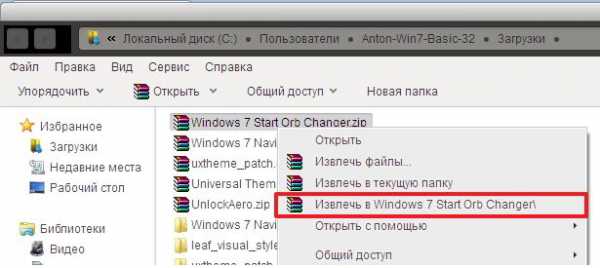
Закрываем все программы и запускаем windows 7 Start Orb Changer от имени администратора

Жмем Change и выбираем значок кнопки Пуск в распакованной теме
Он сразу установится и нам покажут сообщение
Если вы захотите вернуть кнопку Пуск по умолчанию, то прежде чем нажать Restore в программе необходимо получить доступ к файлу C:\windows\Explorer.exe
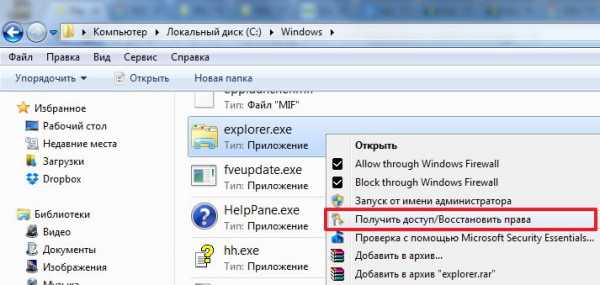
После этого можно будет восстановить кнопку Пуск по умолчанию.
Присмотреть себе кнопку можно https://westyle.ru/windows_7/start_orb/
Не сертифицированная тема установлена.
Заключение
Надеюсь вы так же разобрались как установить тему в windows 7 и как включить функции персонализации в windows 7 Начальная и windows 7 Домашняя Базовая.
Легче всего с пакетами тем. Там ничего не нужно делать кроме как запустить скачанный файл. В этом случае, как и с темами скачанными с сайта Microsoft, у нас меняются фоновые изображения и цвет окон.
Если же вы хотите сильнее изменить свою операционную систему то обязательно сделайте точку восстановления или еще лучше образ системного диска. Затем нужно пропатчить три системных файла и внимательно следовать инструкции приложенной к теме.
Будут вопросы пишите в комментариях. Благодарю, что поделились статьей в социальных сетях. Всего Вам Доброго!
С уважением, Антон Дьяченко
YouPK.ru
Как установить тему windows 7
Как установить тему на windows 7Первое, что необходимо сделать, это пропатчить системные файлы, чтобы иметь возможность устанавливать темы неподписанные корпорацией Microsoft. Для этого воспользуйтесь одной из следующих программ:– UXTheme Multi-Patcher (изменяет оригинальные файлы, делает копию, чтобы позже можно было восстановить)
– UxStyle Core (не изменяет оригинальные файлы, запускает свою службу как дополнение к службе «Темы» от Microsoft)– VistaGlazz (изменяет оригинальные файлы, делает копию, чтобы позже можно было восстановить)А теперь непосредственно установка:Скачиваем архив с темой и распаковываем его в любое удобное для нас место. Заходим в папку.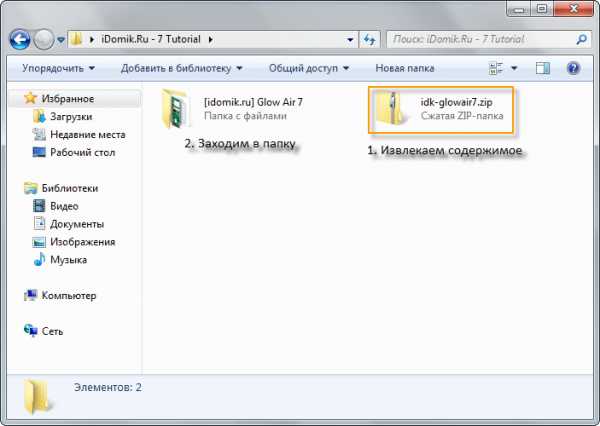 В папке могут быть разные файлы, на пример System files (системные файлы для замены), Theme (сама тема оформления), Wallpapers (подборка фоновых рисунков для темы), а также файлы, Preview (скриншот темы оформления) или документ .txt с пояснениями и инструкциями.
В папке могут быть разные файлы, на пример System files (системные файлы для замены), Theme (сама тема оформления), Wallpapers (подборка фоновых рисунков для темы), а также файлы, Preview (скриншот темы оформления) или документ .txt с пояснениями и инструкциями.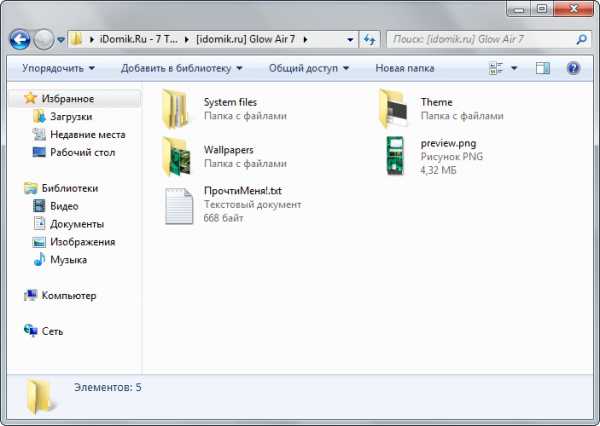 Обратите внимание, что это образец и содержание архива с темой в других случаях будет варьироваться, ведь у каждой темы свой создатель.Если извлеченный архив содержит папку Fonts, то первым делом устанавливаем шрифты из нее, т.е. копируем их в папку C:\windows\Fonts.Начнем с основного, т.е. темы оформления. Переходим в папку Theme.
Обратите внимание, что это образец и содержание архива с темой в других случаях будет варьироваться, ведь у каждой темы свой создатель.Если извлеченный архив содержит папку Fonts, то первым делом устанавливаем шрифты из нее, т.е. копируем их в папку C:\windows\Fonts.Начнем с основного, т.е. темы оформления. Переходим в папку Theme.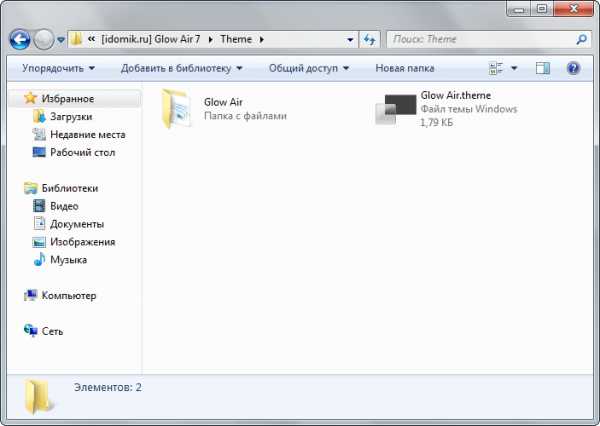 В папке находится тема оформления, в данном случае это папка Glow Air и файл Glow Air.theme, которые необходимо скопировать в C:\windows\Resources\Themes (папка, в которой хранятся все темы windows).
В папке находится тема оформления, в данном случае это папка Glow Air и файл Glow Air.theme, которые необходимо скопировать в C:\windows\Resources\Themes (папка, в которой хранятся все темы windows). На рабочем столе делаем клик правой кнопкой мышки, выбираем «Персонализация», открывается окно с установленными темами оформления. Находим категорию «Установленные темы» и выбираем Glow Air.
На рабочем столе делаем клик правой кнопкой мышки, выбираем «Персонализация», открывается окно с установленными темами оформления. Находим категорию «Установленные темы» и выбираем Glow Air.
 Вы успешно установили новую тему оформления в windows 7С темой оформления закончили.Но в архиве с темой оформления могут быть так же другие папки и файлы.
Вы успешно установили новую тему оформления в windows 7С темой оформления закончили.Но в архиве с темой оформления могут быть так же другие папки и файлы. 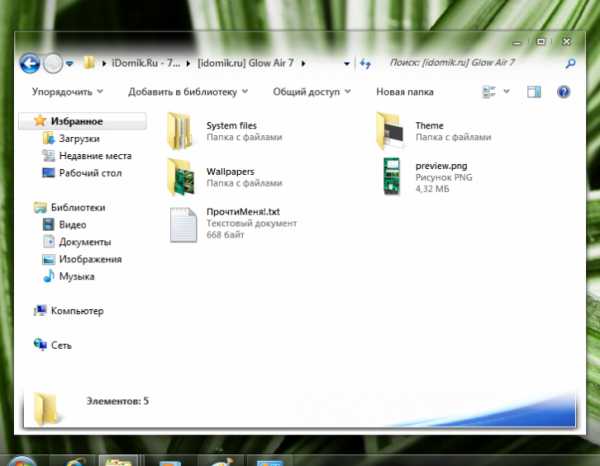 Давайте начнем с Wallpapers, зайдите в неё, обычно в этой папке содержатся несколько фоновых рисунков, которые идеально подходят для его темы. Выбирайте понравившийся вам и делайте его фоновым рисунком рабочего стола.
Давайте начнем с Wallpapers, зайдите в неё, обычно в этой папке содержатся несколько фоновых рисунков, которые идеально подходят для его темы. Выбирайте понравившийся вам и делайте его фоновым рисунком рабочего стола.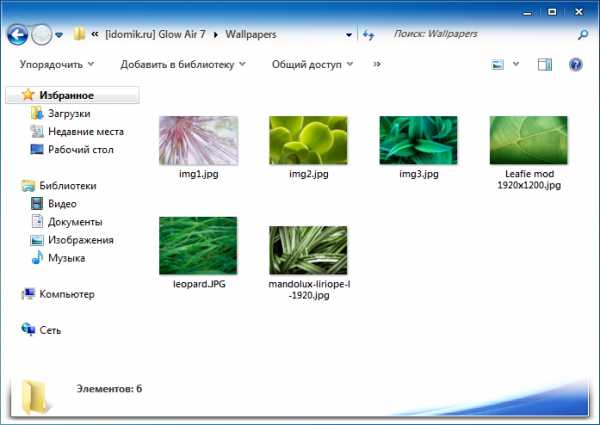 Папка System files содержит системные файлы, заменив которыми оригинальные, ваша тема будет выглядеть именно так, как задумал автор.
Папка System files содержит системные файлы, заменив которыми оригинальные, ваша тема будет выглядеть именно так, как задумал автор.
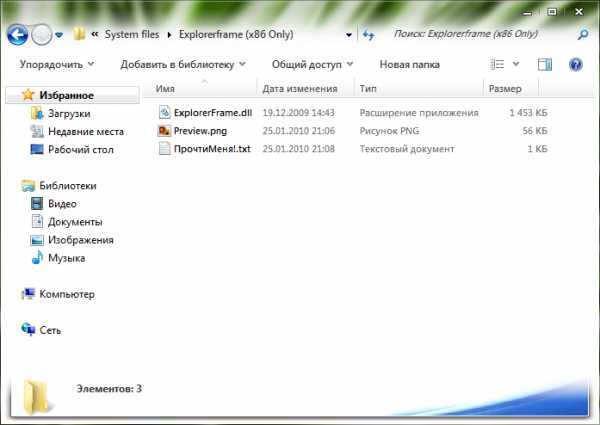 Папка Explorerframe, x86 в названии папки означает, что файл подойдет только для х86-32 ОС. Заходим в папку C:\windows\System 32 и получаем полный доступ над файлом ExplorerFrame.dll. Как это сделать, читаем тут.После того, как получили полный доступ, переименовываем файл ExplorerFrame.dll в ExplorerFrame.dll.backup и копируем на его место измененный ExplorerFrame.dll из папки с темой.
Папка Explorerframe, x86 в названии папки означает, что файл подойдет только для х86-32 ОС. Заходим в папку C:\windows\System 32 и получаем полный доступ над файлом ExplorerFrame.dll. Как это сделать, читаем тут.После того, как получили полный доступ, переименовываем файл ExplorerFrame.dll в ExplorerFrame.dll.backup и копируем на его место измененный ExplorerFrame.dll из папки с темой. Заходим в папку x64 (64-bit) если у вас 64-рязрядная версия ОС или в папку x86 (32-bit) если у вас 32-рязрядная версия. Смотрим версию файла explorer.exe и сверяем ее с версией explorer.exe, который собираемся заменить (находится в C:\windows).
Заходим в папку x64 (64-bit) если у вас 64-рязрядная версия ОС или в папку x86 (32-bit) если у вас 32-рязрядная версия. Смотрим версию файла explorer.exe и сверяем ее с версией explorer.exe, который собираемся заменить (находится в C:\windows).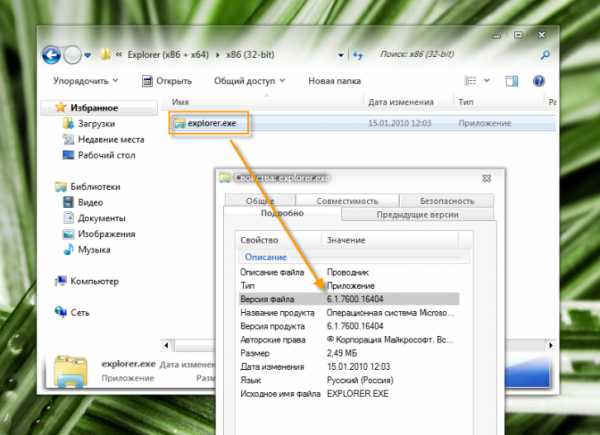
Если версии совпадают - заходим в папку C:\windows и получаем полный доступ над файлом explorer.exe. Как это сделать, читаем ТУТ.После того, как получили полный доступ, переименовываем файл explorer.exe в explorer.exe.backup и копируем на его место измененный explorer.exe из папки с темой.
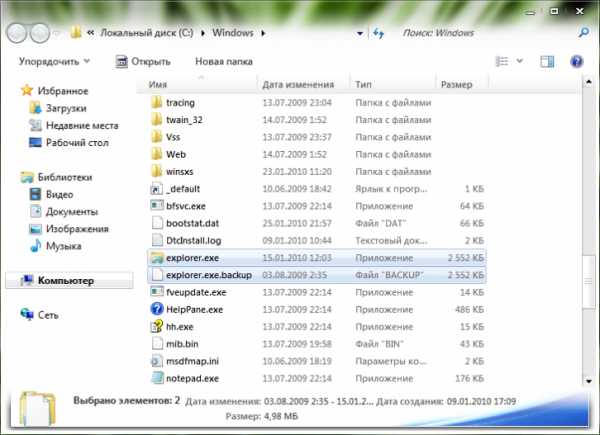 Перезагружаем windows 7 и наслаждаемся новой, красивой темой!
Перезагружаем windows 7 и наслаждаемся новой, красивой темой!
Для неопытных пользователей перед установкой каких либо программ или приложений, настоятельно рекомендуем создать ТОЧКУ ВОССТАНОВЛЕНИЯ.
winzoro.net