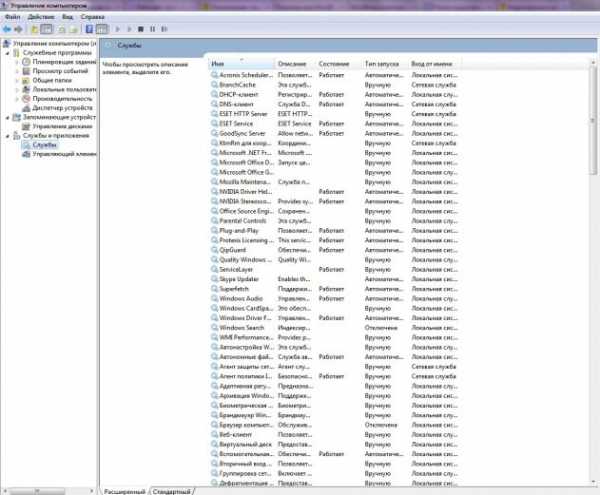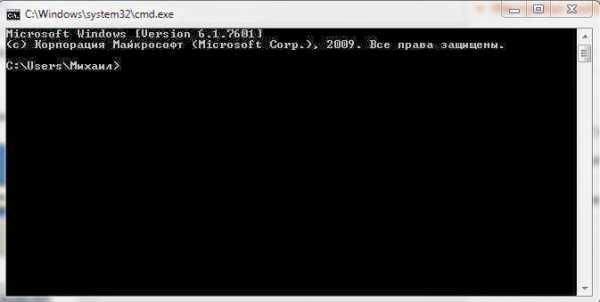windows 7 как подключиться к wifi на ноутбуке
Как подключить компьютер к wifi на windows 7, 8?
В век стремительного развития технического прогресса интернет стал незаменимой частью жизни. Доступ к сети обязательно должен быть удобным и быстрым, а для того чтобы стать полноправным пользователем интернета первоначально необходимо к нему правильно подключиться.
Wi Fi является отличным вариантом беспроводного подключения, с его помощью каждый желающий сможет избавиться от запутанных линий проводов, и получить возможность одновременно подключать различные устройства.
Перед тем как подключиться к сети интернет нужно точно убедиться в исправности работы драйверов и их правильной установке:
Для этого запускаем специальный инструмент кликом по ярлыку «Мой компьютер». Осуществить такую операцию можно с помощью меню Пуск на рабочем столе.
Далее выбираем «Свойства» и переходим в раздел «Диспетчер устройств».
Во вкладке под названием «Сетевые адаптеры» должно быть наименование, включающее в себя 802.11 (b, g, n или же 802.11 b\g\n) или слово Wireless.
Важно!
Если возникают проблемы с подключением, и вы не нашли нужного наименования в сетевых адаптерах, то причиной является отсутствие нужных драйверов и модулей.
Существует несколько методов включения и отключения сетевого адаптера на windows 7, 8. Самый комфортный и быстрый способ активации Wi Fi — при помощи клавиатуры. К примеру, для включения Wi Fi в ноутбуке HP одновременно нажимают клавиши [Fn]+[F12].
При отключении в диспетчере оборудования необходимо открыть диспетчер устройств и выбрать соответствующий модуль, после чего выбрать пункт «Задействовать».
После правильной установки драйверов для оборудования не нужно больше ничего настраивать, именно поэтому настройка сети на ноутбуке занимает минимальное количество времени. Все что остается сделать, так это настроить соединение. Изменение состояния значка Wi Fi можно наблюдать в правом нижнем углу, там же и будут показаны все доступные компьютеру подключения.
Найдя в списке собственный роутер, необходимо отметить «Подключаться автоматически» и нажать на «Подключиться», при требовании пароля ввести в поле индивидуальный ключ безопасности. Если вы забыли пароль, то как его узнать можно прочитать здесь!
Важно!
Все методы подключения WiFi не являются между собой взаимозаменяемыми, поэтому, если отключение произошло в диспетчере устройств, включение на клавиатуре и в сетевом окружении становится невозможным.
Если возникнут вопросы, оставляйте их в комментариях!
(3 голоса, в среднем: 3.3 из 5)pced.ru
Как включить Wi-Fi на ноутбуке с windows 7?
Привет! Разберемся сегодня с включением Wi-Fi на ноутбуках, которые работают на windows 7. Многие почему-то задают такие вопросы. Но как правило, Wi-Fi на ноутбуке включен по-умолчанию. То есть, если установлен драйвер, то вы сразу можете подключаться к Wi-Fi сетям. Особых настроек делать не нужно, и как-то по особенному включать Wi-Fi на ноутбуке не обязательно. Нет, бывают конечно же разные случаи и проблемы, когда без танцев с бубном к Wi-Fi не подключиться. Сейчас во всем подробно разберемся.
Если вы столкнулись с проблемой включения Wi-Fi, то статус подключения к интернету у вас скорее всего будет такой:
Если просто значок сети перечеркнут красным крестиком, то в радиусе нет доступных для подключения Wi-Fi сетей.
Прежде чем перейти к каким-то инструкциям, давайте разберемся, что включение Wi-Fi на ноутбуке, и включение Wi-Fi на windows 7 (в самой операционной системе), это разные вещи. Поэтому, я поделю статью на эти два пункта. Так будет намного понятнее, и проще разобраться в этом вопросе. У нас какая главная цель? Правильно, подключиться к Wi-Fi сети. У вас это получится! Следуйте инструкции.
Прежде чем перейти к каким-то настройкам, и забивать себе голову ненужной информацией, попробуйте прямо сейчас подключить свой ноутбук к Wi-Fi сети. По этой инструкции: как подключить ноутбук (компьютер) к интернету по Wi-Fi?. Возможно, у вас уже все включено, настроено, и вы без проблем подключитесь.
Если же что-то не получается, то смотрите эту статью до конца, или возможные проблемы с подключением, которые я описывал в статье по ссылке выше.
Включаем Wi-Fi на ноутбуке: сочетанием клавиш, или переключателем на корпусе
Практически на каждом ноутбуке: Asus, HP, Acer, Lenovo, Del и т. д., есть либо специальный переключатель, либо сочетание клавиш на клавиатуре, которые выключают и включают Wi-Fi. Честно говоря, не знаю как на остальных ноутбуках, но на моем Asus нажатие на сочетание клавиш FN+F2 выключает все беспроводные модули. В всплывающем окне написано: "all wireless device on". Что означает, что все беспроводные интерфейсы включены, или выключены. При этом, Wi-Fi не пропадает.
Эти клавиши, или переключатели, стоит проверять только в крайних случаях, когда уже ничего не помогает. А управлять беспроводными подключениями из-под windows. Так как сочетание специальных клавиш работают не всегда, или работают, но не так как нужно.
На том же ноутбуке Asus, для выключения, или включения Wi-Fi нужно нажимать на сочетание клавиш FN+F2.

На ноутбуках DEL, это комбинация клавиш Fn+F2, или Fn+F12. На HP - Fn+F12. Lenovo - Fn+F5 (или, ищите специальный переключатель на корпусе ноутбука). Если у вас Samsung, то это клавиши Fn+F12, либо Fn+F9. А на Acer - Fn+F3.
Как я уже писал, для включения Wi-Fi может так же использоваться специальный переключатель. Посмотрите на корпусе своего ноутбука. А на клавише, которая используется в сочетании с Fn, обычно нарисована антенна.
Эти клавиши лучше вообще не трогать. Как я уже писал выше, работают они не всегда адекватно. Да и толку с них мало. Все ровно, в большинстве случаев, нажатие клавиш просто указывает системе, что нужно выключить Wi-Fi адаптер.
Включаем Wi-Fi в windows 7
Давайте теперь разберемся, как управлять беспроводным адаптером в самой операционной системе. Начнем с самого важного. А самое важно, это установленный, правильно работающий драйвер на Wi-Fi (Wireless адаптер). Если нет драйвера, то как мы бы не старались, включить Wi-Fi у нас не получится. Но, обо всем по порядку.
Сначала проверим, включен ли у нас адаптер "Беспроводное сетевое соединение". Для этого, нажмите правой кнопкой мыши на значок подключения к интернету (в правом, нижнем углу), и выберите Центр управления сетями и общим доступом. Слева, выберите пункт Изменение параметров адаптера.

Если возле подключения "Беспроводное сетевое соединение" написано "Отключено", то нажмите на него правой кнопкой мыши, и выберите Включить.

После этих действий, статус подключения к интернету должен изменится. И если в радиусе есть доступные для подключения Wi-Fi сети, то они будут отображаться в списке, который можно открыть нажатием на сам значок. Вы сможете выбрать нужную сеть, и подключится к ней.
Если у вас нет подключения "Беспроводное сетевое соединение", то скорее всего, у вас не установлен драйвер на Wi-Fi адаптер. Установите драйвер по этой инструкции, и все заработает.
Как проверить работу Wi-Fi адаптера в диспетчере устройств?
Можно еще зайти в диспетчер устройств, и посмотреть, есть ли там адаптер беспроводной сети, и как он работает. Что бы открыть диспетчер устройств делаем так: заходим в Пуск, затем Панель управления. Выбираем раздел Оборудование и звук. На вкладке Устройства и принтеры нажимаем на Диспетчер устройств.
В диспетчере открываем вкладку Сетевые адаптеры. Wi-Fi адаптер имеет примерно такое название: "Atheros AR9485WB-EG Wireless Network Adapter". Можно ориентироваться по слову Wireless. У вас должна быть примерно такая картина:

Если возле драйвера вы увидите значок в виде стрелочки, то нажмите на сам адаптер правой кнопкой мыши и выберите Задействовать.
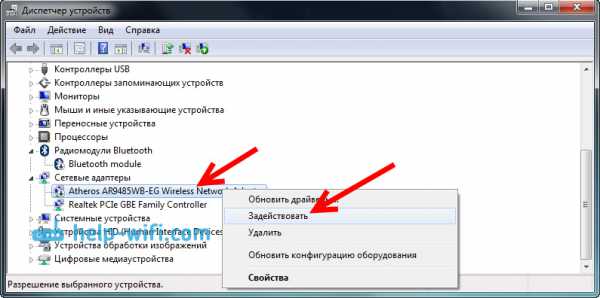
Если же адаптера в диспетчере устройств совсем нет (обычно есть только один драйвер сетевой карты), то нужно установить драйвер. Снова же, можете смотреть эту статью.
Вот собственно и все настройки Wi-Fi в windows 7.
После того, как вы все таки подключитесь к беспроводной сети, вас может ожидать еще один сюрприз - Ошибка "Без доступа к интернету" О решении этой проблемы я писал в отдельной, подробной инструкции.
Так же, вам может пригодится еще одна статья: где на компьютере, или ноутбуке (windows 7, windows 8) найти настройки Wi-Fi?
help-wifi.com
Как подключить ноутбук к Wi-Fi без привлечения профессионалов
Вопрос:
После смены маршрутизатора не подключается беспроводное соединение на ноутбуке. Посоветуйте как самостоятельно произвести настройку Wi-Fi?
Владимир
Ответ:
Беспроводные wi-fi сети нашли широкое распространение не только в офисах и интернет-клубах, но и обычных городских квартирах. С помощью такого соединения можно получить доступ к интернету через персональные компьютеры, планшеты и смартфоны, да, в общем-то, используя любой девайс, оснащенные модулем wi-fi. Несмотря на обилие таких устройств, наибольшее количество подобных беспроводных подключений приходится именно на ноутбуки. О том, как подключить ноутбук к wi-fi и какие проблемы могут при этом возникнуть и будет темой нашей публикации.
Создание точки доступа
Процесс создания точки беспроводного доступа к интернету состоит из нескольких шагов:
-
Подключение маршрутизатора
Прежде всего, подсоедините имеющийся у вас коннектор RJ 45 кабеля, по которому провайдер осуществляет подключение оборудования к сети, к разъему wan маршрутизатора. Как правило, такой разъем находится отдельно от остальных и окрашен другим цветом. Используйте инструкцию к роутеру, которая идет в комплекте с устройством. Теперь следует соединить адаптер устройства с розеткой 220В и лэптопом, после чего необходимо включить сам маршрутизатор.
-
Настройка маршрутизатора.
Описывать процесс настройки не имеет смысла, у каждого производителя меню настройки и принцип действий различны. Лучше всего, если заниматься этими вопросами будут профессионалы.
- Настройка wi-fi и последующее подключение ноутбука к предполагаемой точке доступа. И здесь мы остановимся более подробно.
Подключение ноутбука к беспроводной сети
В этом разделе вы узнаете, как настроить wifi на ноутбуке, на котором вы решили установить ОС windows 7, а также как подключить его к домашней сети, имеющей соответствующее соединение с интернетом.
Включив ноутбук и дождавшись полной загрузке ОС и всех необходимых служб, следует обратить внимание на панель задач. Если лэптоп имеет соединение с wi-fi, в углу экрана отображается специальный значок. По тому, как выглядит значок видно подключен ноутбук к сети или нет.
Если вам необходимо проверить есть ли доступные подключения, необходимо кликнуть левой кнопкой манипулятора (мышь) по значку, после чего выбрать нужную вам сеть.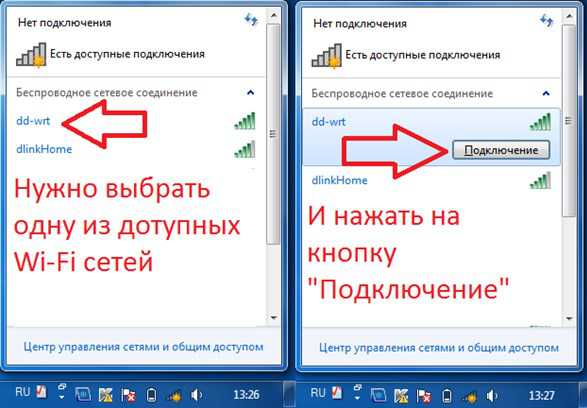
От вас может потребоваться аутентификация, т.е. введения ключа безопасности. После правильного введения пароля ваше устройство будет соединено с интернетом.
В некоторых случаях, при включении ноутбука, значок wi-fi подключения не высвечивается. Это говорит о том, что модуль wi-fi на ноутбуке не работает или выключен. На некоторых моделях лэптопов включить его можно простым нажатием соответствующей кнопки на корпусе устройства, а в некоторых случаях включение модуля надо сделать программно.
Чтобы программно включить модуль wi-fi нужно зайти в Панель управления, где необходимо найти Сеть и интернет и Сетевые подключения. Далее видим иконку беспроводное сетевое соединение, на которую кликаем правой кнопкой манипулятора и выбираем “включить”.
После этих манипуляций значок wi-fi соединения в панели задач должен появиться. Если этого не случилось, то необходимо проверить установку драйверов на wi-fi модуль. Сделать это можно устанавливая драйвера с диска, который идет в комплекте к лэптопу или скачав драйвера из интернета, обратившись к сайту разработчика.
После установки или обновления драйверов модуль должен включиться, о чем свидетельствует появление в трее его пиктограммы.
Теперь следует выбрать категорию Центр управления сетями и общим доступом, для чего используется панель управления и настроить автоматическое получение IP адреса.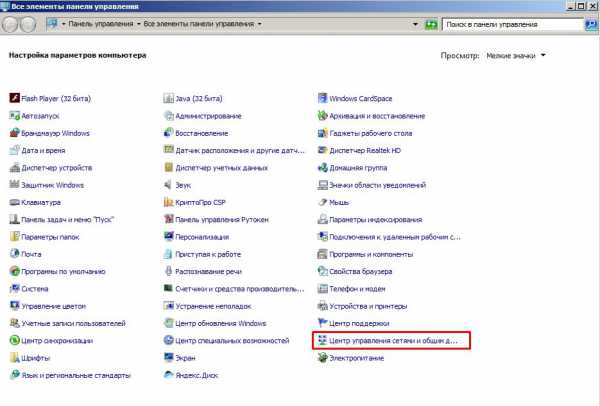
После чего нужно найти и выбрать в меню следующий пункт: Изменения параметра адаптера.
Выбирайте требуемую сеть, после наведите курсор на Свойства и подтвердите выбор нажатием мыши. Во вновь открывшемся окне следует обозначить Протокол интернета версии 4 (TCP/IPv4) и нажать Свойства.
После этой процедуры открывается следующая категория, где уже вы выбираете пункт автоматического получения IP адреса и автоматического получения адреса DNS сервера. Свои действия, как и прежде, подтверждаем с помощью «Ок», которое располагается внизу окна.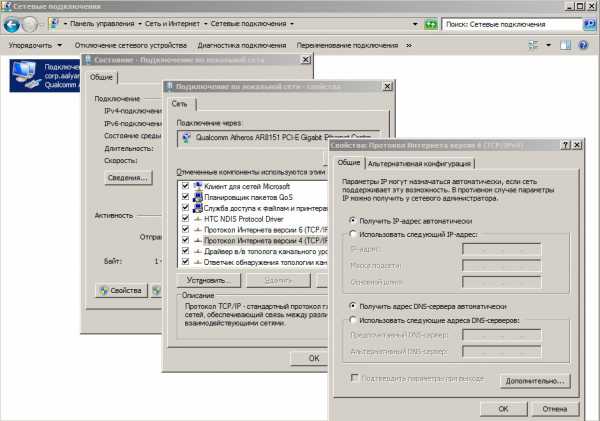
Теперь осталось подключиться к беспроводной сети, как было описано раньше и проверить интернет-соединение.
Настройка wifi на ноутбуке с ОС windows XP
Операционная система windows 7 достаточно неплохо оптимизирована на максимальную простоту настройки коммуникаций. В ОС windows XP процесс настройки и выполнение остальных задач происходит практически так же.
- Включите в своем лэптопе wi-fi модуль.
- При появлении в трее пиктограммы, щелкните по нему дважды левой клавишей мыши. Появится окно, в котором следует нажать Поиск беспроводных сетей.
- Как правило, далее появляется список доступных точек, к которым вы могли бы подключиться.
- Если таким способом подключиться не удалось, то следует включить беспроводное сетевое подключение через Пуск — Панель управления — Сетевые подключения.
- Следующий шаг-просмотр доступных беспроводных сетей.
- Как в семерке следует выбрать строку Изменить порядок предпочтения сетей.
- Во вновь возникшем окне выберите Сеть по точке доступа и установить отметку напротив «Автоматическое подключение к сети».
- Следующее, что необходимо сделать — вновь зайти в Беспроводные сети и нажать Обновить список.
- После чего указываете необходимую сеть, нажимаете Подключиться и вписываете ключ доступа.
Основные проблемы с подключением
По правде говоря, основные проблемы с подключением лэптопа мы уже рассмотрели. Так почему ноутбук не видит wifi, несмотря на все проведенные операции. Тут причин достаточно много, и первая, на которую мало кто обращает внимание — это слабый передающий сигнал. Именно поэтому в первой части статьи было упомянуто о месте расположения маршрутизатора.
Часто проблема с беспроводным доступом происходит из-за вышедшего из строя модуля wi-fi. Тут любые “танцы с бубном” бесполезны. Помочь сможет только сервисный центр или использование внешнего модуля wi-fi.
Одной из наиболее часто встречающихся проблем, которые возможны при подключении ноутбука к беспроводной сети является неправильная настройка маршрутизатора.
Самостоятельная настройка точки доступа и подключение к ней вашей техники требует определенных знаний. Оптимальным выходом будет вызов на дом специалиста из службы поддержки вашего провайдера или обращение в специализирующуюся на этом фирму.
SysTech.ru
Подключение к WiFi в windows 7.
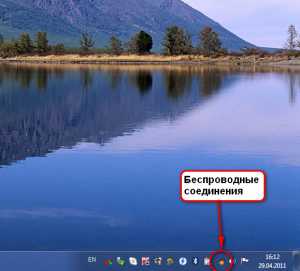 В последнее время стало распространенным явлением подключение к интернету посредством беспроводного соединения WiFi. Делается это очень просто: например с помощью маршрутизатора D-Link DIR-300, настройка которого описана здесь и вполне доступна для любого пользователя. Для подключения к WiFi в windows 7 нужно щёлкнуть по соответствующему значку в ситемном лотке (значки справа) на панели задач и в открывшемся окне выбрать нужное беспроводное соединение. После этого откроются кнопка «Подключение» и выбор опции «Подключаться автоматически». Если Вы подключаетесь к одному и тому же беспроводному соединению, то можно оставить галочку напротив «Подключаться автоматически». Если нужно
В последнее время стало распространенным явлением подключение к интернету посредством беспроводного соединения WiFi. Делается это очень просто: например с помощью маршрутизатора D-Link DIR-300, настройка которого описана здесь и вполне доступна для любого пользователя. Для подключения к WiFi в windows 7 нужно щёлкнуть по соответствующему значку в ситемном лотке (значки справа) на панели задач и в открывшемся окне выбрать нужное беспроводное соединение. После этого откроются кнопка «Подключение» и выбор опции «Подключаться автоматически». Если Вы подключаетесь к одному и тому же беспроводному соединению, то можно оставить галочку напротив «Подключаться автоматически». Если нужно
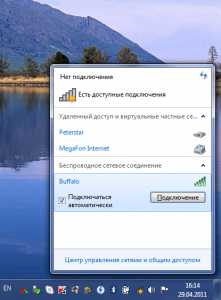 подключаться к разным беспроводным сетям, то птичку нужно снять. Теперь нужно нажать кнопку «Подключение» и если беспроводная сеть не защищена, то произойдёт подключение. Если беспроводная сеть с защитой, то нужно ввести в соответствующее поле ключ защиты и только после этого произойдет подключение. В windows 7 бывают серьёзные проблемы с подключением к WiFi. Одна из них возникает при подключении к одной защищенной точке доступа, затем к другой и затем Вы пытаетесь снова, подключится к другой или к первой. При этом подключиться не получается, включение и выключение точки доступа или маршрутизатора не помогают. Через некоторое время открывается окно с собщением «windows не удалось подключиться к (Имя соединения)» и опциями «Устранение неполадок» и «Дополнительные сведения о неполадках при подключении к интернету», которые не дают возможности устранить проблему. Встроенные средства диагностики и восстановления соединения windows 7 не помогают. В некоторых случаях никакие сообщения не выдаются, а интернета нет.
подключаться к разным беспроводным сетям, то птичку нужно снять. Теперь нужно нажать кнопку «Подключение» и если беспроводная сеть не защищена, то произойдёт подключение. Если беспроводная сеть с защитой, то нужно ввести в соответствующее поле ключ защиты и только после этого произойдет подключение. В windows 7 бывают серьёзные проблемы с подключением к WiFi. Одна из них возникает при подключении к одной защищенной точке доступа, затем к другой и затем Вы пытаетесь снова, подключится к другой или к первой. При этом подключиться не получается, включение и выключение точки доступа или маршрутизатора не помогают. Через некоторое время открывается окно с собщением «windows не удалось подключиться к (Имя соединения)» и опциями «Устранение неполадок» и «Дополнительные сведения о неполадках при подключении к интернету», которые не дают возможности устранить проблему. Встроенные средства диагностики и восстановления соединения windows 7 не помогают. В некоторых случаях никакие сообщения не выдаются, а интернета нет.
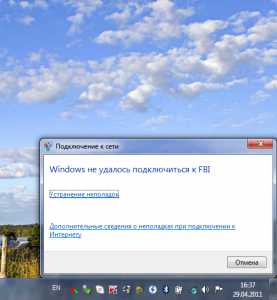 Мне неоднократно удавалось решить эту проблему путем удаления драйвера беспроводного сетевого адаптера. Делается это следующим образом. Щелкаем правой кнопкой «Компьютер» и в выпадающем меню выбираем «Свойства». В открывшемся окне щелкаем «Диспетчер устройств» и в дереве устройств окна диспетчера устройств открываем «Сетевые адаптеры», где находим беспроводной стевой адаптер (обычно в его названии присутствует слово Wireless). Щелкаем на названии беспроводного сетевого адаптера проавой кнопкой и выбираем «Удалить». После подтверждения и удаления выбираем в верхнем меню «Действие» и в открывшемся списке
Мне неоднократно удавалось решить эту проблему путем удаления драйвера беспроводного сетевого адаптера. Делается это следующим образом. Щелкаем правой кнопкой «Компьютер» и в выпадающем меню выбираем «Свойства». В открывшемся окне щелкаем «Диспетчер устройств» и в дереве устройств окна диспетчера устройств открываем «Сетевые адаптеры», где находим беспроводной стевой адаптер (обычно в его названии присутствует слово Wireless). Щелкаем на названии беспроводного сетевого адаптера проавой кнопкой и выбираем «Удалить». После подтверждения и удаления выбираем в верхнем меню «Действие» и в открывшемся списке
«Обновить конфигурацию оборудования», после чего беспроводной сетевой адаптер будет заново обнаружен и установлен. Далее подключаемся стандартным способом как описано в начале и не забываем снять птичку на опции «Подключаться автоматически», если будете подключаться к разным беспроводным сетям.
Нужно добавить, что проблему с подключением WiFi в некоторых случаях можно решить с помощью изменений в дополнительных настройках адаптера WiFi. Дополнительные настройки описаны в статье «Дополнительные настройки адаптера WiFi».
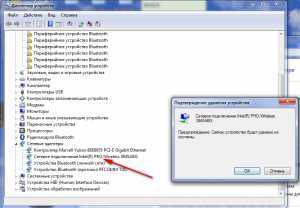

Поделитесь этим с вашими друзьями:
Подключайтесь:
com-p.ru
Как подключиться к WiFi сети в windows 7

Для того, чтобы подключиться к беспроводной сети WiFi с компьютера или ноутбука у Вас прежде всего должен быть включен адаптер и установлены для него драйвера. Так же Вы должны знать параметры безопасности той сети, к которой подключаетесь. Если она открытая, то тут проблем не возникнет — Вы просто подключитесь и всё. Если же Вай-Фай защищен с помощью ключа безопасности, то для успешного подключения Вы должны его знать, иначе постоянно будет выдаваться сообщение «windows не удалось подключиться к беспроводной сети».
В операционной системе windows 7 последовательность действий следующая. 1. В системном лотке на панели задач находим значок сетевых подключений:
Кликаем на нём левой кнопкой мыши.
2. В появившемся меню подключений выбираем беспроводную сеть WiFi к которой хотим подключиться:

Нажимаем на кнопку «Подключиться».
3. Вводим пароль на Вай-Фай:

Нажимаем кнопку «ОК» и ожидаем завершения подключения.
В итоге Вы должны увидеть статус «Подключено» напротив названия сети WiFi:
Это значит, что Ваш компьютер или ноутбук на windows 7 успешно подключился к беспроводной сети WiFi.
nastroisam.ru