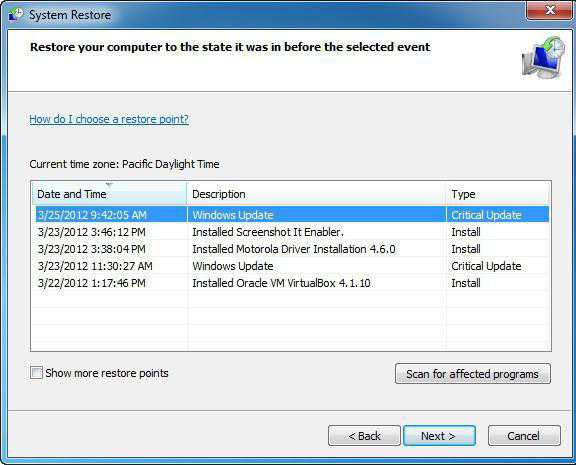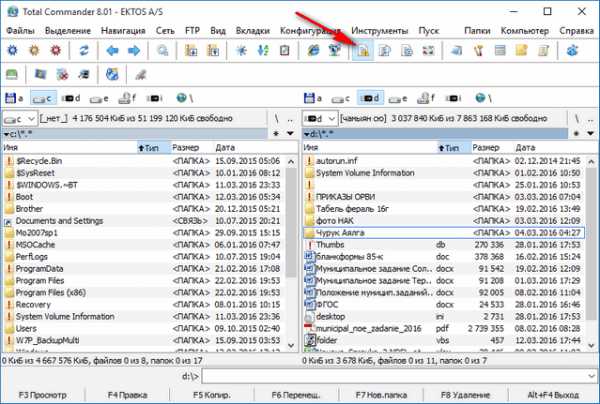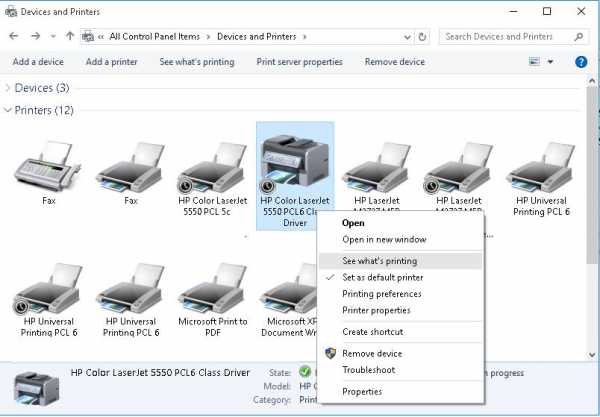Dns probe finished no internet как исправить windows 7
Ошибка [DNS Probe Finished No Internet] Как Исправить!? 2017
DNS probe finished no Internet как исправить, если у Вас возникла ошибка?
Этот вопрос приводит пользователей интернета к нашему материалу с несколькими вариантами решения проблемы.
Наличие этой ошибки свидетельствует о том, что DNS-сервер не работает или же с ним возникли какие-то проблемы.
Собственно, из-за этого и может не открываться один или же несколько сайтов.
Кстати, в зависимости от этого способы решения проблемы могут быть разными. Более того, в некоторых случаях не нужно делать ничего особенного, а проблема решается некоторыми простыми действиями.

Содержание:
Мы начнем с тех простых способов, которые решают проблему в большинстве случаев. Итак, если у Вас возникает ошибка с текстом «DNS probe finished no internet», сделайте вот что:
- Если не открывается какой-то один сайт и возникает такая вот ошибка, возможно, на нем ведутся какие-то технические работы. Тогда нужно просто подождать некоторое время, пока разработчики закончат их. А также проверьте, правильно ли Вы ввели адрес сайта. Если во введенном названии есть какая-то опечатка, он, конечно же, открываться не будет.
- Очистите кэш DNS. Иногда какие-то временные файлы и просто мусор не дают соединению нормально работать и выполнять свои функции. Поэтому необходимо избавиться от них. Для этого откройте командную строку от имени администратора (открывается через меню «Пуск» или «windows», в разделе «Стандартные») – на соответствующем пункте нужно нажать правой кнопкой мыши и выбрать вариант «Запуск от имени администратора». Дальше следует просто ввести команду «ipconfig/flushdns» (можно скопировать прямо отсюда) и нажмите Enter на клавиатуре.
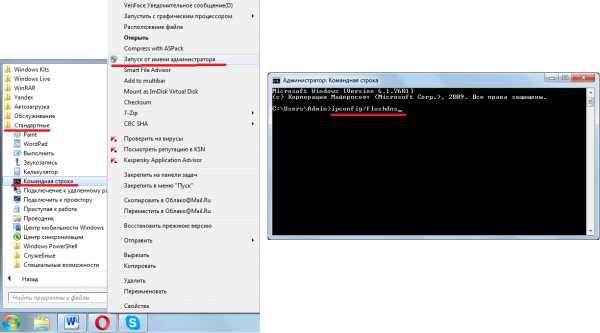
Рис. 1. Ввод команды на очистку кэша DNS в командную строку.
- Если Вы используете подключение через Wi-Fi, попробуйте подключиться напрямую. Если проблема исчезнет, значит, проблема в роутере. Тогда можно выполнить два простых шага:
- выключите роутер из розетки, подождите примерно 15 минут и снова включите его – возможно, временное отсутствие работы поможет устройству вернуться в нормальное состояние;
- выполните возврат устройства до состояния по умолчанию, для этого на нем сзади есть кнопка с надписью «Reset» (возможно, она будет находиться в некотором углублении, тогда нужно будет взять иголку или другой тонкий предмет, чтобы нажать на нее).

Рис. 2. Сброс роутера до состояния по умолчанию при помощи кнопки «Reset» в углублении.
Если все это не помогает, тогда придется прибегнуть к более сложным способам решения проблемы с ошибкой DNS probe finished no internet.
вернуться к меню ↑Немного теории. В наше время на практически всех сайтах есть очень много тяжеловесного контента. Это всевозможные анимации, flash-элементы, 3D и многое другое. Из-за всего этого DNS-серверы просто не выдерживают такие нагрузки. Поэтому в некоторых случаях можно попробовать использовать не стандартные серверы, а альтернативные, которые предлагает Google. В частности, если стандартный DNS-сервер выглядит как «8888», то альтернативный – «8844». Этим мы и воспользуемся.
Чтобы поменять DNS-сервер, сделайте следующее:
- Зайдите в «Центр управления сетями и общим доступом». Во всех версиях windows это делается либо через меню «Пуск» («windows») и «Панель управления», либо через иконку интернета в трее. Если используется второй вариант, то необходимо нажать правой кнопкой мыши на эту самую иконку и в выпадающем меню выбрать пункт, связанный с центром управления сетями.
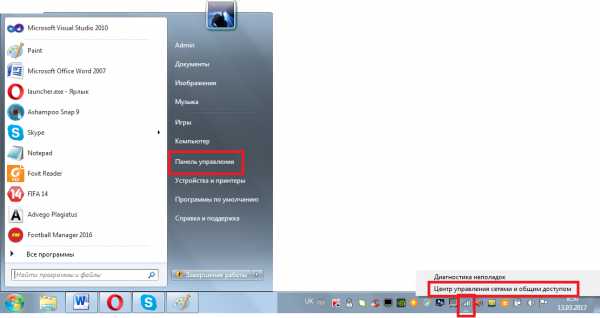
Рис. 3. Открытие «Центра управления сетями и общим доступом».
- В открывшемся окне на панели слева выберите пункт «Изменение параметров адаптера».
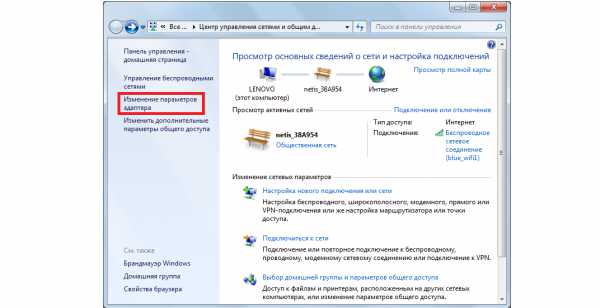
Рис. 4. Пункт «Изменение параметров адаптера» в Центре управления сетями.
- По тому соединению, которым вы пользуетесь в данный момент, нажмите правой кнопкой мыши. В выпадающем меню выберете пункт «Свойства».
- В открывшемся окне, в блоке под надписью «Отмеченные компоненты…» выберете «Протокол интернета версии 4». Нажмите на кнопку «Свойства» в этом же окне.
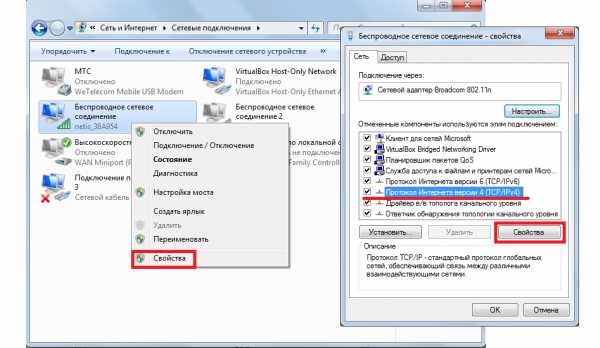
Рис. 5. Доступ к изменению DNS-сервера.
- Собственно, здесь и указываются IP-адрес и DNS-сервер, если пользователь хочет их изменить. Нас интересует нижняя панель. Там нужно поставить отметку напротив надписи «Использовать следующие адреса DNS-серверов». В поле «Предпочтительный…» пишем «8.8.8.8» (точки ставятся автоматически), а в поле «Альтернативный…» — «8.8.4.4». Вот это и все, что нам нужно было сделать. Теперь нажмите кнопку «ОК» и закройте все открытые окна. Затем попробуйте заново подключиться к интернету.
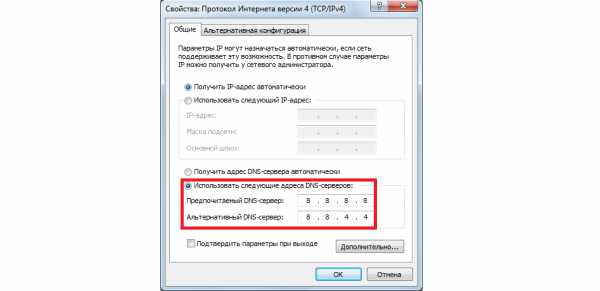
Рис. 6. Изменение DNS-сервера.
Читайте также:
Параметры безопасности интернета не позволили открыть файл: эффективные способы избавиться от ошибки раз и навсегда
MTU в роутере — что это? Увеличиваем скорость Интернета
Неопознанная сеть без доступа к интернету — Что делать?
вернуться к меню ↑Иногда причина может быть совсем банальной – отключен DNS-клиент.
Но я же не дурак! Зачем мне отключать DNS?
Дело в том, что это происходит без участия пользователя. Некоторые программы самостоятельно отключают DNS во время своей работы. В некоторых случаях это делают вирусы, о чем мы еще поговорим. Как бы там ни было, необходимо проверить, включен ли DNS-клиент на Вашем компьютере. Возможно, нужно будет отключить его и запустить заново. Иногда помогает и это.
Выполняется эта процедура следующим образом:
- Откройте меню «Пуск» или, собственно, «windows», а затем перейдите в «Панель управления».
- Затем в строке поиска введите запрос «Администрирование». Также можно отобразить все ярлыки по группам (или по категориям) и там найти группу с таким же названием. Но легче воспользоваться поиском. Откройте этот пункт.
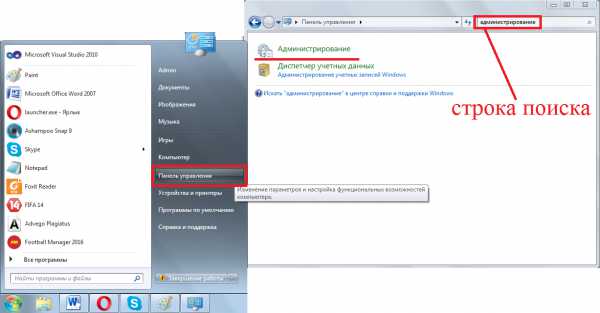
Рис. 7. Открытие меню администрирования через Панель управления.
- Дальше откройте ярлык с названием «Службы».
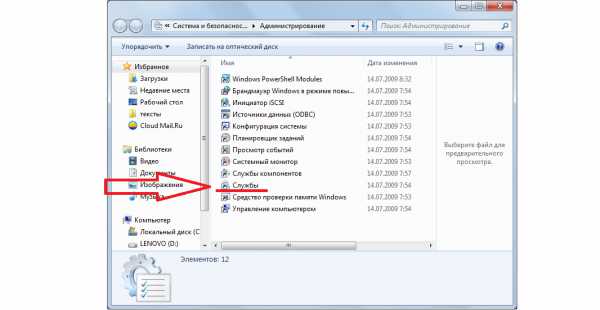
Рис. 8. Раздел «Администрирование» и пункт «Службы» в нем.
- Дальше в панели справа найдите пункт «DNS-клиент». В столбике с названием «Состояние» должно быть написано «Работает». Если это не так, нажмите на этот пункт левой кнопкой мыши дважды и в открывшемся окне нажмите на кнопку «Запустить». Обязательно проверьте, чтобы в поле «Тип запуска» был выбран вариант «Автоматически». Вполне возможно, что DNS-клиент выключается и из-за этого его придется запускать вручную после каждого сбоя. Но при автоматическом типе запуска эта проблема исчезает.
- Даже если все работает нормально и в столбе «Состояние» написано «Работает», все равно откройте «DNS-клиент», нажмите на кнопку «Остановить», затем «Запустить». Опять же, поставьте автоматический тип запуска.
Важно: После окончания всех операций обязательно нажмите кнопку «ОК» внизу открытого окна. В противном случае никакие изменения не будут сохранены.
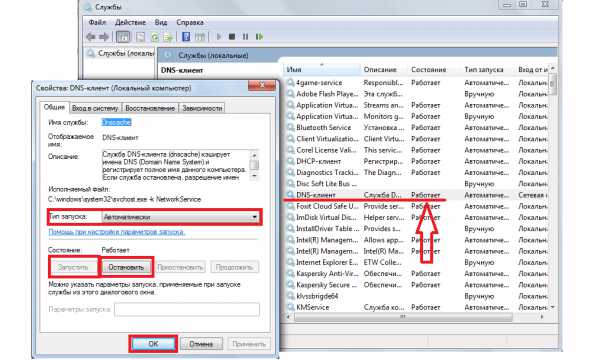
Рис. 9. Проверка работы DNS-клиента компьютера.
Сброс TCP/IP
Также в некоторых случаях в решении проблемы поможет полный сброс TCP/IP.
Почему TCP/IP?
Все просто – в настройках этого протокола что-то сбилось и из-за этого система не может подключиться к DNS-серверу. Такое явление может быть связано с самыми разными причинами. Иногда влияет тот же вирус, иногда неправильно работают какие-то программы. А, может быть, кто-то что-то настраивал, что и привело к сбою настроек.
В общем, этот вариант точно стоит проверить, поэтому сделайте вот что:
- Описанным выше способом откройте «Центр управления сетями…» и там откройте «Изменение параметров адаптера».
- На том подключении, которое вы используете, тоже кликните правой кнопкой мыши и выберете пункт «Свойства» в выпадающем списке.
- А теперь самое интересное. Уберите галочку с пункта «Протокол интернета версии 6». Нажмите «ОК» и выйдите из данного меню.
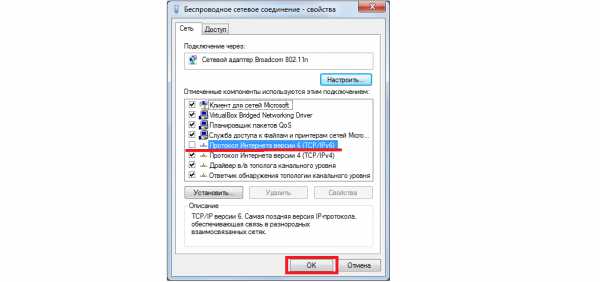
Рис. 10. Ручной сброс TCP/IP в свойствах используемого соединения.
Протокол интернета 6 включится, но уже с новыми настройками – такими, которые были в нем изначально. Такой нехитрый способ приведет к тому, что протокол TCP/IP тоже будет сброшен.
А также сбросить TCP/IP можно при помощи встроенного в систему средства под названием NetShell. Делается это следующим образом:
- Откройте командную строку от имени администратора. Как это делать, мы тоже описывали выше.
- Введите команду «netsh int ip reset [путь сохранения текстового файла с отчетом о сбросе]». К примеру, если Вы хотите, чтобы текстовый файл с отчетом назвался log.txt и был сохранен в корне диска D, необходимо ввести команду «netsh int ip reset D:\log.txt». Вы можете задать любой путь для сохранения и любое имя.
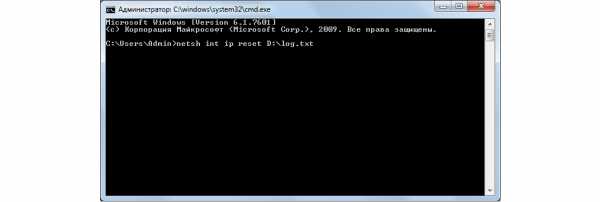
Рис. 11. Ввод команды для использования средства NetShell
- Перезагрузите компьютер и попробуйте воспользоваться входом в интернет. Если не поможет, проделайте все вышеописанные действия, но введите команду «netsh int reset all». Снова перезагрузите свой аппарат. Если и после этого результата не будет, воспользуйтесь командой «netsh winsock reset». Тогда будет сброшен еще и протокол Winsock, который также связан с TCP/IP.
В большинстве случаев эти способы помогают вернуть стандартные настройки TCP/IP и дать ему нормально работать с DNS-сервером.
Вам это может быть интересно:
Топ браузеров 2017 года: лучшие программы для использования интернета
VPN – что это такое? — Описание и настройка сервера
PPTP соединение – что это такое и безопасно ли его использовать?
вернуться к меню ↑А теперь мы вернемся к одной из самых простых и банальных причин, из-за которых возникают самые разные проблемы, в том числе те, что связаны с выходом в интернет. Что может происходить?
- вирус заставляет DNS-сервер постоянно отключаться или перезагружаться и даже если пользователь включает его, он сразу же автоматически выключается (юзер об этом ничего не знает и не подозревает);
- вирус заставляет неправильно работать протокол TCP/IP – лезет в его настройки и сбивает их;
- вирус наглухо отключает DNS-сервер и даже не дает пользователю возможности включить его.
Могут быть и другие ситуации. К примеру, вирус может просто блокировать выход в интернет, а ошибка «DNS probe finished no internet» возникает абсолютно случайным образом, а не по причине сбоя сервера. Поэтому лучше всего воспользоваться своим антивирусом и провести полное (именно полное, а не выборочное) сканирование. Конечно, это займет немало времен, но оно того стоит.
Лучше всего для выполнения этой задачи взять какой-то серьезный антивирус, например, Kaspersky. Но в некоторых случаях ресурсы компьютера просто не позволят его использовать.В нашем материале ТОП-10 — Рейтинг популярных антивирусов 2017 года вы можете выбрать наиболее подходящий для вас защитник.
Тогда необходимо взять одну из специальных утилит для удаления вирусов. Такие программы не нужно устанавливать, но они очень хорошо находят вирусы на используемом компьютере. Что
К примеру, существует очень хорошая утилита Dr.Web CureIt. Чтобы воспользоваться этой программой, нужно сделать следующее:
- Скачать программу на официальном сайте и запустить ее. Устанавливать ничего, как мы говорили ранее, не нужно.
- Нажать одну большую кнопку по центру с надписью «Начать проверку».
- В следующем окне отметить галочками все доступные пункты для проверки и нажать на кнопку «Запустить проверку» в правом нижнем углу открытого окна.
- Дальше начнется проверка. В результате вы увидите список обнаруженных угроз. Каждую из них можно удалить, восстановить или поместить на карантин. Для этого есть кнопки внизу окна с результатами проверки.
Рис. 12. Работа с Dr.Web CureIt
А также очень хорошо в этом отношении себя показывает Kaspersky Virus Removal Tool. Полный список лучших подобных программ вы можете видеть на нашем сайте.
А что если и это не помогает?
В этом случае лучше всего позвонить оператору и вызвать мастера на дом. Пусть с вашей проблемой справляются профессионалы.
В видеоролике ниже вы можете наглядно видеть один из описанных выше способов.
[DNS probe finished no Internet] Как исправить ошибку?
geek-nose.com
DNS_PROBE_FINISHED_NO_INTERNET потеряно соединение с интернетом
Некоторые пользователи при попытке подключения к сети Интернет могут столкнуться с ошибкой «DNS_PROBE_FINISHED_NO_INTERNET», что связано с ситуацией, при которой служба преобразования имён (DNS) вашего компьютера не смогла установить соединение с внешними DNS-серверами. В этой статье я расскажу, что за ошибка DNS_PROBE_FINISHED_NO_INTERNET потеряно соединение с интернетом, каковы причины её возникновения, и как исправить ошибку на вашем ПК.
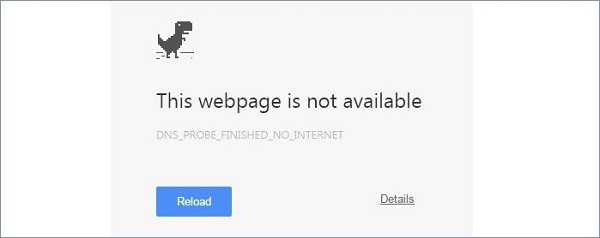
Текст ошибки в браузере
Причины возникновения ошибки DNS_PROBE_FINISHED_NO_INTERNET
Прежде чем дать ответ на вопрос как исправить ошибку DNS_PROBE_FINISHED, необходимо разобраться с сутью и причинами данного явления. В переводе данное сообщение звучит как «исследование DNS закончено, не обнаружен интернет» и означает ситуацию, при котором служба DNS на вашем ПК не смогла установить связь с внешними DNS-серверами (их адреса обычно предоставляются провайдером). Причины данного явления может быть следующими:
- Случайный сбой в работе ПК;
- Нестабильное (некачественное) интернет-соединение (в том числе из-за проблем у провайдера);
- Проблема с драйверами (особенно с драйверами сетевой карты);
- Блокирующее действие антивируса;
- Ошибки dnserror или Connectionfailure;
- Злонамеренное действие вирусных программ;
- Аппаратные и программные сбои в работе роутера;
- Блокирующее действие расширений и дополнений к различным сайтам.
После того, как мы определили причины проблемы DNS_PROBE_FINISHED, рассмотрим варианты её решения.
DNS_PROBE_FINISHED — исправляем проблему
После того, как мы определились с причинами возникновения данной ошибки, стоит разобраться с ответом на вопрос «как избавиться от ошибки DNS_PROBE_FINISHED?». Я бы рекомендовал сделать следующее:
- Перезагрузите свой компьютер, этот банальный совет часто оказывается весьма эффективным;
- Перезагрузите свой роутер (или модем). Отключите роутер на несколько секунд, а потом включите его обратно;

Перезагружаем роутер
- Очистите кэш и куки вашего браузера (например, в Мозилла это делается через Настройки – Приватность – Удалить вашу недавнюю историю);
- Попробуйте сменить браузер. Запустите другой браузер и попробуйте зайти на нужный вам сайт;

Меняем наш браузер
- Проверьте ваш компьютер на наличие различных зловредов (используйте такие антивирусные инструменты как Web CureIt!, Trojan Remover, Malware Anti-Malware и другие);
- Ознакомьтесь со статьёй: Что делать если интернет есть, а страницы в браузере не открываются;
- Временно отключите свой антивирус и файервол, и попробуйте зайти на сайт, они могут блокировать нужные вам ресурсы;
- Выполните сброс и очистку кэша сетевых настроек. Жмём на кнопку «Пуск», в строке поиска пишем «командная строка», и кликаем правой клавишей мыши на полученный вверху результат. В появившемся меню выбираем «Запуск от имени администратор», и вводим поочерёдно следующие команды (после каждой команды жмём ввод):
ipconfig /release ipconfig /all ipconfig /flushdns ipconfig /renew netsh int ip set dns netsh winsock reset
После выполнения всех данных команд перезагружаем компьютер;
- Используйте DNS-настройки от Google. Вновь жмём на кнопку «Пуск», в строке поиска набираем ncpa.cpl и жмём ввод. Выбираем активное интернет-подключение, жмём на нём правой клавишей мыши и выбираем «Свойства». Кликаем на опцию «Использовать следующие данные DNS-серверов» и вводим в первой строчке 8.8.8.8, а во второй 8.8.4.4. Подтверждаем операции клавишей «Enter».
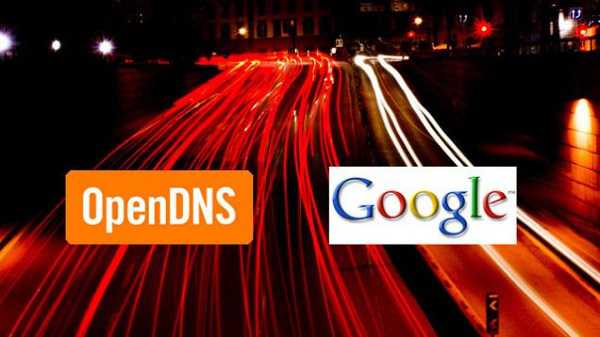
Задействуем DNS от Google
- Проверьте файл hosts. Сходите по адресу C:\windows\System32\drivers\etc, откройте файл hosts блокнотом, и проверьте, чтобы там была открыта только строка 127.0.0.1 localhost (другие строчки должны начинаться с символа #). Всё остальное лучше удалить, а файл после изменений сохранить;
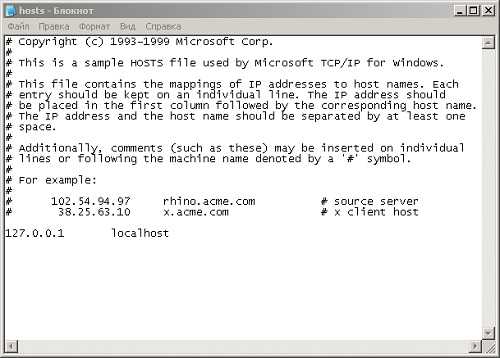
Проверяем файл hosts
- Обновите (переустановите) драйвера к своему сетевому адаптеру, устаревшие драйвера могут вызывать проблему «DNS потеряно соединение с интернетом»;
- Инструкция по исправлению сообщения «Неопознанная сеть без доступа к интернету» здесь.
- Деинсталлируйте дополнения к браузеру, которые могут блокировать доступ к сайтам.
Видео инструкция
Выше я рассмотрел, что за ошибка DNS_PROBE_FINISHED_NO_INTERNET потеряно соединение с интернетом, каковы её причины и как её исправить. Наиболее эффективным механизмом борьбы с данной дисфункцией является выполнение указанных выше команд в командной строке, а также задействование альтернативных настроек DNS, любезно предоставленных корпорацией Google. Если вы встретились с данной ошибкой, то предложенные мной советы позволят эффективно устранить указанную проблему, и вновь наслаждаться стабильной и надёжной работой вашего ПК.
ошибка DNS_PROBE_FINISHED_NO_INTERNETSdelaiComp.ru
Ошибка «dns probe finished no internet»: как исправить
К сожалению, соединение с сетью интернет не всегда работает стабильно. Иногда в этом виноват провайдер, иногда неисправность роутера, а порой и проблемы с вашим компьютером, смартфоном, ноутбуком. Сегодня мы узнаем что значит ошибка «dns probe finished no internet» и как ее исправить. Довольно часто эта ошибка появляется в браузере Chrome.
Если вы столкнулись с подобной проблемой — не спешите звонить в службу поддержки или вызывать компьютерного мастера. В подавляющем большинстве случаев вы можете устранить ее самостоятельно. Сегодня я расскажу вам о всех возможных методах, которые помогут вам исправить «dns probe finished no internet» и получить доступ к сети интернет. Инструкция пошаговая, так что она будет понятна даже новичкам.
«dns probe finished no internet»: что делать?
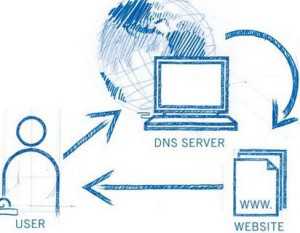
Прежде чем приступать к решению нашей проблемы, нужно понять: а что же означает данная ошибка? Она сигнализирует о том, что ваше устройство не смогло преобразовать DNS-адрес сервера или данный сервер недоступен. Как это объяснить попроще?
Любой сайт имеет имя вида «https://misterit.ru». Когда вы пытаетесь получить доступ к сайту (например, посредством браузера Хром), сначала DNS-сервер должен преобразовать имя сайта в ip-адрес сайта. После этого ваше устройство сможет получить запрашиваемую информацию. Если вы не можете получить доступ к DNS-серверу, будет недоступен сайт или DNS-сервер, то вы столкнетесь с подобной ошибкой
Дословный перевод фразы «dns probe finished no internet» — «исследование днс закончено, интернет отсутствует».
Итак, после того, как мы поняли чем может быть вызвана указанная ошибка — пора ее решить.
Что следует сделать в первую очередь
Сейчас я расскажу, что следует сделать и какие простые методы стоит применить в первую очередь, чтобы исправить ошибку «dns probe finished no internet»:
- Не открывается только один сайт или все сайты? Если только один сайт, то, возможно, на нем ведутся какие-то работы или вы неправильно ввели адрес сайта. Также сайт могли заблокировать на территории России. В данном случае вы можете воспользоваться одним из способов обхода блокировок сайтов.
- Сайты не открываются только на этом компьютере или на всех устройствах? Если проблема только с этим компьютером, то вам стоит очистить кэш DNS. После этого действия ненужные временные файлы будут удалены и соединение с интернет снова появится. Также не лишним будет выполнить другие команды, которые повлияют на работу протокола tpc/ip и winsock и смогут помочь нам в решении нашей проблемы
- Открываете командную строку от имени администратора. На windows 10 достаточно нажать +X и выбрать пункт «Командная строка» (администратор). В windows 7 (и других версиях windows) необходимо перейти по пути «Пуск – Программы – Стандартные – Командная строка», нажать на «командную строку» правой кнопкой мыши и выбрать “Запустить от имени администратора”
- Вводите указанные команды и после каждой команды жмете Enter. После выполнения всех команд перезагружаем компьютер.
ipconfig /release
ipconfig /flushdns
ipconfig /renew
netsh int ip set dns
netsh winsock reset
Если вы сильно торопитесь — то можно обойтись только командой ipconfig /flushdns. После ее выполнения кэш DNS очистится и проблема, скорее всего, решится.
3. Если проблема наблюдается на всех устройствах -то скорее всего дело в роутере. Также, иногда, интернет может работать через кабель, но не работать через wi-fi. В этом случае вам стоит попытаться выполнить следующие действия:
- Выключите роутер, подождите минут 5 и включите его. Простое решение, правда?) Однако, многие пользователи часто пренебрегают им.
- Обратитесь в техническую поддержку вашего провайдера. Даже если вашу проблему не решат, вам могут сказать, что у провайдера все работает исправно и тогда вы сможете со спокойной душой перейти к следующему шагу.
- Сбросьте роутер до заводского состояния. Для этого вам нужно найти кнопку «Reset» (обычно находится в углублении на задней части роутера), нажать на нее и подержать несколько секунд, пока роутер не моргнет всеми лампочками. После этого ваше устройство вернется к заводскому состоянию. Имейте в виду, что ваш роутер необходимо будет настроить, поэтому если вы не знаете, как это сделать — то лучше пропустить данный шаг.

Если все эти методы не помогли вам исправить ошибку «dns probe finished no internet», то пробуйте другие варианты.
Используем альтернативные сервера DNS
По сравнению с 90-ыми годами, страницы сайтов в сети интернет стали весить в разы больше, за счет того, что на них стало использоваться мнго flash-элементов, картинок, анимаций, мультимедиа и т.д. Все это создает нагрузку на DNS сервера вашего провайдера и порой они могут работать некорректно. Что же делать в данном случае? Вы можете использовать альтернативные dns-сервера, например те, которые предоставляет компания Google. Их DNS- cервер имеет адрес 8.8.8.8, резервный 8.8.4.4. Сейчас я расскажу вам, как поменять DNS-сервер в настройках вашей сетевой карты.
- Жмете правой кнопкой мыши на значок вашего соединения в трее и выбираете «Центр управления сетями и общим доступом»
- Потом выбираете «Изменение параметров адаптера»
- Жмете правой кнопкой мыши по значку соединения, которое вы используете и выбираете «Свойства». Потом нажимаете левой кнопкой по строке «Протокол интернета версии 4» (TPC/IP4) и выбираете «Свойства».
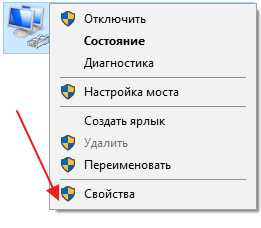

- В данном окне нам и необходимо задать адреса DNS-серверов. Отмечаете чекбокс «Использовать следующие адреса DNS-серверов». После этого указываем «Предпочтительный DNS-сервер» — «8.8.8.8» и «Альтернативный» — «8.8.4.4». Нажимаете «ОК» и закрываете все окна. После этого можно попробовать воспользоваться интернетом.
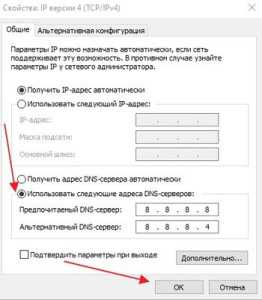
Включаем службу DNS-клиента
Если интернет все еще не работает — возможно, что на вашем компьютере отключена «Служба DNS-клиента». Причиной отключения данной системной службы могло стать действие какой-то установленной программы, воздействие вирусов и нежелательных программ, да и много чего еще. Нам необходимо проверить, включена ли данная служба и при необходимости включить ее.
- На windows 10 нажимаете +X и выбираете «Панель управления». В windows 7 (и других версиях windows) необходимо перейти по пути «Пуск –Панель управления»
- Выбираем пункт «Администрирование», затем «Службы».
- Найдите в списке службу «DNS-клиент». Состояние данной службы должно быть — «Работает».
Однако даже в этом случае следует кликнуть на строку дважды левой кнопкой мыши, нажать на кнопку «Остановать», а затем «Запустить». Таким образом, вы перезапустите службу DNS-клиента. Если же служба была отключена, то также включите ее и установите тип запуска «Автоматически». После внесения изменений нажмите «ОК» и закройте окна.
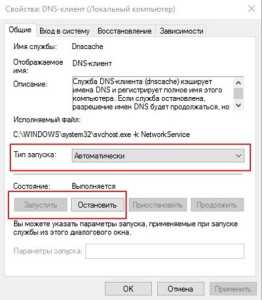
Теперь можно проверять, не исчезла ли ошибка.
Сброс протокола TCP/IP
Если указанные методы не помогли, то вы можете попробовать провести полный сброс протокола TPC/IP. Если данный протокол поврежден, то вы не сможете выйти в сеть интернет. Проще всего починить TCP/IP можно воспользовавшись утилитой NetShell от Microsoft. Скачивайте исполняемый файл с сайта Microsoft , запускаете его — и он все сделает сам. После этого перезагружаете компьютер и пробуете выйти в интернет.
Если этот способ вам не подходит, то вы можете сбросить протокол TCP/IP и Winsock вручную.
Боремся с вирусами и вредоносными программами
Если все вышеперечисленные методы не помогли вам избавиться от ошибки «dns probe finished no internet» — возможно, что здесь «постарались» вирусы и вредоносное ПО. Каким образом вирусы могут вызывать появление данной ошибки?
- Вредоносное ПО может отключить службу DNS-сервера и вы не сможете включить ее вручную
- Вирус может заставлять работать службу нестабильно, отчего у вас будет периодически пропадать доступ в интернет и возникать данная ошибка
- Вредоносное ПО может сбрасывать или изменять настройки протокола TPC/IP.
Довольно часто различные нежелательные программы изменяют сетевые настройки и вы не можете воспользоваться интернетом и ошибка «dns probe finished no internet» возникает именно по этой причине. Что делать в данном случае?
- Запустить полную проверку своим антивирусом. Этот способ редко помогает, но все же.
- Воспользоваться утилитой ComboFix. Данная программа предназначена для поиска и автоматического удаления вредоносного и нежелательного ПО. Могу сказать по своему опыту — эта утилита крайне часто помогает, когда присутствуют проблемы с доступом в интернет и вы подозреваете, что это дело вирусов. Достаточно скачать программу по указанной выше ссылке, запустить файл от администратора — и дальше утилита все сделает сама. После перезагрузки компьютера можно пробовать выйти в интернет.
- Если ComboFix вам не помогла, попробуйте одну их лучших утилит для удаления вредоносных программ. Может быть, какая то из них поможет вам избавиться от проблемы.
Ошибка «dns probe finished no internet» на android
Бывает и так, что ошибка «dns probe finished no internet» возникает на смартфоне, например, под управлением Android. В данном случае вы можете попробовать указанные выше методы (те, которые подходят нам — например, перезагрузка и сброс настроек роутера). Кроме того, в первую очередь стоит попробовать поменять DNS-сервера в настройках сети wi-fi, а также попробовать задать статичный IP.
Как поменять DNS-сервер на телефоне?
В зависимости от разных версий ОС на телефоне меню может отличаться, но принцип один:
- Заходим в «Настройки» -«Wi-fi». Находим нашу Wi-fi сеть и заходим в настройки. В разделе «Настройки IP» выбираем «пользовательские». В поле DNS 1 (или DNS основной) указываем 8.8.8.8. В поле DNS 2 пишем 8.8.4.4. Нажимаем «ОК»и пробуем воспользоваться интернетом.
Заключение
Итак, сегодня мы поговорили о том, как избавиться от ошибки «dns probe finished no internet». Мы рассмотрели множество методов решения данной проблемы — надеюсь, что статья оказалась полезной для Вас. Если вы не смогли устранить проблему и не знаете, что предпринять — пишите в комментариях, будем разбираться вместе.
misterit.ru
Как исправить ошибку DNS probe finished no Internet?
DNS сервер выступает связующим звеном между компьютером и хостингом ресурсов, к которым пользователь обращается. DNS probe finished no Internet – это ошибка в подключении к серверу, в сообщении говорится, что клиенту не удалось преобразовать адрес или он недоступен.
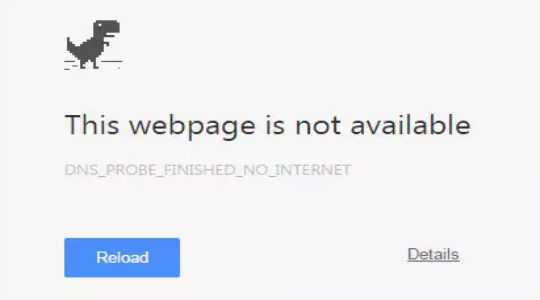
Причина появления ошибки DNS probe finished no Internet
Отсутствие ответа от DNS не на шутку встревожит любого пользователя ПК, так как это может свидетельствовать о разных, в том числе и достаточно серьезных, проблемах с системой. Эта ситуация может быть спровоцирована как на стороне клиента, что бывает достаточно часто, так и сервера.
Нередко обращение к определенному адресу вызывает ошибку, а остальные работают корректно. Логично, что проблема именно в сервере сайта, так как ваш ПК остается работоспособным. Причина, скорее всего, в проведении ремонтных работ с неправильной переадресацией, работами в ядре сайта. Перенос на другой адрес, как DNS, так и доменный. Возможна блокировка DNS с определенных стран, хотя такой подход редко используется.
Читайте также: DNS Unlocker — что это? Как удалить программу?Когда проблема со стороны ресурса, то единственное решение – это ожидать починки сайта. Обычно это выполняется достаточно быстро. Чтобы быстрее увидеть изменение в строении страниц, нужно очистить кэш. Так перед новым обращением к сайту следует в консоль с соответствующими правами добавить команду ipconfig/flushdns.
Нередко причиной различных проблем с подключением к сети становится Wi-Fi роутер. Попробуйте произвести сброс настроек к заводским параметрам или более консервативное решение, обесточить его на 10-15 минут. Аналогичное действие можно провести и для проводного подключения. Снова попробуйте соединиться с сервером. При помощи системного метода перезагрузить сетевой адаптер, а вместе с ним можно и ПК.
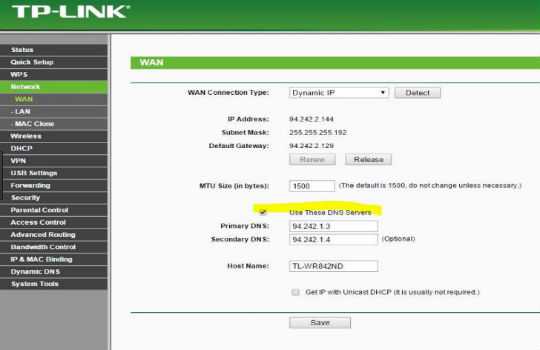
Причина сбоя может быть и в самом DNS, сбоях в клиенте или системе.
Программа для оптимизации работы компьютера - Reg OrganizerDNS probe finished no Internet — как исправить?
DNS probe finished no Internet windows может быть следствием проблемы с самим DNS. Сегодня многие провайдеры используют DHCP протокол получения настроек или устанавливаются константой. Можно попробовать заменить адрес на другой, к примеру публичный Google Public DNS. Он использует современные алгоритмы ускорения загрузки страниц, всегда доступен и поддерживает кэширование. Также внедрена защита от различного рода интернет атак на IP.
Стоит учитывать, что сервер находится в определенной удаленности от клиента, поэтому может наблюдаться определенная задержка. Существуют и альтернативные публичные адреса, можно использовать их.
Развитие интернет технологий провоцирует и новые проблемы. Так расширение медиа составляющей, модернизация языков программирования и расширение их возможностей позволяет превращать ранее статические страницы в динамические. Такие технологии всё более развиваются, а тяжелый контент может спровоцировать перегрузку DNS. В легких случаях это приводит к простому подвисанию, при усугублении можно наблюдать ошибку.
Чтобы изменить стандартный DNS сервер следует выполнить:
- Пуск и Панель управления;
- Далее выберите плитку «Центр управления сетями…»;
- Теперь клик по «Изменение параметров адаптера»;
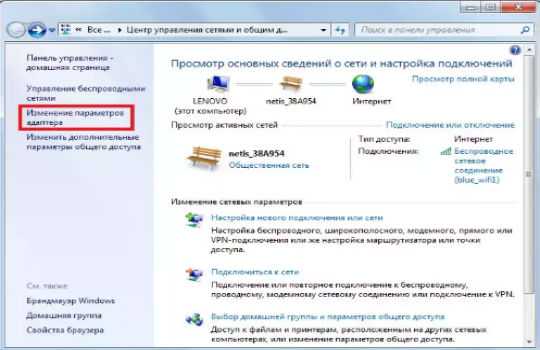
- ПКМ по соединению, которое сейчас используется и Свойства;

- На начальной вкладке переставить флажок в положение «Использовать следующие адреса DNS»;
- Введите основным 8.8.8.8 и второстепенным 8.8.4.4;
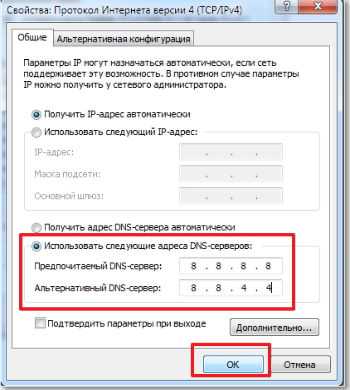
- При необходимости установки DNS адреса и для роутера следует установить предпочтительный и альтернативный адрес в обратном соотношении.
Вероятно, что вам удастся найти более скоростные сервера в интернете для вашего региона.
Устранение проблем с клиентом
Если в самой системе неправильно настроена служба обработки сервера или она вовсе отключена, то ожидать корректной работы не приходится. Для ситуации характерно полное отсутствие доступа к ресурсам, а не частичное проявление.
Как скачать видео с YouTube на компьютер?Первым делом требуется проверить службу, её мог отключить вирус, пользователь намеренно или по незнанию, вероятно, что установлена кривая сборка. Также определенные приложения, работающие с сетью, могут вызывать подобные проблемы.
- Клик на Пуск и Панель управления;
- Выберите плитку «Администрирование»;
- Затем «Службы»;
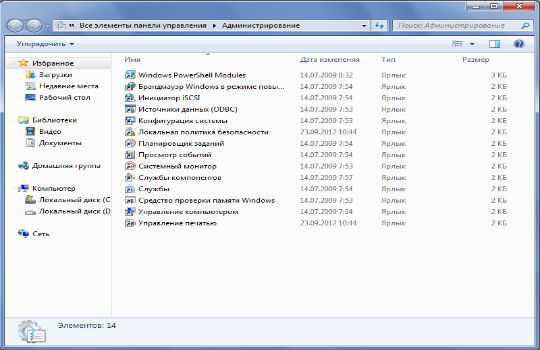
- Нужно найти элемент «DNS-клиент», у него состояние должно стоять «Выполняется», а тип запуска «Автоматический»;
- Заодно следует проверить и работу DHCP-клиента, так как результат его исправного состояния может быть загрузка правильного адреса DNS, если получение стоит в автоматическом режиме;
- Если процесс остановлен, его следует запустить, двойной клик по параметру и выбрать «Запустить», также добавить службу в автозапуск;
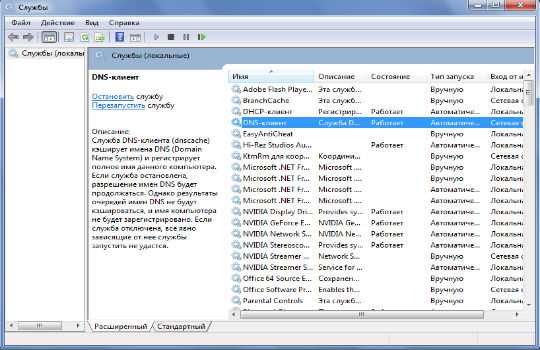
Удостовериться в пользе произведенной процедуры можно сразу, но лучше ещё почистить кэш DNS и перезагрузить систему.
Если этот вариант не помог, то можно сбросить параметры при помощи официального решения Microsoft Fix It. Работает только под управлением windows. Позволяет провести комплексную диагностику ПК, в том числе и DNS службы. Действие достаточно автономное, требуется только загрузить и запустить утилиту.
Альтернативный вариант – это отключение протокола IPv6, для устранения параметра следует:
- Перейдите в раздел управления сетями, ранее описывалось;
- Теперь Параметры адаптера;
- ПКМ по подключению и Свойства;
- Снимите галочку с соответствующего стандарта.
Дополнительные источники проблемы и способы их устранения
Далее следует проверить, не вмешивается ли антивирус или другой фильтр активной защиты в работу соединения. Об этом уведомляется на специальной вкладке главного окна или в главном меню. Отключите защиту и проверьте работоспособность DNS.
Стоит удостовериться, что причина не в браузере. Просто запуститься через другой обозреватель. В случае чего придется переустановить, обновить или перейти на другой браузер.
Как убрать ошибку сценария в windows?В конце, если проблема не была определена, то прямой наводкой обращаетесь в сервисный центр провайдера. Скорее всего именно у него определенные сбои, на крайний случай вам помогут восстановить работу сети удаленно или с помощью мастера.Если у Вас остались вопросы по теме «DNS probe finished no Internet – как исправить ошибку?», то можете задать их в комментариях
Был ли материал для Вас полезным? Оставьте Ваш отзыв или поделитесь в соц. сетях:
(1 оценок, среднее: 5,00 из 5) Загрузка...tvoykomputer.ru
Как исправить ошибку «dns probe finished nxdomain»? В windows 10, 8, 7
Бывают случаи, когда при попытке перейти на какой-то сайт, появляется сообщение, что не удается получить доступ к сайту. И возле этого сообщения можно увидеть ошибку "dns_probe_finished_nxdomain". Обычно, эта ошибка появляется в браузере Google Chrome. Но не исключено, что с этой ошибкой вы можете столкнутся и в других браузерах: Opera, Яндекс Браузер и т. д. Так же это не зависит от установленной операционной системы. Ошибка может появляться как в windows 10 и 8, так и в windows 7, и даже XP.
Выглядит эта проблема примерно вот так:
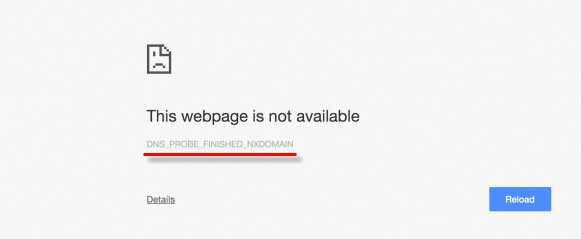
Я знаю несколько решений, применив которые, можно исправить ошибку "dns probe finished nxdomain". Но сначала я советую выполнить несколько простых действий, которые в отдельных случаях так же могут помочь:
- Обязательно перезагрузите свой компьютер и маршрутизатор, или модем (если он у вас есть). Роутер желательно отключить на несколько минут.
- Проверьте, работает ли интернет. Посмотрите какой статус соединения. Если у вас подключение через роутер, то проверьте, есть ли доступ к сайтам с других устройств.
- Если нет доступа только к одному сайту, а остальные открываются, то не исключено, что проблема на стороне сайта.
- Попробуйте открыть сайты через другой браузер.
- Если вы перед появлением ошибки "dns_probe_finished_nxdomain" меняли какие-то настройки, или устанавливали программы (антивирус, например), то отмените изменения. Это должно помочь.
- Отключите антивирус и встроенный в windows брандмауэр (ниже я напишу об этом более подробно).
- Если ничего не помогает, в том числе советы, которые я дам ниже в статье, то нужно звонить в поддержку провайдера и объяснять им суть проблемы. Может это у них какие-то неисправности.
Некоторые решения, которые так же могут пригодится в данном случае, я описывал в статье: не удается найти DNS-адрес сервера. И могу посоветовать еще одну инструкцию: не открываются некоторые сайты в браузере.
Исправляем ошибку сменой DNS-адресов
Этот способ помогает чаще всего. Нам нужно в свойствах подключения к интернету прописать DNS от Google. Сделать это не сложно, сейчас продемонстрирую.
Нужно открыть "Сетевые подключения". Это можно сделать через панель управления, или нажать на клавиатуре сочетание клавиш Win + R, скопировать команду ncpa.cpl и нажать "Ok".
Дальше будьте внимательны! Нужно нажать правой кнопкой мыши на то подключение, через которое вы подключены к интернету (если по Wi-Fi, то это "Беспроводная сеть"), и выбрать "Свойства".
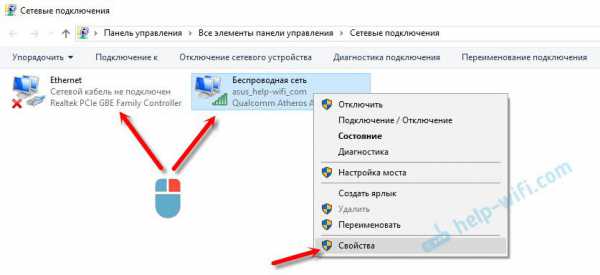
Нажимаем на пункт "IP версии 4 (TCP/IPv4), и на кнопку "Свойства". Затем, ставим переключатель возле "Использовать следующие адреса DNS-серверов", и прописываем следующие адреса:
8.8.8.8
8.8.4.4
Как на скриншоте ниже.
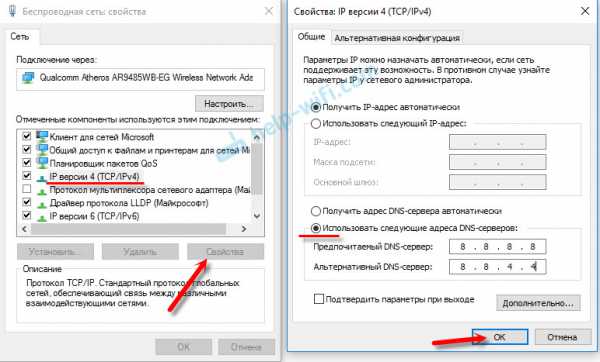
Нажимаем "Ok". Все должно заработать. Можно еще перезагрузить компьютер.
Избавляемся от ошибки "dns probe finished nxdomain" через командную строку
В том случае, если способ описанный выше не помог, то можно попробовать сбросить настройки сети через командную строку. Если у вас windows 10, то сбросить настройки сети можно этим способом. Или использовать универсальное решение, о котором я напишу ниже.
Для начала запустите командную строку. В windows 10 можно нажать правой кнопкой мыши на меню пуск и выбрать "Командная строка (администратор)". Или найти командную строку через поиск, или в меню пуск и запустить от имени администратора.
Дальше, по очереди выполняем таки команды (можно копировать, и вставлять в командную строку):
ipconfig /flushdns
ipconfig /registerdns
ipconfig /renew
ipconfig /release
Должно получится примерно так:
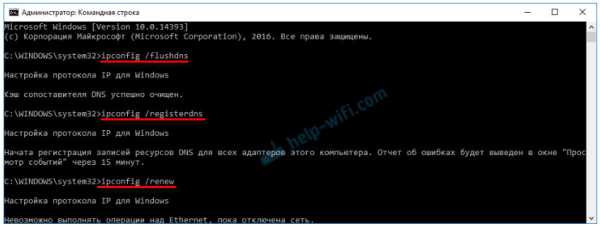
После выполнения всех команд обязательно перезагрузите компьютер.
Проверка настроек брандмауэра windows
Как я уже писал в начале статьи, желательно отключить брандмауэр и антивирус, и проверить, будет ли появляться ошибка.
В меню поиска введите слово "брандмауэр", и выберите "Брандмауэр windows" в результатах поиска. Или откройте настройки брандмауэра через панель управления.
Чтобы отключить брандмауэр, нужно перейти в раздел "Включение и отключение брандмауэр windows", и отключить его как показано на скриншоте ниже.
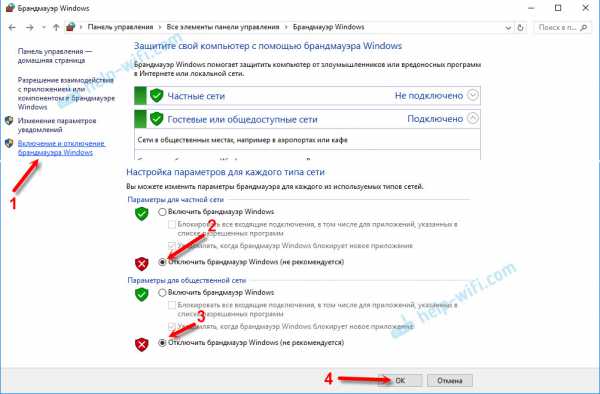
Если после этого ошибка "dns probe finished nxdomain" не будет появляться, то нужно добавить браузер (в нашем случае Google Chrome) в исключения брандмауэра. Делается это так:
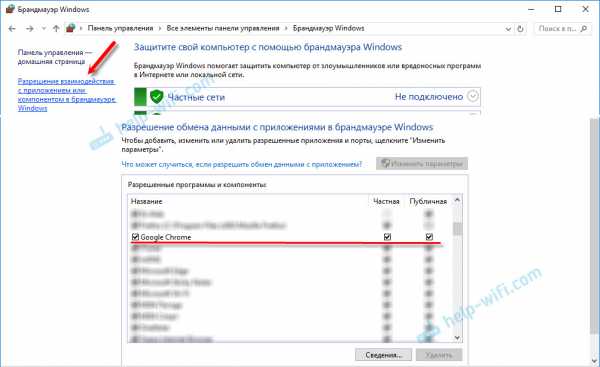
Ну и не забывайте об антивирусе. В нем так же есть встроенный брандмауэр, который может блокировать работу браузера.
Служба "DNS-клиент": проверяем и запускаем
Скорее всего, проблема не в этом. Но всякое бывает, так что службу "DNS-клиент" проверить нужно. Чтобы не искать ее долго в настройках, нажмите уже хорошо знакомое сочетание клавиш Win + R, скопируйте эту команду: services.msc и нажмите "Ok".
Найдите в списке службу "DNS-клиент", и обратите внимание напротив нее на "Состояние" и "Тип запуска". Должно быть "Выполняется", и "Автоматически".
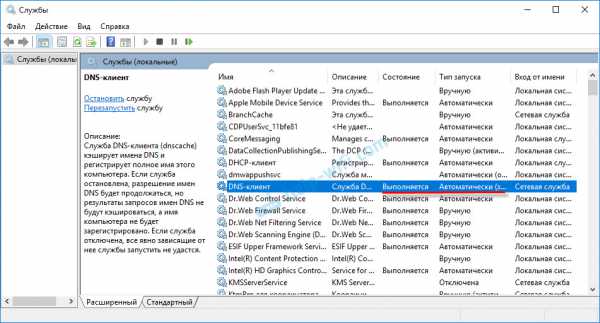
Если у вас так, то все хорошо и дело не в этом. Если нет, то открываем ее свойства, и выставляем необходимые параметры запуска:
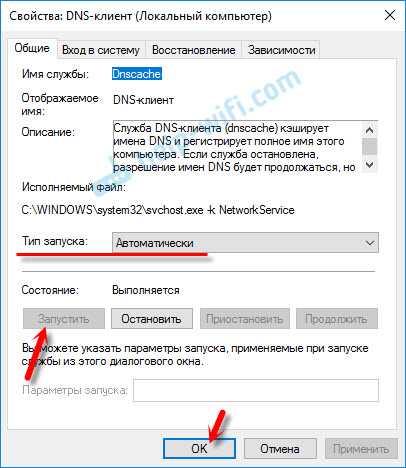
На этом все. Если вам известно о других решениях, то напишете о них в комментариях, многим пригодится. Так же задавайте вопросы по теме, всегда рад помочь советом!
windows 10 - все инструкции по настройке интернета и решению проблем Настройка роутера - инструкции для разных моделей и производителей Полезные программы - для настройки HotSpot, Wi-Fi, 3G/4G модемов.help-wifi.com