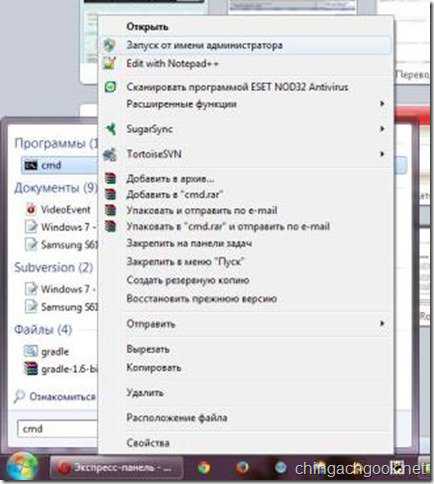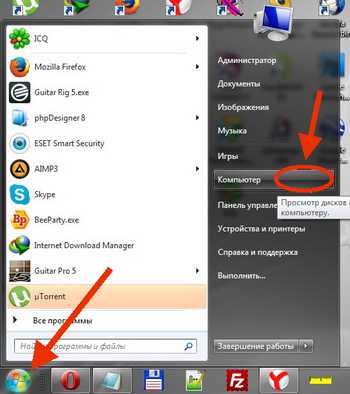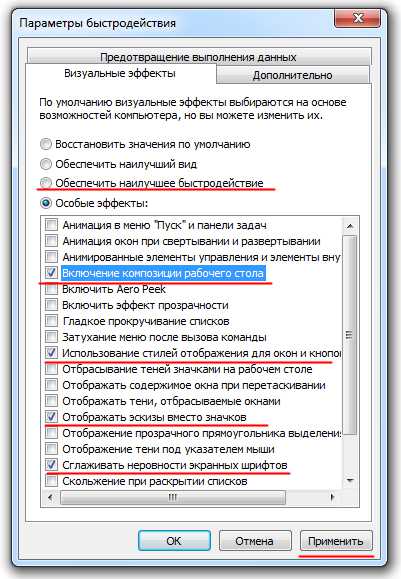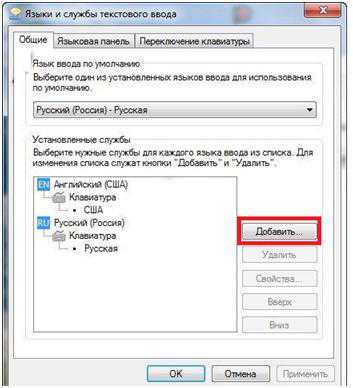Как очистить очередь печати принтера windows 7
Принудительная очистка очереди печати в windows
Рассмотрим особенности очистки «подвисшей» очереди печати в системах windows. Рассмотренная методика позволяет удалить из очереди документы, которые по какой-то причине не печатаются и мешают отправке на печать других файлов и документов.
«Мягкий» способ очистки текущей очереди печати принтера выполняется из окна Панели управления (Control Panel ->Devices and Printers). В списке принтеров нужно найти проблемный принтер, щелкнуть по нему ПКМ и выбрать в меню пункт See what’s printing.
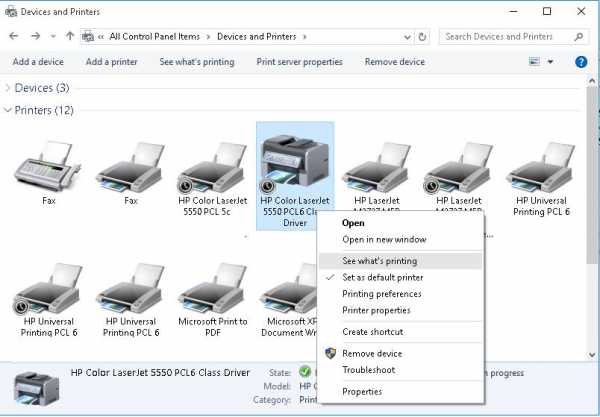 В открывшемся окне управления очередью печати принтера в меню выбираем пункт Printer-> Cancel All Documents . Все документы, в том числе зависшие, должны удалиться из очереди печати принтера.
В открывшемся окне управления очередью печати принтера в меню выбираем пункт Printer-> Cancel All Documents . Все документы, в том числе зависшие, должны удалиться из очереди печати принтера.
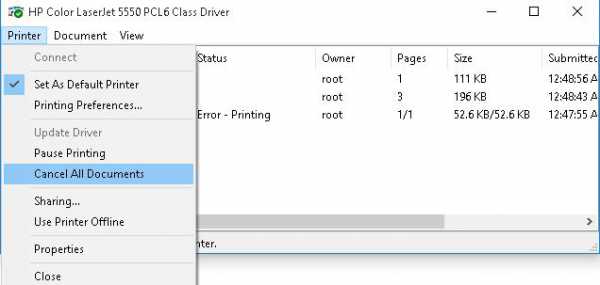 В том случае, если какие-то документы не удаляются из очереди печати, значит они в данный момент заблокированы системой или драйвером самого принтера. Они пропадут из очереди печати после перезагрузки. Если перезагрузка выполнить проблематично, можно принудительной удалить все задания из очереди службы печати windows.
В том случае, если какие-то документы не удаляются из очереди печати, значит они в данный момент заблокированы системой или драйвером самого принтера. Они пропадут из очереди печати после перезагрузки. Если перезагрузка выполнить проблематично, можно принудительной удалить все задания из очереди службы печати windows.
Напомним, что при отправке документа на печать на принтер, служба печати windows (Print Spooler) формирует задание печати и создает два файла: один с расширением .SHD (содержит настройки задания печати), второй — .SPL (хранит собственно данные, которые нужно распечатать). Таким образом, задания печати будут доступны службе печати, даже после закрытия программы, инициировавшей печать. Данные файлы хранятся в каталоге спулера (по умолчанию, «%systemroot%\System32\spool\PRINTERS”). После успешной печати, эти файлы автоматически удаляются из этого каталога, и, соответственно, из очереди печати.
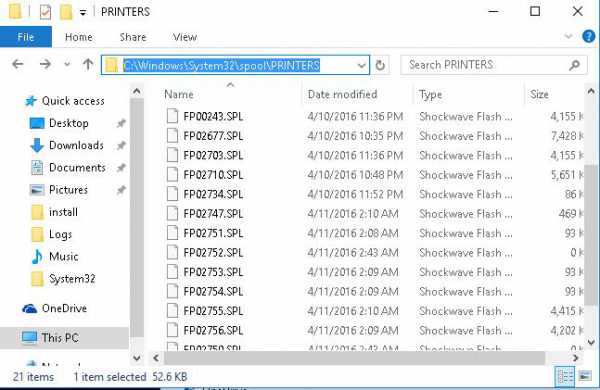
Нам нужно вручную очистить содержимое этой папки, тем самым мы удалим все задания в памяти Print Spooler.
Откройте командную строку с правами администратора и последовательно выполните команды:
net stop spooler del %systemroot%\system32\spool\printers\*.shd /F /S /Q del %systemroot%\system32\spool\printers\*.spl /F /S /Q
net start spooler
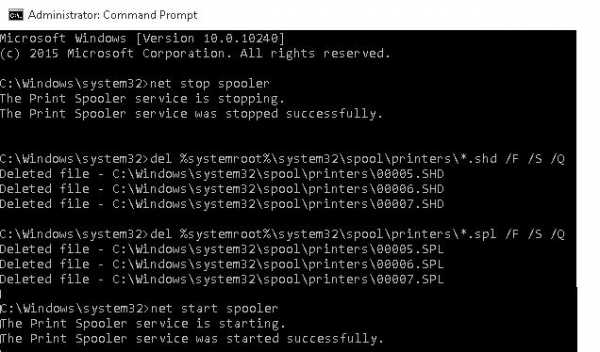 Этот набор команд последовательно останавливает службу печати windows, рекурсивно удаляет все файлы с расширениями *.shd и *.spl из каталога %systemroot%\system32\spool\printers и запускает остановленную службу.
Этот набор команд последовательно останавливает службу печати windows, рекурсивно удаляет все файлы с расширениями *.shd и *.spl из каталога %systemroot%\system32\spool\printers и запускает остановленную службу.
Архив с готовым bat файлом можно скать по ссылке reset_spooler.zip (запускать от имени администратора)
Рассмотренные выше методики помогут очистить очередь печати в любой версии windows, будь то windows 7, 8 или windows 10.
winitpro.ru
Принудительная очистка очереди печати | 2 способа
Здравствуйте друзья, сегодня я решил написать статью о довольно распространенной проблеме. Проблема связана с тем, когда зависает очередь печати в операционных системах windows. Данная проблема мешает отправить на печати новые документы, поэтому, здесь я распишу несколько способов, как можно очистить очередь печати.
Способ первый
Итак, очистка очереди печати выполняется обычно через окно «Устройства и принтеры». Чтобы туда попасть нужно зайти в Панель управления, потом в «Оборудование и звук», а дальше в «Устройства и принтеры».
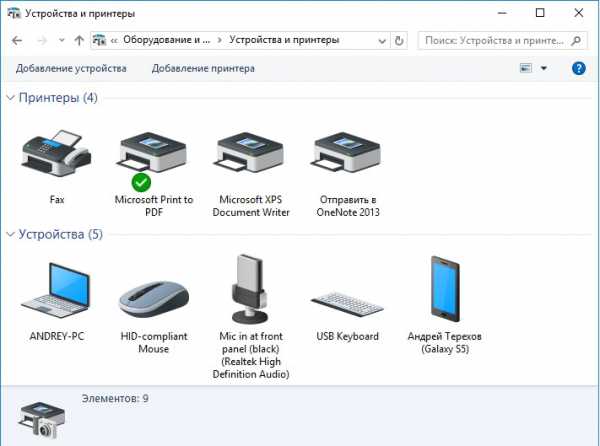
Нужно щелкнуть правой кнопкой мыши по проблемному принтеру и выбрать пункт «Посмотреть очереди печати». В открывшемся окне мы нажимаем на меню «Принтер» и в выпавшем контекстном меню выбираем «Очистить очередь печати». Все ошибочные очереди, а также завершенные должны очиститься.
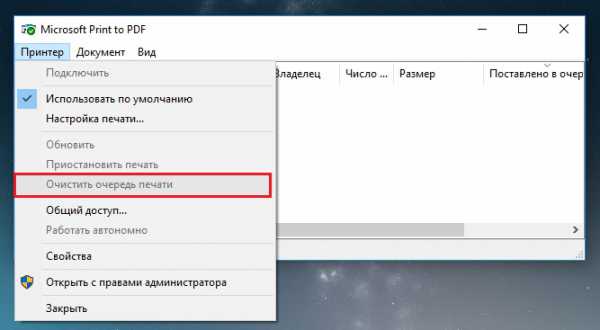
Бывает так, что документы не удаляются из очереди печати. Это значит, что, скорее всего, они заблокированы, либо системой, либо драйвером принтера. Такие документы могут очиститься только при перезагрузке, как компьютера, так и принтера. Если это сделать вы не можете, то можно принудительно удалить их из очереди.
| Важно! Если вы будете использовать принудительное завершение, то это очистит все очереди на всех принтерах, имейте это ввиду, особенно, если такое проводится в какой-то компании. |
Хочу сказать, что когда документ отправляется на печать, то в определенном месте системы создаются два файла: один имеет расширение .SHD – там находятся настройки печати, и второй файл с расширением .SPL – в котором присутствуют данные для печати. Эти данные находятся на системном диске по пути \System32\spool\printers.
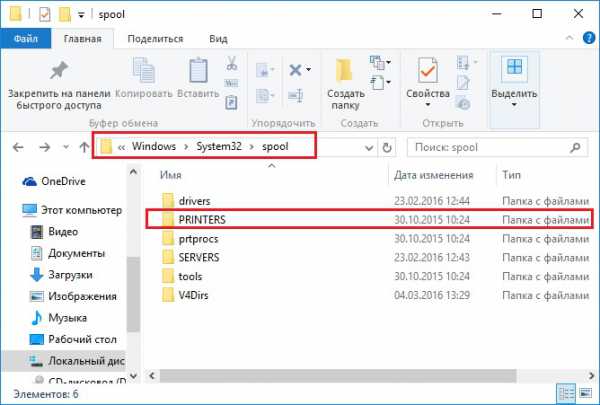
Теперь нам нужно удалить все содержимое папки PRINTERS, что удалит и очереди в печати. Это мы рассмотрим в следующем способе.
Способ второй. Очистка очереди печати через командную строку
Для выполнения этого задания нам нужно запустить от имени администратора командную строку, а потом по порядку выполнить вот эти команды:
- net stop spooler
- del %systemroot%\system32\spool\printers\*.shd /F /S /Q
- del %systemroot%\system32\spool\printers\*.spl /F /S /Q
- net start spooler
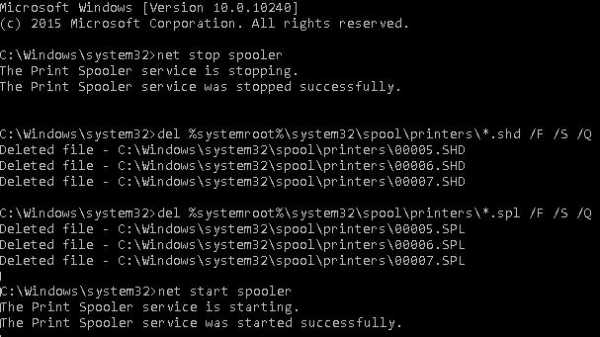
данный набор команд сначала останавливает службу печати, потом удаляет все файлы с расширением .spl и .shd и папки PRINTERS, а потом снова запускаем службу печати.
Если у вас не получилось ввести данные команды, то можно попробовать скачать вот этот файл и выполнить его от имени администратора. Это тот же набор команд, только в bat-файле.
Важно! Бывает так, что скрипт может не сработать, в этом случае нужно проверить, действительно ли в настройках принтера стоит каталог C:\windows\system32\spool\Printers. Для этого переходим в «Устройства и принтеры», потом нажимаем по принтеру и вверху окна выбираем пункт «Свойства сервера печати», в открывшемся окне переходим в «Дополнительные параметры» и там видим путь.
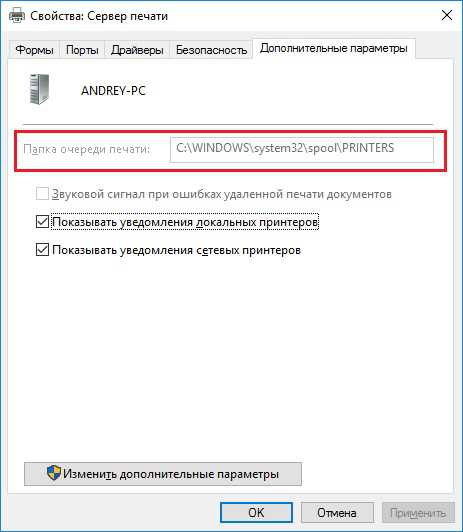
Обычно там стоит тот путь, который мы с вами рассматриваем, но, если это не так, придется подправить его в скрипте.
Данная методика, которую мы рассмотрели, работает на всех версиях windows. Начиная с семерки и заканчивая десяткой. При возникновении вопросов пишем в комментарии, также, вы можете писать нам через группу Вконтакте.
https://computerinfo.ru/prinuditelnaya-ochistka-ocheredi-pechati/https://computerinfo.ru/wp-content/uploads/2016/05/prinuditelnaya-ochistka-ocheredi-pechati-5.jpghttps://computerinfo.ru/wp-content/uploads/2016/05/prinuditelnaya-ochistka-ocheredi-pechati-5-150x150.jpg2017-04-21T11:34:40+00:00EvilSin225windowsочистка очереди печати,очистка очереди печати bat,очистка очереди печати через командную строкуЗдравствуйте друзья, сегодня я решил написать статью о довольно распространенной проблеме. Проблема связана с тем, когда зависает очередь печати в операционных системах windows. Данная проблема мешает отправить на печати новые документы, поэтому, здесь я распишу несколько способов, как можно очистить очередь печати. Способ первый Итак, очистка очереди печати выполняется обычно через...EvilSin225Андрей Терехов[email protected]Компьютерные технологии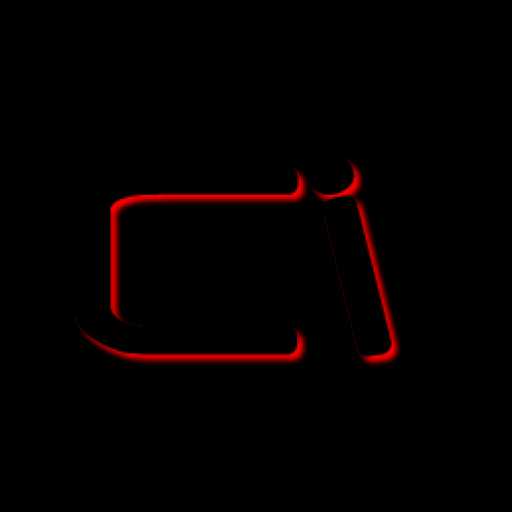
computerinfo.ru
Как очистить очередь печати принтера: несколько простых способов
Вероятно, многие пользователи сталкивались с проблемой, когда при попытке вывода документа или изображения на принтер печать оказывается невозможной. Светодиод принтера мигает, сигнализируя о том, что процесс вроде бы вот-вот должен начаться, но ничего не происходит. Ни к чему не приводит и повторная отправка документа на печать. Тут и встает вопрос о том, как очистить очередь печати принтера. Далее будет приведено несколько простых способов.
Очередь печати принтера: почему возникают сбои?
Причины «подвисания» принтера могут быть совершенно разными – от банального падения напряжения в электросети до сбоев, связанных с некорректно установленными драйверами.
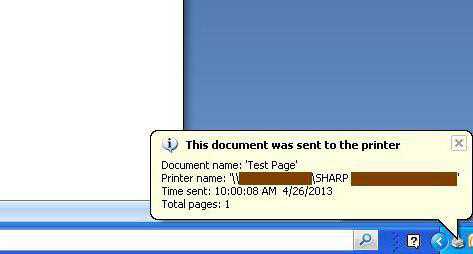
Частично к сбоям этого типа можно отнести слишком большое количество документов в очереди (особенно это касается не локальных, а сетевых принтеров), слишком долгое время ожидания, выставленное в настройках принтера, проблемы в работе самой службы печати и т.д. Но ведь каким-то образом эту проблему решать надо? Далее рассмотрим вопросы, касающиеся того, как очистить очередь печати принтера windows 7 или любой другой системы. Какая ОС используется, принципиального значения не имеет.
Как очистить очередь печати принтера: самые простые способы
В момент отправки документа на печать в системном трее появляется значок принтера. Если на значке стоит крестик, возможно, система ссылается на недоступный или отсутствующий принтер. Его нужно будет заново установить в соответствующих настройках компьютера.
В случае, когда все нормально, но печать не стартует, следует кликнуть на иконке и вызвать меню, где в разделе «Принтер» из перечня действий выбрать строку очистки списка или отмены печати отдельного документа. Обычно это помогает, но не всегда.
В случае, если система сигнализирует о том, что в очереди документов нет (список принтера пуст), но сам принтер все равно не возвращается в исходное состояние (светодиод все равно мигает), нужно просто перезагрузить систему, что обычно все и делают. Правда, в этом случае при рестарте печать начинается в нормальном режиме. То есть пользователь не очищает очередь, а удаляет временные файлы принтера.
Удаление файлов печати
В случае, когда требуется решить проблему того, как очистить очередь печати принтера windows 10, можно поступить несколько иначе. Потребуется ручное вмешательство.
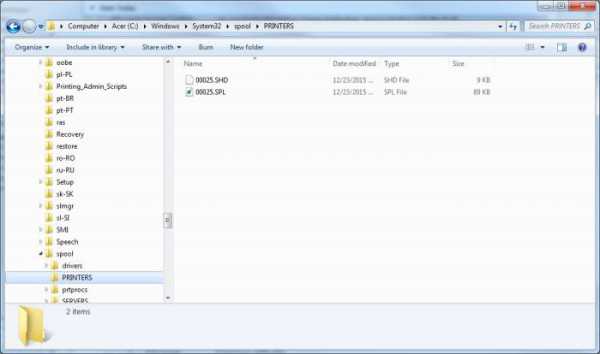
Сначала в дереве процессов «Диспетчера задач» нужно завершить работу служб печати (spooler.exe и spoolsv.exe), после чего самостоятельно удалить временные файлы принтера с расширениями .spl и .shd, которые находятся в папке Printer каталога Spool, который в свою очередь располагается в директории System32 системной папки windows.
Принудительный перезапуск службы печати
В вопросе того, как очистить очередь печати принтера, есть еще одно решение, хотя оно является более сложным. В этом варианте нужно вызвать раздел служб (команда services.msc в меню «Выполнить»), найти там «Диспетчер печати» и из меню правого клика выбрать строку остановки.
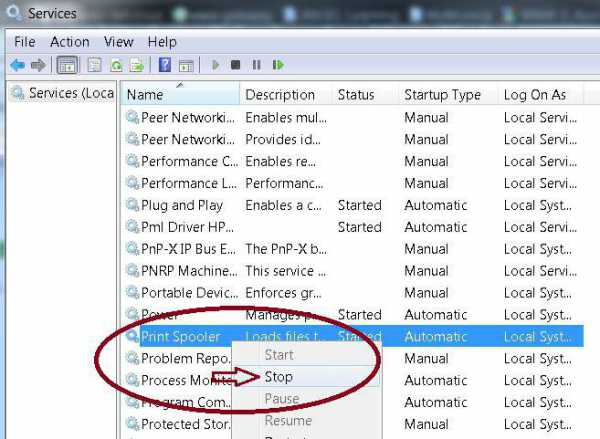
Затем следует отключить питание принтера, выдернуть сетевой шнур и подождать около 60 секунд, после чего заново включить устройство. После этого в том же разделе можно произвести повторный старт соответствующей службы.
Действия через командную строку
Более продвинутые пользователи проблему того, как очистить очередь печати принтера, могут решить с помощью командной строки, вызываемой из консоли «Выполнить» командой "cmd" (без кавычек).
Здесь нужно будет прописать такую последовательность:
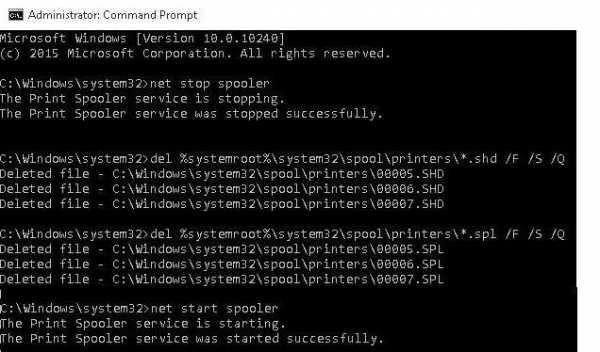
В принципе, данный набор команд представляет собой аналог перезапуска «Диспетчера печати» с одновременным удалением временных файлов принтера.
Что можно использовать дополнительно?
Если все вышеописанные методы кому-то кажутся сложными или не дают должного эффекта, можно воспользоваться сторонними утилитами, среди которых наиболее интересной выглядит программа HP Print and Scan Doctor.
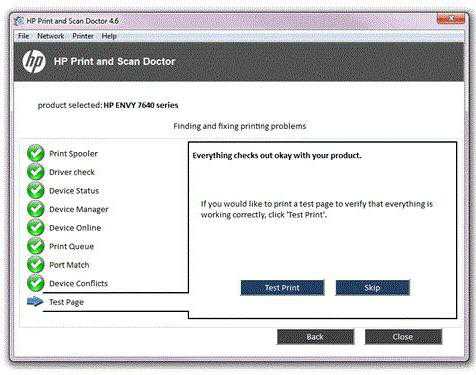
Приложение способно автоматически определять и исправлять некоторые ошибки, связанные с принтерами. Как правило, по завершении процесса обработки сбоев большинство принтеров начинают работать в штатном режиме.
Если же по каким-то причинам принтер и после этого не реагирует на запросы, можно заняться переустановкой или обновлением драйвера устройства, временно отключить брэндамуэр или войти в систему под другой учетной записью и напечатать нужные документы.
Вместо итога
В принципе, любая из предложенных методик имеет свои плюсы и минусы. Однако в самом простом случае, когда документы все-таки на печать вывести нужно, но принтер не срабатывает, лучше всего просто перезагрузить систему, ведь после рестарта печать обычно начинается, как ни в чем ни бывало. На крайний случай можно использовать совместно принудительный перезапуск службы печати и удаление временных файлов (для этого оптимальной является командная строка, поскольку не придется рыться в службах и искать файлы в «Проводнике»).
fb.ru
Как очистить очередь печати | Компьютер для чайников
Время от времени случается, что принтер либо операционная система начинают сбоить и процесс печати останавливается, вследствие чего документ застревает в очереди на печать. В таких случаях для продолжения печати текста очередь необходимо очистить.
Первый способ
Самый элементарный способ очистить очередь печати — нажатие соответствующей кнопки (команды) в меню «Отмена» на вашем принтере. Чаще всего данная команда приписывается одной с внешних кнопок принтера (красный, черный крестик). Для активации команды «очистка очереди печати» необходимо удерживать данную кнопку нажатой около 5-10 секунд.
Второй способ
Некоторые модели принтеров автоматически очищают очередь после отключения от компьютера. Потому отключите принтер, выждите некоторое время (20-30 секунд), снова подключите устройство к компьютеру. Аналогичный эффект достигается перезагрузкой принтера (отключением питания).
Третий способ
- Справа внизу рабочего стола ищем иконку принтера. Найдя ее открываем контекстное меню управления принтером нажатием правой кнопкой мышки по иконке. Выбираем «Открыть все активные принтеры и факсы».

- Дожидаемся появления нового окошка где слева вверху необходимо нажать на «Принтер» и выбрать среди предложенных вариантов «Очистить очередь печати».
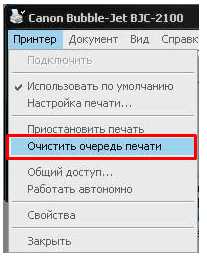
Четвертый способ
- Нажмите «Пуск».
- Откройте «Панель управления».
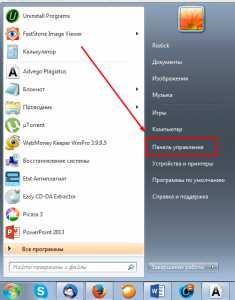
- Откройте раздел «Принтера и факсы».
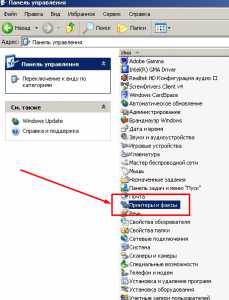
- Нажимаем правой кнопкой мышки по иконке интересующего принтера, выбираем в появившемся контекстном меню «Очистить очередь печати».

Пятый способ
- Нажимаем «Пуск».
- В строке поиска вводим команду cmd.
- Среди результатов ищем одноименную программу, нажимаем по ней правой кнопкой мышки.
- Среди списка выбираем «Запуск от имени администратора».
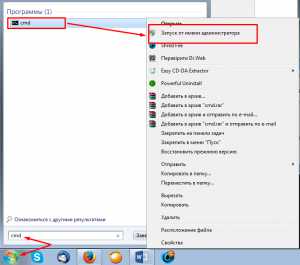
- В открывшемся окошке вводим net stop spooler. Нажимаем Enter.
- Открываем папку PRINTERS расположенную на системном диске по адресу C:\windows\System32\Spool\
- Удаляем содержание папки.
Шестой способ
Если во время очистки очереди печати, процесс «Удаления» зависает после попытки удалить файлы со списка ожидания «На печать». Пользователю компьютера необходимо:
- Открыть «Панель управления» посредством кнопки «Пуск».
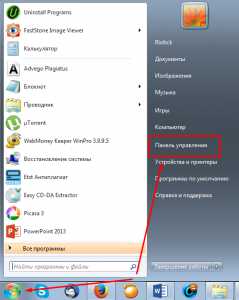
- Открыть «Администрирование».
- Открыть «Службы».

- Отыщите среди всех служб «Диспетчер печати», нажмите ее иконке правой кнопкой мыши. В открывшемся контекстном меню выберете «Остановить».

- Откройте папку «PRINTERS» по адресу С:\windows\system32\spool.
- Удалите содержимое папки «PRINTERS».
- Восстановите работу «Диспетчера очереди печати».

Последний способ
Данный метод очистки очереди печати используйте только в крайнем случае, если вышеперечисленные способы не помогли. Но сначала убедитесь, что у вас есть драйвера (диск) к вашему принтеру либо у вас должен быть доступ к интернету. Для переустановки драйверов принтера.
- Откройте посредством кнопки «Пуск» папку «Панель управления».
- Отыщите в списке приложений «Принтеры и факсы».
- Нажмите правой кнопкой мышки по иконке принтера, выберете «Удалить устройство».
- После обязательно открываем «Службы», как уже описывалось ране (Пуск \Панель управления \Система и безопасность \Администрирование).
- Идем «Диспетчер печати», прожимаем по этой иконке правой кнопкой мышки. Нажимаем «Перезапустить»
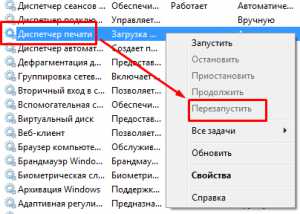
- Далее удаляем драйвера. Для чего открываем меню «Пуск\Все программы\ Стандартные». Выбираем «Выполнить».
- Вводим «printui /s /t2» (без кавычек). Нажимаем «Ок»
- После откроется окошко где необходимо выбрать принтер, подлежащий удалению и нажать соответствующую кнопку.
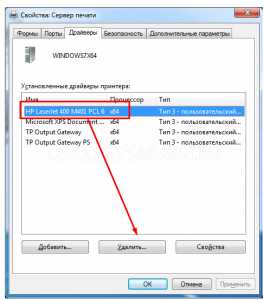
- Откроется еще одно окошко где выбираем «Удалить драйвер и пакет драйвера». Нажмите «Ок».

- Перезапускаем компьютер и устанавливаем драйвера к принтеру заново.
Скрипт для автоматической очистки очереди печати
Если есть необходимость автоматизировать процесс очистки очереди печати, то это можно сделать посредством специально скрипта (командной программы). Она создаться таким образом:
- Создайте текстовой файл с расширением «.bat». Это можно сделать, нажав правой кнопкой мышки на пустом (вне иконок) пространстве рабочего стола. Что откроет контекстное меню где нужно выбрать «Создать\Текстовый документ».
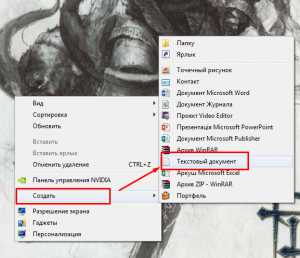
- Называем файл и открываем его. Далее в места для текста вводим:net stop spoolerdel %systemroot%\system32\spool\printers\*.shddel %systemroot%\system32\spool\printers\*.spl
net start spooler
- Сохраняем файл.
- Открываем «Панель компьютера\Параметры папок».
- Откроется окошко, где переходим в закладку «Вид» и снимаем галочку напротив «Скрывать расширения…». Нажимаем «Ок».
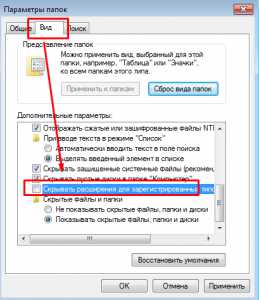
- Возвращаемся к созданному ранее тестовому файлу и меняем расширение «.txt» на «.bat». Через свойства или двойным нажатием левой кнопкой мыши по названию файла с задержкой 4-6 секунд.

- Соглашаемся на изменения расширения.
Таким образом создается небольшая программка, посредством которой можно быстро очистить очередь печати, при необходимости.
Загрузка... Опубликовано: 11.02.2017Как очистить очередь печати
dontfear.ru
Как очистить очередь печати принтера HP
Очистка очереди печати в ОС windows
Часто бывает, что после ошибок, произошедших во время печати, документ не удаляется из очереди, и заставляет ждать все следующие документы в очереди для печати. В этих случаях требуется очистка очереди печати. Если вы столкнулись с этой, либо с более серьезной проблемой – сервис принтеров HP придет вам на помощь.
Способ 1
Зайдите в «Панель управления» - «Оборудование и звук» - «Устройства и принтеры». В появившемся окне вы увидите установленные на компьютере принтеры. Нажмите правой кнопкой мыши на тот принтер, из очереди печати которого необходимо убрать документ. Выберите пункт появившегося меню «Просмотр очереди печати».
Перед вами появится очередь печати. Нажмите правой кнопкой мыши на ненужный документ, и удалите его. Либо выберите вкладку этого окна «Принтер» - «Очистить очередь печати». В таком случае из очереди будут удалены все документы.
Способ 2
Компания HP предлагает своим пользователям удобное средство для решения проблемы. Это бесплатная программа, под названием HP Print and Scan Doctor, которая помогает диагностировать и устранять неполадки печати (сканирования). Загрузите HP Print and Scan Doctor и запустите для автоматического устранения проблемы. После того как программа закончит работу повторите попытку печати.
Способ 3
Если предыдущие способы не помогли, и в очереди остались надоедливые документы, заходим в «Панель управления» - «Администрирование» - «Просмотр локальных служб».
В появившемся окне найдите службу под названием «Диспетчер печати», выберите ее одиночным нажатием левой кнопки мыши, и остановите службу как показано на рисунке ниже.
После этого, не закрывая диспетчер печати откройте жесткий диск, на который установлена операционная система (windows 7, 8, 8.1, 10). Откройте папку «windows» - «System32» - «spool» - «PRINTERS». Удалите все файлы из этой папки.
После чего возвращаемся к окну «Службы», правой кнопкой мыши кликаем на «Диспетчер печати», и выбираем «Запустить».
Способ 4
Данный способ отличается от предыдущего тем, что выполняется он через командную строку. Зайдите в «Пуск» - «Все программы» - «Стандартные», и нажмите правой кнопкой мыши на «Командная строка», запустите ее от имени администратора.
В появившемся окне поочередно пропишите следующие команды:
- net stop spooler
- del %systemroot%\system32\spool\printers\*.shd /F /S /Q
- del %systemroot%\system32\spool\printers\*.spl /F /S /Q
- net start spooler
Это остановит «Диспетчер печати», очистит его очередь, и запустит его заново.
Способ 5
Если по каким-либо причинам вы не можете выполнить предыдущие действия, то есть еще один способ. Для его реализации необходимо создать бат-файл. В этом нам поможет программа «Блокнот», которую можно найти в меню «Пуск» - «Стандартные». Необходимо открыть эту программу и скопировать в нее следующий код:
net stop spooler
del "C:\windows\System32\spool\PRINTERS\*.*" /f /s /q
net start spooler
Дальше просто сохраните документ опцией «Сохранить как», и после имени файла поставьте расширение .bat.
Теперь, когда вы захотите автоматически очистить очередь печати принтера, просто запустите этот файл, но обязательно от имени администратора.
Данные способы очистки очереди печати можно применять на всех принтерах HP серий Deskjet, Laserjet и остальных.
Желаем удачи!
Источник: https://hp-service-centre.ru/
Помогла ли вам статья?
hp-service-centre.ru