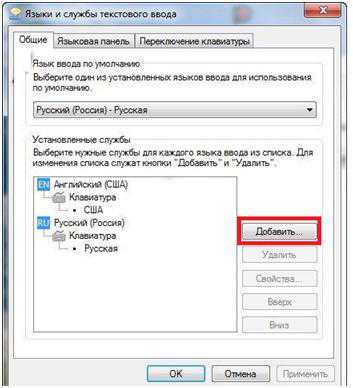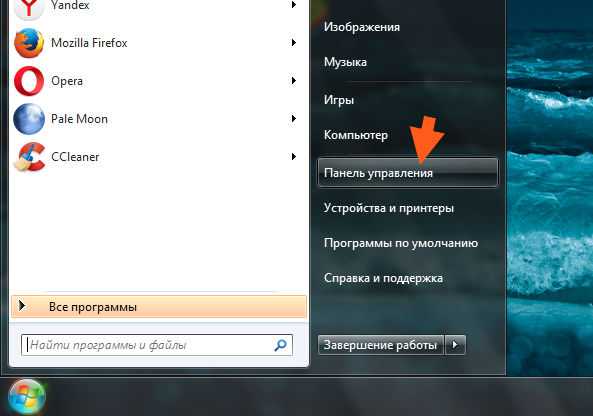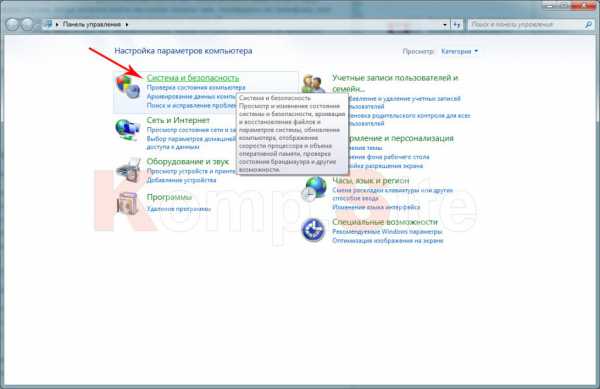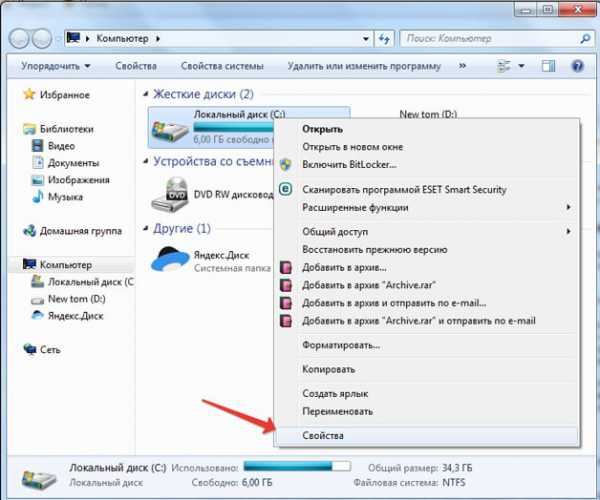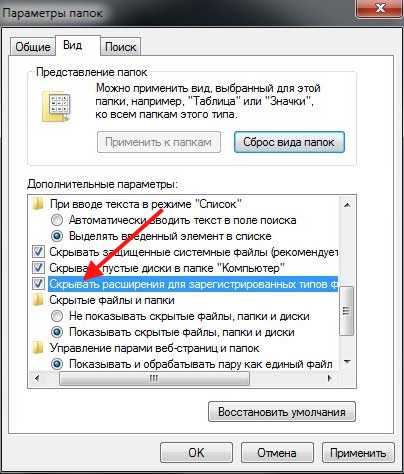Как включить bitlocker windows 7
BitLocker — Шифрование диска
 Здравствуйте Друзья! В этой статье мы продолжим изучать встроенные в windows системы призванные повысить безопасность наших данных. Сегодня это система шифрования дисков Bitlocker. Шифрование данных нужно для того что бы вашей информацией не воспользовались чужие люди. Как она к ним попадет это уже другой вопрос.
Здравствуйте Друзья! В этой статье мы продолжим изучать встроенные в windows системы призванные повысить безопасность наших данных. Сегодня это система шифрования дисков Bitlocker. Шифрование данных нужно для того что бы вашей информацией не воспользовались чужие люди. Как она к ним попадет это уже другой вопрос.
Шифрование — это процесс преобразования данных таким образом что бы получить доступ к ним могли только нужные люди. Для получения доступа обычно используют ключи или пароли.
Шифрование всего диска позволяет исключить доступ к данным при подключении вашего жесткого диска к другому компьютеру. На системе злоумышленника может быть установлена другая операционная система для обхода защиты, но это не поможет если вы используете BitLocker.
Технология BitLocker появилась с выходом операционной системы windows Vista и была усовершенствована в windows 7. Bitlocker доступен в версиях windows 7 Максимальная и Корпоративная а так же в windows 8 Pro. Владельцам других версий придется искать альтернативу.
Как работает шифрование диска BitLocker
Не вдаваясь в подробности выглядит это так. Система шифрует весь диск и дает вам ключи от него. Если вы шифруете системный диск то без вашего ключа компьютер не загрузится. Тоже самое как ключи от квартиры. У вас они есть вы в нее попадете. Потеряли, нужно воспользоваться запасными (кодом восстановления (выдается при шифровании)) и менять замок (сделать шифрование заново с другими ключами)
Для надежной защиты желательно наличие в компьютере доверенного платформенного модуля TPM (Trusted Platform Module). Если он есть и его версия 1.2 или выше, то он будет управлять процессом и у вас появятся более сильные методы защиты. Если же его нет, то возможно будет воспользоваться только ключом на USB-накопителе.
Работает BitLocker следующим образом. Каждый сектор диска шифруется отдельно с помощью ключа (full-volume encryption key, FVEK). Используется алгоритм AES со 128 битным ключом и диффузором. Ключ можно поменять на 256 битный в групповых политиках безопасности.
Для этого воспользуемся поиском в windows 7. Открываем меню Пуск и в поле поиска пишем «политики» и выбираем Изменение групповой политики
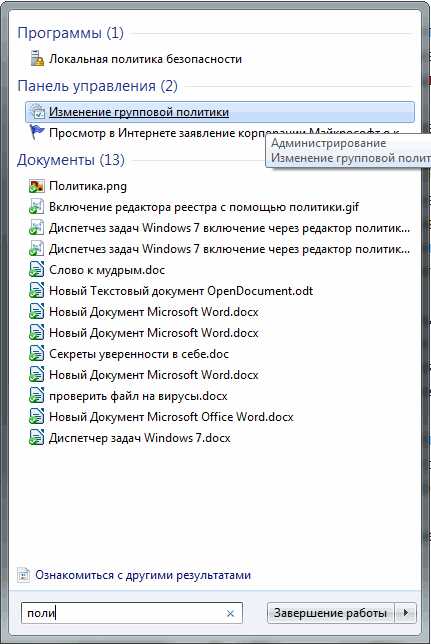
В открывшемся окошке в левой части переходим по пути
Конфигурация компьютера > Административные шаблоны > Компоненты windows > Шифрование диска BitLocker
В правой части дважды кликаем на Выберите метод шифрования диска и стойкость шифра
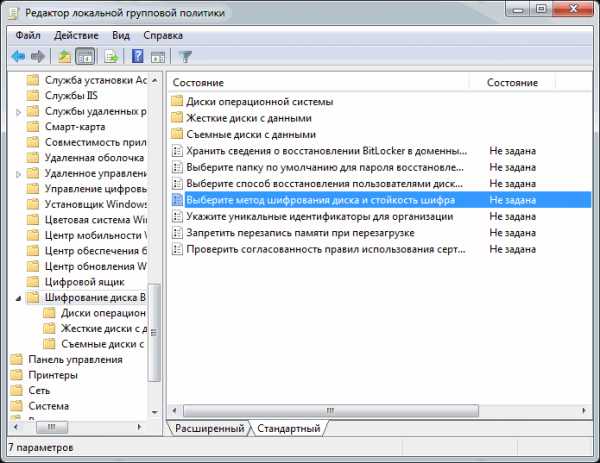
В открывшемся окошке нажимаем Включить политику. В разделе Выбрать метод шифрования из выпадающего списка выбираем нужный
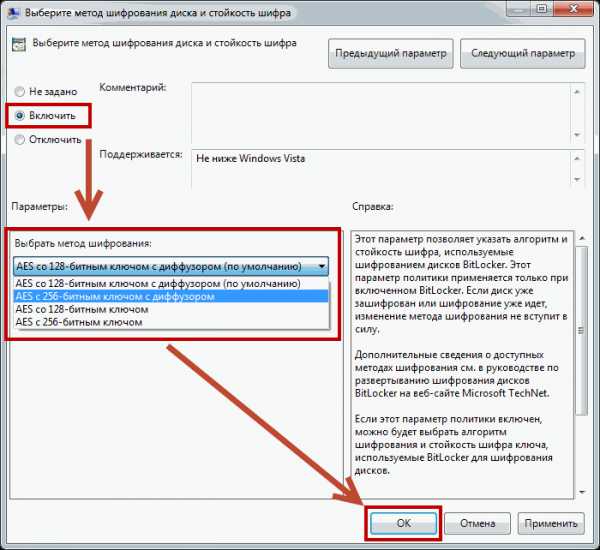
Самый надежный это AES с 256-битным ключом с диффузором. При этом скорее всего нагрузка на центральный процессор будет чуть чуть повыше, но не на много и на современных компьютерах вы разницы не заметите. Зато данные будут надежней защищены.
Использование диффузора еще больше повышает надежность так как приводит к значительным изменением зашифрованной информации при незначительном изменении исходных данных. То есть, при шифровании двух секторов с практически одинаковыми данными результат будет значительно отличаться.
Сам ключ FVEK располагается среди метаданных жесткого диска и так же шифруется с помощью основного ключа тома(volume master key, VMK). VMK так же шифруется с помощью TPM модуля. Если последний отсутствует, то с помощью ключа на USB накопителе.
Если USB накопитель с ключом будет недоступен, то необходимо воспользоваться 48-значным кодом восстановления. После этого система сможет расшифровать основной ключ тома, с помощью которого расшифрует ключ FVEK, с помощью которого будет разблокирован диск и пойдет загрузка операционной системы.
Усовершенствование BitLocker в windows 7
При установке windows 7 с флешки или с диска предлагается разметить или настроить диск. При настройке диска создается дополнительный загрузочный раздел размером 100 МБ. Наверное не у меня одного возникали вопросы по поводу его назначения. Вот именно этот раздел и нужен для работы технологии Bitlocker.
Этот раздел является скрытым и загрузочным и он не шифруется иначе не возможно было бы загрузить операционную систему.
В windows Vista этот раздел или том должен быть объемом в 1.5 ГБ. В windows 7 его сделали 100 МБ.
Если же вы при установке операционной системы сделали разбивку сторонними программами, то есть не создали загрузочный раздел, то в windows 7 BitLocker сам подготовит нужный раздел. В windows Vista вам бы пришлось его создавать с помощью дополнительного софта идущего в комплекте с операционной системой.
Так же в windows 7 появилась технология BitLocker To Go для шифрования флешек и внешних жестких дисков. Рассмотрим ее позже.
Как включить шифрование диска BitLocker
По умолчанию BitLocker настроен на запуск с модулем TPM и при его отсутствии не захочет запускаться. (Сначала просто попробуйте включить шифрование и если запуститься, то не нужно ничего отключать в групповых политиках)
Для запуска шифрования заходим в Панель управления\Система и безопасность\Шифрование диска BitLocker
Выбираем нужный диск (в нашем примере это системный раздел) и нажимаем Включить BitLocker
Если же вы видите картинку подобную ниже
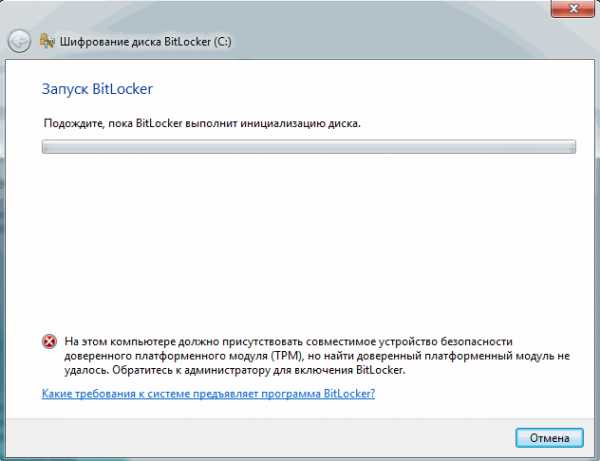
необходимо править групповые политики.
С помощью поиска из меню Пуск вызываем Редактор локальной групповой политики
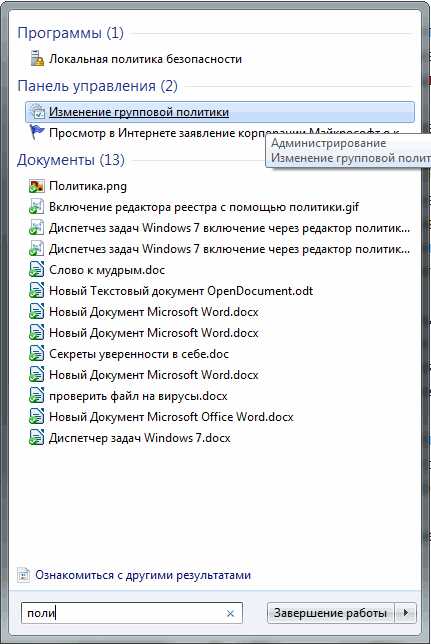
Идем по пути
Конфигурация компьютера > Административные шаблоны > Компоненты windows > Шифрование диска BitLocker > Диски операционной системы
Справа выбираем Обязательная дополнительная проверка подлинности

В открывшемся окошке нажимаем Включить, затем необходимо проконтролировать наличие галочки Разрешить использование BitLocker без совместимого TPM и нажать ОК
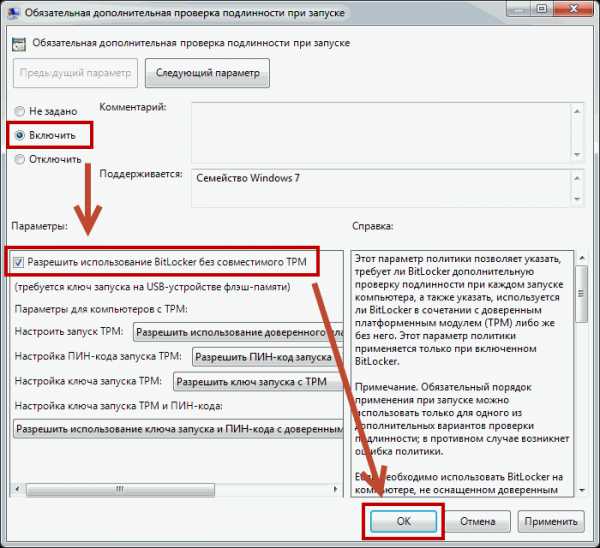
После этого BitLocker можно будет запустить. Вас попросят выбрать единственный вариант защиты — Запрашивать ключ запуска при запуске. Это и выбираем
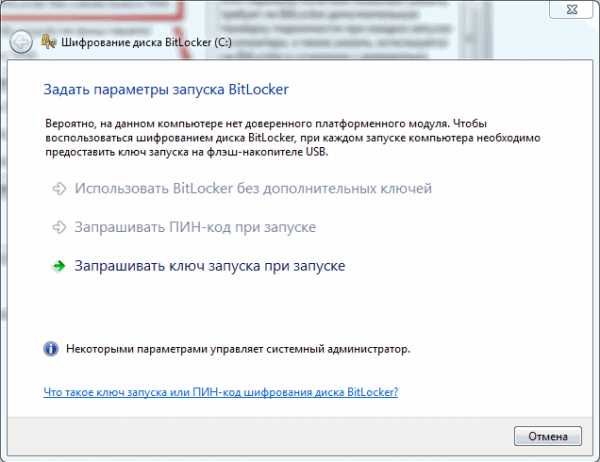
Вставляем флешку на которую будет записан ключ запуска и нажимаем Сохранить
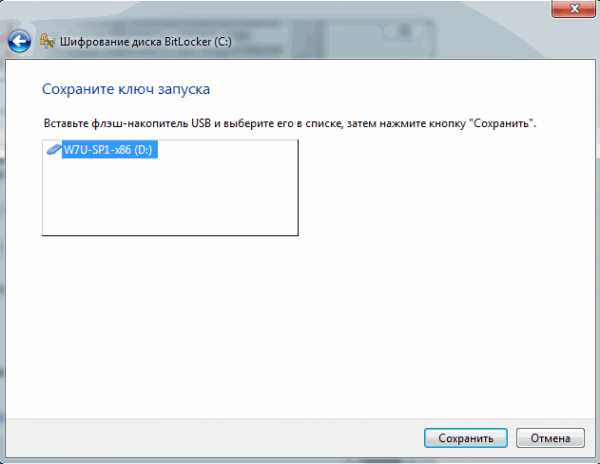
Теперь необходимо сохранить ключ восстановления, на тот случай если флешка с ключом запуска будет не в зоне доступа. Можно сохранить ключ на флешке (желательно другой), сохранить ключ в файле для последующего переноса на другой компьютер или сразу распечатать.
Ключ восстановления нужно естественно хранить в надежном месте. Сохраню ключ в файл
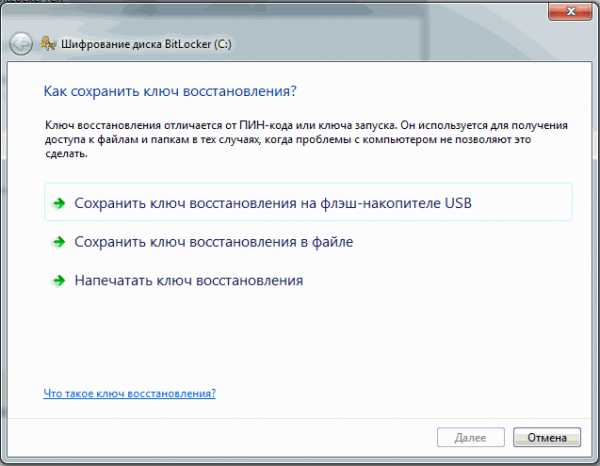
Ключ восстановления не получиться сохранить на диске который вы собираетесь зашифровать.
Нажимаете Далее
Ключ восстановления это простой текстовый документ с самим ключом
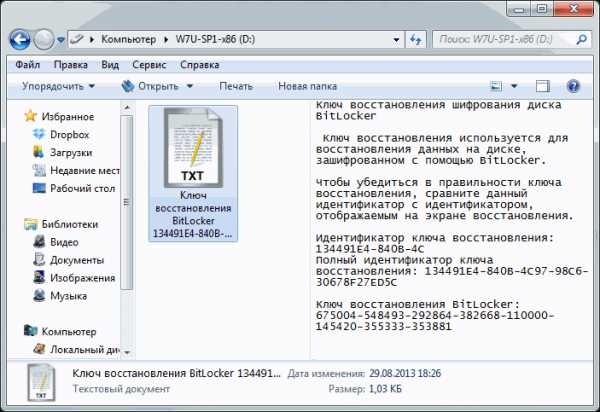
Затем у вас откроется последнее окошко в котором вам рекомендуют Запустить проверку системы BitLocker до шифрования диска. Нажимаем Продолжить
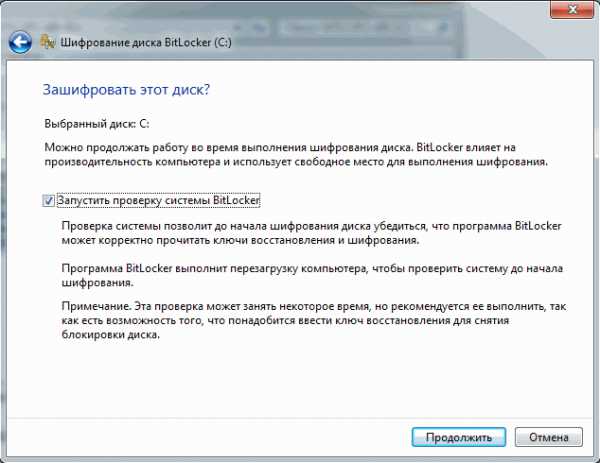
Сохраняете все открытые документы и нажимаете Перезагрузить сейчас
Вот что увидите если что то пойдет не так
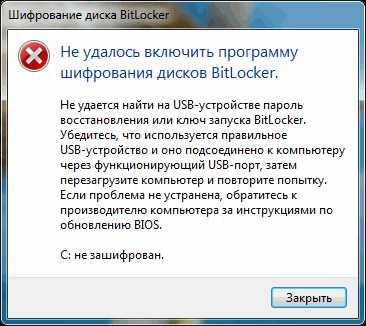
Если все работает то после перезагрузки компьютера запустится шифрование
Время зависит от мощности вашего процессора, емкости раздела или тома который вы шифруете и скорости обмена данными с накопителем (SSD или HDD). Твердотельный диск на 60 Гб заполненные почти под завязку шифруются минут за 30 при этом еще работают Добровольные распределенные вычисления.
Когда шифрование будет завершено увидите следующую картинку
Закрываете окошко и проверяете в надежных ли местах находятся ключ запуска и ключ восстановления.
Шифрование флешки — BitLocker To Go
С появлением в windows 7 технологии BitLocker To Go стало возможным шифровать флешки, карты памяти и внешние жесткие диски. Это очень удобно так как флешку потерять гораздо легче чем ноутбук и нетбук.
Через поиск или пройдя по пути
Пуск > Панель управления > Система и безопасность > Шифрование диска BitLocker
открываем окошко управления. Вставляете флешку которую нужно зашифровать и в разделе BitLocker To Go включаем шифрование для нужного USB накопителя
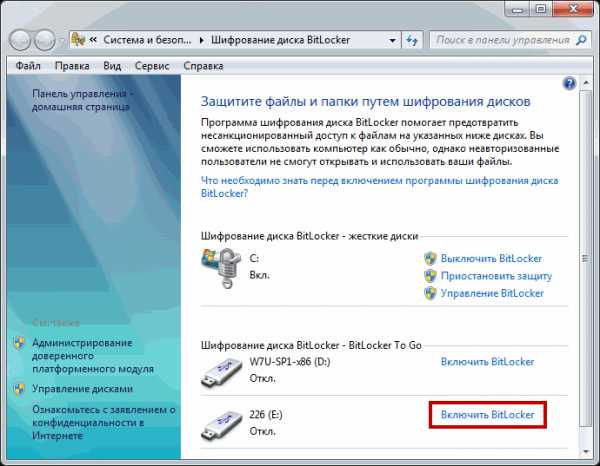
Необходимо выбрать способ снятия блокировки диска. Выбор не большой или пароль или сим-карта с ПИН-кодом. Сим-карты выпускаются специальными отделами в больших корпорациях. Воспользуемся простым паролем.
Устанавливаем галочку использовать пароль для снятия блокировки диска и два раза вводим пароль. По умолчанию минимальная длинна пароля составляет 8 символов (можно поменять в групповых политиках). Нажимаем Далее
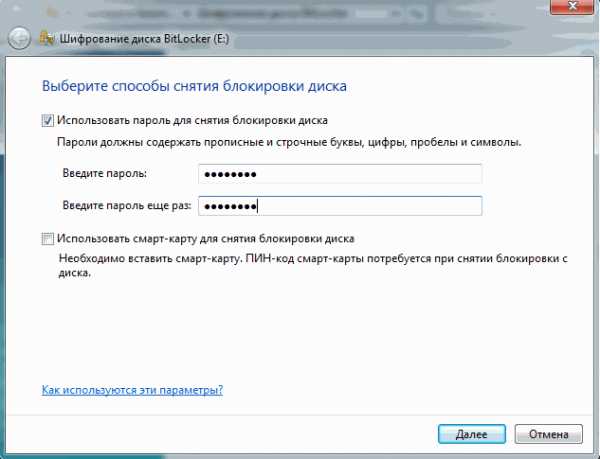
Выбираем как будем сохранять ключ восстановления. Надежно, наверное, будет напечатать его. Сохраняем и нажимаем Далее
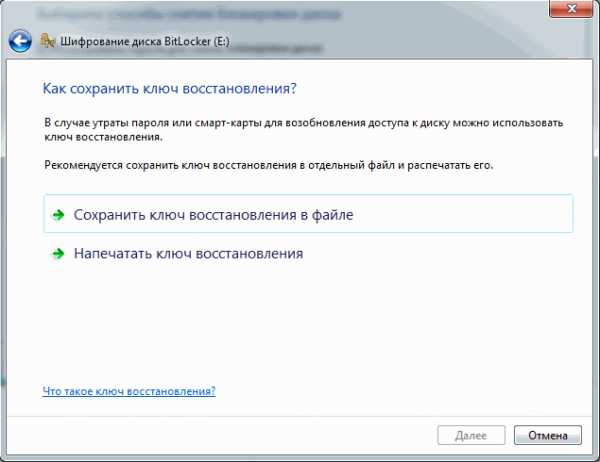
Нажимаем Начать шифрование и защищаем свои данные
Время шифрования зависит от емкости флешки, заполненности ее информацией, мощности вашего процессора и скорости обмена данными с компьютером

На емких флешках или внешних жестких диска эта процедура может затянуться на долго. По идее процесс можно закончить на другом компьютере. Для этого ставите шифрование на паузу и правильно извлекаете накопитель. Вставляете ее в другой компьютер разблокируете введя пароль и шифрование продолжится автоматически.
Теперь при установки флешки в компьютер появится окошко ниже с просьбой ввести пароль
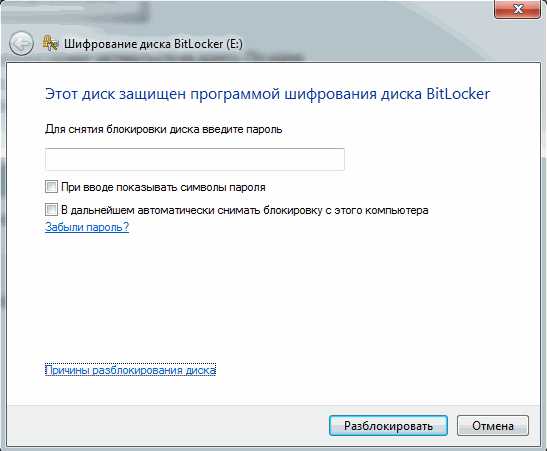
Если вы доверяете этому компьютеру и не хотите постоянно вводить пароль устанавливаете галочку В дальнейшем автоматически снимать блокировку с этого компьютера и нажимаете Разблокировать. На этот компьютере вам больше не придется вводить пароль для этой флешки.
Для того что бы информацией на зашифрованном USB-накопителе можно было воспользоваться на компьютерах под управлением ОС windows Vista или windows XP флешку нужно отформатировать в файловую систему FAT32. В этих операционных системах возможно будет разблокировать флешку только введя пароль и информация будет доступна только для чтения. Запись информации не доступна.
Управление зашифрованным разделом
Управление осуществляется из окошка Шифрование диска BitLocker. Можно найти это окошко с помощью поиска, а можно зайти по адресу
Панель управления > Система и безопасность > Шифрование диска BitLocker
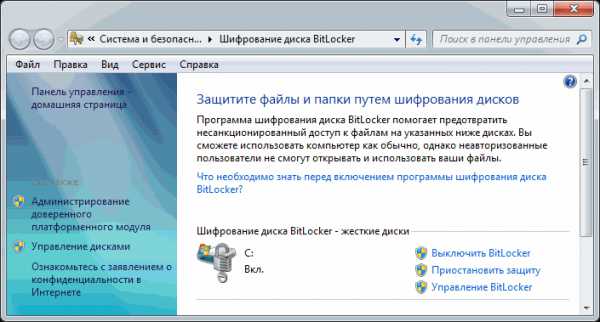
Вы можете выключить шифрование нажав на «Выключить BitLocker». В этом случае диск или том дешифруется. Это займет какое-то время и не нужно будет никаких ключей.
Так же здесь можно приостановить защиту
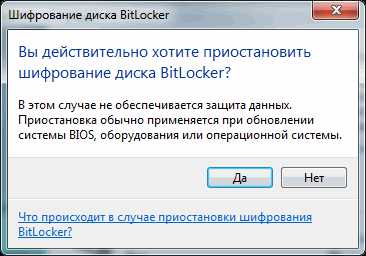
Данную функцию рекомендуют использовать при обновлении BIOS или редактировании загрузочного диска. (Того самого объемом 100 МБ). Приостановить защиту можно только на системном диске (тот раздел или том на котором установлена windows).
Почему нужно приостанавливать шифрование? Что бы BitLocker не заблокировал ваш диск и не прибегать к процедуре восстановления. Параметры системы (BIOS и содержимое загрузочного раздела) при шифровании фиксируются для дополнительной защиты. При их изменении может произойти блокировка компьютера.
Если вы выберите Управление BitLocker, то можно будет Сохранить или напечатать ключ восстановление и Дублировать ключ запуска
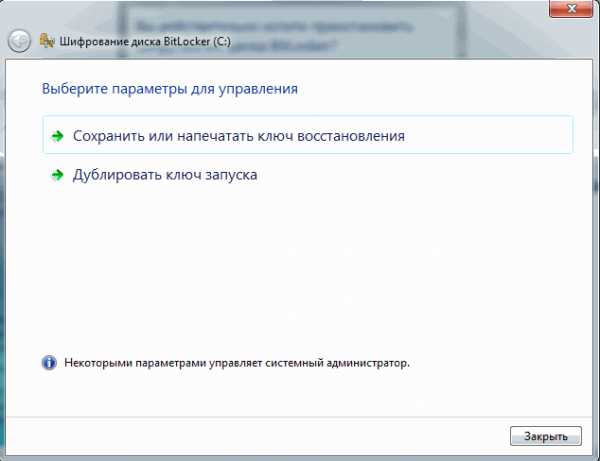
Если один из ключей (ключ запуска или ключ восстановления) утерян, здесь можно их восстановить.
Управление шифрованием внешних накопителей
Для управления параметрами шифрования флешки доступны следующие функции
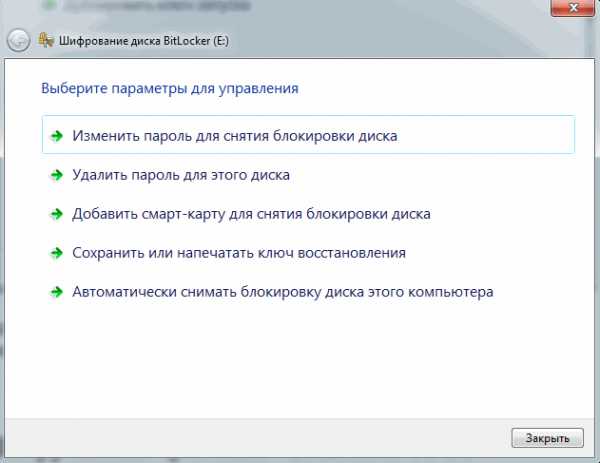
Можно изменить пароль для снятия блокировки. Удалить пароль можно только если для снятия блокировки используется смарт-карта. Так же можно сохранить или напечатать ключ восстановления и включить снятие блокировки диска для этого компьютера автоматически.
Восстановление доступа к диску
Восстановление доступа к системному диску
Если флешка с ключом вне зоны доступа, то в дело вступает ключ восстановления. При загрузке компьютера вы увидите приблизительно следующую картину
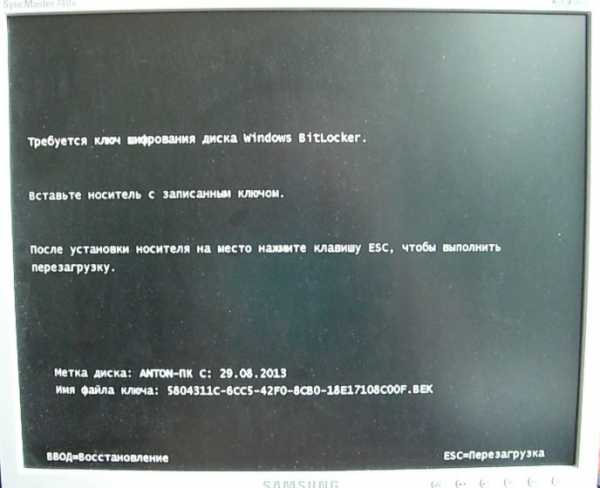
Для восстановления доступа и загрузки windows нажимаем Enter
Увидим экран с просьбой ввести ключ восстановления
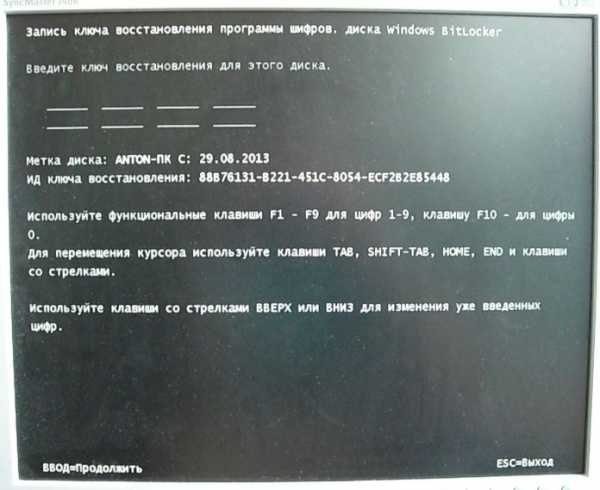
С вводом последней цифры при условии правильного ключа восстановления автоматически пойдет загружаться операционная система.
Восстановление доступа к съемным накопителям
Для восстановления доступа к информации на флешке или внешнему HDD нажимаем Забыли пароль?
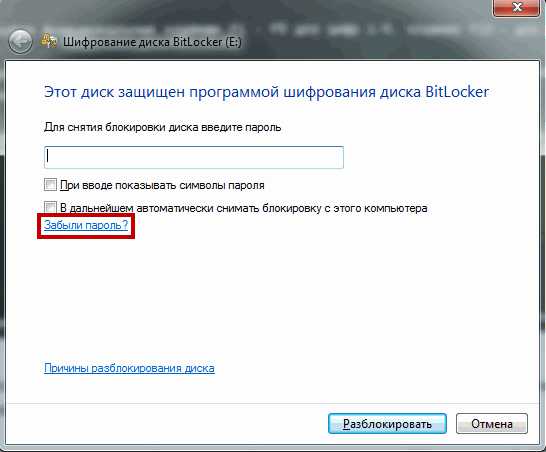
Выбираем Ввести ключ восстановления
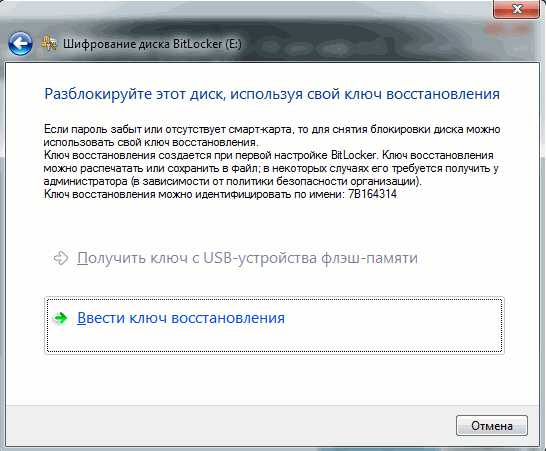
и вводим этот страшный 48-значный код. Жмем Далее
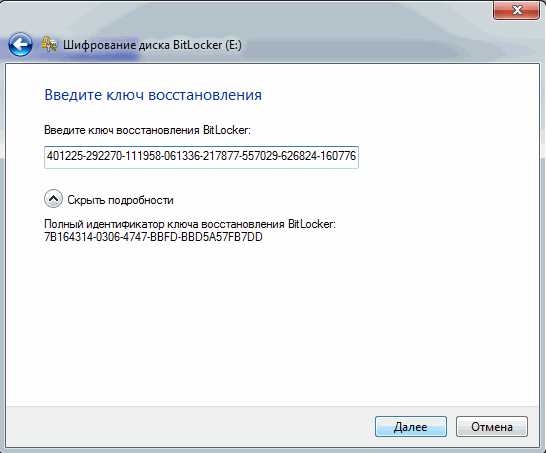
Если ключ восстановления подходит то диск будет разблокирован
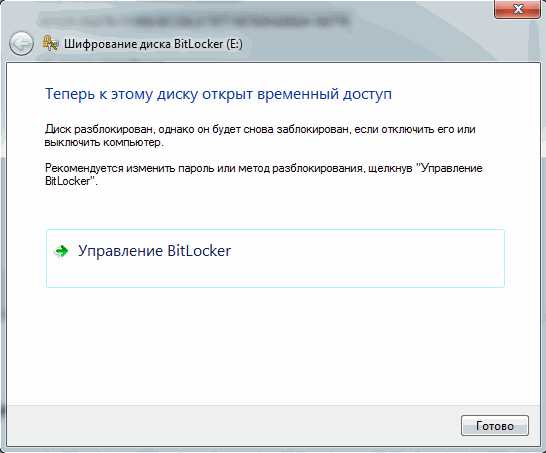
Появляется ссылочка на Управление BitLocker, где можно изменить пароль для разблокировки накопителя.
Для большей безопасности информации рекомендуется использовать сложные пароли состоящие более чем из 8 знаков с буквами в разных регистрах, цифрами и специальными символами.
Заключение
В этой статье мы узнали каким образом можно защитить нашу информацию зашифровав ее с помощью встроенного средства BitLocker. Огорчает, что эта технология доступна только в старших или продвинутых версиях ОС windows. Так же стало ясно для чего же создается этот скрытый и загрузочный раздел размером 100 МБ при настройке диска средствами windows.
Возможно буду пользоваться шифрованием флешек или внешних жестких дисков. Но, это маловероятно так как есть хорошие заменители в виде облачных сервисов хранения данных таких как DropBox, Google Диск, Яндекс Диск и подобные.
Благодарю, что поделились статьей в социальных сетях. Всего Вам Доброго!
С уважением, Антон Дьяченко
YouPK.ru
Включение или отключение Bitlocker в windows
Никого совсем не удивляет тот факт, что на персональном компьютере может храниться сугубо личная информация или же корпоративные данные, представляющие повышенную ценность. Нежелательно, если такие сведения попадут в руки сторонних лиц, которые могут ими воспользоваться, провоцируя серьёзные проблемы у бывшего владельца ПК.

В зависимости от обстоятельств Bitlocker можно активировать и деактивировать.
Именно по этой причине многие пользователи выражают желание предпринять какие-то действия, ориентированные на ограниченный доступ ко всем файлам, сохраняющимся на компьютере. Такая процедура, действительно, существует. Проделав определённые манипуляции, никто из посторонних, не зная пароль или ключ к его восстановлению, не сможет получить доступ к документам.
Защитить важную информацию от ознакомления сторонними лицами удаётся, если провести шифрование диска Bitlocker. Такие действия помогают обеспечить полную конфиденциальность документам не только на конкретном ПК, но и в том случае, когда кем-то жёсткий диск извлечён и вставлен в другой персональный компьютер.
Алгоритм включения и выключения функции
Шифрование диска Bitlocker осуществляется на windows 7, 8 и 10, но только не всех версий. Предполагается, что на материнской плате, которой оснащён конкретный компьютер, на котором пользователь желает провести шифрование, должен наличествовать модуль TPM.
СОВЕТ. Не расстраивайтесь, если вы точно знаете, что такого специального модуля на вашей материнке нет. Существуют некоторые хитрости, позволяющие «игнорировать» такое требование, соответственно, устанавливать и без такого модуля.
Прежде чем приступить к процессу шифрования всех файлов, важно учесть, что эта процедура достаточно продолжительная. Точное количество времени назвать предварительно затруднительно. Всё зависит от того, какой объём информации имеется на жёстком диске. В процессе шифрования windows 10 будет продолжать работать, но вряд ли своей работоспособностью сможет порадовать вас, поскольку показатель производительности будет существенно снижен.
Включение функции
Если на вашем компьютере установлен windows 10, при этом вы испытываете активное желание включить шифрование данных, воспользуйтесь нашими советами, чтобы вам не только всё удалось, но и путь реализации такого желания не был затруднительным. Первоначально найдите на своей клавиатуре клавишу «Win», иногда она сопровождается пиктограммой windows, зажмите её, одновременно с нею зажмите клавишу «R». Зажатие этих двух клавиш одновременно вызывает открытие окна «Выполнить».

В открывшемся окне вы обнаружите пустую строку, в которую вам потребуется ввести «gpedit.msc». После нажатия на кнопку «Ok», откроется новое окно «Редактор локальной групповой политики». В этом окне нам предстоит проделать небольшой путь.
С левой стороны окна найдите и сразу же кликните по строке «Конфигурация компьютера», в открывшемся подменю найдите «Административные шаблоны», а затем в очередном открывшемся подменю перейдите на параметр, расположенный на первом месте в списке и именуемый «Компоненты windows».
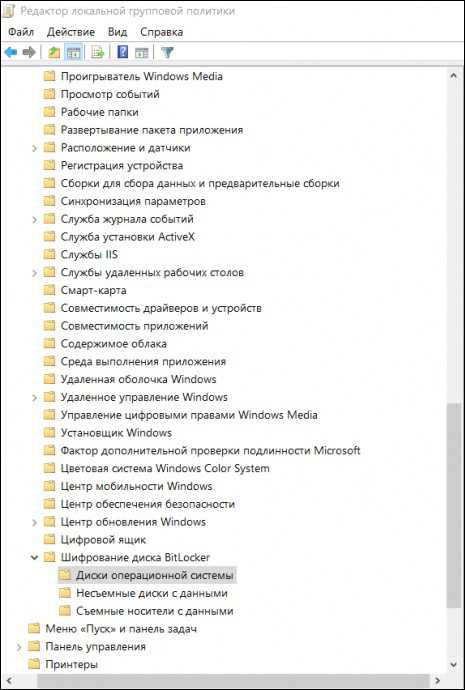
Теперь переведите свой взгляд на правую сторону окна, в нём найдите «Шифрование диска Bitlocker», двойным щелчком клавиши мышки активируйте его. Теперь откроется новый список, в котором вашей очередной целью должна стать строка «Диски операционной системы». Кликните также и по этой строке, вам остаётся совершить ещё один переход, чтобы приблизиться к окну, где будет осуществляться непосредственная настройка Bitlocker, позволяющая его включить, чего именно вам так хочется.
Найдите строку «Этот параметр политики позволяет настроить требование дополнительной проверки подлинности при запуске», раскройте этот параметр двойным щелчком. В открытом окне вы найдёте желанное слово «Включить», возле которого рядом обнаружите чекбокс, в нём вам нужно поставить специфическую отметку в виде галочки своего согласия.
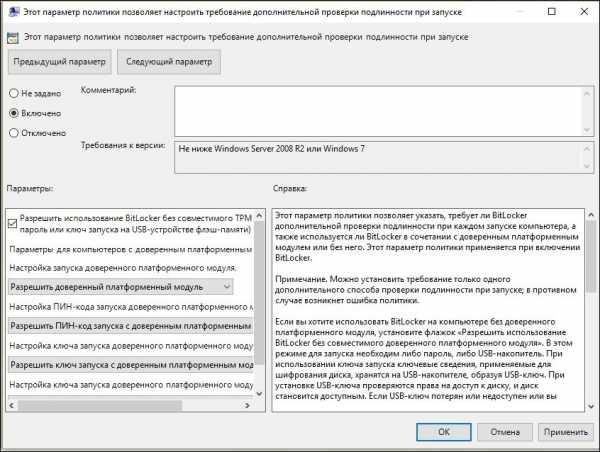
Чуть ниже в этом окне находится подраздел «Платформы», в нём вам нужно установить галочку в чекбоксе возле предложения использования BitLocker без специального модуля. Это очень важно, особенно если в вашем windows 10 нет модуля TPM.
Настройка желаемой функции в этом окне завершается, поэтому его можно закрыть. Теперь наведите курсор мышки на значок «windows», только кликните по нему правой клавишей, что позволит появиться дополнительному подменю. В нём вы найдёте строку «Панель управления», перейдите на неё, а затем на следующую строку «Шифрование диска Bitlocker».
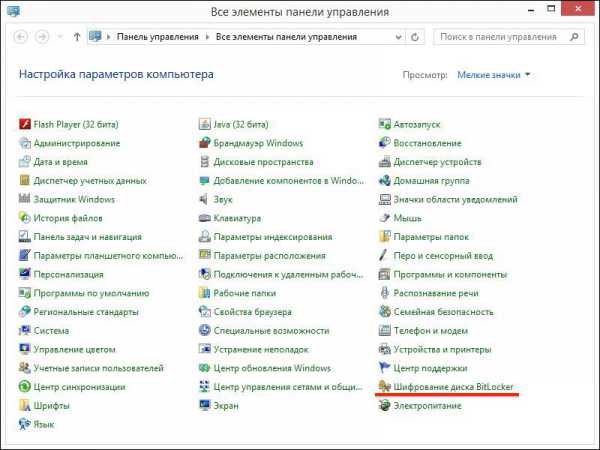
Не забудьте обозначить, где вы желаете осуществить шифрование. Это можно проделать и на жёстком, и на съёмном дисках. После выбора желаемого объекта нажмите на клавишу «Включить Bitlocker».
Теперь windows 10 запустит автоматический процесс, изредка привлекая ваше внимание, предлагая вам конкретизировать ваши желания. Безусловно, лучше всего перед выполнением такого процесса сделать резервную копию. В противном случае при потере пароля и ключа к нему даже владелец ПК не сможет восстановить информацию.
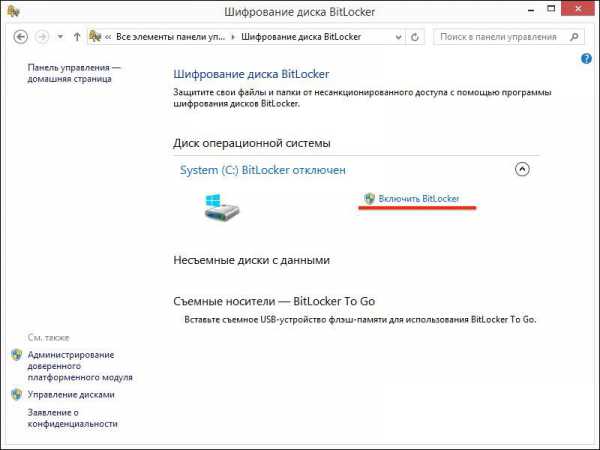
Далее начнётся процесс подготовки диска к последующему шифрованию. Во время выполнения этого процесса не разрешается выключать компьютер, поскольку таким действием можно нанести серьёзный вред операционной системе. После такого сбоя вы просто не сможете запустить ваш windows 10, соответственно, вместо шифрования вам предстоит установить новую операционную систему, потратив лишнее время.
Как только подготовка диска успешно завершается, начинается непосредственно сама настройка диска к шифрованию. Вам будет предложено ввести пароль, обеспечивающий доступ впоследствии к зашифрованным файлам. Также будет предложено придумать и ввести ключ восстановления. Оба этих важных компонента лучше всего сохранить в надёжном месте, лучше всего распечатать. Очень глупо хранить пароль и ключ к восстановлению на самом ПК.
В процессе шифрования система может поинтересоваться у вас, какую часть конкретно вы желаете зашифровать. Лучше всего такой процедуре подвергнуть полностью всё пространство диска, хотя имеется вариант зашифровать только занятое пространство.
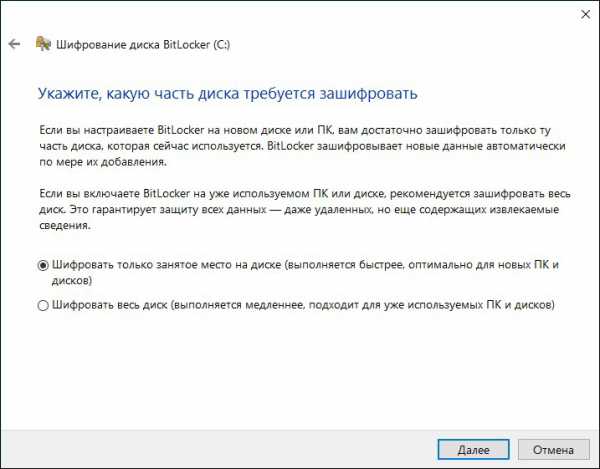
Остаётся выбрать такой вариант действий, как «Новый режим шифрования», а после этого запустить автоматическую проверку операционной системы BitLocker. Далее система благополучно продолжит процесс, после чего к вам поступит предложение перезагрузить ваш ПК. Безусловно, выполните это требование, осуществите перезагрузку.
После очередного запуска windows 10 вы убедитесь в том, что доступ к документам без введения пароля будет невозможен. Процесс шифрования будет продолжаться, контролировать его можно при нажатии на значок BitLocker, располагающийся на панели уведомлений.
Отключение функции
Если по каким-либо причинам файлы на вашем компьютере перестали представлять повышенную важность, а вам не очень нравится каждый раз вводить пароль, чтобы получить к ним доступ, тогда предлагаем вам просто отключить функцию шифрования.
Чтобы выполнить такие действия, перейдите в панель уведомлений, найдите там значок BitLocker, кликните по нему. В нижней части открытого окна вы найдёте строку «Управление BitLocker», нажмите на неё.
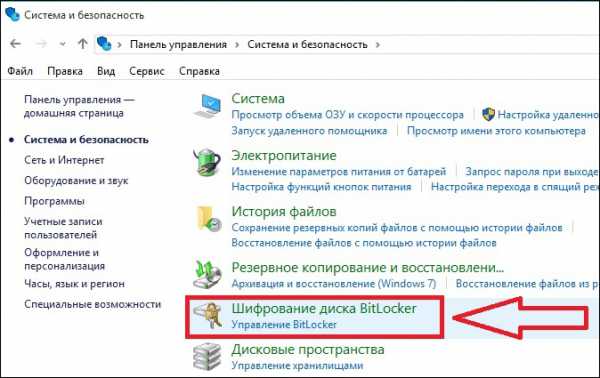
Теперь система предложит вам выбрать, какое действие для вас является предпочтительным:
- провести архивацию ключа восстановления;
- изменить пароль доступа к зашифрованным файлам;
- удалить ранее установленный пароль;
- отключить BitLocker.
Безусловно, если вы решили отключить BitLocker, вам следует выбрать последний предлагаемый вариант. На экране сразу возникнет новое окно, в котором система пожелает убедиться в том, что вы действительно желаете отключить функцию шифрования.
ВНИМАНИЕ. Как только вы нажмёте на кнопку «Отключить BitLocker», сразу начнётся процесс дешифровки. К сожалению, и этот процесс не характеризуется высокой стремительностью, поэтому вам однозначно придётся настроиться на некоторое время, в ходе которого вам просто придётся ожидать.
Конечно, если вам нужно пользоваться в этот момент компьютером, вы можете себе это позволить, никакого категорического запрета на это нет. Однако следует себя настроить на то, что производительность ПК в этот момент может быть крайне низкой. Понять причину такой медлительности несложно, ведь операционной системе приходится разблокировать огромный объём информации.
Итак, имея желание зашифровать или дешифровать файлы на компьютере, достаточно ознакомиться с нашими рекомендациями, после этого без поспешности выполнять каждый шаг обозначенного алгоритма, а по завершении порадоваться достигнутому результату.
NastroyVse.ru
Настройка Bitlocker
Bitlocker- инструментальное средство обеспечивающее шифрование данных на уровне томов (том может занимать часть диска, а может включать в себя массив из нескольких дисков.) Bitlocker служит для защиты ваших данных в случае потери или кражи ноутбука\компьютера. В первоначальной версии BitLocker обеспечивал защиту только одного тома — диска с операционной системой. Средство BitLocker входит в комплект поставки всех редакций Server 2008 R2 и Server 2008 (за исключением редакции для Itanium), кроме того, windows 7 Ultimate и Enterprise, а также windows Vista. В версиях windows Server 2008 и Vista SP1 Microsoft реализовала средства защиты различных томов, в том числе томов локальных данных. В версиях windows Server 2008 R2 и windows 7 разработчиками была добавлена поддержка съемных накопителей данных (USB-устройств флэш-памяти и внешних жестких дисков). Эта функция называется BitLocker To Go. В технологии BitLocker используется AES алгоритм шифрования, ключ может хранится в TMP (Trusted Platform Module- специальная схема установленная в компьютер во время его производства, обеспечивающий хранение ключей шифрования)либо в USB-устройстве. Возможны следующие комбинации для доступа:
- TPM - TPM + PIN - TPM + PIN + USB-ключ - TPM + USB-ключ - USB-ключПоскольку зачастую в компьютерах нет TMP, хочу описать пошагово настройку BitLocker с USB-накопителем.
Заходим в «Компьютер» и правой кнопкой мыши нажимаем на локальном диске, который мы хотим зашифровать (в данном примере будем шифровать локальный диск С) и выбираем «Включить BitLocker».
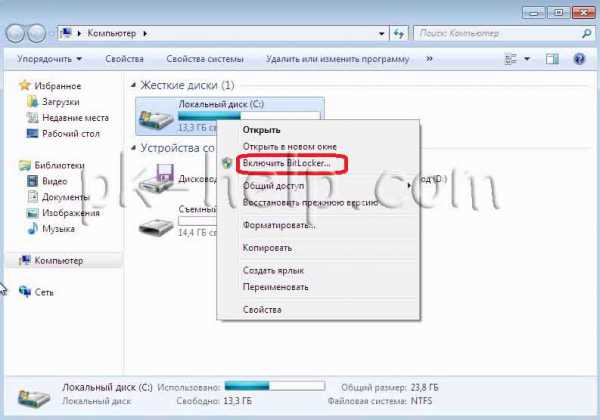 После этих шагов мы увидим ошибку.
После этих шагов мы увидим ошибку. 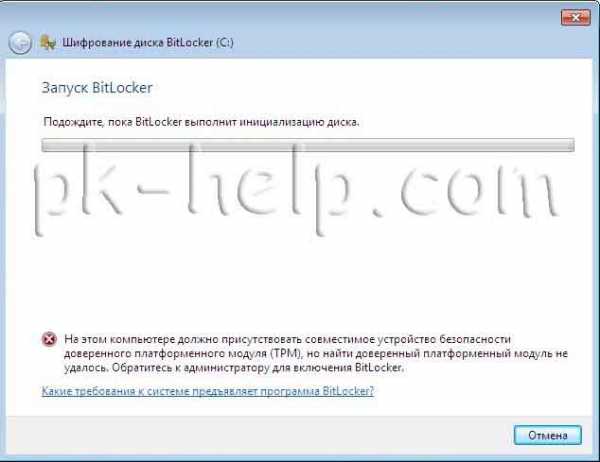 Оно и понятно, как я уже писал- на этом компьютере нету модуля TMP и вот результат, но это все легко исправляется, достаточно зайти в локальные политики компьютера и изменить там настройки, для этого необходимо зайти в редактор локальных политик- пишем в поле поиска gpedit.msc и нажимаем «Enter».
Оно и понятно, как я уже писал- на этом компьютере нету модуля TMP и вот результат, но это все легко исправляется, достаточно зайти в локальные политики компьютера и изменить там настройки, для этого необходимо зайти в редактор локальных политик- пишем в поле поиска gpedit.msc и нажимаем «Enter».
 В результате откроется окно локальных политик, заходим по пути «Конфигурация компьютера- Административные шаблоны -Компоненты windows - Шифрование диска BitLocker - Диски операционной системы» (Computer Configuration - Administrative Templates -windows Components -Bit-Locker Drive Encryption - Operating System Drives) и в политике Обязательная дополнительная проверка подлинности при запуске ставим Включить, необходимо так же обратить внимание что бы стояла галочка Разрешить использование BitLocker без совместимого TPM Нажимаем «Ок».
В результате откроется окно локальных политик, заходим по пути «Конфигурация компьютера- Административные шаблоны -Компоненты windows - Шифрование диска BitLocker - Диски операционной системы» (Computer Configuration - Administrative Templates -windows Components -Bit-Locker Drive Encryption - Operating System Drives) и в политике Обязательная дополнительная проверка подлинности при запуске ставим Включить, необходимо так же обратить внимание что бы стояла галочка Разрешить использование BitLocker без совместимого TPM Нажимаем «Ок».
В дальнейшем если у вас AD рекомендую сделать доменную политику, для облегчения своей работы.
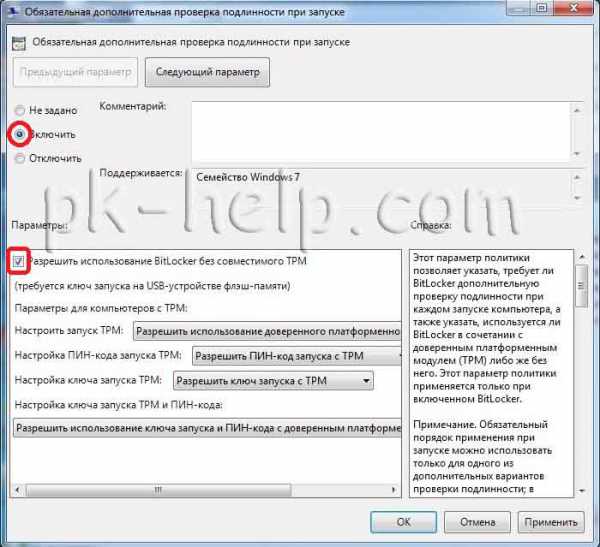
Теперь если повторить первые шаги по включению BitLocker на локальном диске, откроется окно по настройке шифрования диска, выбираем «Запрашивать ключ запуска» при запуске (впрочем выбора у нас и не было, связано это с отсутствием TPM).
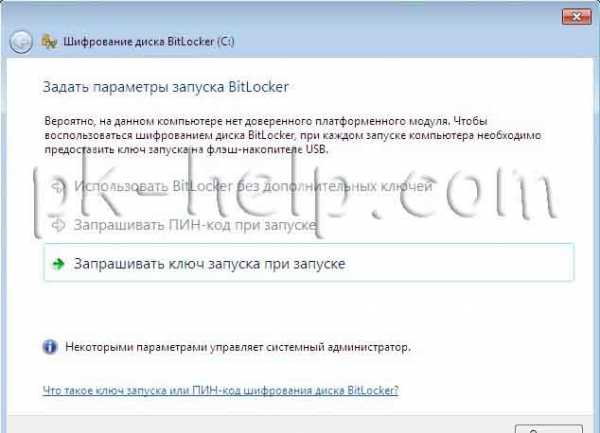
В следующем окне выбираем то USB устройство на котором будет хранится ключ.
Затем выбираем куда сохраним ключ восстановления (это ключ который вводится в ручную в случае потери носителя с основным ключом), рекомендую сделать это другой на USB- носитель, либо на другой компьютер или же распечатайте его, в случае если вы сохраните ключ восстановления на этом же компьютере или на этом же USB-носителе вы не сможете запустить windows потеряв USB на котором сохранен ключ. В данном примере я сохранил на другой USB-носитель.

В следующем окне запускаем проверку системы Bitlocker с помощью нажатия кнопки «Продолжить», после этого компьютер будет перезагружен.
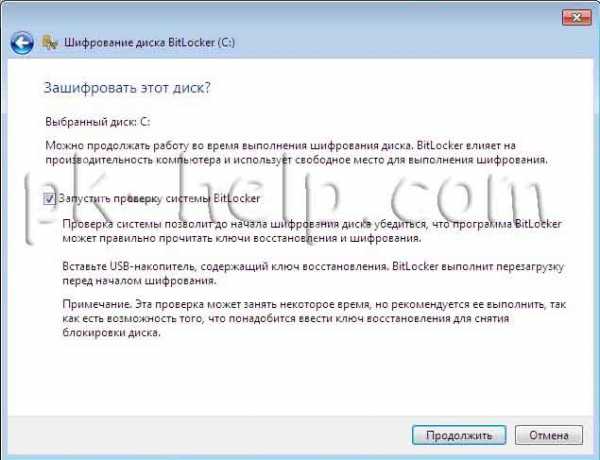
После загрузки компьютера появится окно процесса шифрования. Зачастую это длительная процедура, требующая нескольких часов.
В результате мы имеем зашифрованный диск С, который без USB-накопителя с ключом или ключа восстановления не запустится.
pk-help.com
Как настроить шифрование данных BitLocker для windows

Для защиты от несанкционированного доступа к файлам, хранящихся на жестком диске, а также на съемных дисках (внешние диски или USB-устройства флэш-памяти), пользователи ОС windows имеют возможность зашифровывать их, используя встроенную программу для шифрования BitLocker и BitLocker To Go.
Программа шифрования BitLocker и BitLocker To Go предустановлены в Proffessional и Enterprise версиях ОС windows 8/8.1, а также в Ultimate версии windows 7. Но так же пользователям базовой версии windows 8.1 доступна такая опция как «Device Encryption», которая выступает в роли аналога BitLocker в более продвинутых версиях операционной системы.
Включение программы шифрования BitLocker
Для включения программы шифрования BitLocker, откройте Панель Управления и далее проследуйте по пунктам — Система и безопасность > Шифрование диска BitLocker. Также вы можете открыть Проводник windows («Компьютер»), нажать на выбранном диске правой клавишей мыши и в выпадающем меню выбрать пункт «Включить BitLocker». Если вышеупомянутой строчки в меню нет, значит у вас неподходящая версия OC windows.
Для включения BitLocker для системного диска, диска с данными или съемного диска необходимо выбрать пункт «Включить BitLocker».
В данном окне вам доступны 2 типа шифрования диска BitLocker:
- «Шифрование диска BitLocker — жесткие диски«: Эта функция позволяет зашифровать весь диск целиком. При загрузке компьютера, стартовый загрузчик windows будет подгружать данные из области жесткого диска, зарезервированного системой, и вам будет предложен заданный вами тип разблокировки, к примеру — ввести пароль. Затем BitLocker выполнит процесс дешифровки данных и процесс загрузки windows продолжится. Иными словами, шифрование можно представить как процесс, выполнение которого происходит незаметно для пользователя. Вы, как обычно работаете с файлами и данными, которые в свою очередь находятся в зашифрованном виде на диске. Кроме этого вы можете применять шифрование не только для системных дисков.
- «Шифрование диска BitLocker — BitLocker To Go«: Внешние накопители, такие как USB устройства флеш-памяти или внешние жесткие диски могут быть зашифрованы с помощью утилиты BitLocker To Go. При подключении зашифрованного устройства к компьютеру Вам будет предложено, к примеру, ввести пароль, что защитит ваши данные от посторонних.
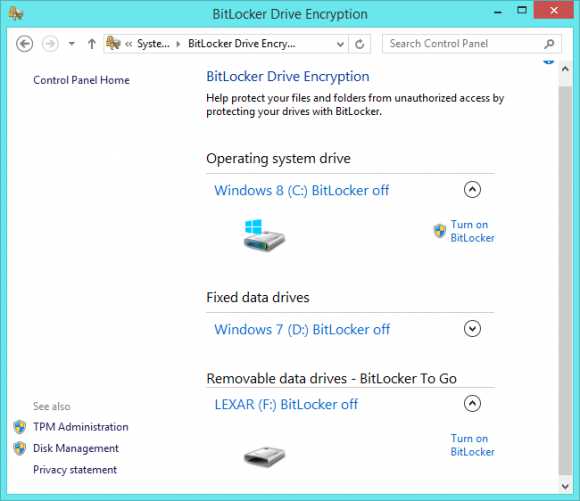
Использование BitLocker без модуля TPM
При попытке шифрования с помощью BitLocker на ПК без установленного аппаратного модуля TPM (Trusted Platform Module), будет открыто нижеприведенное окно с сообщением о необходимости включения опции “Разрешить использование BitLocker без совместимого TPM” (Allow BitLocker without a compatible TPM).
Программа шифрования BitLocker требует для нормальной работы ПК с аппаратным модулем TPM для защиты системного диска. Модуль TPM представляет собой небольшой чип, установленный на материнской плате. BitLocker может хранить ключи шифрования в нем, что является более надежным вариантом, чем хранение их на обычном диске с данными. Модуль TPM предоставляет ключи только лишь после запуска и проверки состояния системы, что исключает возможность расшифровки данных в случае кражи вашего жесткого диска или создания образа зашифрованного диска с целью взлома на другом ПК.
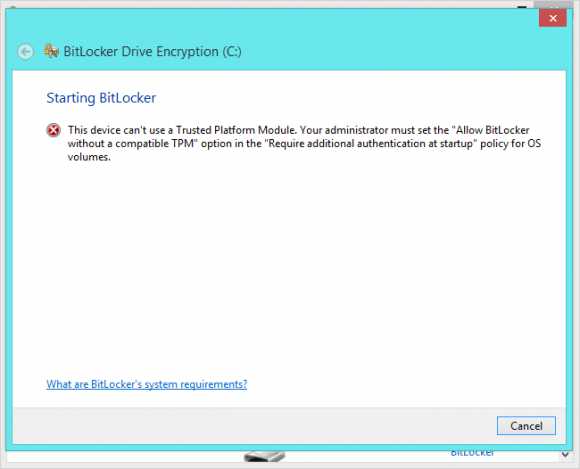
Для включения вышеописанной опции вам необходимо иметь права администратора. Вам всего лишь потребуется открыть «Редактор локальной групповой политики» и задействовать следующую опцию.
Нажмите сочетание клавиш Win + R чтобы запустить диалог «Выполнить», введите команду gpedit.msc. Далее пройдите по следующим пунктам — Конфигурация компьютера (Computer Configuration) > Административные шаблоны (Administrative Templates) > Компоненты windows (windows Components) > Шифрование диска BitLocker (BitLocker Drive Encryption) > Диски операционной системы (Operating System Drives). Двойное нажатие мышью на пункте «Требовать дополнительную проверку подлинности при запуске компьютера» (Require additional authentication at startup), выбираем опцию «Включить» (Enabled) и ставим галочку в пункте «Разрешить использование BitLocker без совместимого TPM» (Allow BitLocker without a compatible TPM). Жмите «Применить» для сохранения настроек.
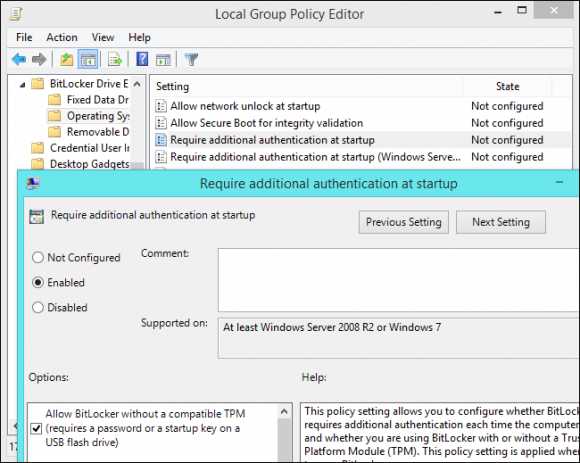
Выбор способа снятия блокировки диска
При успешном выполнении вышеуказанных действий, вам будет предложено окно “Выбор способа разблокировки диска при запуске” (Choose how to unlock your drive at startup). Если у вашего ПК нет модуля TPM, то вы можете выбрать два варианта: ввести пароль или использовать специальный USB флеш-накопитель (смарт-карту) в качестве ключа для разблокировки.
Если модуль TPM присутствует на материнской плате, то вам будет доступно больше опций. К примеру, возможно настроить автоматическую разблокировку при загрузке компьютера — все ключи будут сохранены в модуле TPM и автоматически будут использованы для расшифровывания данных на диске. Также вы можете поставить на начальный загрузчик PIN пароль, который дальше разблокирует ваши ключи для дешифровки, сохраненные в TPM, а далее и весь диск.
Выберите способ наиболее Вам подходящий и следуйте указаниям установщика.
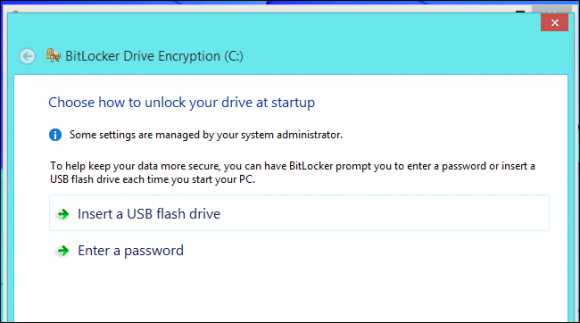
Создание резервного ключа
BitLocker также предоставляет Вам возможность создания резервного ключа. Этот ключ будет использован для доступа к зашифрованным данным в случае, если вы забыли или потеряли ваш основной ключ, к примеру, забыли пароль доступа к ключу или переставили жесткий диск в новый ПК с новым модулем TPM и т. п.
Вы можете сохранить ключ в файл, распечатать его, поместить на внешний USB накопитель или сохранить в вашем аккаунте Microsoft (для пользователей windows 8 and 8.1). Главное быть уверенным в том что этот резервный ключ хранится в надежном месте, в противном случае злоумышленник сможет без труда обойти BitLocker и получить доступ ко всем интересующим его данным. Но несмотря на это обязательно необходимо создать резервный ключ, поскольку утратив основной ключ без резервного вы утратите все свои данные.
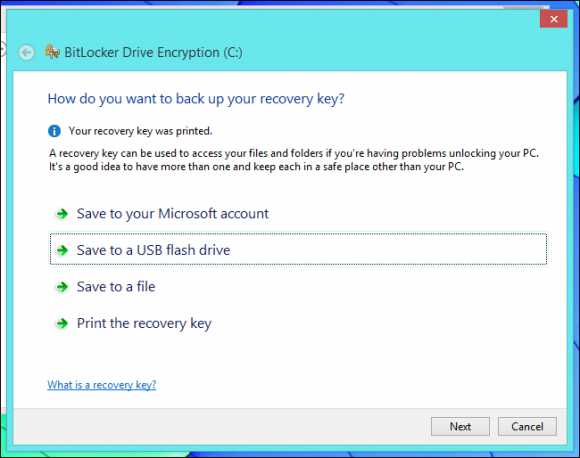
Шифрование и дешифровка диска
BitLocker будет автоматически шифровать новые файлы, по мере их появления, однако вам предстоит выбрать, как вы хотите зашифровать ваше остальное пространство на диске. Вы можете зашифровать весь диск целиком (включая свободное пространство) — второй вариант на скриншоте ниже, либо же только файлы — первый вариант, что ускорит процесс шифрования.
При использовании BitLocker на новом ПК (имеется в виду, с недавно установленной ОС) лучше использовать шифрование занятого файлами пространства, поскольку это займет немного времени. Однако, в том случае если вы включаете шифрование для диска который находится длительное время в использовании, лучше использовать метод в котором шифруется полностью весь диск, даже со свободным пространством. Такой метод сделает невозможным восстановления не зашифрованных ранее удаленных файлов. Таким образом первый метод быстрее, второй же более надежный.
При дальнейшей настройке шифрования BitLocker проведет анализ системы и перезагрузит компьютер. После перезагрузки ПК процесс шифрования будет запущен. Он будет отображаться в трее в виде иконки, с помощью которой Вы будете видеть процентный прогресс процесса. Вы и далее сможете пользоваться компьютером, но при этом будет наблюдаться небольшое притормаживание системы из-за параллельно работающего шифрования файлов.
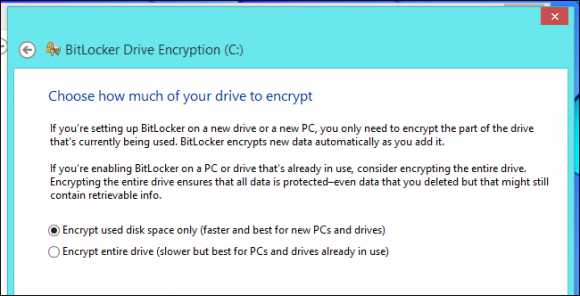
После завершения шифрования и при следующем запуске ПК BitLocker предоставит вам окно, в котором потребуется ввести пароль, PIN или вставить USB накопитель в качестве ключа (зависит от того каким способом вы до этого настроили доступ к ключу).
Нажатие клавиши Escape в данном окне приведет вас к окну ввода резервного ключа, в случае если был утерян доступ к основному ключу.
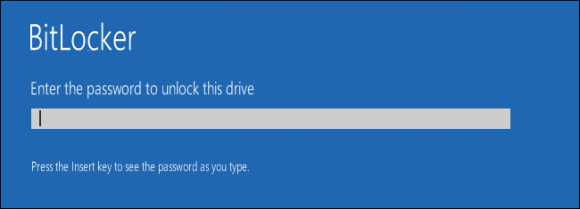
При выборе способа шифрования BitLocker To Go для внешних устройств вас ждет похожий мастер настройки, однако, перезагрузка компьютера в этом случае не потребуется. Не отключайте внешний накопитель до окончания процесса шифрования.
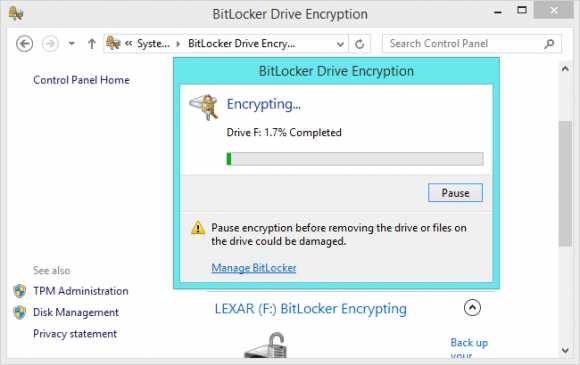
При последующем подключении зашифрованного устройства к ПК, будет запрошен пароль либо смарт-карта для разблокировки. Устройство защищенное с помощью BitLocker будет отображаться с соответствующей иконкой в диспетчере файлов или windows Explorer.
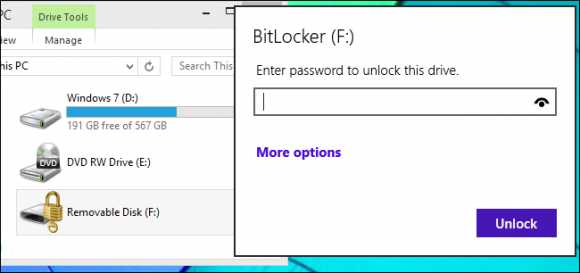
Вы можете управлять зашифрованным диском (изменять пароль, выключать шифрование, создавать резервные копии ключа и др) используя окно панели управления BitLocker. Правый щелчок мышью на зашифрованном диске и выбор пункта «Управление BitLocker» приведет вас по назначению.
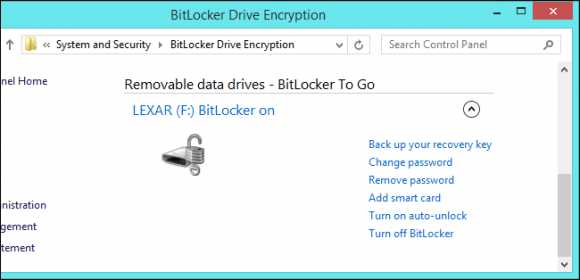
Как и любые другие способы защиты информации, шифрование на ходу в реальном времени с помощью BitLocker конечно же будет забирать на себя часть ресурсов вашего компьютера. Это выразится в основном в повышенной нагрузке на ЦП из-за непрерывного шифрования данных с диска на диск. Но с другой стороны, для людей, информация которых должна быть надежно защищена от посторонних взоров, информация которая может предоставить злоумышленникам губительные козыри в руки, эта потеря производительности — это самое компромиссное решение.
Оцените эту статью: (4 голосов, среднее: 6,50) Загрузка...osmaster.org.ua
Шифрование в windows 7 с помощью BitLocker
Владимир Безмалый
7 января 2020 года компания Microsoft представила для тестирования очередную версию операционной системы для рабочих станций – windows 7. В данной операционной системе, как уже стало привычным, широко представлены технологии безопасности, в том числе и ранее представленные в windows Vista. Сегодня речь пойдет о технологии шифрования windows BitLocker, претерпевшей значительные изменения после своего появления в windows Vista. Кажется, сегодня уже никого не нужно убеждать в необходимости шифрования данных на жестких дисках и сменных носителях, однако, тем не менее, приведем аргументы в пользу данного решения.
Потеря конфиденциальных данных из-за хищения или утери мобильных устройств
Сегодня стоимость аппаратных средств во много раз меньше, чем стоимость информации, содержащейся на устройстве. Потерянные данные могут привести к потере репутации, потере конкурентоспособности и потенциальным судебным тяжбам.
Во всем мире уже давно вопросы шифрования данных регулируются соответствующими законодательными актами. Так, например, в США, U.S. Government Information Security Reform Act (GISRA) требует шифрование данных для защиты конфиденциальной информации, принадлежащей правительственным органам. ВстранахЕСпринятадиректива European Union Data Privacy Directive. Канада и Япония имеют свои соответствующие инструкции.
Все эти законы предусматривают серьезные штрафы за утрату персональной или корпоративной информации. Как только ваше устройство похищено (утеряно) – ваши данные могут быть утрачены вместе с ним. Для запрета несанкционированного доступа к данным можно использовать шифрование данных. Кроме того, не стоит забывать о такой опасности, как несанкционированный доступ к данным во время ремонта (в том числе гарантийного), либо продажи устройств, бывших в употреблении.
А то, что это не пустые слова, увы, неоднократно подтверждено фактами. Внештатный сотрудник министерства внутренних дел Великобритании потерял карту памяти с личными данными более чем сотни тысяч преступников, в том числе и отбывающих тюремный срок. Об этом говорится в сообщении ведомства. На носителе хранились имена, адреса и, в некоторых случаях, детали обвинений 84 тысяч заключенных, содержащихся в тюрьмах Соединенного Королевства. Также на карте памяти находятся адреса 30 тысяч человек с количеством судимостей от шести и выше. Как уточнили в министерстве, информация с карты памяти использовалась исследователем из компании РА Consulting. «Нам стало известно о нарушении правил безопасности, повлекшем за собой потерю сотрудником, находящемся на договоре, личной информации о нарушителях закона из Англии и Уэльса. Сейчас проводится тщательное расследование», – сказал представитель МВД.
С комментарием по этому поводу уже успел выступить министр внутренних дел «теневого» правительства Доминик Грив. Он отметил, что британские налогоплательщики будут «в совершенном шоке» от того, как британское правительство относится к секретной информации.
Это далеко не первый в Великобритании случай потери конфиденциальной информации различными организациями и ведомствами, напомнил Грив.
В апреле крупный британский банк HSBC признался в потере диска, на котором хранились личные данные 370 тысяч его клиентов. В середине февраля стало известно о краже из британской больницы Russels Hall Hospital в городе Дадли (графство Уэст-Мидландс) ноутбука с медицинскими данными 5 тысяч 123 пациентов. В конце января появилось сообщение, что у британской сети супермаркетов Marks and Spencer украден ноутбук с личными данными 26 тысяч сотрудников. Глава Минобороны Великобритании Дес Браун 21 января объявил, что у ведомства были украдены три ноутбука с личными данными тысяч человек.
В декабре прошлого года стало известно о том, что частная американская компания потеряла сведения о трех миллионах кандидатах на получение британских водительских прав. Они содержались на жестком диске компьютера. Среди утраченных данных – сведения об именах, адресах и телефонных номерах претендентов на получение водительских прав в период с сентября 2004 по апрель 2007 года.
В конце октября 2007 года два диска, на которых содержалась информация о 25 миллионах получателей детских пособий и их банковских счетах, пропали по дороге между двумя государственными учреждениями. Масштабная операция по поиску дисков, которая обошлась налогоплательщикам в 500 тысяч фунтов, не дала результатов.
Также в июне нынешнего года в одном из поездов, следовавших в Лондон, был обнаружен пакет с секретными документами (https://korrespondent.net/world/493585), в которых содержится информация о борьбе с финансированием террористов, контрабандой наркотиков и отмыванием денег. Ранее пакет с секретными документами, которые касаются последней информации о террористической сети Аль-Каида, был обнаружен (https://korrespondent.net/world/490374) на сиденье поезда в Лондоне. Спрашивается, чем думали пользователи, допустившие это?
А вот еще один факт, который должен заставить задуматься владельцев мобильных устройств
Согласно отчету Ponemon Institute (https://computerworld.com/action/inform.do?command=search&searchTerms=The+Ponemon+Institute) ежегодно в больших и средних аэропортах США теряется около 637 000 ноутбуков Согласно обзору, ноутбуки, как правило, теряются в контрольных точках безопасности.
Около 10 278 ноутбуков теряются еженедельно в 36 больших американских аэропортах, и 65% из них не возвращаются владельцам. В аэропортах среднего размера регистрируется потеря около 2 000 ноутбуков, и 69% из них не возвращены владельцам. Институт провел опросы в 106 аэропортах 46 государств и опросил 864 человека.
Наиболее часто ноутбуки теряют в следующих пяти аэропортах:
- Los Angeles International
- Miami International
- John F. Kennedy International
- Chicago O'Hare
- Newark Liberty International.
Путешественники не уверены что им возвратят потерянные ноутбуки.
Приблизительно 77% опрошенных рассказали, что у них нет никакой надежды на возвращение потерянного ноутбука, 16% говорят, что они ничего не делали бы, если бы потеряли свой ноутбук. Приблизительно 53% заявили, что ноутбуки содержат конфиденциальную информацию компании, а 65%, не сделали ничего для защиты информации.
(https://computerworld.com/action/article.do?command=viewArticleBasic&taxonomyId=17&articleId=9105198&intsrc=hm_topic)
Что этому противопоставить? Только шифрование данных.
В этом случае шифрование выступает в роли последней линии физической обороны вашего ПК. Технологий шифрования жесткого диска сегодня – великое множество. Естественно, что после успешной премьеры своей технологии BitLocker в составе windows Vista Enterprise и windows Vista Ultimate компания Microsoft не могла не включить эту технологию в windows 7. Впрочем, справедливости ради, стоит отметить, что в новой ОС мы увидим значительно переработанную технологию шифрования.
Шифрование в windows 7
Итак, наше знакомство начинается с установки windows 7 на ваш ПК. В windows Vista для использования шифрования вам было необходимо сделать одно из двух: или вначале с использованием командной строки подготовить ваш жесткий диск, разметив его соответствующим способом, или сделать это позднее, используя специальной ПО от Microsoft (BitLocker Disk Preparation Tool). В windows 7 проблема решается изначально, при разметке жесткого диска. Так, при установке, я задал системный раздел емкостью в 39 гигабайт, а получил… 2 раздела! Один – размером 200Мб, а второй в 38 гигабайт с небольшим. Причем в стандартном окне проводника вы видите следующую картинку (рис.1).
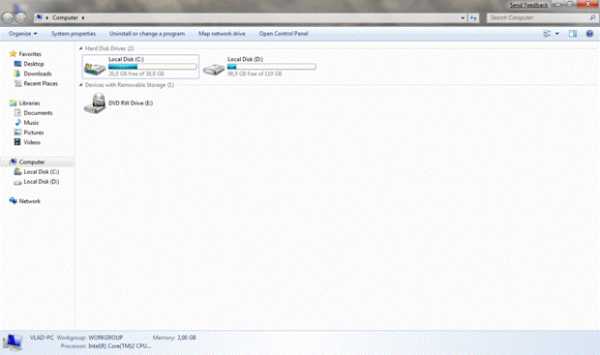
Рис. 1. Окно проводника
Однако открыв Start – All Programs – Administrative Tools – Computer Management – Disk Management вы увидите (Рис. 2) следующее:
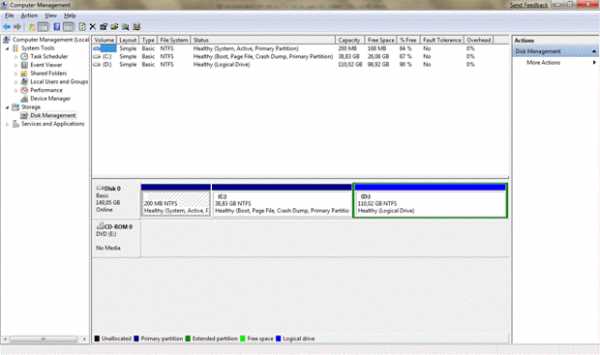
Рис. 2. Computer Management
Как видите, первый раздел размером в 200Мб просто скрыт. Он же по умолчанию является системным, активным и первичным разделом. Для тех, кто уже знаком с шифрованием в windows Vista особо нового на данном этапе нет, кроме того, что разбивка таким образом проводится по умолчанию и жесткий диск уже на этапе установки готовится к последующему шифрованию. Единственное, бросающее в глаза отличие это его размер в 200 Мб против 1,5 Гб в windows Vista.
Безусловно, такая разбивка диска на разделы значительно удобнее, ведь зачастую пользователь, устанавливая ОС не задумывается сразу о том, будет ли он шифровать жесткий диск или нет.
Сразу же после установки ОС мы в Control Panel в разделе System and Security можем выбрать (рис. 3) BitLocker Drive Encryption
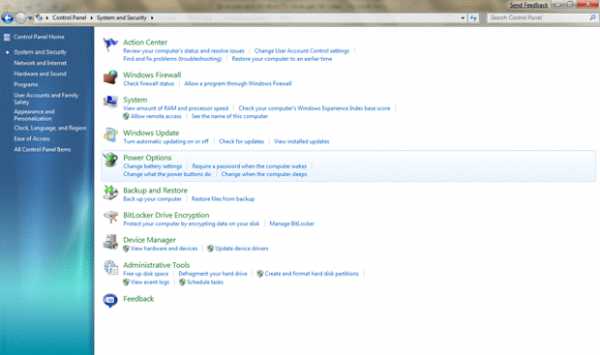
Рис. 3. System and Security
Выбрав Protect your computer by encrypting data on your disk выпопадаетевокно (рис 4)
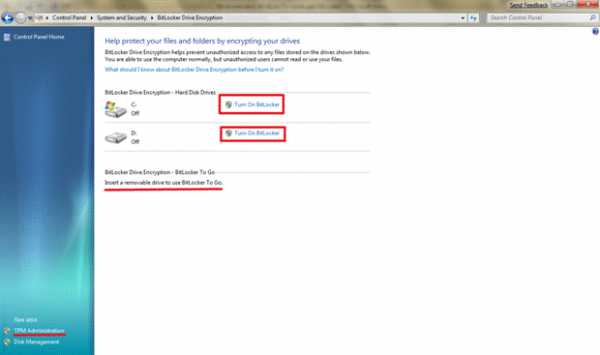
Рис. 4. BitLocker Drive Encryption
Обратите внимание (на рисунке выделено красным цветом) на опции, которые в windows Vista отсутствуют или организованы иначе. Так, в windows Vista сменные носители можно было шифровать только в том случае, если они использовали файловую систему NTFS, причем шифрование производилось по тем же правилам, что и для жестких дисков. А шифровать второй раздел жесткого диска (в данном случае диск D:) можно было только после того, как зашифрован системный раздел (диск C:).
Однако не стоит думать, что как только вы выберете Turn on BitLocker, вот вам и все хорошо. Не тут-то было! При включении BitLocker без дополнительных параметров, все, что вы получите, это шифрование жесткого диска на этом ПК без применения ТРМ, что, как я уже указывал в своих статьях, не является хорошим примером. Впрочем, у пользователей в некоторых странах, например, Российская Федерация или Украина просто нет другого выхода, так как в этих странах запрещен ввоз компьютеров с ТРМ. В таком случае вы выбираете Turn on BitLocker и попадаете на рис.5.
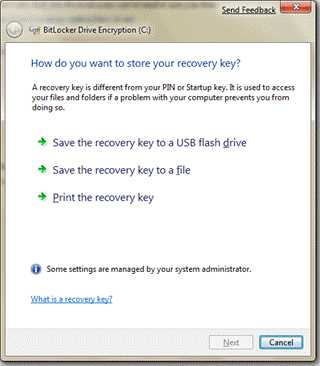
Рис. 5. BitLocker Drive Encryption
Если же вы хотите использовать ТРМ, чтобы воспользоваться всей мощью шифрования, вам необходимо воспользоваться редактором групповых политик. Для этого вам необходимо запустить режим командной строки (cmd.exe) и наберите в командной строке gpedit.msc (рис.6), запустив редактор групповой политики (рис 7).
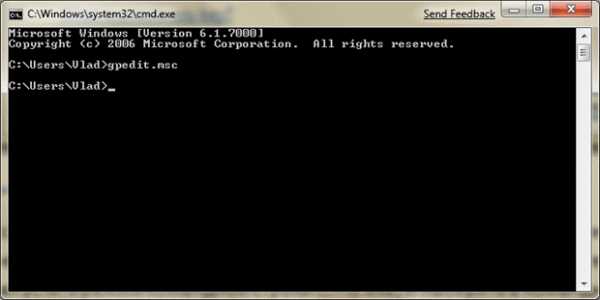
Рис. 6. Запуск редактора групповой политики
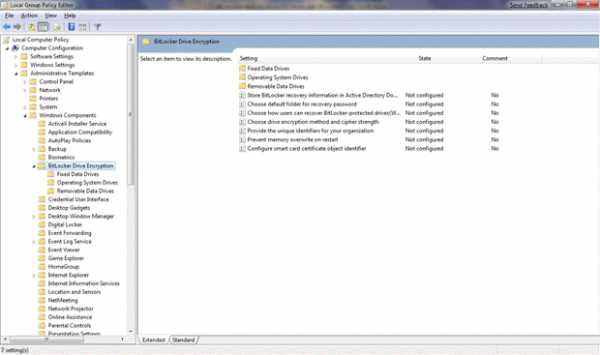
Рис. 7. Редактор групповой политики
Рассмотрим подробнее опции групповой политики, с помощью которых можно управлять шифрованием BitLocker.
Опции групповой политики BitLocker Drive Encryption
Store BitLocker recovery information in Active Directory Domain Services (windows Server 2008 and windows Vista)
С помощью данной опции групповой политики вы можете управлять Active Directory Domain Services (AD DS) для резервирования информации для последующего восстановления BitLocker Drive Encryption. Данная опция применима только к компьютерам, работающим под управлением windows Server 2008 или windows Vista.
Когда данная опция будет установлена, при включении BitLocker, его информация восстановления будет автоматически скопирована в AD DS.
Если вы отключите данную опцию политики или оставите ее по умолчанию, то информация восстановления BitLocker не будет скопирована в AD DS.
Choose default folder for recovery password
Эта опция политики позволит вам определить используемое по умолчанию местоположение папки для сохранения пароля восстановления, которое отображается мастером BitLocker Drive Encryption при запросе. Данная опция применяется, когда вы включаете шифрование BitLocker. Вместе с тем необходимо отметить, что пользователь может сохранить пароль восстановления в любой другой папке.
Choose how users can recover BitLocker-protected drives (windows Server 2008 и windows Vista)
Данная опция позволит вам управлять опциями восстановления BitLocker, отображаемыми мастером установки. Эта политика применима к компьютерам, работающим под управлением windows Server 2008 и windows Vista. Данная опция применяется при включении BitLocker.
Для восстановления зашифрованных данных пользователь может воспользоваться 48-значным цифровым паролем или USB-диском, содержащим 256-разрядный ключ восстановления.
С помощью данной опции вы можете разрешить сохранение на USB-диск 256-разрядного ключа пароля в качестве невидимого файла и текстового файла, в котором будет содержаться 48 цифр пароля восстановления.
В случае, если вы отключите или не будете конфигурировать это правило групповой политики, мастер установки BitLocker позволит пользователю выбрать опции восстановления.
Если вы отключите или не конфигурируете этот параметр политики, то мастер установки BitLocker предоставит пользователям другие способы сохранить опции восстановления.
Choose drive encryption method and cipher strength
С помощью данного правила вы можете выбрать алгоритм шифрования и длину используемого ключа. Если диск уже зашифрован, а затем вы решили сменить длину ключа, ничего не произойдет. По умолчанию для шифрования используется метод AES со 128-разрядным ключом и диффузором.
Provide the unique identifiers for your organization
Данное правило политики позволит вам создавать уникальные идентификаторы для каждого нового диска, принадлежащего организации и защищаемого с помощью BitLocker. Данные идентификаторы хранятся как первое и второе поля идентификатора. Первое поле идентификатора позволит установить уникальный идентификатор организации на диски, защищенные BitLocker. Этот идентификатор будет автоматически добавляться к новым дискам, защищаемым BitLocker, и он может быть обновлен для существующих дисков, зашифрованных с помощью BitLocker, с помощью программного обеспечения командной строки Manage-BDE.
Второе поле идентификатора используется в комбинации с правилом политики «Запрет доступа на сменные носители, не защищенные BitLocker» и может использоваться для управления сменными дисками в вашей компании.
Комбинация этих полей может использоваться для определения, принадлежит ли диск вашей организации или нет.
В случае если значение данного правила не определено или отключено, поля идентификации не требуются.
Поле идентификации может иметь длину до 260 символов.
Prevent memory overwrite on restart
Данное правило позволит увеличить производительность компьютера за счет предотвращения перезаписи памяти, однако стоит понимать, что ключи BitLocker не будут удалены из памяти.
Если данное правило отключено или не конфигурировано, то ключи BitLocker будут удалены из памяти при перезагрузке компьютера.
Для усиления защищенности данное правило стоит оставить по умолчанию.
Configure smart card certificate object identifier
Это правило позволит связать идентификатор объекта сертификата смарт-карты с диском, зашифрованным BitLocker.
Стационарные жесткие диски
В данном разделе описываются правила групповой политики, которые будут применяться к дискам данных (не системным разделам).
Configure use of smart cards on fixed data drives
Данное правило позволит определить, можно или использовать смарт-карты для разрешения доступа к данным на жестком диске ПК.
Если вы отключаете это правило, смарт-карты использовать нельзя.
По умолчанию смарт-карты могут использоваться.
Deny write access to fixed drives not protected by BitLocker
Это правило определяет разрешение или запрет записи на диски, не защищенные BitLocker. Если данное правило определено, то все диски, не защищенные BitLocker, будут доступны только для чтения. Если же диск зашифрован с помощью BitLocker, то он будет доступен для чтения и записи. Если данное правило отключено или не определено, то все жесткие диски компьютера будут доступны по чтению и записи.
Allow access to BitLocker-protected fixed data drives from earlier versions of windows
Данное правило политики устанавливает, могут ли диски с файловой системой FAT быть разблокированы и прочитаны на компьютерах под управлением windows Server 2008, windows Vista, windows XP SP3 и windows XP SP2.
Если данное правило включено или не конфигурировано, диски данных, отформатированные под файловой системой FAT, могут быть доступны для чтения на компьютерах с вышеперечисленными ОС.
Если это правило отключено, то соответствующие диски не могут быть разблокированы на компьютерах под управлением windows Server 2008, windows Vista, windows XP SP3 и windows XP SP2.
Внимание! Это правило не относится к дискам, форматированным под NTFS.
Configure password complexity requirements and minimum length
Данное правило определяет необходимость пароля для разблокирования дисков, защищенных BitLocker. Если вы хотите использовать пароль, то можете установить требования сложности пароля и его минимальную длину. Стоит учесть, что для установки требований сложности, необходимо установить требование к сложности пароля в разделе Политики паролей групповой политики.
Если данное правило определено, пользователи могут конфигурировать пароли, отвечающие выбранным требованиям.
Длина пароля должна быть не менее 8 символов (по умолчанию).
Choose how BitLocker-protected fixed drives can be recovered
Данное правило позволит вам управлять восстановлением зашифрованных дисков.
Если данное правило не сконфигурировано или заблокировано, то доступны опции восстановления по умолчанию.
Operation System Drives
В данном разделе описываются правила групповой политики, применяемые для разделов операционной системы (как правило, диск C:).
Require additional authentication at startup
Это правило групповой политики позволит установить, используете ли вы для идентификации Trusted Platform Module (ТМР).
Внимание! Стоит учесть, что при запуске может быть задана только одна из опций, иначе вы получите ошибку политики.
Если данное правило включено, пользователи смогут конфигурировать расширенные опции запуска в мастере установки BitLocker
Если политика отключена или не сконфигурирована, основные опции можно конфигурировать только на компьютерах с ТРМ.
Внимание! Если вы хотите использовать PIN и USB-диск, то должны сконфигурировать BitLocker, используя командную строку bde вместо мастера BitLocker Drive Encryption.
Require additional authentication at startup (windows Server 2008 and windows Vista)
Данное правило политики применимо только к компьютерам, работающим под управлением windows 2008 или windows Vista.
На компьютерах, оборудованных TPM, можно установить дополнительный параметр безопасности – PIN код (от 4 до 20 цифр).
На компьютерах, не оборудованных ТРМ, будет использоваться USB-диск с ключевой информацией.
Если данный параметр включен – мастер отобразит окно, в котором пользователь сможет сконфигурировать дополнительные параметры запуска BitLocker.
Если же данный параметр отключен или не сконфигурирован, то мастер установки отобразит основные шаги для запуска BitLocker на компьютерах с ТРМ.
Configure minimum PIN length for startup
С помощью данного параметра производится настройки минимальной длины PIN-кода для запуска компьютера.
PIN-код может иметь длину от 4 до 20 цифр.
Choose how BitLocker-protected OS drives can be recovered
С помощью данного правила групповой политики вы сможете определить, как будут восстанавливаться диски, зашифрованные с помощью BitLocker, при отсутствии ключа шифрования.
Configure TPM platform validation profile
С помощью данного правила можно конфигурировать модель ТРМ. Если соответствующего модуля нет, данное правило не применяется.
Если вы разрешаете это правило, то сможете конфигурировать, какие компоненты начальной загрузки будут проверены с помощью ТРМ, прежде чем разблокировать доступ к зашифрованному диску.
Съемные носители
Control use of BitLocker on removable drives
С помощью данного правила групповой политики вы сможете управлять шифрованием BitLocker на сменных дисках.
Вы можете выбрать, с помощью каких параметров настройки пользователи смогут конфигурировать BitLocker.
В частности, для разрешения выполнения мастера установки шифрования BitLocker на сменном диске вы должны выбрать «Allow users to apply BitLocker protection on removable data drives».
Если вы выберете «Allow users to suspend and decrypt BitLocker on removable data drives», то пользователь сможет расшифровать ваш сменный диск или приостановить шифрование.
Если данное правило не сконфигурировано, то пользователи могут использовать BitLocker на съемных носителях.
Если данное правило отключено, то пользователи не смогут использовать BitLocker на съемных дисках.
Configure use of smart cards on removable data drives
С помощью данной установки политики вы сможете определить, можно ли использовать смарт-карты для аутентификации пользователя и доступа его к сменным дискам на данном ПК.
Deny write access to removable drives not protected BitLocker
С помощью данного правила политики вы можете запретить запись на сменные диски, не защищенные BitLocker. В таком случае, все сменные диски, не защищенные BitLocker будут доступны только для чтения.
Если будет выбрана опция «Deny write access to devices configured in another organization», то запись будет доступна только на сменные диски, принадлежащие вашей организации. Проверка производится по двум полям идентификации, определенным согласно правилу групповой политики «Provide the unique identifiers for your organization».
Если вы отключили данное правило или оно не сконфигурировано, то все сменные диски будут доступны и по чтению и по записи.
Внимание! Это правило можно отменить параметрами настройки политики User ConfigurationAdministrative TemplatesSystemRemovable Storage Access Если правило «Removable Disks: Deny write access» разрешено, то это правило будет проигнорировано.
Allow access to BitLocker-protected removable data drives from earlier versions of windows
Это правило определяет, могут ли сменные диски, отформатированные под FAT, быть разблокированы и просмотрены на компьютерах под управлением windows 2008, windows Vista, windows XP SP3 и windows XP SP2.
Если данное правило разрешено или не сконфигурировано, то сменные диски с файловой системой FAT могут быть разблокированы и просмотрены на компьютерах под управлением windows 2008, windows Vista, windows XP SP3 и windows XP SP2. При этом эти диски будут доступны только для чтения.
Если это правило заблокировано, то соответствующие сменные диски не могут быть разблокированы и просмотрены на компьютерах под управлением windows 2008, windows Vista, windows XP SP3 и windows XP SP2.
Данное правило не относится к дискам, отформатированным под NTFS.
Configure password complexity requirements and minimum length
Данное правило политики определяет, должны ли сменные диски, заблокированные с помощью BitLocker, быть разблокированы с помощью пароля. Если же вы позволите использовать пароль, вы сможете установить требования к его сложности и минимальную длину пароля. Стоит учесть, что в этом случае требования сложности должны совпадать с требованиями политики паролей Computer Configurationwindows SettingsSecurity SettingsAccount PoliciesPassword Policy
Choose how BitLocker-protected removable drives can be recovered
Данное правило позволяет выбрать способ восстановления сменных дисков, защищенных BitLocker.
Однако продолжим шифрование жесткого диска. Так как вы уже убедились, что изменения групповой политики позволят значительно шире использовать возможности шифрования BitLocker, то перейдем к правке групповой политики. Для этого сформулируем цели и условия использования нашего шифрования.
1. Исследуемый компьютер обладает установленным модулем ТРМ
2. Мы будем шифровать:
- системный диск
- диск данных
- сменные носители, как под NTFS, так и под FAT.
Причем мы должны проверить, будут ли доступны наши сменные носители, отформатированные под FAT, на компьютере, работающем как под управлением windows XP SP2, так и под управлением windows Vista SP1.
Переходим к процессу шифрования.
Для начала в групповых политиках BitLocker выберем алгоритм шифрования и длину ключа (рис. 8)
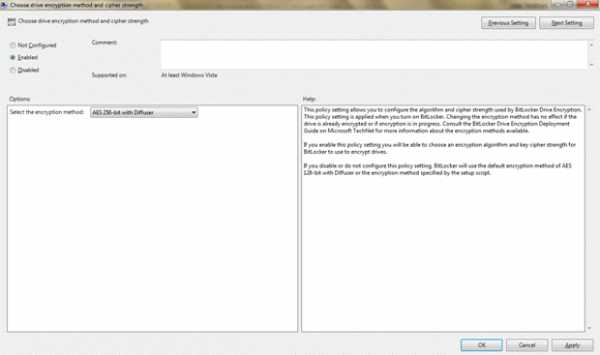
Рис. 8. Выбор алгоритма шифрования и длины ключа
Затемвразделе Operation System Drive выбираемправило Require additional authentication at startup ( рис .9)
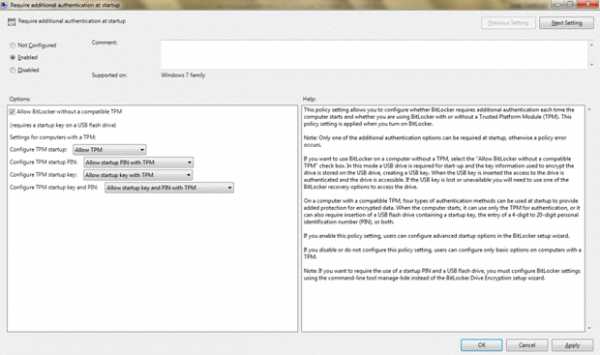
Рис. 9. Правило «Require additional authentication at startup»
После этого установим минимальную длину PIN-кода равную 6 символамспомощьюправила Configure minimum PIN length for startup .
Для шифрования раздела данных установим требования к сложности и минимальной длине пароля в 8 символов (рис 10).
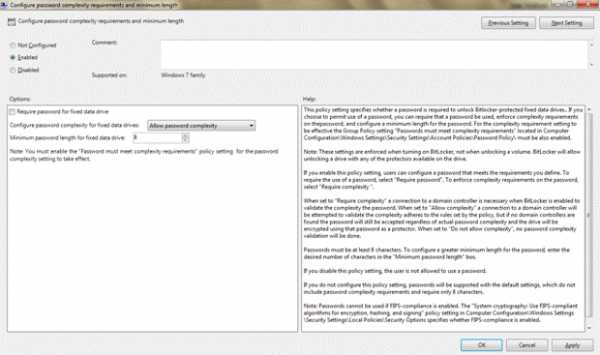
Рис. 10. Установка требований к минимальной длине и сложности пароля
При этом необходимо помнить, что нужно выставить требования к парольной защите (рис 11).
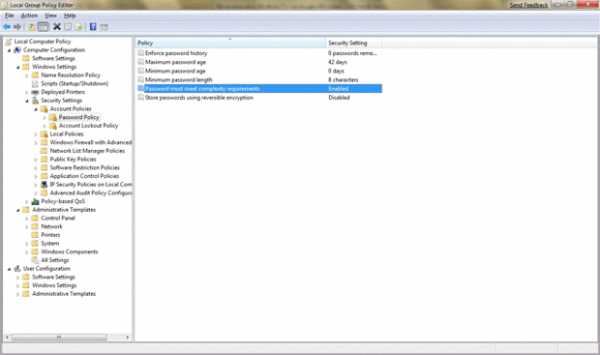
Рис. 11. Требования к парольной защите
Для сменных дисков выберем следующие настройки:
- Не разрешать читать сменные диски с файловой системой FAT под младшими версиями windows;
- Пароли должны удовлетворять требованиям сложности;
- Минимальная длина пароля 8 символов.
После этого командой gpupdate.exe /force в окне командной строки обновить политику (рис 12).
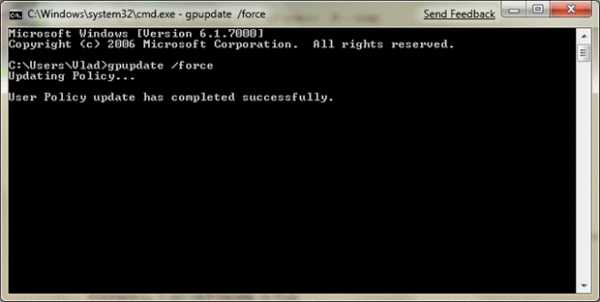
Рис. 12. Обновление настроек групповой политики
Так как мы решили использовать PIN-код при каждой перезагрузке, то выбираем (рис.13) Require a PIN at every startup.
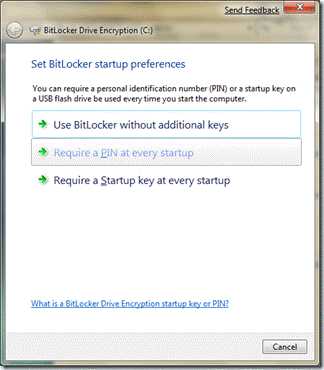
Рис. 13. Вводить PIN при каждой загрузке
Далее вводим PIN-код (рис. 14)
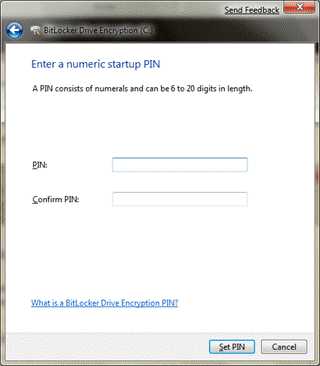
Рис. 14. Ввод PIN-кода
Введем PIN-код длиной 4 символа (рис.15)
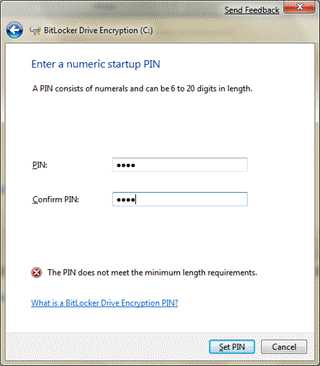
Рис. 15. PIN-код не удовлетворяет требованиям минимальной длины
Минимальная длина PIN-кода, заданная в политике – 6 цифр, после ввода нового PIN-кода получаем приглашение на сохранение ключа на USB-диске и в виде текстового файла.
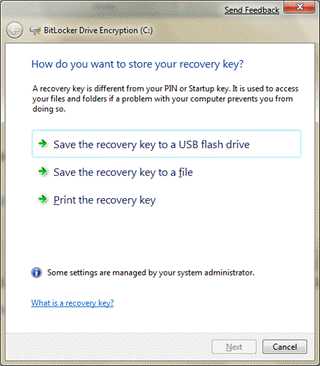
Рис. 16. Сохранение резервного ключа шифрования
После этого перегружаем систему, и начинается собственно процесс шифрования диска С:.
После этого мы с вами шифруем второй раздел нашего жесткого диска – диск D: (рис. 17)
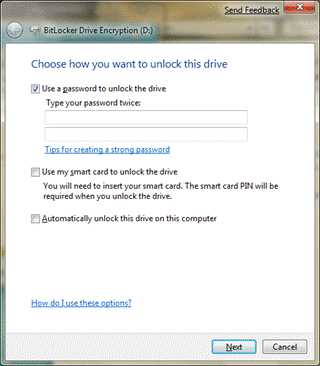
Рис. 17. Шифрование диска D:
Перед шифрованием диска D: мы должны вести пароль для этого диска. При этом пароль должен соответствовать нашим требованиям к минимальной длине пароля и требованиям сложности пароля. Стоит учесть, что возможно автоматически открывать этот диск на этом ПК.
Соответственно, аналогично сохраним пароль восстановления на USB-диск.
Стоит учесть, что при первом сохранении пароля он одновременно сохраняется и в текстовом файле на этом же USB-диске!
Необходимо иметь в виду, что при шифровании раздела данных размером 120 Гб (из них 100 свободно), windows Explorer все время выдает сообщение о нехватке места на разделе (рис. 18).
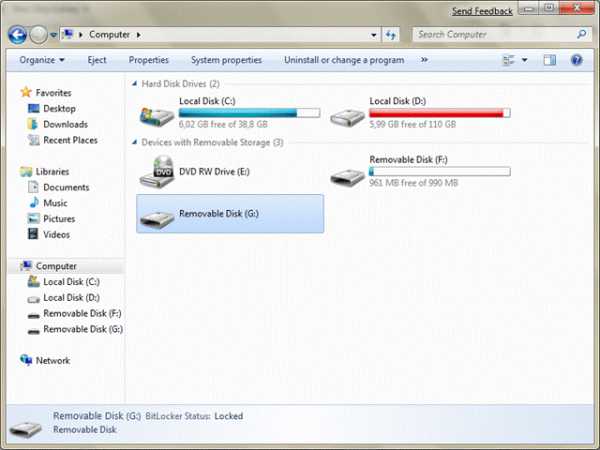
Рис. 18. Окно windows Explorer
Попробуем зашифровать USB-диск, отформатированный файловой системой FAT.
Шифрование USB-диска начинается с того, что нам предлагают ввести пароль для будущего зашифрованного диска. Согласно определенным правилам политики, минимальная длина пароля – 8 символов. При этом пароль должен соответствовать требованиям сложности (рис. 19)
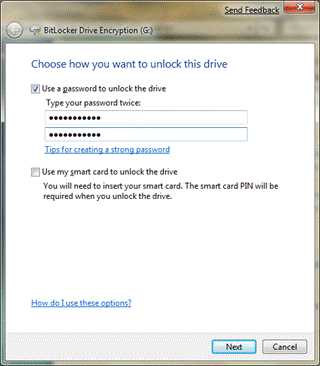
Рис. 19. Ввод пароля для шифрования сменного USB-диска
После ввода пароля нам предложат сохранить ключ восстановления в файл или распечатать его (рис.20).
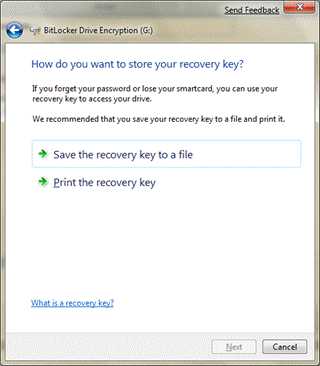
Рис. 20. Сохранить пароль восстановления USB-диска
По окончании шифрования я попробовал просмотреть этот USB-диск на другом компьютере, работающем под windows Vista Home Premium SP1. Результат – на рис. 21.
Рис. 21. Попытка прочесть зашифрованный USB-диск на компьютере с ОС windows Vista SP1
Как видите, в случае потери вашего диска, информация не будет прочитана, более того, скорее всего диск будет просто отформатирован.
При попытке подсоединить этот же USB-диск к компьютеру под управлением windows 7 Beta1 можно увидеть следующее (рис.22).
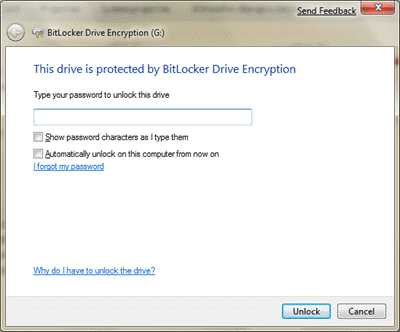
Рис. 22. Запрос пароля для чтения зашифрованного USB-диска
Вывод
Таким образом, мы с вами увидели, как будет производиться шифрование в windows 7. Что можно сказать – по сравнению с windows Vista в ней появилось гораздо больше правил в групповых политиках, соответственно возрастает ответственность ИТ-персонала за их правильное применение и правильное построение взаимосвязанных отношений.
technet.microsoft.com