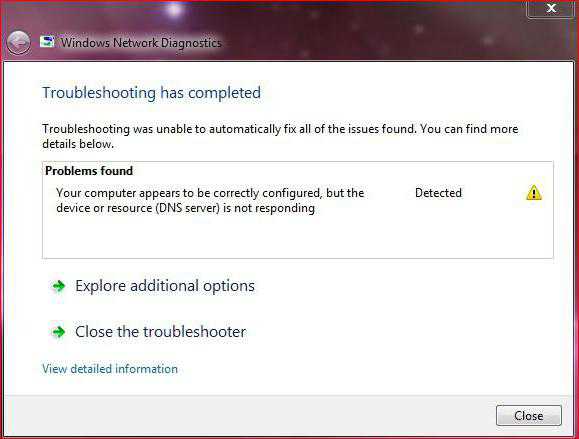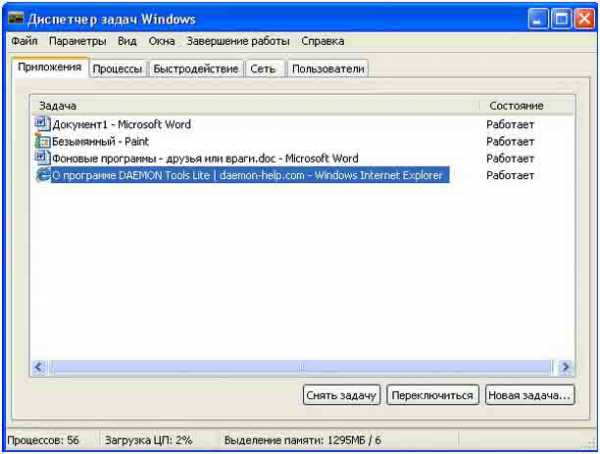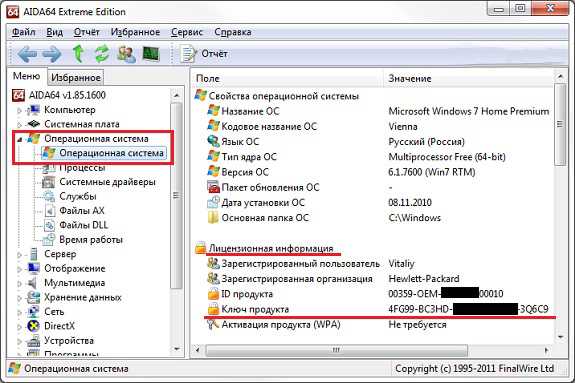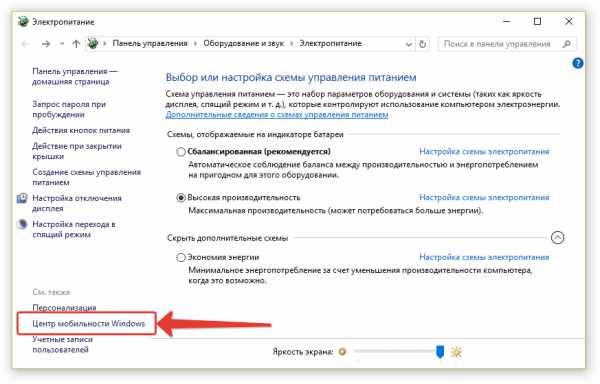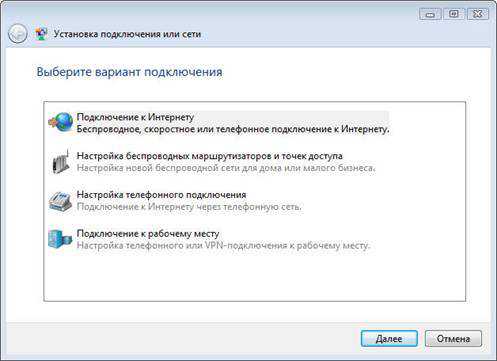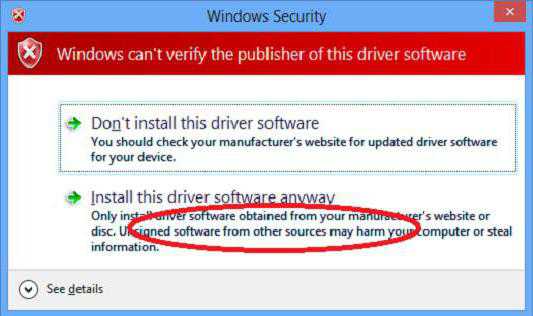Как сделать чтобы интернет подключался автоматически на windows 7
Как включить автоматическое подключение к интернету windows 7
Практически всякий юзер рано или поздно задаётся вопросом, как включить автоматическое подключение к интернету windows 7.
Данная инструкция призвана ответить на все возможные вопросы, связанные с этой темой. Надеемся, она окажется вам полезной.
Все действия, примеры и скриншоты в этом материале актуальны для windows 7, так как она остаётся сегодня наиболее популярной. Но большинство операций с учётом незначительных поправок применимы и к windows8 и 10.
Зачем запускать интернет автоматически
Эта настройка значительно упрощает процесс пользования ПК. Не тратится драгоценное время на лишние действия. Плюс ко всему нередки ситуации, когда человек может пропустить важные сообщения или письма по довольно досадной причине – забыл про интернет при включении компьютера.

Конечно, решить все эти проблемы позволит установка роутера. В преимуществах такого решения ещё и то, что после этого не только настольные аппараты, но и другие мобильные гаджеты будут объединены в единую сеть. Все логины, пароли и другая информация записываются в памяти самого роутера. В этом случае даже при смене ПК чаще всего нет надобности ничего менять.
Способы создания
Вариантов установки немало. Всё-таки седьмая и последующие версии ОС обладают массой разнообразных настроек, позволяющих адаптировать их под самые популярные требования.
На каком способе остановиться, конечно, каждый решает сам. Пользователь исходит из своих запросов и возможностей. Также многое зависит от версии обновления и установленного софта. Эти факторы тоже могут влиять на выбор варианта. Но в любом случае какой-либо из нижеперечисленных способов для вас подойдёт.
Видео: Настройка автоматического подключения
Используем Сетевые подключения
Перед началом всех действий проверьте, чтобы ваши названия были написаны латинскими буквами. В любом случае нежелательно использовать кириллицу во всём, что касается настроек сетей. Лучше сразу всё исправить и переименовать, чем потом гадать, почему что-то функционирует не так, как нужно.
Для проверки откройте «Центр управления сетями и общим доступом». Далее – «Изменение параметров адаптера». Для переименования нужного соединения нажмите на него два раза, но с некоторым интервалом.
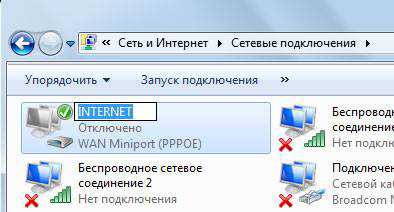
Все действия предусматривают, что работоспособное соединение у вас уже создано.
Если ещё нет, то вам пригодятся следующие действия:
- зайдите в «Центр управления сетям и общим доступом»;
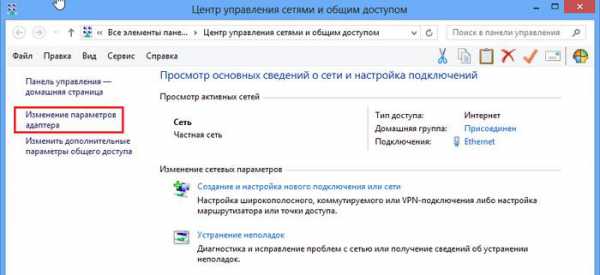
- нажмите на «Настройка нового подключения и сети», выберите «Подключение к интернету» и «Высокоскоростное (с PPPoE)»;
- вводим логин и пароль, полученные от провайдера;
- после этого выбирайте нужный вам способ и приступайте к действиям.
- самый простой способ автоматизации процесса соединения – это ярлык в автозагрузке. Здесь всё понятно – создаём ярлык и перемещаем его в соответствующую папку, которую можно найти в «Пуске». Но всё же для полноценной работы советуется попробовать другие варианты.
Файл с расширением .bat
Довольно несложно и быстро всё настроить с помощью специального bat-файла, помещённого в «Автозагрузку», который и будет выполнять все действия по автоматическому соединению.
Для этого:
- в любой удобной для вас папке создайте обычный текстовый документ с помощью стандартного «Блокнота»;
- вставляем в него следующий текст: «cd %systemroot%system32 startrasdial INTERNET login password» (конечно, без кавычек). Здесь необходимо заменить «INTERNET» на точное название вашего соединения, а логин и пароль заменить на те, которые вы получили от провайдера;
- остальное оставляем как есть. Сохраняем и закрываем «Блокнот».
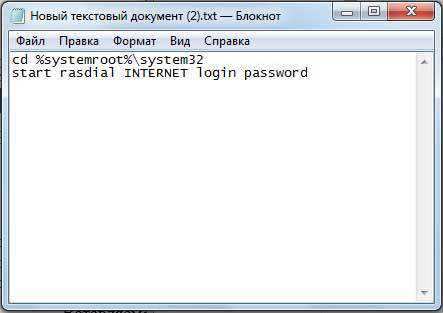
Напишите название вашего файла любыми латинскими буквами без пробелов и поменяйте его расширение на «.bat». У вас должно получиться что-то вроде «internet_autostart.bat».
Если вы не можете изменить расширение, то проделайте следующие шаги:
- перейдите в любую папку и нажмите кнопку Alt, у вас вверху откроется меню;
- во вкладке «Сервис» нажмите на «Параметры»;
- перейдите в раздел «Вид» и в «Дополнительных параметрах» найдите «Скрывать расширения для зарегистрированных типов файлов»;

- снимите там галочку и нажмите «OK»;
- после удачного переименования переходим по этому адресу: «C:ProgramDataMicrosoftwindowsStart MenuProgramsStartup».
Обратите внимание, что если вы ищете эту папку вручную, то некоторые названия у вас могут быть переведены на русский язык и, соответственно, выглядеть несколько по-иному.
Сюда необходимо переместить ваш bat-файл. Обязательно перезагрузитесь и проверьте работоспособность этого способа. Если что-то не сработало, то просто удалите файл и пробуйте другой вариант. Дело в том, что он действует не на всех компьютерах.
Центр управления сетями
Используя только «Центр управления сетями» можно добиться должного результата, но с одной оговоркой. Компьютер в этом случае будет присоединяться только в тот момент, когда этого запросит какое-либо приложение. Но, как показывает практика, это вполне устраивает рядового пользователя.
Итак, переходим в «Изменение параметров адаптера» и открываем свойства нашего соединения. В «Параметрах набора номера» ставим только одну галочку – «Запрашивать имя, пароль, сертификат и т.д.», остальные – снимаем.
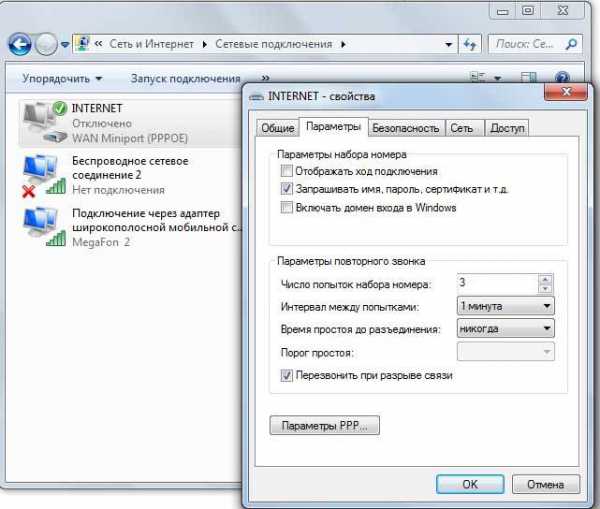
Затем желательно внести следующие изменения:
- открываем «Сеть и интернет» в «Панели управления»;
- потом – «Свойства браузера» (или «обозревателя);
- в разделе «Подключения» ставим галочку «Всегда использовать принятое по умолчанию подключение»;
- там же открываем «Настройки», прописываем логин и пароль и делаем отметку на «Автоматическом определении параметров».
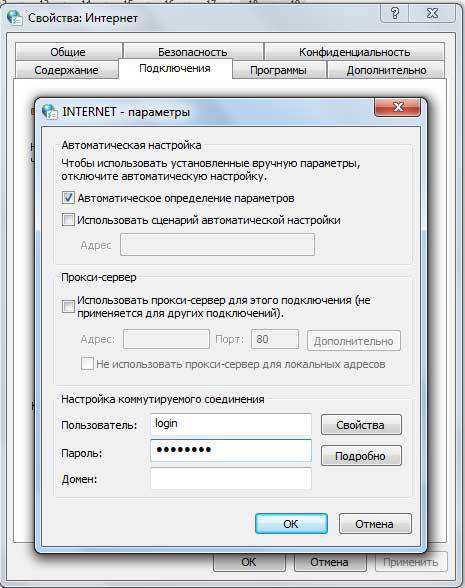
Через некоторое время после перезагрузки у вас выскочит окошко с предложением выбрать нужное действие. Поставьте здесь галочку «Подключаться автоматически». И проблема должна решиться. Если вы хотите более продвинутые способы, то читайте дальше.
Настройка автоматического подключения к интернету windows 7 с планировщиком заданий
Перед созданием в планировщике задачи:
- откройте свойства нужного нам соединения;
- далее, переходим на вкладку «Параметры»;
- снимаем все галочки в разделе «Параметры набора номера».

Собственно, после этого можно переходить к следующему шагу – открываем «Планировщик заданий».
Сделать это можно двумя способами:
- в «Панели управления» открываем «Систему и безопасность», потом – «Администрирование», там и будет нужный нам «Планировщик заданий»;
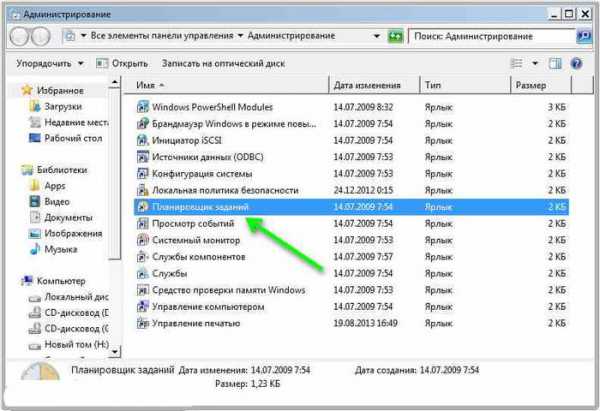
- нажимаем на клавиатуре две клавиши: Win и R, в открывшемся окошке просто вводим: «taskschd.msc»;
- далее, в пункте меню «Действие» выбираем «Создать простую задачу» и прописываем имя с описанием. Значения здесь можно ввести любые;
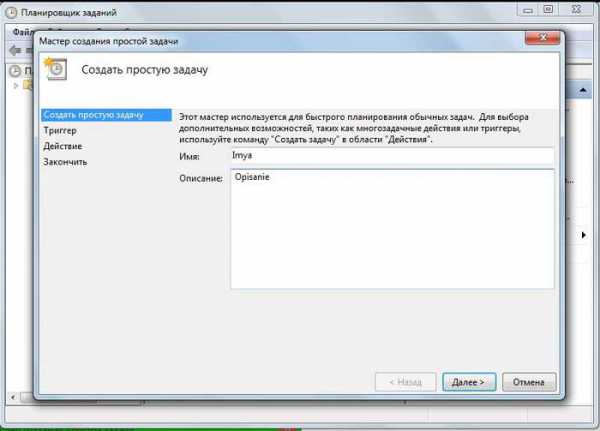
- в пункте «Триггер» ставим галочку «При запуске компьютера», в «Действии» – «Запустить программу»;
- откроется окошко, в котором необходимо будет указать местоположение нужного нам системного процесса «Raspidal». Вы можете набрать вручную «C:windowssystem32rasdial.exe», а можете указать его через «Обзор»;
-
Обратите внимание, что пути к нужным файлам могут у вас отличаться. Всё зависит от того, куда установлена та операционная система, в которой вы сейчас находитесь. Но принцип в своём большинстве остаётся тем же.
- в поле «Добавить аргументы» нужно ввести название вашего соединения, логин и пароль, полученные от вашего провайдера. Вводить это нужно строго в таком порядке, разделяя их только одним пробелом. Ничего лишнего там не должно быть. У вас получится примерно такое: «INTERNET login password»;

- в конце ставит отметку «Открыть окно «Свойства» после нажатия кнопки «Готово». Отмечаем «Выполнять для всех пользователей» и «Выполнить с наивысшими правами». И здесь же в самом низу нужно выбрать свою операционную систему. На этом этапе придется ввести пароль пользователя, если он у вас установлен.
Вот, в принципе, и всё. Попробуйте перезагрузить компьютер. Если вы сделали всё правильно, то компьютер будет подключаться автоматически.
Автозапуск с помощью редактора реестра
Как вариант можно установить автоматическое подключение к интернету windows 7 через реестр.
Для начала:
- запустите командную строку комбинацией клавиш «Win+R»;
- введите: «regedit»;
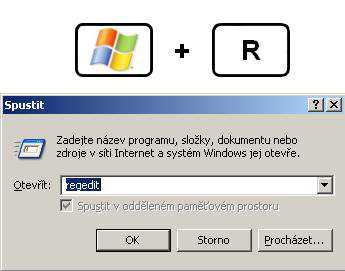
- перед вами откроется Редактор реестра;
- открываем здесь папку «HKEY_LOCAL_MACHINE», далее – «SOFTWARE», «Microsoft», «windows», «CurrentVersion» и «Run». После этого щелкаем на пустом месте правой кнопкой мыши и создаём новый «Строковой параметр»; рис6: создаём «Строковой параметр»;
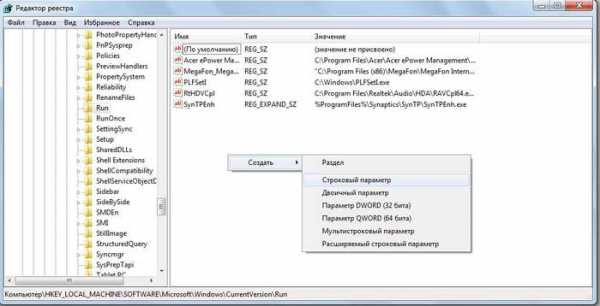
- открываем его и в поле «Значение» прописываем следующее: «INTERNETloginpassword», заменяя название, логин и пароль на свои. Перезагружайтесь и наслаждайтесь проделанной работой.
Надеемся, что в этой статье вы нашли ту информацию, которую искали. На самом деле ничего сложного здесь нет, даже начинающий пользователь без труда в этом разберётся.
Не пропускайте ни одного пункта, прочитайте внимательно все замечания и комментарии и тогда результат вашей работы будет вас радовать без ошибок и сбоев долгое время.
compsch.com
Настройки автоматического подключения к интернету windows 7 и 10
Автоматическое подключение сетевого соединения на сегодняшний день является актуальной проблемой для пользователей windows 7 – 10. Ведь после включения компьютера, как правило, человек сразу же выходит в сеть проверить почту или сообщения на форумах, в мессенджерах, соцсетях. Если в «семерке» настройка подключения к интернету выполнялась легко, то в x64, как и в «десятке», добавить в автозагрузку соединение компьютера с сетью сможет не каждый ввиду необычности расположения настроек и способов конфигурирования. Потому ознакомимся со способами активизации подключения к глобальной сети на windows 10 и 7, которые являются популярнейшими ОС. К слову, описанные методы подойдут и для «восьмерки», но ввиду малой популярности подробно останавливаться на ней не станем.
Автосоединение с сетью в семерке
Настройка существующего подключения может занять еще больше времени, чем создание нового, потому начнем с удаления существующего сетевого соединения. Выполняется оно одинаково для windows 10 и 7.
- В «Панели управления» вызываем «Центр управления сетями».
Также зайти в параметры сети можно посредством контекстного меню пиктограммы активности сетевого соединения, расположенной в трее.
- Заходим в «Параметры адаптера» через расположенное в правом фрейме окна меню, отключаем соединение с интернетом и удаляем его.
- Возвращаемся в «Центр управления сетями» и создаем новое подключение к интернету.
- Выбираем вариант соединения.
- Указываем тип вашего подключения.
- Вводим логин и пароль, полученные от провайдера, и называем подключение.
Как правило, пользователь помнит эти данные или может отыскать их в договоре, заключенном с фирмой, предоставляющей услугу доступа к интернету.
В случае использования компьютера несколькими людьми на разных учетных записях разрешаем использовать подключение другим юзерам. Таким образом отпадет настройка соединения с сетью на каждой учетной записи.
- Закрываем окно.
- Посещаем «Изменение параметров сетевого адаптера», где выполнется настройка созданного соединения.
Посмотрите ещё: Настройка OpenVPN windows 7
- Вызываем «Свойства» активной сети, которую только создали, и опять кликаем «Свойства».
- Во вкладке «Параметры» отмечаем «Запрашивать пароль…» и жмем «ОК».
- Закрываем все окна, согласившись с тем, что настройки будут применены после перезагрузки.
Собственно, теперь активизируем автоматическое соединение после запуска windows 7.
- Вызываем «Свойства браузера» в параметрах сети.
- Во вкладке «Подключения» переводим переключатель в позицию, как на скриншоте, дабы созданное подключение использовалось по умолчанию.
- В этом же окне жмем «Настройка» и отмечаем опцию «Автоматическое определение параметров».
- Применяем изменения и перезагружаем компьютер.
- При должном выполнении всех инструкций появится следующее окошко, где ставим флажок возле единственной опции и кликаем «Подключиться».
Автосоединение с глобальной сетью в десятке
Автоматическое подключение к интернету в «десятке» осуществляется и альтернативным методом, за исключением добавления ярлыка сетевого подключения в каталог «Автозапуска».
- Открываем поисковую строку windows 10 и вводим «regedit» для запуска редактора системного реестра.
Также вызвать его поможет введенная в окно «Выполнить», запускаемое посредством Win + R, эта же команда.
- Переходим по веткам реестра в следующем порядке:
Если автоматически соединяться с интернетом нужно только текущему пользователю, вместо HKLM переходим по предложенном пути в разделе HKCU.
- Открываем ветку «Run», где расположены ключи с путями и названиями большинства запускаемых вместе с windows 10 приложениями.
- Создаем строковый параметр, вызвав контекстное меню свободной от ключей области окна.
- Выполняем двойной клик по новому объекту реестра windows 10 и задаем ему любое имя в первой строке Р «Параметр».
- В форме «Значение» вводим следующие команды: rasdial «Имя» логин пароль.
Команда должна выглядеть следующим образом: rasdial «ByFly» 32f3f 34g4 – имя соединения обязательно берется в двойные кавычки.
Посмотрите ещё: Какие программы нужны после установки windows
Имя соединения всегда можете узнать в сетевых подключениях.
- Жмем «ОК» для применения изменений.
- Закрываем приложение и перезагружаем windows 10 для проверки работоспособности автоподключения к интернету.
При запуске Виндовс 10 будет появляться небольшое окошко на время установления соединения, после нескольких секунд отображения оно будет самопроизвольно исчезать.
(Visited 25 656 times, 49 visits today)
windowsprofi.ru
LOGO
Пользовался windows7 x86 пару лет и горя не знал. Три дня назад, установил windows 7 x64, всё ок, доволен. Только вот Интернет не подключается автоматом.

Думал, что решу вопрос за пару кликов, не тут- то было…. Какие только настройки и их различные вариации я не пробовал (каждая комбинация проверялась перезагрузкой компа). После 5 часов таких испытаний, ничего не добившись, я сдался. Пришлось остановиться на «ручном» включении и отложить сражения на следующий день.
На следующий день «гуглил» и пробовал, пробовал и снова в Google. Устанавливал различные программки, гаджеты, вносил записи в реестр, но чувствовал, что это не то, только пришлось два раза «откатывать Винду» (очень полезная функция, много раз выручала).
Недаром говорят: «Бог троицу любит», на третий день НАШЕЛ! Наткнулся на старенькое сообщение форума некого Larch от 27.11.2009 https://pchelpforum.ru/f36/t11758/2/. Спасибо ему огромное, он описал желанное решение вопроса для XP и Vista. После испытания рецепта на windows 7, была создана эта заметочка.
Автоматическое подключение к Интернет естественно предусмотрено и в windows 7, просто для обычного юзера эти настройки расположены неудобно или непонятно.
Настройка автоматического подключения к Интернет windows 7. Видео-шпаргалка.
Настройка автоматического подключения к Интернет windows 7. Шпаргалка в картинках.
Если вы уже долго возились с настройками автоматичского включения инета, то чтобы не вспоминать, что мы поменяли, а что нет в нашем интернет подключении, предлагаю его удалить и начать всё с "белого листа".
Создаем новое подключение к Интернету.
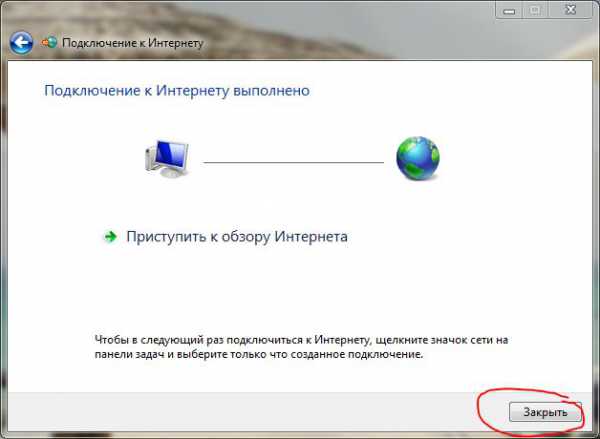
Если всё ОК, то мы подключились к Интернету. Теперь чуть-чуть подрихтуем настройки нашего подключения.
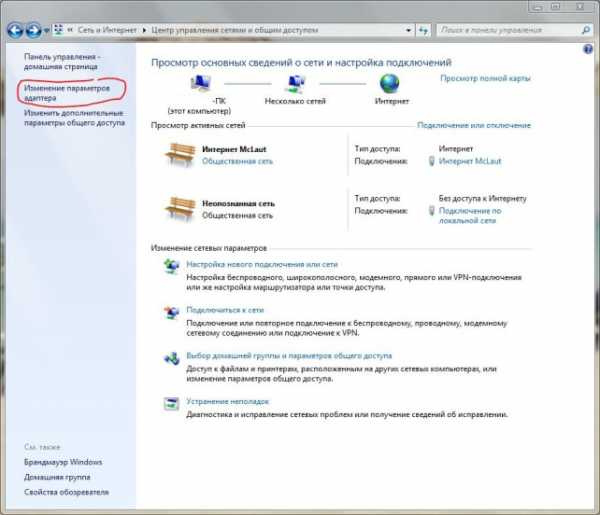
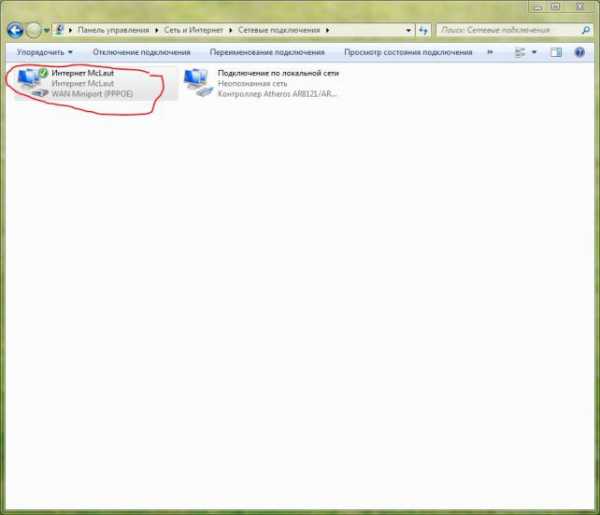


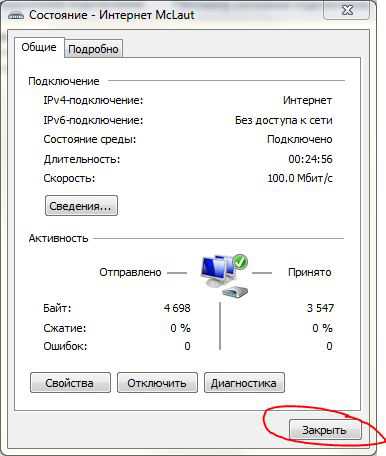
Первую часть задачи мы выполнили, теперь осталось переставить одну точечку и поставить одну галочку в настройках обозревателя. Из-за настроек этого самого обозревателя и были проблемы с автоподключением.
Рисунок 1
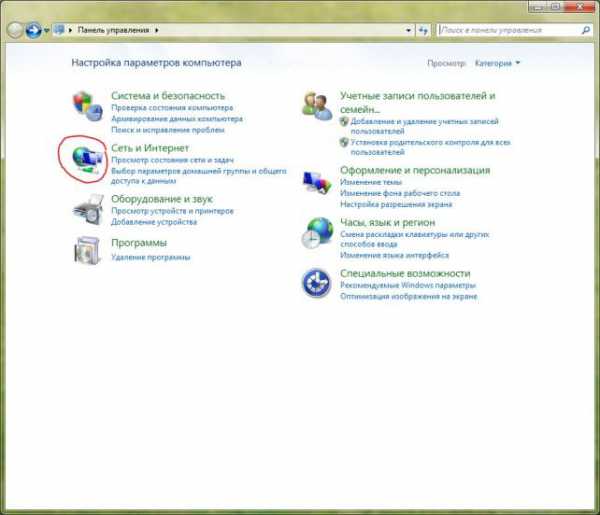
Рисунок 2
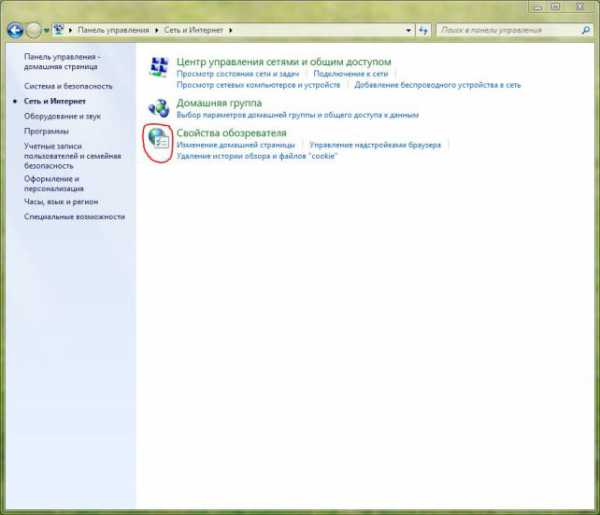
Рисунок 3
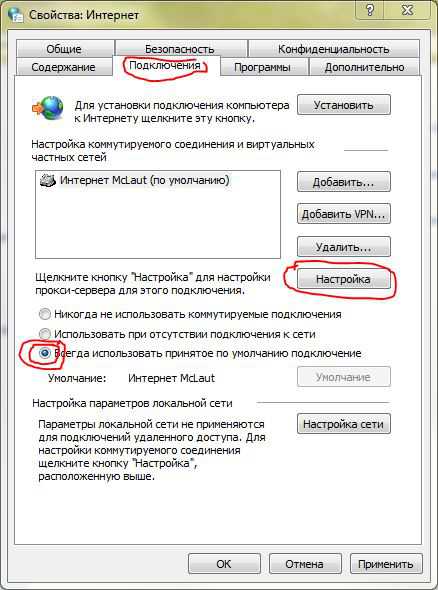
Рисунок 4

Рисунок 5
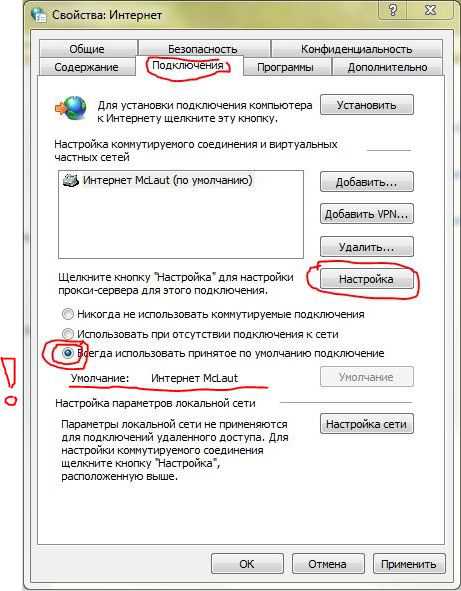
В принципе и всё. Можно перезагружать ПК. После перезагрузки windows не подключается к Интернету пока какая-либо программа не запросит доступ. У меня в автозапуске стоит Skype, потому запрос приходит сразу. Но и без скайпа в инет захочет тот же антивирус и т.п.
Всплывает такое окошечко, ставим галочку и гордимся.
Рисунок 6
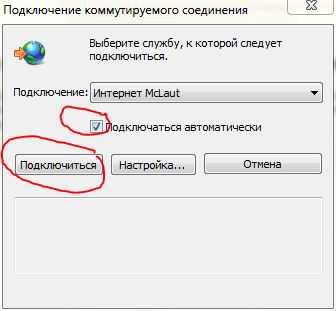
Может кому поможет, мне - помогло. Успехов!
ВНИМАНИЕ! Иногда, после перезагрузки опять всплывает окно с подключением

тогда заходим в настройки. Скорее всего там отсутсвует подключение по умолчанию
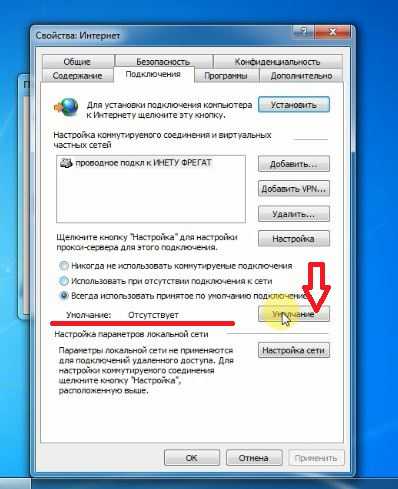
кликаем умолчание,
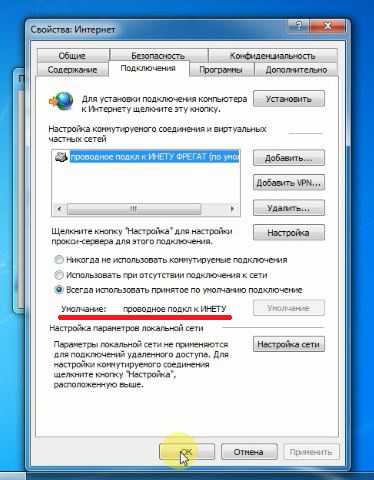
после появления подключения по умолчанию, жмем ОК.

теперь уже точно должно подключаться автоматически.
Если вы провозились с автоподключением всего несколько часов, и у вас получилось - то вы счастливчик. Я для себя, а теперь и для вас потратил 3 дня и 4 ночи.
Будьте здоровы!
Олексіо де Січкаріні
inck.in.ua
Настраиваем автоматическое подключение интернета
Что надо сделать для того, что бы автоматически подключать интернет при включении компьютера (способ для обладателей windows). Будет ли метод работать на linux, Mac OC и т.п. — проверять необходимости не было.
Немного лирики: подключая инет вручную, среднестатистический юзер тратит около 15 секунд. Допустим, делает он это ежедневно. В году 365 дней, умножаем, выходит: 5475 секунд, или 1,5 часа! Неужели это время нельзя провести с большей пользой?
Итак, есть несколько вариантов автоматического запуска интернета на windows 7.
Рецепт №1. или “банальный”. О нём пишут все, и вы наверняка видели его разновидность на других бложиках инета. Так или иначе, вот он:
1. Подключаемся к интернету (предварительно в настройках надо поставить галку напротив “Сохранить пароль”)
2. затем заходим в “Сетевые подключения”, ищем там “виртуальную частную сеть VPN” и кликаем ПКМ по значку интернета. Заходим в “свойства”, пункт “параметры. (скрин ниже). Выставляем аналогичные настройки подключения. Жмём “ок”

3. Вновь кликаем по значку интернета, но на этот раз заходим не в “свойства”, а жмём “Создать ярлык”. Или тупо перетаскиваем сам значок на рабочий стол, зажав для этого ЛКМ. Неважно.
4. Заходим в Автозагрузку (находится по адресу “Пуск” — “Все программы” — “Автозагрузка”, что на windows XP, что на семёрке — одинаково)
5. перезагружаем комп.
Рецепт №2. Предполагает создание файла с расширением .bat и последующее закидывание оного (опять таки) в автозагрузку.
При этом в самом файле надо прописать следующую строку (естественно заменив текущие значения своими):
@start rasdial con 000 111 > nul
Сon — надо поменять на имя вашего соединения, цифры “000” — на логин, а “111” — на пароль.
Добавлю: работайте через обычный блокнот, затем при сохранении документа меняйте расширение на .bat
Автоматический запуск интернета в windows 7. Способ №3.
Предыдущие способы пусть и рабочие, но они не совсем корректны. Представляю “правильное” решение средствами самой windows! (тадададам, барабанная дробь)
Заходим в панель управления, пункт “центр управления сетями и чем-то там ещё”,
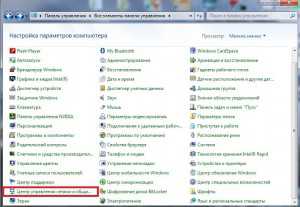
после клика ЛКМ в левом меню (как на картинке ниже) нажимаем на “Изменение параметров адаптера”
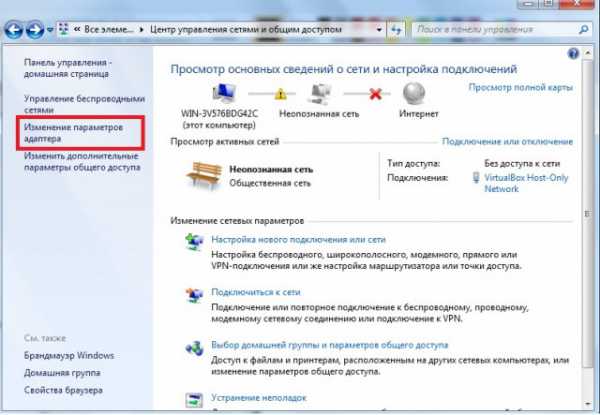
Шаг 1. В списке значков ищем свой -интернетовский. ПКМ по нему, свойства, закладка “параметры”, ставим галку на “запрашивать имя пароль”, остальное можно оставить пустым.
Шаг 2. через панель управления заходим (тут извиняюсь, дописываю статью с планшета, пункты могут называться немного по другому). Короче, в “центр обеспечения безопасности, потом “свойства обозревателя”, интересует вкладка “подключение”. Надо поставить галку напротив “всегда использовать подключение по умолчанию”. Потом здесь же в настройках поставить галку: “АВТОМАТИЧЕСКОЕ ОПРЕДЕЛЕНИЕ ПАРАМЕТРОВ”.
Если логин с паролем совпали — значит всё OK, сохранйте изменения. Задача выполнена.
aswin.ru
Автоматическое подключение к интернету windows 7 – включить, настроить, через реестр, при включении компьютера
Практически всякий юзер рано или поздно задаётся вопросом, как включить автоматическое подключение к интернету windows 7.
Данная инструкция призвана ответить на все возможные вопросы, связанные с этой темой. Надеемся, она окажется вам полезной.
Все действия, примеры и скриншоты в этом материале актуальны для windows 7, так как она остаётся сегодня наиболее популярной. Но большинство операций с учётом незначительных поправок применимы и к windows8 и 10.
Зачем запускать интернет автоматически
Эта настройка значительно упрощает процесс пользования ПК. Не тратится драгоценное время на лишние действия. Плюс ко всему нередки ситуации, когда человек может пропустить важные сообщения или письма по довольно досадной причине – забыл про интернет при включении компьютера.

Фото: автоматическое подключение
Конечно, решить все эти проблемы позволит установка роутера. В преимуществах такого решения ещё и то, что после этого не только настольные аппараты, но и другие мобильные гаджеты будут объединены в единую сеть. Все логины, пароли и другая информация записываются в памяти самого роутера. В этом случае даже при смене ПК чаще всего нет надобности ничего менять.
Вариантов установки немало. Всё-таки седьмая и последующие версии ОС обладают массой разнообразных настроек, позволяющих адаптировать их под самые популярные требования.
На каком способе остановиться, конечно, каждый решает сам. Пользователь исходит из своих запросов и возможностей. Также многое зависит от версии обновления и установленного софта. Эти факторы тоже могут влиять на выбор варианта. Но в любом случае какой-либо из нижеперечисленных способов для вас подойдёт.
Видео: Настройка автоматического подключения
Используем Сетевые подключения
Перед началом всех действий проверьте, чтобы ваши названия были написаны латинскими буквами. В любом случае нежелательно использовать кириллицу во всём, что касается настроек сетей. Лучше сразу всё исправить и переименовать, чем потом гадать, почему что-то функционирует не так, как нужно.
Для проверки откройте «Центр управления сетями и общим доступом». Далее – «Изменение параметров адаптера». Для переименования нужного соединения нажмите на него два раза, но с некоторым интервалом.
Фото: название приписываем латиницей
Все действия предусматривают, что работоспособное соединение у вас уже создано.
Если ещё нет, то вам пригодятся следующие действия:
- зайдите в «Центр управления сетям и общим доступом»;
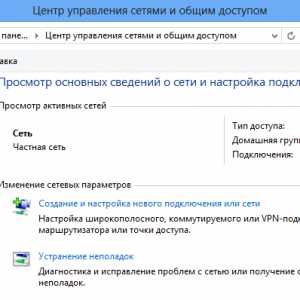
Фото: центр управления сетям и общим доступом
- нажмите на «Настройка нового подключения и сети», выберите «Подключение к интернету» и «Высокоскоростное (с PPPoE)»;
- вводим логин и пароль, полученные от провайдера;
- после этого выбирайте нужный вам способ и приступайте к действиям.
- самый простой способ автоматизации процесса соединения – это ярлык в автозагрузке. Здесь всё понятно – создаём ярлык и перемещаем его в соответствующую папку, которую можно найти в «Пуске». Но всё же для полноценной работы советуется попробовать другие варианты.
Файл с расширением .bat
Довольно несложно и быстро всё настроить с помощью специального bat-файла, помещённого в «Автозагрузку», который и будет выполнять все действия по автоматическому соединению.
Для этого:
- в любой удобной для вас папке создайте обычный текстовый документ с помощью стандартного «Блокнота»;
- вставляем в него следующий текст: «cd %systemroot%\system32 startrasdial INTERNET login password» (конечно, без кавычек). Здесь необходимо заменить «INTERNET» на точное название вашего соединения, а логин и пароль заменить на те, которые вы получили от провайдера;
- остальное оставляем как есть. Сохраняем и закрываем «Блокнот».
Фото: создаём файл блокнота
Напишите название вашего файла любыми латинскими буквами без пробелов и поменяйте его расширение на «.bat». У вас должно получиться что-то вроде «internet_autostart.bat».
Если вы не можете изменить расширение, то проделайте следующие шаги:
- перейдите в любую папку и нажмите кнопку Alt, у вас вверху откроется меню;
- во вкладке «Сервис» нажмите на «Параметры»;
- перейдите в раздел «Вид» и в «Дополнительных параметрах» найдите «Скрывать расширения для зарегистрированных типов файлов»;

Фото: раздел «Вид»
- снимите там галочку и нажмите «OK»;
- после удачного переименования переходим по этому адресу: «C:\ProgramData\Microsoft\windows\Start Menu\Programs\Startup».
Обратите внимание, что если вы ищете эту папку вручную, то некоторые названия у вас могут быть переведены на русский язык и, соответственно, выглядеть несколько по-иному.
Сюда необходимо переместить ваш bat-файл. Обязательно перезагрузитесь и проверьте работоспособность этого способа. Если что-то не сработало, то просто удалите файл и пробуйте другой вариант. Дело в том, что он действует не на всех компьютерах.
Центр управления сетями
Используя только «Центр управления сетями» можно добиться должного результата, но с одной оговоркой. Компьютер в этом случае будет присоединяться только в тот момент, когда этого запросит какое-либо приложение. Но, как показывает практика, это вполне устраивает рядового пользователя.
Итак, переходим в «Изменение параметров адаптера» и открываем свойства нашего соединения. В «Параметрах набора номера» ставим только одну галочку – «Запрашивать имя, пароль, сертификат и т.д.», остальные – снимаем.
Фото: нужные нам свойства.
Затем желательно внести следующие изменения:
- открываем «Сеть и интернет» в «Панели управления»;
- потом – «Свойства браузера» (или «обозревателя);
- в разделе «Подключения» ставим галочку «Всегда использовать принятое по умолчанию подключение»;
- там же открываем «Настройки», прописываем логин и пароль и делаем отметку на «Автоматическом определении параметров».
Фото: свойства созданного подключения
Через некоторое время после перезагрузки у вас выскочит окошко с предложением выбрать нужное действие. Поставьте здесь галочку «Подключаться автоматически». И проблема должна решиться. Если вы хотите более продвинутые способы, то читайте дальше.
Настройка автоматического подключения к интернету windows 7 с планировщиком заданий
Перед созданием в планировщике задачи:
- откройте свойства нужного нам соединения;
- далее, переходим на вкладку «Параметры»;
- снимаем все галочки в разделе «Параметры набора номера».
Фото: открываем свойства.
Собственно, после этого можно переходить к следующему шагу – открываем «Планировщик заданий».
Сделать это можно двумя способами:
- в «Панели управления» открываем «Систему и безопасность», потом – «Администрирование», там и будет нужный нам «Планировщик заданий»;
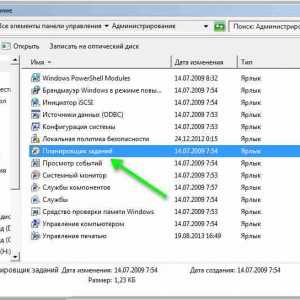
Фото: «Планировщик заданий»
- нажимаем на клавиатуре две клавиши: Win и R, в открывшемся окошке просто вводим: «taskschd.msc»;
- далее, в пункте меню «Действие» выбираем «Создать простую задачу» и прописываем имя с описанием. Значения здесь можно ввести любые;
Фото: вводим произвольные значения
- в пункте «Триггер» ставим галочку «При запуске компьютера», в «Действии» – «Запустить программу»;
- откроется окошко, в котором необходимо будет указать местоположение нужного нам системного процесса «Raspidal». Вы можете набрать вручную «C:\windows\system32\rasdial.exe», а можете указать его через «Обзор»;
-
Обратите внимание, что пути к нужным файлам могут у вас отличаться. Всё зависит от того, куда установлена та операционная система, в которой вы сейчас находитесь. Но принцип в своём большинстве остаётся тем же.
- в поле «Добавить аргументы» нужно ввести название вашего соединения, логин и пароль, полученные от вашего провайдера. Вводить это нужно строго в таком порядке, разделяя их только одним пробелом. Ничего лишнего там не должно быть. У вас получится примерно такое: «INTERNET login password»;
Фото: пункт «Запуск программы».
- в конце ставит отметку «Открыть окно «Свойства» после нажатия кнопки «Готово». Отмечаем «Выполнять для всех пользователей» и «Выполнить с наивысшими правами». И здесь же в самом низу нужно выбрать свою операционную систему. На этом этапе придется ввести пароль пользователя, если он у вас установлен.
Вот, в принципе, и всё. Попробуйте перезагрузить компьютер. Если вы сделали всё правильно, то компьютер будет подключаться автоматически.
Автозапуск с помощью редактора реестра
Как вариант можно установить автоматическое подключение к интернету windows 7 через реестр.
Для начала:
- запустите командную строку комбинацией клавиш «Win+R»;
- введите: «regedit»;
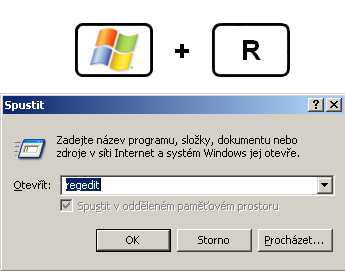
Фото: Win+R
- перед вами откроется Редактор реестра;
- открываем здесь папку «HKEY_LOCAL_MACHINE», далее – «SOFTWARE», «Microsoft», «windows», «CurrentVersion» и «Run». После этого щелкаем на пустом месте правой кнопкой мыши и создаём новый «Строковой параметр»; рис6: создаём «Строковой параметр»;
Фото: создаём «Строковой параметр».
- открываем его и в поле «Значение» прописываем следующее: «INTERNETloginpassword», заменяя название, логин и пароль на свои. Перезагружайтесь и наслаждайтесь проделанной работой.
Надеемся, что в этой статье вы нашли ту информацию, которую искали. На самом деле ничего сложного здесь нет, даже начинающий пользователь без труда в этом разберётся.
Не пропускайте ни одного пункта, прочитайте внимательно все замечания и комментарии и тогда результат вашей работы будет вас радовать без ошибок и сбоев долгое время.
proremontpk.ru